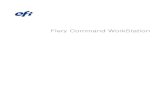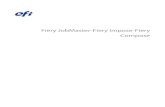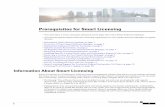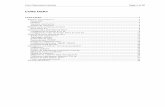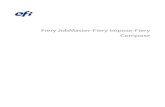MULTIFUNCTIONAL DIGITAL SYSTEMS Operator's …download.tbis.be/documentation/Operator Manual/Full...
Transcript of MULTIFUNCTIONAL DIGITAL SYSTEMS Operator's …download.tbis.be/documentation/Operator Manual/Full...
©2010, 2011 TOSHIBA TEC CORPORATION All rights reservedUnder the copyright laws, this manual cannot be reproduced in any form without prior written permission of TTEC. No patent liability is assumed, however, with respect to the use of the information contained herein.
Preface 1
Preface
Thank you for purchasing the TOSHIBA Multifunctional Digital Color Systems with the EFI Printer Server. This manual explains the instructions for installing client software on Windows 7, Windows Server 2008 and Mac OS X 10.6.x. Read this manual before using your Multifunctional Digital Color Systems. Keep this manual within easy reach, and use it to configure an environment that makes the best use of the e-STUDIO’s functions.
Applicable models are as follows:e-STUDIO4520C Series with the GA-1211/E EFI Printer Servere-STUDIO6530C Series with the GA-1310/E EFI Printer Servere-STUDIO4540C Series with the GA-1211-EX/E-EX EFI Printer Servere-STUDIO6550C Series with the GA-1310-EX/E-EX EFI Printer Server
The term “printer” in this manual refers to the following four models:GA-1211/E EFI Printer ServerGA-1310/E EFI Printer ServerGA-1211-EX/E-EX EFI Printer ServerGA-1310-EX/E-EX EFI Printer Server
How to read this manual
Symbols in this manualIn this manual, some important items are described with the symbols shown below. Be sure to read these items before using this equipment.
Other than the above, this manual also describes information that may be useful for the operation of this equipment with the following signage:
ScreensScreens of when the GA-1310-EX is connected are given in this manual.The details on the screens may differ depending on how the equipment is used, such as the status of the installed options.
TrademarksThe official name of Windows 7 is Microsoft Windows 7 Operating System.The official name of Windows Server 2008 is Microsoft Windows Server 2008 Operating System.Microsoft, Windows, Windows NT, and the brand names and product names of other Microsoft products are trademarks of Microsoft Corporation in the US and other countries.Apple, AppleTalk, Macintosh, Mac, Mac OS, Safari, and TrueType are trademarks of Apple Inc. in the US and other countries.Fiery and the Fiery logo are trademarks of Electronics for Imaging, Inc. in the U.S. and certain other countries.Other company and product names given in this manual or displayed in this software may be the trademarks of their respective companies.
Indicates a potentially hazardous situation which, if not avoided, could result in death, serious injury, or serious damage, or fire in the equipment or surrounding objects.
Indicates a potentially hazardous situation which, if not avoided, may result in minor or moderate injury, partial damage to the equipment or surrounding objects, or loss of data.
Indicates information to which you should pay attention when operating the equipment.
Describes handy information that is useful to know when operating the equipment.
Pages describing items related to what you are currently doing. See these pages as required.
CONTENTS 3
CONTENTS
Preface....................................................................................................................................... 1How to read this manual........................................................................................................ 1
Chapter 1 INSTALLING THE SOFTWARE FOR Windows 7 AND Windows Server 2008
Before Installation .................................................................................................................... 6System requirements............................................................................................................. 6About the installation procedure............................................................................................ 6
Installing the Printer Driver ..................................................................................................... 7Installing the printer driver for LPR printing ........................................................................... 7Installing the printer driver for IPP printing .......................................................................... 13
Configuring the Options ........................................................................................................ 19
Installing the Fiery Utilities.................................................................................................... 21
Chapter 2 INSTALLING THE SOFTWARE FOR Mac OS X 10.6.x
Before Installation .................................................................................................................. 28System requirements........................................................................................................... 28About the installation procedure.......................................................................................... 28
Installing the Printer Driver ................................................................................................... 29Installing “Rosetta”............................................................................................................... 29Installing the Macintosh PPD file ......................................................................................... 29Installing the CUPS filter...................................................................................................... 31
Configuring the Printer .......................................................................................................... 32
Installing the Fiery Utilities.................................................................................................... 36
Configuring the Connection for Command WorkStation 5.2 ............................................. 43
1.INSTALLING THE SOFTWARE FOR Windows 7 AND Windows Server 2008
This chapter describes the instructions on how to install the software on a computer that is running Windows 7 or Windows Server 2008.
Before Installation .................................................................................................................... 6System requirements..............................................................................................................................................6About the installation procedure .............................................................................................................................6
Installing the Printer Driver ..................................................................................................... 7Installing the printer driver for LPR printing ............................................................................................................7Installing the printer driver for IPP printing ...........................................................................................................13
Configuring the Options........................................................................................................19Installing the Fiery Utilities.................................................................................................... 21
1 INSTALLING THE SOFTWARE FOR Windows 7 AND Windows Server 2008
6 Before Installation
Before Installation
Before installing the following software on a computer that is running Windows 7 or Windows Server 2008, read this section to understand the installation.
Printer driver (PS and PCL)Command WorkStation 5.2Fiery BridgeFiery Hot FoldersFiery Remote Scan
System requirementsTo install the printer driver and other client software on a computer that is running Windows 7 or Windows Server 2008, the following is required.
CPUPentium 4, 1 GHz or fasterRAMThe required memory size for the OSHard Disk500 MB or more for application installing2 GB or more for OS paging file
About the installation procedurePS printer driverThe information file (.inf) allows you to install the PS printer driver on your computer, which is located in “[User Software DVD]:\<language>\Prntdrvr\Ps_drvr\Win_7”.To install the PS printer driver, see the following section:
P.7 “Installing the Printer Driver”
PCL printer driverThe information file (.inf) allows you to install the PCL printer driver on your computer, which is located in “[User Software DVD]:\<language>\Prntdrvr\Pcl6_drvr\Win_7”.To install the PCL printer driver, see the following section:
P.7 “Installing the Printer Driver”
Other client softwareThe following software can be installed together by using the FireyApplicationsPackage3c.exe file contained in the [Fiery Utility Package for Win 7] folder.
Command WorkStation 5.2Fiery BridgeFiery Hot FoldersFiery Remote Scan
To install the software, see the following section: P.21 “Installing the Fiery Utilities”
1 INSTALLING THE SOFTWARE FOR Windows 7 AND Windows Server 2008
Installing the Printer Driver 7
Installing the Printer Driver
Follow the steps below to install the printer driver on your Windows 7 computer.
Find the installation procedure suited to your environment from the following:LPR Printing
P.7 “Installing the printer driver for LPR printing”IPP Printing
P.13 “Installing the printer driver for IPP printing”
The procedure is the same when a computer that is running Windows Server 2008 is used.
Installing the printer driver for LPR printing
PREPARATIONSBefore installing the printer driver to use LPR printing, make sure of the following:
The printer is connected to the network and turned on.The TCP/IP setting is completed correctly.The LPD Printing is completed correctly.The TCP/IP protocol is installed and configured correctly on your Windows computer.
To perform installation, you must log onto Windows with the “Administrator” account. However, even if you have logged on with a user account other than “Administrator”, entering an administrator password upon display of the [User Account Control] dialog box enables you to perform the installation by temporarily changing the user account.
1 Click [Start] and then [Devices and Printers] to open the [Devices and Printers] folder.
2 Click [Add a printer].
The [Add Printer] dialog box appears.
1 INSTALLING THE SOFTWARE FOR Windows 7 AND Windows Server 2008
8 Installing the Printer Driver
3 Select [Add a local printer].
4 Select [Create a new port] and select [Standard TCP/IP Port] in the [Type of port] box. Then click [Next].
5 Enter the IP address of the printer in the [Hostname or IP address] box and click [Next].
If your network uses a DNS or WINS server, enter the printer name provided from DNS or WINS in the [Hostname or IP address] box.In the [Port name] box, the port name is automatically entered according to the IP address or DNS name entered in the [Hostname or IP address] box.
1.INSTALLING THE SOFTWARE FOR Windows 7 AND Windows Server 2008
Installing the Printer Driver 9
1 INSTALLING THE SOFTWARE FOR Windows 7 AND Windows Server 2008
6 Click [Have Disk].
The [Install From Disk] dialog box appears.
7 Insert the User Software into the DVD-ROM drive.When you insert the User Software into the DVD-ROM drive, autoplay may begin. In this case, click [Cancel] to continue the operation.
8 Click [Browse].
The [Locate File] dialog box appears.
9 Open the folder where the printer driver for Windows 7 is located, and select an INF file (oemsetup.inf), and then click [Open].
To install the PS printer driver, locate[DVD-ROM]:\<language>\Prntdrvr\Ps_drvr\Win_7To install the PCL printer driver, locate[DVD-ROM]:\<language>\Prntdrvr\Pcl6_drvr\Win_7
1 INSTALLING THE SOFTWARE FOR Windows 7 AND Windows Server 2008
10 Installing the Printer Driver
10 Click [OK].
You will be returned to the [Add Printer] dialog box.
11 Select the printer driver and click [Next].
GA-1211- PS printer driver
GA-1211 PS v1.0 (for North America)GA-1211E PS v1.0 (for Europe)
- PCL printer driverGA-1211 PCL v1.0 (for North America)GA-1211E PCL v1.0 (for Europe)
GA-1211-EX- PS printer driver
GA-1211-EX PS v1.0 (for North America)GA-1211E-EX PS v1.0 (for Europe)
- PCL printer driverGA-1211-EX PCL v1.0 (for North America)GA-1211E-EX PCL v1.0 (for Europe)
GA-1310 or GA-1310-EX- PS printer driver
GA-1310 PS v1.0 (for North America)GA-1310E PS v1.0 (for Europe)
- PCL printer driverGA-1310 PCL v1.0 (for North America)GA-1310E PCL v1.0 (for Europe)
1.INSTALLING THE SOFTWARE FOR Windows 7 AND Windows Server 2008
Installing the Printer Driver 11
1 INSTALLING THE SOFTWARE FOR Windows 7 AND Windows Server 2008
12 Change the name as required and click [Next].
When you click [Next] in the above screen, the [Printer Sharing] dialog box may appear. In this case, select whether to share the printer with network clients, and click [Next] to proceed to step 13.When you click [Next] in the above screen, the [Windows Security] dialog box may appear. In this case, click [Install this driver software anyway] and proceed to step 13.
1 INSTALLING THE SOFTWARE FOR Windows 7 AND Windows Server 2008
12 Installing the Printer Driver
13 Click [Finish].
The installation is completed.Before using the printer driver for printing, configure the installed options of the printer on the printer driver.
P.19 “Configuring the Options”
If any printer drivers have been installed on your computer, the following dialog box appears. In this case, select whether to use this printer as a default printer.If you want to check whether the printer is working correctly, click [Print a test page].
1.INSTALLING THE SOFTWARE FOR Windows 7 AND Windows Server 2008
Installing the Printer Driver 13
1 INSTALLING THE SOFTWARE FOR Windows 7 AND Windows Server 2008
Installing the printer driver for IPP printing
PREPARATIONSBefore installing the printer driver to use IPP printing, make sure of the following:
The printer is connected to the network and turned on.The TCP/IP setting is completed correctly.The TCP/IP protocol is installed and configured correctly on your Windows computer.
To perform installation, you must log onto Windows with the “Administrator” account. However, even if you have logged on with a user account other than “Administrator”, entering an administrator password upon display of the [User Account Control] dialog box enables you to perform the installation by temporarily changing the user account.
1 Click [Start] and then [Devices and Printers] to open the [Devices and Printers] folder.
2 Click [Add a printer].
The [Add Printer] dialog box appears.
1 INSTALLING THE SOFTWARE FOR Windows 7 AND Windows Server 2008
14 Installing the Printer Driver
3 Select [Add a network, wireless or Bluetooth printer].
4 Select [The printer that I want isn't listed].
1.INSTALLING THE SOFTWARE FOR Windows 7 AND Windows Server 2008
Installing the Printer Driver 15
1 INSTALLING THE SOFTWARE FOR Windows 7 AND Windows Server 2008
5 Select [Select a shared printer by name], enter “http://[IP address]/ipp/[queue name]” in the edit box, and click [Next].
The [Add Printer Wizard] dialog box appears.
Enter the IP address of the printer instead of [IP address].Select one of the followings that you want to use for [queue name] depending on how you want to print.- print
Print jobs are spooled to the hard disk in the printer and printed out. Use this queue for general printing.- direct
Print jobs are sent straight to the printer without spooling. You cannot change the order of print jobs by moving them, which are sent to this queue.
- holdPrint jobs are held until users operate copying or moving them to the “print” queue with the job management tools.
Example: IP address = 172.16.16.150 / Queue = printEnter "http://172.16.16.150/ipp/print".When you use the WINS server, enter the print server name of the printer instead of [IP address].Example: Print Server Name = Server-907043 / Queue = printEnter "http://Server-907043/ipp/print".
You cannot change the order of print jobs by moving them, which are sent to the “direct” queue.
6 Click [Have Disk].
The [Install From Disk] dialog box appears.
7 Insert the User Software into the DVD-ROM drive.When you insert the User Software into the DVD-ROM drive, autoplay may begin. In this case, click [Cancel] to continue the operation.
1 INSTALLING THE SOFTWARE FOR Windows 7 AND Windows Server 2008
16 Installing the Printer Driver
8 Click [Browse].
The [Locate File] dialog box appears.
9 Open the folder where the printer driver for Windows 7 is located, and select an INF file (oemsetup.inf), and then click [Open].
To install the PS printer driver, locate[DVD-ROM]:\<language>\Prntdrvr\Ps_drvr\Win_7To install the PCL printer driver, locate[DVD-ROM]:\<language>\Prntdrvr\Pcl6_drvr\Win_7
10 Click [OK].
1.INSTALLING THE SOFTWARE FOR Windows 7 AND Windows Server 2008
Installing the Printer Driver 17
1 INSTALLING THE SOFTWARE FOR Windows 7 AND Windows Server 2008
11 Select the printer driver and click [OK].
GA-1211- PS printer driver
GA-1211 PS v1.0 (for North America)GA-1211E PS v1.0 (for Europe)
- PCL printer driverGA-1211 PCL v1.0 (for North America)GA-1211E PCL v1.0 (for Europe)
GA-1211-EX- PS printer driver
GA-1211-EX PS v1.0 (for North America)GA-1211E-EX PS v1.0 (for Europe)
- PCL printer driverGA-1211-EX PCL v1.0 (for North America)GA-1211E-EX PCL v1.0 (for Europe)
GA-1310 or GA-1310-EX- PS printer driver
GA-1310 PS v1.0 (for North America)GA-1310E PS v1.0 (for Europe)
- PCL printer driverGA-1310 PCL v1.0 (for North America)GA-1310E PCL v1.0 (for Europe)
12 Click [Next].
When you click [Next] in the above screen, the [Windows Security] dialog box may appear. In this case, click [Install this driver software anyway] and proceed to step 13.
1 INSTALLING THE SOFTWARE FOR Windows 7 AND Windows Server 2008
18 Installing the Printer Driver
13 Click [Finish].
The installation is completed.Before using the printer driver for printing, configure the installed options of the printer on the printer driver.
P.19 “Configuring the Options”
Click [Print a test page] to check whether the printer is working correctly.
1 INSTALLING THE SOFTWARE FOR Windows 7 AND Windows Server 2008
Configuring the Options 19
Configuring the Options
To use the printer properly, you need to save the configuration of the options installed on the [Accessories] tab menu after you install the PCL printer driver.
When your computer is connected to the printer in the TCP/IP V4 network, you can obtain the configuration data of the options automatically by opening the [Accessories] tab menu as follows.
If your computer is not connected to the printer in the TCP/IP V4 network, follow the steps below to configure the options manually.
Configuring the options manually
You need to log onto Windows with the “Administrator” account.
1 Click [Start] and then [Devices and Printers] to open the [Devices and Printers] folder.
1 INSTALLING THE SOFTWARE FOR Windows 7 AND Windows Server 2008
20 Configuring the Options
2 Right-click on the printer driver icon and select [Printing preferences] from the menu.
The [Printing Preferences] dialog box appears.
3 Select the [Accessories] tab, select the option under the [Available Options] box, and click [Add].
Added options are displayed in the [Installed Options] box. Repeat the operation to add all options installed on the printer.
4 Click [OK] to save the settings.
1 INSTALLING THE SOFTWARE FOR Windows 7 AND Windows Server 2008
Installing the Fiery Utilities 21
Installing the Fiery Utilities
Follow the steps below to install the following software on your Windows 7 computer.
Command WorkStation 5.2Fiery BridgeFiery Hot FoldersFiery Remote Scan
The procedure is the same when a computer that is running Windows Server 2008 is used.
PREPARATIONSBefore installing the software, make sure of the following:
The printer is connected to the network and turned on.The TCP/IP setting is completed correctly.The TCP/IP protocol is installed and configured correctly on your Windows computer.
To perform installation, you must log onto Windows with the “Administrator” account. However, even if you have logged on with a user account other than “Administrator”, entering an administrator password upon display of the [User Account Control] dialog box enables you to perform the installation by temporarily changing the user account.
1 Insert the User Software into the DVD-ROM drive of the Windows computer.
When you insert the User Software into the DVD-ROM drive, autoplay may begin. In this case, click [Cancel] to continue the operation.
2 Open the [Fiery Utility Package for Win 7] folder and double-click the [FieryApplicationsPackage3c.exe] icon.
The [Welcome] screen appears.
1 INSTALLING THE SOFTWARE FOR Windows 7 AND Windows Server 2008
22 Installing the Fiery Utilities
3 Click [Next].
The [License Agreement] screen appears.
4 Select [I accept the terms of the license agreement] and click [Next].
The [Choose Destination Location] screen appears.
5 Click [Next].
The [Select Features] screen appears.
If you want to change where the programs are installed, click [Browse] to install them to a different folder.
1.INSTALLING THE SOFTWARE FOR Windows 7 AND Windows Server 2008
Installing the Fiery Utilities 23
1 INSTALLING THE SOFTWARE FOR Windows 7 AND Windows Server 2008
6 Select the software you want to install and click [Next].
The [Select Program Folder] screen appears.
7 Click [Next].
8 A message asking you to create a Command WorkStation shortcut in the Startup folder is displayed.
Click [Yes] to create the shortcut in the Startup folder, or [No] if not necessary.
9 Click [Next].
Installation begins.
1 INSTALLING THE SOFTWARE FOR Windows 7 AND Windows Server 2008
24 Installing the Fiery Utilities
If the [Windows Security] dialog box is displayed, click [Install] to continue the installation.
10 Select [Yes, I want to restart my computer now.] and click [Finish].
The installation is complete, and your computer will be restarted.
When you are accessing the printer for the first time, configuring the connection for Command WorkStation will automatically begin after your computer is restarted.The [Search] dialog box shown below appears to automatically search the network for the printer.
All available printers appear in the list.
If any of the printers is not found, ask your administrator.
1.INSTALLING THE SOFTWARE FOR Windows 7 AND Windows Server 2008
Installing the Fiery Utilities 25
1 INSTALLING THE SOFTWARE FOR Windows 7 AND Windows Server 2008
11 Select the desired printer in the list and click [Add].
The [Connect to Server] dialog box appears.
12 Click [Connect].
The [Login] dialog box appears.
13 Log in to the printer.1) Select [Administrator], [Operator] or [Guest] in the [User] box.2) Enter the appropriate password to the [Password] box, if required.3) Click [Login].
Command WorkStation 5.2 is now connected to the printer and the following screen will appear.
1 INSTALLING THE SOFTWARE FOR Windows 7 AND Windows Server 2008
26 Installing the Fiery Utilities
Ask your administrator for information on passwords for the printer to which you want to connect.For information about setting passwords and the default Administrator password for the printer, refer to the Configuration and Setup.
The installation of the Fiery Utilities has been completed.For instructions on how to operate them, refer to the following:
The help for Command WorkStation 5.2The Utilities for Fiery Bridge, Fiery Hot Folders, Fiery Remote Scan
Clicking “Go Online” in the Help menu of Command Workstation enables you to link the EFI Web page if your computer is connected to the Internet.To use the EFI Web page, follow “Terms of Use” in the URL below.http://w3.efi.com/Web%20Access/Terms%20of%20Use
2.INSTALLING THE SOFTWARE FOR Mac OS X 10.6.x
This chapter describes the instructions on how to install the software on Mac OS X 10.6.x.
Before Installation .................................................................................................................. 28System requirements............................................................................................................................................28About the installation procedure ...........................................................................................................................28
Installing the Printer Driver ................................................................................................... 29Installing “Rosetta”................................................................................................................................................29Installing the Macintosh PPD file ..........................................................................................................................29Installing the CUPS filter.......................................................................................................................................31
Configuring the Printer .......................................................................................................... 32Installing the Fiery Utilities.................................................................................................... 36Configuring the Connection for Command WorkStation 5.2 ............................................. 43
2 INSTALLING THE SOFTWARE FOR Mac OS X 10.6.x
28 Before Installation
Before Installation
Before installing the following software on Mac OS X 10.6.x, read this section to understand the installation.
Printer driverCommand WorkStation 5.2Fiery Hot FoldersFiery Remote Scan
System requirementsTo install the printer driver and other client software on Mac OS X 10.6.x, the following is required.
CPUG5, 1.6 GHz or fasterRAM1 GB or moreHard Disk500 MB or more for application installing2 GB or more for OS paging file
About the installation procedurePrinter driverThe Macintosh PPD (PostScript Printer Description) file allows you to install the printer driver on your Macintosh computer, which is located in “[User Software DVD] > [OSX10.6] > [Printer Driver]”.To install the printer driver, see the following section:
P.29 “Installing the Printer Driver”
Other client softwareThe “FieryApplicationsPackage3c.dmg” file contains the installers for “Command WorkStation 5.2”, “Fiery Remote Scan” and “Fiery Hot Folders”. These software items must be installed individually.To install the software, see the following section:
P.36 “Installing the Fiery Utilities”
2 INSTALLING THE SOFTWARE FOR Mac OS X 10.6.x
Installing the Printer Driver 29
Installing the Printer Driver
The following three steps are required to install the printer driver on Mac OS X 10.6.x.
Step 1: Installing “Rosetta” on your Macintosh computerStep 2: Installing the Macintosh PPD file on your Macintosh computerStep 3: Installing the CUPS filter on your Macintosh computer
PREPARATIONSBefore installing the software, make sure of the following:
The printer is connected to the network and turned on.The TCP/IP setting is completed correctly.The TCP/IP protocol is installed and configured correctly on Mac OS X 10.6.x.
Installing “Rosetta”A software package called “Rosetta” is required to install the printer driver successfully.
Install it selecting either option below.Insert the Snow Leopard installation DVD, open the [Optional Installs] folder, double-click the Optional Installs.mpkg file, and follow the installer instructions.If a live Internet connection is available, double-click any PowerPC program to launch it. A dialog box appears to notify you that you need Rosetta to run this program and to offer to download and install it.
After installing “Rosetta”, install the Macintosh PPD file. P.29 “Installing the Macintosh PPD file”
Installing the Macintosh PPD fileFollow the steps below to install the Macintosh PPD file on your Macintosh computer.
1 Insert the User Software into the DVD-ROM drive of the Macintosh computer.
2 Open the [OSX10.6] folder, and open the [Printer Driver] folder.
3 Double-click the [OSX installer] icon.
The authentication dialog box appears.
4 Enter the name and password, and click [OK].
The [License] window is displayed.
2 INSTALLING THE SOFTWARE FOR Mac OS X 10.6.x
30 Installing the Printer Driver
5 Click [Accept].
The [OSX installer] dialog box appears.
6 Click [Install].
It starts copying the files.
7 Click [Quit].
The installation is completed.After installing the Macintosh PPD file, install the CUPS filter.
P.31 “Installing the CUPS filter”
2.INSTALLING THE SOFTWARE FOR Mac OS X 10.6.x
Installing the Printer Driver 31
2 INSTALLING THE SOFTWARE FOR Mac OS X 10.6.x
Installing the CUPS filterFollow the steps below to install the CUPS filter on your Macintosh computer.
1 Insert the User Software into the DVD-ROM drive of the Macintosh computer.
2 Open the OSX10.6 folder, and open the Fiery Print Driver update for OS X v10.6 folder.
3 Double-click the Fiery Print Driver update for OS X v10.6 icon.
The authentication dialog box appears.
4 Enter the name and password, and click [OK].
The installation begins.
5 Click [Quit].
The installation is completed.After installing the CUPS filter, configure the printer.
P.32 “Configuring the Printer”
2 INSTALLING THE SOFTWARE FOR Mac OS X 10.6.x
32 Configuring the Printer
Configuring the Printer
Follow the steps below to configure the printer on your Macintosh computer.This is an example to set up LPR print in it.
1 Open System Preferences and click [Print & Fax].
2 Click [+].
2.INSTALLING THE SOFTWARE FOR Mac OS X 10.6.x
Configuring the Printer 33
2 INSTALLING THE SOFTWARE FOR Mac OS X 10.6.x
3 Configure a printer.1) Click [IP].2) Specify the items as described below.3) Click [Add].
Protocol: Line Printer Daemon - LPDAddress: <IP address or DNS name of this equipment>Queue: printName: <Any Name>Location: <Any Name>Print Using:
GA-1211Toshiba GA-1211 PS v1.0 (for North America) or Toshiba GA-1211E PS v1.0 (for Europe)GA-1211-EXToshiba GA-1211-EX PS v1.0 (for North America) or Toshiba GA-1211E-EX PS v1.0 (for Europe)GA-1310 or GA-1310-EXToshiba GA-1310 PS v1.0 (for North America) or Toshiba GA-1310E PS v1.0 (for Europe)
Follow the procedure below to select the preferred PPD file.- Select [Select Printer Software] in the [Print Using] box.- On the [Printer Software] screen that appears, select the PPD file and click [OK].
2 INSTALLING THE SOFTWARE FOR Mac OS X 10.6.x
34 Configuring the Printer
4 Select the options installed on the printer, and click [Continue].
The printer is added to the Printer List.
GA-1211 or GA-1211-EX- Finisher Option
None — Select this option if a finisher is not installed.Saddle Stitch Finisher + Hole Punch — Select this option when the Saddle Stitch Finisher and Hole Punch Unit are installed.Finisher + Hole Punch — Select this option when the Finisher and Hole Punch Unit are installed.Saddle Stitch Finisher — Select this option when the Saddle Stitch Finisher is installed.Finisher — Select this option when the Finisher is installed.Hanging Finisher — Select this option when the Hanging Finisher is installed.
- Punch OptionNot Installed — Select this option when the Hole Punch Unit is not installed.2 hole Punch — Select this option when the 2 Hole Punch Unit is installed.2/3 hole Punch — Select this option when the 2/3 Hole Punch Unit is installed.4 hole Punch Type E — Select this option when the 4 Hole Punch Unit (Type E) is installed.4 hole Punch Type NE — Select this option when the 4 Hole Punch Unit (Type NE) is installed.
- Optional TraysNot Installed — Select this option when no optional drawer is installed.Drawer 3 Only — Select this option when Drawer 3 is installed.Drawer 3-4 — Select this option when Drawers 3 and 4 are installed.Large Capacity Feeder — Select this option when the Large Capacity Feeder is installed.
- Spot-On OptionNot Installed — Select this option when the Spot-On option is not installed.Spot-On — Select this option when the Spot-On option is installed.
- Auto-Trapping OptionNot Installed — Select this option when the Auto Trapping option is not installed.Auto Trapping — Select this option when the Auto Trapping option is installed.
GA-1310 or GA-1310-EX- Finisher Option
None — Select this option if a finisher is not installed.Saddle Stitch Finisher + Hole Punch — Select this option when the Saddle Stitch Finisher and Hole Punch Unit are installed.Finisher + Hole Punch — Select this option when the Finisher and Hole Punch Unit are installed.Saddle Stitch Finisher — Select this option when the Saddle Stitch Finisher is installed.Finisher — Select this option when the Finisher is installed.
- Punch OptionNot Installed — Select this option when the Hole Punch Unit is not installed.2 hole Punch — Select this option when the 2 Hole Punch Unit is installed.2/3 hole Punch — Select this option when the 2/3 Hole Punch Unit is installed.4 hole Punch Type E — Select this option when the 4 Hole Punch Unit (Type E) is installed.4 hole Punch Type NE — Select this option when the 4 Hole Punch Unit (Type NE) is installed.
- Optional TraysNot Installed — Select this option when no optional drawer is installed.Drawer 3-4 — Select this option when Drawers 3 and 4 are installed.Large Capacity Feeder — Select this option when the Large Capacity Feeder is installed.
2.INSTALLING THE SOFTWARE FOR Mac OS X 10.6.x
Configuring the Printer 35
2 INSTALLING THE SOFTWARE FOR Mac OS X 10.6.x
- Spot-On OptionNot Installed — Select this option when the Spot-On option is not installed.Spot-On — Select this option when the Spot-On option is installed.
- Auto-Trapping OptionNot Installed — Select this option when the Auto Trapping option is not installed.Auto Trapping — Select this option when the Auto Trapping option is installed.
- Paper Deck OptionNot Installed — Select this option when the External Large Capacity Feeder is not installed.External LCF — Select this option when the External Large Capacity Feeder is installed.
2 INSTALLING THE SOFTWARE FOR Mac OS X 10.6.x
36 Installing the Fiery Utilities
Installing the Fiery Utilities
Follow the steps below to install the following software on Mac OS X 10.6.x.
Command WorkStation 5.2Fiery Hot FoldersFiery Remote Scan
PREPARATIONSBefore installing the software, make sure of the following:
The printer is connected to the network and turned on.The TCP/IP setting is completed correctly.The TCP/IP protocol is installed and configured correctly on Mac OS X 10.6.x.
1 Insert the User Software into the DVD-ROM drive of the Macintosh computer.
2 Copy the Disk Image file on the desktop.1) Navigate to the location of the User Software.2) Open the [OSX10.6] folder.3) Open the [Fiery Utility Package] folder.4) Double-click the FieryApplicationsPackage3c.dmg file.
3 Select the software you want to install.
When installing Command WorkStation 5.2, see the following section: P.36 “Installing Command WorkStation 5.2”
When installing Fiery Remote Scan, see the following section: P.38 “Installing Fiery Remote Scan”
When installing Hot Folders, see the following section: P.40 “Installing Hot Folders”
Installing Command WorkStation 5.2
4 Double-click the [Install CWS5.2] icon.
The screen asking you whether to continue the installation appears.
5 Click [Continue].
The [Welcome] screen appears.
2.INSTALLING THE SOFTWARE FOR Mac OS X 10.6.x
Installing the Fiery Utilities 37
2 INSTALLING THE SOFTWARE FOR Mac OS X 10.6.x
6 Click [Continue].
The [Software License Agreement] screen appears.
7 Click [Continue].
A message asking you to continue the installation appears.
8 Click [Agree].
The [Standard Install] screen appears.
2 INSTALLING THE SOFTWARE FOR Mac OS X 10.6.x
38 Installing the Fiery Utilities
9 Click [Install].
Installation begins.
If the authentication dialog box appears, enter the name and password and click [OK].If you want to change where the programs are installed, click [Change Install Location] to install them to a different location.
10 When the installation is complete, click [Close].
When you are accessing the printer for the first time, it is necessary to configure the connection for Command WorkStation 5.2.To configure the connection for Command WorkStation 5.2, see the following section:
P.43 “Configuring the Connection for Command WorkStation 5.2”
Installing Fiery Remote Scan
4 Double-click the [Install Fiery Remote Scan] icon.
The screen asking you whether to continue the installation appears.
2.INSTALLING THE SOFTWARE FOR Mac OS X 10.6.x
Installing the Fiery Utilities 39
2 INSTALLING THE SOFTWARE FOR Mac OS X 10.6.x
5 Click [Continue].
The [Welcome] screen appears.
6 Click [Continue].
The [Software License Agreement] screen appears.
7 Click [Continue].
A message asking you to continue the installation appears.
8 Click [Agree].
The [Standard Install] screen appears.
2 INSTALLING THE SOFTWARE FOR Mac OS X 10.6.x
40 Installing the Fiery Utilities
9 Click [Install].
Installation begins.
If the authentication dialog box appears, enter the name and password and click [OK].If you want to change where the programs are installed, click [Change Install Location] to install them to a different location.
10 When the installation is complete, click [Close].
For instructions on how to operate Fiery Remote Scan, refer to the Utilities.
Installing Hot Folders
4 Double-click the [Install Hot Folders 3] icon.
The screen asking you whether to continue the installation appears.
2.INSTALLING THE SOFTWARE FOR Mac OS X 10.6.x
Installing the Fiery Utilities 41
2 INSTALLING THE SOFTWARE FOR Mac OS X 10.6.x
5 Click [Continue].
The [Welcome] screen appears.
6 Click [Continue].
The [Software License Agreement] screen appears.
7 Click [Continue].
A message asking you to continue the installation appears.
8 Click [Agree].
The [Standard Install] screen appears.
2 INSTALLING THE SOFTWARE FOR Mac OS X 10.6.x
42 Installing the Fiery Utilities
9 Click [Install].
Installation begins.
If the authentication dialog box appears, enter the name and password and click [OK].If you want to change where the programs are installed, click [Change Install Location] to install them to a different location.
10 When the installation is complete, click [Close].
For instructions on how to operate Hot Folders, refer to the Utilities.
2 INSTALLING THE SOFTWARE FOR Mac OS X 10.6.x
Configuring the Connection for Command WorkStation 5.2 43
Configuring the Connection for Command WorkStation 5.2
Follow the steps below to configure the connection for Command WorkStation 5.2.
1 Launch Command WorkStation 5.2 from [Applications] > [Fiery] > [Command WorkStation 5] > [Command WorkStation].The [Search] dialog box shown below appears to automatically search the network for the printer.
All available printers appear in the list.
If any of the printers is not found, ask your administrator.
2 Select the desired printer in the list and click [Add].
The [Connect to Server] dialog box appears.
3 Click [Connect].
The [Login] dialog box appears.
2 INSTALLING THE SOFTWARE FOR Mac OS X 10.6.x
44 Configuring the Connection for Command WorkStation 5.2
4 Log in to the printer.1) Select [Administrator], [Operator] or [Guest] in the [User] box.2) Enter the appropriate password to the [Password] box, if required.3) Click [Login].
Command WorkStation 5.2 is now connected to the printer and the following screen will appear.
Ask your administrator for information on passwords for the printer to which you want to connect.For information about setting passwords and the default Administrator password for the printer, refer to the Configuration and Setup.
For instructions on how to operate Command WorkStation 5.2, refer to the help.Clicking “Go Online” in the Help menu of Command Workstation enables you to link the EFI Web page if your computer is connected to the Internet.To use the EFI Web page, follow “Terms of Use” in the URL below.http://w3.efi.com/Web%20Access/Terms%20of%20Use
![Page 1: MULTIFUNCTIONAL DIGITAL SYSTEMS Operator's …download.tbis.be/documentation/Operator Manual/Full Color/Fiery/GA... · Installing the Fiery Utilities ... [Hostname or IP address]](https://reader042.fdocuments.net/reader042/viewer/2022022003/5a9d93e27f8b9a28388be101/html5/thumbnails/1.jpg)
![Page 2: MULTIFUNCTIONAL DIGITAL SYSTEMS Operator's …download.tbis.be/documentation/Operator Manual/Full Color/Fiery/GA... · Installing the Fiery Utilities ... [Hostname or IP address]](https://reader042.fdocuments.net/reader042/viewer/2022022003/5a9d93e27f8b9a28388be101/html5/thumbnails/2.jpg)
![Page 3: MULTIFUNCTIONAL DIGITAL SYSTEMS Operator's …download.tbis.be/documentation/Operator Manual/Full Color/Fiery/GA... · Installing the Fiery Utilities ... [Hostname or IP address]](https://reader042.fdocuments.net/reader042/viewer/2022022003/5a9d93e27f8b9a28388be101/html5/thumbnails/3.jpg)
![Page 4: MULTIFUNCTIONAL DIGITAL SYSTEMS Operator's …download.tbis.be/documentation/Operator Manual/Full Color/Fiery/GA... · Installing the Fiery Utilities ... [Hostname or IP address]](https://reader042.fdocuments.net/reader042/viewer/2022022003/5a9d93e27f8b9a28388be101/html5/thumbnails/4.jpg)
![Page 5: MULTIFUNCTIONAL DIGITAL SYSTEMS Operator's …download.tbis.be/documentation/Operator Manual/Full Color/Fiery/GA... · Installing the Fiery Utilities ... [Hostname or IP address]](https://reader042.fdocuments.net/reader042/viewer/2022022003/5a9d93e27f8b9a28388be101/html5/thumbnails/5.jpg)
![Page 6: MULTIFUNCTIONAL DIGITAL SYSTEMS Operator's …download.tbis.be/documentation/Operator Manual/Full Color/Fiery/GA... · Installing the Fiery Utilities ... [Hostname or IP address]](https://reader042.fdocuments.net/reader042/viewer/2022022003/5a9d93e27f8b9a28388be101/html5/thumbnails/6.jpg)
![Page 7: MULTIFUNCTIONAL DIGITAL SYSTEMS Operator's …download.tbis.be/documentation/Operator Manual/Full Color/Fiery/GA... · Installing the Fiery Utilities ... [Hostname or IP address]](https://reader042.fdocuments.net/reader042/viewer/2022022003/5a9d93e27f8b9a28388be101/html5/thumbnails/7.jpg)
![Page 8: MULTIFUNCTIONAL DIGITAL SYSTEMS Operator's …download.tbis.be/documentation/Operator Manual/Full Color/Fiery/GA... · Installing the Fiery Utilities ... [Hostname or IP address]](https://reader042.fdocuments.net/reader042/viewer/2022022003/5a9d93e27f8b9a28388be101/html5/thumbnails/8.jpg)
![Page 9: MULTIFUNCTIONAL DIGITAL SYSTEMS Operator's …download.tbis.be/documentation/Operator Manual/Full Color/Fiery/GA... · Installing the Fiery Utilities ... [Hostname or IP address]](https://reader042.fdocuments.net/reader042/viewer/2022022003/5a9d93e27f8b9a28388be101/html5/thumbnails/9.jpg)
![Page 10: MULTIFUNCTIONAL DIGITAL SYSTEMS Operator's …download.tbis.be/documentation/Operator Manual/Full Color/Fiery/GA... · Installing the Fiery Utilities ... [Hostname or IP address]](https://reader042.fdocuments.net/reader042/viewer/2022022003/5a9d93e27f8b9a28388be101/html5/thumbnails/10.jpg)
![Page 11: MULTIFUNCTIONAL DIGITAL SYSTEMS Operator's …download.tbis.be/documentation/Operator Manual/Full Color/Fiery/GA... · Installing the Fiery Utilities ... [Hostname or IP address]](https://reader042.fdocuments.net/reader042/viewer/2022022003/5a9d93e27f8b9a28388be101/html5/thumbnails/11.jpg)
![Page 12: MULTIFUNCTIONAL DIGITAL SYSTEMS Operator's …download.tbis.be/documentation/Operator Manual/Full Color/Fiery/GA... · Installing the Fiery Utilities ... [Hostname or IP address]](https://reader042.fdocuments.net/reader042/viewer/2022022003/5a9d93e27f8b9a28388be101/html5/thumbnails/12.jpg)
![Page 13: MULTIFUNCTIONAL DIGITAL SYSTEMS Operator's …download.tbis.be/documentation/Operator Manual/Full Color/Fiery/GA... · Installing the Fiery Utilities ... [Hostname or IP address]](https://reader042.fdocuments.net/reader042/viewer/2022022003/5a9d93e27f8b9a28388be101/html5/thumbnails/13.jpg)
![Page 14: MULTIFUNCTIONAL DIGITAL SYSTEMS Operator's …download.tbis.be/documentation/Operator Manual/Full Color/Fiery/GA... · Installing the Fiery Utilities ... [Hostname or IP address]](https://reader042.fdocuments.net/reader042/viewer/2022022003/5a9d93e27f8b9a28388be101/html5/thumbnails/14.jpg)
![Page 15: MULTIFUNCTIONAL DIGITAL SYSTEMS Operator's …download.tbis.be/documentation/Operator Manual/Full Color/Fiery/GA... · Installing the Fiery Utilities ... [Hostname or IP address]](https://reader042.fdocuments.net/reader042/viewer/2022022003/5a9d93e27f8b9a28388be101/html5/thumbnails/15.jpg)
![Page 16: MULTIFUNCTIONAL DIGITAL SYSTEMS Operator's …download.tbis.be/documentation/Operator Manual/Full Color/Fiery/GA... · Installing the Fiery Utilities ... [Hostname or IP address]](https://reader042.fdocuments.net/reader042/viewer/2022022003/5a9d93e27f8b9a28388be101/html5/thumbnails/16.jpg)
![Page 17: MULTIFUNCTIONAL DIGITAL SYSTEMS Operator's …download.tbis.be/documentation/Operator Manual/Full Color/Fiery/GA... · Installing the Fiery Utilities ... [Hostname or IP address]](https://reader042.fdocuments.net/reader042/viewer/2022022003/5a9d93e27f8b9a28388be101/html5/thumbnails/17.jpg)
![Page 18: MULTIFUNCTIONAL DIGITAL SYSTEMS Operator's …download.tbis.be/documentation/Operator Manual/Full Color/Fiery/GA... · Installing the Fiery Utilities ... [Hostname or IP address]](https://reader042.fdocuments.net/reader042/viewer/2022022003/5a9d93e27f8b9a28388be101/html5/thumbnails/18.jpg)
![Page 19: MULTIFUNCTIONAL DIGITAL SYSTEMS Operator's …download.tbis.be/documentation/Operator Manual/Full Color/Fiery/GA... · Installing the Fiery Utilities ... [Hostname or IP address]](https://reader042.fdocuments.net/reader042/viewer/2022022003/5a9d93e27f8b9a28388be101/html5/thumbnails/19.jpg)
![Page 20: MULTIFUNCTIONAL DIGITAL SYSTEMS Operator's …download.tbis.be/documentation/Operator Manual/Full Color/Fiery/GA... · Installing the Fiery Utilities ... [Hostname or IP address]](https://reader042.fdocuments.net/reader042/viewer/2022022003/5a9d93e27f8b9a28388be101/html5/thumbnails/20.jpg)
![Page 21: MULTIFUNCTIONAL DIGITAL SYSTEMS Operator's …download.tbis.be/documentation/Operator Manual/Full Color/Fiery/GA... · Installing the Fiery Utilities ... [Hostname or IP address]](https://reader042.fdocuments.net/reader042/viewer/2022022003/5a9d93e27f8b9a28388be101/html5/thumbnails/21.jpg)
![Page 22: MULTIFUNCTIONAL DIGITAL SYSTEMS Operator's …download.tbis.be/documentation/Operator Manual/Full Color/Fiery/GA... · Installing the Fiery Utilities ... [Hostname or IP address]](https://reader042.fdocuments.net/reader042/viewer/2022022003/5a9d93e27f8b9a28388be101/html5/thumbnails/22.jpg)
![Page 23: MULTIFUNCTIONAL DIGITAL SYSTEMS Operator's …download.tbis.be/documentation/Operator Manual/Full Color/Fiery/GA... · Installing the Fiery Utilities ... [Hostname or IP address]](https://reader042.fdocuments.net/reader042/viewer/2022022003/5a9d93e27f8b9a28388be101/html5/thumbnails/23.jpg)
![Page 24: MULTIFUNCTIONAL DIGITAL SYSTEMS Operator's …download.tbis.be/documentation/Operator Manual/Full Color/Fiery/GA... · Installing the Fiery Utilities ... [Hostname or IP address]](https://reader042.fdocuments.net/reader042/viewer/2022022003/5a9d93e27f8b9a28388be101/html5/thumbnails/24.jpg)
![Page 25: MULTIFUNCTIONAL DIGITAL SYSTEMS Operator's …download.tbis.be/documentation/Operator Manual/Full Color/Fiery/GA... · Installing the Fiery Utilities ... [Hostname or IP address]](https://reader042.fdocuments.net/reader042/viewer/2022022003/5a9d93e27f8b9a28388be101/html5/thumbnails/25.jpg)
![Page 26: MULTIFUNCTIONAL DIGITAL SYSTEMS Operator's …download.tbis.be/documentation/Operator Manual/Full Color/Fiery/GA... · Installing the Fiery Utilities ... [Hostname or IP address]](https://reader042.fdocuments.net/reader042/viewer/2022022003/5a9d93e27f8b9a28388be101/html5/thumbnails/26.jpg)
![Page 27: MULTIFUNCTIONAL DIGITAL SYSTEMS Operator's …download.tbis.be/documentation/Operator Manual/Full Color/Fiery/GA... · Installing the Fiery Utilities ... [Hostname or IP address]](https://reader042.fdocuments.net/reader042/viewer/2022022003/5a9d93e27f8b9a28388be101/html5/thumbnails/27.jpg)
![Page 28: MULTIFUNCTIONAL DIGITAL SYSTEMS Operator's …download.tbis.be/documentation/Operator Manual/Full Color/Fiery/GA... · Installing the Fiery Utilities ... [Hostname or IP address]](https://reader042.fdocuments.net/reader042/viewer/2022022003/5a9d93e27f8b9a28388be101/html5/thumbnails/28.jpg)
![Page 29: MULTIFUNCTIONAL DIGITAL SYSTEMS Operator's …download.tbis.be/documentation/Operator Manual/Full Color/Fiery/GA... · Installing the Fiery Utilities ... [Hostname or IP address]](https://reader042.fdocuments.net/reader042/viewer/2022022003/5a9d93e27f8b9a28388be101/html5/thumbnails/29.jpg)
![Page 30: MULTIFUNCTIONAL DIGITAL SYSTEMS Operator's …download.tbis.be/documentation/Operator Manual/Full Color/Fiery/GA... · Installing the Fiery Utilities ... [Hostname or IP address]](https://reader042.fdocuments.net/reader042/viewer/2022022003/5a9d93e27f8b9a28388be101/html5/thumbnails/30.jpg)
![Page 31: MULTIFUNCTIONAL DIGITAL SYSTEMS Operator's …download.tbis.be/documentation/Operator Manual/Full Color/Fiery/GA... · Installing the Fiery Utilities ... [Hostname or IP address]](https://reader042.fdocuments.net/reader042/viewer/2022022003/5a9d93e27f8b9a28388be101/html5/thumbnails/31.jpg)
![Page 32: MULTIFUNCTIONAL DIGITAL SYSTEMS Operator's …download.tbis.be/documentation/Operator Manual/Full Color/Fiery/GA... · Installing the Fiery Utilities ... [Hostname or IP address]](https://reader042.fdocuments.net/reader042/viewer/2022022003/5a9d93e27f8b9a28388be101/html5/thumbnails/32.jpg)
![Page 33: MULTIFUNCTIONAL DIGITAL SYSTEMS Operator's …download.tbis.be/documentation/Operator Manual/Full Color/Fiery/GA... · Installing the Fiery Utilities ... [Hostname or IP address]](https://reader042.fdocuments.net/reader042/viewer/2022022003/5a9d93e27f8b9a28388be101/html5/thumbnails/33.jpg)
![Page 34: MULTIFUNCTIONAL DIGITAL SYSTEMS Operator's …download.tbis.be/documentation/Operator Manual/Full Color/Fiery/GA... · Installing the Fiery Utilities ... [Hostname or IP address]](https://reader042.fdocuments.net/reader042/viewer/2022022003/5a9d93e27f8b9a28388be101/html5/thumbnails/34.jpg)
![Page 35: MULTIFUNCTIONAL DIGITAL SYSTEMS Operator's …download.tbis.be/documentation/Operator Manual/Full Color/Fiery/GA... · Installing the Fiery Utilities ... [Hostname or IP address]](https://reader042.fdocuments.net/reader042/viewer/2022022003/5a9d93e27f8b9a28388be101/html5/thumbnails/35.jpg)
![Page 36: MULTIFUNCTIONAL DIGITAL SYSTEMS Operator's …download.tbis.be/documentation/Operator Manual/Full Color/Fiery/GA... · Installing the Fiery Utilities ... [Hostname or IP address]](https://reader042.fdocuments.net/reader042/viewer/2022022003/5a9d93e27f8b9a28388be101/html5/thumbnails/36.jpg)
![Page 37: MULTIFUNCTIONAL DIGITAL SYSTEMS Operator's …download.tbis.be/documentation/Operator Manual/Full Color/Fiery/GA... · Installing the Fiery Utilities ... [Hostname or IP address]](https://reader042.fdocuments.net/reader042/viewer/2022022003/5a9d93e27f8b9a28388be101/html5/thumbnails/37.jpg)
![Page 38: MULTIFUNCTIONAL DIGITAL SYSTEMS Operator's …download.tbis.be/documentation/Operator Manual/Full Color/Fiery/GA... · Installing the Fiery Utilities ... [Hostname or IP address]](https://reader042.fdocuments.net/reader042/viewer/2022022003/5a9d93e27f8b9a28388be101/html5/thumbnails/38.jpg)
![Page 39: MULTIFUNCTIONAL DIGITAL SYSTEMS Operator's …download.tbis.be/documentation/Operator Manual/Full Color/Fiery/GA... · Installing the Fiery Utilities ... [Hostname or IP address]](https://reader042.fdocuments.net/reader042/viewer/2022022003/5a9d93e27f8b9a28388be101/html5/thumbnails/39.jpg)
![Page 40: MULTIFUNCTIONAL DIGITAL SYSTEMS Operator's …download.tbis.be/documentation/Operator Manual/Full Color/Fiery/GA... · Installing the Fiery Utilities ... [Hostname or IP address]](https://reader042.fdocuments.net/reader042/viewer/2022022003/5a9d93e27f8b9a28388be101/html5/thumbnails/40.jpg)
![Page 41: MULTIFUNCTIONAL DIGITAL SYSTEMS Operator's …download.tbis.be/documentation/Operator Manual/Full Color/Fiery/GA... · Installing the Fiery Utilities ... [Hostname or IP address]](https://reader042.fdocuments.net/reader042/viewer/2022022003/5a9d93e27f8b9a28388be101/html5/thumbnails/41.jpg)
![Page 42: MULTIFUNCTIONAL DIGITAL SYSTEMS Operator's …download.tbis.be/documentation/Operator Manual/Full Color/Fiery/GA... · Installing the Fiery Utilities ... [Hostname or IP address]](https://reader042.fdocuments.net/reader042/viewer/2022022003/5a9d93e27f8b9a28388be101/html5/thumbnails/42.jpg)
![Page 43: MULTIFUNCTIONAL DIGITAL SYSTEMS Operator's …download.tbis.be/documentation/Operator Manual/Full Color/Fiery/GA... · Installing the Fiery Utilities ... [Hostname or IP address]](https://reader042.fdocuments.net/reader042/viewer/2022022003/5a9d93e27f8b9a28388be101/html5/thumbnails/43.jpg)
![Page 44: MULTIFUNCTIONAL DIGITAL SYSTEMS Operator's …download.tbis.be/documentation/Operator Manual/Full Color/Fiery/GA... · Installing the Fiery Utilities ... [Hostname or IP address]](https://reader042.fdocuments.net/reader042/viewer/2022022003/5a9d93e27f8b9a28388be101/html5/thumbnails/44.jpg)
![Page 45: MULTIFUNCTIONAL DIGITAL SYSTEMS Operator's …download.tbis.be/documentation/Operator Manual/Full Color/Fiery/GA... · Installing the Fiery Utilities ... [Hostname or IP address]](https://reader042.fdocuments.net/reader042/viewer/2022022003/5a9d93e27f8b9a28388be101/html5/thumbnails/45.jpg)
![Page 46: MULTIFUNCTIONAL DIGITAL SYSTEMS Operator's …download.tbis.be/documentation/Operator Manual/Full Color/Fiery/GA... · Installing the Fiery Utilities ... [Hostname or IP address]](https://reader042.fdocuments.net/reader042/viewer/2022022003/5a9d93e27f8b9a28388be101/html5/thumbnails/46.jpg)
![Page 47: MULTIFUNCTIONAL DIGITAL SYSTEMS Operator's …download.tbis.be/documentation/Operator Manual/Full Color/Fiery/GA... · Installing the Fiery Utilities ... [Hostname or IP address]](https://reader042.fdocuments.net/reader042/viewer/2022022003/5a9d93e27f8b9a28388be101/html5/thumbnails/47.jpg)
![Page 48: MULTIFUNCTIONAL DIGITAL SYSTEMS Operator's …download.tbis.be/documentation/Operator Manual/Full Color/Fiery/GA... · Installing the Fiery Utilities ... [Hostname or IP address]](https://reader042.fdocuments.net/reader042/viewer/2022022003/5a9d93e27f8b9a28388be101/html5/thumbnails/48.jpg)