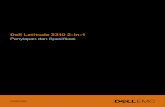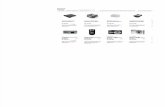Multi-PJ-Kamera/ Multifunktionales Kamerasystem …...Stativ oder die Kamera gelangt, kommt es zu...
Transcript of Multi-PJ-Kamera/ Multifunktionales Kamerasystem …...Stativ oder die Kamera gelangt, kommt es zu...

Deutsch
G-1
Deu
tsch
Multi-PJ-Kamera/Multifunktionales KamerasystemYC-430 Bedienungsanleitung
Bevor Sie dieses Produkt verwenden, lesen Sie unbedingt die Sicherheitsmaßregeln durch, und stellen Sie richtige Verwendung dieses Produkts sicher.Das Multi-PJ-Kamerasystem wird in Kombination mit einem Projektor eingesetzt. Für Sicherheitsmaßregeln und Einzelheiten über die Bedienung siehe die mit dem Projektor mitgelieferte Anwenderdokumentation.
Verwendung von durch das Urheberrecht geschütztem MaterialMit Ausnahme für Ihre persönliche Verwendung, ist die Reproduktion und Bearbeitung der Dokumente, Fotos, Screenshots, Abbildungen und anderer durch das Urheberrecht geschützter Materialien, die Sie mit diesem Produkt aufzeichnen, aufgrund des Urheberrecht und anderer internationaler Verträge verboten. Das Urheberrecht und internationale Verträge verbieten strikt die Veröffentlichung der durch das Urheberrecht geschützten Dateien auf einem Netzwerk bzw. deren Weiterreichung an dritte Parteien, unabhängig davon, ob Sie solche Dateien gekauft oder kostenlos erhalten haben, wenn Sie nicht vorher die schriftliche Genehmigung des Urheberrechtinhabers einholen. Die CASIO COMPUTER CO., LTD. übernimmt keine Verantwortung für ungesetzliche Verwendung von durch das Urheberrecht geschützten Materialien mit diesem Produkt.
• Microsoft, PowerPoint, Windows, Windows NT und Windows Vista sind eingetragene Handelsmarken oder Handelsmarken der Microsoft Corporation aus den Vereinigten Staaten in den Vereinigten Staaten und in anderen Länder.
• Apple und Macintosh sind eingetragene Handelsmarken der Apple Inc. aus den Vereinigten Staaten.
• Adobe und Reader sind eingetragene Handelsmarken der Adobe Systems Incorporated.• Andere Firmen- und Produktnamen können eingetragene Handelsmarken oder
Handelsmarken der entsprechenden Inhaber sein.• Photo Loader und Photohands sind das Eigentum der CASIO COMPUTER CO., LTD. Mit
Ausnahme wie oben aufgeführt, sind das Copyright und alle anderen einschlägigen Rechte zu diesen Anwendungen das Eigentum der CASIO COMPUTER CO., LTD.
• Änderungen des Inhalts dieser Bedienungsanleitung ohne Vorankündigung vorbehalten.• Das Kopieren dieser Anleitung, entweder teilweise oder vollständig, ist speziell verboten. Sie
dürfen diese Bedienungsanleitung nur für Ihre eigene persönliche Verwendung benutzen. Jede andere Verwendung ist ohne die schriftliche Genehmigung von der CASIO COMPUTER CO., LTD. verboten.
• Die CASIO COMPUTER CO., LTD. ist nicht verantwortlich für entgangene Gewinne oder Ansprüche dritter Parteien, die auf die Verwendung dieses Produktes oder dieser Bedienungsanleitung zurückzuführen sind.
• Die CASIO COMPUTER CO., LTD. ist nicht verantwortlich für Verluste oder entgangene Gewinne, die auf den Verlust von Daten aufgrund von Fehlbetrieb oder Wartung dieses Produktes bzw. auf andere Gründe zurückzuführen sind.
• Die in dieser Bedienungsanleitung dargestellten Anzeigebeispiele dienen nur für illustrative Zwecke und können von den tatsächlichen Anzeigen an dem Produkt abweichen.
• Alle Screenshots in dieser Anleitung zeigen die englische Version von Windows.

G-2
Wir danken Ihnen für die Wahl dieses CASIO-Produkts. Bitte lesen Sie diese Sicherheitsmaßregeln vor der Verwendung des Geräts unbedingt durch. Nachdem Sie diese Bedienungsanleitung durchgelesen haben, bewahren Sie sie für zukünftige Nachschlagezwecke gut auf.
Über die SicherheitssymboleVerschiedene Symbole werden in dieser Bedienungsanleitung und am eigentlichen Produkt verwendet, um sicher Verwendung zu gewährleisten und Sie und andere Personen vor persönlichen Verletzungen zu schützen bzw. Sachschaden vorzubeugen. Die Bedeutungen der einzelnen Symbole sind nachfolgend erläutert.
Symbolbeispiele
● Rauch, Geruch, Hitze, laute Betriebsgeräusche und andere Abnormitäten
Sollten Sie jemals Rauch, ungewöhnlichen Geruch oder laute Betriebsgeräusche der Kamera bzw. andere Abnormitäten feststellen, stellen Sie unverzüglich die Verwendung ein. Fortgesetzte Verwendung unter diesen Bedingungen führt zu Feuer- und Stromschlaggefahr. Führen Sie sofort die folgenden Schritte aus.
1. Schalten Sie die Stromversorgung aus.2. Falls Sie das Netzgerät verwenden, ziehen
Sie dieses von der Netzdose ab. Verwenden Sie einen Akku, entfernen Sie diesen aus der Kamera, wobei Sie darauf achten müssen, dass Verletzungen Ihrer Hände durch Verbrennung vermieden werden.
3. Wenden Sie sich danach an Ihren Fachhändler oder an einen autorisierten CASIO-Kundendienst.
● Entsorgung durch VerbrennenVersuchen Sie niemals die Kamera durch ein Verbrennen zu entsorgen. Anderenfalls kann es zu einer Explosion kommen, wodurch Feuer- und Verletzungsgefahr verursacht werden.
● Helle LichtquellenBlicken Sie niemals durch die Kamera direkt auf die Sonne oder eine andere helle Lichtquelle. Anderenfalls kann es zu Sehschäden kommen.
● UnterwegsVersuchen Sie niemals die Kamera für Aufnahmen zu verwenden oder den Monitorbildschirm der Kamera zu betrachten, wenn Sie ein Kraftfahrzeug oder ein anderes Fahrzeug lenken, während Sie gehen oder während Sie sich sonst wie bewegen. Anderenfalls besteht Unfall- und Verletzungsgefahr.
GefahrDieses Symbol weist auf eine Bedingung hin, die zu Todesfolge oder ernstlichen Verletzungen führen kann, wenn sie ignoriert oder falsch angewendet wird.
WarnungDieses Symbol weist auf eine Bedingung hin, die möglicherweise zu Todesfolge oder ernstlichen Verletzungen führen kann, wenn sie ignoriert oder falsch angewendet wird.
VorsichtDieses Symbol weist auf eine Bedingung hin, die möglicherweise zu persönlichen Verletzungen oder Sachschäden führen kann, wenn sie ignoriert oder falsch angewendet wird.
Ein Dreieck weist auf eine Situation hin, bei der Sie Vorsicht walten lassen müssen. Das hier dargestellte Beispiel weist darauf hin, dass Vorsicht gegenüber elektrischen Schlägen geboten ist.
Ein Kreis mit einer diagonal durchgehenden Linie weist auf Informationen hinsichtlich einer Aktion hin, die Sie nicht ausführen sollten. Die spezifische Aktion ist durch die Abbildung in dem Kreis oder in der Nähe des Kreises dargestellt. Das hier gezeigte Beispiel weist darauf hin, dass eine Demontage verboten ist.
Ein schwarzer Kreis weist auf Informationen hinsichtlich einer Aktion hin, die Sie ausführen müssen. Die spezifische Aktion ist durch die Abbildung in dem Kreis dargestellt. Das hier gezeigte Beispiel weist darauf hin, dass Sie den Netzstecker von der Netzdose abziehen müssen.
Warnung
Sicherheitsmaßregeln

G-3
Sicherheitsmaßregeln
● Verwendung des BlitzlichtsZünden Sie niemals das Blitzlicht, wenn die Möglichkeit besteht, dass sich brennbare oder explosive Gase in der Luft befinden. Anderenfalls besteht Feuer- und Explosionsgefahr.Zünden Sie niemals das Blitzlicht, wenn Sie dieses auf eine Person richten, die ein Kraftfahrzeug lenkt. Anderenfalls kann diese Person das Sehvermögen momentan verlieren, wodurch es zu einem Unfall kommen kann.
● NetzgerätFehlerhafte Verwendung des Netzgerätes führt zu Feuer- und Stromschlaggefahr. Beachten Sie immer die folgenden Vorsichtsmaßregeln.
Die fehlerhafte Verwendung des Netzkabels führt zu Verletzungs-, Feuer- und Stromschlaggefahr. Beachten Sie daher unbedingt immer die folgenden Vorsichtsmaßregeln.• Stellen Sie niemals schwere
Gegenstände auf dem Netzkabel ab, und setzen Sie das Netzkabel niemals übermäßiger Wärme aus.
• Versuchen Sie niemals ein Modifizieren des Netzkabels, und biegen Sie dieses nicht zu stark ab.
• Verdrehen Sie niemals das Netzkabel, und ziehen Sie nicht daran.
Berühren Sie niemals das Netzgerät mit nassen Händen. Wasser führt zu Stromschlaggefahr.Achten Sie darauf, dass das Netzgerät vor Feuchtigkeit geschützt wird. Durch Feuchtigkeit entsteht die Gefahr eines Feuers und eines Elektroschocks.Stellen Sie niemals eine Vase oder einen anderen Behälter mit Flüssigkeit auf das Netzgerät. Durch Feuchtigkeit entsteht die Gefahr eines Feuers und eines Elektroschocks.
● Wasser und FremdmaterialFalls Wasser, eine andere Flüssigkeit oder Fremdmaterial (Metall usw.) in das Stativ oder die Kamera gelangt, kommt es zu Feuer- und Stromschlaggefahr. Lassen Sie besondere Vorsicht walten, wenn Sie die Kamera im Regen oder Schnee, am Strand, in der Nähe von Gewässern bzw. in einem Badezimmer verwenden. Sollte etwas in die Kamera eindringen, führen Sie sofort die folgenden Schritte aus.
1. Schalten Sie die Stromversorgung aus.2. Falls Sie das Netzgerät verwenden, trennen
Sie dieses von der Netzdose ab. Verwenden Sie den Akku, entfernen Sie diesen aus der Kamera, wobei Sie darauf achten müssen, dass Verletzungen Ihrer Hände durch Verbrennung vermieden werden.
3. Wenden Sie sich an Ihren Fachhändler oder an einen autorisierten CASIO-Kundendienst.
● Demontage und ModifikationVersuchen Sie niemals das Stativ oder die Kamera zu zerlegen oder zu modifizieren. Anderenfalls besteht Stromschlag- und Verbrennungsgefahr. Lassen Sie unbedingt alle internen Inspektionen, Einstellungen und Reparaturen von Ihrem Fachhändler oder einem autorisierten CASIO-Kundendienst ausführen.
● Fallenlassen und StößeFortgesetzte Verwendung der Kamera, nachdem diese durch Fallenlassen oder Stöße beschädigt wurde, führt zu Feuer- und Stromschlaggefahr. Führen Sie in einem solchen Fall sofort die folgenden Schritte aus.
1. Schalten Sie die Stromversorgung des Stativs und der Kamera aus.
2. Trennen Sie das Stativ und die USB-Station vom Netz ab.• Falls Sie das Netzgerät verwenden, ziehen
Sie dieses von der Netzdose ab. Bei Verwendung des Akkus, entfernen Sie diesen aus der Kamera, wobei Sie darauf achten müssen, dass Verletzungen Ihrer Hände durch Verbrennung vermieden werden.
3. Wenden Sie sich an Ihren Fachhändler oder einen autorisierten CASIO-Kundendienst.
● AkkuVerwenden Sie nur das spezifizierte Ladegerät für das Aufladen des Akkus. Die Verwendung eines anderen Typs von Ladegerät führt zu Überhitzung des Akkus bzw. zu Feuer- und Explosionsgefahr.Achten Sie darauf, dass der Akku nicht nass wird. Flüssigkeit führt zu Beschädigungsgefahr des Akkus, zu reduziertem Leistungsvermögen und zu verkürzter Lebensdauer.
• Verwenden Sie nur das für das Stativ und die USB-Station vorgeschriebene Netzgerät.
• Versuchen Sie niemals die Verwendung des mitgelieferten Netzgerätes für die Stromversorgung eines anderen Typs von Gerät.
• Stellen Sie sicher, dass die Netzspannung der für das Netzgerät spezifizierten Nennspannung entspricht.
• Überladen Sie die Netzdose nicht.
• Sollte das elektrische Kabel oder der Stecker beschädigt werden, wenden Sie sich unverzüglich an Ihren Fachhändler oder an einen autorisierten CASIO-Kundendienst.

Sicherheitsmaßregeln
G-4
Der Akku wurde speziell für die Verwendung mit einer Digitalkamera von CASIO ausgelegt. Falls Sie den Akku für eine andere Anwendung zu verwenden versuchen, kommt es zu Beschädigungsgefahr des Akkus, zu reduziertem Leistungsvermögen und zu verkürzter Lebensdauer.Beachten Sie immer die folgenden Vorsichtsmaßregeln, wenn Sie den Akku verwenden. Anderenfalls besteht Überhitzungsgefahr des Akkus bzw. Feuer- und Explosionsgefahr.• Verwenden und lagern Sie den Akku
niemals in der Nähe eines Feuers.
• Tragen oder lagern Sie den Akku niemals gemeinsam mit elektrisch leitenden Gegenständen (Halsketten, Bleistiftminen usw.).
• Versuchen Sie niemals ein Zerlegen oder Modifizieren des Akkus, Beschädigen Sie den Akku niemals durch spitze Objekte, setzen Sie ihn niemals starken Stößen aus (durch Schläge mit einem Hammer oder durch darauf Treten) und versuchen Sie niemals ein Löten an dem Akku. Legen Sie den Akku niemals in einen Mikrowellenherd, einen Wäschetrockner, einen Hochdruckbehälter usw.
Sollte es zu Austritt von Flüssigkeit aus dem Akku, zu einem ungewöhnlichen Geruch, zu Erhitzung, zu einer Änderung der Farbe oder der Form bzw. zu anderem abnormalen Verhalten des Akkus während der Verwendung, des Aufladens oder der Lagerung kommen, entfernen Sie den Akku unverzüglich aus der Kamera oder dem Ladegerät und halten Sie ihn entfernt von einem Feuer.Verwenden oder belassen Sie den Akku niemals in direktem Sonnenlicht, in einem im prallen Sonnenschein geparkten Fahrzeug oder an einem anderen Bereich, an dem es sehr heiß werden kann. Solche Bedingungen führen zu Beschädigungsgefahr des Akkus, zu reduziertem Leistungsvermögen und zu verkürzter Lebensdauer.
● NetzgerätFehlerhafte Verwendung des Netzgerätes führt zu Feuer- und Stromschlaggefahr. Beachten Sie immer die folgenden Vorsichtsmaßregeln.
• Führen Sie den Stecker bis zum Anschlag in die Netzdose ein.
• Trennen Sie das Netzgerät von der Netzdose ab, bevor Sie eine Reise beginnen oder sonst wie das Netzgerät für längere Zeit unbeaufsichtigt belassen.
• Ziehen Sie mindestens einmal pro Jahr den Netzstecker aus der Netzsteckdose und reinigen Sie den Stiftbereich des Netzstekkers mit einem trockenen Lappen oder Staubsauger von Staub.
• Verwenden Sie auf keinen Fall chemische Reinigungsmittel zum Reinigen des Netzkabels, insbesondere nicht an Netzstecker und Buchse.
● AkkuBeenden Sie den Aufladevorgang nach der empfohlenen Aufladezeit, auch wenn der Akku nicht vollständig aufgeladen ist. Zu langes Aufladen führt zu einer Überhitzung des Akkus, zu Feuer- und Explosionsgefahr.Falls die Akkuflüssigkeit in Ihre Augen gelangt, kann es zu Sehschäden kommen. Spülen Sie Ihre Augen unverzüglich mit Frischwasser aus, und wenden Sie sich danach an einen Arzt.Lesen Sie unbedingt die zutreffende Anwenderdokumentation für die Kamera und das Ladegerät, bevor Sie den Akku verwenden oder aufladen.Halten Sie den Akku außerhalb der Reichweite von Kleinkindern. Auch während der Verwendung des Akkus sollten Sie darauf achten, dass dieser nicht von Kindern aus der Kamera oder dem Ladegerät entfernt wird.Aus dem Akku austretende Flüssigkeit kann auf Ihre Haut oder Kleidung gelangen, wodurch Hautentzündungen verursacht werden können. Spülen Sie die betroffene Stelle unverzüglich mit Frischwasser ab.
• Setzen Sie den Akku niemals übermäßiger Wärme aus, und werfen Sie den Akku niemals in ein Feuer.
• Achten Sie beim Aufladen des Akkus auf richtige Ausrichtung.
Vorsicht
• Decken Sie das Netzgerät während der Verwendung niemals mit einer Decke ab, und ordnen Sie es nicht in der Nähe einer Heizung an. Solche Bedingungen können die Wärmeabfuhr beeinträchtigen und zu Hitzestau an dem Netzgerät führen.
• Ziehen Sie niemals an dem Netzkabel, wenn Sie das Netzgerät von der Netzdose abtrennen. Erfassen Sie immer den Netzstecker.

G-5
Sicherheitsmaßregeln
● AnschlüsseSchließen Sie nur das vorgeschriebene und mitgelieferte Zubehör an die Anschlüsse des Stativs und der Kamera an. Der Anschluss anderer Geräte führt zu Feuer- und Stromschlaggefahr.
● Instabiler AufstellungsortStellen oder belassen Sie das Stativ oder die Kamera niemals auf einem hohen Bücherregal oder auf einer instabilen oder geneigten Fläche. Das Stativ und die Kamera können von solchen Aufstellungsorten herunterfallen, wodurch es zu Verletzungs- und Beschädigungsgefahr kommt.
● Vermeidbare AufstellungsortVermeiden Sie die folgenden Aufstellungsorte für das Stativ und die Kamera. Solche Aufstellungsorte führen zu Feuer- und Stromschlaggefahr.
● Aus- und Einklappen des StativarmsAchten Sie darauf, dass Ihre Finger nicht eingeklemmt werden, wenn Sie den Stativarm aus- oder einklappen.
● Monitorbildschirm
• Sollte die aus dem LC-Display austretende Flüssigkeit jemals aus Versehen in Ihren Mund gelangen, spülen Sie den Mund sofort mit Frischwasser aus, und wenden Sie sich danach an einen Arzt.
• Sollte die Flüssigkeit aus dem LC-Display in Ihre Augen oder auf Ihre Haut gelangen, spülen Sie die betroffene Stelle unverzüglich mit Frischwasser für mindestens 15 Minuten ab, und wenden Sie sich danach an einen Arzt.
● Sicherung wichtiger Daten
● Schutz des Speicherinhalts der Kamera
Befolgen Sie unbedingt genau die in der Bedienungsanleitung aufgeführten Instruktionen, wenn Sie den Akku der Kamera austauschen. Ein falscher Austauschvorgang des Akkus kann dazu führen, dass die Daten beschädigt oder gelöscht werden.
● Verwendung des Blitzlichts
● Reisen
● Transport des Stativs und der Kamera
Wenn Sie das Stativ und die Kamera transportieren, erfassen Sie diese niemals an dem Arm oder an der Kamera. Anderenfalls wird der Arm oder die Kamera sehr stark belastet, so dass es zu einem Abtrennen der internen Verdrahtung kommen kann, wodurch es zu Feuer- und Stromschlaggefahr kommt.
• Bereiche mit hoher Luftfeuchtigkeit oder starker Staubentwicklung
• Bereiche zur Verarbeitung von Speisen oder mit ölhaltigem Dunst
• Bereiche in der Nähe von Heizungen, auf einem beheiztem Teppich, in direktem Sonnenlicht, in einem im prallen Sonnenschein geparkten Fahrzeug oder andere sehr heiße Bereiche
• Drücken Sie niemals gegen den Monitorbildschirm der Kamera, und setzen Sie ihn keinen starken Stößen aus. Anderenfalls kann das Glas der Flüssigkristallanzeige (LC-Display) splittern.
• Sollte das Glas des LC-Displays splittern, berühren Sie niemals die austretende Flüssigkeit. Ein Berühren dieser Flüssigkeit führt zu der Gefahr von Hautentzündungen.
Sichern Sie immer wichtige Daten aus dem Speicher der Kamera auf der Festplatte eines Computers. Anderenfalls kann es aufgrund von Fehlbetrieb, Wartung der Kamera usw. zu Datenverlusten kommen.
Positionieren Sie die Kamera niemals zu nahe am Gesicht einer Person, wenn Sie das Blitzlicht zünden. Die plötzliche Helligkeit kann zu Sehschäden und anderen Problemen führen.
Wenn Sie Reisen mit der Kamera unternehmen, verwenden Sie diese niemals in einem Flugzeug oder an anderen Orten, an welchen der Gebrauch solcher Geräten nicht gestattet ist. Fehlerhafte Verwendung der Kamera führt zu Unfallgefahr.

G-6
Achten Sie darauf, dass die PJ-Kamera und das PJ-Kamera-Stativ als Satz ab Werk versandt werden und für den Verkauf und die Verwendung als Satz ausgelegt sind. Richtiger Betrieb in einer anderen Konfiguration kann nicht gewährleistet werden.
Schreiben Sie niemals auf der Dokumentenbühne, und achten Sie darauf, dass diese nicht zerkratzt oder sonst wie beschädigt wird. Schrift oder andere Markierungen auf der Dokumentenbühne können zu Interferenz mit der automatischen Projektion in dem Document Camera Mode bzw. des Scannens in dem Scanner Mode führen.Externes LichtFalls die Raumbeleuchtung, das Sonnenlicht oder eine andere Lichtquelle während eines Bildaufnahmevorganges in dem Document Camera Mode oder Scanner Mode auf die Dokumentenbühne scheint, dann kann es zu weißen Stellen oder andere Abnormitäten kommen.
Setzen Sie die Kamera niemals starken Stößen aus. Anderenfalls besteht die Gefahr von Fehlbetrieb.Wenn Sie die Kamera auf dem Kamerahalter montieren, achten Sie auf genauen und richtigen Anschluss. Fehlerhaftes Anbringen der Kamera kann dazu führen, dass diese herunterfällt, wodurch es zu Beschädigungen kommen kann. Vermeiden Sie ein Fallenlassen der Kamera, wenn Sie diese von dem Stativ abnehmen.Um die Kamera vor versehentlichem Fallenlassen zu schützen, greifen Sie mit Ihren Fingern in den Gurt ein, wenn Sie die Kamera von dem Stativ abnehmen.Wenden Sie niemals übermäßige Kraft an, wenn Sie die Oberfläche des Objektivs reinigen. Anderenfalls kann die Oberfläche des Objektivs zerkratzt werden und es kann zu Fehlbetrieb kommen.Fingerabdrücke, Staub oder andere Flecke auf dem Objektiv können die richtige Bildaufnahme beeinträchtigen. Berühren Sie daher das Objektiv niemals mit Ihren Fingern. Verwenden Sie einen Objektivpinsel, um die Staubpartikel von der Objektivoberfläche zu entfernen. Danach wischen Sie die Oberfläche mit weichem Objektivpapier ab.Alle in der Bedienungsanleitung aufgeführte Akkubetriebsdauern sind Bezugswerte dafür, wie lange es dauern sollte, bis die Kamera bei Dauerbetrieb ausschaltet, wenn sie mit dem vorgeschriebenen Spezialakku bei Normaltemperatur (23 °C) betrieben wird. Diese Werte garantieren nicht, dass Sie die spezifizierten Akkubetriebsdauern während der normalen Verwendung erzielen können. Achten Sie darauf, dass die Akkubetriebsdauer stark von der Temperatur, der Lagerzeit, den Lagerbedingungen und anderen Faktoren beeinflusst wird.Falls Sie die Kamera eingeschaltet belassen, wird der Akku entladen, so dass schließlich die Warnung für niedrige Akkuspannung erscheint. Schalten Sie daher die Kamera immer aus, wenn Sie diese nicht verwenden.Die Warnung für niedrige Akkuspannung erscheint unmittelbar vor dem Ausschalten der Kamera. Laden Sei den Akku möglichst bald auf, wenn diese Anzeige erscheint. Fortgesetzte Verwendung des Akkus bei niedriger Akkuspannung kann zu Undichtigkeit Kamera oder zu beschädigten Bilddaten führen.Die Kamera erwärmt sich während des Betriebs. Dies ist jedoch normal und stellt keinen Fehlbetrieb dar.
PJ-Kamera und PJ-Kamera-Stativ
PJ-Dokumentenbühne
PJ-Kamera
Vorsichtsmaßregeln für die Bedienung

G-7
Vorsichtsmaßregeln für die Bedienung
Beruhend auf dem Farbtyp des Originals und seinem Layout, stellt die PJ-Kamera automatisch fest, ob es sich bei dem Original um ein Monochrom- oder Farbbild handelt, worauf einer der folgenden Bildbetonungsprozesse ausgeführt wird.• Monochromes Original: Betonung des Kontrasts usw.• Farbiges Original: Berichtigungsprozess mit Betonung der FarbreproduktionAchten Sie darauf, dass die natürliche Farbreproduktion in solchen Fällen vielleicht nicht möglich ist, in welchen es schwierig zu bestimmen ist, ob das Original monochrom oder farbig ist, oder aufgrund der Begrenzungen des Dokumentenverarbeitungsvorganges. Dies stellt jedoch keinen Fehlbetrieb der PJ-Kamera dar.
Wenn das Adjust Camera Position-Dialogfeld erscheint, positionieren Sie die PJ-Kamera so, dass sich das Fadenkreuz an der Dokumentenbühne innerhalb des gelben Rahmens befindet. Wenn sich das Fadenkreuz innerhalb des gelben Rahmens befindet, übernimmt das System die Einstellung der Kameraposition und führt diese automatisch aus.Berühren Sie niemals die PJ-Kamera oder das PJ-Kamera-Stativ während die automatische Einstellung der Kameraposition ausgeführt wird.Wenn Sie ein Objekt auf der Dokumentenbühne ablegen, positionieren Sie dieses so, dass die Fadenkreuzmarkierung der Dokumentenbühne nicht in der Kamera erscheint.Um Probleme mit der Trapezfehlerkorrektur zu vermeiden, achten Sie darauf, dass keine der Kanten des Dokuments an den Kanten der Dokumentenbühne angeordnet ist. Stellen Sie auch sicher, dass die Kanten des Dokuments nicht entlang den Scharnieren der Dokumentenbühne angeordnet sind.Stellen Sie die Dokumentenbühne so ein, dass das PJ-Kamera-Stativ keinen Schatten auf das aufzunehmende Objekt wirft.
Falls Sie die PJ-Kamera in einem Bereich mit starken Funkwellen von einem Handy, einem Funkgerät oder einer anderen Quelle verwenden, kann es zu statischem Rauschen in den aufgenommenen Bildern kommen. In einem solchen Fall verwenden Sie die PJ-Kamera an einem unterschiedlichen Ort oder eliminieren Sie die Quelle der Funkwellen.
Nützliche Bedienungshinweise
Verwendung in einem Bereich mit starken Funkwellen

Vorsichtsmaßregeln für die Bedienung
G-8
Die PJ Camera Software verfügt über zwei Anfangsmodi: Multi PJ und Business Document. Beachten Sie die nachfolgenden Vorsichtshinweise, wenn der Multi PJ-Anfangsmodus verwendet wird.
Die nachfolgende Tabelle zeigt das empfohlene Setup für jeden Typ von Objekt, das in dem Document Camera Mode (Dokumentenkameramodus) und dem Scanner Mode (Scannermodus) aufgenommen wird.* Das anfängliche Vorgabe-Setup ist das für „A4 (210 × 297mm) Document“ gezeigte Setup.
ON : Einstellung der Aufnahmebedingung eingeschaltet (Taste gedrückt)OFF : Einstellung der Aufnahmebedingung ausgeschaltet– : Einstellung der Aufnahmebedingung nicht verfügbar (ausgeblendet)Falls richtige Aufnahme bei eingeschaltetem nicht möglich ist, versuchen Sie auszuschalten.
Wenn Sie einen Vorgang mit Board Area Capture (Einfangen des Boardbereichs) ausführen, stellen Sie das Zoom so ein, dass das Board das Blickfeld der Kamera ausfüllt.Wenn Sie einen Vorgang mit Projection Area Capture (Einfangen des Projektionsbereichs) ausführen, stellen Sie das Zoom so ein, dass das projizierte Bild das Blickfeld der Kamera ausfüllt.Alle Bilder im Speicher der PJ-Kamera, die beim Erstellen der Wiedergabeliste für den Camera Image Mode (Kamerabildmodus) abgespeichert waren, müssen in dem Speicher der PJ-Kamera vorhanden sein, damit die Wiedergabeliste richtig arbeiten kann. Falls ein oder mehrere Bilder aus dem Speicher der PJ-Kamera gelöscht wurden, dann erscheinen Fragezeichen (?) anstelle mancher Vorschaubilder in der Wiedergabeliste. Falls dies eintritt, erstellen Sie eine neue Wiedergabeliste für den Camera Image Mode (Kamerabildmodus).
Vorsichtshinweise zum Multi PJ-Anfangsmodus
Betriebsleiste
Einstellungen der Aufnahmebedingungen
A4 (210 × 297mm) Dokument ON OFF OFF
Zeitung OFF OFF OFF
Visitenkarte ON ON OFF
Großes Objekt – OFF ON
Kleines Objekt – ON ON
Objekt
Einstellungen derAufnahmebedingungen

G-9
Vorsichtsmaßregeln für die Bedienung
Wenn Sie die Ausrüstung in die Tragetasche einpacken, unbedingt vorher die PJ-Kamera von dem PJ-Kamera-Stativ abnehmen, und die Kamera in das dafür ausgelegte Fach der Tragetasche einsetzen. Dadurch wird die PJ-Kamera vor Stößen während des Transports geschützt.
Die Kamera und das Stativ sind aus Präzisionskomponenten hergestellt. Nichteinhaltung der folgenden Vorsichtsmaßregeln kann zu Speicherfehlern und Fehlbetrieb führen.● Verwenden und lagern Sie die Kamera und das Stativ niemals an den folgenden
Orten. Anderenfalls besteht die Gefahr von Fehlbetrieb oder Beschädigung der Kamera und des Stativs.
• Orte mit elektrostatischer Ladung• Orte mit extremen Temperaturen
(Betriebstemperaturbereich: 5 °C bis 35 °C)• Orte mit extremer Luftfeuchtigkeit• Orte mit plötzlichen Temperaturänderungen• Orte mit starker Staubentwicklung• Orte mit wackeliger, geneigter oder instabiler
Unterlage• Orte mit der Möglichkeit eines Nasswerdens der
Kamera• Orte mit direktem Sonnenlicht• Orte mit Vibrationen oder Stößen (Vermeiden Sie
Bereich in der Nähe des Motors eines Kraftfahrzeuges, Bootes usw.)
• Orte in der Nähe von Hochspannungsleitungen, Transformatoren oder Motoren (die elektrische Interferenzen generieren, die zu Problemen mit dem Betrieb des Systems führen können)
Einpacken der Ausrüstung in die Tragetasche
Sonstige Vorsichtsmaßregeln

Vorsichtsmaßregeln für die Bedienung
G-10
● Vermeiden Sie die Verwendung des Systems unter den folgenden Bedingungen. Solche Bedingungen führen zu Fehlbetrieb und Beschädigung der Systemkomponenten.
• Stellen Sie niemals schwere Gegenstände auf einer der Systemkomponenten ab.
• Stecken Sie niemals Fremdmaterial in die Systemkomponenten, und achten Sie darauf, dass solches Fremdmaterial nicht in die Systemkomponenten eindringt.
• Stellen Sie niemals eine Vase oder einen anderen mit Wasser oder Flüssigkeit gefüllten Behälter auf den Systemkomponenten ab.
● Reinigung nur mit einem weichen, trockenen Tuch!Falls stark verschmutzt, verwenden Sie ein weiches Tuch, das in einer schwachen Lösung aus Wasser und mildem, neutralem Waschmittel angefeuchtet wurde. Wringen Sie das Tuch kräftig aus, um alles Wasser zu entfernen, bevor Sie die Komponenten abwischen. Verwenden Sie niemals Verdünner, Waschbenzin oder andere flüchtige Lösungsmittel für die Reinigung der Systemkomponenten. Anderenfalls können die Markierungen abgelöst und Flecken auf dem Gehäuse verursacht werden.
• Klappen Sie den Stativ immer zusammen, bevor Sie diesen transportieren. Setzen Sie das Stativ keinen starken Stößen aus.
• Falls das Stativ und/oder die Kamera entsorgt werden muss, halten Sie alle örtlichen Gesetzte und Regeln hinsichtlich der Entsorgung ein.

G-11
InhaltInhalt
Sicherheitsmaßregeln.........................................................................................G-2
Vorsichtsmaßregeln für die Bedienung...............................................................G-6
Merkmale des Multi-PJ-Kamerasystems ..........................................................G-12
Anwenderdokumentation des Multi-PJ-Kamerasystems ..................................G-13
Auspacken ........................................................................................................G-14
Verwendung der CASIO CD-ROM ...................................................................G-15
Multi-PJ-Kamerasystem....................................................................................G-17
Allgemeine Anleitung (PJ-Kamera-Stativ) ........................................................G-18
Einrichtung des Multi-PJ-Kamerasystems ........................................................G-20
Beschreibung und grundlegende Bedienungsvorgänge der PJ Camera Software.........................................................................................G-31
Beschreibung der PJ-Kamera...........................................................................G-42
Störungsbeseitigung .........................................................................................G-49
Produktspezifikationen (PJ-Kamera-Stativ) ......................................................G-50
Mindestanforderungen an das Computersystem..............................................G-50

G-12
Bei dem Multi-PJ-Kamerasystem handelt es sich um ein Präsentationswerkzeug, das Sie Bilder von Dokumenten, den Inhalt eines Whiteboards oder andere Objekte für die Projektion und Speicherung auf Ihrem Computer aufnehmen lässt.
Echtzeit-Projektion von Dokumenten und ObjektenLegen Sie einfach ein Dokument auf dem PJ-Kamera-Stativ ab, und die PJ-Kamera nimmt dieses automatisch auf, worauf ein klares Bild mit hoher Auflösung projiziert wird.
Automatische BildkorrekturDie Konturextrahierung und andere Betonungen werden automatisch ausgeführt, um die Projektion der Dokumentenbilder zu optimieren.
Zwischenspeicher für projizierte BilderDie projizierten Bilder werden temporär in einem Zwischenspeicher abgelegt, so dass Sie schneller und einfacher zwischen diesen blättern können. Die im Zwischenspeicher abgelegten Bilder können als permanente Dateien für später Verwendung abgespeichert werden.
Projection Area CaptureProjection Area Capture lässt Sie Figuren und Texte extrahieren, die mit Handschrift auf das auf das Whiteboard projizierte Bild geschrieben wurden, worauf die Handschrift mit dem projizierten Originalbild kombiniert wird. Das sich ergebende Kombinationsbild ist klarer und einfacher abzulesen als ein einfacher Schnappschuss des Inhalts des Whiteboards.
Kameraeinheit (PJ-Kamera) kann vom PJ-Kamera-Stativ abgenommen und als normale Digitalkamera verwendet werden.
Das optische 3-fach Zoom der PJ-Kamera, die hohe Auflösung von 10 Megapixel, der Makromodus und der Business Shot Mode bieten Ihnen die vielseitigen Möglichkeiten einer modernen, kompakten Digitalkamera. Sie können die PJ-Kamera überallhin mitnehmen und Bilder für Ihre Präsentation aufnehmen.
Präsentationen unter Verwendung von im Speicher der PJ-Kamera oder auf der Festplatte eines Computers abgespeicherten Bilddateien
Sie können die im Speicher der PJ-Kamera oder auf der Festplatte eines Computers abgespeicherten Bilddateien während einer Präsentation projizieren. Alle Bedienungsvorgänge lassen sich dabei von dem Computer aus ausführen.
Die Bezeichnung „PJ-Kamera“ bezieht sich auf die Kamera-Einheit des Multi-PJ-Kamerasystems.Die Bezeichnung „CASIO“-CD-ROM bezieht sich auf die beim MULTI PJ CAMERA-System mitgelieferte CD-ROM.Die PJ Camera Software dient als grundlegendes Software-Programm zum Projizieren von Abbildungen mit Hilfe eines Projektors. Aus diesem Grund wird der Ausdruck „Projektion“ in dieser Anleitung für Abläufe verwendet, bei dem die Abbildung auf dem Computer-Bildschirm angezeigt wird (ohne dass die Abbildung tatsächliche projiziert wird).
In dieser Anleitung verwendete Begriffe
Merkmale des Multi-PJ-Kamerasystems

G-13
Das Multi-PJ-Kamerasystem wird mit der folgenden Anwenderdokumentation geliefert.
* Die PJ Camera Software verfügt über zwei Anfangsmodi: den Multi PJ-Anfangsmodus und den Business Document-Anfangsmodus. Die Ihnen zur Verfügung stehenden Funktionen hängen vom gegenwärtig aktivierten Anfangsmodus ab. In dieser Spalte wird angezeigt, welche Anwenderdokumentation für den jeweiligen Anfangsmodus zu verwenden ist. Für weitere Informationen zum Anfangsmodus der PJ Camera Software beziehen Sie sich auf den Abschnitt „Starten der PJ Camera Software“ (Seite G-31).
Zusätzlich zu den oben beschriebenen Anleitungen, enthält die CASIO CD-ROM auch die Anwenderdokumentation für Photo Loader und Photohands. Um eine auf der CD-ROM enthaltene Anwenderdokumentation (Datei im PDF-Format) anzuzeigen, legen Sie die CD-ROM in das CD-ROM-Laufwerk Ihres Computers ein.Der Abschnitt „Verwendung der CASIO CD-ROM“ (Seite G-15) in der vorliegenden Anleitung enthält auch die Informationen für das Installieren der PJ Camera Software auf einem Computer. Beenden Sie unbedingt alle erforderlichen Installationsvorgänge, bevor Sie die Anleitung für die PJ Camera Software lesen.
Titel der Anwenderdokumentation Beschreibung Anfangsmodus*
Multi-PJ-Kamera/Multifunktionales Kamerasystem YC-430 Bedienungsanleitung (diese Anleitung)
In dieser Anleitung werden die grundlegenden Bedienungsschritte für das Multi-PJ-Kamerasystem erläutert. Lesen Sie diese Anleitung aufmerksam durch, um eine Übersicht über das Multi-PJ-Kamerasystem und die grundlegende Informationen zu erhalten, die zum Setup der Kamera und zum Projizieren von Dokumentenbildern erforderlich sind.
Multi PJ
Bedienungsanleitung der Kamera (CASIO CD-ROM)
In dieser Anleitung wird die Verwendung der PJ-Kamera als Einzelgerät erläutert; ebenso sind darin die Funktionen der USB-Station erklärt.
–
Bedienungsanleitung der PJ Camera Software (CASIO CD-ROM)
Diese Anleitung enthält detaillierte Erläuterungen der Merkmale und Funktionen, sowie die Eingabeschritte für die PJ Camera Software, die zur Steuerung des Multi-PJ-Kamerasystems dient.
Multi PJ/Business Document
README-Datei der PJ Camera Software (CASIO CD-ROM)
Lesen Sie unbedingt diese Datei durch, bevor Sie die PJ Camera Software in Ihrem Computer installieren. Die Datei enthält die neuesten Vorsichtshinweise zur Installation, Informationen zum Deinstallieren der Software, sowie weitere wichtige Hinweise.
Multi PJ/Business Document
Anwenderdokumentation des Multi-PJ-Kamerasystems

G-14
Wenn Sie dieses Produkt auspacken, achten Sie darauf, dass alle nachfolgend aufgeführten Artikel in der Verpackung enthalten sind.
PJ-Digitalkamera Lithiumakku (NP-40) USB-Station
PJ-Kamera-Stativ Kamerahalterung Netzgerät (AD-A50150S) und Netzkabel
Die Form des Steckers hängt von Ihrem geografischen Gebiet ab.
USB-Kabel A-B(Für Verwendung mit dem PJ-Kamera-Stativ)
USB-Kabel A/Mini B(Für Verwendung mit der USB-Station)
AV-Kabel Gurt
TragetascheCD-ROM-DiscMulti-PJ-Kamera/Multifunktionales Kamerasystem YC-430 Bedienungsanleitung (diese Anleitung)GarantieBlatt „Dies zuerst lesen“Seriennummern-Aufkleber (2) mit StrichcodeWichtige Vorsichtsmaßregeln für die Handhabung!
Auspacken

G-15
In diesem Abschnitt ist erläutert, wie Sie die PJ Camera Software von der mit diesem Produkt mitgelieferten CASIO CD-ROM installieren können. Er beschreibt auch, wie Sie den Inhalt der als PDF-Datei ausgeführten Anwenderdokumentation anzeigen können, die ebenfalls auf dieser CD-ROM enthalten ist.
Sie sollten die PJ Camera Software auf Ihrem Computer installieren, bevor Sie versuchen, das PJ-Kamera-Stativ und den Projektor an diesen anzuschließen.
Mindestanforderungen an das ComputersystemDie PJ Camera Software ist nur für den Betrieb mit einem Computer ausgelegt, der mit Windows arbeitet. Für Einzelheiten über das erforderliche Computersystem siehe „Mindestanforderungen an das Computersystem“ auf Seite G-50.
Deinstallierung der PJ Camera SoftwareFür Einzelheiten über die Deinstallierung der PJ Camera Software siehe die PJ Camera Software README Datei auf der CASIO CD-ROM.
Falls Sie eine andere Sprache als Deutsch oder Japanisch für die Installierung wählen, wird immer die englische Version der PJ Camera Software installiert.
Installieren der PJ Camera Software
1. Starten Sie den Computer, auf dem Sie die PJ Camera Software installieren möchten, und legen Sie die CASIO CD-ROM in das CD-ROM-Laufwerk des Computers ein.
Dadurch sollte das Installationsprogramm automatisch starten und das Menü der Optionen anzeigen.Falls das Menü nicht automatisch auf Ihrem Display erscheint, navigieren Sie an das CD-ROM-Laufwerk, in das die CD-ROM eingelegt ist, und führen Sie einen Doppelklick auf „menu.exe“ aus. Dadurch wird das Installationsprogramm gestartet, und das Menü der Optionen erscheint auf dem Display.
2. Klicken Sie auf das Register der gewünschten Sprache.
3. Nachdem Sie den auf dem Bildschirm erscheinenden Text gelesen haben, klicken Sie auf die Installierungsschaltfläche der PJ Camera Software.
Falls Ihr Computer unter Windows Vista läuft und die Meldung „Zum Fortsetzen eines Programms ist Ihre Zustimmung erforderlich“ erscheint, klicken Sie bitte auf [Fortsetzen].Falls Ihr Computer unter Windows Vista läuft und die Meldung „Windows kann den Herausgeber dieser Treiber-Software nicht verifizieren“ erscheint, klicken Sie bitte auf den Punkt „Treiber trotzdem installieren“.Sie können den obigen Vorgang auch verwenden, um andere auf der CD-ROM enthaltene Software zu installieren, indem Sie in Schritt 3 auf die zutreffende Softwarebezeichnung klicken.
PJ Camera Software
Verwendung der CASIO CD-ROM

Verwendung der CASIO CD-ROM
G-16
Um den Inhalt der im PDF-Format gehaltenen Dateien der Anwenderdokumentation lesen zu können, müssen Sie Adobe® Reader® auf Ihrem Computer installiert haben. Falls Adobe Reader nicht bereits auf Ihrem Computer installiert ist, müssen Sie diesen auf Ihrem Computer installieren.Sie können eine kostenlose Kopie von Adobe Reader von der folgenden Webseite herunterladen:
URL http://www.adobe.com/
Anzeige der im PDF-Format gehaltenen AnwenderdokumentationFuhren Sie den unter „Installieren der PJ Camera Software“ auf Seite G-15 beschriebenen Vorgang aus. In Schritt 3 klicken Sie auf die Schaltflache der Anwenderdokumentation, die Sie anzeigen mochten.
Dadurch wird Adobe Reader gestartet, worauf der Inhalt der Bedienungsanleitung angezeigt wird.
Die CD-ROM mit Multi PJ Camera System enthält folgende Benutzerdokumentation:
PJ-Kamera-Software-Bedienungsanleitung Diese Anleitung erläutert die Benutzung der PJ-Kamera-Software, die das System steuert.
Kamera-BedienungsanleitungDiese Anleitung erläutert, wie die PJ-Kamera in einer unabhängigen Konfiguration verwendet werden kann und wie die dazugehörige Station zu benutzen ist.
Photo Loader-BedienungsanleitungDiese Anleitung erläutert die Benutzung von Photo Loader, Mit diesem Programm können Sie Schnappschüsse, die mit der Kamera aufgenommen wurden, an einen Computer übertragen und Ihre Bilder auf dem Computer verwalten.
Photohands-BedienungsanleitungDiese Anleitung erläutert die Benutzung von Photohands, ein Programm zum Retuschieren und Neuausrichten sowie zum Konfigurieren von Druckeinstellungen für Schnappschüsse auf Ihrem Computer.
Anwenderdokumentation (PDF)

G-17
Nachfolgend ist die grundlegende Konfiguration des Multi-PJ-Kamerasystems dargestellt.
PJ-KameraBei der PJ-Kamera handelt es sich um eine vielseitige Digitalkamera, die Sie für die Aufnahme von Bildern von Papierdokumenten oder Objekten verwenden und danach mit dem Projektor projizieren können. Der Betrieb der PJ-Kamera wird hauptsächlich von der PJ Camera Software gesteuert. Sie können die PJ-Kamera auch aus dem PJ-Kamera-Stativ entfernen und als kompakte Digitalkamera benutzen. Die aufgenommenen Bilder können Sie danach für die Projektion in Präsentationen verwenden.
PJ-Kamera-StativDas PJ-Kamera-Stativ hält die PJ-Kamera während der Aufnahme von Papierdokumenten oder Objekten. Legen Sie einfach ein Dokument auf das Stativ, worauf die PJ-Kamera das Bild automatisch aufzeichnet und auf der Festplatte des Computers abspeichert. Das Bild mit hoher Auflösung kann dann unter Verwendung des Projektors projiziert werden.
PJ Camera SoftwareBei der PJ Camera Software handelt es sich um eine Computer-Anwendung, die das Multi-PJ-Kamerasystem steuert. Die PJ Camera Software weist eine leistungsstarke Auswahl an Merkmalen und Funktionen auf, die praktisch alle Anforderungen an Präsentationen erfüllt, einschließlich: Wiedergabelistenfähigkeiten, Projektion von Papierdokumenten, Aufnahme des Inhalts des Whiteboards und noch viel mehr.
Bestimmte CASIO Produkte (Datenprojektor XJ-S36/XJ-S46 usw.) können direkt an einen PJ-Kamerastand mit installierter PJ-Kamera angeschlossen werden. Bei Benutzung dieser Produkte ist PJ Software nicht erforderlich.
ProjektorDas Multi-PJ-Kamerasystem unterstützt die Verwendung eines Projektors, der an einen Computer angeschlossen werden kann.
ProjektorRGB-Kabel
Computer
USB-Kabel
PJ-Kamera
PJ-Kamera-Stativ
PJ Camera Software
Multi-PJ-Kamerasystem

G-18
Das PJ-Kamera-Stativ kann für den Transport und die Lagerung in eine kompakte Konfiguration zusammengeklappt werden. Nachfolgend ist dargestellt, wie das PJ-Kamera-Stativ in der ausgeklappten Konfiguration mit angebrachter PJ-Kamera aussieht.
Für Informationen über das Auseinanderklappen und Zusammenklappen des PJ-Kamera-Stativs und das Anbringen der PJ-Kamera auf dem Stativ siehe „Einrichtung des PJ-Kamera-Stativs“ (Seite G-22).
1
4
2
3
6
5
7
8
9
bk
bl
Allgemeine Anleitung (PJ-Kamera-Stativ)

G-19
Allgemeine Anleitung (PJ-Kamera-Stativ)
1 PJ-Kamera
2 KamerahalterBringen Sie hier die PJ-Kamera an dem PJ-Kamera-Stativ an.
* Sie müssen die Kamerahalterung an der PJ-Kamera anbringen, bevor Sie diese an dem Kamerahalter befestigen können. Für weitere Informationen siehe Seite G-24.
3 ArmKlappen Sie den Arm aus, um das PJ-Kamera-Stativ für den Betrieb zu konfigurieren. Sie können die PJ-Kamera auf dem Stativ angebracht belassen, wenn Sie dieses für den Transport zusammenklappen.
4 DokumentenbühneLegen Sie hier Dokumente oder andere Objekte ab, wenn Sie einen Projektor verwenden oder Bilddaten aufnehmen.
Schreiben Sie niemals auf der Dokumentenbühne, und achten Sie darauf, dass diese nicht zerkratzt oder sonst wie beschädigt wird. Schrift oder andere Markierungen auf der Dokumentenbühne können zu Interferenz mit der automatischen Projektion in dem Document Camera Mode und mit dem Scannen in dem Scanner Mode führen.
5 Leuchte (weiße LED)Diese Leuchte bietet Beleuchtung in einem dunklen Raum usw.
Falls Sie eine Aufnahme unter Verwendung der Leuchte des PJ-Kamera-Stativs von einem Katalog oder einem anderen auf stark glänzendem Papier aufgedruckten Dokument ausführen, kann das Bild zu weiß erscheinen. In diesem Fall sollten Sie die Leuchte des PJ-Kamera-Stativs ausschalten und die Raumbeleuchtung für die Aufnahme des Bildes verwenden.Blicken Sie auf keinen Fall direkt in das Licht, wenn dieses eingeschaltet ist.
6 [LIGHT]-TasteMit dieser Taste können Sie die Leuchte ein- oder ausschalten.
7 [CHARGE]-KontrollleuchteDiese Kontrollleuchte leuchtet, während der Akku bei im Kamerahalter angebrachter PJ-Kamera aufgeladen wird.
8 [POWER]-KontrollleuchteDie Kontrollleuchte leuchtet bei eingeschalteter PJ-Kamera, wenn diese in dem Kamerahalter angebracht ist.
9 [ ] (Strom)-TasteMit dieser Taste können Sie die PJ-Kamera ein- oder ausschalten, während diese an dem PJ-Kamera-Stativ angebracht ist.
bk USB-PortDient für den Anschluss an den USB-Port eines Computers über das mitgelieferte USB-Kabel (A-B).
bl NetzgerätbuchseAn diese Buchse ist das mitgelieferte Netzgerät anzuschließen.
GurthalterSetzen Sie den Gurt der PJ-Kamera in den Halter ein.
Ansicht von oben
[CAMERA RELEASE] (Kameraentriegelung)Verschieben Sie die Entriegelung, wenn Sie die PJ-Kamera von dem Stativ abnehmen möchten.

G-20
In diesem Abschnitt ist erläutert, wie Sie das Multi-PJ-Kamerasystem für den Betrieb einrichten können.
Setzen Sie als Erstes den Akku in die Kamera ein und laden Sie dann den Akku.
1. Öffnen Sie den Akkufachdeckel.Die Abdeckung leicht andrücken und in Pfeilrichtung aufschieben.
2. Setzen Sie den Akku in die Kamera ein.
3. Schließen Sie den Akkufachdeckel.
4. Schließen Sie die USB-Station an eine Netzdose an.
Bitte beachten Sie, dass der Netzadapter je nach Bestimmungsland unterschiedlich ausgeführt ist.
5. Setzen Sie die Kamera in die USB-Station ein.
Der Akku kann auch geladen werden, während die Kamera im PJ-Kamerastand installiert ist.
Einrichten der PJ-Kamera
Netzadapter
[CHARGE]-LampeRot: Akku wird geladenGrün: Laden beendet (voll)• Es dauert ca. drei Stunden, bis eine volle Ladung
erreicht ist.
Einrichtung des Multi-PJ-Kamerasystems

G-21
Einrichtung des Multi-PJ-Kamerasystems
Konfigurieren von Anzeigesprache, Datum und Uhreinstellungen
Die Einstellungen auf dieser Seite sind vorzunehmen, wenn Sie die Kamera nach dem Kauf zum ersten Mal einschalten.
1. Schalten Sie die Kamera mit [ON/OFF] ein.
2. Mit [ ], [ ], [ ] und [ ] die gewünschte Sprache wählen und [SET] drücken.
3. Mit [ ], [ ], [ ] und [ ] die Zone wählen, in der die Kamera verwendet wird, und [SET] drücken.
4. Mit [ ] und [ ] die zu verwendende Stadt wählen und [SET] drücken.
5. Mit [ ] und [ ] die Einstellung für die Sommerzeit (DST) wählen und [SET] drücken.
6. Mit [ ] und [ ] das Datumsformat wählen und [SET] drücken.Beispiel: 19. Dezember 2007
7. Stellen Sie Datum und Uhrzeit ein.Wählen Sie mit [ ] und [ ] den einzustellenden Gegenstand (Jahr, Monat, Tag, Stunde, Minuten) und nehmen Sie dann mit [ ] und [ ] die Einstellung vor.Zum Umschalten zwischen dem 12-Stunden- und 24-Stunden-Format [BS] drücken.
8. Wenn alle Einstellungen wunschgemäß vorgenommen sind, [SET] drücken.
9. Die Kamera mit [ON/OFF] ausschalten.Nach Vornahme der obigen Einstellungen bitte zur nächsten Seite gehen.
Um das Datum so anzuzeigen: Wählen Sie:
07/12/19 JJ/MM/TT
19/12/07 TT/MM/JJ
12/19/07 MM/TT/JJ
[�]
[�]
[�] [�]
[SET]
[ON/OFF] (Strom)
[BS]

Einrichtung des Multi-PJ-Kamerasystems
G-22
Auseinanderklappen des PJ-Kamera-StativsFür den Transport und die Lagerung können Sie das PJ-Kamera-Stativ in eine kompakte Konfiguration zusammenklappen. Verwenden Sie den folgenden Vorgang, um das Stativ für die Verwendung auseinanderzuklappen.
1. Bei auf einer flachen, stabilen Unterlage abgestelltem PJ-Kamera-Stativ, heben Sie die Armeinheit an, bis sich diese im rechten Winkel zur Bühneneinheit befindet.
Dadurch rastet die Armeinheit in der ausgeklappten Position ein.Versuchen Sie niemals unter Kraftanwendung die Bühneneinheit und die Armeinheit um mehr als etwa 90 Grad zu öffnen. Anderenfalls kann das Stativ beschädigt werden.
Einrichtung des PJ-Kamera-Stativs

G-23
Einrichtung des Multi-PJ-Kamerasystems
2. Öffnen Sie die Seitentafeln der Dokumentenbühne.
3. Klappen Sie den Kamerahalter aus der Armeinheit.
Öffnen Sie den oberen Abschnitt der Armeinheit, bis diese richtig einrastet.Der Kamerahalter sollte parallel zur Dokumentenbühne angeordnet sein.

Einrichtung des Multi-PJ-Kamerasystems
G-24
Anbringen der PJ-Kamera an dem PJ-Kamera-Stativ
1. Achten Sie darauf, dass die PJ-Kamera ausgeschaltet ist.
2. Bringen Sie die Kamerahalterung an der Unterseite der PJ-Kamera an.Benutzen Sie eine Münze oder ein ähnliches Objekt, um die Schraube der Kamerahalterung richtig festzuziehen.
3. Bringen Sie die PJ-Kamera an dem Kamerahalter des PJ-Kamera-Stativs an.Stellen Sie sicher, dass die Objektivseite der Kamera nach unten gegen die Dokumentenbühne gerichtet ist.Drücken Sie die PJ-Kamera gegen den Kamerahalter, bis diese richtig einrastet.Setzen Sie den Gurt der PJ-Kamera in den Gurthalter ein.
Achten Sie darauf, dass die PJ-Kamera richtig an dem Kamerahalter angebracht ist. Falsches Anbringen der Kamera kann zu deren Herabfallen und damit zu Beschädigung und Fehlbetrieb führen.

G-25
Einrichtung des Multi-PJ-Kamerasystems
Anschließen des Netzgerätes an das PJ-Kamera-StativVerwenden Sie nur das mit dem Multi-PJ-Kamerasystem mitgelieferte Netzgerät für dessen Stromversorgung.
Falls das Netzgerät an das PJ-Kamera-Stativ angeschlossen ist, wird der Akku der an dem Stativ angebrachten PJ-Kamera aufgeladen, wenn die Kamera ausgeschaltet ist. Das Aufladen wird dadurch angezeigt, dass die [CHARGE]-Kontrollleuchte leuchtet.Verwenden Sie zur Stromversorgung des PJ-Kamera-Stativs unbedingt das Netzgerät.
Abnehmen der PJ-Kamera von dem PJ-Kamera-StativNachdem Sie sichergestellt haben, dass die PJ-Kamera ausgeschaltet ist, schieben Sie [CAMERA RELEASE] und nehmen die Kamera von dem Stativ ab.
Lassen Sie Vorsicht walten, damit die Kamera beim Abnehmen von dem Stativ nicht herunterfällt.Um ein versehentliches Fallenlassen der Kamera zu verhindern, halten Sie den Gurt mit Ihren Fingern, wenn Sie die Kamera von dem Stativ abnehmen.
1
2

Einrichtung des Multi-PJ-Kamerasystems
G-26
Zusammenklappen des PJ-Kamera-StativsFühren Sie die nachfolgend beschriebenen Schritte aus, um das PJ-Kamera-Stativ für den Transport und die Lagerung zusammenzuklappen. Achten Sie darauf, dass Sie das PJ-Kamera-Stativ auch zusammenklappen können, ohne die PJ-Kamera zu entfernen.
1. Stellen Sie sicher, dass die PJ-Kamera und die Stativleuchte ausgeschaltet sind. Trennen Sie das USB-Kabel und das Netzgerät von dem PJ-Kamera-Stativ ab.
Falls Sie das PJ-Kamera-Stativ bei ausgefahrenem Objektiv der Kamera zusammenklappen, kann die Kamera beschädigt werden.
2. Nehmen Sie die PJ-Kamera von dem PJ-Kamera-Stativ ab, wenn Sie dies wünschen.
3. Klappen Sie den Kamerahalter und den oberen Abschnitt der Armeinheit in den unteren Abschnitt der Armeinheit.
Vermeiden Sie Stöße an der PJ-Kamera, wenn Sie den Arm bei installierter Kamera zusammenklappen. Klappen Sie unbedingt zuerst den oberen Abschnitt der Armeinheit zusammen.
4. Schließen Sie die Seitentafeln der Dokumentenbühne.
5. Klappen Sie die Armeinheit an die Dokumentenbühne.
Bevor Sie den PJ-Kamera-Stativ und einen Projektor an Ihren Computer anschließen, müssen Sie die PJ Camera Software von der mit dem Multi-PJ-Kamerasystem mitgelieferten CASIO CD-ROM installieren.
Für weitere Informationen siehe „Verwendung der CASIO CD-ROM“ auf Seite G-15.
Installation der PJ Camera Software auf einem Computer

G-27
Einrichtung des Multi-PJ-Kamerasystems
Stellen Sie sicher, dass die PJ Camera Software auf Ihrem Computer installiert ist, bevor Sie die folgenden Vorgänge auszuführen versuchen.
Nachdem Sie die PJ Camera Software auf Ihrem Computer installiert haben, schließen Sie das PJ-Kamera-Stativ, den Computer und den Projektor gemäß nachfolgender Abbildung an.
Normalerweise sollten Sie alle Komponenten ausgeschaltet haben, wenn Sie diese anschließen oder abtrennen.Sie können die Komponenten eingeschaltet belassen, wenn Sie das USB-Kabel anschließen oder abtrennen. Das Abtrennen des USB-Kabels während der Datenübertragung kann jedoch die Daten beschädigen und zu Fehlbetrieb der Ausrüstung führen.
Anschluss von Komponenten des Multi-PJ-Kamerasystems
Projektor
RGB-Kabel
USB-Kabel A-B
Computer

Einrichtung des Multi-PJ-Kamerasystems
G-28
Bestimmte CASIO Produkte (Datenprojektor XJ-S36/XJ-S46 usw.) können direkt an einen PJ-Kamerastand mit installierter PJ-Kamera angeschlossen werden. Näheres zum Anschließen dieser Produkte an das YC-430 finden Sie in deren Benutzerdokumentationen.
Nachdem Sie die PJ Camera Software installiert und alle Komponenten angeschlossen haben, können Sie mit Hilfe der folgenden Schritte das Multi-PJ-Kamerasystem auf richtigen Betrieb testen.
1. Starten Sie den Computer.Nachdem der Computer hochgefahren ist, überzeugen Sie sich, dass das Symbol der PJ Camera Software in der Windows Taskleiste angezeigt wird.
Setzen Sie die Auflösung für Ihren Computer-Monitor auf XGA (1024 × 768) oder SVGA (800 × 600). Bei Verwendung einer anderen Auflösungseinstellung wird beim Aufrufen der PJ Camera Software eine Fehlermeldung ausgelöst.
2. Schalten Sie den Projektor ein.Nachdem der Projektor das Warmlaufen beendet hat, sollte er mit dem Projizieren des Inhalts des Computerbildschirms beginnen.
3. Sollte sich irgendein Gegenstand auf der Dokumentenbühne des PJ-Kamera-Stativs befinden, muss dieser entfernt werden.
Während die Schritte 1 bis 6 dieser Anleitung ausgeführt werden, darf sich nichts auf der Dokumentenbühne befinden.
4. Drücken Sie die [ ] (Strom)-Taste am PJ-Kamera-Stativ.Dadurch wird die PJ-Kamera eingeschaltet, und die [POWER]-Kontrollleuchte des PJ-Kamera-Stativs leuchtet auf.Falls der Computer auf Windows XP läuft, erscheint das Dialogfeld „Assistent für das Suchen neuer Hardware“. Wählen Sie im Dialogfeld „Nein, dieses Mal nicht“ und klicken Sie auf [Weiter]. Wählen Sie im nächsten erscheinenden Fenster „Software automatisch installieren (empfohlen)“ und klicken Sie dann auf [Weiter].Falls das Dialogfeld „CASIO MULTI PJ CAMERA hat den Windows-Logo-Test nicht bestanden, der die Kompatibilität mit Windows XP überprüft“ erscheint, klicken Sie [Installation fortsetzen] an. Wenn das Dialogfeld „Digitale Signatur nicht gefunden“ angezeigt wird, klicken Sie auf [Ja].Nachdem die Installation abgeschlossen ist, besteht eine USB-Verbindung zwischen dem Computer und der PJ-Kamera; danach wird die PJ Camera Software automatisch am Computer aktiviert. Danach erscheint das Dialogfeld für den „Anfangsmodus“ (Seite G-32).
Testen des Multi-PJ-Kamerasystems
PJ Camera Software-Symbol

G-29
Einrichtung des Multi-PJ-Kamerasystems
5. Wählen Sie „Multi PJ“, und klicken Sie dann die [OK]-Schaltfläche an.Dadurch erscheint das Dialogfeld für die Kamerapositions-Einstellung. Wenn die PJ-Kamera korrekt positioniert ist, wird die Kamerapositions-Einstellung automatisch durchgeführt, worauf das Dialogfeld wieder geschlossen wird.Wenn die PJ-Kamera nicht korrekt positioniert ist, erscheint eine Mitteilung, die Sie zur Einstellung auffordert. Richten Sie dann die Kamera entsprechend den Anweisungen aus.
6. Legen Sie das zu projizierende Dokument auf die Dokumentenbühne des PJ-Kamera-Stativs.
Wenn Sie ein Dokument mit Landschaftsausrichtung auf der Dokumentenbühne des PJ-Kamera-Stativs ablegen, dann sollte die Oberseite des Dokuments gegen den Arm weisen.
Nachdem Sie PJ Camera Software gestartet wurde, projiziert sie das auf der Dokumentenbühne abgelegte Dokument. Zuerst wird ein relativ grobes Monitorbild erhalten, das aber nach einer kurzen Weile durch das mit hoher Auflösung aufgezeichnete Bild ersetzt wird.
Achten Sie unbedingt darauf, dass das ganze Dokument innerhalb der Auflagefläche der Dokumentenbühne liegt.Für weitere Informationen siehe „Vorsichtsmaßregeln bei Verwendung der PJ Camera Software“ in der Bedienungsanleitung der PJ Camera Software, die aauf der CASIO CD-ROM enthalten ist.
Grobes (Monitor) Bild Aufgezeichnetes Bild mit hoher Auflösung

Einrichtung des Multi-PJ-Kamerasystems
G-30
7. Tauschen Sie das auf der Dokumentenbühne befindliche Dokument durch das als nächstes zu projizierende Dokument aus.
Das gegenwärtig projizierte Bild wird durch das neue Bild ersetzt.
Eine Kopie jedes projizierten Bildes wird automatisch auf der Festplatte Ihres Computers abgespeichert, wo dieses verbleibt, bis Sie den Betrieb der PJ Camera Software beenden. Dadurch wird ein Zurückblättern ermöglicht, so dass Sie ein in Ihrer Präsentation vorhergehendes Bild erneut anzeigen können, ohne dieses Bild nochmals aufnehmen zu müssen.
8. Um an ein früheres Bild zurück zu blättern, verschieben Sie den Mauszeiger an die Oberseite Ihres Computerbildschirms.
Dadurch erscheint die Betriebsleiste der PJ Camera Software.
9. Wählen Sie [Back] in dem [View]-Menü der Betriebsleiste.Dadurch wird die aufgezeichnete Version mit hoher Auflösung des früher projizierten Bildes angezeigt.
10. Damit ist der Test des Multi-PJ-Kamerasystems beendet.Um den Betrieb der PJ Camera Software zu verlassen, zeigen Sie die Betriebsleiste an, und wählen Sie danach [Exit] in dem [File]-Menü.
Dadurch wird die PJ Camera Software verlassen, wobei die PJ-Kamera automatisch ausgeschaltet wird.
Falls Sie in Schritt 10 des obigen Vorgangs die [ ] (Strom)-Taste drücken, wird die PJ-Kamera ausgeschaltet ohne die PJ Camera Software zu verlassen.Für andere Bedienungsvorgänge, die Sie mit der PJ Camera Software ausführen können, siehe die Bedienungsanleitung der PJ Camera Software.
Aktuelles Dokumentenkamerabild
Neues Dokumentenkamerabild

G-31
Dieser Abschnitt enthält eine Beschreibung der Funktionen und Bedienungsvorgänge der PJ Camera Software.
Bevor Sie die hier beschriebenen Bedienungsvorgänge ausführen, verwenden Sie die unter „Einrichtung des Multi-PJ-Kamerasystems“ beschriebenen Vorgänge.Die hier gegebene Erläuterungen setzen voraus, dass „Multi PJ“ (die werkseitige Voreingabe) für den Anfangsmodus der PJ Camera Software gewählt wurde. Für weitere Einzelheiten zum Anfangsmodus beziehen Sie sich bitte auf den nachfolgenden Abschnitt „Anfangsmodi für die PJ Camera Software“.Für Einzelheiten über die Bedienungsvorgänge der PJ Camera Software siehe die Bedienungsanleitung der PJ Camera Software auf der mitgelieferten CASIO CD-ROM.Die PJ Camera Software ist nur in der englischen Version verfügbar.
Anfangsmodi für die PJ Camera SoftwareDie PJ Camera Software verfügt über zwei Anfangsmodi: den Business Document-Anfangsmodus und den Multi PJ-Anfangsmodus. Die Ihnen zur Verfügung stehenden Funktionen hängen vom gegenwärtig aktivierten Anfangsmodus ab; die einzelnen Funktionen werden nachstehend beschrieben.
Für weitere Einzelheiten zu den in jedem Anfangsmodus verfügbaren Funktionen beziehen Sie sich bitte auf die „Bedienungsanleitung für die PJ Camera Software“ auf der CASIO-CD-ROM.
Starten der PJ Camera SoftwareWenn am PJ-Kamera-Stativ die Stromversorgung eingeschaltet wird, startet die PJ Camera Software automatisch. Danach können Sie das PJ-Kamerasystem über Ihren Computer steuern. Führen Sie einen der nachfolgend beschriebenen Schritte aus, um den gleichen Anfangsmodus der PJ Camera Software erneut zu aktivieren, der beim vorherigen Verlassen der Software verwendet wurde.
In dem Windows [Start]-Menü wählen Sie [Programme], [CASIO], und klicken Sie danach auf [PJ Camera Software].Auf der Windows-Befehlsleiste klicken Sie das Symbol PJ Camera Software an (Seite G-28), und wählen Sie dann „PJ Camera Software“ am darauf angezeigten Menü.
Wenn die Software über den Computer gestartet wird, befindet sich PJ Camera Software im Presentation Mode. Für weitere Einzelheiten zu den Modi der PJ Camera Software beziehen Sie sich bitte auf den Abschnitt „Verwendung der Modi der PJ Camera Software“ (Seite G-33).
Starten der PJ Camera Software
Business Document-Anfangsmodus:
Dieser Anfangsmodus vereinfacht den Verwendung der PJ Camera Software für solche Anwender, die nur die Funktionen der Dokumenten-Kamera benutzen möchten. Dieser problemlos zu verwendende und leichtverständliche Modus eignet sich ideal für solche Anwender, die PJ Camera Software zum ersten Mal verwenden.
Multi PJ-Anfangsmodus: In diesem Anfangsmodus stehen alle Funktionen der PJ Camera Software zur Verfügung. Wählen Sie diesen Anfangsmodus, wenn Sie die gesamte Palette der PJ Camera Software-Möglichkeiten ausnutzen möchten: Aufzeichnen von Bildern, Abspeichern von Bilddateien auf der Festplatte Ihres Computers, Projizieren von auf der Festplatte gespeicherten Abbildungen usw.
Beschreibung und grundlegende Bedienungsvorgänge der PJ Camera Software

Beschreibung und grundlegende Bedienungsvorgänge der PJ Camera Software
G-32
Wahl des AnfangsmodusDer Anfangsmodus kann an der Anfangsmodus-Dialogbox gewählt werden, die beim Starten der PJ Camera Software erscheint.
Durch Anklicken der [OK]-Schaltfläche wird die PJ Camera Software in dem Anfangsmodus gestartet, der im Dialogfeld gewählt wurde.
Um den Anfangsmodus zu ändern, nachdem PJ Camera Software bereits läuft, rufen Sie die Betriebsleiste auf. Klicken Sie danach [Tools] und dann [Operating Environment] an. Für weitere Einzelheiten siehe „Betriebseinstellungen“ in der Bedienungsanleitung für die „PJ Camera Software“ auf der CASIO-CD-ROM.Wenn Sie die Position „Don’t show this dialog box again“ wählen und dann [OK] anklicken, wird die Anfangsmodus-Dialogbox beim Aktivieren der PJ Camera Software nicht mehr angezeigt.
In manchen Fällen können Sie vielleicht kein Fenster oder die Menüleiste auf Ihrem Computerbildschirm sehen, wenn die PJ Camera Software läuft. In einem solchen Fall können Sie die Betriebsleiste der PJ Camera Software anzeigen, indem Sie den Mauszeiger an die Oberseite des Computerbildschirms verschieben. Die Betriebsleiste kombiniert eine Menüleiste und eine Symbolleiste, wie es nachfolgend dargestellt ist.
MenüleisteDiese Leiste enthält verschiedene Menüs für die Ausführung der Bedienungsvorgänge der PJ Camera Software.
SymbolleisteDiese Leiste enthält Schaltflächen für die Ausführung der Bedienungsvorgänge der PJ Camera Software. Mit diesen Schaltflächen erhalten Sie Zugriff auf die meisten Menübefehle auf Mausklick.
In manchen Modi verbleibt das Fenster der PJ Camera Software auf der Bildschirmanzeige, wobei gleichzeitig eine Menüleiste und eine Symbolleiste kontinuierlich an der Oberseite angezeigt werden. Sie müssen in diesem Fall nicht die Betriebsleiste verwenden, um Menü- oder Symbolleistenoperationen auszuführen.
Betriebsleiste
Klicken Sie die Schaltfläche neben dem zu verwendenden Anfangsmodus an.
{
Menüleiste
Symbolleiste
Betriebsleiste

G-33
Beschreibung und grundlegende Bedienungsvorgänge der PJ Camera Software
Verwendung der Modi der PJ Camera SoftwareDie PJ Camera Software weist fünf Modi auf, die nachfolgend beschrieben sind.
* Für weitere Informationen siehe „Verwendung von Projection Area Capture und Board Area Capture“ (Seite G-39).
Wahl eines Modus der PJ Camera SoftwareKlicken Sie auf die Schaltfläche des zu wählenden Modus in der Symbolleiste.
Falls das Fenster der PJ Camera Software nicht angezeigt wird, verschieben Sie den Mauszeiger an die Oberseite der Bildschirmanzeige Ihres Computers, um die Betriebsleiste anzuzeigen. Danach klicken Sie in der Symbolleiste auf die Schaltfläche für den gewünschten Modus.
Modi und Fenster der PJ Camera Software
Modusbezeichnung Beschreibung
Document Camera Mode Verwenden Sie diesen Modus für die Aufnahme des Bildes eines auf dem PJ-Kamera-Stativ abgelegten Papierdokuments oder Objektes mit der PJ-Kamera, und projizieren Sie das sich ergebende Bild.
Scanner Mode In diesem Modus können Sie ein Dokument auf dem PJ-Kamera-Stativ ablegen und dessen Bild mit der PJ-Kamera aufnehmen.
PC Image Mode Verwenden Sie diesen Modus für die Ausführung einer Präsentation unter Verwendung der auf der Festplatte des Computers abgespeicherten Bilder.
Camera Image Mode Verwenden Sie diesen Modus für die Ausführung einer Präsentation unter Verwendung der im Speicher der Kamera abgespeicherten Bilder.
Presentation Mode Verwenden Sie diesen Modus für die Ausführung einer Präsentation unter Verwendung von mit PowerPoint oder anderen Anwendungen erstellten Bildern. Sie können die Projection Area Capture* und Board Area Capture* Funktionen der PJ Camera Software in diesem Modus verwenden.
Document Camera ModePC Image Mode
Camera Image ModeScanner Mode
Presentation Mode

Beschreibung und grundlegende Bedienungsvorgänge der PJ Camera Software
G-34
Verwendung des Fensters der PJ Camera SoftwareDas Fenster der PJ Camera Software verbleibt in dem Scanner Mode, PC Image Mode und Camera Image Mode auf der Bildschirmanzeige Ihres Computers. Nachfolgend ist das Fenster des PC Image Mode dargestellt, wobei die Fensterkomponenten angezeigt sind, die unabhängig von dem Modus in allen Fenstern der PJ Camera Software enthalten sind.
Nachfolgend sind die Hauptfunktionen der Komponenten des Fensters der PJ Camera Software erläutert.
VorschaulistenbereichIn diesem Bereich werden Vorschaubilder der Bilder angezeigt, die Sie in dem aktuellen Modus verwenden können. Sie können ein Vorschaubild wählen, um dessen Bild zu projizieren oder in die Wiedergabeliste aufzunehmen.
WiedergabelistenbereichEine Wiedergabeliste ist eine Gruppe von Bildern, die Sie für die Wiedergabe in einer bestimmten Reihenfolge gewählt haben. Eine Wiedergabeliste kann in einer Wiedergabelistendatei abgespeichert werden, um diese später bei Bedarf aufrufen zu können. Der Wiedergabelistenbereich zeigt die Vorschaubilder aller Bilder, die in der gegenwärtig geöffneten Wiedergabeliste enthalten sind.
MenüleisteDiese Menüleiste ist identisch mit der Menüleiste, die auf der Betriebsleiste erscheint (Seite G-32).
SymbolleisteDie Symbolleiste ist identisch mit der Symbolleiste der Betriebsleiste (Seite G-32).
Wiedergabelisten-SymbolleisteDiese Schaltflächen bieten Ihnen Zugriff auf die Befehle des [Playlist]-Menüs auf Mausklick.
Menüleiste
Symbolleiste
Vorschaulistenbereich
Wiedergabelisten-Symbolleiste
Wiedergabelistenbereich
Alle Screenshots in dieser Anleitung zeigen die englische Version von Windows.

G-35
Beschreibung und grundlegende Bedienungsvorgänge der PJ Camera Software
Einen der nachfolgenden Bedienungsschritte ausführen, um die PJ Camera Software zu verlassen.
Wählen Sie [File] an der PJ Camera Software-Menüleiste, dann [Exit].An der Symbolleiste der PJ Camera Software, klicken Sie an.
Beim Verlassen der PJ Camera Software wird auch die Stromversorgung zur PJ-Kamera automatisch ausgeschaltet.
Verwenden Sie den Document Camera Mode, wenn Sie die auf dem PJ-Kamera-Stativ abgelegten Dokumente projizieren möchten, gleich wie mit einem Overheadprojektor. Es gibt zwei unterschiedliche Methoden, die Sie für die Projektion im Document Camera Mode verwenden können.
Achten Sie darauf, dass die anfängliche Vorgabeeinstellung für den Document Camera Mode die automatische Projektion ist.Für Informationen darüber, wie Sie die automatische Projektion verwenden können, siehe „Testen des Multi-PJ-Kamerasystems“ (Seite G-28).
In dem Scanner Mode werden die Bilder der auf dem PJ-Kamera-Stativ abgelegten Dokumente aufgezeichnet und in den Bilddateien abgespeichert. Es gibt zwei verschiedene Methoden, die Sie für das Scannen in dem Scanner Mode verwenden können.
Das automatische Scannen ist die anfängliche Vorgabeeinstellung für den Scanner Mode. Halten Sie den nachfolgenden Vorgang für das automatische Scannen ein.
Verlassen der PJ Camera Software
Verwendung des PJ-Kamera-Stativs als Overheadprojektor (Document Camera Mode)
Auto Mit der automatischen Aufnahme beginnt das Projizieren automatisch, wenn Sie ein Dokument auf der Dokumentenbühne ablegen. Wenn Sie ein Dokument auf dem PJ-Kamera-Stativ ablegen, stellt die PJ Camera Software das Dokument automatisch fest, sobald dieses nicht mehr bewegt wird, nimmt dessen Abbildung auf und projiziert es danach.
Manual Mit der manuellen Aufnahme müssen Sie die Operation, die das Bild des auf dem PJ-Kamera-Stativ abgelegten Dokuments oder Objekts aufnimmt und projiziert, manuell auslösen.Das projizierte Bild ändert nicht, bis Sie die Verschlussauslösetaste freigeben.
Scannen von Bildern (Scanner Mode)
Auto Mit dem automatischen Scannen beginnt die Bildaufnahme automatisch, wenn Sie ein Dokument auf die Dokumentenbühne legen. Sobald Sie ein Dokument auf das PJ-Kamera-Stativ legen, stellt das automatische Scannen das Dokument automatisch fest, sobald dieses nicht mehr bewegt wird, und nimmt dessen Bild auf.
Manual Mit dem manuelle Scannen müssen Sie die Operation für jedes Dokument oder Objekt manuell triggern.

Beschreibung und grundlegende Bedienungsvorgänge der PJ Camera Software
G-36
Automatisches Scannen eines Dokuments
1. Zeigen Sie die Betriebsleiste an, und wählen Sie danach [Scanner] in dem [File]-Menü, oder klicken Sie auf in der Symbolleiste.
Falls das Dialogfeld für die Einstellung der Kameraposition erscheint, richten Sie die PJ-Kamera nach unten gegen die Dokumentenbühne, und stellen Sie sicher, dass sich kein Dokument auf der Dokumentenbühne befindet.Durch das Aufrufen des Scanner Mode wird ein Scannerfenster angezeigt, das der nebenstehenden Abbildung entspricht. Der Bildbereich des Scannerfensters zeigt ein grobes (Monitor) Bild des auf der Dokumentenbühne des PJ-Kamera-Stativs abgelegten Dokuments.
2. Legen Sie das zu scannende Dokument auf die Dokumentenbühne des PJ-Kamera-Stativs.
3. Verwenden Sie das Scannerfenster zur Konfigurierung der Einstellungen der PJ-Kamera.Um die Zoomeinstellung zu ändern, klicken Sie auf die Schaltfläche [Wide] oder [Tele]. Sie können einen Zoomfaktor im Bereich von 1X bis 3X wählen. Die anfängliche Voreingabeeinstellung für das Zoom ist 1X.Um die Kamera zu fokussieren, rufen Sie die Betriebsleiste auf; wählen Sie nun [Camera], dann [Refocus], oder drücken Sie die [F2]-Funktionstaste an der Computer-Tastatur. Wenn beim Drücken der [F2]-Funktionstaste der gegenwärtig gewählte Zoomfaktor höher als 1,8X liegt, ändert dieser sich auf 1,8X.Die Fokussierung kann auch manuell unter Verwendung der vier Schaltflächen vorgenommen werden, die sich rechts neben der [Refocus]-Schaltfläche befinden.
4. Wenn Sie bereit für das Starten des automatischen Scannens sind, klicken Sie auf die Schaltfläche [Start] in dem Scannerfenster.
Dadurch ändert die Schaltfläche [Start] auf die Schaltfläche [Stop], wobei mit dem automatischen Scannen begonnen wird.Ein Bild des von Ihnen in Schritt 2 auf die Dokumentenbühne gelegten Dokumentes wird automatisch aufgenommen, und ein Vorschaubildfeld erscheint. Das Vorschaubildfeld wird nach einigen Sekunden automatisch geschlossen.Nachdem eine Bilddatei des gescannten Dokuments erstellt wurde, wird dessen Vorschaubild an der obersten Position des Vorschaulistenbereichs eingefügt.
5. Nachdem Sie sichergestellt haben, dass das Vorschaubildfeld des vorhergehenden Bildes nicht mehr angezeigt wird, tauschen Sie das auf der Dokumentenbühne abgelegte Dokument durch das als nächstes zu scannende Dokument aus.
Das Scannen wird jeweils ausgeführt, wenn Sie das Dokument auf der Dokumentenbühne austauschen. Nachdem das Vorschaubildfeld erscheint, wird das Vorschaubild des neuen Dokuments an der obersten Position des Vorschaulistenbereichs eingefügt.Wiederholen Sie den Schritt 5, um alle gewünschten Bilder aufzunehmen.
Um dies zu tun: Klicken Sie auf diese Schaltfläche:
Ausführung einer relativ großen Änderung in der Scharfeinstellung [<<] oder [>>]
Ausführung einer Feineinstellung in der Scharfeinstellung [<] oder [>]

G-37
Beschreibung und grundlegende Bedienungsvorgänge der PJ Camera Software
6. Wenn Sie mit dem automatischen Scannen fertig sind, klicken Sie auf die Schaltfläche [Stop] in dem Scannerfenster.
Dadurch wechselt die Schaltfläche [Stop] auf die Schaltfläche [Start], und das automatische Scannen stoppt.
7. Um das Scannen zu beenden, zeigen Sie die Betriebsleiste an, und wählen Sie danach [Exit] in dem [File]-Menü.
Dadurch werden die PJ Camera Software verlassen und die PJ-Kamera ausgeschaltet.
Verwendung der im Scanner Mode erstellten DateienSie können die in dem Scanner Mode erstellten Bilddateien für die Projektion in dem Scanner Mode oder PC Image Mode verwenden. Für Einzelheiten über die Projektion der auf dem Computer gespeicherten Bilddateien (PC Image Mode) siehe den nachfolgenden Abschnitt.
Mit dem PC Image Mode können Sie unter Verwendung der im Scanner Mode erstellten und auf der Festplatte des Computers abgespeicherten Bilddateien eine Projektorpräsentation erstellen.
Projektion einer bestimmten Computer-Bilddatei
1. Zeigen Sie die Betriebsleiste an, und wählen Sie danach [PC Image] in dem [File]-Menü, oder klicken Sie auf in der Symbolleiste.
Dadurch wird auf den PC Image Mode geschaltet, wobei dessen Vorschaulistenbereich und Wiedergabelistenbereich angezeigt werden.Der Vorschaulistenbereich zeigt die Vorschaubilder der auf der Festplatte Ihres Computers abgespeicherten Bilddateien an, und zwar in Abhängigkeit von den aktuellen Einstellungen des PC Image Mode.
2. Wählen Sie in der Vorschauliste das Vorschaubild der Datei, deren Bild Sie projizieren möchten.
3. Wählen Sie [Full Screen] in dem [View]-Menü, oder klicken Sie auf in der Symbolleiste.
Dadurch wird das Bild projiziert, dessen Vorschaubild in der Vorschauliste gewählt wurde.
4. Hier könnten Sie vorwärts oder rückwärts durch die Dateien blättern, deren Vorschaubilder in der Vorschauliste aufgeführt sind.
Um zurück an das Bild zu scrollen, dessen Vorschaubild vor dem aktuellen Bild in der Vorschauliste aufgeführt ist, wählen Sie [Back] in dem [View]-Menü, Oder klicken Sie auf in der Symbolleiste.Um vorwärts an das Bild zu blättern, dessen Vorschaubild nach dem aktuellen Bild in der Vorschauliste aufgeführt ist, wählen Sie [Forward] in dem [View]-Menü, oder klicken Sie auf
in der Symbolleiste.
5. Um das Projizieren zu stoppen, wählen Sie [Full Screen Off] in dem [View]-Menü, oder klicken Sie auf in der Symbolleiste.
Projektion der im Computer gespeicherten Bilddateien (PC Image Mode)

Beschreibung und grundlegende Bedienungsvorgänge der PJ Camera Software
G-38
Der Camera Image Mode lässt Sie die PJ Camera Software für die Steuerung der direkten Projektion der Bilder einsetzen, die Sie mit der PJ-Kamera aufgenommen und auf der in die PJ-Kamera eingesetzten Speicherkarte (oder dem eingebauten Speicher der PJ-Kamera) abgespeichert haben. Da Sie der Camera Image Mode die Bilder projizierten lässt, ohne diese zuerst an einen Computer zu übertragen, können Sie neue Bilder in Ihre Präsentation aufnehmen, so bald Sie diese mit der Kamera aufgenommen haben.
Projektion einer bestimmten Bilddatei der PJ-Kamera
1. Zeigen Sie die Betriebsleiste an, und wählen Sie danach [Camera Image] in dem [File]-Menü, oder klicken Sie auf in der Symbolleiste.
Dadurch wird auf den Camera Image Mode geschaltet, wobei der Vorschaulistenbereich und der Wiedergabelistenbereich angezeigt werden.Der Vorschaulistenbereich zeigt die Vorschaubilder der Bilddateien der PJ-Kamera an, und zwar in Abhängigkeit von den aktuelle Einstellungen des Camera Image Mode.
2. Für den restlichen Vorgang führen Sie die Schritte ab Schritt 2 unter „Projektion einer bestimmten Computer-Bilddatei“ (Seite G-37) aus.
Mit der Wiedergabeliste können Sie Ihre Präsentation vorbereiten, indem Sie spezifizieren, welche Bilder in welcher Reihenfolge erscheinen sollen. Nachdem Sie eine Wiedergabeliste erstellt haben, können Sie diese in einer Datei für den späteren Abruf bei Bedarf abspeichern. Falls Sie die Wiedergabeliste abrufen und wiedergeben, dann werden deren Bilder in der in der Wiedergabeliste arrangierten Reihenfolge projiziert. Sie können Wiedergabelisten in dem Scanner Mode, PC Image Mode und Camera Image Mode erstellen und wiedergeben.Für vollständige Einzelheiten über das Erstellen der Wiedergabelisten und deren Verwendung für die Projektion siehe die Bedienungsanleitung der PJ Camera Software.
Der Presentation Mode lässt Sie die PJ Camera Software im Hintergrund laufen, wenn Sie Microsoft PowerPoint oder eine andere Anwendung projizieren. Dadurch steht die PJ Camera Software sofort zur Verfügung, wenn Sie diese während der Präsentation benötigen.
Aufrufen des Presentation ModeZeigen Sie die Betriebsleiste an, und wählen Sie danach [Presentation] in dem [File]-Menü, oder klicken Sie auf in der Symbolleiste
Im Presentation Mode verfügbare FunktionenSie können Projection Area Capture und Board Area Capture in dem Presentation Mode verwenden. Für weitere Informationen über Projection Area Capture und Board Area Capture siehe den folgenden Abschnitt.
Projektion von im Speicher der PJ-Kamera abgespeicherten Bilddateien (Camera Image Mode)
Verwendung der Wiedergabeliste für die Projektion von Bildern
Verwendung des Presentation Mode

G-39
Beschreibung und grundlegende Bedienungsvorgänge der PJ Camera Software
Projection Area Capture und Board Area Capture können in allen Modi ausgeführt werden, mit Ausnahme des Document Camera Mode und des Scanner Mode.
Projection Area CaptureProjection Area Capture extrahiert Texte und Grafiken, die innerhalb des Projektionsbildbereichs auf dem Whiteboard mit Handschrift geschrieben wurden. Danach werden diese Daten mit dem Originalprojektionsbild kombiniert, wodurch eine klare Ansicht sowohl des Projektionsbildes als auch der handgeschriebenen Informationen gewährleistet wird.• Projection Area Capture nimmt die handgeschriebenen Texte und Grafiken nicht auf, die sich
außerhalb des Projektionsbildbereichs auf dem Whiteboard befinden.• Verwenden Sie Projection Area Capture, wenn sich die handgeschriebenen Texte und Grafiken,
die Sie aufnehmen möchten, innerhalb des Projektionsbereichs befinden.
Board Area CaptureBoard Area Capture extrahiert den gesamten Bereich des Whiteboards, einschließlich des projizierten Bildes und der handgeschriebenen Texte und Grafiken sowohl innerhalb als auch außerhalb des Projektionsbereichs, und speichert diese Informationen als ein Bild ab.• Verwenden Sie Board Area Capture, wenn die handgeschriebenen Texte und Grafiken, die Sie
aufnahmen möchten, außerhalb des Projektionsbereichs angeordnet sind.• Der Bereich des Whiteboards wird extrahiert und neu positioniert, so dass er gerade ist. Sie
können auch die Helligkeit des Bildes korrigieren, um den Text einfacher lesbar zu machen.
Ausführung einer Projection Area Capture OperationVerwenden Sie den folgenden Vorgang in dem PC Image Mode, Camera Image Mode oder Presentation Mode, nachdem Text und/oder Grafiken mit Handschrift in ein projiziertes Bild eingefügt wurden.
1. Zeigen Sie die Betriebsleiste an, und wählen Sie danach [Projection Area Capture] in dem [File]-Menü, oder klicken Sie auf in der Symbolleiste.
Dadurch wird das Dialogfeld „Projection Area Capture“ angezeigt.
Verwendung von Projection Area Capture und Board Area Capture

Beschreibung und grundlegende Bedienungsvorgänge der PJ Camera Software
G-40
2. Richten Sie die PJ-Kamera auf das Whiteboard.
3. Während Sie den Monitorbildschirm der PJ-Kamera betrachten, verwenden Sie die Zoomtasten der Kamera, um den Bildausschnitt zu wählen.
4. Nachdem der Bildausschnitt Ihren Wünschen entspricht, klicken Sie auf die Schaltfläche [Shutter] in dem Dialogfeld „Projection Area Capture“.
Der mit Projection Area Capture extrahierte Inhalt des Whiteboards wird mit dem Originalprojektionsbild kombiniert, worauf das Ergebnis in einer Bilddatei abgespeichert wird.
Projection Area Capture BilddateienMit Projection Area Capture erstellte Bilddateien werden in dem Ordner mit dem folgenden Directorypfad abgespeichert.
Ordner (anfängliche Vorgabe):
Windows 2000/XPC:\Documents and Settings\All Users\Documents\CASIO\PJ_System\Projection_Area_Capture
Windows VistaC:\Users\Public\Documents\CASIO\PJ_System\Projection_Area_Capture
Dateiname:Die Dateinamen werden in Abhängigkeit von dem Aufnahmedatum automatisch generiert.Beispiel: 20070218T104525.JPG
(Jahr: 2007; Monat: 2; Kalendertag: 18; Zeit: 10:45:25)
Bildauflösung:XGA (1024 × 768)800 × 600 wenn eine SVGA-Computer-Bildschirmanzeige verwendet wird.
Bildprojektionsbereich
Aufnahmebereich
Richten Sie die Kamera innerhalb des zulässigen Winkels auf das Whiteboard.

G-41
Beschreibung und grundlegende Bedienungsvorgänge der PJ Camera Software
Ausführung einer Board Area Capture OperationVerwenden Sie den folgenden Vorgang in dem PC Image Mode, Camera Image Mode oder Presentation Mode, während ein Bild auf das Whiteboard projiziert wird.
1. Zeigen Sie die Betriebsleiste an, und wählen Sie danach [Camera] in dem [File]-Menü, oder klicken Sie auf in der Symbolleiste.
Dadurch wird das Dialogfeld „Board Area Capture“ angezeigt.
2. Richten Sie die PJ-Kamera auf das Whiteboard.
3. Während Sie den Monitorbildschirm der PJ-Kamera beobachten, verwenden Sie die Zoomtasten der Kamera, um den Bildausschnitt zu wählen.
Zoomen Sie das Bild, bis der Projektionsbereich auf dem Whiteboard den Monitorbildschirm möglichst ausfüllt.
4. Nachdem der Bildausschnitt Ihren Wünschen entspricht, klicken Sie auf die Schaltfläche [Shutter] in dem Dialogfeld „Board Area Capture“.
Dadurch wird das Bild des Whiteboards aufgenommen und als Bilddatei abgespeichert.
Board Area Capture BilddateienDie mit Board Area Capture erstellten Bilddateien werden in dem Ordner mit dem folgenden Directorypfad abgespeichert.
Ordner (anfängliche Vorgabe):
Windows 2000/XPC:\Documents and Settings\All Users\Documents\CASIO\PJ_System\Board_Area_Capture
Windows VistaC:\Users\Public\Documents\CASIO\PJ_System\Board_Area_Capture
Dateiname:Die Dateinamen werden in Abhängigkeit von dem Aufnahmedatum automatisch generiert.Beispiel: 20070218T104525.JPG
(Jahr: 2007; Monat: 2; Kalendertag: 18; Zeit: 10:45:25)
Bildauflösung:Abhängig von der Einstellung der PJ-Kamera
Aufnahmebereich
Richten Sie die Kamera innerhalb des zulässigen Winkels auf das Whiteboard.
Bildprojektionsbereich

G-42
Sie können die PJ-Kamera auch als normale Digitalkamera verwenden. Dieser Abschnitt enthält eine Beschreibung der Bedienungsvorgänge für die PJ-Kamera. Für Einzelheiten über die Bedienungsvorgänge der PJ-Kamera siehe die Bedienungsanleitung der Kamera auf der CASIO CD-ROM.
Bevor Sie die PJ-Kamera zum ersten Mal benutzen, lesen Sie bitte unbedingt den Abschnitt „Einrichten der PJ-Kamera“ (Seite G-20). Vor der Benutzung der PJ-Kamera ist darüber hinaus der Akku zu laden und eine Reihe von Einstellungen vorzunehmen.
Einsetzen einer Speicherkarte in die KameraWenn eine Speicherkarte eingesetzt ist, speichert die Kamera die aufgenommenen Bilder auf die Karte ab.
Die Kamera besitzt zwar ein eigenes Memory, eine Speicherkarte ermöglicht aber eine größere Kapazität zum Speichern von mehr Bildern, High-Quality- und großformatigen Bildern und längeren Movies.Wenn keine Speicherkarte eingesetzt ist, speichert die Kamera die Bilder im eingebauten Memory. Wenn Sie im eingebauten Memory speichern möchten, überspringen Sie bitte diese Anleitung und gehen Sie weiter zu „Schnappschuss durchführen“ auf Seite G-44.
1. Wenn die Kamerahalterung an der Kamera angebracht ist, bauen Sie diese bitte ab, bevor Sie die Kamera in die Station einsetzen.
Bewahren Sie die Kamerahalterung vor Schmutz, Staub usw. geschützt in der Tragetasche auf.
2. Öffnen Sie den Akkufachdeckel.Die Abdeckung leicht andrücken und in Pfeilrichtung aufschieben.
3. Schieben Sie die Speicherkarte in die Kamera.Die Speicherkarte mit nach oben (zum Farbdisplay der Kamera) gewendeter Vorderseite in den Kartenslot schieben und durch Andrücken einrasten.
4. Schließen Sie den Akkufachdeckel.
Verwendung einer Speicherkarte
Vorderseite Rückseite
Beschreibung der PJ-Kamera

G-43
Beschreibung der PJ-Kamera
Formatieren einer SpeicherkarteEine Speicherkarte muss zunächst formatiert werden, um sie mit dieser Kamera verwenden zu können.
Wenn eine Speicherkarte formatiert wird, auf der bereits Schnappschüsse oder andere Dateien gespeichert sind, wird der gesamte Inhalt gelöscht. Normalerweise ist es nicht erforderlich, eine Speicherkarte ein zweites Mal zu formatieren. Formatieren Sie die Karte neu, wenn das Speichern der Daten verlangsamt abläuft oder die Funktion nicht normal ist.Zum Formatieren der Karte ist an der Kamera unbedingt die nachstehende Bedienung vorzunehmen.
1. Schalten Sie die Kamera mit [ON/OFF] ein.
2. Drücken Sie [MENU].
3. Wählen Sie mit [ ] und [ ] das Register „Einstellung“.
4. Wählen Sie mit [ ] „Format“ und drücken Sie dann [ ].
5. Wählen Sie mit [ ] „Format“ und drücken Sie dann [SET].
Zum Abbrechen des Formatierens „Abbrechen“ wählen und dann [SET] drücken.Warten Sie, bis die Mitteilung „Arbeitet.... Bitte warten.....“ im Farbdisplay erlischt, bevor Sie die Kamera wieder bedienen.
Menü des Registers „Einstellung“
[MENU]
[ON/OFF] (Strom)

Beschreibung der PJ-Kamera
G-44
1. Schalten Sie die Kamera mit [ ] ein.Die Kamera schaltet auf den Aufnahmemodus und „ “ (Automatik-Icon) erscheint im Farbdisplay.
2. Richten Sie die Kamera auf das Motiv.
3. Achten Sie darauf, dass Sie die Kamera ruhig halten, und drücken Sie den Auslöser halb.Wenn das Bild scharf eingestellt ist, ertönt ein Piepton, die Betriebslampe leuchtet grün und der Fokussierrahmen wechselt auf grün.
4. Halten Sie die Kamera weiter ruhig und drücken Sie den Auslöser ganz nach unten.Das aufgenommene Bild bleibt ungefähr eine Sekunde lang angezeigt und wird dann im Memory gespeichert. Danach ist die Kamera schussbereit für das nächste Bild.
Schnappschuss durchführen
Bildgröße und Bildqualität von SchnappschüssenDie Kamera stellt Ihnen verschiedene Bildgröße- und Qualitätseinstellungen zur Auswahl. Bitte beachten Sie, dass sich mit den Bildgröße- und Qualitätseinstellungen auch die Zahl der im Memory speicherbaren Bilder ändert.
Sie können die Bildgröße- und Qualitätseinstellungen den Erfordernissen anpassen, z.B. auf ein kleineres Format oder eine niedrigere Auflösung zum Verschicken als E-Mail-Anhang oder zum Veröffentlichen auf einer Webseite. Sie können die Bildgröße auch auf das Format einstellen, in dem die Bilder ausgedruckt werden sollen.
AWB
AF
ISO
-0.3EV15:37
N106262Betriebslampe
Automatik-Icon
Fokussierrahmen
Auslöser
Farbdisplay
[ ] (REC)

G-45
Beschreibung der PJ-Kamera
1. Schalten Sie mit [ ] auf den Wiedergabemodus.Falls mehrere Bilder im Memory gespeichert sind, diese mit [ ] und [ ] durchsehen.
Zum Zurückschalten auf den Aufnahmemodus[ ] drücken.
Wie wird der Auslöser halb gedrückt?Der Auslöser ist so ausgelegt, dass er bei leichtem Drücken nach unten auf halbem Wege stoppt. „Halb drücken“ bezeichnet, dass der Auslöser in dieser Stellung gehalten wird. Wenn der Auslöser halb gedrückt wird, passt die Kamera automatisch die Belichtung an und stellt das vom Objektiv erfasste Motiv scharf ein.Für gelungene Aufnahmen ist daher auch ein gutes Gespür dafür wichtig, wie stark zu drücken ist, um den Auslöser halb oder ganz zu betätigen.
Betrachten von Schnappschüssen
Halb drücken Ganz drücken
Leicht bis zum Widerstand
Ganz durchdrücken
Piepton! Klick!
[ ] (PLAY)
[ ][ ]

Beschreibung der PJ-Kamera
G-46
1. Mit [ ] auf den Aufnahmemodus schalten.
2. Drücken Sie [BS] (BEST SHOT).
3. Wählen Sie mit [ ], [ ], [ ] und [ ] die Szene „ “ (Movie) und drücken Sie dann [SET].„ “ (Movie-Icon) bleibt auf dem Farbdisplay angezeigt.
4. Drücken Sie den Auslöser zum Starten der Movie-Aufnahme.Bei Movieaufnahme wird auch der Ton mitgeschnitten.
5. Drücken Sie den Auslöser erneut, um die Aufnahme zu stoppen.
Movie aufnehmen
Movie-BildqualitätFür Movies stehen drei Bildqualität-Einstellungen (HQ, Normal, LP) zur Auswahl. Um die maximale Kameraleistung zu erhalten, verwenden Sie die Einstellung „HQ“ (High Quality) für die Movie-Aufnahme.Die Moviequalität ist ein Parameter, der die Detailauflösung, Weichzeichnung und Schärfe des Bildes bei der Wiedergabe vorgibt. Da eine niedrigere Bildqualität längere Aufnahme ermöglicht, kann bei knapp gewordenem Speicherplatz auf „Normal“ oder „LP“ gewechselt werden.Jedes Movie kann bis zu 10 Minuten lang sein. Nach 10 Minuten Aufnahme stoppt die Movie-Aufnahme automatisch.
Auslöser
Movieaufnahme-Bildschirm
[ ] (REC)
Restliche Aufnahmezeit
Aufnahmezeit
Movie-Icon
[BS]

G-47
Beschreibung der PJ-Kamera
Der filmähnliche Rahmen, der im Farbdisplay erscheint, zeigt an, dass das Bild aus einem Movie stammt.
1. Schalten Sie mit [ ] auf den Wiedergabemodus.
2. Wählen Sie mit [ ] und [ ] das wiederzugebende Movie.Beim Durchgehen erscheint jeweils das erste Bild der einzelnen Movies auf dem Farbdisplay.
3. Starten Sie die Wiedergabe mit [SET].Wenn das Movie beendet ist, erscheint auf dem Farbdisplay wieder das Bildwahlfenster von Schritt 2.
Während der Wiedergabe eines Movies ist auch Bedienung wie das Regeln der Lautstärke oder Vor- und Zurückspringen möglich.
Zum Zurückschalten auf den Aufnahmemodus[ ] drücken.
Betrachten eines Movies
[ ] (PLAY)
[ ][ ]
[SET]
„ “ Movie-Icon

Beschreibung der PJ-Kamera
G-48
Nach dem nachstehenden Vorgehen können Sie nicht mehr benötigte Dateien löschen, die Sie z.B. auf die Festplatte eines Computers übertragen oder als Bild ausgedruckt haben. Damit steht der entsprechende Speicherplatz wieder für neue Aufnahmen zur Verfügung.
1. [ ] drücken.
2. Drücken Sie [ ] ( ).
3. Wählen Sie mit [ ] und [ ] den Schnappschuss bzw. das Movie, das Sie löschen wollen.
4. Wählen Sie mit [ ] „Löschen“.Zum Annullieren des Löschens „Abbrechen“ wählen.
5. Drücken Sie [SET].Damit wird der gewählte Schnappschuss bzw. das gewählte Movie gelöscht.
Falls Sie noch weitere Dateien löschen möchten, das Vorgehen ab Schritt 3 wiederholen.Zum Beenden des Löschbetriebs [MENU] drücken.
Löschen einer Datei
[ ] (PLAY)
[ ]
[ ] ( )
[ ][ ]
[SET]

G-49
Nachfolgend ist erläutert, was Sie tun sollten, wenn Probleme bei der Verwendung des Multi-PJ-Kamerasystems auftreten.
Für Informationen über die Meldungen, die auf dem Monitorbildschirm der PJ-Kamera erscheinen, und andere Vorgänge für die Störungsbeseitigung siehe den Abschnitt „Referenz“ in der Bedienungsanleitung der Kamera.Sie können weitere Informationen über die Störungsbeseitigung in dem Frage- und Antwortabschnitt der Hilfe (Englisch) zur PJ Camera Software finden.
Problem Ursache und empfohlene Abhilfe
Nichts arbeitet. Die USB-Station, das Netzgerät und/oder das Stromkabel ist (sind) nicht richtig angeschlossen.
Überprüfen Sie jeden Anschluss, und stellen Sie sicher, dass diese richtig ausgeführt sind.
Der Computer ist nicht eingeschaltet.Schalten Sie den Computer ein.
Die Software oder der Treiber ist nicht richtig installiert.Installieren Sie die Software und den Treiber richtig.
Kein Bild wird projiziert. Es liegt ein Problem mit dem System-Setup vor.Überprüfen Sie die folgenden Punkte.• Ist der Netzstecker richtig an die Netzdose angeschlossen?• Ist das Netzkabel richtig an das Netzgerät angeschlossen?• Ist der Gleichstromstecker des Netzgerätes richtig an den [DC-IN]-
Anschluss des PJ-Kamera-Stativs angeschlossen?• Ist die [ ] (Strom)-Taste eingeschaltet? • Ist die USB-Station richtig an den USB-Port des PJ-Kamera-Stativs
angeschlossen?• Ist die PJ Camera Software auf Ihrem Computer installiert?
Die PJ Camera Software startet nicht.
Der Computer entspricht nicht den erforderlichen Systemanforderungen.Überprüfen Sie die „Mindestanforderungen an das Computersystem“ auf Seite G-50.
In dem Document Camera Mode werden die Kamerabilder nicht richtig aufgezeichnet.
Die Dokumentenbühne ist nicht richtig eingerichtet.Verwenden Sie den unter „Einrichtung des PJ-Kamera-Stativs“ auf Seite G-22 beschriebenen Vorgang, um die Dokumentenbühne richtig einzurichten.
In dem Document Camera Mode werden Leuchtflecke in dem Kamerabild verursacht.
Leuchtstoffröhrenbeleuchtung oder Sonnenlicht scheint auf die Dokumentenbühne.
Treffen Sie die erforderlichen Maßnahmen, damit unerwünschtes Licht nicht auf die Dokumentenbühne scheint.
Das projizierte Bild ist dunkel.
Unzureichende Beleuchtung während der Aufnahme des Bildes.Sorgen Sie für bessere Beleuchtung.
Störungsbeseitigung

G-50
* Für die Spezifikationen (technischen Daten) der PJ-Kamera siehe die Bedienungsanleitung der Kamera auf der CASIO CD-ROM.
Netzspannung und –frequenz: 100 V bis 240 V, 50/60 Hz
Nennspannung: 5,0 V
Aufnahmeleistung: 5,2 W
Anschluss: USB (USB 2.0 Full-Speed-kompatibel) × 1
Ungefähre Abmessungen (B × H × T): 168 × 44 × 296 mm (ohne Überstände)Während der Verwendung: 327 × 404 × 264 mm
Ungefähres Gewicht: 1,7 kg
Mindestanforderungen an das Computersystem
Nachfolgend sind die erforderlichen Mindestanforderungen an das Computersystem aufgeführt, damit die PJ Camera Software arbeiten kann.
BetriebssystemMicrosoft® Windows VistaTM, Windows® XP SP2/2000 Professional SP4
ComputerIBM PC/AT oder kompatibler Computer, der den folgenden Bedingungen entspricht.• Windows Vista, Windows XP oder 2000 Professional vorinstalliert• 800 MHz Pentium® III oder höherer Prozessor• USB-Port
ArbeitsspeicherMindestens 64 MB
FestplatteMindestens 15 MB verfügbarer Speicherplatz für die Software-Installation und mindestens zusätzliche 500 MB für den Betrieb der Software.
DisplayFarbmonitor (16 Bit Farbtiefe oder höher, Full Color empfohlen) mit einer Auflösung von 1024 × 768 Punkten oder 800 × 600 Punkten, der den Anschluss an einen Computer und den Betrieb unter Windows Vista, Windows XP oder 2000 Professional unterstützt.
EingabegerätKeyboard und Zeigegerät (vom obigen Betriebssystem unterstützte Maus oder dazu kompatibles Gerät)
* Zusätzlich zu den obigen Anforderungen, sollte das System den Empfehlungen für das verwendete Betriebssystem entsprechen.
* Unter bestimmten Hardware-Konfigurationen ist der normale Betrieb vielleicht nicht möglich.* Der Betrieb auf Computern mit Windows 3.1, 95, 98, 98SE, Me oder NT bzw. auf einem
Macintosh mit MacOS wird nicht unterstützt.* Der Betrieb auf einem Computer mit einem von einem anderen Betriebssystem auf das
Betriebssystem Windows Vista, Windows XP oder 2000 Professional aktualisiertem Betriebssystem wird nicht unterstützt.
* Der Betrieb wird nicht auf Computern unterstützt, die unter einem der folgenden Betriebssysteme laufen:
• 64-Bit-Version von Windows Vista• Windows XP Professional x64 Edition
Mindestanforderungen an das Computersystem
Produktspezifikationen (PJ-Kamera-Stativ)