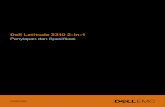HASZNÁLATI ÚTMUTATÓ4 Választható kiegészítők 6 Alapok 8 Első lépések 10 Kamera kijelzők...
Transcript of HASZNÁLATI ÚTMUTATÓ4 Választható kiegészítők 6 Alapok 8 Első lépések 10 Kamera kijelzők...

HASZNÁLATI ÚTMUTATÓ

twitter.com/GoPro
youtube.com/GoProfacebook.com/GoPro
instagram.com/GoPro
/ Csatlakozz a GoPro csapatához

A használati útmutató más nyelven történő letöltéséhez, látogasson el a gopro.com/support oldalra.
Pour télécharger ce manuel de l’utilisateur dans une autre langue, rendez-vous sur gopro.com/support.
Wenn Sie dieses Benutzerhandbuch in einer anderen Sprache herunterladen möchten, besuchen Sie gopro.com/support.
Per scaricare questo manuale utente in un’altra lingua, visita gopro.com/support.
Para descargar este manual de usuario en otro idioma, visite gopro.com/support.
Para baixar este manual do usuário em outro idioma, acesse gopro.com/support.
このユーザーマニュアルの他言語版をダウンロードするには、 gopro.com/supportにアクセスしてください。
若要下載其他語言版本的使用說明書,請前往:
gopro.com/support。
如需下载本用户手册的其他语言版本,请访问
gopro.com/support。

4
Választható kiegészítők 6
Alapok 8
Első lépések 10
Kamera kijelzők 16
Kamera ikonok 20
Kamera menük 22
Kamera módok 24
Navigálási beállítások 25
Videó mód 27
Fotó mód 39
Sorozat-készítő mód 43
Visszajátszás mód 50
Beállítás 54
Csatlakozás a GoPro App-re 62
Fájlok áthelyezése számítógépre 63
Protune 64
Akkumulátor 70
Fontos üzenetek 76
Kamera ház 78
/ Tartalom

5
/ Tartalom
Rögzítők használata 83
Gyakori kérdések 86
Ügyfélszolgálat 88
Védjegyek 88
Szabályozási információk 88

6
Battery BacPac™ /
Akkumulátor BacPacTMHandlebar/Seatpost/
Pole Mount /Kormány/Nyereg/Rúd rögzítő
Smart Remote /Okos távirányító
Chesty (Chest Harness) /Mellpánt
The Frame / Váz Jaws: Flex Clamp /Szorító csipesz rögzítő
Dual Battery Charger for HERO 4 Batteries / Dupla akkumulátor töltő HERO4 akkumulátorokhoz
3-Way / 3 irányú kar
/ Választható kiegészítők

7
Suction Cup / Tapadókorong Head Strap + QuickClip /Fejpánt + csíptető
Surfboard Mounts /Szörfdeszka rögzítők
Tripod Mounts / Tripod rögzítők
Roll Bar Mount /Bukókeret rögzítő
Fetch (Dog Harness) /Fetch (kutya hám)
További információ a gopro.com oldalon.
Floaty Backdoor / Úszó hátlap
/ Wear It. Mount It. Love It.™

8
1. Kamera állapot jelző fény (Piros)2. Kioldó/Kiválasztó gomb [ ]3. Wi-Fi állapot jelző fény (Kék )4. Kamera állapot kijelző5. Ki-bekapcsoló/mód gomb[ ]6. Micro HDMI csatlakozó (A kábel
nem tartozék)
7. MicroSD kártya nyílás (Az SD kártya nem tartozék)
8. Mini-USB csatlakozó (Támogatott composite A/C kábel/3.5mm sztereó mikrofon adapter, nem tartozék)
9. Hang figyelmeztető
/ Az alapok

9
10. Mikrofon11. HERO csatlakozó12. Érintőképernyő13. Érintőképernyő alvó/ébresztő
gomb [ ]14. Beállítások/Jelölő gomb[ ]15. Akkumulátor ajtó
/ Az alapok

10
AkkUMULÁTor TöLTéSe1. Távolítsa el a kamerát a házból.
2. Távolítsa el a kamera oldalsó ajtaját és helyezze be a microSD, microSDHC vagy microSDXC kártyát (külön kapható) a kártya nyílásba. Class 10-es vagy UHS-1-es sebességű microSD kártya szükséges.
3. Nyissa ki a kamera hátsó ajtaját, helyezze be az akkumulátort, majd zárja be a hátsó ajtót!
/ Első lépések
Slim housing surfboard mount installation
Slim housing remove camera Slim housing insert camera
Slim housing closed Swapping housing doors
Quick Release Buckle + Thumb Screw + Slim housing = Complete Unit

11
4. A csomaghoz tartozó USB kábel segítségével csatlakoztassa kameráját számítógépéhez, hogy töltődni tudjon. A kamera állapot kijelzőjén megjelenik a feltöltést jelző ikon, mely egy feltöltött akkumulátort mutat, amint teljesen feltöltött kamerája.
A lítium-ionos akkumulátor részben feltöltött állapotban van a csomagban. A kamerában nem okoz sérülést, ha használja, mielőtt teljesen feltöltené.
Pro tipp: dupla töltőjével a kameráján kívül is töltheti akkumulátorát. Részletekért látogasson el a gopro.com oldalra.
További akkumulátor információért, lásd Akkumulátor.
FIgyeLeM! Legyen óvatos és körültekintő a goPro mindennapos használata során. Mindig legyen figyelemmel környezetére, hogy elkerülje az esetleges sérüléseket önmagára és másokra vonatkozóan. Használat során ragaszkodjon a szabályok és helyi törvények betartásához.
/ Első lépések

12
kAMerA SZoFTver FrISSíTéSek Ha el szeretné érni a legújabb tulajdonságokat és a legjobbat szeretné kihozni HERO4 kamerájából, bizonyosodjon meg arról, hogy a legfrissebb kamera szoftvert használja. Kamerája szoftverét frissíteni tudja a GoPro App, GoPro szoftveren keresztül, valamint a gopro.com/getstarted oldalon.
kAMerA ALAPérTeLMeZeTT beÁLLíTÁSAI A HERO4 Silver kamera a következő alapértelmezett beállításokkal rendelkezik:
Videó 1080p30 SuperView
Fotó 12MP, széles látószög (FOV)
SorozatSorozat opció (állítsa be, hogy másodpercenként 30 képet készítsen kamerája)
Gyorsrögzítés Kikapcsolva
Wi-Fi Kikapcsolva
Videó és fotó beállításainak módosításához lásd. Videó beállítások és Fotó beállítások.
/ Első lépések

13
be- éS kIkAPcSoLÁS Bekapcsolás: Nyomja meg a Ki- és Bekapcsoló/Mód gombot [ ] egyszer. A kamera állapotjelző fény (piros) háromszor felvillan és a hangjelző háromszor megszólal. Amint információ jelenik meg a kijelzőn, kamerája készen áll.
Kikapcsolás: Nyomja meg a Ki- és bekapcsoló/Mód gombot[ ] két másodpercig. A kamera állapotjelző fény (piros) párszor felvillan és a hangjelző hétszer megszólal.
Pro Tipp: ha kamerája ki van kapcsolva és a Gyorsrögzítés mód elérhető, kapcsolja be kameráját és kezdjen el videófelvételt vagy fotósorozatot készíteni a Kioldó/Kiválasztó gomb [ ] lenyomásával. Nyomja meg egyszer, ha videót, nyomja meg és két másodpercig tartsa lenyomva, ha fotósorozatot szeretne készíteni. Ismételt lenyomással leállíthatja a felvételt és kikapcsolhatja a kamerát. A részletekért lásd. Gyorsrögzítés és Beállítási mód.
/ Első lépések

14
MIcro SD kÁrTyA kI-éS beHeLyeZéSe A HERO4 Silver kamera kompatibilis a 4GB, 8GB, 16GB, 32 GB és a 64 GB-os micro SD, micro SDHC és micro SDXC memória kártyákkal (a kártyák külön kaphatók). Mindenképpen használjon 10-es osztályzatú vagy USH-1-es arányú micro SD kártyát. A GoPro javasolja, hogy a biztonságos működés és a maximális megbízhatóság érdekében használjon márkanévvel ellátott memória kártyákat a magas-vibrációs tevékenységek esetében.
Micro SD kártya behelyezése: Csúsztassa a memória kártyát a kártya nyílásba úgy, hogy a címke a kamera eleje felé nézzen.
Ha teljesen behelyezte, a kártya bepattan/bekattan a helyére.
/ Első lépések

15
Micro SD kártya eltávolítása: Memória kártyájának szélét enyhén nyomja be körmével a kamera belseje felé, mire a kártya eléggé kipattan ahhoz, hogy el lehessen távolítani.
MEGJEGyzÉS: memória kártyák használata során kerülje el a folyadékkal, porral és egyéb szennyeződésekkel való érintkezést. Elővigyázatosságból kapcsolja ki kameráját a memória kártya ki-és behelyezése során. A megfelelő hőmérsékletű környezetben való használatért kérjük, ellenőrizze a gyártó útmutatóját.
/ Első lépések

16
/ Kamera kijelző
HERO4 Silver kamerája rendelkezik egy állapot képernyővel a gép elején és egy nagyobb érintő képernyővel a hátoldalán.
kAMerA ÁLLAPoTjeLZő kéPerNyő Kamerája elején lévő képernyője a következő, módokkal és beállításokkal kapcsolatos információkat jeleníti meg:
1. Kamera módok/FOV (látószög)2. Kamera beállítások3. Felbontás/fps (kép per
másodperc)4. Protune5. Rögzített fájlok száma6. Idő/Tárolás/Fájlok7. Wi-Fi8. Akkumulátor üzemidő
Megjegyzés: a kamera kijelzőjén megjelenő ikonok módoktól függően eltérhetnek.

17
érINTő kIjeLZő A kamerája hátoldalán lévő érintő kijelző segítségével kezelheti gépének beállításait, videóinak és fotóinak előnézetét és visszajátszását. Használhatja továbbá nézőnek az egyszerűbb rögzítésért, hogy láthassa, mit kamerája lát.
Érintő kijelző be-és kikapcsolása Kamerája be-és kikapcsolásakor az érintő kijelző automatikusan be-kikapcsol.
Pro TIPP: Akkumulátora tartósságának megőrzéséért halványítsa el vagy kapcsolja ki kijelzőjét, amikor nem használja. A részletekért lásd. Érintő kijelző - Beállítás Mód.
/ Kamera kijelző

18
/ Kamera kijelző
Gesztusok Kézmozdulatok az érintőképernyő használata során:
Swipe up/downSwipe up frombottom edge
Swipe left Press for 3 sec Slide down and hold
Csúsztassa balra Kamera módok megjelenítése.
Swipe up/downSwipe up frombottom edge
Swipe left Press for 3 sec Slide down and hold
Csúsztassa a lenti széltől a fenti szélig A jelenlegi mód beállítások menüjének elérése.
Swipe left/right Double tap Tap Press + hold Swipe up/downSwipe from top/bottomSwipe from left edge
Csúsztassa fel/le Elvezeti a beállítások listájához.
Swipe left/right Double tap Tap Press + hold Swipe up/downSwipe from top/bottomSwipe from left edge
Érintés Válasszon egy részt, majd kapcsolja be és ki a Beállítást.
Swipe left/right Double tap Tap Press + hold Swipe up/downSwipe from top/bottomSwipe from left edge
Csúsztassa balra/jobbra Megjeleníti a Galéria képeit (Visszajátszás módban).

19
Swipe left/right Double tap Tap Press + hold Swipe up/downSwipe from top/bottomSwipe from left edge
Csúsztassa jobbra a bal szélétől Megjeleníti az utolsó rögzített fájlokat.
Swipe left/right Double tap Tap Press + hold Swipe up/downSwipe from top/bottomSwipe from left edge
Dupla érintés Kép nagyítása/kicsinyítése.
Swipe up/downSwipe up frombottom edge
Swipe left Press for 3 sec Slide down and hold
Nyomja meg három másodpercig Lezárja az érintő kijelzőt (zárolás beállítás legyen bekapcsolva).
Swipe up/downSwipe up frombottom edge
Swipe left Press for 3 sec Slide down and hold
Csúsztassa le és tartsa így Feloldja az érintő kijelzőt zárolás beállítás legyen bekapcsolva).
/ Kamera kijelző

20
/ Kamera ikonok
Auto Low Light
Automatikus kikapcsolás
Hangjelzés
Fotósorozat
Szín
Folyamatos fotó
Dátum/Idő
Alapértelmezett mód
Törlés
Fényerő egyensúly
Látószög
Kép per másodperc
Intervallum
ISO határ
Ledek
Looping (videó rávétel)
Megapixel-ek
Sorozat-készítő mód
Night Lapse
Éjszakai fotó
Felvételi adatok megjelenítése
Tájolás
Fotó mód
Visszajátszás mód
Protune
Gyorsrögzítés
Arány
Beállítás mód

21
/ Kamera ikonok
Élesség
Kioldó
Egyetlen fotó
Fénymérő
Time Lapse
Érintőképernyő
Videó
Videó+fotó
Videó formátum
Videó mód
Videó felbontás
Fehéregyensúly
Wi-Fi

22
/ Kamera menü
CameraReset

23
CameraReset
/ Kamera menü

24
A HERO4 Silver számos kamera móddal rendelkezik. Csúsztassa balra ujját az érintő képernyőn, vagy ismétlődően nyomja meg a Ki-bekapcsoló/Mód gombot [ ] a módok közötti váltásokhoz.
Módok megjelenése:
Videó Videó felvétel
Fotó Fotó rögzítése
Sorozat felvétel
Sorozat fotó rögzítése
Visszajátszás Videók és fotók visszajátszása
BeállításÁltalános kamera beállítások módosítása
Pro Tipp: Bármelyik módban van, csúsztassa ujját egészen a bal széltől a jobb szélig, hogy utoljára rögzített fotóját elérje.
/ Kamera módok

25
Mindegyik kamera módnak megvan a maga beállítások menüje. HERO4 Silver kameráján kétféleképpen állíthatja beállításait: használhatja érintő képernyőjét vagy a kameráján lévő gombokat.
NAvIgÁLÁS érINTő kéPerNyőveL:1. Állítsa kameráját a megfelelő kamera módba. Ha a kívánt mód jelző
ikonja nem jelenik meg érintő képernyőjének bal felső sarkában, csúsztassa ujját balra és érintse meg a módot.
2. A kijelző aljától csúsztassa ujját felfelé a beállítások menü megjelenítéséhez.
3. Fel-és lecsúsztatásokkal tudja állítani beállításait.4. Érintse meg és csúsztassa ujját, hogy új beállítási lehetőségeket
válasszon ki.5. A beállítások menüből való kilépéshez felülről lefelé húzza ujját,
érintse meg a Kilépés gombot, vagy nyomja meg a Beállítások/Jelölő gombot. [ ].
/ Navigálási beállítások

26
NAvIgÁLÁS A kAMerA goMbjAIvAL:1. 1.Állítsa be, hogy kamerája a megfelelő kamera módban legyen.
Ha nem jelenik meg a módot jelző ikon a kamera kijelzőjén, akkor folyamatosan nyomja a Ki-bekapcsolás/módok gombot [ ] addig, amíg megjelenik az ikon.
2. Nyomja meg a Beállítások/Jelölő gombot[ ]hogy megnyíljon a kiválasztott mód beállítások menüje.
3. Használja a Ki-bekapcsoló/Módok gombot [ ] a beállításokon belül való szörfözéshez.
4. A beállításokon belül lévő Lehetőségek eléréséhez nyomja meg a Kiold/Kiválaszt gombot [ ]. A kiválasztott opció eléréséhez hagyja kiemelve az opciót, amikor másik kijelzőre vált.
5. Az előző kijelzőhöz való visszatéréshez vagy a beállítások menüből való kilépéshez nyomja meg a beállítások/jelölő gombot [ ].
/ Navigálási beállítások

27
/ Videó mód
vIDeÓ rögZíTéSe Videó rögzítéséhez győződjön meg arról, hogy kamerája Videó módban van. Ha valamelyik Videó ikon nem jelenik meg érintő képernyőjének bal felső sarkában, csúsztassa ujját balra és érintse meg a Videót.
A felvétel megkezdéséhez: Nyomja le a Kiold/Kiválaszt gombot [ ]. Kamerája csippan egyet és az állapotjelző fény (piros) villogással jelzi a felvételt.
A felvétel leállításához: Nyomja le a Kiold/Kiválaszt gombot [ ]. Kamerájának jelző fénye (piros) háromszor felvillan és a kamera hármat csippan.
Kamerája automatikusan leállítja a felvételt, ha a memória kártya megtelik, vagy lemerül akkumulátora. Ebben az esetben kamerája még a kikapcsolás előtt elmenti videó felvételét.
Pro TIP: Ha kamerája ki van kapcsolva és a Gyorsrögzítés mód elérhető, kapcsolja be kameráját és kezdjen el videófelvételt készíteni a Kiold/Kiválasztó gomb [ ] lenyomásával. Ismételt lenyomással leállíthatja a felvételt és kikapcsolhatja a kamerát. A részletekért lásd. Beállítás Mód.

28
/ Videó mód
kIeMeLT jeLöLéS Kiemelt jelölők használatával különleges pillanatokat emelhet ki. A jelölők segítenek a legkiválóbb kiemelések megtalálásában, hogy megoszthassa azokat. Jelölőket megadhat kamerájával, a GoPro App-al vagy az Okos távirányítóval (külön kapható).
Kiemelt jelölő hozzáadásához: Videó felvétel készítése közben nyomja meg a Beállítások /Jelölő gombot [ ].

29
vIDeÓ MÓD A következő beállítások megváltoztatásának menetéért, lásd. Navigálási Beállítások Menü.
A Videó módban három rögzítési mód érhető el. A kiválasztott rögzítési mód befolyásolja a menü többi részében megjelenő Videó beállításokat.
Rögzítési mód Leírás
Videó (alapértelmezett)
Videót rögzít.
Videó + Fotó
Egyidejűleg képes videó és fotók rögzítésére. Kamerájának beállításával a videó felvétel közben, kiválasztott időközönként fotót is képes rögzíteni gépe. Részletekért lásd. Videó + Fotó Intervallumok ebben a szakaszban.
/ Videó mód

30
/ Videó mód
Rögzítési mód Leírás
Looping/ Videó rávétel
Lehetővé teszi a folyamatos felvételt, miközben lehetőséget ad a csakis a legjobb pillanatok tárolására, mellyel helyet takarít meg Micro SD kártyáján. Kötelező intervallumot választani. Az újrajátszás csak akkor elérhető, ha a Protune™ kikapcsolat állapotban van.
Pro Tipp: Könnyen készíthet epikus GoPro stílusú videókat az ingyenes GoPro szoftver használatával. Tudjon meg többet és töltse le a szoftvert a gopro.com/getstarted oldalról.

31
INTervALLUM
Az intervallum beállítások az Újrajátszás, Videó és Fotó esetében alkalmazható. Az intervallum az egyes rögzítések között eltelt idő mérésére szolgál.
Rávételi intervallumok Rávételnél elérhető intervallumok: 5, 20, 60 és 120 perc. Ha például 5 perces intervallumot választ ki, akkor csak a felvétel leállítása előtti 5 percet fogja csak rögzíteni kamerája. Amennyiben 5 percig készít felvételt és nem nyomja meg a Kiold/Kiválaszt gombot [ ], hogy leállítsa és elmentse felvételét, akkor kamerája egy újabb 5 perces időintervallumba kezd, amivel felülírja az előző 5 perc felvételeit.
Intervallumként választhat max videót is, ezzel az opcióval kamerája addig készíti a felvételt, míg a memória kártya megtelik, aztán pedig felülírja az addig felvett tartalmat.
/ Videó mód

32
Pro Tipp: Több fájlból álló tartalmak kerülnek mentésre memória kártyáján, így a felvételek egy kis része felül íródhat a rávétel közben. Ezen tartalmak számítógépen való átvizsgálásakor külön fájlokat fog látni minden egyes ide szegmensnél. Használja GoPro szoftverét, hogy fájljait összevonva egy hosszabb videót hozzon létre.
Videó + Fotó intervallumok A Videó-Fotó szekcióban az elérhető intervallumok 5-60 másodperc között mozognak. A fotó minősége a kiválasztott videó felbontástól és a látószögtől függ.
/ Videó mód

33
FeLboNTÁS, FPS éS Fov A HERO4 Silver az alábbi videó felbontásokkal rendelkezik.
Videó felbontásNTSC/PAL
FOV Kijelző felbontás
4K 15/12.5 Ultra széles 3840x2160, 16:9
2.7K30/25 24/24
Ultra széles, Közepes
2704x1520, 16:9
1440p48/48 30/25 24/24
Ultra széles 1920x1440, 4:3
1080p
60/50 48/48 30/25 24/24
Ultra széles, Közepes, Szűk
1920x1080, 16:9
1080p SuperView
60/50 48/48 30/25 24/24
Ultra széles 1920x1080, 16:9
960p100/100 60/50
Ultra széles 1280x960, 4:3
/ Videó mód

34
/ Videó mód
Videó felbontásNTSC/PAL
FOV Kijelző felbontás
720p120/120 60/50 30/25
Ultra széles, Közepes, Szűk
1280x720, 16:9
720p SuperView100/100 60/50
Ultra széles 1280x720, 16:9
WVGA 240/240 Ultra széles 848x480, 16:9

35
Videó felbontás Legjobb felhasználása
4K
Lenyűgöző, magas felbontású videó, alacsony fényben nyújtott professzionális teljesítménnyel. Készíts 8MP-s állóképet videódból. Ajánlott a tripodon vagy fix, helyben készített felvételekhez.
2.7KA 16:9 képarányú videó lenyűgöző, mozi minőségű eredménnyel a professzionális munkákhoz.
1440p
Ajánlott a testre rögzített felvételekhez. Nagyobb látótér és magas képfrissítés, a legsimább és magával ragadóbb eredményt produkálja a durvább helyzetek rögzítése közben is.
1080p
1080p60 tökéletes szinte bármilyen felvételekhez. Magas felbontásának és képfrissítésének köszönhetően gyönyörű felvételeket lehet készíteni. Tripodon vagy rögzített helyzetben az 1080p48, 1080p30 és 1080p24-es felbontás optimális televíziós és filmes munkákhoz.
/ Videó mód

36
/ Videó mód
Videó felbontás Legjobb felhasználása
1080p SuperView
A SuperView használatával a világ leg-magával ragadóbb látószöge tárul Ön elé. Ajánlott a testre vagy felszerelésre rögzített felvételekhez. A magasabb 4:3-as felvételt automatikusan megnyújtja a teljes kijelzőre 16:9 képarányban, a lenyűgőző szélesvásznú lejátszáshoz számítógépen vagy Tv-n.
960p
Használja testre rögzített felvételekhez, amikor a lassított felvétel élményét választja. Nagyobb látótér, sima eredmény a durvább helyzetek rögzítésére.
720pJó a kézből készített felvételekhez, amikor a lassított felvétel a cél.
720p SuperView
A SuperView használatával a világ leg-magával ragadóbb látószöge tárul Ön elé. Jó a testre vagy felszerelésre rögzített felvételek készítéséhez. A magasabb 4:3-as felvételt automatikusan megnyújtja a teljes kijelzőre 16:9 képarányban, a lenyűgőző szélesvásznú lejátszáshoz számítógépen vagy Tv-n.
WVGATökéletes, amikor a lassított felvétel a cél, de az alap minőség is elfogadható.

37
Látószög / FOV Legjobb felhasználása
Ultra széles
Legnagyobb látótér, megnövelt kép stabilitás. Kiváló olyan események fotózására, amikor a lehető legtöbbet szeretne rögzíteni kamerájával.
Közepes Középszintű látó tér, mérsékelt kép stabilitás.
SzűkLegkisebb látó tér, csökkentett kép stabilitás. Csökkentett torzítás. Kiváló távolba történő rögzítésre.
/ Videó mód

38
/ Videó mód
Low LIgHT/ALAcSoNy FéNyvISZoNy
Az Auto Low Light lehetővé teszi a felvétel elkészítését alacsony fényviszonyok, vagy gyorsan változó fényviszonyok mellett is. Kamerája automatikusan igazít a felbontáson az optimális expozíció és a legjobb eredmény elérése érdekében. Az Auto Low Light funkció nem elérhető a 240 FPS vagy 30 és az alatti FPS esetében. Ezen beállítás be (alapértelmezettként) és kikapcsolható.
SPoT MeTer/FéNyMéréS
A Spot meter lehetővé teszi a sötét térben való fotózást, mivel kameráját egy világosabb beállításra állítja, ezzel tud például az autó belsejéből kifelé fotózni gondtalanul. Ha a Spot meter-t bekapcsolja, [ ] egy ikon jelenik meg kamerájának kijelzőjén. Ennek a beállításnak a lehetőségeit ki (alapértelmezett)-és bekapcsolhatja.Megjegyzés: A Videó módban véghez vitt Spot meter beállítások csak a videó rögzítés során alkalmazhatók. Ha fotó rögzítésénél is alkalmazni szeretné ezt a beállítást, állítsa át a beállítást Fotó módba. Amennyiben sorozat fotó rögzítésnél is alkalmazni kívánja ezt a beállítást, állítsa át kameráját Sorozat fotó módra.
ProTUNe
A Protune beállítások részletes leírását lásd. Protune.Megjegyzés: A Videó módban véghez vitt Protune beállítások csak a videó rögzítés során alkalmazhatók. Ha fotó rögzítésénél is alkalmazni szeretné ezt a beállítást, állítsa át a beállítást Fotó módba. Amennyiben sorozat fotó rögzítésnél is alkalmazni kívánja ezt a beállítást, állítsa át kameráját Sorozat fotó módra.

39
/ Fotó mód
FoTÓ rögZíTéS Fotó rögzítéséhez győződjön meg arról, hogy kamerája Fotó módban van. Ha valamelyik Fotó ikon nem jelenik meg érintő képernyőjének bal felső sarkában, csúsztassa ujját balra és érintse meg a Fotót.
Fotó rögzítéséhez: Nyomja meg a Kiold/Kiválaszt gombot [ ]. Kamerája kétszer csippan, a jelzőfény (piros) villog és a kijelzőn lévő számláló egyesével növekszik.
Pro TIPP: Videó rögzítése közben manuálisan bármikor tud fotót készíteni kamerájával, ha megnyomja a Ki-bekapcsolás/Mód gombot [ ]. Nyomja le és tartsa nyomva a Ki-bekapcsolás/Mód gombot [ ] és kamerája öt másodpercenként fotót készít.

40
/ Fotó mód
FoTÓ beÁLLíTÁSok A következő beállítások pontos leírásáért lásd. Navigálási Beállítások menü.
A Fotó módban három rögzítési mód érhető el. A kiválasztott rögzítési mód határozza meg a menü további Fotó beállításait.
Rögzítési mód Leírás
Egy fotó (alapértelmezett)
Fotó rögzítése.
Folyamatos fotóA Kiold/Kiválaszt gomb folyamatos lenyomásával sorozatfotó készíthető [ ].
Éjszakai
Fotó készítése állítható exponálási idővel, egészen 30 másodpercig. Az elérhető exponálási időkkal kapcsolatos részletekért lásd. Protune - Kioldás.

41
MegAPIxeLS/MegAPIxeLek
A HERO4 Silver 12MP, 7MP vagy 5MP-s felbontásban rögzít fotókat. A kisebb megapixeles képek kevesebb helyet foglalnak Micro SD kártyáján.Note: Changes that you make to the Megapixels setting in Photo mode apply only to photo capture. To adjust this setting for multi-shot capture, adjust the setting in Multi-Shot mode.
Fotó felbontás Látószög (FOV)
12MP széles (alapértelmezett) 7MP széles
Legnagyobb látó tér. Kiváló olyan események fotózására, amikor a lehető legtöbbet szeretne rögzíteni kamerájával.
7MP közepes 5MP közepes
Középkategóriás látó tér
INTervALLUM/IDőköZ
Az intervallum kizárólag Folyamatos fotókészítés során alkalmazható. Kameráján lévő elérhető, alapértelmezett intervallumok: 3, 5, 10 fotó másodpercenként.
/ Fotó mód

42
/ Fotó mód
SPoT MeTer/FéNyMéréS
A Spot meter lehetővé teszi a sötét térben való fotózást, mivel kameráját egy világosabb beállításra állítja, ezzel tud például az autó belsejéből kifelé fotózni gondtalanul. Ha a Spot meter-t bekapcsolja, [ ] egy ikon jelenik meg kamerájának kijelzőjén. Ennek a beállításnak a lehetőségeit ki-és bekapcsolhatja.Megjegyzés: A Fotó módban végzett Spot meter beállítások kizárólag fotó rögzítés során alkalmazhatók. Amennyiben szeretné ezt a beállítást használni videó rögzítésnél is, állítsa át kameráját Videó módra. Ha szeretné ezt a beállítást használni Sorozat fotó rögzítésnél is, állítsa át kameráját Sorozat fotó módra.
ProTUNe
A Protune beállítások részletes leírását lásd. Protune.Megjegyzés: A Fotó módban véghez vitt Protune beállítások csak a fotó rögzítés során alkalmazhatók. Ha videó rögzítésénél is alkalmazni szeretné ezt a beállítást, állítsa át a beállítást Videó módba. Amennyiben sorozat fotó rögzítésnél is alkalmazni kívánja ezt a beállítást, állítsa át kameráját Sorozat fotó módra.

43
/ Sorozat fotó mód
A Sorozatfotó mód lehetővé teszi több kép elkészítését. Három rögzítési mód érhető el: sorozat (meghatározott arányban rögzíti a fotókat), Time lapse (meghatározott intervallumokban rögzíti a fotókat) és a Night Lapse (alacsony fénnyel rendelkező környezetben, meghatározott intervallumokban rögzíti a fotókat).
FoTÓSoroZAT rögZíTéSe Fotósorozat készítéséhez győződjön meg arról, hogy kamerája Fotósorozat módban van. Ha a Fotósorozat ikon [ ] nem jelenik meg érintő képernyőjének bal felső sarkában, csúsztassa ujját balra és érintse meg a Fotót, majd érintse meg a Fotósorozatot.
Fotósorozat készítése: Nyomja meg a Kioldó/Kiválasztó gombot [ ]. A piros lámpa felvillan és többször hangjelzést ad.
Kamerájának állapotjelzője BUSY feliratot jelez, amíg a gép feldolgozza a fájlokat. Amint eltűnik a BUSY felirat, kamerája készen áll a következő műveletre.
A Sorozatfotó elérhető opcióiért erre a módra vonatkozóan elérhető itt: Rate/Arány.

44
TIMe LAPSe vAgy NIgHT LAPSe FoTÓk rögZíTéSe Time Lapse sorozat rögzítéséhez győződjön meg arról, hogy kamerája Time Lapse fotók rögzítésére van beállítva. Ha a Time Lapse ikon [ ] nem jelenik meg érintő képernyőjének bal felső sarkában, csúsztassa ujját balra és érintse meg a Sorozatfotót, majd érintse meg a Time Lapse-t.
Night Lapse sorozat rögzítéséhez győződjön meg arról, hogy kamerája Night Lapse fotók rögzítésére van beállítva. Ha a Night Lapse ikon [ ] nem jelenik meg érintő képernyőjének bal felső sarkában, csúsztassa ujját balra és érintse meg a Sorozatfotót, majd érintse meg a Night Lapse-t.
Time Lapse/Night Lapse fotók rögzítése: Nyomja meg a Kioldó/Kiválasztó gombot [ ]. A kamera elkezdi a visszaszámolást és a piros lámpa villanásával jelzi minden kép rögzítését.
Time Laspe/Night Lapse leállítása: Nyomja meg a Kioldó/Kiválasztó gombot [ ]. A piros lámpa háromszor felvillan és a kamera három hangjelzést bocsát ki.
Pro Tipp: Ha kamerája ki van kapcsolva és a Gyorsrögzítés mód elérhető, kapcsolja be kameráját és kezdjen el Time Lapse fotókat készíteni a Kiold/Kiválasztó gomb [ ] lenyomásával, majd két másodpercig való lenyomásával. Ismételt lenyomással leállíthatja a felvételt és kikapcsolhatja a kamerát. A részletekért lásd. Beállítás Mód.
/ Sorozat fotó mód

45
/ Sorozat fotó mód
SoroZATFoTÓ beÁLLíTÁSok A következő beállítások megváltoztatásáról leírást talál a Navigálási Beállítások Menü alatt.
A Sorozatfotó módban három rögzítési mód érhető el. A kiválasztott rögzítési mód befolyásolja a menü többi részében megjelenő Sorozatfotó beállításokat.
Rögzítési mód Leírás
Fotósorozat (alapértelemezett)
Egy másodperc alatt harminc fotót rögzít. Tökéletes a gyors menetelű sport tevékenységek utolsó pillanatainak megörökítésére.
Time Lapse
Meghatározott intervallumban rögzít sorozatfotókat. Bármely tevékenységnél használhatja, hogy később kiválaszthassa a legjobbat.
Night Lapse
Meghatározott intervallumban és expozíciós időkben rögzíthet sorozat fotókat. Használja a Night Lapse beállítást olyan alacsony fényű környezetben, mint a csillagos éj megörökítése. Az elérhető expozíciós időkért lásd. Kioldás -Protune.
Pro Tipp: A napközbeni hosszabb expozíciós idő eléréséért használja a Night Lapse beállítást.

46
/ Sorozat fotó mód
Az Arány csak Sorozatnál alkalmazható. Fotók a következőknek megfelelően készíthetők:
3 fotó 1 másodperc alatt
5 fotó 1 másodperc alatt
10 fotó 1 másodperc alatt
10 fotó 2 másodperc alatt
10 fotó 3 másodperc alatt
30 fotó 1 másodperc alatt (alapértelmezett)
30 fotó 2 másodperc alatt
30 fotó 3 másodperc alatt
Pro Tipp: Egy másodperc alatt harminc fotó elkészítése néha túl gyors. Próbálkozzon lassabb sorozat intervallummal a jobb teljesítmény elérése érdekében.
rATe/ArÁNy

47
/ Sorozat fotó mód
MegAPIxeLS/MegAPIxeLek
A HERO4 Silver 12MP, 7MP vagy 5MP-s felbontásban rögzít fotókat. A kisebb megapixeles képek kevesebb helyet foglalnak Micro SD kártyáján.Megjegyzés: A Sorozatfotó módban történő Megapixel beállítások megváltoztatása csak a sorozatfotók rögzítése során alkalmazható. Ha ugyanezt a beállítást használni szeretné fotók rögzítésekor is, állítsa át kameráját Fotó módra.
Beállítások Leírás
12MP széles (alapértelmezett) 7MP széles
Legnagyobb látó tér. Kiváló olyan események fotózására, amikor a lehető legtöbbet szeretne rögzíteni kamerájával.
7MP közepes 5MP közepes
Középkategóriás látó tér.

48
/ Sorozat fotó mód
INTervALLUM
Kizárólag time Lapse és Night Lapse beállításoknál alkalmazható. Az intervallum az egyes rögzítések között eltelt idő mérésére szolgál.
Time Lapse időközök Time Lapse esetében elérhető intervallumok 0.5 másodperc (alapértelmezett) és 60 másodperc közé esnek.
Beállítások Bővebben
12MP széles (alapértelmezett)
7MP széles
Legnagyobb látó tér. Kiváló olyan események fotózására, amikor a lehető legtöbbet szeretne rögzíteni kamerájával.
7MP közepes
5MP közepesKözépkategóriás látó tér.
5-10 másodperc Napnyugta
10-60 másodpercHosszadalmas tevékenységek, mint például az építési projektek
Night Lapse időközök Night Lapse esetében elérhető intervallumok 10 másodperc (alapértelmezett) és 60 másodperc közé esnek.

49
SPoT MeTer/FéNyMéréS
A Spot Meter lehetővé teszi az Ön számára, hogy sötétebb helyről filmezzen világosabb környezetet, mint például amikor autóból filmezünk kifelé. Ha a Spot Meter BE van kapcsolva, [ ] ikonja megjelenik a kijelzőn. Ezen beállítás ki (alapértelmezettként) és bekapcsolható.Megjegyzés: A Sorozatfotó módban véghez vitt Spot meter beállítások csak a sorozatfotó rögzítés során alkalmazhatók. Ha videó rögzítésénél is alkalmazni szeretné ezt a beállítást, állítsa át a beállítást Videó módba. Amennyiben fotó rögzítésnél is alkalmazni kívánja ezt a beállítást, állítsa át kameráját Fotó módra.
ProTUNe
A Protune beállítások részletes leírását lásd. Protune.Megjegyzés: A Sorozatfotó módban véghez vitt Protune beállítások csak a sorozatfotó rögzítés során alkalmazhatók. Ha videó rögzítésénél is alkalmazni szeretné ezt a beállítást, állítsa át a beállítást Videó módba. Amennyiben fotó rögzítésnél is alkalmazni kívánja ezt a beállítást, állítsa át kameráját Fotó módra.
/ Sorozat fotó mód

50
/ Visszajátszás mód
Tartalmának visszajátszására van lehetősége kamerájának érintő képernyőjén, számítógépén Tv-n, okostelefonon/tablet-en (a GoPro App használatával).
vIDeÓk éS FoTÓk vISSZAjÁTSZÁSA Hero4 SILver kAMerÁjÁN A HERO4 Silver érintő képernyőjével visszajátszhatja videóit és fotóit egyenesen kameráján.
A tartalom visszajátszásához érintőképernyő használatával:1. Húzza balra, majd érintse a meg a Visszajátszást.2. Érintse meg a a kis ikont [ ] ta tartalom kis ikonjainak
megjelenéséért.3. Válogasson a kis ikonok között.
Megjegyzés: a fotó sorozatok esetében (Sorozat, Time Lapse, Night Lapse és Folyamatos fotó) a kis ikon a sorozatfotók első képeit jeleníti meg.
4. Érintsen meg egy videót vagy fotót, hogy az teljes méretben megnyíljon. Megjegyzés: Dupla érintésre kicsinyítés/nagyítás (nem elérhető a csakis Ultra széles vagy Széles FOV felbontásoknál).
5. A videóhoz érintse meg [ ].6. A kis ikonokhoz való visszatéréshez érintse meg [ ].7. A Visszajátszás módból való kilépéshez csúsztassa ujját balra,
majd érintsen meg egy másik módot.
Pro TIPP: Visszajátszás módban húzza lentről teljesen fel kijelzőjén az ujját és megjelennek a további visszajátszási beállítások.

51
/ Visszajátszás mód
Tartalom visszajátszása a kamera házban léte esetén:1. Kapcsolja be kameráját.2. Nyomja meg a Ki-bekapcsoló/Mód gombot [ ], hogy eljusson a
Visszajátszás módhoz.3. Nyomja meg a Kiold/Kiválaszt gombot [ ], majd válassza ki a
Visszajátszást.4. Nyomja meg a Ki-bekapcsoló/Mód gombot, [ ] hogy elérje a kis
ikonokat [ ].5. A kis ikonok előnézetében használja a Ki-bekapcsoló/Mód gombot
[ ] a ki ikonok között való eligazodáshoz.6. Nyomja meg a Kiold/Kiválaszt gombot [ ] hogy lásson egy
kis ikont.
vIDeÓk éS FoTÓk vISSZAjÁTSZÁSA SZÁMíTÓgéPeN Fájljainak számítógépen való visszanézéséhez látogasson el a gopro.com/getstarted oldalra és töltse le a legfrissebb GoPro szoftvert. Győződjön meg arról, hogy Mac® vagy Windows® számítógépre megfelel a technikai elvárásoknak:
Windows Mac
Operációs rendszer Windows 7, 8.xOS X r10.8 vagy későbbi
CPUIntel® Core 2 Duo™ (Intel Quad Core™ i7 vagy jobb javasolt)
Intel® Dual Core™ (Intel Quad Core i7 vagy jobb javasolt)

52
/ Visszajátszás mód
Windows Mac
Videó kártyaKártya, mely támogatja az OpenGL 1.2 vagy újabb verzióját.
Képernyő felbontás
1280 x800 1280 x768
RAM2GB (4GB vagy nagyobb javasolt)
4GB
Merevlemez
5400 RPM belső meghajtó (javasolt a 7200 RPM meghajtó vagy SSD). Ha külső meghajtó, akkor használjon USB 3.0-t vagy eSATA-t
5400 RPM belső meghajtó (javasolt a 7200 RPM meghajtó vagy SSD). Ha külső meghajtó, akkor használjon USB 3.0-t, Thunderbolt-ot vagy FireWire-t.
Tartalom visszajátszása az Ön számítógépén:1. Töltse le a legutolsó GoPro szoftvert a gopro.com/getstarted
oldalról.2. Csatlakoztassa kameráját számítógépéhez a tartozék USB kábellel.3. Másolja át a fájlokat számítógépére vagy külső merevlemezére.4. Játsza vissza tartalmát a GoPro szoftverrel.

53
vIDeÓk éS FoTÓk vISSZAjÁTSZÁSA Tv-jéN Videói visszajátszásához a TV/HDTV-n szüksége lesz Micro HDMI kábelre, Composite kábelre vagy Combo kábelre (opcionalis kiegeszitők, külön kaphatók).
Tartalom visszajátszása Tv-n:1. Csatlakoztassa a kameráját TV/HDTV-hez a Micro HDMI kábelel,
Composite kábelel vagy Combo kábelel.2. Válassza ki televízióján azt a bemenetet, ami összeillik a kábellel
összekötött porttal.3. Kapcsolja be a kamerát.4. Kamerájának érintőképernyőjén húzzon balra, majd érintse meg a
Visszajátszás gombot [ ].5. Húzza és érintse meg a navigáláshoz, majd válassza ki a fájlt.
TArTALoM vISSZAjÁTSZÁSA okoSTeLeFoNoN/TAbLeT-eN1. Csatlakoztassa kameráját a GoPro-el. A részletekért lásd.
Csatlakozás a GoPro App-hoz.2. Használja az APP vezérlőt, hogy okostelefonján/tabletjén is
visszajátszhassa megörökített pillanatait.
/ Visszajátszás mód

54
/ Beállítások mód
A Beállítások mód lehetővé teszi az összes kamera mód szerkesztését és módosítását. A következő beállítások részletes leírását lásd. Navigálási Beállítások Menü.
wI-FI
Ha Wi-Fi-je be van kapcsolva, kamerájának kijelzőjén és érintő képernyőjén egy ikon jelenik meg és a kék wifi fény szakaszon villog.
Beállítás Leírás
Kikapcsolva (alapértelmezett)
GoPro AppKamerája csatlakozik a GoPro App-hoz. A csatlakozás menetéről a leírást lásd. GoPro App-hoz való csatlakozás.
Wi-Fi távirányító
Kamerája összekapcsolódik a távirányítóval (külön kapható). Az eszközpárosítás pontos leírását a Távirányító felhasználási kézikönyvében találja.
Pro TIPP: PRO Tipp: Ha kamerája bekapcsolt állapotban van és készen áll videók vagy fotók rögzítésére, nyomja meg és tartsa két másodpercig lenyomja a Beállítások/Jelölő gombot [ ], hogy ki-bekapcsolja a wifit. Ez a művelet akkor is elvégezhető, amikor kamerája kikapcsolat állapotban van.

55
/ Beállítások mód
érINTő kIjeLZő
Ezek a beállítások segítenek az érintő kijelző vezérlésében, hogy akkumulátora tartósabb maradjon.
Beállítás Leírás
Alvó mód
Inaktív állapotban a kijelző automatikusan elhalványul. Hogy manuálisan elhalványítsa a kijelzőt, vagy éppen felébressze, nyomja meg az Érintő kijelző Alvó/Ébresztő gombot [ ]. Ezekre a beállításokra az állítható idők 1 perc, 2 perc, 3 perc és Soha (alapértelmezett).
zár
Lehetősége van kézzel lezárni és feloldani érintő kijelzőjét. Ezt a beállítást ki- (alapértelmezett) és be tudja kapcsolni. Amikor bekapcsolt állapotban van, három másodpercig tartsa ujját a kijelzőn, hogy az lezárjon. Kijelzőjének feloldásához csúsztassa le ujját és tartsa azt rajta.

56
/ Beállítások mód
Beállítás Leírás
Fényerő Érintő kijelzőjének fény szintjét határozza meg. A beállítási lehetőségek: magas (alapértelmezett), közepes és alacsony.
Érintő kijelző Ki- bekapcsolás
Amikor kamerája bekapcsolt állapotban van, érintő kijelzőjét be-és kikapcsolhatja. Beállítási lehetőségek: be- (alapértelmezett) és kikapcsolás.

57
TÁjoLÁS
Ha fejjel lefelé rögzíti kameráját, előfordulhat, hogy fájljait is el kell forgatni a szerkesztési fázisban. Ezzel a beállítással nem lesz szüksége videójának és fotóinak rögzítés utáni felturbózására.
Beállítás Leírás
Fel Kamerája mindig jobb oldalával felfelé néz.
Le Kamerája mindig fejjel lefelé néz.
ALAPérTeLMeZeTT MÓD
Kamerájának bekapcsolásakor választhat módot és al-módot. ezek a lehetőségek: Videó (Videó, Videó+Fotó, Rávétel), Fotó (Egy, Folyamatos, Éjszakai), vagy Sorozatfotó (Sorozat, Time Lapse, Night Lapse).
/ Beállítások mód

58
/ Beállítások mód
QUIkcAPTUre/gyorSrögZíTéS
A Gyorsrögzítés beállítással kamerája bekapcsolása után gyorsan rögzíthet videót vagy Time Lapse fotókat. Elérhető opciók erre a beállításra: be- és kikapcsolás (alapértelmezett).Megjegyszés: a Gyorsrögzítés beállítás nem működik, ha kamerája távirányítóhoz vagy GoPro App-hoz van csatlakoztatva.
Videó rögzítése Gyorsrögzítéssel: Kikapcsolt állapotban lévő kameráján nyomja meg a Kiold/Kiválaszt gombot [ ]. Kamerája automatikusan bekapcsol és elkezdi a videó rögzítést.
Time Lapse fotók rögzítése Gyorsrögzítéssel: Kikapcsolt állapotban lévő kameráján tartsa nyomja a Kiold/Kiválaszt gombot [ ] két másodpercig. Kamerája automatikusan bekapcsol és elkezdi a Time Lapse fotók rögzítését.
Felvétel elállítása: Kamerájának kikapcsolásához és a felvétel leállításához nyomja meg a Kiold/Kiválaszt gombot [ ].

59
/ Beállítások mód
LeDS/LeD-ek
Ezzel a beállítással szabályozhatja, hogy melyik jelzőfény (piros) legyen aktív. Elérhető beállítások: 4 (felső, alsó, első, hátsó), 2 (első és hátsó), vagy kikapcsolva (egyik sem).Az alapértelmezett beállítás a 4.Megjegyzés: A Wifi kék jelző fénye mindig aktív, hacsak nem kikapcsolt állapotra állította a beállítások menüben.
beePS/HANgjeLZéS
Kamerájának hangbeállítási fokát három féleképpen szabályozhatja: 100% (alapértelmezett), 70% vagy kikapcsolt állapot.
vIDeÓ ForMÁTUM
A Videó Formátum beállítása irányítja a képfrissítést a felvételnél és lejátszásnál, amikor a videót TV-n/HDTV-n tekinti meg.
Beállítás Leírás
NTSC (alapértelmezett)
Észak-amerikai videó formátum
PALVideó néző PAL TV-n/HDTV-n (Észak-Amerikán kívül a legtöbb televízió)

60
/ Beállítások mód
oN-ScreeN DISPLAy/ FeLvéTeLI ADATok MegjeLeNíTéSe
Az OSD (on-screen display) beállítása határozza meg, hogy a felvétel ikonok és fájl információ megjelenik-e a videón, valamint a kijelzőn lejátszás közben. A beállítási opciók ennél a funkciónál: bekapcsolva (alapértelmezett) vagy kikapcsolva.
AUToMATIkUS kIkAPcSoLÁS
A kameráján beállíthatja, hogy automatikusan kikapcsoljon egy bizonyos idő elteltével (30 másodperc - 3 perc), mely alatt nem történik kép- vagy videó felvétel és nem nyom meg egy gombot sem. Úgy is beállíthatja kameráját, hogy soha ne kapcsoljon ki automatikusan (alapértelmezett).
DÁTUM/IDő
Kameráján a dátum és idő automatikusan beállításra kerül, mikor csatlakoztatja a GoPro App-hoz vagy GoPro szoftverhez. Ez az opció lehetővé teszi a dátum és idő manuális beállítását. Amennyiben az akkumulátor hosszabb eltávolításra kerül a kamerából, vissza kell állítania a dátumot és időt (automatikusan vagy manuálisan).

61
/ Beállítások mód
DeLeTe/TörLéS
Ezzel a beállítással törölheti az utolsó fájlt, vagy az összes fájlt és formatálhatja a memóriakártyát. Az összes fájl törlése hasznos, miután áthelyezte fájljait számítógépére és szeretne helyet felszabadítani a memóriakártyán több tartalomnak. A LED fények villognak, amíg a folyamat befejeződik.
MEGJEGyzÉS: Amennyiben az összes fájl törlése/formatálás opciót választja, a memóriakártya formatálásra kerül, mellyel az összes fájl törlődik a kártyáról.
kAMerA ÚjrAINDíTÁS Ez a beállítás törli kamerájának aktuális beállításait és alapértelme-zett állapotba áll vissza.Megjegyzés: Ha kamerája nem válaszol, de nem szeretné elveszíteni beállításait, nyomja meg és tartsa lenyomva nyolc másodpercig a Ki-bekapcsolás/Mód gombot..

62
/ Csatlakozás a GoPro App-el
A GoPro App lehetővé teszi a kamera távirányítását okostelefon vagy tablet segítségével, beleértve a kamera teljes koltrollálását, élő kép nézetet, visszajátszást és megosztását a felvételnek és szoftver frissítéseknek.
AHHoZ, Hogy cSATLAkoZTATHASSA Hero4 SILver kAMerÁjÁT A goPro APP-HoZ:1. Töltse le GoPro App-t az okostelefonjára vagy tabletjére az Apple
App Store, Google Play vagy Windows Phone marketplace-ről.2. Kameráján válassza ki a GoPro App-ot a vezeték nélküli opciók
közül:a. Húzza balra a Módok megjelenéséhez, majd érintse meg a
Beállítást.b. Érintse meg a Wi-fi-t.c. Érintse meg a GoPro App-ot.d. Amennyiben első alkalommal csatlakozik a GoPro App-hoz,
érintse meg az Új GoPro App párosítását. Más esetben érintse meg a Kilépést.
3. Nyissa meg a GoPro App-ot okostelefonján/tabletjén és kövesse a képernyőn látható utasításokat, hogy csatlakoztathassa kameráját. Kameráján az alapértelmezett jelszó: goprohero.

63
Hogy megtekinthesse videóit és fotóit számítógépén, először át kell helyeznie ezeket a fájlokat számítógépére.
FÁjLok ÁTHeLyeZéS SZÁMíTÓgéPre:1. 1. Töltse le és telepítse a legfrissebb GoPro szoftvert a gopro.
com/getstarted weboldalról.2. 2. Csatlakoztassa a kamerát a számítógéphez az USB kábel
segítségével.
Pro TIPP: Fájljait memóriakártya-olvasóval (külön kapható) is áthelyezheti számítógépére. Csatlakoztassa a kártyaolvasót számítógépéhez és helyezze be microSD kártyáját az olvasóba. Ezután áthelyezheti fájljait a számítógépre vagy törölheti a kiválasztott fájlokat a kártyáról.
/ Fájlok áthelyezés számítógépre

64
/ Protune
ProTUNe eLőNyeI A Protune felszabadítja a kamera teljes potenciálját, lenyűgöző képminőséget, mozi-minőségű videót és professzionális produkciókhoz optimalizált fotókat eredményezve.
A Protune nagyobb rugalmasságot és gyorsabb munkafolyamatot biztosít a tartalmakat készítőknek, mint eddig valaha.A Protune kompatibilis a professzionális színkorrekciós eszközökkel, GoPro szoftverekkel és egyéb videó- és fotószerkesztő szoftverekkel.
A Protune lehetővé teszi a fehéregyensúly, a szín, az ISO határ, az élesség és az expozíció-kompenczáció manuális beállítását a videók és fotók részletes személyre szabhatósága és beállíthatósága érdekében..MEGJEGYZÉS: A Protune-ban végrehajtott beállítás módosítások csak abban a módban érvényesülnek, melyekben a beállítások módosításra kerültek. Ahhoz, hogy ezeket a beállításokat a videófelvételeknél tudja beállítani, Videó módban végezze el a módosításokat. Ahhoz, hogy ezeket a beállításokat a fotók készítésénél tudja beállítani, Fotó módban végezze el a módosításokat. Ahhoz, hogy ezeket a beállításokat a sorozat rögzítésnél tudja beállítani, Sorozat rögzítés módban végezze el a módosításokat.
ProTUNe
A beállítás opciói: ki-és (alapértelmezett) bekapcsolva. Amikor a Protune be van kapcsolva, PT jelzés jelenik meg a kamera kijelzőjén. A Protune minden video és fotó felbontásnál elérhető.

65
/ Protune
wHITe bALANce/FeHéregyeNSÚLy
A fehéregyensúly a videók és fotók teljes színhőmérsékletét állítja be.
Beállítás Leírás
Automatikus (alapértelmezett)
Automatikusan beállítja a színhőmérsékletet a környezeti körülményekhez alkalmazkodva
3000KMeleg fény (izzó vagy napfelkelte/naplemente megvilágítás)
5500KEnyhén hideg fény (hideg fluoreszkáló vagy átlagos nappali fény)
6500K Hideg fény (Felhős környezeti körülmények)
Natív Iparilag sztenderdizált optimalizált szín
Pro Tip: A Natív beállítás minimálisan processzált adatfájlt eredményez, közvetlenül a képszenzortól, így megteremtve még több precíziós lehetőséget az utómunkálati eljárások során. Az ezzel a beállítással készített felvételek teljes mértékben kihasználják a képszenzor képességeit.

66
/ Protune
coLor/SZíN
A Szín beállítás lehetővé teszi a videók és képek színprofiljának beállítását.
Szín beállítás Eredményezett színprofil
GoPro szín (alapértelmezett)
GoPro színjavítással ellátott profil (ugyanolyan szép színek, mint amikor a Protune ki van kapcsolva)
Semleges színprofil
Semleges színprofilt biztosít, melyen színkorrekció végezhető, hogy a felvétel jobban illeszkedjen egyéb eszközökkel készített felvételekhez, ezzel nagyobb rugalmasságot biztosítva az utómunkálatok során. A naplója részletesen rögzíti az árnyékok és csúcsfények görbéit.
ISo LIMIT/ISo HATÁr
Az ISO határ a kamera fényérzékenységét állítja be alacsony fényű környezetben és egyensúlyt teremt a fényerő és a keletkező képzaj között. A képzaj a kép szemcsésségének mértékét jelenti.

67
/ Protune
Protune Videó ISO határ
Beállítás Eredményezett Videó Minőség
6400 (alapértelmezett)
Magasabb fényerejű videó alacsony fényű környezetben, megnövekedett képzaj mellett
1600Közepesen világos videó, alacsony fényben, közepes képzaj mellett
400Sötétebb videó alacsony fényben, csökkentett képzaj mellett
Protune Fotó ISO határ
Beállítás Eredményezett képminőség
800 (alapértelmezett)
Sötétebb fotó nagyon kevés fényben, megnövekedett képzaj mellett
400Sötétebb fotó kevés fényben, közepes képzaj mellett
200 Világos fotó beltéri világításnál, elhanyagolható képzaj mellett
100Világos fotó kültéri napfényben, minimális képzaj mellett

68
/ Protune
éLeSSég
Az élesség szabályozza a videók és fotók élességét.
Élesség Beállítás Eredményezett Minőség
Magas (alapértelmezett)
Ultra-éles videó vagy fotó
Közepes Közepesen éles videó vagy fotó
Alacsony Kevésbé éles videó vagy fotó
ZÁrSebeSSég
A zársebesség beállítás csak Éjszakai fotó és Night Lapse módban alkalmazható és azt az időt határozza meg, amíg a zár nyitva van. Beállíthatja automatikus módra vagy egy kiválasztott értékre.
Beállítás Bővebben
Automatikus (Alapértelmezett)
8 másodpercig
Fix 10, 15, 20 vagy 30 másodperc

69
/ Protune
exPoZícIÓ-koMPeNZÁcIÓ (ev coMP)
Az Expozíció-kompenzáció videójának és fotójának fényerejét befolyásolja. Ennek az értéknek a beállítása javíthatja a képminőséget a kontrasztos megvilágítási körülményekben rögzített felvételeknél.
Beállítások
-2.0 -1.5 -1.0 -0.50
(alapértelmezett)+0.5 +1.0 +1.5 +2.0
Pro Tip: Az Expozíció-kompenzáció a megadott ISO határon belül állítja be a fényerőt. Ha a fényerő már elérte az ISO határt egy alacsony fényű környezetben, az Expozíció-kompenzációs érték növelésének nincs következménye.
vISSZAÁLLíTÁS
Ez az opció visszaállítja az összes Protune beállítást az alapértelmezett értékre.

70
/ Akkumulátor
AkkUMULÁTor ÜZeMIDejéNek MAxIMÁLIS kIHASZNÁLÁSA A maximális akkumulátor üzemidő kihasználáshoz kapcsolja ki a GoPro App-et. Akkumulátora üzemidejének és tartósságának meghosszabbításához kapcsolja ki az érintő képernyőt. Szélsőséges hidegben az akkumulátor töltöttsége csökkenhet, ilyenkor legjobb, ha a kamerát meleg helyen próbáljuk tárolni a használatok között. A magasabb képarányok és felbontások, valamint a Protune mód használatával növeli kamerájának fogyasztását.
Pro TIP: Pro Tip: A QuikCapture (Gyors rögzítő) segít az akkumulátor üzemidejének maximalizálásában. A részletekért tekintse meg a QuikCapture (Gyors rögzítő) fejezetett a Beállítási Módoknál.
AZ AkkUMULÁTor TöLTéSe Az akkumulátor ikon a kamera kijelzőjén elkezd villogni, ha az akkumulátor töltöttsége 10% alá esik. Ha rögzítés közben az akkumulátor lemerülne, a kamera elmenti a felvételt, majd kikapcsol.

71
/ Akkumulátor
Az akkumulátor töltése:Csatlakoztassa a kamerát számítógéphez vagy USB áramforráshoz (mint a GoPro hálózati töltő vagy GoPro autós töltő, külön kapható). Megjegyzés: Bizonyosodjon meg arról, hogy a számítógép csatlakoztatva van egy áramforráshoz. Amennyiben a kamera kijelzője nem mutatja, hogy az akkumulátor töltődik, használjon egy másik USB csatlakozót.
MEGJEGyzÉS: A GoPro töltőtől eltérő töltő használata károsíthatja a GoPro akkumulátort. Csak Output 5V 1A jelölésű töltőt használjon. Ha nem ismeri töltője feszültségét és áramerősségét, használja a mellékelt USB kábelt, hogy feltöltse kameráját a számítógépére csatlakoztatva.

72
Az akkumulátor 80%-ig egy óra és 100%-ig két óra alatt tölt fel, a GoPro USB kompatibilis hálózati- vagy autós töltő segítségével.
Töltheti még az akkumulátort a kamerán kívül is a duál akkumulátor töltő segítségével (külön kapható).
Nem okoz hibát a kamerában, sem az akkumulátorban, ha azt nem teljes töltéssel használjuk. Pót akkumulátorok és töltő kiegészítők elérhetők a gopro.com-on.
/ Akkumulátor

73
/ Akkumulátor
AZ AkkUMULÁTor eLTÁvoLíTÁSA A kAMerÁbÓL A HERO4 Silver akkumulátora szorosra lett tervezve, hogy az biztos legyen a rázós helyzetekben is.
Az akkumulátor eltávolítása:1. Nyissa ki az akkumulátor ajtót úgy, hogy ujját a nyitó mélyedésre
helyezi (a kamera alján található) és húzza el balra. Engedje, hogy az ajtó kinyíljon.
2. Csípjen rá a akkumulátor húzófülére és távolítsa el azt a kamerából.

74
/ Akkumulátor
AkkUMULÁTor TÁroLÁS éS keZeLéS A kamera érzékeny alkatrészeket tartalmaz, melyek egyike az akkumulátor. Ne ejtse le, ne szedje szét, ne nyissa fel, ne törje szét, ne hajlítsa meg, ne deformálja, ne lyukassza ki, ne szaggassa szét, ne tegye mikrohullámú sütőbe, ne égesse el vagy fesse le a kamerát. Ne helyezzen idegen tárgyakat az akkumulátor nyílásába a kamerán. Ne használja a kamerát vagy az akkumulátort, ha az megsérült - például, ha megrepedt, kilyukadt vagy víz által sérült. Az akkumulátor szétszedése vagy kilyukasztása robbanást vagy tüzet okozhat.
Ne tegye ki a kamerát és az akkumulátor nagyon alacsony vagy nagyon meleg hőmérsékleti hatásoknak. Az alacsony vagy magas hőmérsékleti hatások ideiglenesen rövidíthetik az akkumulátor üzemidejét vagy a kamera működésének ideiglenes meghibásodását okozhatják. Kerülje a magas hőmérséklet- vagy páratartalom változásokat a kamera használata közben, mivel ekkor páralecsapódás keletkezhet a kamera belsejében.
A kamera ház megvédi a kamerát és az akkumulátort a víz okozta károktól. További információért tekintse meg a Kamera Ház fejezetet. Ne kapcsolja be a kamerát, ha az nedves. Amennyiben a kamerája bekapcsolt állapotban van, kapcsolja ki és haladéktalanul távolítsa el az akkumulátort. Hagyja a kamerát teljesen megszáradni, mielőtt újra használja. Ne szárítsa a kamerát vagy az

75
/ Akkumulátor
akkumulátor külső hőforrással, például mikrohullámú sütővel vagy hajszárítóval. A kamerában vagy akkumulátorban a folyadékok által okozott károkra a garancia nem érvényes.
Ne tárolja akkumulátorát fém tárgyak mellett, mint például pénzérmék, kulcsok vagy nyakláncok mellett. Ha az akkumulátor csatlakozója fém tárgyhoz ér, az tüzet okozhat.
AkkUMULÁTorok ÁrTALMATLANíTÁSA A legtöbb újratölthető lítium-ion akkumulátor a nem veszélyes hulladékok osztályába tartozik és biztonságos a normál hulladékok közé elhelyezni. A legtöbb helyi önkormányzat külön szabályozással rendelkezik az akkumulátorok ártalmatlanítását illetően. Kérjük járjon utána a helyi szabályozásoknak az akkumulátorok hulladékba helyezését illetően. Hogy biztonságosan szabadulhasson meg lítium-ion akkumulátorától, védje a csatlakozókat a fémtárgyakkal való érintkezéstől, csomagolással vagy szigetelő szalaggal, hogy ne okozzanak tüzet szállítás közben.
A lítium-ion akkumulátorok emellett tartalmaznak újrahasznosítható anyagokat, melyeket az Újratölthető Akkumulátor Újrahasznosító Vállalatok (RBRC) újra tudnak hasznosítani programjuk keretében. (Az ezt követő rész csak Észak-amerikára vonatkozik)Ne dobja tűzbe akkumulátorát, ert az robbanást okozhat.

76
/ Fontos üzenetek
MIcroSD kÁrTyA ÜZeNeTek
NO SD/NINCS SD
Nincs SD kártya a kamerában. A kamerához microSD, microSDHC vagy microSDXC kártya szükséges (külön kapható) videó vagy fotó készítéshez.
FORMAT SD / SD FORMATÁLÁSA
A kártya nincs formázva vagy hibásan van formázva. Válassza az Igen-t, hogy formatálja a kártyáz vagy válassza a Nem-et és helyezzen be egy másik kártyát.
MEGJEGyzÉS: Ha az Igen-t választja a kártya teljes tartalma törlődik.
FULL/MEGTELT Kártya tele van. Törljön fájlokat vagy cseréljen kártyát.
SD ERR/SD HIBA A kamera nem képes a kártya elérésére.Formatálja újra a kamerában lévő kártyát.
Pro TIP: Rendszeresen formázza újra kártyáját, hogy biztosítsa, hogy a kártya jó állapotban marad.

77
/ Fontos üzenetek
FÁjL jAvíTÁS IkoN
Ha a Fájl javítás ikont látja a kijelzőn, akkor a videó fájl megsérült rögzítés közben. Nyomjon meg bármilyen gombot és a kamera megjavítja a fájlt.
HőMérSékLeT IkoN
A Hőmérséklet ikon akkor jelenik meg, ha a kamera túl meleg lett és le kell hűlnie. Egyszerűen hagyja hűlni a következő használatig. Kamerája úgy lett megtervezve, hogy észlelje a túlmelegedéssel járó helyzeteket és nem engedélyezi, hogy túlmelegedjen.

78
/ Kamera ház
A kAMerA HÁZ öSSZerAkÁSAKamera kivétele a házból:1. Emelje fel az elejét a zárnak, hogy az elnyíljon a kamera háztól.2. Tolja a zárat hátrafelé és nyissa fel a hátulját, hogy elengedje
hátlapot.3. Nyissa ki a ház hátlapját és távolítsa el a kamerát.
Slim housing surfboard mount installation
Slim housing remove camera Slim housing insert camera
Slim housing closed Swapping housing doors
Quick Release Buckle + Thumb Screw + Slim housing = Complete Unit

79
/ Kamera ház
Rögzítse a kamerát a házban:1. Nyissa fel a házat és helyezze be a kamerát.2. Bizonyosodjon meg róla, hogy hátlap körüli tömítés
szennyeződésmentes.3. zárja be a ház hátlapját erősen nyomja meg, hogy biztosítsa a jó
tömítést.4. A felső zárat húzza hátra és akassza be a a hátlap bordázatába. 5. Nyomja le az elejét a zárnak, hogy az a helyére pattanjon.
Slim housing surfboard mount installation
Slim housing remove camera Slim housing insert camera
Slim housing closed Swapping housing doors
Quick Release Buckle + Thumb Screw + Slim housing = Complete Unit
FIgyeLeM: Mindig bizonyosodjon meg róla, hogy kamerájának háza rendesen záródik, amikor kameráját vízben vagy víz mellett használja. Ne hagyja, hogy a kamera vagy akkumulátor vizes legyen.

80
/ Kamera ház
A HERO4 Silver kamera háromféle hátlappal érkezik: Standard hátlappal, Skeleton hátlappal és Touch hátlappal.
A Standard hátlappal a ház vízálló lesz egészen a 131’/40 m-ig. Használja ezt a hátlapot, amikor a kamerát védeni kell a víztől, portól és egyéb körülményektől.
Az érintő képernyő hátfala (vízálló) lehetővé teszi az érintő kijelző használatát, ugyanakkor vízállóságot biztosít 3 méter mélységig.
A Skeleton hátlap (nem vízálló) jobb hangzást eredményez azáltal, hogy több hangot enged eljutni a kamrea mikrofonjához. Továbbá elnyomja a szélzaját akár 100mph-s sebességnél bukósisakra rögzítve, motorozás, biciklizés és egyéb gyorsan mozgó járművek esetén. Használja ezt a hátlapot, ha a homok, sár/föld és víz veszélye nem fenyeget, illetve ajánlott a járművek belsejébe.

81
/ Kamera ház
Pro TIPP: Használjon Rain-X vagy hasonló vízlepergető megoldásokat, hogy a kamera ház lencséje ne legyen víz pöttyös az esőtől, víztől.
HÁTLAPok cSeréje Kicserélheti HERO4 Silver kamerájának hátlapját, a felvételének és környezetének megfelelően.
Hátlap cseréje:1. Nyissa le a hátlapot teljesen, hogy az lefelé lógjon2. Húzza lefelé a hátlapot, míg az szabad nem lesz a zárból.3. Helyezze oda a csere hátlapot a zár nyílásához.4. Nyomja a hátlapot felfelé, míg az a helyére nem pattan.
Slim housing surfboard mount installation
Slim housing remove camera Slim housing insert camera
Slim housing closed Swapping housing doors
Quick Release Buckle + Thumb Screw + Slim housing = Complete Unit

82
/ Kamera ház
víZ okoZTA kÁrok MegeLőZéSe A gumitömítés a kamera ház oldalán vízálló réteget képez, ami megvédi a HERO4 Silver kameráját a vizes vagy vízalatti helyzetekben.
Tartsa a kamera házának tömítését tisztán. Egy hajszál vagy egy homokszemcse is okozhat eresztést a házban és megrongálhatja kameráját.
Minden sós vízi használat után öblítse le a kamera házát nem sós vízzel, majd hagyja megszáradni. Ennek elmulasztása korroziót okozhat a csatban és elronthatja a tömítést is, ami végzetes hibához vezethet.
A tömítés tisztításához, öblítse le friss vízzel azt, majd rázza szárazra (rongyal való törléskor fennáll a szösz veszélye a tömítésen). Helyezze vissza a tömítést a hátlapra.
FIgyeLMeZTeTő: ezeknek a lépéseknek az elmulasztása a goPro eresztését eredményezheti, ami rongálhatja vagy használhatatlanná teheti a kameráját. A víz kárt okoz a kamerában és az akkumulátorban. garanciája nem érvényes a vízi hibákból származó probélámakra, ha az a felhasználó mulasztása miatt történik.

83
/ Rögzítők használata
kAMerA cSATLAkoZTATÁSA A rögZíTőkHöZ Csatlakoztassa a HERO4 Silver kamerát a rögzítőkhöz, szüksége lesz egy Gyors rögzítőre (Quick release buckle), egy csavarra és a választott rögzítő eszközre. További információkért a rögzítőkről, látogasson el a gopro.com/support oldalra.
Quick Release Buckle /
Gyors rögzítő
Thumb Screw /Csavar
Housing / Ház
Complete Unit /Kész egység
rögZíTéS DoMborÚ + Sík öNTAPADÓk SegíTSégéveL A domború + sík öntapadós rögzítők könnyűvé teszik a kamera domború és sík felülethez való rögzítését, mint a bukók, járművek vagy a felszerelés. A Gyors rögzítő (Quick release buckle) segítségével a kamera ház gyorsan be- és kivehető egy fix domború vagy sík öntapadó rögzítőből.
Flat Adhesive Mount / Sík öntapadó rögzítő
Curved Adhesive Mount /Domború öntapadó rögzítő
Slim housing surfboard mount installation
Slim housing remove camera Slim housing insert camera
Slim housing closed Swapping housing doors
Quick Release Buckle + Thumb Screw + Slim housing = Complete Unit

84
/ Rögzítők használata
rögZíTéSI ÚTMUTATÓ Kövesse ezeket az utasításokat, amikor rögzítéseket helyez fel:• Helyezze fel az öntapadó rögzítőket 24 órával a használat előtt.• Kizárólag tiszta felületre helyezze fel az öntapadó rögzítőket. Wax,
olaj, sár vagy egyéb piszok redukálja a tapadást, ami a kamera elvesztésével járhat.
• Az öntapadó rögzítőket szoba hőmérsékeleten helyezze fel. A rögzítő öntapadó felülete nem tapad rendesen, ha az hidegben vagy nedves környezetben, hideg vagy nedves felületre lett feltéve, vagy ha a felület nem szoba hőmérsékletű.
• Az öntapadó rögzítők csak sima felületekre rögzíthetők. Porózus vagy texturált felületek nem eredményeznek megfelelő tapadást. Felhelyezéskor erősen nyomja a helyeré a rögzítőket, hogy az fel tudjon feküdni a teljes felületre.
További információkért a rögzítőkről, látogasson el a gopro.com/support oldalra.
FIgyeLeM: Amennyiben goPro kameráját sisak rögzítéssel használja, mindig bizonyosodjon meg róla, hogy a sisak eleget tesz biztonságos alkalmazási előírásoknak. válassza a megfelelő sisakot az adott sporthoz vagy tevékenységhez és bizonyosodjon meg róla, hogy jó méretű és jól illeszkedik a fejéhez. vizsgálja meg sisakját, hogy megbizonyosodjon róla, hogy jó állapotban van és kövesse a gyártó utasításait a sisak megfelelő használatát illetően. Minden sisak, melyet nagyobb ütés ért, lecserélendő. egy sisak sem alkalmas arra, hogy minden baleset esetén megvédje a sérüléstől.

85
/ Rögzítők használata
ZÁr cSATLAkoZTATÁSA Ha HERO4 Silver kameráját nagy becsapódásokkal járó sportoknál is használja, mint a szörf vagy a sí, használja ezt a speciális zárat, mely helyben tartja a Gyors rögzítő (Quick release buckle) csattjait - megelőzve a hirtelen, véletlenül történő kioldódását a háznak a rögzítőből. A kis gyűrű ráhúzása a csavarra, még biztonsági csatlakozást is nyújt, ha az mégis levállna, így védve azt az elvesztéstől.

86
/ Gyakori kérdések
A goPro-M NeM kAPcSoL be Bizonyosodjon meg róla, hogy GoPro-ja fel van töltve. Kamerája feltöltéséhez használja a mellékelt USB kábelt és egy számítógépet. Használhatja a GoPro fali vagy autós töltőt is.
A goPro-M NeM reAgÁL, AMIkor MegNyoMok egy goMboT Nyomja le és tartsa nyomva a Be-Kikapcsolás/mód gombot [ ] 8 másodpercen keresztül, hogy újraindítsa kameráját. Ez az újraindítás elmenti összes tartalmát és beállítását és kikapcsolja a kamerát.
A LejÁTSZÁSoM AkADoZIk Az akadozó lejátszás általában nem a fájlból eredő probléma Amennyiben a felvétele ugrik, a következő szituációk lehetnek az okozói:• Nem kompatibilis videó lejátszó használata. A legjobb eredményért
használja a legfrissebb GoPro szoftvert, mely a gopro.com/getstarted weboldalon érhető el.
• A számítógép nem éri el a minimális követelményeket egy HD-videó lejátszáshoz. Minél magasabb a videó felbontása és képfrissítési rátája, annál nehezebb dolga van a számítógépnek, hogy lejátssza azt. Bizonyosodjon meg róla, hogy a számítógépe eléri ezeket a minimum követelményeket, melyek a Visszajátszás Mód fejezetben kerülnek felsorolásra.
• A magas bitrátájú HD videófájlok lejátszása alacsony adatátvitelre képes USB kapcsolaton. Helyezze át a fájlt a számítógépre a lejátszáshoz.

87
/ Gyakori kérdések
Ha számítógépe nem éri el a minimális követelményeket, felvételét alacsonyabb felbontási opciók beállítása mellett készítse el (1080p30 vagy 720p60, Protune kikapcsolva), és bizonyosodjon meg róla, hogy számítógépén minden más program ki van kapcsolva.
eLFeLejTeTTeM A kAMerÁM NevéT éS jeLSZAvÁT Nyomja meg a Beállítások/Jelölő gombot [ ] két másodpercig, mialatt nyomva tartja a Ki-Bekapcsolás/Mód gombot.[ ]. A kamera neve és jelszava visszaáll az alapértelmezett beállításra. Az alapértelmezett jelszó: goprohero.
vISSZA AkAroM ÁLLíTANI A goPro-MAT AZ ALAPérTeLMeZeTT beÁLLíTÁSokrA A Beállítás módban válassza a Kamera újraindítás opciót.

88
/ Ügyfélszolgálat
/ Szabályozási információk
Az országonkénti tanúsítványok listájának megtekintéséhez olvassa el a mellékelt Fontos Termék + Biztonsági Információs Útmutatót.
/ Védjegyek
GoPro, HERO, the GoPro logo, the GoPro Be a Hero logo, BacPac, Protune, SuperView, and Wear It. Mount It. Love It. védjegyei vagy bejegyzett védjegyei a GoPro, Inc. vállalatnak amerikában és nemzetközileg. Az egyéb nevek és márkák a megfelelő jogtulajdonosok tulajdonát képezik.
A GoPro elhivatott abban, hogy a lehető legjobb szolgáltatást nyújtsa. Ahhoz, hogy elérje a GoPro ügyfélszolgálatát, kérjük látogasson el a gopro.com/support oldalra.