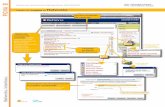MÓDULO 3 - asesorempresascr.com · Carpetas para almacenamiento de archivos como, Mi carpeta...
Transcript of MÓDULO 3 - asesorempresascr.com · Carpetas para almacenamiento de archivos como, Mi carpeta...

1
MÓDULO 3 DROPBOX
MÓDULO 4 | DROPBOX
TEMA 1 | CREANDO MI USUARIO DE DROPBOX
Introducción. Creando mi usuario Dropbox
Dropbox es una herramienta para archivar y sincronizar documentos utilizando el Internet,
en donde los cambios a los documentos compartidos son realizados a tiempo real, siempre y
cuando tengas conexión a Internet.
Esta herramienta nos sirve como copia de seguridad de
nuestros archivos, además nos permite tenerlos sincronizados
entre varios dispositivos.
Dropbox es un servicio gratuito que te permite llevar tus
fotos, documentos y videos a cualquier lugar. Esto significa que
cualquier archivo que guardes en Dropbox se guardará
automáticamente en todos tus equipos, teléfonos y hasta en el sitio web de Dropbox.
Aunque tengas un accidente en tu equipo portátil, no tengas miedo. Dropbox tiene
respaldada tu información y no se perderás nada.
Es más fácil hacer uso de Dropbox si bajas e instalas un programa en cada computadora
donde desees utilizar la herramienta, aunque no es totalmente necesario, ya que se puede
utilizar dropbox utilizando una interfaz web. Hasta el momento, la capacidad de
almacenamiento gratuito es de 2GB, pero podría aumentar si invitas a otros a usar Dropbox.
Para conocer más sobre las facilidades de Dropbox, visita el siguiente enlace:
https://www.dropbox.com/tour/0
Creando mi cuenta Dropbox
Obteniendo más espacio en Dropbox.
Puedes ganar hasta 16 Gb por recomendar Dropbox a amistades.
Ganas 500mb por cada amigo que invitas.

2
MÓDULO 3 DROPBOX
Para crear una cuenta de Dropbox, dirígete a la siguiente dirección web www.dropbox.com, allí
tendrás un vinculo en la parte superior derecha que dice Iniciar sesión.
Desde el enlace Iniciar sesión, si ya tienes cuenta en Dropbox solo tienes que usar el
correo electrónico con el que te has registrado y u contraseña, pero si aun no estamos
registrados como es nuestro caso tenemos un vinculo en la parte inferior de esta pequeña
ventana emergente, Crear una cuenta, da click allí para registrarte como usuario de
Dropbox.
Luego te llevará a una ventana donde hay que rellenar un pequeño formulario con algunos
datos básicos como nombre correo electrónico y contraseña.

3
MÓDULO 3 DROPBOX
Debes checkar el campo de Aceptación de los términos de Dropbox, click en, Crear una
Cuenta
A partir de este paso ya podrías cerrar sesión y contar con una cuenta de Dropbox.
Paso seguido pasarás a una ventana de instalación de Dropbox en tu computador o algún
dispositivo.
El sitio web es capaz de reconocer que tipo de Sistema Operativo estas usando al momento
de registrarte, durante se realizó este manual se usaba Ubuntu 12.04 es por eso que el sitio
web me a sugerido múltiples versiones de instaladores para Linux, si tu estas usando Linex o
cualquier derivación de Debian, puedes usar los paquetes .deb.
No importa de qué sistema operativo estés si el instalador que deseas es de otro tipo bien
puedes descargarlo a través de los vínculos que se ven dentro del recuadro rojo de la imagen
anterior.
Si estas usando Windows, te dará la opción de descargar un archivo de extensión .exe que te
permitirá instalarlo en diversas versiones de Windows, además el sitio web te mostrará en
tres breves pasos como instalarlo en tu computador. Observa la siguiente imagen.

4
MÓDULO 3 DROPBOX
Si estas usando Mac te dará la opción de descargar un archivo de extensión .dmg, además el
sitio web te mostrará en tres breves pasos como instalarlo en tu computador. Observa la
siguiente imagen.
Y si quieres instalarlo en tu móvil, dropbox a desarrollado instaladores para smarphones
iPhone, iPad, Android, Blackberry.

5
MÓDULO 3 DROPBOX
Más adelante en el curso veremos en detalle como instalar la versión de escritorio y usar
Dropbox en el Sistema Operativo Windows.
TEMA 2 | CONOCIENDO LOS ENTORNOS DE TRABAJO AL
CREAR UN DOCUMENTO, PRESENTACIÓN U HOJA DE
CÁLCULO
Interfaz web de Dropbox
Si ya posees una cuenta en Dropbox y has accedido correctamente la primer pantalla que
tendrás a la vista será la siguiente.
1: Este es el menú principal de Dropbox.
El primer botón Dropbox te servirá como un Home, lo que significa que te ubicará en una
posición de inicio tal cual se ve en la imagen anterior.
> El siguiente botón Compartir te ayudará a compartir un directorio con un
contacto con el que desees tener archivos en común.

6
MÓDULO 3 DROPBOX
Para poder hacer uso de esta función deberás verificar tu cuenta de correo electrónico.
Luego recibirás en tu bandeja de entrada de tu correo electrónico vinculado al Dropbox el
siguiente mensaje.
Debes dar click en el enlace de Verificar your email address, te enviará a una ventana
que te dirá que tu correo electrónico fue verificado correctamente.
Ahora si puede dar en el botón compartir y
proceder a compartir una carpeta. Puede compartir
de dos maneras, es decir, puedes crear una nueva
carpeta para compartirla o puedes compartir una
carpeta ya existente.
Si tu opción es Crear una carpeta nueva, debes darle un nombre, como en este caso, Mi
nueva Carpeta.
Al dar Siguiente tendrás una ventana emergente donde podrás escribir los correos
electrónicos de los colaboradores en esta carpeta, separados por comas(,). Y a la vez escribes
un mensaje personal invitando a tu colaborador. Observa la siguiente imagen.

7
MÓDULO 3 DROPBOX
Si eliges compartir una carpeta ya existente, te aparecerá una ventana donde podrás ver el
árbol de carpetas que tienes en tu Dropbox del que podrás escoger la carpeta que deseas
compartir, luego pasaras a una ventana como la anterior donde tienes que definir los correos
y el mensaje de invitación de tus colaboradores.
El botón Enlaces te ayudará a compartir un archivo específico, proporcionando un enlace
por el cual tu contacto podrá tener acceso a dicho archivo.

8
MÓDULO 3 DROPBOX
La persona con la que compartas el enlace obtenido tendrá la opción de verlo en línea
siempre y cuando el formato lo permita, sino podrá presionar el botón descargar para verlo
en su computadora.
El botón Actividades, te brinda la posibilidad de ver una bitácora de actividades que has
realizado en tu Dropbox, es decir, subir archivos, modificarlos, borrar, etc. Te permite ver
detalles como la fecha y hora en la que se realizó. El historial de los archivos está limitado a
un período de 30 días, aunque existe una versión de pago que ofrece el historial ilimitado
El botón Comenzar, te mostrará tu nivel de avance en el aprovechamiento de la
herramienta Dropbox.

9
MÓDULO 3 DROPBOX
2: Árbol de Carpetas de Dropbox.
Dropbox por defecto contiene dos carpetas un
archivo, la carpeta Photos y Public y el archivo
Comenzar.pdf, este último te dará breves tips de
cómo usar Dropbox.
Puedes crear Carpetas para ser compartidas como,
Curso de Dropbox.
Carpetas para almacenamiento de archivos como, Mi carpeta personal.
La carpeta Photos, te permite compartir fotos con cualquier persona (incluso con usuarios
sin Dropbox) en una galería en línea. Dentro de esta carpeta hay un documento que explica
cómo hacerlo.
La carpeta Public, te permite compartir archivos individuales en tu Dropbox. Cualquier
archivo que pongas en esta carpeta tendrá un enlace de Internet para que lo puedas
compartir (incluso con usuarios sin Dropbox). Dentro de esta carpeta hay un documento que
explica cómo hacerlo.

10
MÓDULO 3 DROPBOX
Puedes dar click derecho sobre los directorios y se te desplegaran algunas funciones
funciones, estas funciones tendrán alguna variante dependiendo las propiedades que tengan,
por ejemplo una carpeta no compartida trae la función Compartir carpeta, una carpeta
compartida no tendría sentido que lo tuviera.
3: Controles utilitarios.
El primer botón es Cargar, este botón nos sirve para subir archivos, los archivos se subirán
de acuerdo a la ubicación donde estés, si quieres subir el archivo en determinada Carpeta es
necesario que te ubiques dentro de esta carpeta para luego utilizar el botón Cargar.
Eliges el archivo que deseas subir.

11
MÓDULO 3 DROPBOX
Una vez cargado el archivo puedes dar en el botón Terminado y tendrás el archivo en la
carpeta que has elegido.
El segundo botón es Carpeta nueva, al dar click en este botón inmediatamente te creará
una carpeta preparada para que le asignes un nombre.
El tercer botón es Compartir, hace la misma función de la opción Compartir del Menú
principal.
El cuarto botón es Mostrar archivos eliminados/Ocultar archivos eliminados,
permite Visualizar u Ocultar los archivos eliminados.
Los archivos eliminados permanecerán en los archivos ocultos en la línea de Dropbox 30 día.
Después de este tiempo se borraran. Con una versión de pago de Dropbox se puede obtener
sin límites “de reserva” de los archivos eliminados.
Si hemos eliminado un archivo, podemos dar a la al botón Mostrar archivos
eliminados, dar click derecho sobre el y seleccionar la opción restaurar.

12
MÓDULO 3 DROPBOX
4. Menú de estado de la cuenta Drobox.
En esta sección, puedes ver el estado de tu cuenta en
cuanto a capacidad de almacenamiento.
Opciones de configuración, opciones de instalación de
Dropbox en computadoras y móviles.
Actualizar, que te permite de escoger entre las
diferentes ofertas que Dropbox ofrece (Cuentas de
paga.).
Cerrar sesión.
TEMA 3 | TRABAJANDO O COMPARTIENDO UN ARCHIVO DE
GOOGLE DOCS CON UN GRUPO DE CONTACTOS
Instalar dropbox en windows
En este tema, veremos en detalle cada uno de los
pasos que te llevará instalar Dropbox en tu sistema
operativo Windows.
El primer paso será dirigirnos a la fuente oficial
donde puedes descargar el instalador de Dropbox, www.dropbox.com allí mismo nos mostrará
un botón donde podemos iniciar la descarga del instalador.

13
MÓDULO 3 DROPBOX
Luego procedemos a descargar el archivo y ejecutar el paquete descargado.
Al ejecutar el archivo descargado, aparecerá una ventana con un asistente para la instalación.
En la segunda pantalla tendrás dos opciones, No tengo una cuenta en Dropbox y Ya tengo
una cuenta en Dropbox.
Si te fijas también puedes crearte un usuario desde el instalador para PC, sin necesidad de
hacer los pasos en línea como lo mostramos en los temas anteriores.
Si eliges, No tengo una cuenta en Dropbox te llevará a la siguiente ventana.

14
MÓDULO 3 DROPBOX
Y como puedes ver, te solicitará los mismos datos que te solicito cuando te registraste en
línea.
Sin embargo como ya tenemos una cuenta de Dropbox lo más lógico es que marquemos la
segunda opción, Ya tengo una cuenta en Dropbox, y al dar siguiente a esa ventana nos llevará
a otra ventana que nos solicitará introducir nuestros datos para acceder.
Luego tendremos que definir qué tipo de servicio es el que queremos dentro de Dropbox, de
paga o gratuito, y definir la forma de instalación. (Instalación Típica estará bien)Luego de
definir esto ya casi estamos a punto de finalizar la instalación, el asistente de instalación ahora
nos presentará 5 consejos útiles sobre el uso de Dropbox.

15
MÓDULO 3 DROPBOX
Hasta acá hemos concluido satisfactoriamente una instalación de de Dropbox, al dar
Terminar al asistente nos llevará a la Carpeta Local de Dropbox.
Gestionar Dropbox desde Windows

16
MÓDULO 3 DROPBOX
Gestionar tus archivos en el directorio de Dropbox es sencillo, puesto que se hace de las
misma manera como lo haces para administrar tus archivos en el computador haciendo uso
de tu Explorador.
Acceso a Dropbox
En la parte inferior cerca del reloj se muestra un
icono de Dropbox, desde allí podremos abrir la
carpeta de Dropbox en el explorador de Windows o
acceder al website de Dropbox.
También muestra un breve historial de los archivos
actualizados, el porcentaje de uso, entre otras
opciones secundarias.
También podemos acceder desde el acceso directo que se encuentra en nuestro escritorio,
en el explorador de windows.
Al abrir dropbox, podrás saber que archivos y carpetas están sincronizados correctamente,
porque poseen un check dentro de un circulo verde en la parte inferior del icono que
representa al archivo o carpeta.
Los que tengan un símbolo de actualización en un circulo azul,
significa que están en proceso de sincronizarse.
Solo cuando tu archivo o directorio este sincronizado
correctamente podrá estar disponible desde todos tus dispositivos conectados a tu cuenta
Dropbox o disponible desde el internet accediendo por el sitio web de Dropbox.
Compartiendo una carpeta
Ahora cuando estés navegando en tus carpetas que están dentro del directorio de Dropbox
tendrás nuevas opciones si das click derecho sobre tus archivos y carpetas.

17
MÓDULO 3 DROPBOX
Tendrás la opción Dropbox, donde una de sus opciones es poder compartir la carpeta a la
que hayas dado click derecho.
Después de dar click en esta opción, se te abrirá el navegador web para seguir el
procedimiento de compartir una carpeta que habíamos visto en los temas anteriores.
Compartiendo un archivo o carpeta por su enlace
Para obtener el enlace de un archivo o carpeta basta con dar click derecho sobre el ir a la
opción Dropbox y a la sub opción Obtener el enlace

18
MÓDULO 3 DROPBOX
Después de dar click en esta opción, se te abrirá el navegador web para seguir el
procedimiento de obtener el enlace una carpeta o un archivo que habíamos visto en los
temas anteriores.
En este caso haremos el ejemplo con una Carpeta, se nos muestra en la barra de dirección
del navegador la dirección o enlace con la que podemos compartir esa Carpeta, en esta vista
nos muestra el interior de la carpeta.
Si el enlace que deseas compartir es de un archivo, se nos muestra en la barra de dirección
del navegador la dirección o enlace con la que podemos compartir este archivo y la persona
con quien lo compartas tendrá la opción de verlo en línea siempre y cuando el formato lo
permita, sino podrá presionar el botón descargar para verlo en su computadora.
Aspectos a tomar en cuenta

19
MÓDULO 3 DROPBOX
Copias conflictivas
Cuando compartimos documentos a través de Dropbox, cada usuario puede editarlos en su
ordenador. Las copias conflictivas se producen porque varios usuarios modifican un
documento al mismo tiempo. Ejemplo:
El usuario 1 abre un documento de Word. A su vez, el usuario 2 abre ese mismo
documento en su ordenador.
El usuario 1 guarda los cambios en el documento y este se actualiza en Dropbox.
Lógicamente, estos cambios no aparecerán en el archivo que tiene abierto el usuario 2,
con lo que cuando este guarde los cambios, aparecerá en Dropbox una “copia
conflictiva”, es decir, otro archivo renombrado.
Tendremos entonces dos copias del archivo, la original y la conflictiva. Tendremos que
abrir ambos documentos para ver qué cambios han realizado los usuarios y revisar
ambos para unificar nuevamente el archivo.
Compartir carpeta con permisos de “sólo lectura”
Muchas veces queremos compartir una carpeta con el objetivo de que la otra persona sólo
vea los documentos y que no pueda modificarlos. Lamentablemente, esta opción “directa” no
está disponible en Dropbox.
La alternativa que tenemos es la siguiente:
1. Vamos a la carpeta que queramos compartir
2. Hacemos clic en ella con el botón derecho del ratón y seleccionamos “Obtener enlace
para compartir”
3. Se abrirá el navegador web y nos dará la dirección URL para compartir esa carpeta.

20
MÓDULO 3 DROPBOX
Sólo tendremos que enviarle esa dirección web a las personas con quienes queramos
compartir la carpeta. Podrán acceder a ella, y sus subcarpetas, en el navegador web, pero no
podrán modificar nada.
Cómo eliminar nuestra cuenta de Dropbox
Si queremos olvidarnos de Dropbox completamente, podemos desactivar y eliminar nuestra
cuenta accediendo a las opciones de “Configuración”.
Y luego la pestaña Configuración de la cuenta, Eliminar mi cuenta