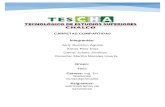Solicitud de plaza Máster · TUTORIAL DROPBOX: Hay varias formas de compartir carpetas en Dropbox....
Transcript of Solicitud de plaza Máster · TUTORIAL DROPBOX: Hay varias formas de compartir carpetas en Dropbox....

Solicitud de plaza Máster
1
TUTORIAL DROPBOX:
Hay varias formas de compartir carpetas en Dropbox. Aquí te presentamos una de ellas:
Cargar Carpeta
PASO 1: En tu Dropbox, crea una carpeta nueva
Te aparecerá una nueva carpeta sin nombre para que se lo pongas tú:

Solicitud de plaza Máster
2
PASO 2: Ponle tu nombre y apellidos. Al terminar, pincha doble clic sobre ella para acceder:
PASO 3: Al hacer doble clic, te saldrá una ventana como ves a continuación. Pincha sobre el
icono “Subir” para subir a tu carpeta los documentos de los que se compone TODO tu
expediente:

Solicitud de plaza Máster
3
PASO 4: Pincha en “Elegir Archivos”
PASO 5: Elige los archivos que quieras aportar a tu expediente (5A) y pincha sobre “Abrir” (5B).
Recuerda que al cabo de 72h la carpeta se borrará, por lo tanto es recomendable subir todos los
documentos de una sola vez.

Solicitud de plaza Máster
4
PASO 6: Cuando todos los archivos estén cargados/subidos, aparecerá un “ok” (como marcan
las flechas), pinchar en “Hecho” como marca el círculo.
En la carpeta con tu nombre, aparecerán todos los archivos que has cargado/subido, como se
muestra a continuación:

Solicitud de plaza Máster
5
Compartir Carpeta
PASO 7: Vuelve a la carpeta principal de Dropbox, pinchando en “Dropbox” como se marca a
continuación:
PASO 8: En la carpeta principal de Dropbox. Pincha compartiendo en el menú de la izquierda

Solicitud de plaza Máster
6
PASO 9: Pincha “Nueva Carpeta Compartida”
PASO 10: Elige “Me gustaría compartir una carpeta existente” y pincha “Siguiente”.

Solicitud de plaza Máster
7
PASO 11: Marca con 1 solo clic la carpeta, para seleccionarla y pincha “Siguiente”.
PASO 12: Introduce la dirección [email protected]
No es necesario agregar ningún mensaje. A continuación selecciona “Compartir Carpeta”.

Solicitud de plaza Máster
8
PASO 13: Aparecerá el icono marcado en el círculo, con 2 muñecos, que indica quela carpeta
ahora está compartida (en este ejemplo con el usuario “Vocal”