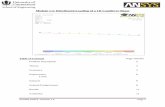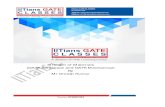Module 1.9: Distributed Loading of a 3D Cantilever Beamcassenti/AnsysTutorial/Modules_APDL/Module...
Transcript of Module 1.9: Distributed Loading of a 3D Cantilever Beamcassenti/AnsysTutorial/Modules_APDL/Module...
UCONN ANSYS –Module 1.9 Page 1
Module 1.9: Distributed Loading of a 3D Cantilever Beam
Table of Contents Page Number
Problem Description 2
Theory 2
Geometry 4
Preprocessor 6
Element Type 6
Material Properties 7
Meshing 7
Loads 9
Solution 11
General Postprocessor 11
Results 14
Validation 15
UCONN ANSYS –Module 1.9 Page 2
Problem Description
Nomenclature:
L =110m Length of beam
b =10m Cross Section Base
h =1 m Cross Section Height
w=20N/m Distributed Load
E=70GPa Young’s Modulus of Aluminum at Room Temperature
=0.33 Poisson’s Ratio of Aluminum
In this tutorial, we will be analyzing a cantilever beam with a distributed load. The left side of
the cantilever beam is fixed while there is a distributed load of 20N/m. The objective of this
problem is to find Von-Mises stress and total deflection throughout the beam. The beam theory
for this analysis is shown below:
Theory
Von-Mises Stress
Assuming plane stress, the Von-Mises Equivalent Stress can be expressed as:
(1.9.1).
Additionally, since the nodes of choice are located at the top surface of the beam, the shear stress
at this location is zero.
( . (1.9.2)
Using these simplifications, the Von Mises Equivelent Stress from equation 1 reduces to:
(1.9.3)
Bending Stress is given by:
(1.9.4)
Where
and
.
From statics, we can derive:
(1.9.5)
Plugging into equation 1.6.4, we get:
y
x
UCONN ANSYS –Module 1.9 Page 3
(1.9.6)
= 72.6kPa (1.9.7)
Beam Deflection
The equation to be solved is:
(1.9.7)
Plugging in equation 1.6.5, we get:
(1.9.8)
Integrating once to get angular displacement we get:
(1.9.9)
At the fixed end (x=0),
, thus
(1.9.10)
Integrating again to get deflection:
At the fixed end y(0)= 0 thus , so deflection ( is:
(1.9.11)
The maximum displacement occurs at the point load( x=L)
(1.9.12)
Geometry
Opening ANSYS Mechanical APDL
1. On your Windows 7 Desktop click the Start button
2. Under Search Programs and Files type “ANSYS”
3. Click on Mechanical APDL (ANSYS) to start
ANSYS. This step may take time.
1
2
3
UCONN ANSYS –Module 1.9 Page 4
Preferences
1. Go to Main Menu -> Preferences
2. Check the box that says Structural
3. Click OK
Title and Triad:
To add a title
1. Utility Menu -> ANSYS Toolbar -> type /prep7 -> enter
2. Utility Menu -> ANSYS Toolbar -> type /Title, “ Title Name” -> enter
3. The Triad in the top left will block images along the way.
To get rid of the triad, type
/triad,off in Utility Menu -> Command Prompt
1
2
3
2
UCONN ANSYS –Module 1.9 Page 5
Beam:
1. Go to ANSYS Main Menu -> Preprocessor -> Modeling -> Create -> Volumes ->
Block -> By Dimensions. This will open a new window, Create Block by Dimensions,
where the Geometry will be created.
2. In Create Block by Dimensions ->X1,X2 X-coordinates ->input 0 -> tab 2 input 10
3. In Create Block by Dimensions ->Y1,Y2 Y-coordinates ->input 0 -> tab 2 input 1
4. In Create Block by Dimensions ->Z1,Z2 Z-coordinates ->input 0 -> tab 2 input 110
5. Then hit Ok to create the 3-Dimensional Cantilever Beam
This will generate a cantilever beam as shown:
SAVE_DB
Since we have made considerable progress thus far, we will create a temporary save file for our
model. This temporary save will allow us to return to this stage of the tutorial if an error is made.
1. Go to Utility Menu -> ANSYS Toolbar ->SAVE_DB This creates a save checkpoint
2. If you ever wish to return to this checkpoint in your model generation, go to Utility
Menu -> RESUM_DB
2 3 4
5
3
UCONN ANSYS –Module 1.9 Page 6
Preprocessor
Element Type
1. Go to Main Menu -> Preprocessor -> Element Type -> Add/Edit/Delete
2. Click Add
3. Click Solid -> 8node 185
4. Click OK
5. Click Close
*For more information Solid185 click Help
1. Go to ANSYS 12.1 Help ->Search Keyword Search ->type ‘Solid185’ and press Enter
2. Go to Search Options ->SHELL185
3. The element description should appear in the right portion of the screen.
2
3
5
4
*
1
2
3
UCONN ANSYS –Module 1.9 Page 7
Material Properties
1. Go to Main Menu -> Preprocessor -> Material Props ->Material Models
2. Click Material Model Number 1-> Structural -> Linear -> Elastic -> Isotropic
3. Input 7E10 for the Young’s Modulus (Aluminum) in EX
4. Input 0.33 for Poisson’s Ratio in PRXY
5. Click OK
6. of Define Material Model Behavior window
Meshing
1. Go to Main Menu -> Preprocessor -> Meshing ->
Mesh Tool
2. Go to Size Controls: -> Global -> Set
3. Under SIZE Element edge length put 0.5.
The SIZE Element edge length puts 1 element
every distance you enter. This will do 2 elements
every 1 meter.
4. Click OK
5. Click Hex followed by Mesh
6. Click Pick All
3 4
5
2
3
4
5
6
2
6
5
UCONN ANSYS –Module 1.9 Page 8
After meshing, your cantilever beam should look like the image below:
1. Go to Utility Menu -> Plot -> Nodes
2. Go to Utility Menu -> Plot Controls -> Numbering…
3. Check NODE Node Numbers to ON
4. Click OK
5. Click the Left View to orient the
cantilever beam horizontally down the z-axis
6. Shift the beam the left to view the far nodes more
closely by pressing the Pan Model Left button
then zoom in on the far right nodes using the
Zoom in button or scrolling with the mouse
7. Use the Dynamic Model Mode and right clicking and dragging diagnally down
slightly
The resulting graphic should be as shown:
You can follow the procedure above to remove node numbering.
3
4
UCONN ANSYS –Module 1.9 Page 9
This is one of the main advantages of ANSYS Mechanical APDL vs ANSYS Workbench in that we
can visually extract the node numbering scheme. This is one of the main advantages of ANSYS
Mechanical APDL vs ANSYS Workbench in that we can visually extract the node numbering
scheme. As shown, ANSYS numbers nodes at the left corner, the right corner, followed by filling
in the remaining nodes from left to right.
Displacement (Fixed End)
1. Click the Left View to see along the z-axis
2. Go to Main Menu -> Preprocessor -> Loads ->
Define Loads ->Apply ->Structural -> Displacement -> On Nodes
3. Click Pick -> Box
4. With your cursor, drag a box around the first set of nodes on the
far left side of the beam:
5. Click OK
6. Click All DOF to secure all degrees of freedom
7. Under Value Displacement value put 0. The left face is now a fixed end.
8. Click OK
5
4
6
7
8
WARNING: Selecting the wrong/wrong amount of nodes will result in a wrong answer; make
sure the only nodes selected are only the end set as shown.
3
UCONN ANSYS –Module 1.9 Page 10
Distributed Load
1. Go to Utility Menu -> Plot -> Areas
2. Go to Utility Menu -> Plot Controls -> Numbering…
3. Check AREA Area numbers to ON
4. Click OK
5. Click the Isometric View to view the
cantilever beam angled. Here it is visible that Area 4 is the top Area
6. Go to Main Menu -> Preprocessor -> Loads ->
Define Loads ->Apply ->Structural -> Pressure -> On Areas
7. Click List of Items and Input 4 to select area 4
8. Click OK
9. Under VALUE Load PRES value input 2
Since this is a distributed load of 20 N/m, 2 was found by
dividing our moment by the width of the beam, 10.
10. Under LKEY Load key, usually face no. input 1
This justifies the face and direction that the pressure will be applied
11. Click Ok
5
6
7
*
7
8
UCONN ANSYS –Module 1.9 Page 11
Solution
1. Go to Main Menu -> Solution ->Solve -> Current LS (solve). LS stands for Load Step.
This step may take some time depending on mesh size and the speed of your computer
(generally a minute or less).
General Postprocessor
We will now extract the Displacement and Von-Mises Stress within our model.
Displacement
1. Go to Main Menu -> General Postprocessor -> Plot Results -> Contour Plot -> Nodal
Solution
2. Go to DOF Solution -> Y-Component of displacement
3. Click OK
2
3
UCONN ANSYS –Module 1.9 Page 12
*Numbers 5-11 make alterations in the contour plot for viewing pleasure
4. Go to Utility Menu -> PlotCtrls -> Style ->
Contours -> Uniform Contours…
5. Under NCOUNT enter 9
6. Under Contour Intervals click
User Specified
7. Under VMIN enter -0.006133
The beam deflects in the –Y direction so
The max deflection is treated as a minimum
8. Under VMAX enter 0
9. Since we will be using 9 contour
intervals, we will enter 0.006133/9
for VINC
10. Click OK
11. Let’s give the plot a title. Go to Utility Menu -> Command Prompt and enter:
/title, Deflection of a Beam with a Distributed Load
/replot
The resulting plot should look like this:
5
6
10
7 8 9
UCONN ANSYS –Module 1.9 Page 13
Equivalent (Von-Mises) Stress
1. Go to Main Menu -> General Postprocessor -> Plot Results -> Contour Plot -> Nodal
Solution
2. Go to Nodal Solution -> Stress -> von Mises stress
3. Click OK
4. To get rid of the previous Plot Settings, go to
PlotCtrls -> Reset Plot Ctrls…
5. Change the Title to “Von-Mises Stress of a Beam with a Distributed Load”
6. Go to Utility Menu -> Plot -> Replot
Aesthetics
1. Click the Isometric View to see a better view of your cantilever beam.
2. Go to Utility Menu -> PlotCtrls -> Style -> Contours -> Uniform Contours…
3. Under NCOUNT enter 9
4. Under Contour Intervals click User Specified
5. Under VMIN enter 0
6. Under VMAX enter 66000
7. Under VINC enter 66000/9
8. Click Ok
Resulting Answer:
UCONN ANSYS –Module 1.9 Page 14
Results
Max Deflection Error
The percent error (%E) in our model max deflection can be defined as:
(
) = 2.232 % (1.6.13)
Max Equivalent Stress Error
Using the same definition of error as before, we derive that our model has 9.28% error in the
max equivalent stress.
Using the same definition of error as before, we derive that our model has 9.28% error in the
max equivalent stress. The reason for the elevated stress level is singularity resulting from
Poisson’s effect at the fixed support. In the validation section, it is shown that with increased
mesh size, the analytical answers for Max Equivalent stress are closely represented in nodes
close to but not at the region where singularity occurs. The effect of singularity is also reduced
with the implementation of higher order elements.