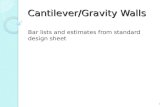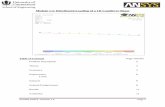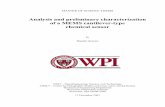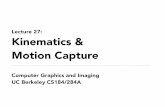Module 6: Rotation Loading of a 1D Cantilever Beam 0 …cassenti/AnsysTutorial/Modules_APDL...UCONN...
Transcript of Module 6: Rotation Loading of a 1D Cantilever Beam 0 …cassenti/AnsysTutorial/Modules_APDL...UCONN...
UCONN ANSYS –Module 6: Rotation Loading of a 1D Cantilever Beam Page 1
Module 6: Rotation Loading of a 1D Cantilever Beam
Table of Contents Page Number
Problem Description 2
Theory 3
Geometry 4
Preprocessor 7
Element Type 7
Real Constants and Material Properties 7
Meshing 9
Loads 10
Solution 12
General Postprocessor 12
Results 15
Validation 16
1
MN MXX
Y
Z
0
.383E-03.765E-03
.001148.00153
.001913.002295
.002678.003061
.003443
FEB 27 2012
03:26:57
NODAL SOLUTION
STEP=1
SUB =1
TIME=1
UX (AVG)
RSYS=0
DMX =.003443
SMX =.003443
UCONN ANSYS –Module 6: Rotation Loading of a 1D Cantilever Beam Page 2
Problem Description
Nomenclature:
L = 6.314 in Length of beam
b = 3.379 in Cross Section Base
h = 0.0623 in Cross Section Height
= 8400 rpm = 879.65 rev/s Angular Speed
E = 1.65E7 psi Young’s Modulus of Titanium at Room Temperature
= 0.342 Poisson’s Ratio of Titanium
= 0.16
Density of Titanium at Room Temperature
a = 4.686 in
In this module, we will solve for the deflections and stresses resulting from rotation loading of a
cantilever beam. The results gathered from this tutorial will help us in module 11 when we go to
model a fan blade with similar features. We will model this beam using 1D BEAM Elements. By
the end of this tutorial, we will gain confidence modeling stationary objects in the rotational
frame of reference.
Theory
Axial Stress
From the analysis of a stress element in the beam, equilibrium dictates:
(6.1a)
(
) (6.1b)
𝝎 y
x
a
𝝈𝑨 (𝝈 𝝏𝝈
𝝏𝒙𝒅𝒙)𝑨
UCONN ANSYS –Module 6: Rotation Loading of a 1D Cantilever Beam Page 3
Integrating with respect to x and using the boundary condition we get:
(6.2)
With max stress = 15.87 ksi. Multiplying by Area, we get
Since the max stress is 12.4% the yield stress of Titanium, we are in the linear elastic range of
the stress-strain relationship.
Axial Deflection
Given the relationship:
(6.3)
and
(6.4a)
We get
(6.4b)
Integrating eqn 6.2 with respect to x with the boundary we get
(
)
(6.5)
With maximum deflection
UCONN ANSYS –Module 6: Rotation Loading of a 1D Cantilever Beam Page 4
Geometry
Opening ANSYS Mechanical APDL
1. On your Windows 7 Desktop click the Start button
2. Under Search Programs and Files type “ANSYS”
3. Click on Mechanical APDL (ANSYS) to start
ANSYS. This step may take time.
Preferences
1. Go to Main Menu -> Preferences
2. Check the box that says Structural
3. Click OK
1
2
2
3
3
UCONN ANSYS –Module 6: Rotation Loading of a 1D Cantilever Beam Page 5
Keypoints
Since we will be using 1D Elements, our goal is to model the length of the beam.
Go to Main Menu -> Preprocessor -> Modeling -> Create ->Keypoints ->
On Working Plane
1. Click Global Cartesian
2. In the box underneath, write 4.686,0 creating a keypoint at the start of
the beam.
3. Click Apply
4. Repeat Steps 3 and 4 for the point 11,0
5. Click Ok
Let’s check our work.
6. Click the Dynamic Model Mode icon. On the graphics window,
right click and drag the cursor down. You should now be able to see
the two key points you have just created.
7. To get rid of the triad, type /triad,off in Utility Menu -> Command Prompt
8. Go to Utility Menu -> Plot -> Replot
Your graphics window should look as shown:
1
2
8
7
UCONN ANSYS –Module 6: Rotation Loading of a 1D Cantilever Beam Page 6
Line
1. Go to Main Menu -> Preprocessor -> Modeling -> Create ->
Lines -> Lines -> Straight Line
2. Select Pick
3. Enter 1,2 for keypoints
4. Click OK
Go to Utility Menu -> Ansys Toolbar -> SAVE_DB
Saving Geometry
It would be convenient to save the geometry so that it does not have to be made again from
scratch.
1. Go to File -> Save As …
2. Under Save Database to
pick a name for the Geometry.
For this tutorial, we will name
the file ‘1D Rotating Beam’
3. Under Directories: pick the
Folder you would like to save the
.db file to.
4. Click OK
4
2
3
2
3
4
UCONN ANSYS –Module 6: Rotation Loading of a 1D Cantilever Beam Page 7
Preprocessor
Element Type
1. Go to Main Menu -> Preprocessor ->
Element Type -> Add/Edit/Delete
2. Click Add
3. Click Beam -> 2D Elastic 3
4. Click OK
5. Go to Utility Menu -> ANSYS
Toolbar -> SAVE_DB
BEAM 3 is a 1D element with two translational and one
rotational degree of freedom. For more information, click
Help. For a link to ANSYS Help
Real Constants and Material Properties
1. Go to Main Menu -> Material Props -> Material Models
2. Go to Material Model Number 1 -> Structural -> Linear -> Elastic -> Isotropic
3. Enter 1.65e7for Young’s Modulus (EX) and .342 for
Poisson’s Ratio (PRXY)
4. Click OK
2
3
3
3
4
2
4
3
UCONN ANSYS –Module 6: Rotation Loading of a 1D Cantilever Beam Page 8
5. out of Define Material Model
Behavior
6. Go to Utility Menu -> SAVE_DB
Now we will add the other properties to our beam.
1. Go to Main Menu -> Preprocessor ->
Real Constants -> Add/Edit/Delete
2. Click Add
3. Click OK
4. Under AREA put 0.0623*3.379
5. Under IZZ put
3.329*0.0623*0.0623*.0623/12
6. Under HEIGHT put 0.0623
7. Under ADDMAS put
0.16*0.0623*3.379/386.4 this value is
Essentially the mass per unit length of
the beam. We added the gravitational
constant to this value so the axial forces
returned later will be in lbf.
8. Click Close
2
3
WARNING: If the ADDMAS field is not filled, the solution will not appear
8
4
5
6
7
UCONN ANSYS –Module 6: Rotation Loading of a 1D Cantilever Beam Page 9
Meshing
1. Go to Main Menu -> Preprocessor ->
Meshing -> Mesh Tool
2. Go to Size Controls: -> Global -> Set
3. Under NDIV put 2.
4. Click OK
5. Click Mesh
6. Click Pick All
7. Click Close
8. Go to Utility Menu -> SAVE_DB
2
5
56
3
4
7
UCONN ANSYS –Module 6: Rotation Loading of a 1D Cantilever Beam Page 10
Loads
Displacement
1. Go to Utility Menu -> Plot -> Nodes
2. Go to Utility Menu -> Plot Controls -> Numbering…
3. Check NODE, Node Numbers to ON
4. Click OK
1. Go to Main Menu -> Preprocessor -> Loads -> Define Loads ->
Apply -> Structural -> Displacement -> On Nodes
2. Click Pick -> Single with your cursor, click on first node
3. Click OK
4. Click All DOF to secure all degrees of freedom
5. Under Value Displacement value put 0.
6. Click OK
7. Go to Utility Menu -> SAVE_DB
3
4
2
5
6
4
3
UCONN ANSYS –Module 6: Rotation Loading of a 1D Cantilever Beam Page 11
The fixed end will look as shown below:
Inertia
1. Go to Main Menu -> Preprocessor -> Loads -> Define Loads -> Apply ->
Structural -> Inertia -> Angular Velocity -> Global
2. Under OMEGZ enter 879.65
3. Since this problem involves small
deflections, we do not need to
include the non-linear spin
softening option. Select
No Modification
4. Click OK
5. Go to Utility Menu -> Plot ->
Elements
The resulting picture is shown below:
The blue marks the center of the axis of rotation. The beam is offset by the distance, a, which
represents the hub of a rotating fan in future tutorials. We have modeled the beam as stationary
in a rotating frame of reference, represented by the inertia load. In more complicated loading,
one can select specific elements to follow specific axes of rotation. For the purpose of our
tutorial, the axis of rotation is a global constraint.
2
3
UCONN ANSYS –Module 6: Rotation Loading of a 1D Cantilever Beam Page 12
Solution
1. Go to Main Menu -> Solution ->Solve -> Current LS (solve). LS stands for Load Step.
This step may take some time depending on mesh size and the speed of your computer
(generally a minute or less).
General Postprocessor
Deflection
1. Go to Main Menu -> General Postprocessor -> Plot Results -> Deformed Shape
2. Select Def + undeformed
3. Click OK
As expected, the beam experiences slight axial
deformation as shown below:
4. Go to Main Menu -> General Postprocessor -> Plot Results -> Contour Plot ->
Nodal Solu -> DOF Solution -> X-Component of displacement -> OK
The following plot should generate:
As shown on the contour band, the largest deflection in the beam was calculated as 0.003443in,
perfectly aligning with the theoretical value! For info on plot aesthetics, see module 1.4 page 16.
UCONN ANSYS –Module 6: Rotation Loading of a 1D Cantilever Beam Page 13
Axial Stress
Unfortunately, since we are modeling with 1D BEAM elements, we cannot generate plots for
stress. We can however, look up all available force items in a list file organized by node. If we
divide axial force by the cross sectional area of the beam, it should produce the expected axial
stress.
1. Go to Utility Menu -> List -> Results -> Element Solution… ->
All Available Force Items - > OK
The following list file should populate:
The FX column has all of the axial force items of interest. Looking at node 1, if we divide the
value in the table by the cross sectional area of the beam, we get an axial stress of 15.87 ksi, the
exact theoretical value!
UCONN ANSYS –Module 6: Rotation Loading of a 1D Cantilever Beam Page 14
Further Analysis
In addition to this baseline data, we can export both the deflection and axial stress data to Excel.
1. Go to PRNSOL Command -> File -> Save As …
2. Save the file as ROT_Axial Force.lis to the
path of your choice
3. Go to PRNSOL Command -> File -> Close
4. Open ROT_Axial Force.lis in Excel
5. Click Fixed Width
6. Click Next >
7. Click a location on the ruler between the NODE and
FX columns. This will cause Excel to separate these
columns into separate columns in the spreadsheet
8. Click Next >
9. Click Finish
5
6
7
11
UCONN ANSYS –Module 6: Rotation Loading of a 1D Cantilever Beam Page 15
Results
Max Deflection Error
The percent error (%E) in our model max deflection can be defined as:
(
) = 0 % (6.6)
As one can see, this analysis produces zero error with a very coarse mesh (2 elements!). This is
because beam element displacement functions are fourth order accurate in ANSYS and the
deflection is proportional to , a fourth order function.
Max Stress Error
Using the same definition of error as before, we derive that our model has 0% error in the max
equivalent stress. This is due to the fact that ANSYS uses Gaussian Quadrature to interpolate
between the integration points. This changes with respect to the element used. Since Beam3 has
two integration points and two-point Gaussian Quadrature is fourth degree accurate, the answer
will have no error because the theoretical function (eqn 6.2) is a third order equation. Thus the
one dimensional method has zero percent error in deflection and stress.