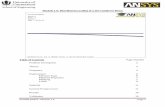Module 1.7W: Point Loading of a 3D Cantilever Beamcassenti/AnsysTutorial/Module 1... · ·...
-
Upload
phungtuong -
Category
Documents
-
view
216 -
download
2
Transcript of Module 1.7W: Point Loading of a 3D Cantilever Beamcassenti/AnsysTutorial/Module 1... · ·...

UCONN ANSYS – Module 1.7W Page 1
Module 1.7W: Point Loading of a 3D Cantilever Beam
Table of Contents Page Number
Problem Description 2
Theory 2
Workbench Analysis System 4
Engineering Data 5
Geometry 6
Model 11
Setup 13
Solution 14
Results 16

UCONN ANSYS – Module 1.7W Page 2
Problem Description
Nomenclature:
L =110m Length of beam
b =10m Cross Section Base
h =1 m Cross Section Height
w=20N/m Distributed Load
E=70GPa Young’s Modulus of Aluminum at Room Temperature
=0.33 Poisson’s Ratio of Aluminum
This is a simple, single load step, structural analysis of a cantilever beam. The left side of the
cantilever beam is fixed while there is a distributed load of 20N/m. The objective of this
problem is to demonstrate a simple ANSYS Workbench problem with a textbook solution:
finding Von Mises’ stresses and total deflection throughout the beam. The beam theory for this
analysis is shown below:
Theory
Von Mises Stress
Assuming plane stress, the Von Mises Equivalent Stress can be expressed as:
(1.7W.1)
Additionally, since the nodes of choice are located at the top surface of the beam, the shear stress
at this location is zero.
( . (1.7W.2)
Using these simplifications, the Von Mises Equivalent Stress from equation 1 reduces to:
(1.7W.3)
Bending Stress is given by:
(1.7W.4)
Where
and
. From statics, we can derive: (1.7W.5)
y
x

UCONN ANSYS – Module 1.7W Page 3
= 66kPa (1.7W.6)
Beam Deflection
As in module 1.1, the beam equation to be solved is:
(1.7W.7)
Using Shigley’s Mechanical Engineering Design, the beam deflection is:
(1.7W.8)
With Maximum Deflection at:
= 7.61mm (1.7W.9)
Workbench Analysis System
Opening Workbench
1. On your Windows 7 Desktop click the Start button.
2. Under Search Programs and Files type “ANSYS”
3. Click on ANSYS Workbench to start
workbench. This step may take time.
1
3
2
3

UCONN ANSYS – Module 1.7W Page 4
Static Structural Analysis
1. As you open ANSYS you can see the entire array of problems on the left had side this
software can help you solve. The problem at hand is a Static Structural problem. Double
click Static Structural (ANSYS) to open the task manager for your problem set in the
Project Schematic area.
2. ANSYS allows you to build on each problem, so it is smart to name each project. At the
bottom of the task manager you will see Static Structural (ANSYS), double click this to
change the name. For this problem choose “3D Cantilever beam.”
1
2

UCONN ANSYS – Module 1.7W Page 5
Engineering Data
To begin setup for your cantilever beam, double click or right click on Engineering Data and
click edit. This will bring up another screen.
This new window will allow you to alter the material properties of your cantilever beam. Under
Outline of Schematic A2: Engineering Data, it shows click here to add a new material, this
menu allows you to input the material of your cantilever beam, double click and type Aluminum.
WARNING: Do not delete or change the Structural Steel, just another material.
Now expand Linear Elastic by double clicking on or on the plus
symbol shown.
Double click on Isotropic Elasticity to give the material the same properties across the beam.
This action brought up a new table on the right; this allows us to add necessary properties. As
show on the top right of the screen in Table of Properties Row 2: Isotropic Elasticity:

UCONN ANSYS – Module 1.7W Page 6
1. Click in Temperature and type 25
2. Click in Young’s Modulus and type 70E9 or 7E10
3. Click in Poisson’s Ratio and type 0.33
WARNING: Make sure to DELETE the Temperature entry after property input before
continuing! Failure to do so will lead to errors later.
After filling in the properties, this concludes the Engineering Data, to return to the project
schematic area, click on seen on the upper tab.
Geometry
Base Geometry
1. Go to Workbench -> Project Schematic -> Geometry and double click. This will open
a new window for ANSYS Design Modeler where the Geometry will be created.
Note: Select meters and hit ok
2. In the new window, click the Display Plane icon to toggle the coordinate system.
3. Go to Design Modeler -> Tree Outline -> right click on YZPlane. Click Look At to
view the YZ plane.
2
3

UCONN ANSYS – Module 1.7W Page 7
4. Go to Design Modeler -> Tree Outline -> Sketching
5. Click on Rectangle and Click off Auto-Fillet:
6. Bring your cursor into the workspace at point 0,0, over the origin until ‘P’ appears
directly above the origin.
7. Click on the origin to place the lower left corner of our rectangle on the origin.
8. Click on a point in the first quadrant to define the top right corner of our rectangle. The
point is arbitrary as we will be fixing dimensions momentarily.
9. Go to Sketching Toolboxes -> Dimensions
10. Click Horizontal to specify a horizontal dimension.
11. Click the left and right faces of the rectangle in the sketch to specify that we will be
dimensioning this horizontal length. A green line with a symbol should appear.
12. Drag the green line above the sketch and click to set its location.
13. Go to Detail View -> Dimension 1. In the first subcategory, replace the current
dimension with 10. The units should populate automatically.
6
7
8
9
10
11 11
12
13

UCONN ANSYS – Module 1.7W Page 8
14. Go to Sketching Toolboxes -> Dimensions -> Vertical to specify the vertical
dimension.
15. Click the bottom and top faces of the sketch to specify the vertical dimension. A green
line should appear.
16. Drag the green line to the right of the sketch and click.
17. Go to Detail View -> Dimension 2. Replace the value with 10. The units should populate
automatically (meters).
Now that we have modeled the base geometry, we will extrude it to create a 3D volume.
14
15
15
16
17

UCONN ANSYS – Module 1.7W Page 9
Extrude Sketch
1. Go to Main Toolbar -> and select Extrude
2. Go to Modeling -> FD1, Depth (>0) -> enter in 110
3. Go to Design Modeler -> Generate.
4. To verify our geometry, look at the isometric view. Click the blue dot in the triad in the
lower right corner of the screen to look at the isometric view.
Your 3D Surface should look like this:
Now that we have the geometry, we will mesh the beam using 3D Elements.
2

UCONN ANSYS – Module 1.7W Page 10
Model
Open ANSYS Mechanical
1. out of Design Modeler. Don’t worry, your work will be saved.
2. Go to Workbench -> Project Schematic -> Model This will open ANSYS Mechanical
2

UCONN ANSYS – Module 1.7W Page 11
Material Assignment
1. Go to Mechanical -> Outline -> Project -> Model -> Geometry -> Surface Body
2. Under Mechanical -> Details of “Surface Body” -> Material -> Assignment, change
Structural Steel to Aluminum.
2
1

UCONN ANSYS – Module 1.7W Page 12
Mesh
1. Go to Mechanical -> Outline -> Project -> Model -> Mesh
2. Go to Mechanical -> Details of ‘Mesh’ -> Sizing -> Element Size and change the value
from Default to .5 m. This will give us 2 elements through the thickness of the beam.
3. Click Mechanical -> Update. This may take some time. Your mesh should look as
shown below:
1
2
3

UCONN ANSYS – Module 1.7W Page 13
Setup
You can perform the rest of your analysis for this problem in the ANSYS Mechanical window.
The other options in the Workbench window will link you back to the same screen (i.e. Setup,
Solution, Results)
Fixed Support
1. Go to Mechanical -> Outline -> right click Static Structural (A5)
2. Go to Insert -> Fixed Support
We are going to fix the elements at the left end of the beam. In order to do this, we will use the
Edge tool to select the left edge. However, from the current orientation of the beam, it is difficult
to select this surface.
3. Using the Rotate tool click on the graphic area and move the mouse to the right.
This will cause the left end of the beam to be oriented in a manner that can be clicked
1
2
Rotate

UCONN ANSYS – Module 1.7W Page 14
4. Using the Pan tool, click the graphic area and drag the left face to the center of the
graphic window. Use the mouse scroll to zoom in on the left face
5. Click the Edge tool.
6. Go to Mechanical -> Outline -> Static Structural (A5) -> Fixed Support
7. Run the cursor across the left end face. When it becomes red, click it to select it.
8. Go to Mechanical -> Details of “Fixed Support” -> Geometry and select Apply
Setup
While in the Project Schematic double click Setup
This will open a new window similar to Model Space
Loads
1. Click the x-axis icon to get a side view of the cantilever beam
2. Click Fixed end On the tool bar, make sure vertex option is selected.
3. Go to Mechanical -> Outline -> Static Structural (A5) -> Fixed Support
4. Run the cursor across the left end face. When it becomes red, click it to select it.
5. Click the left side of the geometry; this will add a green box to select the point.
6. Right click
7. Click insert, and
8. This will add a fixed end to your cantilever beam in the work space.
9. Point Load On the tool bar, change selection option to Edge: edge instead of
vertex.
10. Click on the geometry, this will highlight
11. Right click
12. click insert , and A table will appear “Details of Line Pressure”
13. Under “Definition” you will see “Defined by”Change this to “Components”
14. As shown, Y Component force is zero. Change this to value to -20
15. This will show your cantilever beam with a load applied as shown. Leave the Setup
screen open this time.
Pan

UCONN ANSYS – Module 1.7W Page 15
Solution
Go to Mechanical -> Outline -> Project -> Model(A4) -> Static Structural (A5) ->
Right Click Solution (A6) -> Insert -> Beam Tool
Deformation
Go to Mechanical -> Outline -> Project -> Model(A4) -> Static Structural (A5) ->
Solution (A6) -> Beam Tool -> Insert -> Beam Tool -> Deformation -> Total

UCONN ANSYS – Module 1.7W Page 16
Stress
Go to Mechanical -> Outline -> Project -> Model(A4) -> Static Structural (A5) ->
Solution (A6) -> Beam Tool -> Insert -> Beam Tool -> Stress -> Maximum Bending
Stress
Now that our solvers have been defined, go to Mechanical -> Solve. The
calculations in Workbench may take up to a minute to solve.
Go to Mechanical -> Outline -> Project -> Model (A4) -> Solution (A6) -> Maximum
Bending Stress
Go to Details of “Maximum Bending Stress”-> Integration Point Results -> Display
Option -> Change to Unaveraged
Your Stress plot should look as shown below:

UCONN ANSYS – Module 1.7W Page 17
Go to Mechanical -> Outline -> Project -> Model(A4) -> Solution(A6) -> Total
Deformation
Your Von-Mises plot should look as shown below:

UCONN ANSYS – Module 1.7W Page 18
Results
Max Deformation Error
According to equation 1.4W.9, the theoretical max deflection is 7.16 mm. The percent error
(%E) in our model can be defined as:
(
) = 1.28% (1.7W.10)
Max Equivalent Stress Error
According to equation 1.7W.6, the theoretical max equivalent stress is 66000 Pa. Using the same
definition of error as before, we derive that our model has 6.3% error in the max equivalent
stress. The reason for the elevated stress level is singularity resulting from Poisson’s effect at the
fixed support. In the validation section, it is shown that with increased mesh size, the analytical
answers for Max Equivalent stress are closely represented in nodes close to but not at the region
where singularity occurs. The effect of singularity is also reduced with the implementation of
higher order elements.
Validation

UCONN ANSYS – Module 1.7W Page 19