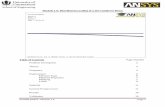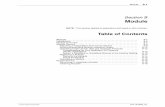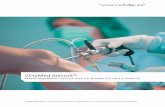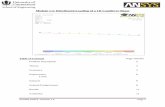Module 1.6: Distributed Loading of a 2D Cantilever Beamcassenti/AnsysTutorial/Modules_APDL/Module...
Transcript of Module 1.6: Distributed Loading of a 2D Cantilever Beamcassenti/AnsysTutorial/Modules_APDL/Module...

UCONN ANSYS –Module 1.6 Page 1
Module 1.6: Distributed Loading of a 2D Cantilever Beam
Table of Contents Page Number
Problem Description 2
Theory 2
Geometry 4
Preprocessor 7
Element Type 7
Real Constants and Material Properties 8
Meshing 9
Loads 10
Solution 14
General Postprocessor 14
Results 17
Validation 18

UCONN ANSYS –Module 1.6 Page 2
Problem Description
Nomenclature:
L =110m Length of beam
b =10m Cross Section Base
h =1 m Cross Section Height
w=20N/m Distributed Load
E=70GPa Young’s Modulus of Aluminum at Room Temperature
=0.33 Poisson’s Ratio of Aluminum
This is a simple, single load step, structural analysis of a cantilever beam. The left side of the
cantilever beam is fixed while there is a distributed load of 20N/m. The objective of this
problem is to demonstrate a typical ANSYS professional procedure with a familiarized problem,
finding Von Mises’ stresses and total deflection throughout the beam. The beam theory for this
analysis is shown below:
Theory
Von Mises Stress
Assuming plane stress, the Von Mises Equivalent Stress can be expressed as:
(1.6.1).
Additionally, since the nodes of choice are located at the top surface of the beam, the shear stress
at this location is zero.
( . (1.6.2)
Using these simplifications, the Von Mises Equivelent Stress from equation 1 reduces to:
(1.6.3)
Bending Stress is given by:
(1.6.4)
Where
and
.
y
x

UCONN ANSYS –Module 1.6 Page 3
From statics, we can derive:
(1.6.5)
Plugging into equation 1.6.4, we get:
(1.6.6)
= 72.6kPa (1.6.7)
Beam Deflection
The equation to be solved is:
(1.6.7)
Plugging in equation 1.6.5, we get:
(1.6.8)
Integrating once to get angular displacement we get:
(1.6.9)
At the fixed end (x=0),
, thus
(1.6.10)
Integrating again to get deflection:
At the fixed end y(0)= 0 thus , so deflection ( is:
(1.6.11)
The maximum displacement occurs at the distributed load( x=L)
(1.6.12)

UCONN ANSYS –Module 1.6 Page 4
Geometry
Opening ANSYS Mechanical APDL
1. On your Windows 7 Desktop click the Start button
2. Under Search Programs and Files type “ANSYS”
3. Click on Mechanical APDL (ANSYS) to start
ANSYS. This step may take time.
Preferences
1. Go to Main Menu -> Preferences
2. Check the box that says Structural
3. Click OK
1
2
3
1
2
3

UCONN ANSYS –Module 1.6 Page 5
Keypoints
Since we will be using 2D Elements, our goal is to model the length and width of the beam. The
thickness will be taken care of later as a real constant property of the shell element we will be
using.
1. Go to Main Menu -> Preprocessor -> Modeling -> Create ->
Keypoints -> On Working Plane
2. Click Global Cartesian
3. In the box underneath, write: 0,0,0 This will create a keypoint at the
Origin.
4. Click Apply
5. Repeat Steps 3 and 4 for the following points in order: 0,0,10
110,0,10
110,0,0
6. Click Ok
Let’s check our work.
7. Click the Top View tool
8. The Triad in the top left corner is blocking keypoint 1. To get rid of the triad, type
/triad,off in Utility Menu -> Command Prompt
9. Go to Utility Menu -> Plot -> Replot
2
3
4
6
7
8

UCONN ANSYS –Module 1.6 Page 6
Your graphics window should look as shown:
SAVE_DB
Since we have made considerable progress thus far, we will create a temporary save file for our
model. This temporary save will allow us to return to this stage of the tutorial if an error is made.
1. Go to Utility Menu -> ANSYS Toolbar ->SAVE_DB This creates a save checkpoint
2. If you ever wish to return to this checkpoint in your model generation, go to Utility
Menu -> RESUM_DB
Areas
1. Go to Main Menu -> Preprocessor -> Modeling -> Create ->
Areas -> Arbitrary -> Through KPs
2. Select Pick
3. Select List of Items
4. In the space below, type 1,2,3,4. This will select the four
keypoints previously plotted
5. Click OK
5
WARNING: If you declared your keypoints in anther order than specified
in this tutorial, you may not be able to loop. In which case, plot the
keypoints and pick them under List of Items in a “connect the dots” order
that would create a rectangle.
WARNING: It is VERY HARD to delete or modify inputs and commands to your model
once they have been entered. Thus it is recommended you use the SAVE_DB and
RESUM_DB functions frequently to create checkpoints in your work. If salvaging your
project is hopeless, going to Utility Menu -> File -> Clear & Start New -> Do not read file
->OK is recommended. This will start your model from scratch.
2
3
4

UCONN ANSYS –Module 1.6 Page 7
3
4
6. Go to Plot -> Areas
7. Click the Top View tool if it is not already selected.
8. Go to Utility Menu -> Ansys Toolbar -> SAVE_DB
Your beam should look as below:
Preprocessor
Element Type
1. Go to Main Menu -> Preprocessor ->
Element Type -> Add/Edit/Delete
2. Click Add
3. Click Shell -> 4node 181 the elements
that we will be using are four node
elements with six degrees of freedom.
4. Click OK
5. Click Close
SHELL181 is suitable for analyzing thin to moderately-think shell structures. It is a 4-node
element with six degrees of freedom at each node: translations in the x, y, and z directions, and
rotations about the x, y, and z-axes. (If the membrane option is used, the element has
translational degrees of freedom only). The degenerate triangular option should only be used as
filler elements in mesh generation. This element is well-suited for linear, large rotation, and/or
large strain nonlinear applications. Change in shell thickness is accounted for in nonlinear
analyses. In the element domain, both full and reduced integration schemes are supported.
SHELL181 accounts for follower (load stiffness) effects of distributed pressures.
2
5

UCONN ANSYS –Module 1.6 Page 8
Real Constants and Material Properties
Now we will add the thickness to our beam.
1. Go to Main Menu -> Preprocessor ->
Real Constants -> Add/Edit/Delete
2. Click Add
3. Click OK
4. Under Real Constants for SHELL181 ->
Shell thickness at node I TK(I) enter 1
for the thickness
5. Click OK
6. Click Close
Now we must specify Youngs Modulus and Poisson’s Ratio
7. Go to Main Menu -> Material Props -> Material Models
8. Go to Material Model Number 1 -> Structural -> Linear -> Elastic -> Isotropic
2
3
4
5
6
8
11

UCONN ANSYS –Module 1.6 Page 9
9. Enter 7E10 for Youngs Modulus (EX)
and .33 for Poisson’s Ratio (PRXY)
10. Click OK
11. out of Define Material Model
Behavior window
Meshing
1. Go to Main Menu -> Preprocessor ->
Meshing -> Mesh Tool
2. Go to Size Controls: -> Global -> Set
3. Under SIZE Element edge length put 5.
This will create a mesh of square elements
with width 5 meters. This gives us two
elements through the width of the beam.
4. Click OK
5. Click Mesh
6. Click Pick All
9
10
2
3
4
5
6

UCONN ANSYS –Module 1.6 Page 10
Your mesh should look like this:
Loads
Displacements
1. Go to Utility Menu -> Plot -> Nodes
2. Go to Utility Menu -> Plot Controls -> Numbering…
3. Check NODE Node Numbers to ON
4. Click OK
The graphics area should look as below:
This is one of the main advantages of ANSYS Mechanical APDL vs ANSYS Workbench in that we
can visually extract the node numbering scheme. As shown, ANSYS numbers nodes at the left
corner, the right corner, followed by filling in the remaining nodes from left to right.
3
4

UCONN ANSYS –Module 1.6 Page 11
5. Go to Main Menu -> Preprocessor -> Loads -> Define Loads ->
Apply -> Structural -> Displacement -> On Nodes
6. Click Pick -> Box with your cursor, drag a box around nodes
1,2,and 3 on the left face:
Picked Nodes will have a Yellow Box around them:
7. Click OK
8. Click All DOF to secure all degrees of freedom
9. Under Value Displacement value put 0. The left
face is now a fixed end
10. Click OK
The fixed end will look as shown below:
6
7
8
9
10

UCONN ANSYS –Module 1.6 Page 12
Distributed Load
1. Go to Utility Menu -> Plot -> Areas
2. Go to Main Menu -> Preprocessor -> Loads ->
Define Loads ->Apply ->Structural -> Pressure -> On Areas
3. Click Pick -> Single and with your cursor, click the beam
4. Click Ok
5. Under VALUE Load PRES value input 2
Since this is a distributed load of 20 N/m, 2 was found by
dividing our moment by the width of the beam, 10.
6. Under LKEY Load key, usually face no. input 2
This justifies the face and direction that the pressure will be applied
7. Click Ok
*For more information on Load key click Help
1. Go to ANSYS 12.1 Help ->Search Keyword Search ->type ‘SHELL181’ and press
Enter
2. Go to Search Options ->SHELL181the element description should appear in the right
portion of the screen.
3
4
5
6
7
*

UCONN ANSYS –Module 1.6 Page 13
3. In this page under the section Shell Input Summary-> Surface Loads -> Pressures
this will explain the different face options that accompany applying pressures.
Face1-(I-J-K-L)(bottom, in +N direction)
Face2- (I-J-K-L)(top, in –N direction)
Face3- (J-I), Face4- (K-J), Face5-(L-K), Face6 – (I-L)
The beam will look like this:
1
2

UCONN ANSYS –Module 1.6 Page 14
Solution
1. Go to Main Menu -> Solution ->Solve -> Current LS (solve). LS stands for Load Step.
This step may take some time depending on mesh size and the speed of your computer
(generally a minute or less).
General Postprocessor
We will now extract the Displacement and Von-Mises Stress within our model.
Displacement
1. Go to Main Menu -> General Postprocessor -> Plot Results -> Contour Plot -> Nodal
Solution
2. Go to DOF Solution -> Y-Component of displacement
3. Click OK
4. Click the Front View and use the Dynamic Model Mode by right clicking and
dragging down slightly.
*Numbers 5-11 make alterations in the contour plot for viewing pleasure
2
3

UCONN ANSYS –Module 1.6 Page 15
5. Go to Utility Menu -> PlotCtrls -> Style ->
Contours -> Uniform Contours…
6. Under NCOUNT enter 9
7. Under Contour Intervals click
User Specified
8. Under VMIN enter -0.0063
The beam deflects in the –Y direction so
The max deflection is treated as a minimum
9. Under VMAX enter 0
10. Since we will be using 9 contour
intervals, we will enter 0.0075/9
for VINC
11. Click OK
12. Let’s give the plot a title. Go to Utility Menu -> Command Prompt and enter:
/title, Deflection of a Beam with a Distributed Load
/replot
The resulting plot should look like this:
6
7
11
8 9
10

UCONN ANSYS –Module 1.6 Page 16
Equivalent (Von-Mises) Stress
1. Go to Main Menu -> General Postprocessor -> Plot Results -> Contour Plot -> Nodal
Solution
2. Go to Nodal Solution -> Stress -> von Mises stress
3. Click OK
4. To get rid of the previous Plot Settings, go to
PlotCtrls -> Reset Plot Ctrls…
5. Using the same methodology as before, we can change the contour divisions from 0 to
64000 in increments of 64000/9
6. Change the Title to “Von-Mises Stress of a Beam with a Distributed Load”
7. Go to Utility Menu -> Plot -> Replot
The resulting plot should look as below:

UCONN ANSYS –Module 1.6 Page 17
Results
Max Deflection Error
The percent error (%E) in our model max deflection can be defined as:
(
) = 1.276% (1.6.13)
This is a very good error baseline for the mesh. There is an assumed deviation in the ANSYS
results from the theoretical answers due to Beam Theory. Beam Theory is a derived equation
solely for one dimensional cases. When an extra degree is added, this assumes a linear
displacement in that extra degree of movement. As mesh is increased, nonlinear lines approach
linearity. In the validation section, it is shown that with increased mesh size, these values
converge to a closer representation of the theoretical value.
Max Equivalent Stress Error
Using the same definition of error as before, we derive that our model has 11.98% error in the
max equivalent stress. Thus, it is reasonable that our choice of two elements through the width of
the beam is too coarse a mesh. In the validation section, it is shown that with increased mesh
size, these values converge to a closer representation of the theoretical value.

UCONN ANSYS –Module 1.6 Page 18
Validation
0
25000
50000
75000
0 10 20 30 40 50 60 70 80 90 100
Vo
n-M
ise
s St
ress
(P
a)
Percent Length (%)
Equivalent Stress vs. Length of Beam Theoretical
44 Elements
99 Elements
176 Elements