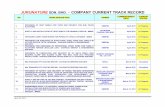Mobile Trading User Guide - Jupiter Securities Sdn Bhd
Transcript of Mobile Trading User Guide - Jupiter Securities Sdn Bhd
Jupiter MPro Mobile Trading User Guide for iPhone
2
Table of Contents Table of Contents ............................................................................................... 2
Introduction ....................................................................................................... 4
What is Jupiter MPro Mobile Trading? ............................................................. 4
About this Guide ............................................................................................. 4
Getting Started................................................................................................... 5
System Requirements ..................................................................................... 5
1. Operating System ....................................................................................... 5
2. Browser ..................................................................................................... 5
3. Internet Connection .................................................................................... 5
To install the program.................................................................................. 5
Connecting ................................................................................................. 6
To Start the Program ................................................................................ 6
To Log On ............................................................................................... 6
To Access the Menu.................................................................................. 8
To Log Off/Quit the Program ..................................................................... 9
Single Sign In ........................................................................................ 11
Mobile Trading Session Expiry ................................................................. 11
HOME button ......................................................................................... 11
Change Password ................................................................................... 12
The Jupiter MPro Mobile Trading Menu ......................................................... 14
Market, Indices, Top 10 Lists ........................................................................ 16
Market ........................................................................................................ 16
To view Market ......................................................................................... 16
Market : The Interface ............................................................................ 17
Indices ........................................................................................................ 19
To view Index ........................................................................................... 19
Indices: The Interface ............................................................................ 19
To Change Index View from List .................................................................. 21
Top 10 Lists: Most Active Counters, Top Gainers, Top Losers ............................. 22
To View a Top 10 List ................................................................................ 22
Top 10 List: The Interface ....................................................................... 22
Single Stock Quote and Favourites................................................................ 24
Single Stock Quote ....................................................................................... 24
To Search and View a Share’s Quote............................................................ 24
Single Stock Quote: The Interface ............................................................ 25
Favourites ..................................................................................................... 30
To View a Favourites Folder ........................................................................ 30
Jupiter MPro Mobile Trading User Guide for iPhone
3
To Switch between Views of a Favourites folder ............................................ 30
Favourites: The Interface ........................................................................ 31
Placing and Tracking Orders ......................................................................... 41
Placing Orders .............................................................................................. 41
To Place a Buy Order ................................................................................. 41
To Place a Sell Order ................................................................................. 44
Tracking Orders ............................................................................................ 48
To View Order Status ................................................................................. 48
Order Properties: The Interface ............................................................... 50
To Reduce or Cancel an Order ..................................................................... 52
Portfolio ........................................................................................................ 55
View your Trading Portfolio ............................................................................ 55
Settings ........................................................................................................ 56
Sets the Jupiter MPro Auto Refresh function ..................................................... 56
View Profile function in Jupiter MPro ................................................................ 57
About Us ....................................................................................................... 58
View brief information on Jupiter MPro ............................................................ 58
Contact Our Helpdesk ....................................................................................... 59
Jupiter MPro Mobile Trading User Guide for iPhone
4
Introduction
What is Jupiter MPro Mobile Trading?
Jupiter MPro Mobile Trading is a wireless application that provides real-time
Malaysian share market information and allows clients to buy and sell shares anytime,
anywhere. It is compatible with iPhone and work on the iOS Operating System.
Jupiter MPro Mobile Trading has the following features:
Single Sign In – one login entry per session.
Market – get a quick, broad glance of the market.
Indices – gauge market conditions quickly using index figures and charts.
Top 10 – Most Active Counters, Top Gainers, Top Losers: to check out the shares
with the heaviest volume, the greatest gain and the heaviest loss of the day.
Stocks – examine a share in detail.
Lookup and Search – look up a particular share using the exact share code or
name, or simply search for it using approximate keywords.
Favourites – allows you to bookmark shares that you have viewed and you want
to keep track of so that you can easily access them in the future.
Portfolio – displays the trading portfolio.
Order Status – view and track the order status and order details.
Settings – Manage your settings for the viewing ID, etc.
About Us – Brief introduction on Jupiter MPro.
About this Guide
This guide accompanies iPhone mobile devices that are compatible with Jupiter MPro
Mobile Trading.
The phrase Mobile Trading Menu describes the menu in the program that lists its main
features such as Market, Indices, etc.
Jupiter MPro Mobile Trading User Guide for iPhone
5
Getting Started
System Requirements
1. Operating System
iPhone Operating System (iOS) Mobile Devices.
2. Browser
Browser that at a minimum, can support WAP2.0 or HTML.
3. Internet Connection
GPRS / 3G account must be activated.
Getting Jupiter MPro Mobile Trading on your iPhone mobile device is easy. With your
Jupiter MPro User ID* and Password*:
1. Download the installation file to your iPhone mobile device and then complete
the installation.
2. Log On to your account using the Jupiter MPro Mobile Trading application on
your device and you will see the Market screen.
To install the program
Step Do this
1. DOWNLOAD and
INSTALL Jupiter MPro
Mobile Trading
application on your
iPhone mobile device.
a. On your iPhone mobile device menu screen, tap App Store
icon.
b. In the search box, type in Jupiter or MPro.
c. Tap to Download the application.
d. Click Install button to proceed with the application
installation.
2. LOG ON to the
Jupiter MPro Mobile
Trading on your iPhone
mobile device.
e. Run the Mobile Trading application.
f. Enter your Jupiter MPro Mobile Trading User ID* and
Password*.
g. Select Sign In.
h. The Market screen appears (default screen).
Jupiter MPro Mobile Trading User Guide for iPhone
6
Connecting
To Start the Program
1. Start the Jupiter MPro Mobile Trading like you do for any other program on
your iPhone mobile device.
2. On your iPhone menu, tap on the Jupiter MPro Mobile Trading icon.
Figure 1. Jupiter MPro: Jupiter MPro Mobile Trading icon
To Log On
1. Start the Jupiter MPro Mobile Trading.
2. On the User Login screen, enter your User ID* and Password*.
3. The system will display the message below if you click Sign In without entering
either your User ID* or Password*.
Figure 2. Jupiter MPro: Prompt for User ID* & Password* credential
Jupiter MPro Mobile Trading User Guide for iPhone
7
4. Click OK. Enter your User ID* and Password*.
5. Click Sign In.
Figure 3. Jupiter MPro: Enter User Login & select Remember ID menu
If you want the program to remember your User ID*, you can turn Remember ID on by tapping the Remember ID option button. DO NOT select this option if you are using a shared iPhone mobile device.
6. Tap Sign In.
7. You will see the Market as your default screen in your Jupiter MPro Mobile
Trading as shown below.
Figure 4. Jupiter MPro: Market screen
Note:
You are allowed only 3 consecutive unsuccessful login attempts. Contact <Customer Helpdesk> to resolve this problem.
*This is identical to the one that you use to access the Jupiter MPro website at http://www.jupiteronline.com.my/ . If you are not registered at the said portal, please do so prior to registering for Jupiter MPro Mobile Trading.
Select Remember ID to enable function.
Jupiter MPro Mobile Trading User Guide for iPhone
8
To Access the Menu
1. From the Market screen, tap Menu on the top or at the bottom of your iPhone
screen.
Figure 5. Jupiter MPro: Tap Menu from the Market screen
2. The Jupiter MPro Mobile Trading Menu screen as shown below appears.
Figure 6. Jupiter MPro: Mobile Trading Menu screen
Tap Menu
Tap Menu
Jupiter MPro Mobile Trading User Guide for iPhone
9
To Log Off/Quit the Program
1. From the Mobile Trading Menu, tap Settings.
Figure 7. Jupiter MPro: Mobile Trading Menu
2. Then tap Profile.
Figure 8. Jupiter MPro: Settings - Profile
Tap Settings
Tap Profile
Jupiter MPro Mobile Trading User Guide for iPhone
10
3. Profile screen appears. Tap Logout.
Figure 9. Jupiter MPro: Profile - Logout
4. The system will display a confirmation message. Tap OK to confirm.
Figure 10. Jupiter MPro: Profile - Logout confirmation
Tap Logout
Tap YES
Jupiter MPro Mobile Trading User Guide for iPhone
11
Single Sign In
Jupiter MPro Mobile Trading is equipped with a Single Sign In feature. It will not
allow a concurrent login using the same User ID* at the same time for security
purposes. If so, the system will prompt a message that the User ID* entered is invalid.
Mobile Trading Session Expiry
Jupiter MPro Mobile Trading automatically acknowledges if a user has left the
application unattended for a certain period. The system will end the current session and
prompt a message as shown below.
Figure 11. Jupiter MPro: Session Expired
A user needs to re-login to continue with the new trading session.
HOME button
When a user taps the Home button, a user will be logged out from Jupiter MPro
Mobile Trading.
1. A user will then need to relaunch Jupiter MPro Mobile Trading.
2. Mobile trading User Login screen will be prompted.
3. A user need to enter the User ID* and Password* to re-login into Jupiter
MPro Mobile Trading.
Jupiter MPro Mobile Trading User Guide for iPhone
12
Change Password
There are 2 ways to change a user’s password.
1. Self Password Change
1. Tap Change Password at the Profile screen.
Figure 12. Jupiter MPro: Profile - Change Password
2. Change Password screen is then displayed.
Figure 13. Jupiter MPro: Change Password
3. Enter Old Password, New Password and then Confirm New Password.
4. Click Done to save the changes.
Jupiter MPro Mobile Trading User Guide for iPhone
13
2. Auto-Prompt Change Password Reminder
1. The Change Password reminder will be prompted if the password expiry is due
in 3 days.
Note: (The settings for the password expiry is done by the Administrator).
2. Click OK to proceed with the Change Password process as explained in the Self
Password Change section.
Jupiter MPro Mobile Trading User Guide for iPhone
14
The Jupiter MPro Mobile Trading Menu
The Mobile Trading Menu lists the functions and features available on Jupiter MPro
Mobile Trading.
You will access this menu often.
Figure 14. Jupiter MPro: Mobile Trading Menu screen
Select To See more
Market
View a summary of the whole market, or of a particular board.
This feature shows a breakdown of the total number of shares
according to price changes.
on page 16
Indices
View market indices, both standard (FBM KLCI, FBM EMAS,
etc.) and sectorial (Mining, Plantation, etc.). This feature
shows key index figures and intraday index charts.
on page 19
Top 10 View the list of Top 10 shares sorted by volume, price
increase and price decrease.
on page 22
Stocks View the details of an individual share. This feature shows key
quote figures, company info. and the intraday price chart.
on page 24
Favourites Open the 5 Favourites folders. Shares you want to keep
track of can be bookmarked in a folder.
on page 29
Portfolio Display the trading portfolio of selected shares. on page 55
Order Status Track your order: view the details, reduce the order, or cancel
the order altogether.
on page 41
Settings Manage your settings for viewing ID, etc. on page 55
About Us Brief introduction on Jupiter MPro. on page 58
Jupiter MPro Mobile Trading User Guide for iPhone
15
Colour Code
Green, red, and white indicate positive, negative, and zero change in the share price and
index. Untraded shares are labeled blue, suspended shares gray. On which particular
board is a share listed on is indicated by the colour of its share name and code: Main
Market, cyan; ACE Market, magenta.
Colour Description
GGGrrreeeeeennn Increase in value.
RRReeeddd Decrease in value.
WWWhhhiiittteee No change in value.
BBBllluuueee Untraded share.
GGGrrraaayyy Suspended share.
CCCyyyaaannn Main Market share.
MMMaaagggeeennntttaaa ACE Market share.
Jupiter MPro Mobile Trading User Guide for iPhone
16
Market, Indices, Top 10 Lists
Market
Market allows you to see a summary overview on the market’s performance at any
given time in the trading day. You can select to have an overview of the whole market or
a particular board. In either case, you will be able to view the changes of share prices
(versus its opening prices) that have:
- increased; or
- decreased; or
- remained unchanged.
You can also view the number of untraded and suspended shares.
To view Market
1. On the Mobile Trading Menu, select Market.
2. On the Market screen, open the menu that list the particular board: Whole
Market, Main Market or ACE Market.
3. On that menu, select the board you wish to view.
4. For example, to view the Main Market, select Main Market. To view the entire
market, select Whole Market.
Jupiter MPro Mobile Trading User Guide for iPhone
17
Market : The Interface
The Market screen is as shown below. Colours used can be interpreted using the colour
code on page 15. The interfaces for Whole Market, Main Market and ACE Market are
similar.
Figure 15. Jupiter MPro: Market - Whole Market screen
Item Description
1 Back to the Mobile Trading Menu icon.
2 Market selection tabs. Highlighted tab is the board whose market is being viewed.
3 FBM Kuala Lumpur Composite Index (FBM KLCI).
4 Trading status.
5 The total volume of transactions (in number of shares).
6 The pie chart for the data in items 8-11. Each sector in the pie share colour with the
corresponding item, e.g. the blue sector represents untraded shares.
7 The total number of shares according to the pie chart colour with prices higher than
yesterday’s closing price, shares with prices lower than yesterday’s closing price,
shares with an unchanged price, untraded shares and suspended shares.
8 The percentage of untraded shares.
9 The percentage of unchanged shares.
10 The percentage of shares with prices lower than yesterday’s closing price.
11
5
3
7
1
10
9
8
12
13
14
6
2
4
Jupiter MPro Mobile Trading User Guide for iPhone
18
Item Description
11 The percentage of shares with prices higher than yesterday’s closing price.
12 The total value of transactions (in Ringgit Malaysia).
13 The percentage of the FBM KLCI.
14 Refresh information icon.
Jupiter MPro Mobile Trading User Guide for iPhone
19
Indices
Jupiter MPro Mobile Trading lets you view any of the 2 types of indices: standard
market indices (such as the FBM KLCI or Shariah) or sectorial indices (such as
Technology or Mining).
To view Index
1. On the Mobile Trading Menu, select Indices.
2. Screen is as shown below.
Indices: The Interface
The index information for the FBM KLCI is shown below. Colours used can be
interpreted using the colour code on page 15. The interfaces for the other indices are
similar.
Figure 16. Jupiter MPro: Indices - information screen
Item Description
1 Back to the Mobile Trading Menu icon.
2 The index name.
3a: the last updated value.
3b: up/down/unchanged arrow parallel with the changes in 3c and 3d.
3c: the change of the last updated value from the reference value.
3d: the change from the value in 3c expressed as percentage of the reference value.
1 11
a
4 5a, 5b, 5c, 5d
8
9
b c d
a b
b
c
d
3a, 3b, 3c, 3d
7a, 7b, 7c, 7d 6a, 6b, 6c, 6d b
a c
d a b
b
d c
2
10
Jupiter MPro Mobile Trading User Guide for iPhone
20
Item Description
4 The previous day’s closing value.
5 5a: the highest value.
5b: up/down/unchanged arrow parallel with the changes in 5c and 5d.
5c: the change of the highest value from the reference value.
5d: the change from the value in 5c expressed as percentage of the reference value.
6 6a: the opening value.
6b: up/down/unchanged arrow parallel with the changes in 6c and 6d.
6c: the change of the opening value from the reference value.
6d: the change from the value in 6c expressed as percentage of the reference value.
7 7a: the lowest value.
7b: up/down/unchanged arrow parallel with the changes in 7c and 7d.
7c: the change of the lowest value from the reference value.
7d: the change from the value in 7c expressed as percentage of the reference value.
8 Indices Intraday Chart.
9 The reference value baseline. If the chart exceeds this baseline, it appears in green, if
it falls below this baseline, it appears in red.
10 Trading Date, Trading Hour.
11 Refresh Information icon.
Jupiter MPro Mobile Trading User Guide for iPhone
21
To Change Index View from List
1. To change the view to other indices, tap on the down arrow at the index name
area.
2. A screen with the list of indices shall be displayed.
Figure 17. Jupiter MPro: Indices - listing screen
3. Tap on the index name that you wish to view, for example: tap on FBM KLCI
index as shown below.
Figure 18. Jupiter MPro: Indices - FBM KLCI screen
Jupiter MPro Mobile Trading User Guide for iPhone
22
Top 10 Lists: Most Active Counters, Top Gainers, Top Losers
Jupiter MPro Mobile Trading provides you with the lists of the Top 10 shares in terms
of volume, gain and loss. In the following table, the 3 lists are described.
List Description
Most Active Counters The 10 shares with the greatest volume of transactions.
Top Gainers The 10 shares with the greatest increase in share price.
Top Losers The 10 shares with the greatest decrease in share price.
The Top 10 information item - last done price, price change, volume, best buy price,
best sell price, highest price, and lowest price are shown.
To View a Top 10 List
1. On the Mobile Trading Menu, select the Top 10 list you wish to view. For
example, if you wish to view the Most Active Counters list, select Most Active
Counters.
2. The Top 10 list screen appears, showing the list. Tap and slide up or slide down
the screen to see all the 10 shares.
Top 10 List: The Interface
The Most Active Counters list are shown below. Colours used can be interpreted using
the colour code on page 15. Scroll right or left by tapping or to view more
column details such as Buy, Sell, High and Low. You may also view Last, Change and
Volume details. The interfaces for the Top Gainers and Top Losers lists are similar.
Figure 19. Jupiter MPro: Top 10 - Most Active screen
(At left screen: Tap the right arrow to view more details as shown on the right screen)
(At the right screen: Tap the left arrow to return to the left screen)
Jupiter MPro Mobile Trading User Guide for iPhone
23
Figure 20. Jupiter MPro: Top 10 - Most Active listing scrolling
(At the left screen: Scroll up and tap right arrow to view the list as shown on the right screen)
(At the right screen: Tap left arrow to return to the left screen)
From the Top 10 list, you may view a single share quote details by tapping on the share
name.
Jupiter MPro Mobile Trading User Guide for iPhone
24
Single Stock Quote and Favourites
Single Stock Quote
The Stocks feature details 3 types of information on a particular share, with each type
of information separately displayed on its individual page: key price figures on the
Quote page, company and share information on the Info page and the intraday price
chart on the Chart page.
To Search and View a Share’s Quote
Selecting Stocks on the Menu is the easiest way to get a share’s quote. On the screen
that appears you can just search for the share using the Search feature. Other ways
exist, as well.
To Do this
Search for a share quote.
Note:
Use Search if you don’t know the
exact share code or name, or if
you only know the board and
sector on which a share is listed.
Browse the Search results to get
the share quote you want to view.
1. From the Mobile Trading Menu, select Stocks.
On the Stocks screen, a search entry box is
displayed.
2. Type in full or partial Share Name or Share Code
that you want to Search.
When you start an app or select a field that requires text or numbers, the on - screen keyboard becomes available.
3. Tap Search from the on - screen keyboard.
4. The Search result will be displayed.
5. Tap on the exact share name to view its details.
View a share’s quote when the
share is listed on a Top 10 list.
1. From the Jupiter MPro Mobile Trading Menu, tap
Top 10.
2. From the list that appears, tap on the desired
share.
View a share’s quote when the
share is bookmarked in a
Favourites folders.
1. From the Jupiter MPro Mobile Trading Menu, tap
Favourites.
2. From the Favourites folder list, tap on the desired
Favourites folder.
3. From the list that appears, tap on the desired
share.
Jupiter MPro Mobile Trading User Guide for iPhone
25
Single Stock Quote: The Interface
Jupiter MPro Mobile Trading provides a keyword search method for users to search
for the share that they wish to view. The keyword maybe partial of the complete word
searched. You may also enter the Share Code (full or partial) and then tap Search from
the on - screen keyboard.
The Search Stock Quote Screen
Figure 21. Jupiter MPro: Stocks - Search screen
Tap on one of the shares from the result list. The share’s quote screen is as shown
below. It consists of 4 different views that are Quote, Queue, Info and Chart. Colours
used here can be interpreted using the colour code on page 15.
Jupiter MPro Mobile Trading User Guide for iPhone
26
The Quote Page
Figure 22. Jupiter MPro: Stock - Quote screen
Item Description
1 The share name and code.
2 The share’s sector.
3 Current screen view (Quote, Queue, Info or Chart).
4
4a:
The last updated price e.g. 3.460, the change of the last updated price from the
reference price e.g. +0.010,
the change of the last updated price from the reference price (expressed as
percentage of the reference price) e.g. +0.29%.
4b: The best 3 buy prices offered and the volume of transactions for each price.
4c: The best 3 sell prices offered and the volume of transactions for each price.
5 Buy and Sell button (tap to Buy or Sell).
6
Volume The total of shares transacted. Open The opening price.
Value The value of transactions. High The highest price.
Trans The total number of transactions. Low The lowest price.
Buy % The percentage of transactions that are
buy bids at the offered sell prices.
Upr Lmt The ceiling price.
Prv Avg The previous day’s average price. LwrLmt The floor price.
Close The closing price.
b
c
a
1
2
3
4a, 4b,4c 6
5
Jupiter MPro Mobile Trading User Guide for iPhone
27
The Queue Page
Figure 23. Jupiter MPro: Stock - Queue screen
Item Description
1 The share name and code.
2 The share’s sector.
3 Current screen view (Quote, Queue, Info or Chart).
4
4a:
From left to right: The last updated price e.g. 3.460,
the change of the last updated price from the reference price e.g. +0.010,
the change of the last updated price from the reference price (expressed as
percentage of the reference price) e.g. +0.29% and total transacted shares (Vol)
e.g. 100,913.
5
5a: Total Order Queue in shares/Order Queue in value.
5b: The best five buy prices offered and the volume of transactions for each price.
5c: Total Order Queue in shares/Order Queue in value.
5d: The best five sell prices offered and the volume of transactions for each price.
6 Buy and Sell button (tap to Buy or Sell).
a
c
a
3
b
d
1
2
6
4a
5a, 5b, 5c, 5d
Jupiter MPro Mobile Trading User Guide for iPhone
28
The Info Page
Figure 24. Jupiter MPro: Stock - Info screen
Item Description
1 The share name and share code.
2 The share’s sector.
3 Current screen view (Quote, Queue, Info or Chart).
4 The company name.
5 The last updated price.
6 The volume of transactions.
7
Listed On The market the share belongs
to.
Share/Lot Shares per lot.
Sector The sector the share belongs
to.
Par Value The share’s par value.
Share
Issued
The number of shares issued. Entitlement The entitlement status: C
(cum) or X (ex) or – (none).
8 Buy and Sell button (tap to Buy or Sell).
1
2
3
4
5 6
7
8
Jupiter MPro Mobile Trading User Guide for iPhone
29
The Chart Page
Figure 25. Jupiter MPro: Stock - Chart screen
Item Description
1 The share name.
2 The share’s sector.
3 Current screen view (Quote, Queue, Info or Chart).
4 The last updated price.
5 The volume of transactions.
6 The intraday price chart.
7 The intraday volume chart.
8 The reference price baseline.
9 The session break (lunch hour).
10 Trading hour (real time).
11 Buy and Sell button (tap to Buy or Sell).
3
6
4 5
8
7
11
9
10
1
2
Jupiter MPro Mobile Trading User Guide for iPhone
30
Favourites
The Favourites feature allows you to bookmark shares that you have viewed and want
to keep track of so that you can easily access them in the future.
You can have a maximum of 5 Favourites folders and a maximum of 10 shares in each
folder. By default, 1 folder is labeled according to your mobile trading system’s name,
but you can rename it if you wish to do so. You can sort the shares in ascending or
descending order and swap the positions of 2 shares. You can delete 1 share or empty
the whole folder.
For each Favourites folder, there are 2 different views: detail view (1 share) and list
view (10 shares). Detail view list all the information of 1 share on a single page, scrolling
to the next page gives you all the information of another share. List view lists all shares
on a page; scrolling to the next page gives you other information not shown on the one
you were looking at.
To View a Favourites Folder
1. On the Jupiter MPro Mobile Trading Menu, select Favourites.
2. Select the Favourites folder you want to open.
To Switch between Views of a Favourites folder
1. Open the folder. On the folder window, open a menu of actions.
2. On that menu, select 1 share (detail view), or 10 shares (list view).
3. If you are on the detail view, scroll left (or right) to see other shares not on the
page you are viewing.
Jupiter MPro Mobile Trading User Guide for iPhone
31
Favourites: The Interface
From the Jupiter MPro Mobile Trading Menu, if you tap on Favourites, the
Favourites screen consisting of Favourites folder(s) list will be displayed. Shown below
is a Favourites folder named Jupiter MPro. From this screen, you can:
View the existing Favourites folder; or
Create a new Favourites folder.
Figure 26. Jupiter MPro: Favourites screen
View Existing Favourites Folder
1. To view the existing Favourites folder, tap on the existing Favourites folder
name.
2. Tap on the share name to view the details.
Figure 27. Jupiter MPro: View a share in an existing Favourites folder
Jupiter MPro Mobile Trading User Guide for iPhone
32
Create a New Favourites Folder
Figure 28. Jupiter MPro: Tap on the icon to create a new Favourites folder
1. To create a new folder from the Favourites menu, tap the Add icon on the
top right of the screen.
2. Type in the new Favourites folder name.
Figure 29. Jupiter MPro: Type in the new Favourites folder name
3. Tap Add to add in the new Favourites folder.
4. The new folder is now successfully created.
Jupiter MPro Mobile Trading User Guide for iPhone
33
To Add a Share to a Favourites Folder
Now that you already created a Favourites folder.
1. Tap on the folder’s name.
Figure 30. Jupiter MPro: Type in the share name to add to the Favourites folder
2. Type in the share name (full or partial will do). Tap Search from on - screen
keyboard. A list of the Search Result that matches the search criteria will be
displayed.
Figure 31. Jupiter MPro: Share’s Search Result
3. Tap on the preferred share to add to the Favourites folder.
4. A confirmation message displayed. Click OK.
5. A successful message will be displayed.
Jupiter MPro Mobile Trading User Guide for iPhone
34
Figure 32. Jupiter MPro: Confirmation to add a share into the Favourites folder
6. Tap OK to save. The newly added share is as shown below.
Figure 33. Jupiter MPro: Selected share successfully added into the Favourites folder
Jupiter MPro Mobile Trading User Guide for iPhone
35
Repeat the same steps from step 2 until step 6 to add more shares into the Favourites
folder as shown below.
Figure 34. Jupiter MPro: More shares added into the Favourites folder
To Manage a Favourites Folder (Sorting or Deleting Share from a Favourites Folder)
To manage the Favourites folder, you are allowed to sort the shares in the folder by
various selections such as by share name, share last done price, share price change,
share volume, share highest price and share lowest price.
You can also delete a share from the Favourites folder or even delete the Favourites
folder itself.
1. To sort the Favourites shares accordingly, tap the left or right arrow of Sort By
slider. Sorting selections are by Share’s Name, Last, Change, Volume, High
and Low.
Figure 35. Jupiter MPro: Tap on the Sort By dropdown list
Jupiter MPro Mobile Trading User Guide for iPhone
36
2. Tap on the preferred sorting selection, for example by the last done price (Last).
The Favourites share then will be sorted according to the last done price as
shown below.
Figure 36. Jupiter MPro: Shares sorting result for the Favourites folder
3. To delete a share from the Favourites list, click the Delete icon. All shares
in the Favourites folder will have the deletion mark displayed next to their
share name.
Figure 37. Jupiter MPro: Click Delete mark
4. Tap on the deletion mark for a share to be deleted. Delete button
shall be displayed.
5. Tap on the Delete button.
6. The share will then be deleted from a Favourites folder list.
Jupiter MPro Mobile Trading User Guide for iPhone
37
Figure 38. Jupiter MPro: Successful share deletion from the Favourites folder
7. Tap Done to return to the previous screen with the updated share list.
Figure 39. Jupiter MPro: Updated shares list in the Favourites folder after deletion
8. To delete the Favourites folder itself, from the Favourites folder list, click the
Delete icon. All Favourites folders list will have the deletion mark
displayed next to their name.
Jupiter MPro Mobile Trading User Guide for iPhone
38
Figure 40. Jupiter MPro: Click the Delete icon
9. Tap on the deletion mark for the Favourites folder to Delete.
10. Delete button shall be displayed.
Figure 41. Jupiter MPro: Delete Favourites folder confirmation and successfully deleted folder message
11. Tap on the Delete button to delete the selected Favourites folder.
12. The system displays confirmation message.
Delete Icon
Jupiter MPro Mobile Trading User Guide for iPhone
39
Figure 42. Jupiter MPro: Delete Favourites folder confirmation
13. Tap YES to confirm the deletion. Screen displays the selected Favourites folder
removed from the list.
14. Click Done to complete the deletion process.
Figure 43. Jupiter MPro: Favourites folder deletion.
15. The screen shall display the updated Favourites folder list after the deletion.
Jupiter MPro Mobile Trading User Guide for iPhone
40
Figure 44. Jupiter MPro: Favourites folder successfully deleted / removed
Jupiter MPro Mobile Trading User Guide for iPhone
41
Placing and Tracking Orders
Trading using Jupiter MPro Mobile Trading is secure and easy.
You need to enter your Trading Password whenever you want to place a Buy or Sell
order. You can Buy (or Sell) shares at the three best Buy (or Sell) prices, or you can
bid at your own price. Once an order is placed, you can track its status. You can view the
details of the order, reduce the order, or cancel it altogether.
Placing Orders
You can place an order from the various menus that you can access in Jupiter MPro
mobile Trading, namely the Stocks, Favourites and Top 10 menus. These menus
provides share listing and you can place an order on any share listed there by tapping on
the share’s name which will bring you to the Stock detail screen.
To Place a Buy Order
1. From the Stock detail screen, tap on Buy.
Figure 45. Jupiter MPro: Select share to Buy
2. A Buy screen will be displayed with Best Buy price queue, closing price, last
done price, volume of shares transacted, etc.
Jupiter MPro Mobile Trading User Guide for iPhone
42
Figure 46. Jupiter MPro: Select Best Buy price and enter Buy information screen
3. On the Buy screen that appears, you can perform these actions:
a. Best Buy – tap on the share’s Best Buy price that you intend to buy. Selected text
box is filled with darker colour.
b. Account No. – If you have more than 1 account, select the account number you
wish to use. If you have only 1 trading account, the account number will be
automatically selected.
c. Quantity (x100 shares) – Enter the number of lots (x100 shares) that you intend
to buy.
d. Price: MYR – The selected Best Buy price will be automatically entered here.
4. Tap OK to proceed to Buy the shares. A message prompting for you to fill in the
Trading Password box to continue will be prompted.
Figure 47. Jupiter MPro: Trading Password entry screen
Jupiter MPro Mobile Trading User Guide for iPhone
43
5. Enter your Trading Password in the Trading Password box.
6. Tap OK. An Order Confirmation screen will be displayed.
Figure 48. Jupiter MPro: Order Confirmation screen
7. Tap Confirm to confirm placing the order.
8. A successful message will be displayed upon the order being successfully sent.
Figure 49. Jupiter MPro: Successful Order Sent screen
9. Tap OK to return to the previous screen.
Jupiter MPro Mobile Trading User Guide for iPhone
44
To Place a Sell Order
Repeat steps in To Place a Buy Order, substituting every occurrence of “Buy” with
“Sell.”
1. From the Stock detail screen, tap the Sell button.
Figure 50. Jupiter MPro: Select the share to Sell
2. A Sell screen will be displayed with Best Sell price queue, closing price, last
done price, volume of shares transacted, etc.
Figure 51. Jupiter MPro: Select Best Sell price and enter Sell information screen
3. On the Sell screen that appears, you can perform these actions:
a. Best Sell – tap on the share’s Best Sell price that you intend to sell. Selected text
box is filled with darker colour.
Jupiter MPro Mobile Trading User Guide for iPhone
45
b. Account No. – If you have more than 1 account, select the account number you
wish to use. If you have only 1 trading account, the account number will be
automatically selected.
c. Quantity (x100 shares) – Enter the number of lots (x100) that you intend to sell.
d. Price: MYR – The selected Best Sell price will be automatically entered here.
4. Tap OK to proceed with Sell the shares. A message prompting for you to fill in
the Trading Password box will be prompted.
Figure 52. Jupiter MPro: Trading Password entry screen
5. Enter your Trading Password in the Trading Password box.
6. Tap OK. An order confirmation screen will be displayed.
Figure 53. Jupiter MPro: Order Confirmation screen
7. Tap Confirm to confirm placing the order.
8. A successful message will be displayed upon the order being successfully sent.
Jupiter MPro Mobile Trading User Guide for iPhone
46
Figure 54. Jupiter MPro: Successful Order Sent screen
9. Tap OK. System will return to the Order Status screen.
Figure 55. Jupiter MPro: Order Status screen
Jupiter MPro Mobile Trading User Guide for iPhone
47
10. Tap your Account No. to view the status of your Sell order as shown below.
Figure 56. Jupiter MPro: Updated Order Summary screen
Jupiter MPro Mobile Trading User Guide for iPhone
48
Tracking Orders
Once an order is placed, you can track its status.
After you place an order, the Order Management Server (OMS) sends the order to the
broker for processing. The broker then sends that order to Bursa Malaysia. Once it gets
there, it stands in queue for matching. The order is executed once a matching is found.
The Order Status screen shows a summary list of your orders and their status. On the
Order Status screen, you can select an order to view its details. You can also reduce or
cancel an order, provided it has not been executed.
To View Order Status
1. From the Jupiter MPro Mobile Trading Menu, select Order Status.
2. Order Status screen is as shown below.
Figure 57. Jupiter MPro: Order Status screen
3. Tap your Account No.
4. The Order Summary screen appears, showing the list of orders and the
corresponding latest status.
Jupiter MPro Mobile Trading User Guide for iPhone
49
Figure 58. Jupiter MPro: Order Summary with the Latest Status
5. The diagram below describe the status messages that appear on the Order
Status screen as the order goes through the system.
Figure 59. Jupiter MPro: Order Status tracking flow
Latest Status
Jupiter MPro Mobile Trading User Guide for iPhone
50
Order Properties: The Interface
You may view the Order Properties details if you tap on the share name from the
Order Summary screen.
Figure 60. Jupiter MPro: Order Properties screen
Item Description
1 The share name.
2 Order
Details
Source: System or Phone.
Seq No: Trading day order sequence number (accumulated).
Old Seq No: Previous sequence number recorded.
TID: Terminal ID.
Order No: Order Number.
Branch: Broker Branch code.
Dealer: Dealer Code.
Order Type: The type of transaction order; Buy or Sell.
Lot Size: Total share (x100).
Price: The price of a share.
Order Qty: The quantity (in number of lots) of share in the order.
Reduced Qty: The quantity (in number of lots) of share reduced from the
order.
1
2
3
Jupiter MPro Mobile Trading User Guide for iPhone
51
Item Description
Matched Qty: The matched quantity for the order.
Matched Amt: The matched amount for the order.
3 Order Date: The date of the order to execute.
Validity Flg: Order validity.
Date: The date when the order was placed.
Time: The time when the order was placed.
Last Update: Frequency of update done to the order.
Last Status: The updated status of the order.
Jupiter MPro Mobile Trading User Guide for iPhone
52
To Reduce or Cancel an Order
1. From the Jupiter MPro Mobile Trading Menu, select Order Status.
2. Order Status screen is as shown below.
Figure 61. Jupiter MPro: Order Status screen
3. Tap your Account No.
4. The Order Summary screen appears, showing the list of orders and the
corresponding latest status.
Figure 62. Jupiter MPro: Tap on the share to Reduce/Cancel Order
5. Tap on the order that you wish to reduce/cancel its amount or quantity. For
example tap on DUTALND share.
Latest Status
Jupiter MPro Mobile Trading User Guide for iPhone
53
6. Screen is as shown below.
Figure 63. Jupiter MPro: Order Properties screen
7. Tap on Reduce/Cancel Order to either reduce or cancel an order.
Figure 64. Jupiter MPro: Reduce/Cancel Order screen
8. Enter the quantity you intend to reduce in the Reduce (x100) box.
9. Tap Submit. The Trading Password screen is displayed.
Jupiter MPro Mobile Trading User Guide for iPhone
54
Figure 65. Jupiter MPro: Password screen
10. Enter your Trading Password and then tap OK.
Figure 66. Jupiter MPro: Successfully Sent Reduce Instruction Order screen
11. A successful message will then be displayed.
12. The system will return to the Order Status list.
Note: You cannot cancel or reduce an order after the said order has been matched.
Jupiter MPro Mobile Trading User Guide for iPhone
55
Portfolio
By accessing the Portfolio menu, you may:
View your trading portfolio.
View your Trading Portfolio
1. From the Jupiter MPro Mobile Trading Menu, select Portfolio.
2. Portfolio screen is as shown below.
Figure 67. Jupiter MPro: Portfolio screen
3. Tap Account No..
4. Portfolio Summary screen is displayed.
5. Click on share name to view details.
Figure 68. Jupiter MPro: Portfolio Summary screen and share portfolio detail
Jupiter MPro Mobile Trading User Guide for iPhone
56
Settings
By accessing the Settings module, you may:
Set the Auto Refresh function.
View your Profile (and also to Logout).
Sets the Jupiter MPro Auto Refresh function
1. From the Jupiter MPro Mobile Trading Menu, select Settings.
2. Settings screen is as shown below.
Figure 69. Jupiter MPro: Settings screen
3. Tap Auto Refresh.
Figure 70. Jupiter MPro: Auto Refresh screen
4. From Select time list box, tap on your preferred system’s Auto Refresh
function for data retrieved from Bursa Malaysia either every 5, 10, 15 or 30
seconds. Tap OFF to disable Auto Refresh function.
Jupiter MPro Mobile Trading User Guide for iPhone
57
View Profile function in Jupiter MPro
1. From the Jupiter MPro Mobile Trading Menu, select Settings.
2. Settings screen is as shown below.
Figure 71. Jupiter MPro: Settings screen
3. Tap Profile.
Figure 72. Jupiter MPro: View Profile (and Logout) screen
4. You may view your Profile detail here. You may also choose to log out from
Jupiter MPro Mobile Trading by clicking Logout.
Jupiter MPro Mobile Trading User Guide for iPhone
58
About Us
By accessing the About Us menu, you may:
View the brief information on Jupiter MPro.
View brief information on Jupiter MPro
1. From the Mobile Trading Menu, select About Us.
2. About Us screen is as shown below.
Figure 73. Jupiter MPro: About Us screen
Jupiter MPro Mobile Trading User Guide for iPhone
59
Contact Our Helpdesk
Should you be in need of further assistance, please do not hesitate to contact us.
Kuala Lumpur Main Office
Helpdesk Tel No : 603-2070 9800 (Hunting Line)
Email : [email protected]




























































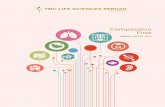
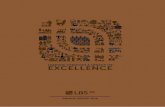


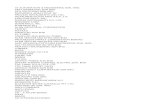


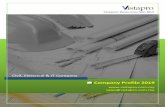

![[XLS]nexi.go.jpnexi.go.jp/topics/mt_file/to_20121001_1.xls · Web viewISRO MOTORS SDN. BHD. ZAMAN MOTORS SDN. BHD. JABIL CIRCUIT SDN. BHD. NGYY HEAVY EQUIPMENT TRADING SDN. BHD. NATIONGATE](https://static.fdocuments.net/doc/165x107/5aa778367f8b9a54748c1663/xlsnexigo-viewisro-motors-sdn-bhd-zaman-motors-sdn-bhd-jabil-circuit-sdn.jpg)