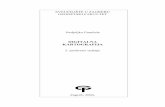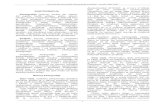Miljenko Lapaine, Nada Vuèetiæ, Draen Tutiæ Kartografija i...
Transcript of Miljenko Lapaine, Nada Vuèetiæ, Draen Tutiæ Kartografija i...

Miljenko Lapaine, Nada Vuèetiæ, Dra�en Tutiæ
Kartografija i AutoCAD Map
SVEUÈILIŠTE U ZAGREBU GEODETSKI FAKULTETZagreb, 2001.

Miljenko Lapaine, Nada Vučetić, Dražen Tutić
Kartografija i AutoCAD Map
1. izdanje 1999.
2. izmijenjeno i dopunjeno izdanje 2001.

Predgovor “Sveučilišta sve više ističu znanstveno i tehnološko školovanje kao odgovor na potražnju za specijalistima koji poznaju najnovije tehnologije i koji su sposobni upravljati sve složenijim sustavima. Budući da nema razloga pomisliti da će doći do obrata tog trenda, sveučilišta moraju stalno prilagođavati specijalizirane kolegije potrebama društva” (Delors 1998). Iz nastavnih planova i programa treba izostaviti sve što se više ne primjenjuje u praksi. Posebnu važnost treba dati vizualizaciji, digitalnoj obradi slika, daljinskim istraživanjima, te naročito geografskim i zemljišnim informacijskim sustavima (Frančula, Lapaine 1999).
Pregled nastave kartografije i GIS-a na šest američkih sveučilišta ukazuje na sličnost značajnih promjena što su se dogodile u posljednjih petnaest godina. Te promjene uključuju: (1) usku integraciju s nastavom iz GIS-a, (2) gotovo potpuni prijelaz na digitalne metode, (3) smanjenu važnost proceduralnog programiranja (Fortran, Pascal) i sve veću važnost objektno-orijentiranoga programiranja, (4) veći naglasak na dinamičkim aspektima kartografije uključujući animaciju i multimedijske prikaze. Na svim su američkim sveučilištima izostavljene iz nastavnih planova i programa, na nekima prije na nekima kasnije, tradicionalne metode izrade karata, tj. crtanje tušem i perom ili graviranje i postupci u tamnoj komori. Većina tamnih komora demontirana je već u drugoj polovini 1980-ih godina (McMaster 1997).
AutoCAD Map je stigao na Geodetski fakultet Sveučilišta u Zagrebu 1997. u okviru donacije firme Autodesk većem broju zagrebačkih fakulteta. U nastavi se upotrebljava u okviru vježbi iz predmeta Digitalna kartografija II od akad. god. 1997/98. Osim toga, primjena AutoCAD Mapa u kartografiji tema je nekoliko diplomskih i seminarskih radova izrađenih na Geodetskom fakultetu. Osim što primjenjuju AutoCAD Map u redovitoj nastavi, autori ovog priručnika drže o njemu javna predavanja (Sekcija za kartografiju Hrvatskoga geodetskog društva), izlažu na skupovima (Automatizacija u prometu '98), objavljuju u časopisima (Geodetski list, KoG) i organiziraju seminare. Kartografija i AutoCAD Map je, koliko je autorima poznato, prvi priručnik za AutoCAD Map na hrvatskom jeziku. Svrha mu je pružanje osnovnih znanja i davanje elementarnih uputa za rad. Za proširivanje znanja čitatelj se upućuje na literaturu navedenu na kraju knjige. Ovaj je priručnik nastajao postepeno kroz dvije godine. Vesna Kostelnik, Nenad Pavić, Martina Putica i Maja Rosić su prva generacija studenata Geodetskog fakulteta koja je na vježbama iz Digitalne kartografije II bilježila prevođenje pojedinih vježbi iz Autodeskova izvornika AutoCAD Map – User's Guide, njihova nastavnika s engleskog na hrvatski jezik. Iz tog je rukopisa nastalo četvrto poglavlje ove knjige. Taj je tekst kasnije dorađivan i dopunjavan. Prvo i treće poglavlje preuzeto je iz rukopisa seminarskog rada Nade Vučetić. Drugo poglavlje, AutoCAD Map – kratki prikaz, prepričani je sadržaj Autodeskova demo CD-a. Autori su svjesni da prvo izdanje priručnika Kartografija i AutoCAD Map nije savršeno i potrudit će se da svako iduće bude bolje od prethodnoga. Autori će stoga sa zahvalnošću primiti sve primjedbe i upozorenja, kako na uočene pogreške u tekstu, tako i na moguća poboljšanja. U Zagrebu, 19. lipnja 1999. Autori

Drugo izdanje priručnika razlikuje se od prvoga u novim primjerima, koji nisu više preuzeti iz literature, nego su vlastiti. Izradio ih je student i demonstrator Damir Perić. Mali rječnik koji se nalazi na kraju priručnika poboljšan je i nadopunjen.
U Zagrebu, 19. ožujka 2001. Autori

Sadržaj
Str.1. Općenito o AutoCAD-u 2
1.1. AutoCAD-ov crtež 21.2. Slojevi u crtežu 31.3. Jedinice, mjerila i veličina papira 31.4. AutoCAD-ov koordinatni sustav 31.5. Formati datoteka koje podržava AutoCAD 61.6. Uporaba skript datoteke 71.7. AutoCAD-ov grafički ekran 8
2. AutoCAD Map – kratki pregled 92.1. Upoznavanje s AutoCAD Mapom 92.2. Kreiranje karata 92.3. Uređivanje karata 102.4. Povezivanje podataka s kartom 112.5. Izrada tematskih karata 122.6. Analiziranje podataka karte 122.7. Isrctavanje karata na pisalu i crtalu 13
3. Općenito o AutoCAD Mapu 143.1. Radna podloga 143.2. Skup crteža 143.3. Upiti 153.4. Povezivanje objekata crteža s negrafičkim informacijama 153.5. Topologija 163.6. Globalni koordinatni sustavi 173.7. Formati datoteka koje podržava AutoCAD Map 17
4. Praktični dio 194.1. Kreiranje objektnih podataka, digitalizacija i čišćenje karata 204.2. Rad s više karata 284.3. Rad s podacima u vanjskoj bazi podataka 414.4. Analiziranje podataka karte upotrebom mrežne i poligonske topologije 474.5. Izvješćivanje i iscrtavanje podataka karte 59
5. Mali rječnik 666. Literatura 70

Kartografija i AutoCAD Map 2
1. Općenito o AutoCAD-u AutoCAD, proizvod tvrtke Autodesk, programski je paket za kreiranje i uređivanje crteža na grafičkom zaslonu. Smatra se jednim od najpopularnijih i najraširenijih CAD (Computer Aided Design = računalno podržano dizajniranje) programa. Osim na osobnim računalima radi i na grafičkim radnim stanicama (vidi URL1). Početak AutoCAD-a datira od ranih osamdesetih godina. Kroz brojne inačice program je evoluirao do vrlo složenog programskog paketa, koji se sastoji od niza modula i vrlo je teško razumljiv početniku, kao i manje iskusnim korisnicima (Galic, Kršinić 1995). Najnovija inačica programa je AutoCAD R14 koja podržava Windows 3.1, Windows 95, Windows NT, Alpha NT i UNIX platforme (URL5). Ukoliko se upotrebljava samo kao paket za crtanje, može se reći da je elektronski ekvivalent pametne crtaće daske (Prevarek 1994). Ovdje će se pokušati dati osnove AutoCAD-a koje bi trebali znati svi sadašnji i budući korisnici tog programskog paketa.
1.1. AutoCAD-ov crtež AutoCAD-ov crtež je sastavljen od elemenata (entities) koji mogu biti jednostavni grafički oblici (linije, lukovi, kružnice, tekst itd.) ili blokovi (blocks), tj. skup elemenata crteža (URL4). Svaki element crteža ima pridružene izvjesne značajke (attributes), kao npr. stil crtanja linije (line style), vrstu pisma (text font) ili boju (color). Blok je skup elemenata AutoCAD-ovog crteža koji čini jednu cjelinu, tj. jedan element crteža. Može se kreirati grupiranjem elemenata unutar trenutnog crteža (current drawing) te spremanjem pod određenim imenom (block name) ili umetanjem već postojećeg crteža s diska u trenutni crtež kao blok. Jednom kreiran može se pomicati, rotirati, kopirati, brisati te mu se mogu mijenjati faktori uveća-nja u smjerovima koordinatih osi. Vrlo je važno imati na umu da je blok jedan složeni objekt. Naime, ako se postojeći crtež s diska umeće u trenutni crtež kao blok, AutoCAD jednostavno kopira svu grafiku iz tog crteža kao jedan objekt i postojeći crtež ostaje nepromijenjen. Ukoliko se kasnije crtež s diska koji je umetnut kao blok ažurira, tada te promjene neće utjecati na već umetnuti blok. Kao alternativu umetanju crteža u drugi crtež kao blok AutoCAD nudi mogućnost povezivanja trenutnog crteža s nekim drugim crtežom kao vanjskom referencom (External References ili Xref). Pri tome se vanjski crtež ne umeće u trenutni crtež već on sadrži samo vanjsku referencu, odnosno vezu s drugim crtežom. To znači da će se pri svakom učitavanju glavnog crteža učitavati i pridruženi vanjski, a sve promjene izvedene na pridruženom crtežu bit će u glavnome ažurirane (Prevarek 1994). Dakle, razlika između vanjskih referenci i blokova je u tome što podatke o bloku AutoCAD sprema u trenutnom crtežu, dok podatke o vanjskim referencama zadržava u vanjskom crtežu. Vanjska se referenca može i dodati glavnom crtežu čime ona postaje običan blok u crtežu (Prevarek 1996). Treba još reći da se svaki blok može rastaviti, tj. rasprsnuti (explode) na pojedinačne grafičke elemente.

Kartografija i AutoCAD Map 3
1.2. Slojevi u crtežu Kao i u drugim CAD programima i u AutoCAD-u pojedini dijelovi crteža crtaju se na zasebnim slojevima. Sloj (Layer) se može zamisliti kao tanka prozirna folija na kojoj se crta samo dio crteža. Dijelovi crteža, nacrtani svaki na svojoj foliji, naslagani jedan na drugog, čine gotov crtež. Svaka boja ima svoj broj, a dodjeljujemo joj pero određene debljine prilikom iscrtavanja crteža na papiru (Kršinić i dr. 1994). Broj definiranih slojeva crteža je neograničen. Osnovno je pravilo da se u jednom trenutku može crtati ili modificirati crtež samo na jednom sloju. Taj se sloj naziva trenutni sloj (current layer), vidi (Prevarek 1996). Kod složenih crteža pojedini se slojevi mogu isključiti ili zamrznuti, čime se dijelovi crteža koji su u njima nacrtani privremeno uklanjaju s ekrana pa ne opterećuju nepotrebno crtež niti odvlače pažnju tijekom rada.
1.3. Jedinice, mjerila i veličina papira Prije kreiranja ili uređivanja crteža nužno je razumjeti način na koji AutoCAD radi s mjernim jedinicama, mjerilima ili veličinama papira. Nad tim parametrima AutoCAD omogućuje potpunu kontrolu tako da ih razlikuje u prostoru modela (Model Space) i u prostoru papira (Paper Space), vidi (URL4). Prostor modela kao pojam radnog okružja unutar jedne datoteke crteža je zapravo radni prostor u kojemu se nalazi model, odnosno objekt crtanja (Prevarek 1996). U njemu se provode svi postupci u kreiranju samog modela, što može i ne mora uključivati pripremu crteža za iscrtavanje na papiru i njegovo opisivanje. AutoCAD poznaje jedino svoje jedinice duljine (AutoCAD Units). Stvarna vrijednost AutoCAD-ove jedinice usvaja se unaprijed (Kršinić i dr. 1994). Tako se npr. za izradu karata može uzeti da jedna AutoCAD-ova jedinica odgovara jednom metru. Dakle, karta će u AutoCAD-u biti u mjerilu 1:1. Mjerilo u kojemu će karta biti iscrtana na papiru određuje se prije samog iscrtavanja. Mjerilo određuje odnos veličine na papiru u milimetrima i AutoCAD-ove jedinice duljine. Ako se karta želi iscrtati u mjerilu 1:25 000, tada će taj odnos biti 0,04 = 1 (0,04 mm na papiru = 1 AutoCAD-ova jedinica, odnosno 1 mm na papiru = 25 AutoCAD-ovih jedinica). Ako postupci u kreiranju samog modela uključuju i pripremu crteža (karte) za iscrtavanje na papiru i njegovo opisivanje, tada se moraju proračunati veličine svih opisnih elemenata prema veličini koju se nakon skaliranja crteža želi imati na papiru (Prevarek 1996), npr. za visinu slova od 5mm na papiru, odnosno na karti mjerila 1:25 000, treba zadati vrijednost 125. Prostor papira može se smatrati standardnim listom papira na kojemu se mogu kreirati okviri s pogledom (viewports), tj. pravokutna područja u kojima AutoCAD prikazuje poglede na crtež koji je kreiran u prostoru modela u zadanim mjerilima. Kako je svaki pogled prikazan u fiksnom mjerilu, crtež se iz prostora papira iscrtava u mjerilu 1:1. U tom je slučaju tekstualne napomene i opise najbolje dodati u prostoru papira, iscrtati ih u njihovoj stvarnoj veličini te time izbjeći proračunavanje u prostoru modela (Prevarek 1996).
1.4. AutoCAD-ov koordinatni sustav AutoCAD-ov osnovni koordinatni sustav naziva se zemaljski koordinatni sustav (World Coordinate System ili WCS), vidi (Prevarek 1996). Taj sustav je zajednički za sve crteže kreirane u AutoCAD-u (Autodesk 1992a).

Kartografija i AutoCAD Map 4
Temelji se na kartezijevom koordinatnom sustavu (os X je horizontalna s pozitivnim smjerom udesno, os Y vertikalna s pozitivnim smjerom prema gore, dok je os Z okomita na X-Y ravninu i ima pozitivan smjer od zaslona prema korisniku). Ishodište koordinatnog sustava je točka u kojoj su vrijednosti koordinata X,Y,Z jednake nuli i nalazi se u donjem lijevom kutu crteža. Zemaljski koordinatni sustav je fiksan, što znači da se ne može mijenjati (Autodesk 1992a). Međutim, korisnik može unutar toga sustava definirati proizvoljni koordinatni sustav koji se naziva korisnički koordinatni sustav (User Coordinate System ili UCS). Ishodište novodefiniranog koordinatnog sustava može se nalaziti bilo gdje u WCS-u. Osi sustava mogu biti okrenute i nagnute u bilo kojem smjeru. Korisnički koordinatni sustav može se definirati na nekoliko načina:
• određivanjem novog ishodišta, • određivanjem nove X-Y ravnine, • kopiranjem orijentacije postojećeg elementa, • postavljanjem novog koordinatnog sustava prema smjeru pogleda, • rotacijom trenutnog koordinatnog sustava oko bilo koje od njegovih osi. Može se definirati više korisničkih sustava unutar jednog crteža, ali se najedanput možemo koristiti samo jednim, tj. samo jedan može biti aktivan (Autodesk 1992b). Orijentaciju trenutnog korisničkog sustava pokazuje ikona koordinatnog sustava koja se nalazi u donjem lijevom kutu. Ako je trenutni korisnički koordinatni sustav zemaljski koordinatni sustav, tada se u Y kraku ikone pojavljuje slovo W. Za definiranje svih koordinatnih sustava AutoCAD upotrebljava pravilo desne ruke. Unutar trenutnog koordinatnog sustava za definiranje položaja točke u ravnini ili prostoru mogu se uporabiti apsolutne (u odnosu na ishodište) i relativne (u odnosu na zadnju zadanu točku) koordinate. Kako AutoCAD, osim kartezijevog koordinatnog sustava u ravnini i prostoru, podržava polarni sustav u ravnini, cilindrični i sferni koordinatni sustav, položaj točke može biti određen:
• Kartezijev koordinatni sustav
Slika 1. Položaj točke u Kartezijevom koordinatnom sustavu (preuzeto iz Autodesk 1992a)

Kartografija i AutoCAD Map 5
Položaj točke određuje se upisivanjem vrijednosti njezinih X,Y,Z koordinata, odvojenih zarezima u decimalnom, eksponencijalnom ili u obliku razlomka.
• Polarni koordinatni sustav
Slika 2. Položaj točke u polarnom koordinatnom sustavu (preuzeto iz Autodesk 1992a)
Položaj točke određuje se upisivanjem njezine udaljenosti od ishodišta trenutnog koordinatnog sustava (duljina radijvektora) i kuta između pozitivnog smjera osi X i radijvektora. Te dvije vrijednosti moraju biti odvojene znakom “<”.
• Cilindrični koordinatni sustav
Slika 3. Položaj točke u cilindričnom koordinatnom sustavu (preuzeto iz Autodesk 1992a)

Kartografija i AutoCAD Map 6
Cilindrične koordinate točke prostorna su inačica polarnih koordinata (Prevarek 1996). Položaj točke određuje se upisivanjem polarnih koordinata projekcije točke na ravninu X-Y te aplikate Z, tj. udaljenosti točke od ravnine X-Y.
• Sferni koordinatni sustav
Slika 4. Položaj točke u sfernom koordinatnom sustavu (preuzeto iz Autodesk 1992a)
Sferne koordinate također su prostorna inačica polarnih koordinata. Položaj točke određuje se upisivanjem duljine radijvektora, tj. prostorne udaljenosti točke od ishodišta trenutnog koordinatnog sustava, vrijednosti kuta između projekcije radijvektora na ravninu X-Y i osi X, te vrijednosti kuta između radijvektora i ravnine X-Y. Sve tri vrijednosti odvajaju se znakom “<”.
1.5. Formati datoteka koje podržava AutoCAD AutoCAD-ov standardni format datoteke crteža je DWG (Drawing), nastavak .dwg (URL1). To je vektorski format u binarnom zapisu. Osim u tom formatu AutoCAD može učitavati i spremati datoteke u sljedećim formatima:
Vrsta Opis i inačica Nastavak
DXF Drawing Exchange Format (ASCII & Binary) .dxf
DXB Drawing Interchange Format .dxb
3DS 3D Studio format .3ds
SAT ASCII ACIS format .sat
WMF Windows Metafile format .wmf
EPS Adobe Encapsulated PostScript file .eps
PS Adobe PostScript file format .ps
DWF AutoCAD's Drawing Web Format (samo izvoz) .dwf

Kartografija i AutoCAD Map 7
Pomoću AutoCAD-a mogu se dodati rasterske slike vektorski baziranom crtežu, ali one zapravo nisu dio datoteke tog crteža. Rasterske slike, kao mnogi drugi objekti AutoCAD-ovog crteža, mogu se kopirati, pomicati ili izrezivati. AutoCAD podržava sljedeće rasterske formate:
Vrsta Opis i inačica Nastavak
BMP Microsoft Windows i OS/2 bitmap image file .bmp, .dib, .rle
CALS-I Mil-R-Raster I .gp4, .mil, .rst, .cg4, .cal
GIF CompuServe Graphics Exchange Format .gif
JFIF JPEG File Interchange Format .jpg
FLIC Animator FLIC .flc, .fli
PCX ZSoft IBM PC Paintbrush file format .pcx
PICT Apple Macintosh QuickDraw/PICT file .pct
PNG Portable Network Graphics format .png
TARGA Truevision Targa image file .tga
TIF/LZW Tagged Image File Format / Lempel – Ziv – Welch compression
.tif
1.6. Uporaba skript datoteke AutoCAD može čitati niz naredbi skript datoteke koja je zapravo tekstovna ASCII datoteka (Prevarek 1996). Naredbe su glavni alati pomoću kojih se obavljaju određene zadaće, od crtanja do uređivanja crteža. Skript datoteka se upotrebljava za izvođenje niza naredbi, a može se pokrenuti pri pokretanju AutoCAD-a (koristeći se posebnim oblikom naredbe za pokretanje AutoCAD-a) ili iz AutoCAD-a pomoću naredbe SCRIPT. Ta vrsta datoteka omogućuje sljedeće:
• promjenu postava parametara i prikaza u crtežu; • kontinuirano prikazivanje slajdova (Slide Show) za prezentacije; • podešenost početnog sustava mjera, granica crteža, koraka i pomoćne mreže u novom
crtežu; • dodavanje unaprijed stvorenih slojeva na crtež; • zatvaranje jednog i otvaranje drugog crteža. Skript datoteke mogu se upotrebljavati i za automatiziranje poslova koji se pojavljuju u crtežu. Skript datoteke ne prihvaćaju unos podataka preko tastature. Pri kreiranju skript datoteke mora se paziti da se osigura unos svih potrebnih odgovora i upita za svaku AutoCAD-ovu naredbu. Svaka skript datoteka ima nastavak .scr.

Kartografija i AutoCAD Map 8
1.7. AutoCAD-ov grafički ekran Nakon pokretanja AutoCAD-a ulazi se u editor za crtanje, čije su primarne komponente sadržane u grafičkom ekranu. Na slici 1 dat je izgled i dijelovi AutoCAD-ovog grafičkog ekrana.
Slika 5. AutoCAD-ov grafički ekran Osnovni dio ekrana je grafičko područje koje predstavlja “papir” za crtanje, a nalazi se na središnjem dijelu ekrana. Ostali dijelovi editora sadrže alate i služe kao pomoć pri crtanju.

Kartografija i AutoCAD Map 9
2. AutoCAD Map – kratki pregled Sadržaj 2.1. Upoznavanje s AutoCAD Mapom 2.2. Kreiranje karata 2.3. Uređivanje karata 2.4. Povezivanje podataka s kartama 2.5. Izrađivanje tematskih karata 2.6. Analiziranje podataka s karata 2.7. Iscrtavanje karata na pisalu i crtalu
2.1. Upoznavanje s AutoCAD Mapom 1. AutoCAD Map je Autodeskov program za izradu karata i GIS, nadgradnja AutoCAD-a.
AutoCAD Map objedinjuje mogućnosti AutoCAD-a s posebnim alatima za kreiranje, održavanje, analiziranje i iscrtavanje karata.
2. Primjenom AutoCAD Mapovih alata za crtanje i dvostrukoj točnosti računanja, mogu se izraditi precizne karte bogate informacijama.
3. Povezivanjem AutoCAD Mapa s bazom podataka mogu se povezati objekti karte s postojećim skupovima podataka.
4. Pomoću funkcija za pretraživanje mogu se generirati tematske karte. 5. Pomoću topoloških funkcija, karte postaju snažno sredstvo za analize i podršku
odlučivanju. Topologija je skup prostornih odnosa između točaka, linija i poligona na karti. Pomoću topologije se kartama dograđuje dodatna inteligencija.
6. AutoCAD Map omogućava brže i jednostavnije digitaliziranje karata. 7. Digitalizirane karte koje su već kreirane s drugim softverom nije potrebno ponovno
digitalizirati. Umjesto toga, mogu se učitati datoteke s kartama iz drugih GIS ili CAD programa ili programa za izradu karata.
2.2. Kreiranje karata 1. AutoCAD Map olakšava kreiranje karata s pomoću fleksibilnih alata koji štede vrijeme
pri digitalizaciji karata s papira i učitavanja podataka karte. 2. Olakšice pri digitalizaciji smanjuju umor pri transformaciji karte s papira u digitalni oblik. 3. AutoCAD Map vodi korisnika u koracima. 4. Lako je povezati bazu podataka za vrijeme digitalizacije. Povezivanje objekata karte s
bazom podataka postaje jednostavan postupak. 5. Mogu se iskoristiti prednost učitavanja postojećih podataka iz drugih CAD ili GIS
programa ili programa za izradu karata. AutoCAD Map podržava sljedeće vektorske formate karata: DXF, Intergraph DGN, MapInfo MIF/MID, ESRI Shape.
6. Podaci s karte koji se unose u AutoCAD Map mogu potjecati iz više različitih koordinatnih sustava. Može ih se brzo integrirati u jedinstveni koordinatni sustav.
7. AutoCAD Map omogućava rad u različitim međunarodnim koordinatnim sustavima. Ako se ne nađe potreban koordinatni sustav, može se definirati vlastiti po želji.
8. Što je potrebno za digitalizaciju analogne karte te učitavanje postojeće digitalne karte? Za digitalizaciju treba: a) Iz izbornika Map (Karta) izabrati Data Entry (Ulaz podataka) i zatim Digitize Setup
(Zadavanje digitalizacije). b) Konfigurirati i kalibrirati digitalizator, i zatim digitalizirati objekte na karti.

Kartografija i AutoCAD Map 10
c) Za vrijeme digitaliziranja pridružiti objektne podatke ili povezati ih s vanjskom bazom podataka.
9. Kako se učitava postojeća digitalna karta? Za učitavanje digitalne karte treba: a) Iz izbornika Map (Karta) izabrati Map Tools (Alati) i zatim Import (Učitavanje). b) Izabrati vrstu datoteke i onda datoteku. c) Zadati opcije za učitavanje, uključujući slojeve (layers) i blokove (blocks).
2.3. Uređivanje karata 1. Nakon digitalizacije karte uvijek treba napraviti i čišćenje. 2. S potpunim skupom alata za crtanje i snažnim funkcijama za uređivanje karte može se:
Poravnati susjedne listove karte Odstraniti nepotrebne detalje Popraviti netočne informacije.
3. Jedan od načina za djelotvornije uređivanje je kreiranje prigodnog radnog zadatka za svaki projekt. Da bi se kreirao radni zadatak, treba zadati skup karata i odgovarajuće parametre koji trebaju u tom zadatku. Kad god se radi na istom poslu, radni zadatak postavlja sve potrebne parametre jednom komandom.
4. AutoCAD Map čini uređivanje izravnim i sigurnim. Višestrukim undo, moguć je uvijek povratak na prethodno stanje.
5. AutoCAD Map zaštićuje integritet podataka za vrijeme dok drugi korisnici rade u mreži s istim kartama.
6. Kada se počinje uređivati neki objekt s karte, AutoCAD Map taj objekt zaključava, onemogućujući bilo kome drugome da ga uređuje. Drugi korisnici ipak mogu taj objekt vidjeti i pretraživati, a mogu uređivati druge objekte na istoj karti.
7. Kako se upotrebljava AutoCAD Map za čišćenje digitalizirane karte, s pomoću osnovnih postupaka:
Prilagođavanje rubova (Edge matching) Generalizaciju linija Brisanje prekratkih ili predugačkih crta. Prilagođavanje rubova je metoda uređivanja koja poravnava objekte koji se djelomično nalaze na susjednim listovima. Generalizacija linija je metoda uređivanja koja reducira broj točaka složene linije, eliminirajući nepotrebne detalje i smanjujući veličinu datoteke. Također je poznata pod nazivom prorjeđivanje (weeding). Brisanje prekratkih ili predugačkih crta je metoda uređivanja kojom se popravljaju dvije česte pogreške digitaliziranja da bi se crte spojile točno u čvorovima. Prekratka je ona crta kojoj je jedan kraj malo ispred točke u kojoj se spaja s drugom crtom. Predugačka je ona crta kojoj je jedan kraj malo iza ili preko točke u kojoj se spaja s drugom crtom.
8. Da bi se poravnali rubovi treba zadati parametre za Korekciju veza (Link Correction) i Korekciju čvorova (Node Correction).
9. Postaviti Toleranciju hvatanja (Snap Tolerance) na vrijednost malo veću od neslaganja između objekata uzduž dvaju rubova listova.
10. Izvesti čišćenje. 11. Kako se generalizira linija uz pomoć AutoCAD Mapa?
Za generalizaciju linija treba: a) Izabrati Link Generalization (Generalizaciju veza). b) Zadati Širinu koridora (Corridor Width) za reduciranje broja točaka upotrebljenih za
kreiranje linije. c) Obilježiti linije za generalizaciju.

Kartografija i AutoCAD Map 11
d) Izvesti čišćenje. 12. Kako izbrisati prekratke i predugačke crte s AutoCAD Mapom?
Za brisanje prekratkih ili predugačkih crta treba: a) Zadati parametre za Korekciju veza (Link Correction). b) Zadati parametre za Korekciju čvorova (Node Correction). c) Izvesti čišćenje.
2.4. Povezivanje podataka s kartom 1. Dodavanjem teksta i numeričkih podataka objektima karte mogu se karte učiniti snažnim
alatom za analize i donošenje odluka. AutoCAD Map omogućava veliku fleksibilnost u pridruživanju, pretraživanju i upravljanju podacima.
2. Može se birati između dviju metoda: Upotreba objektnih podataka za spremanje informacija u samu kartu. Upotreba SQL veza za spremanje informacija u vanjsku bazu podataka. Objektni podatak je svaka informacija o objektu s karte spremljena u AutoCAD Mapovu DWG datoteku. SQL veze su veze između objekata karte i zapisa u vanjskoj bazi podataka. SQL je kratica za Structured Query Language.
3. Obje metode imaju različite prednosti. Može ih se upotrijebiti zajednički na istoj karti. Glavne prednosti objektnih podataka:
Jednostavna primjena i održavanje. Spremljeni su u DWG datoteku.
Glavne prednosti SQL veza: Mogu se povezati postojeće karte s postojećim bazama podataka. Mogu se rabiti sofisticirana pretraživanja. Mogu se s podacima raditi i druge akcije, kao što su tablična računanja ili primjena programa za baze podataka. Mogu se izbrisati veze bez brisanja podataka.
4. AutoCAD Map olakšava postupak pridruživanja informacija upozoravajući korisnika da doda veze s bazama podataka za vrijeme digitalizacije.
5. Jedanput kad su veze kreirane, ne mora se više razmišljati o tome gdje su informacije spremljene. Samo ih se upotrebljava za pretraživanja, izradu tematskih karata i topološke analize. S AutoCAD Mapom ne trebate znati SQL programiranje. Pretraživanje (Query) je izvlačenje (retrieving) objekata iz skupa karata u skladu sa četiri tipa uvjeta koji se mogu zadati:
Položaj (Location) Svojstvo objekta (Property) Objektni podaci, podaci spremljeni u datoteku karte (Data) SQL podaci, podaci spremljeni u vanjsku bazu podataka.
6. Na primjer, može se spojiti karta nekog grada s bazom podataka koja sadrži informacije o konstrukciji svake građevine (broj katova, tip krova, datum izgradnje, površina,...). Onda se upotrijebi AutoCAD Map za identificiranje zgrade u izabranoj okolini te prikaže podatke za svaku zgradu samo klikanjem zgrade na karti.
7. Kad se konfigurira AutoCAD Map za povezivanje s bazom podataka, kako se mogu prikazati informacije? Za prikaz informacija iz povezane baze podataka treba: a) Definirati pretraživanje koje daje zgrade u odabranoj okolini. b) Izvesti pretraživanje. c) Kliknuti na zgradu da bi se vidjele njene informacije u povezanoj bazi podataka. d) Formatirati i ispisati pridružene podatke.

Kartografija i AutoCAD Map 12
2.5. Izrada tematskih karata 1. AutoCAD Map pomaže pri kreiranju tematskih karata. 2. Mogu se izraditi diskretne i neprekidne tematske karte.
Diskretne tematske karte su karte kod kojih svaka vrijednost čini različitu, očiglednu katego-riju (Tip krova: kosi, ravni, složeni). Neprekidne tematske karte su karte kod kojih podaci padaju u neprekidni raspon vrijednosti (Vrijednost vlasništva: 100-150$, 150-200$, 200-250$).
3. Polazište za izradu tematskih karata je pretraživanje. Za dobivanje točnih informacija koje se žele priopćiti, treba zasnovati pretraživanje na sljedećim kriterijima:
Položaj – geografsko područje Svojstva – kao što su razina ili boja Objektni podaci – tekst i numeričke informacije koje su pridružene objektima karte.
SQL podaci – informacije u vanjskoj bazi podataka povezane s objektima na karti 4. Pretraživanje se može spremiti, urediti i ponovno upotrijebiti. 5. Kako se kreira tematska karta koja prikazuje starost kuća u jednom gradskom predjelu?
Za izradu tematske karte treba: a) Iz izbornika Map (Karta) izabrati Object Thematic Query (Objektno tematsko
pretraži-vanje). b) Definirati pretraživanje koje pronalazi zgrade na temelju položaja i starosti. c) Zadati raspone podataka i vrijednosti koje će se prikazati. d) Kreirati tumač znakova. e) Prikazati kartu.
2.6. Analiziranje podataka karte 1. AutoCAD Map ima osnovna, a ipak snažna topološka svojstva. S topologijom se određuje
kako se točke, linije i poligoni na karti odnose jedni prema drugima. 2. Na primjer, može se upotrijebiti analiza preklapanjem poligona da bi se pokazalo koji
dijelovi čestice uz rijeku će vjerojatno biti poplavljeni za vrijeme velikih kiša. Analiza preklapanjem poligona je topološka operacija koja spaja dva skupa poligona da bi se dobila nova informacija na temelju preklapanja poligona.
3. Osim toga može se upotrijebiti analiza prolaženjem mreže da bi se za žurnu službu brzo odredio najbrži put između dva mjesta u gradu. Analiza prolaženjem mrežom je topološka operacija koja računa najkraću ili najbržu stazu između dviju ili više točaka u mreži.
4. AutoCAD Map sadrži tri vrste alata za izradu topologije: Alati za izgradnju topologije Alati za uređivanje topologije Alati za pretraživanje topologije
5. Kako analize preklapanjem poligona i prolaženjem mrežom rade u AutoCAD Mapu? Kako upotrijebiti analizu preklapanjem poligona da bi se otkrilo koji dio čestica leži unutar poplavnog područja rijeke?
6. Za analizu preklapanjem poligona treba: a) Iz izbornika Map (Karta) izabrati Topology (Topologija)) i onda Buffer (Koridor). b) Zadati širinu koridora i kreirati koridor. c) Iz izbornika Map (Karta) izabrati Topology (Topologija) i zatim Overlay (Preklop). d) Izabrati topologije izvornika (source) i preklopa (overlay) te izabrati operaciju
Intersect (Presjek). e) Izvesti analizu preklapanjem.
7. Kako se upotrebljava analiza prolaženjem mreže da bi se našao najbrži put žurnog vozila između dva mjesta u nekom gradu.

Kartografija i AutoCAD Map 13
Za analizu prolaska mrežom treba: a) Iz zbornika Map (Karta) izabrati Topology (Topologija) i zatim Path Trace
(Pronalaženje staze). b) Izabrati topologiju Ulice (Streets) s popisa Input Topology (Ulazna topologija). c) Zadati polaznu točku i odredište. d) Zadati smjer i otporne (resistance) vrijednosti. e) Izabrati boju prolaska. f) Izvesti prolazak.
2.7. Iscrtavanje karata na pisalu i crtalu 1. AutoCAD Map pojednostavljuje iscrtavanje karata na pisalu i crtalu. 2. U AutoCAD Mapu zadaje se izgled lista karte za cijeli skup karata, uključujući standardni
tumač znakova i naslov za svaki list. 3. Nakon što se jedanput zada što se točno želi, može se iscrtati na pisalu ili crtalu cijeli
atlas, gotovo isto tako jednostavno kao što se na pisalu ispisuje dokument izrađen pomoću nekog programa za obradu teksta.
4. Kako se lako iscrtavaju karte na pisalu ili crtalu s pomoću AutoCAD Mapa? Za iscrtavanje karte treba: a) Iz izbornika Map (Karta) izabrati Plot Map Set (Postav za crtanje karata). b) Izabrati obrazac Plot Layout (Plan crtanja). c) Izabrati originale karata. d) Izabrati pretraživanja za izradu karte. e) Definirati parametre za iscrtavanje. f) Iscrtati kartu na pisalu ili crtalu.

Kartografija i AutoCAD Map 14
3. Općenito o AutoCAD Mapu AutoCAD Map je Autodeskovo rješenje za kartiranje i GIS analize u AutoCAD okruženju. Udružuje preciznost i snagu AutoCAD-a R14 s posebnim alatima za kreiranje, održavanje, analiziranje te iscrtavanje karata (Autodesk 1997a). Treba naglasiti da AutoCAD Map nije dodatni modul za AutoCAD, već samostalni program koji sadrži AutoCAD-ovu jezgru i alat za kartiranje. Sve aplikacijske komponente instaliraju se zajedno u direktorij pomoću jedne instalacijske rutine (vidi URL3). Namijenjen je inženjerima, planerima, ravnateljima održavanja, te tehničarima koji izrađuju i održavaju svoje karte. Integrira veliku količinu različitih podataka i grafičkih formata, omogućava povezivanje s bazama podataka, te sadrži alate za GIS analize. Korisnici mogu raditi s velikom količinom podataka s različitih karata, te više korisnika može istovremeno pristupiti istoj karti bez međusobnih smetnji (vidi URL2). Najnovija inačica je AutoCAD Map Release 3 koja podržava Windows 95, Windows NT R 3.5 i R 4.0. Da bi se shvatio način rada AutoCAD Mapa, ovdje će biti navedene njegove osnove.
3.1. Radna podloga Početni korak za upotrebu AutoCAD Mapa je radna podloga (work session). To je okruženje u kojemu se izvodi pretraživanje, uređivanje te spremanje promjena u izvorni crtež. Otvara se pokretanjem AutoCAD Mapa, a može se spremiti kao posebni .dwg crtež koji se naziva crtež radne podloge (work session drawing). Radna se podloga najčešće sastoji od sljedećeg:
• Skupa crteža (Drawing set), • Spremljenih upita (Saved queries), • Postavki za povezivanje s bazom bodataka (Database link settings).
3.2. Skup crteža Skup crteža (drawing set) čine crteži pridruženi radnoj podlozi za rad na određenom projektu (sl.6). Skup se može sastojati od crteža koji su posloženi jedan do drugog u istoj ravnini (tiled drawings), jedan iznad drugog (stacked drawings), te njihove kombinacije.
izvorni crteži posloženijedan do drugog,pridruženi radnoj podlozi
izvorni crteži posloženijedan iznad drugog,pridruženi radnoj podlozi
radna podloga(work session)
radna podloga(work session)
Slika 6. Skupovi crteža

Kartografija i AutoCAD Map 15
Spremanjem radne podloge AutoCAD Map sprema i vezu s pridruženim crtežima tako da se prilikom ponovnog rada na projektu svaki crtež ne mora ponovo učitavati.
3.3. Upiti Upit (query) je niz uvjeta kojima se definira podskup objekata potrebnih za određeni projekt. Upotrebom upita podskup se pronalazi u aktivnim radnim ctrežima te prikazuje u crtežu radne podloge (vidi sl.7). Rezultati pretraživanja mogu se upotrijebiti za kreiranje novog crteža ili za uređivanje i spremanje osuvremenjenih informacija u izvorne crteže. Za spremanje promjena u izvorne crteže potrebno je kreirati skup objekata koje se želi spremiti (Save set). Ukoliko se to ne napravi, ni jedna izmjena neće biti spremljena. Ako se određeni upit (query) želi upotrebljavati više puta, tada se može spremiti u knjižnicu upita (Query Library) radne podloge. Postoje dva načina spremanja upita: unutrašnji (internal) i vanjski (external). Unutrašnji upiti (internal queries) spremaju se u datoteku radne podloge pa su dostupni samo unutar te radne podloge. Vanjski se upiti (external queries) spremaju samostalno. Pogodniji su od unutrašnjih jer ih može upotrebljavati više korisnika. Uređivanje vanjskih upita provodi se uređivanjem datoteka upita (query files). Spremanjem upita može se povećati produktivnost projekta.
Slika 7. Definiranje skupa objekata potrebnih za projekt
3.4. Povezivanje objekata crteža s negrafičkim informacijama
Za povezivanje objekata crteža s negrafičkim informacijama u bazi podataka AutoCAD Map upotrebljava veze (links). Veza se sastoji od imena staze za povezivanje (link path name) i informacija u ključnom stupcu (key column) baze podataka (Autodesk 1997a). Baza podataka je zbirka tablično organiziranih informacija.

Kartografija i AutoCAD Map 16
Ime staze za povezivanje sadrži pet naslova: okruženje (environment), katalog (catalog), shemu (shema), tablicu (table) i ključni stupac (key column). Okruženje je softverski sustav za upravljanje bazom podataka. Naziva se još sustav upravljanja bazom podataka (Database management system). Katalog je logičko ime ili pseudonim za stazu do sheme. Shema je logičko ime ili pseudonim za imenik (directory) u kojemu se nalaze tablice baze podataka. Tablica baze podataka sadrži informacije koje se pridružuju objektima crteža, a organizirani su po recima i stupcima. Ključni stupac je stupac baze podataka koji sadrži jedinstvene informacije. AutoCAD Map podržava sljedeće baze podataka:
• DBASE
• FoxPro
• Access
• Excel
• Oracle
• Paradox
• ODBC
Osim tog načina spremanja negrafičkih informacija te njihovog povezivanja s objektima na crtežu AutoCAD Map omogućava spremanje pridruženih informacija u crtež. Informacije se tada nazivaju objektni podaci (object data). Podaci se spremaju kao dio crteža: - ako su ograničeni, - ako će se upotrebljavati samo u AutoCAD Mapu i ni u jednoj drugoj aplikaciji, - ako se neće često mijenjati, - ako veličina crteža nije velika. U ostalim slučajevima preporuča se spremanje se u vanjsku bazu podataka.
3.5. Topologija Topologija (topology) je skup objekata i objektnih podataka koji definiraju odnos među tim objektima (Autodesk 1997b). AutoCAD Map podržava tri tipa topologije: čvornu (node), mrežnu (network) i poligonsku (polygon) (sl. 8).
Slika 8. Čvorna, mrežna i poligonska topologija - primjeri

Kartografija i AutoCAD Map 17
Čvorna topologija definira međusobni odnos čvorova (točkastih objekata). Pri analizama se čvorne topologije često upotrebljavaju u kombinaciji s drugim topologijama. Primjeri čvorne topologije su ulične svjetiljke, prometna signalizacija, bunari, naftne bušotine itd. Mrežna topologija je opis linearne mreže pomoću veza (links) i čvorova (nodes). Primjeri mrežne topologije su mreža cjevovoda, rijeka, ulica, te električna mreža. Poligonska topologija određuje poligone koji predstavljaju zatvorena područja kao što su zemljišne čestice i okruzi popisa pučanstva. Zajednička granica priležećih područja definira se jednostrukom vezom (link). Poligonske topologije mogu sadržavati i čvorove te centroide koji su nositelji informacija o poligonu. Primjeri su karte upotrebe zemljišta, političke granice, dijelovi grada. Upotrebom topologije može se: - definirati i analizirati odnose među kartografskim podacima, - brzo analizirati više podataka, - formirati jednu ukupnu topologiju kombiniranjem više njih.
3.6. Globalni koordinatni sustavi Globalni koordinatni sustav sadrži podatke o načinu preslikavanja Zemljine sfere na list papira, kao i transformacije u kartezijev koordinatni sustav. AutoCAD Map podržava više od 700 globalnih koordinatnih sustava (vidi URL2). Osim izbora jednog od njih moguće je definirati i svoj vlastiti sustav. Ako su izvorne karte u različitim koordinatnim sustavima, pomoću AutoCAD Mapa može se definirati jedan zajednički koordinatni sustav radne podloge i sve potrebne objekte s izvornih karata transformirati u taj sustav. Prilikom spremanja promjena u izvorne karte AutoCAD Map transformira natrag u njihove originalne globalne koordinatne sustave.
3.7. Formati datoteka koje podržava AutoCAD Map U AutoCAD Mapu može se učitati i uklopiti kartografske podatke iz drugih kartografskih, CAD i GIS programa. Podržava sljedeće vektorske formate datoteka:
Vrsta Opis i inačica Nastavak
DWG Drawing file format .dwg
DXF AutoCAD Data Interchange File .dxf
DGN Microstation, Intergraf Standard File Format .dgn
SHP ESRI ArcView Shapefile .shp
Coverages ESRI Arc/INFO Coverages
MIF/MID MapInfo MIF/MID .mif, .mid
SDF Autodesk MapGuide .sdf
DWF AutoCAD's Drawing Web Format (samo izvoz) .dwf
ASCII Vrijednosti koordinata u ASCII formatu .scr

Kartografija i AutoCAD Map 18
Prema (Autodesk 1998) AutoCAD Map podržava sljedeće rasterske formate:
Vrsta Opis i inačica Nastavak
BMP Microsoft Windows i OS/2 bitmap image file .bmp, .dib, .rle
CALS-I Mil-R-Raster I .gp4, .mil, .rst, .cg4, .cal
FLIC Animator FLIC .flc, .fli
GeoSpot Georeferenced SPOT Image Corporation Format .bil
GeoTiff Georeferenced TIFF .tif
GIF CompuServe Graphics Exchange Format .gif
IG4 Image Systems Group 4 s IST zaglavljima .ig4
IGS Image Systems Grayscale .igs
JFIF JPEG File Interchange Format .jpg
JPEG JPEG File Format .jpg
PICT Apple Macintosh PICT1, PICT2 .pct
PNG Portable Network Graphics format .png
PCX Zsoft PC Paintbrush file format .pcx
RLC1 Run Length Compressed bez zaglavlja .rcl
RLC2 Run Length Compressed s IST zaglavljem .rlc
TARGA Truevision Targa image file .tga
TIF/LZW Tagged Image File Format / Lempel – Ziv – Welch compression .tif

Kartografija i AutoCAD Map 19
4. Praktični dio Sadržaj 4.1. Kreiranje objektnih podataka, digitalizacija i čišćenje karata 4.2. Rad s više karata 4.3. Rad s podacima u vanjskoj bazi podataka 4.4. Analiza podataka na karti upotrebom mrežne i poligonske topologije 4.5. Izvješćivanje i iscrtavanje podataka karte U praktičnom dijelu koriste se podaci o gradu Zagrebu. Zagreb ima infrastrukturu, ulice, čestice i administrativne granice. Mnogi od nacrtanih objekata predstavljaju dijelove stvarnog svijeta i imaju pridružene podatke u obliku atributa, objektnih podataka (podataka o objektu), ili su povezani s vanjskim bazama podataka. Svako poglavlje nastavlja se na prethodno. Trebate ići po redu da biste dovršili sve vježbe u poglavljima. Svaka vježba prikazuje jedan korak u postupku izrade karte: Digitalizacija i dodavanje podataka Provjera i čišćenje podataka Kreiranje topologije Pridruživanje podataka Analiziranje podataka Prezentiranje podataka Iscrtavanje karata
Napomena: Vježbanjem se mijenjaju crteži. Ako želite ponoviti vježbe, uvjerite se da ste napravili kopije tih crteža prije nego počnete.
Pokretanje AutoCAD Mapa Prije nego počnete s ovim vježbama uvjerite se da ste ispravno instalirali AutoCAD Map. Pogledajte u AutoCAD Map Installation Guide (Vodič za instaliranje AutoCAD Mapa).
Da biste pokrenuli AutoCAD Map: 1. Dva puta kliknite na AutoCAD Map ikonicu.
Drugi način je da iz Start izbornika izaberete Programs AutoCAD Map R2 AutoCAD Map R2. Ako je ovo prvi put da pokrećete AutoCAD Map slijedite upute na ekranu i proučite AutoCAD Map Installation Guide.
2. U dijaloškom okviru Start Up izaberite Cancel.

Kartografija i AutoCAD Map 20
4.1. Kreiranje objektnih podataka, digitalizacija i čišćenje karata Ovo poglavlje govori o postupcima povezanim s upotrebom objektnih podataka, digitalizira-njem podataka i upotrebom alata za čišćenje. AutoCAD Map možete upotrijebiti za digitaliziranje postojeće analogne karte i kreiranje precizne digitalne karte (.dwg datoteka). Digitalizacija je proces pretvaranja grafičkih informacija u digitalni oblik. Jedan od načina unosa postojećih karata u AutoCAD Map je upotreba digitalizatora. S AutoCAD Mapom možete u crtež spremiti i informacije o objektima. Te se informacije zovu objektni podaci. Oni su povezani s nekim objektom i spremljeni su u datoteku crteža. Upotreba objektnih podataka je jednostavnija od upotrebe bloka atributa, jer ne trebate kreirati blok za spremanje podataka. AutoCAD Map vam nudi alate za pojednostavljenje i ubrzanje postupka digitalizacije te dopušta dodavanje objektnih podataka i povezivanje s vanjskim bazama podataka u isto vrijeme. Podaci koji su digitalizirani ili učitani u AutoCAD Map mogu biti podijeljeni na dijelove, imati nepostojeće veze i sadržavati druge probleme zbog kojih su podaci nepogodni za upotrebu ili kao osnova za topologiju. Međutim, možete upotrijebiti AutoCAD Map alate za čišćenje da biste poboljšali kvalitetu podataka.
Vježba 1 - Kreiranje objektnih podataka Podaci o objektima crteža mogu se spremiti u datoteku crteža i pridružiti objektima kao njihovi podaci. Možete kreirati tablicu objektnih podataka s više polja i unijeti različite vrijednosti za različite objekte. U ovoj vježbi definirate tablicu objektnih podataka o vodenim područjima u sjeveroistočnom dijelu Zagreba. Zatim definirate vrijednosti za svako vodeno područje.
Otvaranje crteža: 1. Iz izbornika File izaberite Open. 2. Iz direktorija Peric označite Zagreb.dwg i izaberite Open. Karta prikazuje tri vodena područja. Ona su na sloju JEZERA i cijan su boje. Prvo trebate definirati novu tablicu podataka i polja u tablici.
Definiranje tablice objektnih podataka: 1. Iz izbornika Map izaberite Object Data Define Object Data. 2. U dijaloškom okviru Define Object Data izaberite New Table. 3. U dijaloškom okviru Define New Object Data Table upišite VODENA_PODRUCJA za
Table Name. Nakon toga treba u toj tablici definirati polja i tip podataka za svako polje.
4. Pod Field Definition upišite sljedeće vrijednosti: Za Field Name upišite NAZIV. Za Type izaberite Character. Za Description upišite Naziv vodenog područja.

Kartografija i AutoCAD Map 21
S tipkom TAB možete se kretati kroz okvire. 5. Izaberite Add. 6. Istim postupkom kreirajte još tri polja podataka sa sljedećim vrijednostima:
VODENA_PODRUCJA tablica objektnih podataka
Field Name Description Type Default
VRSTA Vrsta vodenog područja Character
PRISTUP Dozvoljen javni pristup? Character DA
SRED_DUBINA Srednja dubina Real
7. Izaberite OK. 8. U dijaloškom okviru Define Object Data izaberite Close. Sada možete pridružiti podatke svakom vodenom području. Prvo određujete i pridružujete vrijednosti najdonjem jezeru koje se nalazi na karti.
Određivanje i pridruživanje objektnih podataka 1. Iz izbornika Map izaberite Object Data Attach/Detach Object Data. 2. U dijaloškom okviru Attach/Detach Object Data pod Object Data Field izaberite Naziv
vodenog područja. 3. Za Value upišite Prvo Maksimirsko jezero, te pritisnite ENTER. 4. Uvjerite se da je Vrsta vodenog područja izabrana. Tada za Value upišite jezero i
pritisnite ENTER. 5. Uvjerite se da ste izabrali Dozvoljen javni pristup?, pa pritisnite ENTER da biste prihvatili
ponuđenu vrijednost DA. 6. Uvjerite se da ste izabrali Srednja dubina, za Value upišite 35 i pritisnite ENTER. 7. Izaberite Attach to Objects.
U retku za naredbe pojavljuje se poruka Select objects. 8. Izaberite najdonje jezero na karti. Pritisnite ENTER. Ponovite operaciju za srednje jezero na karti pri čemu upotrijebite vrijednosti navedene u nastavku.
1. Iz izbornika Map izaberite Object Data Attach/Detach Object Data. (Ili pritisnite ENTER da se ponovi prethodna naredba.)
2. Popunite dijaloški okvir Attach/Detach Object Data pomoću sljedećih vrijednosti:
Object Data Field Value to Attach Naziv vodenog područja Drugo Maksimirsko jezero Vrsta vodenog područja Jezero Dozvoljen javni pristup? DA
SRED_DUBINA 12.0000
3. Izaberite Attach to Objects i označite srednje jezero na karti. Pritisnite ENTER.

Kartografija i AutoCAD Map 22
Ponovite operaciju za preostalo gornje jezero na karti:
1. Iz izbornika Map izaberite Object Data Attach/Detach Object Data. 2. Dopunite dijaloški okvir Attach/Detach Object Data pomoću sljedećih vrijednosti:
Object Data Field Value to Attach Naziv vodenog područja Treće maksimirsko jezero Vrsta vodenog područja Jezero Dozvoljen javni pristup? DA
SRED_DUBINA 3.0000
3. Izaberite Attach to Objects i označite gornje jezero na karti. Pritisnite ENTER. U svakom trenutku možete vidjeti podatke koji su pridruženi objektima na crtežu.
Pregledavanje podataka 1. Iz izbornika Map izaberite Object Data Edit Object Data. 2. Na poruku Select object odgovorite označavanjem jednog od jezera.
Dijaloški okvir Edit Object Data pokazuje vrijednosti koje ste unijeli. 3. Izaberite OK. 4. Iz izbornika File izaberite Save As i spremite svoj crtež kao Kartagrada. Te podatke ćete uređivati i upotrebljavati u sljedećim vježbama.
Vježba 2 - Digitalizacija U Zagrebu se grade nove kuće. U crtež ulica potrebno je dodati osi novih ulica, objektne podatke za ulični identifikator (ID), ime i gustoću prometa. AutoCAD Map ima alate za automatsko unošenje objekata i podataka o tim objektima. Ako imate digitalizator, unos objekta sastoji se u praćenju crteža na planu ulica. Bez digitalizatora možete unijeti krivulje koristeći se točnim pogađanjem točaka. Svaki segment ulice ima odgovarajuće objektne podatke. Ako ne želite digitalizirati podatke, otvorite crtež Kuće.dwg i idite na sljedeći dio, “Vježba 3 - Čišćenje karata”.
Otvaranje crteža s ulicama: 1. Iz izbornika File izaberite Open. 2. Otvorite Ulice.dwg datoteku u direktoriju Peric. Ako namjeravate digitalizirati kartu s pomoću digitalizatora, slijedite ove upute, ako ne, idite na “Pokretanje digitalizacije”.

Kartografija i AutoCAD Map 23
Plan ulica
Upotreba digitalizatora: 1. Fotokopirajte plan ulica na ovoj stranici i stavite na ploču digitalizatora. 2. Da biste kalibrirali digitalizator i registrirali kartu pogledajte “Kalibracija digitalizatora” i
slijedite upute u poglavlju “Digitalizacija s AutoCAD Mapom” (AutoCAD Map User’s Guide). Obratite pozornost na sljedeće: Konfiguriranje digitalizatora; ne trebate definirati Floating Screen područje u ovom
poglavlju. Konfiguriranje ploču digitalizatora. Registraciju karte; upotrijebite četiri para X,Y koordinata prikazana na planu.
U nastavku postavljate opcije za digitalizaciju.
Pokretanje digitalizacije S AutoCAD Mapom možete automatizirati digitalizaciju i pridružiti objektne podatke ili podateke u vanjskoj bazi podataka za vrijeme digitalizacije. Možete upotrebljavati različite mogućnosti AutoCAD Mapa kad digitalizirate čvorove i linearne objekte. Linearni objekti su, na primjer, linija, luk ili krivulja. Trebate naznačite tip podatka koji ćete digitalizirati, sloj u koji ćete spremati podatke i tablicu objektnih podataka ili vanjsku bazu podataka za povezivanje novih podataka.
Pokretanje digitalizacije: 1. Iz izbornika Map izaberite Data Entry Digitize Setup. 2. U dijaloškom okviru Digitize Setup uvjerite se da je pod Object Type izabrano Linear. 3. Uvjerite se da je izabrano Attach Data.
Kad izaberete tu opciju AutoCAD Map vas automatski podsjeća kad morate pridružiti podatke.
4. Izaberite Data to Attach.

Kartografija i AutoCAD Map 24
Tablica objektnih podataka već postoji u karti pa je ne treba definirati. Pomoću te tablice pridružujete podatke svakoj ulici dok digitalizirate.
5. U dijaloškom okviru Data to Attach uvjerite se da je pod Object Data Tables izabrano ULICE.
6. Izaberite OK. 7. U dijaloškom okviru Digitize Setup pod Linear Object Settings izaberite Layers. Uvjerite
se da je izabran sloj ULICE za Create On Layer. Zatim izaberite OK. Dijaloški okvir Digitize Setup pokazuje što će se pridruživati ulicama koje digitalizirate.
8. Izaberite OK. Unošenje parametara za digitalizaciju je završeno. Sada možete digitalizirati osi ulica. Na sljedećoj slici podebljane linije prikazuju ulice koje će se digitalizirati.
Digitalizacija prve ulice 1. Iz izbornika Map izaberite Data Entry Digitize.
AutoCAD Map vas upućuje da označite prvu točku ulice. 2. Ako upotrebljavate digitalizator, označite točke A i B. Ako ne, slijedite upute u retku za
naredbe: From point: int Of (Označite postojeći presjek u točki A.) Current line-width is 0.000 Arc/Close/Halfwidth/Length/Undo/Width/<Endpoint of line>: end Of (Označite kraj postojeće ulice u točki B.) Arc/Close/Halfwidth/Length/Undo/Width/<Endpoint of line>:
3. Pritisnite ENTER da završite taj dio. Dijaloški okvir Attach Object Data pokazuje definirana polja i postavljene vrijednosti u tablici ULICE.

Kartografija i AutoCAD Map 25
4. Za ovaj dio ulice upišite dolje navedene podatke tako da označite svako polje pod Object Data Field i unesete vrijednost pored Value te pritisnete ENTER. Ponovite te operacije za svako polje.
Data Field Value Ime_ulice Aleja Antuna Augustinčića
Gustoća_prometa Srednja Broj_ulice 1722
Uvjerite se da ste pritisnuli ENTER nakon što ste završili unos podataka za svako polje. 5. Kada popunite sva polja izaberite OK.
Digitalizacija ostalih ulica 1. Označite točku B (možete upotrijebiti naredbu za točno pogađanje točaka Intersection), a
za kraj linije označite C (upotrijebite naredbu za točno pogađanje točaka Intersection). Pritisnite ENTER.
2. U dijaloškom okviru Attach Object Data upišite sljedeće podatke:
Object Data Field Value IME ULICE Aleja Antuna Augustinčića GUSTOĆA PROMETA
Srednja
ID_ULICE 1723
Izaberite OK. 3. Označite točku C (možete upotrijebiti naredbu za točno pogađanje točaka Intersection), a
za kraj linije označite D (upotrijebite naredbu za točno pogađanje točaka End). Pritisnite ENTER.
4. U dijaloškom okviru Attach Object Data upišite sljedeće podatke:
Object Data Field Value IME ULICE Aleja AntunaAugustinčića GUSTOĆA PROMETA
Srednja
ID_ULICE 1724
Izaberite OK.
5. Na upit From Point, u retku za naredbe, pritisnite ENTER da završite digitalizaciju te ulice Ako ste upotrijebili digitalizator, konfiguraciju postavite na rad sa standardnim AutoCAD izbornikom za digitalizator kao što je objašnjeno u poglavlju “Nakon digitalizacije” (AutoCAD Map User’s Guide).

Kartografija i AutoCAD Map 26
Vježba 3 - Čišćenje karata Podaci kreirani digitalizacijom nisu spremni za dalju obradu dok ih ne očistite. Na primjer, presjeci mogu biti nedefinirani (linije se ne sastaju u jednoj točci), a linije (veze) mogu biti nepotpune. Treba upotrijebiti alat za čišćenje da se isprave pogreške digitalizacije i skaniranja te da se uklone nepotrebni detalji. Uvijek upotrijebite ovaj alat prije nego radite analize ili kreirate topologiju. U ovoj vježbi upotrebljavate alat za čišćenje da biste uklonili dvostruke objekte, pojednostavili linearne objekte i ispravili druge pogreške u crtežu. Ako niste završili ili radili vježbu digitalizacije, otvorite Kuće.dwg datoteku, a inače nastavite raditi na karti Ulice.dwg.
Brisanje dvostrukih objekata Gdje se ulične čestice i ulične linije preklapaju, linije ili veze koje prelaze jedne preko drugih mogu rezultirati dvostrukim objektima. Dvostruki objekti imaju istu vrstu linije, boju, sloj te istu početnu i krajnju točku. Pomoću AutoCAD Mapa možete lako ukloniti te dvostruke objekte.
Brisanje dvostrukih objekata s karte 1. Iz izbornika View izaberite Zoom Extents da biste na ekranu vidjeli cijelu kartu.
2. Iz izbornika Map izaberite Map Tools Drawing Cleanup. Prvo trebate označiti objekte koji će se čistiti.
Označavanje objekata za čišćenje. 1. U dijaloškom okviru Drawing Cleanup izaberite Object Selection. 2. Uvjerite se da je u dijaloškom okviru Object Selection izabrano Select Automatically,
potom izaberite OK. Nadalje, definirajte kako će objekti biti konvertirani. U ovoj vježbi modificirate originalne objekte. Možete također kreirati nove objekte, a originalne zadržati ili obrisati.
Označavanje načina konverzije objekata 1. Izaberite Object Conversion. 2. U dijaloškom okviru Object Conversion, pod Method treba biti označeno Modify Original
Objects. 3. Izaberite OK. Nakon toga zadajete način čišćenja karte.
Zadavanje načina čišćenja 1. Izaberite Cleanup Options. 2. Uvjerite se da je u dijaloškom okviru Cleanup Options pod Edit Geometry izabrano
Delete Duplicate Objects. Drugi načini ne trebaju biti označeni. 3. Uvjerite se da je Tolerance 0.01. 4. Uvjerite se da je pod Correction Method odabrano Correct Automatically.

Kartografija i AutoCAD Map 27
S ovom opcijom AutoCAD Map automatski ispravlja pogreške, što je bolje nego da vi morate označavati svaki objekt posebno.
5. Izaberite OK.
Provođenje čišćenja U dijaloškom okviru Drawing Cleanup izaberite Proceed.
AutoCAD Map analizira i ispituje svaku vezu tražeći dvostruke linearne objekte i briše ih.
Pojednostavljenje linearnih objekata Pojednostavljenjem linearnih objekata (prorjeđivanjem ili generalizacijom) reducira se broj točaka u složenim linijama. Tim postupkom smanjuje se nepotrebna kompleksnost u izohipsama, rijekama i obalnim linijama. Pojednostavljenjem linearnih objekata smanjuje se veličina datoteke i povećava brzina rada, ali se gubi na točnosti podataka. Kada istovremeno uklanjate pseudočvorove i provodite pojednostavljenje linijskih objekata, AutoCAD Map spojenu liniju, luk i krivulju unutar iste tolerancije pretvara u jednu krivulju.
pseudo vortolerancija
prije pojednostavljenja
poslije pojednostavljenja
Postavljene vrijednosti iz prethodnog čišćenja su zadržane, tako da sada trebate postaviti samo Cleanup Options. Zapazite izgled ulica u gornjem lijevom dijelu karte. Te ulice su među onima koje treba pojednostaviti.
Pojednostavljenje linearnih objekata i uklanjanje pseudočvorova 1. Iz izbornika Map izaberite Map Tools Drawing Cleanup. 2. Izaberite Cleanup Options. 3. U dijaloškom okviru Cleanup Options pod Simplify Objects izaberite Simplify Linear
Objects. Pored Tolerance upišite 0.05. Da biste pretvorili zasebne linije i lukove u jednu krivulju trebate ukloniti pseudočvorove.
4. Pod Edit Geometry izaberite Dissolve Pseudo Nodes i isključite Delete Duplicate Objects. Uvjerite se da je Tolerance 0.01.
5. Izaberite OK. 6. U dijaloškom okviru Drawing Cleanup izaberite Proceed.
U retku za naredbe možete vidjeti broj modificiranih čvorova. Neke od krivulja su pojednostavljene, posebice ulice u gornjem dijelu karte.
7. Iz izbornika File izaberite Save As i spremite crtež pod imenom Kuće2 u direktorij Peric.

Kartografija i AutoCAD Map 28
4.2. Rad s više karata U AutoCAD Mapu možete raditi s višestrukim kartama ili izvornim crtežima. Izvorni crteži sadrže podatke koje želite upotrijebiti. Za dobivanje objekata iz izvornih crteža te njihovo kopiranje u tekuću radnu podlogu trebate zadati pretraživanja (queries). Pretraživanje je skup kriterija kojima se ograničava skup objekata pozvanih iz izvornih crteža. Na primjer, pretraživanjem se mogu dobiti i prikazati sve ulice s malom gustoćom prometa ili čestice u krugu od 250 m oko gradske vijećnice.
Vježba 1 - Postavljanje radne podloge Radna podloga je crtež povezan sa skupom izvornih crteža i sadrži spremljena pretraživanja, pretpostavljene vrijednosti korisnika i informacije o vezama s vanjskim bazama podataka. U ovoj vježbi postavljate željene vrijednosti, definirate skup crteža i kreirate radnu podlogu.
Postavljanje željenih vrijednosti Namještanjem željenih vrijednosti možete definirati način rada određenih AutoCAD Mapovih naredbi. Sljedećim operacijama postavljate željene vrijednosti tako da se izvršavaju automatski. Vi želite da: Kada otvorite postojeću radnu podlogu pridružene izvorne datoteke ne budu automatski
priređene za upotrebu. Izvorni crteži koje pridružujete radnoj podlozi automatski se aktiviraju za upotrebu. Pregled pretraživanja prikazuje točku umetanja bloka, a ne čitav blok.
Postavljanje željenih vrijednosti 1. Iz izbornika File izaberite New. 2. Uvjerite se da je u dijaloškom okviru Create New Drawing označeno Start From Scratch,
a zatim izaberite OK.
3. Iz izbornika Map izaberite Utilities Preferences.
Postavljanje željenih vrijednosti za radnu podlogu 1. U dijaloškom okviru Drawing Set Preferences izaberite Work Session. 2. Uvjerite se da u dijaloškom okviru Work Session Preferences pod Drawing Set nije
označeno Restore Last Active Drawings on Startup. 3. Uvjerite se da je označeno Activate Drawings on Attach.
4. Uvjerite se da pod Editing Queried Objects nije označeno Don′t Add Objects to Save Set i Add Objects to Save Set Without Prompting.
5. Izaberite OK. Sada postavljate željene vrijednosti za pretraživanje i dobivanje podataka iz drugih crteža.
Postavljanje željenih vrijednosti za pretraživanje 1. U dijaloškom okviru Drawing Set Preferences izaberite Query. 2. U dijaloškom okviru Query Preferences pod Options označite Show Preview Block as
Point Only. 3. Izaberite OK.

Kartografija i AutoCAD Map 29
Spremanje postavljenih vrijednosti U dijaloškom okviru Drawing Set Preferences izaberite Close.
Vrijednosti koje ste postavili spremljene su u ade.ini datoteku.
Definiranje skupa crteža U AutoCAD Mapu često se radi s više izvornih crteža istovremeno. Jednostavno i brzo možete se vratiti istoj grupi izvornih crteža pridružujući skup izvornih crteža radnoj podlozi. Taj skup izvornih crteža zove se skup crteža. Kad spremimo radnu podlogu skup crteža je spremljen s njom, a kad ju sljedeći put otvorimo skup crteža je tu.
Definiranje skupa crteža 1. Iz izbornika Map izaberite Drawings Define/Modify Drawing Set.
Dijaloški okvir Define/Modify Drawing Set je prazan dok ne pridružite neke izvorne karte.
2. Izaberite Attach. Ako ste instalirali AutoCAD Map na C disku ne morate kreirati drugo ime jedinice za
pogon diska (drive alias). Nastavite s korakom 3. Ako vam je AutoCad Map instaliran na nekom drugom disku morate prvo kreirati
drugo ime jedinice za pogon diska tako da AutoCAD Map može naći vašu datoteku. Idite na točku 3 poglavlja “Kreiranje drugog imena jedinice za pogon diska”.
3. Potražite Peric direktorij koji sadrži crteže za ove upute. 4. Pod File Name izaberite Kartagrada i Kuće2 karte. Onda izaberite Add>>.
Crteži su se pojavili na popisu Selected Drawings. 5. Izaberite OK.
Karte su se pojavile na popisu Attached Drawings u dijaloškom okviru Define/Modify Drawing Set. Crteži su aktivni zbog toga jer ste u dijaloškom okviru Work Session Preferences postavili Activate Source Drawings on Attach. Na početku ovih vježbi upotrebljavat ćete samo Kartagrada crtež, tako da drugi crtež možete deaktivirati. Deaktiviranje poboljšava brzinu rada, dok zadržavanje ostavlja kartu kao dio crteža.
6. Označite Kuće2 crtež. Onda izaberite Deactivate. Stanje Active promijeni se s Yes na No.
7. Izaberite OK. Kasnije ćete prikazati aktivni crtež, a ovime ste završili pridruživanje crteža radnoj podlozi. Idite na “Spremanje radne podloge”.
Kreiranje drugog imena jedinice za pogon diska AutoCAD Map upotrebljava drugo ime jedinice za pogon diska (drive alias) da pokaže položaj u mreži. Ta mogućnost olakšava razmjenu crteža s drugim korisnicima. Ako ste instalirali AutoCAD Map na disku C ne morate kreirati drugo ime jedinice za pogon diska jer AutoCAD Map ima ime za disk C postavljeno kao stalnu vrijednost. Ako pri definiranju skupa crteža trebate kreirati drugo ime jedinice za pogon diska počnite s korakom 3.

Kartografija i AutoCAD Map 30
Kreiranje drugog imena jedinice za pogon diska 1. Iz izbornika Map izaberite Drawings Define/Modify Drawing Set. 2. U dijaloškom okviru Define/Modify Drawing Set izaberite Attach. 3. U dijaloškom okviru Select Drawings to Attach izaberite Edit Aliases. 4. U dijaloškom okviru Drive Alias Administration za Drive Alias upišite VJEŽBE. 5. U okvir Actual Path upišite ime diska i radnog direktorija.
Na primjer, ako ste instalirali datoteke vježbi u direktorij Peric na disku D onda upišite: d:\Peric.
6. Izaberite Add. Drugo ime jedinice za pogon diska i aktualna staza pojavljuju se pod Drive List.
7. Izaberite Close. 8. Izaberite VJEŽBE za drugo ime jedinice za pogon diska iz Drive Alias liste u dijaloškom
okviru Select Drawings to Attach. Ako želite nastaviti s definiranjem skupa crteža vratite se na točku 4 poglavlja “Definiranje skupa crteža”.
9. Izaberite OK da zatvorite dijaloški okvir Select Drawings to Attach, a zatim ponovno OK da zatvorite dijaloški okvir Define/Modify Drawing Set.
Spremanje radne podloge Možete spremiti radnu podlogu s pridruženim kartama i odabranim svojstvima za kasniju upotrebu.
Spremanje radne podloge 1. Iz izbornika File izaberite Save As. 2. U dijaloškom okviru Save Drawing As izaberite Peric direktorij. 3. Za ime datoteke upišite Peric1. Zatim izaberite Save (Windows 95 i NT 4.0) ili OK
(Windows NT 3.51).
Vježba 2 - Definiranje i upotreba pretraživanja Sada kada ste definirali skup crteža možete pripremiti upite da biste pozvali objekte iz vaših izvornih crteža. Pretraživanje je alat koji upotrebljavate da biste pozvali upravo onu informaciju koju trebate iz mase podataka vaših izvornih crteža. Pretraživanja se mogu temeljiti na različitim tipovima kriterija: položaj, svojstvo, podatak, SQL. Pretraživanje po položaju – upotrebom položajnog pretraživanja možete pozvati sve
objekte koji se nalaze unutar kružnice sa središtem u nekoj točki i polumjera 20 m ili unutar 10 m pruge (koridora) s neke strane zadane linije.
Pretraživanje po svojstvima – upotrebom pretraživanja po svojstvu možete pozvati objekte koji su na pojedinom sloju u različitim crtežima, ili pozvati sve objekte određene vrste linije ili boje.

Kartografija i AutoCAD Map 31
Pretraživanje prema objektnim podacima – možete pozvati objekte na temelju podataka pridruženih objektu. Na primjer, ako ste spremili podatke o izvorima kao objektne podatke, možete pozvati sve izvore sa zadanim vrijednostma objektnih podataka.
SQL pretraživanje – možete pozvati objekte koji su povezani s podacima spremljenim u vanjskim bazama podataka.
Možete kombinirati različite tipove pretraživanja, te spremiti pretraživanje za kasniju upotrebu. Također možete definirati pretraživanje koje mijenja svojstva nađenih objekata. Taj se postupak zove izmjena svojstava. Na primjer, možete pozvati objekte na temelju njihove crvene boje i prikazati ih plavom bojom. U ovoj vježbi: Prilagođavate radnu podlogu ukupnoj širini crteža, kao što je ona izvornog crteža. Brzo pregledavate sve podatke pridruženog crteža. Definirate indeks pridružene datoteke. Definirate pretraživanje po svojstvima i položaju da biste prikazali sve željezničke pruge,
a zatim sve podatke određenog područja. Spremate pretraživanje za kasniju upotrebu. Definirate pretraživanje koje poziva određene podatke i mijenja određena svojstva.
Zumiranje do ukupne širine radne podloge i izvornog crteža Prije nego izvedete pretraživanje morate prilagoditi radnu podlogu da se poklopi s ukupnom širinom izvornih crteža. Ako to ne napravite neki od objekata koje pozovete iz izvornih crteža možda se ne pojave na ekranu. Koordinate u donjem lijevom kutu ekrana odnose se na novu širinu i novi prostor radne podloge.
Zumiranje do ukupne širine izvornog crteža 1. Iz izbornika Map izaberite Drawings Zoom Drawing Extents.
U dijaloškom okviru Zoom Drawing Extents crtež KARTAGRADA je već označen. 2. Izaberite OK.
Radna podloga se poveća tako da obuhvati sadržaj odabranog crteža (Crtež nije vidljiv na ekranu monitora).
3. Iz izbornika File izaberite Save da biste spremili radnu podlogu.
Brzo pregledavanje izvornog crteža Prije izvođenja pretraživanja, možete upotrijebiti brzo pregledavanje (Quick View) da biste prikazali sadržaj crteža. Upotreba brzog pregledavanja je mnogo brža od otvaranja (Opening), jer vidite sliku bez kreiranja bilo kojeg objekta u samoj radnoj podlozi. U poglavlju “Postavljanje željenih vrijednosti za pretraživanje” odabrali ste da se blokovi prikazuju kao točke umetanja pri pretraživanju u Preview modu ili kad upotrebljavate Quick View. Točke umetanja su teško vidljive pa treba promijeniti njihov izgled upotrebom sistemske varijable PDMODE.
Zadavanje izgleda točaka umetanja blokova 1. U redak za naredbe upišite pdmode. 2. Za novu vrijednost upišite 3.
Ta promjena mijenja izgled točke za umetanje od točkice na X.

Kartografija i AutoCAD Map 32
Brzo pregledavanje crteža 1. Iz Map izbornika izaberite Drawings Quick View Drawings.
Crtež KARTAGRADA je već označen. 2. Izaberite OK.
Crtež se pojavljuje na ekranu u modu za pregledavanje u kojemu ne možete uređivati crtež. Svaki blok u crtežu prikazan je znakom X jer ste tako zadali.
3. Podesite PDMODE na 0. Naredbe REDRAW i REGEN brišu ekran nakon brzog pregledavanja.
4. U redak za naredbe upišite regen.
Kreiranje indeksa Indeksi ubrzavaju pretraživanje, ali povećavaju veličinu izvornog crteža. Radi poboljšanja svojstava pretraživanja objektnih i vanjskih podataka kreirajte njihove indekse za sve crteže u skupu podataka, čak i ako oni ne sadrže objektne podatke ili SQL upite. Nakon kreiranja indeksa AutoCAD Map će automatski osuvremeniti indeks svaki put kad spremite izmjenjeni crtež.
Kreiranje indeksa 1. Iz izbornika Map izaberite Drawings Drawing Maintenance. 2. U dijaloškom okviru Drawing Maintenance izaberite crtež KARTAGRADA. 3. Izaberite Drawing Index. 4. Provjerite da li su u dijaloškom okviru Index Maintenance, pod opcijom Generate Index,
izabrane sve opcije. 5. Pod Generate Index izaberite tipku Object Data. 6. U dijaloškom okviru Generate Object Data Index izaberite tipku Select All kako bi
izabrali sve navedeno u polju objektnih podataka. 7. Izaberite OK dva puta.
Na poruku Confirm izaberite OK. 8. Izaberite Close da bi zatvorili dijaloški okvir Drawing Maintenance. Dobro je povremeno upotrijebiti tu naredbu kako bi se indeksi ponovo kreirali.
Pretraživanje upotrebom svojstava objekata Sada možete upotrijebiti pretraživanja po svojstvima da bi pozvali objekte iz crteža kartagrada.dwg. Pretraživanje po svojstvima temelji se na njihovoj boji, tipu linije, sloju ili nekom drugom AutoCAD-ovu svojstvu. Možete zadati vrijednost za svako svojstvo koje upotrebljavate.
Definiranje pretraživanja po svojstvima 1. Iz izbornika Map, izaberite Query Define Query. 2. U dijaloškom okviru Define Query, pod Query Type, izaberite Property. 3. U dijaloškom okviru Property Condition, pod Select Property, izaberite Layer.
Primjećujete da je automatski izabran znak jednakosti (=) za Operator.

Kartografija i AutoCAD Map 33
4. Izaberite Values. 5. U dijaloškom okviru Select izaberite PRUGA. Izaberite OK. 6. U dijaloškom okviru Property Condition izaberite OK.
U dijaloškom okviru Define Query definirani upit pojavljuje se pod Current Query. Radi bržeg prikazivanja izabranih objekata tekućeg crteža pretraživanje izvedite u Preview načinu:
7. Pod Query Mode, uvjerite se da je izabrano Preview. 8. Izaberite Execute Query. Pojavljuju se polilinije koje predstavljaju željezničku prugu. Kao i Quick View, Preview način prikazuje crtež u read-only modu (možemo samo gledati). Ne možete ispravljati objekte na crtežu, a upotrebom naredbe REDRAW ili REGEN briše se cijeli ekran.
Kombiniranje tipova pretraživanja Za dobivanje određenih informacija o crtežu možete profiniti pretraživanje kombinirajući uvjete. Definirat ćete pretraživanje po svojstvu i položaju. Postupcima koji slijede uređujete postojeće pretraživanje, kreirate novo pretraživanje ili kombinirate ta dva pretraživanja. Prvo promijenite uvjet svojstva, a onda definirajte uvjet položaja da bi pozvali potoke koji prolaze zadanim područjem.
Uređivanje postojećeg pretraživanja 1. Iz izbornika View izaberite Redraw.
2. Iz izbornika Map izaberite Query Define Query. 3. Izaberite tekuće pretraživanje. 4. Izaberite Edit. 5. Izaberite Values. 6. Poništite izbor sloja PRUGA i izaberite RIJEKE sloj s popisa slojeva. 7. Izaberite OK.
U dijaloškom okviru Define Query pojavljuje se promijenjeno pretraživanje ispod Current Query.
Dodavanje postojećih uvjeta u postojeće pretraživanje 1. Pod Query Type uvjerite se da je izabran AND operator. 2. Pod Query Type izaberite Location. 3. U dijaloškom okviru Location Condition, pod Boundary Type, izaberite Circle. Pod
Selection Type izaberite Crossing. 4. Izaberite Define. 5. U redak za naredbe upišite koordinate 104.0000, 21.0000 i potvrdite upis s ENTER. 6. Za polumjer upišite 5 i potvrdite s ENTER. 7. Pod Query Mode izaberite Draw. 8. Izaberite Execute Query.

Kartografija i AutoCAD Map 34
Prikazani su samo oni objekti u RIJEKE sloju koji se nalaze unutar te sijeku zadanu granicu. U svako vrijeme možete poništiti rezultate pretraživanja.
9. Iz izbornika Edit, izaberite Undo kako bi uklonili pronađene objekte iz radne podloge.
Spremanje i ponovna upotreba pretraživanja Ako želite ponovno upotrijebiti pretraživanje, možete ga spremiti u knjižnicu Query Library zajedno s opisom. Ako želite pretraživanje modificirati ili ga dijeliti s drugima, možete ga spremiti u vanjsku datoteku. Ako kreirate vanjsko pretraživanje, možete podatke o tom vidjeti u knjižnici pretraživanja.
Spremanje i ponovna upotreba pretraživanja 1. Iz izbornika Map izaberite Query Define Query.
U dijaloškom okviru Define Query pretraživanje koje ste upravo definirali prikazano je u Current Query okviru.
2. Pod Options izaberite Save. 3. U dijaloškom okviru Save Current Query izaberite New Category te upišite Potoci za
novo ime. Izaberite OK. 4. U dijaloškom okviru Save Current Query upišite ime i opis za pretraživanje pomoću
sljedećih vrijednosti : za Name upišite Potoci za Description upišite Potoci unutar kružnice oko izabrane točke
5. Izaberite Save to External File. Ova opcija omogućava spremanje pretraživanja dostupnih svim radnim podlogama.
6. Pod Save Options uvjerite se da su izabrane samo sljedeće opcije: Save List of Active Drawings Keep Reference in Library Auto Execute
7. Izaberite Browse da biste spremili u Peric direktorij. Izaberite ili upišite Peric1 za File Name. Tada izaberite Save.
8. Izaberite OK. 9. U dijaloškom okviru Define Query izaberite Clear Query. Tada izaberite OK.
AutoCAD Map sprema pretraživanje kao vanjsko pretraživanje.
Ponovna upotreba pretraživanja 1. Iz izbornika Map izaberite Query Run Query. 2. Za Category uvjerite se da je izabrano Potoci. 3. Pod Queries izaberite opis za pretraživanje koji ste upravo spremili. 4. Izaberite Run Query. 5. Na Center and Radius poruci zadajte središte i polumjer kružnice (x=107.0000,
y=25.0000, R=6).

Kartografija i AutoCAD Map 35
Budući da prilikom definiranja i spremanja pretraživanja niste izabrali opciju Save Location Coordinates u dijaloškom okviru Save Current Query, sada možete odrediti drugi položaj i polumjer za položajni uvjet. AutoCAD Map iscrtava potoke koji leže unutar i sijeku granicu odabranog područja.
6. U redak za naredbe upišite undo i potvrdite dva puta s ENTER kako bi obrisali nađene objekte s ekrana.
7. Iz izbornika View izaberite Redraw.
Pretraživanje s izmjenom svojstava Pri izboru objekata pretraživanjem možete upotrijebiti izmjenu svojstava kako biste promijenili pronađene podatke na različite načine. Npr., objektima crvene boje nakon učitavanja možete mijenjati boju. Izmjena svojstava kao što je boja, vrsta linije ili tekst snažan je način za prikaz i isticanje podataka.
Izmjena svojstava pretraženih objekata (boja, debljina linija) 1. Iz izbornika Map izaberite Query Define Query.
Prijašnje pretraživanje je i dalje tekuće. 2. Pod Options izaberite Alter Properties. 3. U dijaloškom okviru Set Property Alternations, pod Select Property, izaberite Color. 4. Pod Expression izaberite Values. 5. U dijaloškom okviru Select Color izaberite Green. Tada pritisnite OK. 6. Izaberite Add kako biste zadanu izmjenu svojstava dodali u Current Property Alterations
popis. 7. Izaberite With. 8. U Expression box upišite 0.5. Izaberite Add. 9. Izaberite OK.
Izvršavanje upita uz upotrebu zamjene svojstava 1. U dijaloškom okviru Define Query pod Options budite sigurni da je obilježen okvirić za
provjeru lijevo od Alter Properties. 2. Pod Query Mode izaberite Draw. 3. Izaberite Execute Query. 4. Pojavljuju se potoci u green boji s debljinom linije od 0.5. 5. U redak za naredbe upišite undo. Potvrdite s ENTER. 6. Na poruku Auto/Control/Begin/End/Mark/Back/<Number> pritisnite ENTER.
Napomena: Nemojte spremati izmjene u Peric1.dwg ako želite napustiti AutoCAD Map nakon ove vježbe.

Kartografija i AutoCAD Map 36
Vježba 3 - Pretraživanje objektnih podataka i spremanje uređenih podataka Nakon dodavanja objektnih podataka, možete ih upotrebljavati za pretraživanja, za učitavanje i izmjenu objekata. Podaci iz izvornog crteža koji su učitani i izmijenjeni mogu se spremiti natrag u izvorne crteže za daljnju upotrebu.
Pretraživanje objekata pomoću objektnih podataka U ovoj vježbi izmijenit ćete pretražene objekte i spremiti ih u izvorni crtež (podatke za jezera s dozvoljenim javnim pristupom).
Napomena: Ukoliko ste nakon prethodne vježbe napustili AutoCAD Map, sada ga trebate pokrenuti i učitati Peric1.dwg datoteku. Potom trebate aktivirati Kartagrada crtež.
Definiranje pretraživanja po objektnim podacima 1. Iz izbornika Map izaberite Query Define Query. 2. Budite sigurni da tamo nema niti jednog pretraživanja. Ako postoji, izaberite Clear Query.
Isključite Alter Properties okvirić za provjeru. 3. Pod Query Type izaberite Data. 4. U dijaloškom okviru Data Condition uvjerite se da je tekuća tablica
VODENA_ PODRUCJA. Sada promijenite vrijednost polja PRISTUP tako da se prikažu jezera na kojima je dozvoljen javni pristup.
5. Izaberite PRISTUP. 6. Za Value upišite DA. 7. Izaberite OK. 8. Pod Query Mode izaberite Draw. Izaberite Execute Query.
Prikazana su dva jezera na koja je dozvoljen javni pristup. Ukoliko se želi nađene objekte uređivati tada pri definiranju pretraživanja mora biti izabran Draw Query Mode.
Uređivanje objektnih podataka i spremanje promjena U ovoj vježbi uređujete objektne podatke jezera nađenih pretraživanjem.
Uređivanje objektnih podataka i spremanje promjena 1. Iz izbornika Map izaberite Object Data Edit Object Data 2. Izaberite najveće vodeno područje ( u sredini dolje ). 3. U dijaloškom okviru Edit Object, pod Object Data Field, izaberite Dozvoljen javni
pristup?. 4. Za vrijednost upišite NE. Potvrdite s ENTER. 5. Izaberite OK.
Tako dugo dok je pokrenuto uređivanje nađenog objekta, AutoCAD Map vas pita želite li spremiti objekt u Save set. Save set je popis novih i uređivanih objekata koje ste željeli

Kartografija i AutoCAD Map 37
spremiti nazad u izabrani crtež. Ako je vaš sistemski administrator postavio zaključavanje objekata, tada pri dodavanju objekata u Save set, AutoCAD Map zaključava objekte u Save set tako da drugi korisnici ne mogu mijenjati te objekte. (Sistemski administrator je obično osoba koja instalira i podešava korisničku pristupne opcije).
6. Izaberite YES. Ako ste mijenjali pretraženi objekt bez namjere da osuvremenite izvorni crtež, trebate na poruku odgovoriti No.
Nakon dodavanja objekata u Save set, potrebno je spremiti jezera s izmijenjenim podacima natrag u izvornu kartu.
Spremanje uređenih objekata u izvorne crteže 1. Iz izbornika Map izaberite Save Back Save to Source Drawings. 2. U dijaloškom okviru Save Objects to Source Drawings, pod What to Save, budite sigurni
da je izabrano Save Queried Objects. 3. Izaberite OK.
Izmijenjena vodena područja spremaju se nazad u originalni izvorni crtež s promijenjenim objektnim podacima.
Napomena: Ukoliko prekidate s radom nemojte spremati izmjene u tekući crtež Peric1.dwg.
Vježba 4 - Kreiranje tematske karte iz objektnih podataka U nizu karata, polilinije koje označavaju ulice sadrže ID tih ulica, imena ulica i informacije o gustoći prometa kao objektne podatke. Te podatke možete upotrijebiti kao kriterije za pretraživanja i u tematskoj prezentaciji za grafički prikaz gustoće prometa. Informacije o gustoći prometa, koje su pridružene uličnim polilinijama, osiguravaju izvor podataka za kreiranje tematske karte. Upotrebom automatizirane izrade tematskih karata u AutoCAD Mapu možete također mijenjati prikaz nađenih objekata. Postupcima koji sljede pronalazite polilinije ulica i kreirate tematsku kartu kako bi prikazali gustoću prometa svake ulice. Prikazat ćete ulice male, srednje, velike i vrlo velike gustoće prometa.
Aktiviranje pridruženih crteža 1. Ponovno otvorite Peric1.dwg crtež. Odbacite svaku promjenu koju ste napravili u
tekućem crtežu.
2. Iz izbornika Map izaberite Drawings Define/Modify Drawing Set. 3. Izaberite KUĆE2 te izaberite Activate. Odaberite OK.
4. Iz izbornika Map izaberite Drawings Zoom Drawings Extents. 5. Izaberite OK.
6. Iz izbornika Map izaberite Drawings Quick View Drawings da pregledate sadržaj crteža.
7. U dijaloškom okviru Quick View Drawings izaberite crtež koji želite pregledavati i zatim OK.
8. U redak za naredbe upišite redraw da biste obrisali ekran.

Kartografija i AutoCAD Map 38
Definiranje pretraživanja za tematsku kartu 1. Iz izbornika Map izaberite Query Object Thematic Query.
U dijaloškom okviru Object Thematic Mapping zadajte objekte koje želite prikazati i objektne karakteristike koje želite prikazati u tematskoj karti.
2. Pod Objects of Interest, izaberite Limit to Layers. 3. Izaberite Layers. Označite ULICE sloj i izaberite OK.
Thematic Expression identificira osnovne vrijednosti za tematsku kartu. Ovdje upotrijebite vrijednosti za gustoću prometa u ULICE tablici objektnih podataka da biste razvrstali ulice.
4. Pod Thematic Expression izaberite Data. Tada izaberite Define. 5. U dijaloškom okviru Data Expression budite sigurni da je izabrana tablica ULICE. 6. Pod Object Data Fields izaberite GUSTOĆA_PROMETA, zatim OK. Osim zadavanja podataka koje želite prikazati treba odrediti i način pojavljivanja na tematskoj karti. Zadajete vizualne karakteristike kao što su debljina linije, boja i ispunjavanje. Također određujete podatke kao neprekidne ili diskretne.
U neprekidnoj tematskoj karti podaci su obično numerički i razdjeljeni u razrede. Diskretne tematske karte prikazuju niz diskretnih razreda. Svaka vrijednost je novi razred.
U ovom primjeru podaci su diskretni.
Zadavanje prikaza tematske karte 1. Pod Display Parameters za Display Property izaberite Line Format. 2. Za Range Division budite sigurni da je izabrano Discrete. Tada izaberite Define.
Otvara se dijaloški okvir Thematic Display Options. Izaberite debljinu linija koju ćete upotrebljavati za svaku vrijednost objektnog podatka koji prikazujete. Na primjer, neku vrijednost objektnog podatka (slabi promet) želite prikazati linijom debljine 10.
3. U dijaloškom okviru Thematic Display Options izaberite Add. 4. U dijaloškom okviru Add Thematic Range izaberite Linetype te upišite Continuous za
Edit Value ili izaberite Select i izaberite Continuous s popisa tipova linija. Potvrdite s ENTER.
5. U ostala polja, upišite sljedeće vrijednosti: za Width upišite 0.1 za Color upišite 2 za Value upišite Slaba za Desc upišite Nizak promet
Pritisnite ENTER nakon svakog unosa vrijednosti. Ako izostavite opis (description), tumač znakova neće sadržavati objašnjenja.
6. Izaberite OK. 7. Ponovite korake od 3 do 6 kako biste definirali još tri klase s tri vrijednosti:

Kartografija i AutoCAD Map 39
Vrsta linije Debljina Boja Vrijednost Objašnjenje
Continuous 0.2 3 Srednja Srednji promet
Continuous 0.3 5 Velika Visoki promet
Continuous 0.4 1 Jako velika Vrlo visoki promet
Zatim kreirate tumač znakova. Tumač znakova je ključ ili objašnjenje znakova, njihovih značenja ili vrijednosti prikazanih na crtežu. U našem slučaju tumač znakova prikazuje debljinu i boju linije za svaku kategoriju gustoće prometa. Te vrijednosti možete mijenjati po izboru.
Dodavanje tumača znakova 1. U dijaloškom okviru Thematic Display Options izaberite Legend. 2. U dijaloškom okviru Thematic Legend Design izaberite Create Legend.
Tumač znakova kreirate na sloju 0. 3. Za Insertation Point upišite za X vrijednost 119.0000 i za Y vrijednost 12.0000.
Zadane vrijednosti određuju položaj legende. 4. Za Display Order budite sigurni da je označeno Ascending.
Treba odrediti veličinu i raspored kućica koje sadrže znakove. Te vrijednosti moraju biti dovoljno velike da se lako može vidjeti svaki znak, ali dovoljno male da tumač znakova ne prekrije ili zakloni crtež.
5. Pod Symbols izaberite Boxed Symbols. Za Size X upišite vrijednost 0.5; za Size Y upišite 0.5; za Offset upišite 0.25. Opcije pod Labels opisuju veličinu, stil teksta i položaj objašnjenja u tumaču znakova.
6. Pod Labels, za Size, upišite vrijednost 0.5; za Style zadržite tekući Style; za Offset upišite 0.25.
7. Izaberite OK. 8. U dijaloškom okviru Thematic Display Options izaberite OK.
Kreiranje tematske karte U dijaloškom okviru Object Thematic Mapping izaberite Proceed.
Rezultati pretraživanja grafički prikazuju podatke o gustoći prometa.

Kartografija i AutoCAD Map 40
Nizak promet Srednji promet Visoki promet
Sada možete spremiti crtež radne podloge ili završiti s radom bez spremanja promjena.

Kartografija i AutoCAD Map 41
4.3. Rad s podacima u vanjskoj bazi podataka Pomoću AutoCAD Mapa možete, za lakše snalaženje po karti, grafičkim objektima crteža pridružiti tekstualne informacije iz vanjske baze podataka. Nakon toga možete pretraživati na temelju tih tekstualnih podataka pridruženih objektima. Također možete upotrijebiti AutoCAD Map naredbe za pretraživanje baza podataka da biste uzeli postojeće spremljene podatke kao atribute ili tekst u crtežu i automatski kreirali zapise u bazi podataka povezane s objektima na karti.
Vježba 1 - Priprema za upotrebu podataka iz vanjske baze podataka AutoCAD Map upotrebljava AutoCAD SQL okolinu (ASE) za spremanje i pristup podacima u vanjskoj bazi podataka. Postupak povezivanja objekata i zapisa u bazi podataka odvija se upotrebom odgovarajućeg editora (External Database Configuration Editing). Kada ste jedanput kreirali veze možete izvesti pretraživanje na temelju SQL kriterija. Tada možete pozvati objekte iz cijeloga skupa karata.
Uspostavljanje veza s bazom podataka AutoCAD Map koristi vezu (link) za povezivanje objekata crteža s informacijama u bazi podataka. Veza se sastoji od imena veze (link path name) i vrijednosti u ključnom stupcu baze podataka. Ime veze sastoji se od 5 dijelova: okolina, katalog, shema, tablica i ključni stupac. U AutoCAD SQL okolini, okolina se sastoji od softvera za upravljanje bazom podataka (DBMS) kao što su DBASE, ORACLE, baze podataka kojoj se pristupa, korisnika i programa. Katalog se odnosi na ime staze direktorija gdje je smještena baza podataka. Shema se odnosi na poddirektorij kataloga gdje su smještene tablice iz baze podataka. Tablica sadrži podatke u recima i stupcima koji se mogu povezati s objektima AutoCAD Mapa.
Zadavanje okoline, kataloga i shema 1. Kliknite na External Database Configuration ikonu u AutoCAD Map programskoj grupi. 2. U dijaloškom okviru External Database Configuration pritisnite Environment i izaberite
DB3, a onda izaberite Edit. 3. U dijaloškom okviru Environment kliknite na Catalog. 4. Napišite VJEŽBE u dijaloškom okviru Catalog Name, te upotrijebite Browse tipku da
unesete stazu koja označuje gdje su datoteke vježbi instalirane, npr. c: ili d:. Tada izaberite New. Katalog je logičko ime za stazu do sheme, a shema logičko ime direktorija koji sadrži tablice baze podataka kojima želimo pristupiti. Katalog i shema definiraju položaj tablica baza podataka na računalu. Datoteka je smještena u c:\Peric ili d:\Peric. Katalog i shema su druga imena (alias) za stazu u direktorij koji sadrži tablice baze podataka. Na primjer, VJEŽBE je katalog sa stazom c:, PARCELE je shema, a direktorij je Peric. Upišite PARCELE za Shema Name, i upotrijebite Browse kako bi unijeli ime direktorija koji sadrži datoteke baze podataka za ove vježbe, Peric i izaberite New. Zatim izaberite OK.
Napomena: Budite sigurni da ste izabrali New prije nego što ste izabrali OK.

Kartografija i AutoCAD Map 42
5. U dijaloškom okviru External Database Configuration izaberite Test. 6. U dijaloškom okviru Login ignorirajte User Name i Password okvire (dBASEIII okolina
ne rabi te okvire) i izaberite Connect. 7. U dijaloškom okviru Connection Test Passed izaberite Done. 8. Izaberite OK za izlaz iz dijaloškog okvira External Database Configuration.
Promjene se dogode trenutno, okolina, katalog i shema sada su zapisane.
Povezivanje s vanjskom bazom podataka Kad su postavljeni katalozi i sheme koje čine okolinu baze podataka možete se povezati na odgovarajuće tablice baze podataka. 1. Otvorite datoteku Parcele.dwg u Peric direktoriju.
2. Iz izbornika Map izaberite SQL (ASE) Administration 3. U dijaloškom okviru Administration, pod Database Objects, izaberite DB3. Tada izaberite
Connect. 4. U dijaloškom okviru Connect to Environment ne upisujte User Name ili Password.
Izaberite OK. dBASE III+ okolina ne zahtijeva korisničko ime i lozinku.
5. U dijaloškom okviru Administration, pod Database Object Selection, izaberite Environment. U dijaloškom okviru Administration, pod Database Objects, unos za DB3 pod Con (Connect) mora biti Yes. DB3 je povezan.
6. Pod Database Object Selection izaberite Catalog. Tada pod Database Objects izaberite VJEŽBE.
Napomena: Ako ugledate poruku “Can’t get the list of Database Objects” niste ispravno zadali katalog i shemu. U dijaloškom okviru Administration izaberite Disconnect. Zatim izaberite OK. Ponovo pomoću External Database Configuration i ponavljanjem koraka 2 do 4 uspostavite okolinu. 7. Pod Database Object Selection, izabrati Schema. Tada pod Database Objects izabrati
PARCELE. 8. Pod Database Object Selection izabrati Table. Pod Database Objects izabrati PARCELE.
Zadavanje imena veze Veza pokazuje ime i smještaj vanjske baze podataka. Veza se sastoji od imena veze (link path name, LPN) i vrijednosti u ključnom stupcu pomoću kojih se povezuje zapis u bazi podataka s objektom na crtežu. Veza je skraćeno ime koje služi za čuvanje te informacije. U ovom primjeru, stupac PARCEL_ID je ključni stupac. Vrijednosti u ključnom stupcu (ili stupcima) predstavljaju retke u bazi podataka. Upotrijebite ključni stupac kao temelj za uređivanje i pretaživanje vanjske baze podataka.
Kreiranje imena veze 1. U dijaloškom okviru Administration izaberite Link Path Names.
Morate izabrati stupac koji će predstavljati ključni stupac za vezu, te nakon toga upisati ime veze.

Kartografija i AutoCAD Map 43
2. U dijaloškom okviru Link Path Names pod Key Selection izaberite ID_PARCELE. Nakon toga izaberite On.
3. U Link Path okvir upišite BRPARC kao novo ime. Zatim pritisnite New. Ime se pomiče u polje Existing i pojavljuje se poruka Registered successfully.
4. Izaberite Close. U dijaloškom okviru Administration BRPARC se pojavljuje kao tekuće ime veze.
5. Izaberite OK. 6. Iz izbornika File izaberite Save As kako biste sačuvali promjene, a nazovite ju Parcele1.
Sada ste kreirali ime veze i povezali kartu s tablicom BRPARC upotrebljavajući ID_PARCELE kao ključni stupac.
Pregledavanje vanjske baze podataka Kada ste uspostavili vezu s bazom podataka možete pristupiti podacima upotrebom naredbi SQL-a.
Pristupanje bazi podataka upotrebom SQL naredbi 1. Iz izbornika Map izaberite SQL (ASE) SQL Editor. 2. Za Cursor State izaberite Scrollable. 3. Pod SQL Statement upišite SELECT*FROM PARCELE. Zatim izaberite Execute.
Tom naredbom izabrani su svi retci (SELECT*) u bazi podataka čestica (FROM PARCELE).
4. Upotrijebite Next, Prior, First i Last kako biste pregledali sve retke baze podataka. Izaberite Close. Naredbu možete još poboljšati dodavanjem uvjeta WHERE. U ovom slučaju potražite čestice čija je građevinska vrijednost veća od 80000. Možete nadograditi postojeće pretraživanje.
5. U dijaloškom okviru SQL Editor za SQL Statement upišite SELECT * FROM PARCELE WHERE ZEM_VRIJ > 80000.
6. Izaberite Execute. U dijaloškom okviru SQL Cursor pojavljuju se samo čestice s građevinskom vrijednošću većom od 80000.
7. Izaberite Close. 8. U dijaloškom okviru SQL Editor izaberite Close.
Uređivanje u vanjskoj bazi podataka Tablica ima stupce s podacima o imenima vlasnika. Treba osuvremeniti bazu podataka jer se promijenio vlasnik kuće na čestici broj 208.
Izbor podatka za uređivanje u bazi 1. Iz izbornika Map izaberite SQL (ASE) Rows.
Morate postaviti Cursor State na Updatable kako biste mogli izmjeniti podatke u tablici. 2. Za Cursor State izaberite Updatable.

Kartografija i AutoCAD Map 44
3. Za SELECT Rows u okviru Condition upišite ID_PARCELE=208. 4. Da biste vidjeli redak (ili retke) koji zadovoljavaju taj uvjet izaberite Open Cursor. Dijaloški okvir Rows pokazuje redak koji zadovoljava taj uvjet. Sada možete urediti taj redak.
Uređivanje retka 1. U dijaloškom okviru Rows izaberite Edit. 2. Izaberite polje PREZIME, upišite svoje prezime u okvir Value i pritisnite ENTER. 3. Izaberite polje IME, upišite svoje ime u okvir Value i pritisnite ENTER. 4. Izaberite Update.
Redak ili zapis pokazat će novu vrijednost u budućem SQL pretraživanju. 5. Izaberite Close. 6. U dijaloškom okviru Rows izaberite OK.
Vježba 2 - Uspostavljanje veza s bazom podataka Na karti svaka čestica ima jedinstveni ID broj čestice koji je spremljen kao blok s atributom. Upotrebom broja čestice možete automatizirati postupak povezivanja s bazom podataka. Pomoću AutoCAD Mapa možete brzo uspostaviti veze s tablicom u vanjskoj bazi podataka pomoću informacija o bloku, atributa bloka ili teksta u zatvorenom poligonu.
Uspostavljanje veza 1. Iz izbornika Map izaberite SQL (ASE) Generate Links. 2. U dijaloškom okviru Generate Data Links za Linkage Type uvjerite se da je izabrano
Blocks. 3. Za Data Links izaberite Create ASE Links.
Za LPN je izabrano BRPARC, Key 1 je polje ID_PARCELE (ključni stupac u bazi podataka) . Možete zadati da se veze kreiraju bez provjere; da se veza kreira samo ako se informacija u crtežu podudara s vrijednošću ključnog stupca u bazi podataka ili da se kreira veza i novi zapis u bazi podataka ako informacija u crtežu nema ekvivalent u bazi podataka. U ovom primjeru kreirate vezu tamo gdje broj čestice na crtežu odgovara zapisu u bazi podataka.
4. Za ASE Link Validation izaberite Link Must Exist. Link Must Exist znači da se tekst na crtežu (broj čestice ID) mora poklopiti s vrijednošću u ključnom stupcu baze podataka.
5. Izaberite OK kako biste uspostavili veze. 6. Kada se u retku za naredbe pojavi upit o izboru objekata upišite all.
Za svaki objekt u odabranom skupu AutoCAD Map povezuje atribut bloka u crtežu s odgovarajućim retkom u bazi podataka.
U svakom trenutku možete provjeriti je li veza kreirana ili postoji li veza između objekata na crtežu i retka u bazi podataka.
Provjera veze 1. Iz izbornika Map izaberite SQL (ASE) Links.

Kartografija i AutoCAD Map 45
2. Kod poruke Select object izaberite bilo koji broj čestice (zeleni broj u čestici). Dijaloški okvir Links pokazuje redak u bazi podataka povezan s tom česticom.
3. Izaberite Rows da bi se vidio cijeli redak. 4. U dijaloškom okviru Rows izaberite OK. 5. U dijaloškom okviru Links izaberite OK.
Sada kad su čestice povezane s podacima u bazi možete upotrijebiti te podatke za analize i prezentacije.
6. Spremite crtež pod imenom Parcdb.dwg.
Vježba 3 - SQL pretraživanje Pretraživanjem možete upotrijebiti vrijednosti spremljene u vanjskoj bazi podataka da biste odredili skup objekata koje želite pozvati iz pridruženih crteža. Takav način pretraživanja zove se SQL pretraživanje. Osim standardnih operatora (kao što su >, <, =, ...) možete tražiti zapise koji sadrže dio stringa ili prazan zapis. Također možete temeljiti pretraživanje na stupcu koji nije dio definicije imena staze veze (LPN). U ovoj vježbi kreirate novu radnu podlogu i pridružujete kartu čestica. Definirate SQL pretraživanje da biste pozvali česticu na temelju imena vlasnika. Ime vlasnika je spremljeno u vanjskoj bazi podataka. Također definirate SQL pretraživanje kako biste pozvali čestice kojima je vrijednost unutar zadanog raspona.
Pridruživanje crteža 1. Otvorite novi crtež.
2. Iz izbornika Map izaberite Drawings Define/Modify Drawing Set i pridružite crtež Parcdb.
3. Iz izbornika Map izaberite Query Define Query. 4. U dijaloškom okviru Define Query upotrijebite Clear Query da biste počistili postojeća
pretraživanja. 5. Izaberite Zoom Ext. 6. U dijaloškom okviru Zoom Drawing Extents izaberite OK kako biste zumirali crtež
Parcdb. Nakon toga definirate SQL pretraživanje.
Definiranje SQL pretraživanja 1. U dijaloškom okviru Define Query za Query Type izaberite SQL.
Pojavljuje se dijaloški okvir SQL Link Condition i učitava ime veze iz pridruženog crteža. Column popis sadrži sve stupce iz vanjske baze podataka. Možete upotrijebiti jedan ili više stupaca za definiranje SQL pretraživanja. U ovom slučaju upotrijebite PREZIME stupac za izbor prezimena.
2. U okviru Condition: Pod Column izaberite PREZIME. Uvjerite se da je Operator znak jednakosti (=). Pod Value upišite svoje prezime.

Kartografija i AutoCAD Map 46
3. Izaberite Add Condition. Ovo pretraživanje sada sadrži SQL uvjet: WHERE PREZIME=’<vaše prezime>’ Ne morate popuniti cijelu SQL naredbu. AutoCAD Map to čini automatski. Kako biste izveli pretraživanje zatvorite dijaloški okvir i izvedite pretraživanje u Preview načinu.
4. Izaberite OK. U dijaloškom okviru Define Query trenutno pretraživanje sada sadrži potpunu izjavu: SELECT*FROM ACADMAP3.PERIC.PARCELS WHERE PREZIME=’<vaše prezime>’
5. U dijaloškom okviru Define Query namjestite Query Mode na Draw. 6. Izaberite Execute Query.
Objekt koji je povezan s vanjskom bazom podataka te definiran SQL uvjetom, ID čestice, pojavljuje se u radnoj podlozi.
Napomena: Ako je pretraživanje uspješno izvedeno, a ne vide se objekti na zaslonu monitora zaboravili ste poništiti neko od pretraživanja u ranijoj vježbi. Iz izbornika Map izaberite Utilities Preferences i onda izaberite Query. Poništite izbor Show Preview Blocks as Point Only, izađite iz dijaloškog okvira i ponovo izvedite pretraživanje. Sada definirate pretraživanje da biste pronašli čestice s vrijednošću zemljišta u određenom rasponu.
Definiranje raspona vrijednosti za SQL pretraživanje 1. U redak za naredbe upišite undo.
2. Iz izbornika Map izaberite Query Define Query. 3. Pod Current Query izaberite Clear Query. 4. Za Query Type izaberite SQL. 5. Definirajte SQL uvjet da biste našli ZEM_VRIJ veće ili jednako (>=) od 35000. Zatim
izaberite Add Condition. 6. Uvjerite se da je izabran And. 7. Definirajte SQL uvjet da biste našli ZEM_VRIJ manje ili jednako (<=) od 50000. Zatim
izaberite Add Condition. 8. Izaberite OK. 9. U dijaloškom okviru Define Query izaberite Zoom Ext. i pretraživanje u Draw modu. Svi ID-ovi čestica čija vrijednost leži između 35000 i 50000 su pozvani iz pridruženog crteža. Ako sada želite završiti rad nemojte spremati promjene u vašem crtežu.

Kartografija i AutoCAD Map 47
4.4. Analiziranje podataka karte upotrebom mrežne i poligonske topologije Za dodavanje informacija vašim podacima i olakšali analize, u AutoCAD Mapu možete kreirati topologiju. Topologija definira odnose između susjednih objekata i grupa objekata, te sprema informacije kao objektne podatke. AutoCAD Map podržava 3 tipa topologije: čvornu, mrežnu i poligonsku. Upotrebom mrežne topologije možete definirati i analizirati odnose između linearnih objekata. Primjeri mrežne topologije su mreža ulica, naftovoda, cesta i električna mreža. Upotrebom poligonske topologije možete analizirati odnose između različitih područja. Analiza preklapanja pokazuje rezultate kombiniranja dviju topologija. Možete također analizirati djelovanje topologije dodavanjem područja oko postojećih topologija (koridor).
Vježba 1 - Kreiranje mrežne topologije Mrežna topologija upotrebljava povezanost linija (veza) kako bi stvorila linearnu mrežu. Kada kreirate mrežnu topologiju informacije o vezama i njihovim odnosima spremaju se kao objektni podaci uz svaku vezu. U objektne podatke mrežne topologije možete pospremiti i informacije o smjeru i propusnosti svake veze. Nakon kreiranja topologije možete analizirati mrežu, npr. možete odrediti najkraći put između dvije točke. U ovom odlomku kreirate mrežnu topologiju od linija i polilinija koje prikazuju ulice. AutoCAD Map postavlja točkasti objekt ili blok na presjek i kraj svake veze. Taj objekt ili blok nazive se čvor (node).
Kreiranje mrežne topologije 1. Otvorite crtež Kuće2.dwg koji ste kreirali u poglavlju 1. Ako vas pita da spremite
promjene izaberite No.
2. Iz izbornika Map izaberite Topology Create. 3. Za Define Topology: Za Name upišite ULICE. Za Type izaberite Network. Za Description upišite Topologija ulica u gradu.
Sada odredite objekte od kojih ćete kreirati mrežu. 4. Za Topology Objects izaberite Link Objects. 5. U dijaloškom okviru Link Objects uvjerite se da je izabrano Select Automatically.
Izaberite OK. Sada odredite čvorove na mjestima presjeka i krajeve veza.
6. U dijaloškom okviru Create Topology za Topology Objects izaberite Node Objects. 7. U dijaloškom okviru Node Objects, za Object Selection, uvjerite se da je izabrano Select
Automatically; za Object Creation izaberite Create Node Objects. 8. Za Create On Layer upišite Mreža. Onda izaberite OK.
Sloj Mreža ne postoji pa ga AutoCAD Map kreira (boja 7 i tip linije CONTINUOUS). 9. U dijaloškom okviru Create Topology izaberite Proceed. AutoCAD Map kreira mrežnu topologiju. Čvorovi na crtežu smješteni su na presjeke i krajeve mreže.

Kartografija i AutoCAD Map 48
Pregledavanje informacija o topologiji Kada kreirate topologiju objektni podaci dodaju se geometriji (točke i linije) koja čini tu topologiju. Možete pregledati čvorove odnosno centroide kreirane mrežnom odnosno poligonskom topologijom.
Pregledavanje informacija o topologiji 1. Iz izbornika Map izaberite Object Data Edit Object Data. 2. Izaberite bilo koju vezu na karti. 3. U dijaloškom okviru Edit Object Data za Table izaberite TPMLINK_ULICE.
Dijaloški okvir Edit Object Data pokazuje objektne podatke koji pokazuju topološku informaciju vezanu uz izabranu vezu.
4. Izaberite OK. Da biste bolje vidjeli čvorove koji su dio mrežne topologije možete promijeniti način prikazivanja točaka koje predstavljaju čvorove.
Promjena vrste znaka za prikaz točaka 1. Iz izbornika Format izaberite Point Style. 2. U dijaloškom okviru Point Style izaberite znak ×. 3. Izaberite OK. 4. U redak za naredbe upišite regen. 5. Kako biste poništili taj prikaz upotrijebite dijaloški okvir Point Style i izaberite najgornji
lijevi prikaz. Zatim upišite regen u redak za naredbe. Također možete pogledati statističke podatke o topologiji.
Pregledavanje statističkih podataka o topologiji 1. Iz izbornika Map izaberite Topology Administration. 2. U dijaloškom okviru Topology Administration uvjerite se da je tekuća topologija ULICE.
Zatim izaberite Statistics. Dijaloški okvir Topology Statistics pokazuje informacije o topologiji.
3. Za pregledavanje izračunanih vrijednosti izaberite Calculate. 4. Izaberite OK. 5. U dijaloškom okviru Topology Administration izaberite OK.
Vježba 2 - Analiziranje mrežne topologije S AutoCAD Mapom možete analizirati mrežnu topologiju kako biste izračunali najkraći put između dvije točke ili da biste odredili optimalnu rutu koja se temelji na vrijednostima smjera i propusnosti (otpora). Taj postupak je poznat kao shortest path trace – traženje najkraćeg puta. Možete izvesti i flood trace, tj. primijeniti metodu poplavljivanja. Taj postupak pronalazi put od točke u svim smjerovima uz zadavanje maksimalnog otpora. Npr. pronalaženje svih restorana unutar 10 minuta hoda od hotela ili svih stambenih područja unutar 10 minuta vožnje od nekog novog trgovačkog centra. Mogu se također tražiti putevi prema svim čvorovima koji imaju zadane vrijednosti atributa.

Kartografija i AutoCAD Map 49
Analiza pronalaženja najkraćeg puta U ovom primjeru pronalazite najkraći put između policijske postaje i željezničke postaje u Zagrebu. Najprije treba prikazati centar Zagreba.
Priprema karte za mrežnu analizu 1. Iz izbornika Map izaberite Drawings Define/Modify Drawing Set. 2. Izaberite crtež KARTAGRADA koji ste kreirali u poglavlju 1.
3. Iz izbornika Map izaberite Query Define Query. 4. Obrišite postojeće pretraživanje. 5. Definirajte pretraživanje po svojstvu kako bi se učitali objekti sa slojeva BOLNICA,
POLICIJA i STANICA. 6. Izvršite pretraživanje u Draw modu. 7. Željeznička postaja, policijska postaja i bolnica su prikazane na crtežu. 8. Iz izbornika View izaberite Named Views izaberite CENTAR pa Restore.
Izvođenje analize pronalaženja najkraćeg puta 1. Iz izbornika Map izaberite Topology Path Trace. 2. U dijaloškom okviru Shortest Path Trace uvjerite se da je za Topology Name izabrano
ULICE. 3. Za Start Node izaberite Location. Zatim izaberite Select i izaberite točku kod policijske
stanice kao na slici. Zatim stisnite ENTER. 4. Za End Node uvjerite se da je izabrano Object. Zatim izaberite Select i izaberite kraj ulice
kod željezničkog kolodvora Maksimir kao na slici. Zatim stisnite ENTER.
5. Za Result uvjerite se da je izabrano Show Trace. Pretpostavljena boja je plava (5). 6. Izaberite Proceed.
Dobiveni crtež prikazuje plavu liniju koja označava najkraći put između dvije točke.

Kartografija i AutoCAD Map 50
AutoCAD Map računa put na temelju vrijednosti propusnosti i smjera koje su spremljene u topologiji. Vrijednost propusnosti predstavlja gustoću prometa, a smjer označava jednosmjerne i dvosmjerne ulice. Također možete kreirati mrežnu topologiju iz tog puta.
Spremanje najkraćeg puta kao topologije 1. Iz izbornika Map izaberite Topology Path Trace. 2. Ostavite istu vrijednost za Input Topology. 3. Za Result izaberite Create Topology. 4. Nazovite topologiju Jedan_put i upišite opis. 5. Izaberite Proceed. Sad je put zapisan u novu topologiju Jedan_put. Tu topologiju možete spremiti u bilo koju radnu podlogu ili u izvornu kartu.
Analiza mreže poplavljivanjem Tu analizu možete upotrijebiti za prikaz svih putova od izabranog čvora. Možete zadati maksimalnu udaljenost od početne točke i maksimalni otpor. Na primjer, možete pronaći sve stanove unutar 5 minuta hoda od nekog susjednog dućana. U ovom primjeru pronalazite koji je željeznički kolodvor najbliži bolnici.
Provođenje analize poplavljivanjem 1. Iz izbornika Map izaberite Topology Flood Trace. 2. U dijaloškom okviru Flood Trace uvjerite se da je Topology Name ULICE. 3. Za Start Node izaberite Location. Zatim izaberite Select.
Izaberite točku kod bolnice (označena je slovom H) i pritisnite ENTER. 4. Za Trace Parametars izaberite Resistance. 5. U dijaloškom okviru Resistance Parametars za Resistance odnosno Max Value upišite 20.
Zatim izaberite OK. 6. Izaberite Color, podesite purpurnu boju (magenta), izaberite OK. 7. Izaberite Proceed.
Flood Trace oboji sve ulice u mreži do udaljenosti od 20 jedinica u svim smjerovima od bolnice, te prikazuje kolodvor Maksimir u desnom dijelu crteža kao najbliži bolnici.
8. Spremite crtež kao Peric2. 9. Izaberite Yes kako biste spremili preko postojeće datoteke i izaberite OK na
upozoravajućoj poruci.
Vježba 3 - Kreiranje poligonske topologije Poligonska topologija upotrebljava veze za definiranje zatvorenih područja. Svako područje čini poligon, a svaki poligon sastoji se od niza veza koje čine rubove poligona. Zajedničke granice između dodirujućih poligona koriste istu vezu.

Kartografija i AutoCAD Map 51
poligon
centroid
poligon
veza koja jezajednička granica
Poligon također može sadržavati i centroid koji čuva informaciju o tom poligonu u obliku objektnih podataka. Veze u poligonskoj topologiji imaju informacije o zajedničkim vezama i poligonima koje su također spremljene kao objektni podaci. Poligonska topologija može se upotrijebiti kod prikupljanja poreza i planiranja kod kojeg su čestice prikazane poligonima. Ostali primjeri su političke granice koje mogu sadržavati i glasačke okruge, državne i županijske granice.
Kreiranje poligonske topologije 1. Otvorite crtež Parcdb.dwg koji ste kreirali u poglavlju 3.
2. Iz izbornika Map izaberite Topology Create. 3. Za Define Topology: Za Name upišite ČESTICE Uvjerite se da je tip topologije Polygon. Za Description upišite Čestice u novoj stambenoj četvrti
Veze koje će činiti granice poligonske topologije nalaze se na sloju PARCELE. ID čestica biti će centroidi poligona.
4. Za Topology Objects izaberite Link Objects. 5. U dijaloškom okviru Link Objects uvjerite se da je izabrano Select Automatically. 6. Izaberite Filter Selected Objects. Zatim izaberite Layers.
Ako je izabrana ova opcija tada će biti izabrani samo objekti koji se nalaze na određenim slojevima. Filteri se upotrebljavaju i kod automatskog i ručnog izbora objekata. Ako ova opcija nije izabrana, tada se filteri ignoriraju.
7. U dijaloškom okviru Select Layers izaberite PARCELE. Zatim izaberite OK. 8. Izaberite OK. Nadalje, zadajte objekte koji će se upotrijebiti za centroide u topologiji. ID čestice (atribut bloka) bit će centroid čestice. 1. U dijaloškom okviru Create Topology za Topology Objects izaberite Centroid Objects. 2. U dijaloškom okviru Centroid Objects za Object Selection uvjerite se da je izabrano
Select Automatically. 3. Izaberite Filter Selected Objects. Zatim izaberite Layers. 4. U dijaloškom okviru Select Layers izaberite ID_PARCELE. Zatim izaberite OK. 5. Za Object Creation odnosno za Create on Layer upišite TOPOLOGIJA.

Kartografija i AutoCAD Map 52
Ova mogućnost osigurava da ukoliko ne postoji ID na čestici, AutoCAD Map kreira novi centroid (uz uključenu opciju Create Missing Centriods).
6. Izaberite OK. 7. U dijaloškom okviru Create Topology izaberite Proceed. AutoCAD Map stvara poligonsku topologiju i pridružuje objektne podatke vezama i centroidima topologije. Centroidi su povezani s podacima u vanjskoj bazi podataka. Možete pregledati objektne podatke koji sadrže informacije o topologiji.
Pregledavanje objektnih podataka povezanih s topologijom 1. Iz izbornika Map izaberite Object Data Edit Object Data. 2. Izaberite bilo koji ID.
Objektni podaci koji prikazuju informacije o poligonskoj topologiji prikazuju se u dijaloškom okviru Edit Object Data.
3. Izaberite OK. Primjetite da iako možete vidjeti topološke objektne podatke ne možete ih uređivati pomoću opcije Edit Object Data nego s Topology Edit.
Vježba 4 - Uređivanje topologije Da biste uredili topologiju trebate upotrijebiti naredbe za uređivanje topologije. Ako uređujete topološke veze pomoću standardnih naredbi kao što su move ili erase podaci se mogu izgubiti i učiniti nemogućim ponovnu upotrebu topologije. Čak i ako podaci nisu izgubljeni ipak trebamo kreirati novu topologiju. U ovoj vježbi uređujete topologiju ČESTICE i spajate dvije čestice brišući vezu koja ih odvaja.
Uređivanje dijela poligonske topologije 1. Iz izbornika View izaberite Named Views. Pogledajte ČESTICA_215.
2. Iz izbornika Map izaberite Topology Edit. 3. U dijaloškom okviru Edit Topology za Object Type uvjerite se da je izabrano Link. 4. Za Edit Operation izaberite Delete. 5. Izaberite OK. 6. Izaberite granicu između čestica 215 i 216. 7. Kod poruke “Delete highlighted link? (Yes/No) <y>:” pritisnite ENTER kako biste
završili brisanje. 8. Kod poruke Select Centroid to Delete izaberite tekst za česticu 216. Kod poruke “Delete
Highlighted Centroid? (Yes/No) <y>:” pritisnite ENTER. U retku za naredbe pojavljuje se poruka “Link successfully deleted”. Na ponovnu poruku “Select object”, ukoliko više ništa ne želite brisati, pritisnite ENTER.
9. U dijaloškom okviru Edit Topology izaberite Close. Izbrisana je granica između dvije čestice i centroid čestice 216Pregledavanje podataka
pridruženih centroidu
1. Iz izbornika Map izaberite Object Data Edit Object Data.

Kartografija i AutoCAD Map 53
2. Izaberite ID čestice 215. Dijaloški okvir pokazuje da se topologija tog centroida sastoji od 4 veze koje čine granicu poligona i da je topologija potpuna.
3. Izaberite OK. 4. Spremite crtež pod imenom Parcdb2.
Vježba 5 - Analiza poligonske topologije Kada jednom kreirate topologiju možete ju spremiti za buduću upotrebu. Možete spremiti topologiju u istoj radnoj podlozi ili u pridruženom crtežu, možete analizirati topologiju u toj radnoj podlozi ili u pridruženom crtežu. U oba slučaja morate najprije pozvati topologiju da bi ju mogli upotrijebiti. Poligonsku topologiju možete upotrijebiti za analiziranje područja i interakcije između područja. U ovoj vježbi upotrebljavate poligonsku topologiju da biste pokazali područje pod utjecajem zagađenosti i poligonsku topologiju čestice (parcele) u novoizgrađenom području da biste pokazali čestice koje su zagađene. Zagađivanje obuhvaća područje od 275m oko točke u kojoj se dogodila nesreća. Kružnica u crtežu Kuće2 prikazuje to područje. Vi kreirate topologiju zagađivanja i upotrebljavate analizu preklapanja topologije. Najprije treba pridružiti kartu Kuće2.
Priprema karata za topološku analizu 1. Iz izbornika Map izaberite Drawings Define/Modify Draving Set. 2. Pridružite kartu Kuće2. 3. Pozovite pogled PODRUČJE_ZAGAĐENJA. 4. Kliknite na gumb Layers. 5. U dijaloškom okviru Layer and Lintype Properties odmrznite sloj ZAGAĐENJE. Zatim
OK. Sloj ZAGAĐENJE pokazuje kružnicu polumjera 275m. Iz kružnice se može kreirati poligonska topologija.
Kreiranje poligonske topologije 1. Iz izbornika Map izaberite Topology Create. 2. Pod Define Topology: Za ime upišite ZAGAĐENJE Za tip izaberite Polygon Za opis upišite Zagađeno područje.
3. Pod Topology Objects izaberite Link Objects. 4. Uvjerite se da je izabrano Select Automatically. 5. Izaberite Filter Selected Objects i namjestite Layer Filters na ZAGAĐENJE. Izaberite
OK. 6. Izaberite Centroid Objects.

Kartografija i AutoCAD Map 54
7. U dijaloškom okviru Cenroid Objects za Object Selection uvjerite se da je izabrano Select Manually; za Object Creation namjestite Create On Layer na 0 i uvjerite se da je Create Using namješteno na ACAD_POINT. Zatim izaberite OK.
8. Izaberite Proceed. Kreirana je topologija ZAGAĐENJE i spremna je za analizu.
9. Smrznite sloj ZAGAĐENJE i spremite crtež pod imenom Peric3.
Analiza preklapanjem poligona S presijecanjem možete kombinirati čvorove, mreže i poligone s poligonskom topologijom, zadržavajući samo zajedničku geometriju. U ovoj vježbi operacija presijecanja daje čestice ili dijelove čestica koji leže unutar zagađenog područja.
Presijecanje poligonske topologije 1. Iz izbornika Map izaberite Topology Overlay. 2. Za ulaznu topologiju izaberite ČESTICE kao izvornu topologiju. Zatim izaberite
ZAGAĐENJE kao topologiju za preklapanje. Ako se pojavi samo jedna topologija izaberite Load i pozovite drugu topologiju.
3. Namjestite Operation na Intersect. 4. Za Result Topology: Za ime upišite ONEČIŠĆENJE. Za opis upišite Zagađene čestice. Uvjerite se da je okvir Node Blocks prazan.
Novu topologiju kreirajte na sloju 0. 5. Izaberite Proceed. 6. Spremite kartu kao Peric4.

Kartografija i AutoCAD Map 55
Razlaganje poligonske topologije Složenu poligonsku topologiju možete rastaviti na njene sastavne elemente razlaganjem topologije (dissolve). Izaberite polje razlaganja (dissolve field) za definiranje postupka; to polje može biti atribut bloka, varijabilni objektni podatak ili stupac u vanjskoj bazi podataka. Jedan od stupaca u bazi podataka PARCELE je ODJEL. U području Aleje Antuna Augustinčića čestice su smještene u Section 1, 2, 3 ili 4. Na temelju podataka iz te baze i poligonske topologije koju sadrže ti objekti, razlažete unutrašnje linije i proizvodite poligone takvih sekcija sa zajedničkom vrijednosti ODJEL. Najprije trebate zatvoriti ostale topologije.
Zatvaranje topologije 1. Iz izbornika Map izaberite Topology Administration. 2. U dijaloškom okviru Topology Administration, na popisu izaberite ZAGAĐENJE, a
zatim Unload. 3. Ponoviti korak 2 za topologiju ONEČIŠĆENJE. 4. Izaberite OK. 5. Kliknite na gumb za slojeve. 6. U dijaloškom okviru Layer and Linetype Properties kreirajte novi sloj SKUPINE.
Na taj sloj stavljate novu topologiju. 7. Zumirajte sadržaj crteža do njegovih granica (zoom extents). Zbog toga što želite upotrijebiti stupac u povezanoj vanjskoj bazi podataka za polje razlaganja, treba inicijalizirati ASE i povezati na dBASE III okolinu.
Inicijaliziranje ASE 1. Iz izbornika Map izaberite SQL (ASE) Administration. 2. Pod Database Objects izaberite DB3. Zatim izaberite Connect. 3. U dijaloškom okviru Connect to Environment izaberite OK (ne unosite korisničko ime ili
lozinku). 4. Izaberite OK za završetak inicijalizacije.
Razlaganje topologije 1. Iz izbornika Map izaberite Topology Dissolve. 2. Pod Input Topology izaberite topologiju ČESTICE. Zatim izaberite SQL.
ASE je inicijaliziran. U dijaloškom okviru SQL Expression, svi stupci u vanjskoj bazi podataka mogu se upotrijebiti kao polja razlaganja.
3. U popisu Link Path Name treba stajati BRPARC. 4. Pod SQL stupcem izabrati ODJEL kao stupac za razdvajanje. 5. Izaberite OK. 6. U dijaloškom okviru Dissolve Topology pod Result Topology: za ime upišite RAZLOŽENO za opis upišite Čestice po skupinama.

Kartografija i AutoCAD Map 56
7. Postaviti Create on Layer na SKUPINE. 8. Izabrati Proceed. Nakon što AutoCAD Map završi računanje, topologija ČESTICE je razdvojena, a nova topologija pod nazivom RAZLOŽENO kreirana je na sloju SKUPINE.
Pregledavanje razložene topologije 1. Kliknite na gumb za slojeve. 2. U dijaloškom okviru Layer and Linetype Properties neka tekući sloj bude SKUPINE.
Zatim sve ostale slojeve zamrznite.
Nova topologija izgleda kao na slici. Svaki poligon prikazuje skupinu u novo izgrađenom području.
Vježba 6 – Kreiranje tematske karte iz topologije Pomoću AutoCAD Mapa možete upotrijebiti topologiju za prikazivanje podataka različitih karakteristika na temelju vrijednosti objektnih podataka, zapisa u povezanoj bazi podataka ili grafičkih svojstava, kao što su slojevi, boje i tip linije. Taj postupak je poznat kao oblikovanje tematskih karata. Objekti dobiveni pretraživanjem mogu se prikazati s različitim bojama, vrstamalinija, oznakama i simbolima. AutoCAD Map također generira pripadni tumač znakova. Na vrlo sličan način onome kojim pozivate objekte iz pridruženog crteža, možete pozvati topologiju ili njen dio te njoj pridružene podatke iz pridruženih crteža. U ovoj vježbi pozivate sve čestice u topologiji i prikazujete ih popunjene različitim uzorcima i bojama na temelju vrijednosti zemljišta spremljenih u vanjskoj bazi podataka.
Pridruživanje izvornog crteža 1. Otvorite novi crtež.
Nemojte spremati promjene iz prethodne vježbe. 2. Izaberite Start From Scratch i zatim OK.
3. Iz izbornika Map izaberi Drawings Define/Modify Drawing Set.

Kartografija i AutoCAD Map 57
4. Pridružite crtež koji se zove Parcdb2.
5. Iz izbornika Map izaberite Drawings Zoom Drawing Extents da zumirate cijeli crtež.
6. Iz izbornika Map izaberite Drawings Quick View Drawings. 7. U redak za naredbe utipkajte r ili redraw da biste očistili ekran.
Pripreme za kreiranje tematske karte 1. Iz izbornika Map izaberite Query Topology Thematic Query. 2. U dijaloškom okviru Topology Thematic Mapping, pod Objects of Interest izaberite
Load. 3. Izaberite Source Drawings i uvjerite se da je izabrana topologija ČESTICE. Zatim
izaberite OK. Na ekranu se pojavljuje poruka “Topology ČESTICE is correct and complete”.
4. Izaberite OK.
Definiranje kriterija pretraživanja za tematsku kartu 1. Pod Thematic Expression u dijaloškom okviru Topology Thematic Mapping izaberite
SQL. Zatim izaberite Define. ASE je inicijaliziran. Ignorirajte svaku poruku za korisničko ime i lozinku ako se trebate povezati s okolinom DB3.
2. U dijaloškom okviru SQL Expression, uvjerite se da je izabrano ime BRPARC za Link Path Name. Tada izaberite stupac ZEM_VRIJ kao bazu za tematski izraz. Zatim izaberite OK.
Definiranje kriterija za prikaz tematske karte 1. U dijaloškom okviru Topology Thematic Mapping pod Display Parameters, za Display
Property, izaberite Fill. U ovoj vježbi kreirate tematsku kartu koja će prikazivati neprekidni raspon vrijednosti
2. Za Range Division izaberite Continuous. 3. Pod Display Parameters izaberite Define.
U dijaloškom okviru Thematic Display Options, možete zadati četiri parametra: uzorak (Pattern), mjerilo (Scl), kut (Ang), i boju (Color).
4. Da biste dodali prvi raspon u tablici izaberite Add. 5. U dijaloškom okviru Add Thematic Range izaberite uzorak (Pattern) i zatim u dijaloškom
okviru Edit Value upišite SOLID. Pritisnite ENTER da biste završili upis. 6. Za preostale parametre upotrijebite sljedeće vrijednosti. Nakon svakog unosa treba
pritisnuti ENTER: za mjerilo upišite 1 za kut upišite 0 za boju upišite CYAN za vrijednost upišite 35 000 za opis upišite manje od 35 000
7. Izaberite OK

Kartografija i AutoCAD Map 58
8. Popunite dijaloški okvir Thematic Display Options prema dolje navedenoj tablici.
Napomena: Svaki puta treba izabrati Add, a ne upotrijebiti Insert.
uzorak mjerilo kut boja vrijednost opis SOLID 1 0 GREEN 50000 35001–50000 SOLID 1 0 BLUE 65000 50001–65000 SOLID 1 0 MAGENTA 200000 više od 65000
Ako ste napravili pogrešku, izaberite nekorektan raspon, izaberite Edit i popravite pogrešku.
Definiranje tumača znakova 1. U dijaloškom okviru Thematic Display Options izaberite Legend. 2. U dijaloškom okviru Thematic Legend Design izaberite Create Legend. 3. U rubriku Create on Layer upišite TUMAČ_ZNAKOVA. 4. Pod Insertation Point za X upišite vrijednost 107.0000, a za Y 9.3000. 5. Za Display Order izaberite Descending.
Treba zadati veličinu i razmak kućica koje sadrže znakove. Te vrijednosti trebaju biti dovoljno velike da se svaki znak dobro vidi, ali istovremeno dovoljno male da tumač znakova ne sakrije kartu.
6. Izaberite Boxed Symbols i za veličinu X upišite vrijednost 0.1, za Y upišite 0.1, a za Offset upišite 0.05. Za zadavanje opisa zadaje se veličina teksta, njegov stil i položaj u tumaču znakova.
7. Pod Labels za veličinu upišite 0.1 i za Offset upišite 0.05. Nemojte mijenjati tekući stil. Ostavite STANDARD.
8. Izaberite OK. 9. U dijaloškom okviru Thematic Display Options izaberite OK.
Generiranje tematske karte 1. U dijaloškom okviru Topology Thematic Mapping izaberite Proceed.
AutoCAD Map sada izvodi pretraživanje i generira tematsku kartu. 2. Kad se od vas traži da dodate pretraživane objekte u spremljeni skup, izaberite No.

Kartografija i AutoCAD Map 59
4.5. Izvješćivanje i iscrtavanje podataka karte Zadnji korak u radu s kartama je kreiranje izvješća i iscrtavanje karte.
Vježba 1 – Ispis rezultata pretraživanja u izvješće AutoCAD Map možete upotrijebiti za izdavanje grafičkih i negrafičkih informacija u tekstualnoj datoteci koja se može upotrijebiti u tekst procesoru ili tabličnom programu. U ovoj vježbi želite poslati pismo svim vlasnicima čija je vrijednost zemljišta veća od 50 000.
Pozivanje podataka uz SQL uvjet 1. Otvorite novi crtež. Zanemarite sve promjene iz prethodne vježbe.
2. Iz izbornika Map izaberite Drawings Define/Modify Drawing Set. 3. Pridružite datoteku Parcdb2. Zbog toga što kreirate ASCII izlaz ne trebate zumirati crtež.
Napomena: Ako ste izašli iz AutoCAD Mapa prije početka ove vježbe morate se povezati na DB3 okolinu.
4. Iz izbornika Map izaberite Query Define Query. 5. Očistite sva prethodna pretraživanja pomoću Clear Query. 6. Pod Query Type izaberite SQL. 7. U dijaloškom okviru SQL Link Condition postavite uvjet da se pozivaju čestice čija je
ZEM_VRIJ veća od 50 000. 8. Izaberite Add Condition. Zatim izaberite OK.
Kreiranje obrasca za izvješće Obrazac za izvješće može sadržavati jednu ili više varijabli: varijabla točka (.), odnosi se na svojstva objekata varijabla dvotočka (:), odnosi se na objektne podatke varijabla ampersand (&), odnosi se na povezane podatke u vanjskoj bazi podataka
Kreiranje izvješća 1. U dijaloškom okviru Define Query pod Query Mode izaberite Report. Zatim izaberite
Options. 2. U dijaloškom okviru Output Report Options pod Expression izaberite SQL. 3. U dijaloškom okviru Select SQL Column za Link Path Name izaberite BRPARC. 4. Pod Columns izaberite TITULA. Zatim izaberite OK. 5. U dijaloškom okviru Output Report Options izaberite Add. 6. Ponovite korake od 2 do 5 za IME, PREZIME, BROJ_ULICE, IME_ULICE i
DODATAK. 7. Za Output File Name utipkajte C:\PERIC\POPIS.TXT i pritisnite ENTER. (Upišite drugo
ime diska ili direktorija ako ste instalirali datoteke vježbi na drugo mjesto). 8. Izaberite OK. 9. Izaberite Execute Query.

Kartografija i AutoCAD Map 60
Možete upotrijebiti Windows Notepad ili neki drugi tekst editor da biste pregledali popis.txt izvješće.
Pregledavanje izvješća 1. Otvorite Windows Explorer. 2. Promijenite direktorij u Peric. 3. Dva puta kliknite na popis.txt
Svaki unos, tj. stavka odijeljena je zarezom. Možete upotrijebiti tu datoteku s programom koji piše poruke i šalje ih vlasnicima.
4. Zatvorite tekst editor i vratite se u AutoCAD Map.
Vježba 2 – Kreiranje knjige karata Konačni korak u kreiraju karte je njeno iscrtavanje. AutoCAD Map automatizira taj postupak i daje alate za lagano generiranje knjige karata. U ovoj vježbi kombinirate karte grada i ulica. Prije nego što počnete iscrtavati morate: pridružiti odgovarajući izvorni crtež radnoj podlozi konfigurirati ploter definirati i spremiti pretraživanje za pozivanje traženih objekata imati priređen Plot Layout Block u radnoj podlozi definirati granice lista karte
Prvi korak je otvaranje radne podloge i aktiviranje izvornih crteža.
Aktiviranje izvornih crteža 1. Otvorite kartu Peric1.
Ne spremajte promjene iz prethodne vježbe.
2. Iz izbornika Map izabrati Drawings Define/Modify Drawing Set. 3. Aktiviratie obje karte KUĆE2 i KARTAGRADA.
4. Iz izbornika Map izabrati Drawings Zoom Drawing Extents. 5. Izabrati oba crteža i zatim OK. Ako niste konfigurirali ploter konfigurirajte ga sad. Sljedeći korak je definiranje upita za pronalaženje svih podataka koji će biti prikazani na karti.
Definiranje i spremanje pretraživanja 1. Iz izbornika Map izaberite Query Define Query. 2. U dijaloškom okviru Define Query obrišite sva postojeća pretraživanja i onda definirajte
pretraživanje Location/All da biste pozvali sve objekte s karte. 3. U dijaloškom okviru Define Query pod Options izaberite Save. 4. U dijaloškom okviru Save Current Query izaberite New Category i utipkajte Plan_grada.
Zatim izaberite OK.

Kartografija i AutoCAD Map 61
5. U dijaloškom okviru Save Current Query upišite ime i opis pretraživanja na sljedeći način: za ime upišite Ulice_i_grad za opis upišite Sve ulice i gradski objekti
6. U dijaloškom okviru Save Current Query izaberite OK. 7. U dijaloškom okviru Define Query izaberite OK.
AutoCAD Map je spremio pretraživanje u radnu podlogu u knjižnicu pretraživanja.
Obrazac za iscrtavanje (Plot Layout Block) Obrazac za iscrtavanje definira kako će izgledati iscrtavanje. On također određuje oblik naslova karte. AutoCAD Map već sadrži nekoliko primjera takvih obrazaca. Svaki obrazac mora sadržavati bar jedan okvir (paper space viewport) na odgovarajućem sloju. Blok može sadržavati i sekundarni pogled u nekom drugom sloju koji prikazuje granice listova karte. Obrazac također treba sadržavati potpun opis karte koji želimo iscrtati kao što je grafičko mjerilo, tumač znakova, oznaka za sjever itd.
Možete upotrijebiti postojeći naslov, ali on mora biti definiran u prostoru papira i sadržavati bar jedan okvir. Više o tome može se potražiti u AutoCAD User´s Guideu.
Umetanje obrasca za iscrtavanje Prvo morate obrazac za iscrtavanje umetnuti u radnu podlogu. U ovoj vježbi obrazac za iscrtavanje je definiran u Opis.dwg.

Kartografija i AutoCAD Map 62
Umetanje bloka za naslov 1. Iz izbornika Insert izaberite Block. 2. U dijaloškom okviru Insert upotrijebite File da bi se pozvao Opis.dwg iz direktorija Peric.
Uvjerite se da je izabrano Specify Parameters on Screen. 3. Izaberite OK. 4. Na traženje točke za umetanje pritisnite tipku ESC.
Sada je definiran blok za naslov kao dio radne podloge.
Definiranje granica listova karte Da biste iscrtali veliko područje u krupnom mjerilu podijelite kartu na listove koje onda možete kombinirati i upotrijebiti kao knjigu karata ili atlas. Prvo definirate granice za iscrtavanje svake karte u pojedinom crtežu. Svaka granica za iscrtavanje mora biti zatvorena, dvodimenzionalna polilinija spremljena na posebnom sloju i nazvana imenom spremljenim kao objektni podatak. U ovoj vježbi granice su definirane u crtežu koji se zove Granice.dwg.
Definiranje novog postava za iscrtavanje karte Kada prvi puta upotrebljavate AutoCAD Map niti jedan postav za iscrtavanje nije definiran. Definirajte novi postav (map plot set) i spremite ga u radnu podlogu za kasniju upotrebu. Prvo pridružite crtež koji sadrži granice, zatim definirajte postav za iscrtavanje karte.
Pridruživanje crteža s granicama karte 1. Iz izbornika Map izaberite Drawings Define/Modify Drawing Set. 2. Pridružite GRANICE crtež iz direktorija Peric.

Kartografija i AutoCAD Map 63
Definiranje novog postava za iscrtavanje 1. Iz izbornika Map izaberite Plot Map Set. 2. U dijaloškom okviru Plot Map Set izaberite New. 3. U dijaloškom okviru Plot Set Definition upišite ime i opis: za ime upišite Atlas_grada za opis upišite Atlas gradskih objekata po kvadrantima
Nadalje trebate zadati: okvir za crtanje izvorne crteže pretraživanje za iscrtavanje granice opcije za iscrtavanje (uključujući i pismo)
Sada trebate odrediti koji blok u radnoj podlozi će biti u obrascu za iscrtavanje. Također trebate odrediti slojeve koji sadrže glavni pogled i sekundarni pogled. Sekundarni pogled pokazuje granice listova u knjizi karata.
Zadavanje okvira za crtanje 1. U dijaloškom okviru Plot Set Definition izaberite Plot Layout. 2. Uvjerite se da je za ime bloka izabrano OPIS, da je GLAVNI_POGLED izabrano za Main
Viewport Layer, te da je REF_POGLED izabrano za Reference Viewport Layer. 3. Izaberite OK.
Zadavanje izvornih karata 1. U dijaloškom okviru Plot Set Definition izaberite Source Drawings. 2. U dijaloškom okviru Source Drawings Selection pod Attached Drawings izaberite crteže
KARTAGRADA i KUĆE2. Zatim izaberite >> da biste te crteže kopirali u okvir Selected Drawings.
3. Izaberite OK.
Zadavanje pretraživanja za iscrtavanje 1. U dijaloškom okviru Plot Set Definition izaberite Plot Queries. 2. U dijaloškom okviru Plot Query Selection pod Available Queries, uvjerite se da je
izabrano Plan_grada za Category. 3. Pod Queries izaberite Sve ulice i gradski objekti. Zatim izaberite >> da biste kopirali
pretraživanje u okvir Selected Queries. 4. Izaberite OK.
Zadavanje granica iscrtavanja 1. U dijaloškom okviru Plot Set Definition izaberite Boundaries. 2. U dijaloškom okviru Plot Boundary Definiton, pod Boundary Drawing, za File Name
izaberite GRANICE.DWG.

Kartografija i AutoCAD Map 64
3. Za ime sloja izaberite ATLAS1. 4. Izaberite Boundaries.
Izvedeno je pretraživanje i pozvane su granice u crtežu msbound, pojavljuje se dijaloški okvir Plot Boundary Selection. Treba izabrati granice koje želite.
5. Pod Available Boundaries izaberite Select All. Zatim izaberite >>. 6. Izaberite OK. 7. U dijaloškom okviru Plot Boundary Definition izaberite Map Object Data to Block
Attributes i izaberite Data. 8. Pod Object Data izaberite PODRUČJE, a pod Block Attributes izaberite NASLOV. Zatim
izaberite >> pa onda OK. 9. Izaberite OK.
Zadavanje opcija za iscrtavanje 1. U dijaloškom okviru Plot Set Definition izaberite Plot Options. 2. U dijaloškom okviru Plot Set Options izaberite ploter koji želite upotrijebiti. 3. Izaberite Capture. 4. U dijaloškom okviru AutoCAD Map Confirmation izaberite Yes. 5. Na pitanje jeste li sigurni da je ploter uključen izaberite OK. 6. Dovršite utipkavanjem potrebnih vrijednosti, nemojte pritisnuti ENTER za prihvaćanje
predloženih vrijednosti. Na primjer, na poruku “What to plot?” izaberite Extents. Tekst u okviru Plot Script daje opcije koje ste izabrali za iscrtavanje. Možete upotrijebiti Viewport Layer Settings da biste smrznuli određene slojeve.
7. Izaberite Viewport Layer Settings. 8. Pod Reference View Layers to Display treba biti izabrano ATLAS1. Pod Main View
Layers to Freeze uvjerite se da nije izabrano ništa. Taj sloj ATLAS1 sadrži granice i oznake.
9. Izaberite OK.
Zadavanje drugih opcija za iscrtavanje 1. Pod Main View Scale (glavno mjerilo) treba izabrati Plot to Scale i unijeti 1:0.001; format
je uvijek standardni. 2. Napustite Reference View sa zadanim vrijednostima.
Opcija Trim Objects at Boundaries određuje kako će se iscrtati objekti koji sijeku granice lista karte.
3. Pod Boundary Edge Options izaberite Trim Objects at Boundaries. 4. Izaberite OK. U dijaloškom okviru Plot Set Definition izaberite OK.
Prethodno pregledavanje postava za iscrtavanje karte 1. U dijaloškom okviru Plot Map Set uvjerite se da je izabran “Atlas gradskih objekata po
kvadrantima”. 2. Izaberite View Layout.

Kartografija i AutoCAD Map 65
3. Izaberite jednu od granica, zatim izaberite OK. AutoCAD Map kreira prethodni izgled područja koje smo izabrali. Ako spremite ovu radnu podlogu moći ćete ponovo upotrijebiti definiciju postava za iscrtavanje karte kasnije. Iscrtavanje se izvodi izborom Plot Set.
4. Izaberite Done i zatim Close kako biste završili s postavom za iscrtavanje. Time smo završili i ovo poglavlje. Možete završiti sa podlogom i nemojte spremati promjene.
Sažetak U ovim vježbama obavili ste niz tipičnih kartografskih zadataka. AutoCAD Map je snažan alat za sve korake u kartografiji od unosa podataka, čišćenja crteža, kreiranja topologije, analiziranja topologije i prikazivanja tematskih karata do iscrtavanja skupa karata.

Kartografija i AutoCAD Map 66
5. Mali rječnik
alias = 1. alternativno ime ili oznaka koja se koristi za naslovljavanje poruka pojedincima ili skupinama korisnika na mreži 2. drugo ime računala 3. lažni signal 4. pričuvno mjesto u glavnoj memoriji s kojeg se može pokrenuti izvođenje programa 5. skraćeno ime naredbe
arc → luk
atribut (eng. attribute) = opisni, negrafički podatak sadržan u digitalnoj karti ili u s njom povezanoj vanjskoj bazi podataka.
atribut bloka (eng. block attribute) = tekst pridružen bloku.
attach = pridružiti, dodati, priključiti, pridodati, prispojiti, pričvrstiti
attribute → atribut
backup = sigurnosna kopija, rezervna kopija, pričuvna kopija
block → blok
blok (eng. block) = skup objekata koji zajedno čine cjelinu, jedinstveni objekt. Korisnik određuje koje će elemente staviti u blok. Blok se može umetnuti u crtež, može ga se rotirati i uz to promijeniti mu mjerilo (po želji različito u smjeru pojedine koordinatne osi). Može ga se rastaviti na sastavne komponente, modificirati i ponovno složiti u cjelinu.
block attribute → atribut bloka
case sensitive = automatsko razlikovanje malih i velikih slova abecede
centroid (eng. centroid) = točka ili dio poligona u topologiji. Centroid sadrži informacije o površini i opsegu poligona.
check box = okvir za aktiviranje – dijaloški okvir za uključivanje ili isključivanje pojedinih mogućnosti programa; mogućnost je uključena ako se u kvadratiću nalazi kvačica, križić ili cran točka, a isključena ako je prazan.
command line = naredbena linija
čvor (eng. node) = točka u kojoj se sastaju dvije ili više linija.
čvorna topologija (eng. node topology) = opis odnosa točkastih objekata koji prikazuju neke geografske elemente. Primjeri čvorne topologije su izvori zagađenja, cestovna signalizacija, cestovna rasvjeta, gradsko drveće ili bušotine.
default value (skraćeno default) = predviđena vrijednost, ponuđena vrijednost, obuhvaćena vrijednost, zadani parametar
detach = razdružiti, oduzeti, isključiti, odspojiti
dialog box = dijaloški okvir – u programima s grafičkim korisničkim sučeljem prozor u kojem se nalazi prazno polje za upis podataka.
drawing set = skup crteža pridružen radnom zadatku
external data = vanjski podatak
feature → geografski element
geografski element (eng. feature, geographic feature) = prirodni ili izgrađeni objekt prikazan na karti točkama, linijama ili područjima.
geographic feature → geografski element

Kartografija i AutoCAD Map 67
geometrijska veza (eng. link) = geometrijski element koji povezuje čvorove, a može biti linija, polilinija ili luk.
GIS (Geographic Information System) = sustav za donošenje odluka podržan računalom koji služi za prikupljanje, spremanje, pretraživanje, analiziranje i prikazivanje prostornih podataka.
karta (eng. map) je detaljan tlocrtni crtež nekog područja.
key column = ključni stupac, stupac u tablici povezanoj s objektima crteža. Samo jedinstveni stupac može biti ključni stupac. ASE rabi ključnu vrijednost kao jedinstveni putokaz prema retku tablice.
ključni stupac → key column
line → linija
linija (eng. line) = jednodimenzionalni ili linearni element koji intuitivno zamišljamo kao dužinu ili krivulju. To je osnovni pojam vektorskih modela podataka. Na početku i na kraju linije je čvor. Dvije ili više linija mogu biti spojene u čvoru, a više linija može se nadovezati zajedno u poliliniju. Linije se upotrebljavaju za prikazivanje rijeka, cesta, granica itd.
link = 1. geometrijska veza 2. veza s vanjskom bazom podataka ili objektnim podatkom
link path → staza veze
luk (eng. arc) = kružni luk ili luk elipse.
map → karta
memory = memorija, pamtilo
menu = izbor, ponuda, izbornik
more = dodatno
mrežna topologija (eng. network topology) = mreža linearnih elementata koji se spajaju u čvorovima. Čvorovima i linearnim elementima pridružuje se otpor ili propusnost, a linearnima još i orijentacija. Na primjer, mrežna topologija može prikazivati mrežu cjevovoda, ulica, električnih vodova ili rijeka.
network topology → mrežna topologija
node → čvor
node topology → čvorna topologija
object data → objektni podatak
objektni podatak (eng. object data) = podatak o objektu na crtežu. Taj je podatak pridružen objektu i spremljen u datoteci crteža.
off line = 1. računalna oprema, vanjski uređaji (čak i osobe) koji trenutačno nisu u izravnoj komunikaciji sa središnjom jedinicom za obradu podataka i koji rade neovisno o njoj; oprema ili datoteke koje nisu povezane s računalom ili se ne mogu koristiti 2. izlaz podataka iz računalnog sustava i njihov ulaz u memoriju vanjskog uređaja 3. stanje u kojem pisač ne prihvaća podatke; uređaj može fizički biti povezna s računalnim sustavom, ali je isključena razmjena podataka
on line = na liniji, izravan, direktan; povezan – spremnost vanjskog uređaja, npr. pisača, da primi i izvede naredbe koje mu računalo šalje preko priopćajnog kanala (eng. communication channel); elektronička oprema i uređaji koji se nalaze u izravnoj komunikaciji sa središnjom jedinicom za obrdu podataka

Kartografija i AutoCAD Map 68
option = izbor, mogućnost izbora, slobodan izbor, mogućnost, opcija – mogućnost da se između različitih funkcionalnih dijelova programa koji se nalaze u izbornicima odabere rad s jednim od navedenih dijelova i tako usmjeri tok obrade; mogućnost s izbornika (eng. menu) ili prozora (eng. window) koja se može odabrati, aktivirati, namjestiti i sl.
path = staza, put, putanja – niz imena u kojemu je ime memorijskog medija te imena direktorija i poddirektorija; služi za navođenje računala na stazu po kojoj treba tražiti naredbu ili program ako je nema u radnom direktoriju.
path name → path
pointing device = pokazivački uređaj, npr. miš
poligon (eng. polygon) = područje omeđeno zatvorenom polilinijom. Upotrebljava se za opisivanje prostornih elemenata kao što su kuće, administrativne ili političke jedinice itd. Poligoni u topologiji sadrže centroid.
poligonska topologija (eng. polygon topology) = topologija sastavljena od poligona koji definiraju područja. Poligonska topologija može također sadržavati čvorove i centroide. Primjeri poligonske topologije su gradski blokovi, karte o upotrebi zemljišta ili vegetacijske karte, karte političkih granica, čestica ili vrsti zemljišta.
polilinija (eng. polyline, LightWeightPolyline) = složena linija kojoj se može definirati debljina. Sastoji se po dijelovima od jednostavnih linija (dužina) i lukova. Zatvorena polilinija omeđuje poligon.
polygon → poligon
polygon topology → poligonska topologija
polyline → polilinija
preference = prioritet
prompt = odzivnik, odzivni znak, odzivna poruka – znak koji poziva korisnika da upiše neku od naredaba; poruka na zaslonu, znak da je računalo spremno prihvatiti i izvesti iduću naredbu ili obraditi podatke
prostorna analiza (eng. spatial analysis) = postupak izvlačenja informacija ili kreiranja novih informacija o skupu geografskih elemenata; to su tehnike za određivanje raspodjele elementa ili elemenata u mreži ili na nekom području i relacija između tih elemenata. Prostorno se mogu analizirati položaj, blizina i orijentacija objekata. Prostorna analiza je korisna za procjenu pogodnosti i mogućnosti, za predviđanja i interpretiranja.
query = pretraživanje; upit; zahtjev bazi podataka ili programu za pretraživanje
read-only = koji se može samo čitati
redraw = izrada čistocrta
remove = ukloniti
reset = povratak računalnog sustava u početno stanje i ponovno pokretanje
save = spremiti – trajno sačuvati podatke na magnetnom mediju
setting = postavljanje, podešavanje, namještanje, ugađanje, ulaganje, umetanje
spatial analysis → prostorna analiza
staza veze (eng. link path) = veza između objekta crteža i jednog ili više stupaca u vanjskoj bazi podataka.
vanjski podatak (eng. external data) = negrafički podatak povezan s objektom na crtežu, ali sadržan u bazi podataka odvojenoj od datoteke crteža.

Kartografija i AutoCAD Map 69
veza s vanjskom bazom podataka ili objektnim podatkom (eng. link) = veza između objekta na crtežu i pripadajućih podataka.
tag = znak, etiketa, oznaka 1. dio naredbe u kojem je broj indeksnog spremnika 2. jedinica informacije koja služi za označavanje 3. naredba za formatiranje HTML dokumenta 4. indikatorska riječ, indikator 5. karakteristika
topologija (eng. topology) = strogo govoreći dio matematike koji istražuje ona svojstva geometrijskih likova koja su invarijantna na neprekidna preslikavanja. U GIS-u, topološki odnosi kao što su povezanost, susjedstvo i relativni položaj obično se izražavaju kao odnosi između čvorova, linija i poligona. AutoCAD Map razlikuje tri vrste topologija: čvornu, mrežnu i poligonsku topologiju.
topology → topologija
zoom, zooming = zumiranje, način prikazivanja na zaslonu uz mogućnost povećavanja ili smanjivanja cijele slike ili kojega dijela slike što se nalazi na zaslonu.
zoom in = zumiranje s povećavanjem
zoom out = zumiranje sa smanjivanjem
wild card = skraćeno ime, uzorak – način označavanja kojim se operacijskom sustavu omogućuje izvođenje neke operacije nad više datoteka sa sličnim imenima, ali tako da korisnik ne mora upisivati imena svih datoteka nad kojima želi izvesti operaciju; znak koji zamjenjuje bilo koji drugi znak pri izvođenju neke naredbe ili pretraživanju podataka.
work session = radni zadatak; radna dionica, faza, etapa, runda, sesija; vrijeme rada, period rada

Kartografija i AutoCAD Map 70
6. Literatura
Autodesk (1992a): AutoCAD Release 12 - AutoCAD Reference Manual. Autodesk (1992b): AutoCAD Release 12 - AutoCAD Tutorial Manual. Autodesk (1997a): AutoCAD Map Release 2 – User’s Guide. Autodesk (1997b): AutoCAD Map Help – Mapping Concepts. Autodesk (1998): AutoCAD Map Release 3 – User’s Guide. Delors, J. (1998): Učenje – blago u nama. Izvješće UNESCO-u Međunarodnoga povjerenstva
za razvoj obrazovanja za 21. stoljeće, EDUCA, Zagreb. Frančula, N., Lapaine, M. (1999): Budućnost geodezije, predavanje. Inženjer budućnosti,
Profesije budućnosti, 4. multidisciplinarni kolokvij Obrazovanje za informacijsko društvo u organizaciji Akademije tehničkih znanosti Hrvatske.
Galic, F.; Kršinić, N. (1995): AutoCAD početnica. Naklada String, Zagreb. Kiš, M. (2000): Informatički rječnik, Naklada Ljevak, Zagreb. Kršinić, N.; Šikić, I.; Galic, F.; Bolt, D.; Badelj, R. (1994): AutoCAD 12, kroz primjere s
objašnjenjem naredbi. PRO CON, Zagreb. Lapaine, M. (1998): AutoCAD Map i pronalaženje najkraćeg puta. Automatizacija u prometu
'98, Stubičke Toplice, Graz, Beč, 25-28. 11. 1998. Zbornik radova, 73-76. Lapaine, M., Tutić, D. (1998): Analiza prolaženjem mrežom i AutoCAD Map, Geodetski list
4, 261-271. Lapaine, M. (1999): Primjena AutoCAD Mapa u konstruktivnoj geometriji i računalnoj
grafici, predavanje na 5. znanstveno-stručnom kolokviju Hrvatskoga društva za konstruktivnu geometriju i kompjutorsku grafiku, sažetak objavljen u: HDKGKG, 5. znanstveno stručni kolokvij, Sažeci izlaganja. Pod naslovom Primjene AutoCAD Mapa objavljeno u časopisu KoG 1999, 4, 43-50.
Lapaine, M., Tutić, D. (1999): Određivanje ulaska u teritorijalno more u realnom vremenu. Automatizacija u prometu '99, Pula, Trst, Zbornik radova (ur. Ž. Šakić), 101-104.
Lapaine, M. (2000): Primjene AutoCAD Mapa, 4. multidisciplinarni simpozij Modeliranje u znanosti, tehnici i društvu, Rijeka, Zbornik radova "Kreativno rješavanje zadataka" (urednici Juraj Božičević, Alojz Caharija), Akademija tehničkih znanosti Hrvatske, Hrvatsko društvo za sustave, Zagreb, 111-117.
McDonnell, R., Kemp, K. (1995): International GIS Dictionary, GeoInformation International, Cambridge.
McMaster, R. B. (1997): University Cartographic Education in the United States: A New Conceptual Framework. Proceedings 18th International Cartographic Conference, Stockholm, Vol. 3, 1422-1429.
Prevarek, A. (1994): AutoCAD 12, od ideje do projekta. Znak, Zagreb. Prevarek, A.(1996): AutoCAD 13 od ideje do projekta. Znak, Zagreb. URL1: http://www.autodesk.com/products/acadr14. URL2: http://www.autodesk.com/products/acadmap. URL3: http://www.autodesk.com/search97cgi. URL4: http://www.fbe.unsw.edu.au/Learning/AutoCAD/CadNotes. URL5: http://www.recro.hr/autodesk/acadr14.asprl. Vučetić, N. (1999): Kartografska generalizacija i AutoCAD Map. Rukopis. Geodetski fakultet
Sveučilišta u Zagrebu.