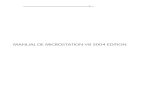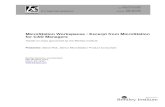MicroStation PowerDraftv8i
-
Upload
oguzoguzcan -
Category
Documents
-
view
76 -
download
0
Transcript of MicroStation PowerDraftv8i

Copyright © 2013. Tüm hakları saklıdır.
Temel
MicroStation / PowerDraft v8i :
(TMS)

1-2 Copyright © 2013. Tüm hakları saklıdır.
Konular Saatler Tarih
1. Temel MicroStation v8i -I
2. Temel MicroStation v8i -II
3. Temel MicroStation v8i -III

1-3 Copyright © 2013. Tüm hakları saklıdır.
Amaçlar
Bu ders tamamlandığında aşağıdaki konularda bilgi sahibi
olacaksınız :
• MicroStation/PowerDraft v8i’nin Temel Özellikleri
• MicroStation Grafik Ortamı
• Tabakalar
• Temel Çizim Komutları
• Çizimlerin Görüntülenmesi
• Kilitler (Locks) ve Yakalama(Snapping) İşlemleri
• AccuDraw(Hassas Çizim)

1-4 Copyright © 2013. Tüm hakları saklıdır.
Kaynaklar :
http://communities.bentley.com/
http://communities.bentley.com/communities/other_communities/askinga/default.aspx
http://envisioncad.com/
http://cad-notes.com
http://www.shareaec.com/
http://microstationtoday.com/
http://www.caddigest.com/subjects/microstation/tutorials.htm
http://microstationtips.com/
http://books.google.com.tr/books?id=i8Pc3Z6h6-
kC&pg=PA318&lpg=PA318&dq=cell+library+microstation&source=bl&ots=2yYE4tuQdX&sig=A
1D8YVAKe164A7cdl_uFE-
BeWiE&hl=tr&ei=hZKzTs2ZDsKz8QOlvuXhBA&sa=X&oi=book_result&ct=result&resnum=9&ve
d=0CGYQ6AEwCDgy#v=onepage&q=cell%20library%20microstation&f=false
http://3dcadtutorials.com/index.php?category=767

1-5 Copyright © 2013. Tüm hakları saklıdır.
MicroStation/PowerDraft Temel Eğitimi Bölüm I :
1. MicroStation’ın Temel Özellikleri
Giriş
Temel Microstation
MicroStation’a Başlarken
MicroStation Yöneticisi (Manager)
Dosyaları Kaydetme ve Kapatma
2. Tabakalar(Levels)
Aktif Tabaka (Level)
Tabaka Yöneticisi (Level Manager)
Tabaka Görüntüleyici (Level Display Dialog)
Tabaka Filtreleri (Level Filters)
Element Özelliklerini Değiştirme Araçkutusu
Element Bilgisi Alma
3. Temel Çizim Komutları
İşakışı Temelleri (Workflow Basics)
Çizgi Komutları (Linear Task)
Daire Komutları (Circle Task)
Poligon Komutları (Polygons Task)
4. MicroStation Grafik Ortamı
MicroStation Arayüzü
MicroStation Görevler(Tasks)
MicroStation Diyalog
MicroStation’da Fare Kullanımı
Key-in Komutlarının Kullanımı
5. Çizimlerin Görüntülenmesi
Çalışma Pencereleri (Views)
Görünüm Özellikleri (View Attributes)
Kaydedilmiş Görünümler (Saved Views)
Clip Volume - Clip Mask
6.Kilitler (Locks) ve Yakalama(Snapping) İşlemleri
Kilitler
Yakalama Komutları
Yakalama Modu (Snap Mode) Buton Çubuğu
7. AccuDraw(Hassas Çizim)
AccuDraw’ın Temelleri
AccuDraw Uygulama
AccuDraw Kısayolları ve açıklamaları
Bölüm II :
8. Değiştirme(Modify) ve Düzenleme(Manipulate)
Düzenleme Araç çubuğu
Uygulama
Değiştirme Araç çubuğu
9. Element Seçimi (Selection)
Element Seçim Aracı
Uygulama
Fence
Uygulama
Özelliklerine göre Seçim(Select by
Attributes)
Uygulama
10. Çizimleri Etiketleme
Yazı(Text) Stilleri
Yazı Yerleştirme
Kelime İşlemci Diyalog Kutusu
Yazı Alanları(Fields)
Sembol Yerleştirme
Yazı Araçları
11. Ölçüm
Mesafe Ölçme
Ölçüm Araç çubuğu
12. Öçlülendirme
Ölçülendirme(Dimension) Türleri
Doğrusal Ölçülendirme
Element Ölçülendirme
Açısal Ölçülendirme
Ölçülerle Çalışma
13. Yazdırma
Yazdırma Diyalog Kutusu
Yazdırma Sürücüleri (Print
Drivers)
Kalem Tabloları (Pentables)
Yazdırma Yöneticisi (Organizer)
Toplu Yazdırma (Batch Print)
Bölüm III :
14. Altlık Dosyalar ile Çalışma (Reference)
Altlık (Reference) Diyalog Kutusu
Altlık Dosya Çağırma(Attach)
İşakışı Planı ve Profil Sheet
İşakışı Detay Sheet
15. Kompleks Elementler ve Gruplama
Compleks Element nedir?
Compleks Element Oluşturma
Kapalı Bölge Oluşturma
Grup Boşluk
Element Parçalama
Quickset and Displayset
16. Çizim Blokları (Cell)
Cell Türleri- Grafik ve Nokta
Cell Kütüphanesi
Cell Araçkutusu
Cell Oluşturma
17. Tarama ve Desenlendirme
Tarama ve Çapraz Tarama
Alan Desenlendirme
Desen Araçkutusu
18. Modeller
DGN ve XLSX Dosyalarının Karşılaştırılması
Dizayn Modeli
Sheet Model
Çizim Modeli
Model Diyalog Kutusu
19. Seed Dosyaları
Seed Dosyaları
Dizayn Dosyası Ayarları
Working Units Ayarları

1-6 Copyright © 2013. Tüm hakları saklıdır.
1. Microstation’ın Temel Özellikleri
Giriş
Temel Microstation
MicroStation’a Başlarken
MicroStation Yöneticisi (Manager)
Dosyaları Kaydetme ve Kapatma

1-7 Copyright © 2013. Tüm hakları saklıdır.
1. Microstation’ın Temel Özellikleri
Dosya Formatı
.dgn (Design)
.asu .isu .pln .kds gibi isimler verilebilir.
.dwg (Drawing) > AutoCAD dosyalarını kendi dosyası gibi kullanır.
MicroStation PowerDraft
Advanced rendering (Luxology)
Animation
Schedule Simulation
Batch Convert
Batch Processing
3D solid model tools (construct or modify)
Feature Solids
Parametrics (DDD)
Mesh tools
..
= +

1-8 Copyright © 2013. Tüm hakları saklıdır.
1. Microstation’ın Temel Özellikleri
MicroStation’un Doğrudan Açabildiği Formatlar

1-9 Copyright © 2013. Tüm hakları saklıdır.
1. Microstation’ın Temel Özellikleri
MicroStation’un Açılması
Metot 1 : Windows Başlat Menüsünden
Başlat > Tüm Programlar > Bentley > MicroStation v8i (SS3) >

1-10 Copyright © 2013. Tüm hakları saklıdır.
1. Microstation’ın Temel Özellikleri
Metot 2 : Masaüstünden «MicroStation v8i» kısayoluna çift klik yaparak,
Metot 3 : Programın kurulu olduğu klasördeki ustation.exe (veya pdraft.exe)
dosyalarından,
c:\Program Files\Bentley\Program\MicroStation\ustation.exe
MicroStation’un Açılması

1-11 Copyright © 2013. Tüm hakları saklıdır.
1. Microstation’ın Temel Özellikleri
Metot 4 : Mevcut MicroStation dosyalarının üzerine çift klik yaparak,
Metot 5 : Mevcut MicroStation dosyasını masaüstündeki «MicroStation v8i»
kısayolunun veya açık olan MicroStation programının üzerine sürükleyip
bırakarak,
MicroStation’un Açılması

1-12 Copyright © 2013. Tüm hakları saklıdır.
1. Microstation’ın Temel Özellikleri
Dizayn Dosyasının Oluşturulması ve Açılması
MicroStation Manager
Yeni dizayn
dosyası
oluştur
En son
açılan
dosyaları
görüntüle En son
açılan
klasörleri
görüntüle
Yeni klasör
oluştur
Dizayn
dosyası
öngörünümü
Kullanıcı,
Proje ve
Arayüz
Seçimi
Konum
Salt okunur
(Read Only) aç

1-13 Copyright © 2013. Tüm hakları saklıdır.
1. Microstation’ın Temel Özellikleri
Dizayn Dosyasının Oluşturulması ve Açılması
1. File > New
2. «New» diyalog kutusunda dosya ismini yazınız.
3. «Kaydet»
4. File > Open
5. «Open» diyalog kutusundan verdiğiniz dosya ismini
seçerek açınız.

1-14 Copyright © 2013. Tüm hakları saklıdır.
1. Microstation’ın Temel Özellikleri
Dizayn Dosyasının Oluşturulması ve Açılması
1. «Open» diyalog kutusundan «New» butonuna basınız.
2. «New» diyalog kutusunda Seed File «Browse» butonuna
basıp, yeni dosyanın oluşturulacağı şablon dosyayı seçiniz.
3. Dosyaya isim verip «Kaydet» butonuna basınız. Geri butonuyla «Open» diyalog kutusuna gelip,
4. «Open» diyalog kutusundan verdiğiniz dosya ismini seçerek
açınız.

1-15 Copyright © 2013. Tüm hakları saklıdır.
1. Microstation’ın Temel Özellikleri
Dizayn Dosyasının Oluşturulması ve Açılması
«File» menüsüne tıklandığında görüntülenen en son açılan
dosyalardan biri seçilerek açılabilir.
«Open» diyalog kutusundan «Tools/Files
History» butonuna basılarak görüntülenecek
en son açılan dosyalardan biri seçilerek
açılabilir.

1-16 Copyright © 2013. Tüm hakları saklıdır.
1. Microstation’ın Temel Özellikleri
Dizayn Dosyasının Kaydedilmesi ve Kapatılması
1. File > Save
(File > Save As… dosyayı farklı isimle kaydetmek için kullanılır.)
2. Dosyayı kapatmak için File > Exit
3. MicroStation çalışma penceresinin sağ üst köşesindeki x işaretine
basınız.

1-17 Copyright © 2013. Tüm hakları saklıdır.
2. Tabakalar(Levels)
Aktif Level
Tabaka Yöneticisi (Level Manager)
Tabaka Görüntüleyici (Level Display Dialog)
Tabaka Filtreleri (Level Filters)
Element Özelliklerini Değiştirme Araçkutusu
Element Bilgisi Alma

1-18 Copyright © 2013. Tüm hakları saklıdır.
3. Tabakalar (Levels)
Level Manager
- Level Açma/Kapatma
- Yeni Level Oluştur/Sil
- Level İsmi Değiştir
- Level Sembolojisini(Renk,Stil,Kalınlık,Şeffaflık)
Ayarlama
- Level Kilitleme, Filtreleme
- Level Overrides (Katmanı farklı
sembolojide
gösterme)
Level Display (Ctrl+E)
Sadece Level Açma/Kapatma
ByLevel
Aktif Level

1-19 Copyright © 2013. Tüm hakları saklıdır.
3. Tabakalar (Levels)
Change Attributes :
Element Özelliklerini
Değiştirmek için kullanılır.
Element Information
Element Özelliklerini
öğrenmek (ve değiştirmek)
için kullanılır.

1-20 Copyright © 2013. Tüm hakları saklıdır.
3. Temel Çizim Komutları
İşakışı Temelleri (Workflow Basics)
Çizgi Komutları (Linear Task)
Daire Komutları (Circle Task)
Poligon Komutları (Polygons Task)

1-21 Copyright © 2013. Tüm hakları saklıdır.
Ana Menü ( 1,2,3 ..8,9)
Çizgi/Nokta Komutları ( Q )
Poligon Komutları ( W )
Daire/Yay Komutları ( E )
Tarama Komutları ( R )
Yazı Komutları ( A )
Cell Komutları ( S )
Ölçme Komutları ( D )
Ölçülendirme Komutları ( F )
3. Temel Çizim Komutları
İş Akışı

1-22 Copyright © 2013. Tüm hakları saklıdır.
1. Ekleme Komutları
• Place SmartLine
• Place Circle
• Place Arc
• Place Block
• Place Cell
• Place Text
• Place Dimension
• Hatch/Pattern Area
• Create Complex
Chain/Shape/Region
2. Düzenleme Komutları
• Copy/Move
• Scale
• Rotate
• Mirror
• Array
• Align
• Copy Parallel (offset)
• Stretch
• Move to Contact
3. Değiştirme Komutları
• Modify
• Extend Element(s) to Intersection
• Trim Element
• Add/Delete Vertex
4. Diğer Komutlar
• Element Selection/Fence
• Match/Change Element Attributes
• Measure
• Delete
• Reference
3. Temel Çizim Komutları
İş Akışı

1-23 Copyright © 2013. Tüm hakları saklıdır.
MicroStation kullanımı :
1. Aktif tabaka/element özelliklerini ayarlayın.
2. Komutunuzu seçin.
3. Komut ayarlarını yapınız.
4. Bilgilendirmeleri takip ediniz!
Kuralları UNUTMAYINIZ!
Kural 1: Bilgilendirmeleri Takip ediniz!
Kural 2: Aynı şeyi iki kez çizmeyiniz!
Kural 3: İşlem başarılı değilse, bilgilendirmeleri dikkatli okuyunuz!!!
2 3
4
1
3. Temel Çizim Komutları

1-24 Copyright © 2013. Tüm hakları saklıdır.
3. Temel Çizim Komutları

1-25 Copyright © 2013. Tüm hakları saklıdır.
Bir Komut için 4 Farklı Yöntem
1 2 3 Menu Toolbox
Butonları
Keyins
(Komut satırı)
4 Klavye > Popup
menu
Q1
Komut : Place SmartLine
Sağ klik * 6 5 Klavye > Fonksiyon
Tuşları
< Keyins

1-26 Copyright © 2013. Tüm hakları saklıdır.
4. MicroStation Grafik Arayüz Özellikleri
MicroStation Arayüzü
MicroStation Görevler(Tasks)
MicroStation Diyalog
MicroStation’da Fare Kullanımı
Key-in Komutlarının Kullanımı

1-27 Copyright © 2013. Tüm hakları saklıdır.
4. MicroStation Grafik Arayüz Özellikleri
Tasks dialog
Main Toolbox
Tools Settings
Window
View Control
Toolbox
Primary
Toolbox
Main Menu
Bar Dosya Adı,
Boyutu(2D/3D)
Attributes
Toolbox Standard
Toolbox
View Groups
Dialog
Status bar
DRAWING AREA

1-28 Copyright © 2013. Tüm hakları saklıdır.
4. MicroStation Grafik Arayüz Özellikleri
Görevler
diyalog
kutusu
Ana
AraçÇubuğu
Komut Ayarları
Penceresi
Görüntü Kontrol
AraçÇubuğu
Birincil
AraçÇubuğu
Ana Menu
Çubuğu Dosya Adı,
Boyutu(2D/3D)
Tanımlayıcı Bilgi
Araç Çubuğu Standart
AraçÇubuğu
Görüntü Grupları
Diyalog Kutusu
Status bar
ÇİZİM ALANI

1-29 Copyright © 2013. Tüm hakları saklıdır.
4. MicroStation Grafik Arayüz Özellikleri
Data
Butonu
«OK»
İptal
Butonu
Zoom
In/Out
«Yaklaş/
Uzaklaş-
Kaydır»

1-30 Copyright © 2013. Tüm hakları saklıdır.
4. MicroStation Grafik Arayüz Özellikleri
Utilities > Keyin
Place arc
block
circle
…..

1-31 Copyright © 2013. Tüm hakları saklıdır.
5.Çizimlerin Görüntülenmesi
Çalışma Pencereleri (Views)
Görünüm Özellikleri (View Attributes)
Kaydedilmiş Görünümler (Saved Views)
Clip Volume - Clip Mask

1-32 Copyright © 2013. Tüm hakları saklıdır.
5.Çizimlerin Görüntülenmesi
Görüntü Özellikleri (Ctrl+B)
Kaydedilmiş
Görünümler
Çalışma Pencereleri Görüntüleme Araçları
Tam Ekran
Ekranı
Kaydırma
Önceki/Sonraki
Görüntü
Zoom

1-33 Copyright © 2013. Tüm hakları saklıdır.
6. Kilitler (Locks) ve Yakalama (Snap) İşlemleri
Kilitler
Yakalama Komutları
Yakalama Modu (Snap Mode) Buton Çubuğu

1-34 Copyright © 2013. Tüm hakları saklıdır.
6. Kilitler (Locks) ve Yakalama (Snap) İşlemleri
Kilitler

1-35 Copyright © 2013. Tüm hakları saklıdır.
6. Kilitler (Locks) ve Yakalama (Snap) İşlemleri
Yakalama Modları

1-36 Copyright © 2013. Tüm hakları saklıdır.
7. AccuDraw (Hassas Çizim)
AccuDraw’ın Temelleri
AccuDraw’la Çalışma - Mailbox Lab
AccuDraw’la Çalışma - Parcel lab
AccuDraw Kısayolları ve açıklamaları

1-37 Copyright © 2013. Tüm hakları saklıdır.
7. AccuDraw (Hassas Çizim)

1-38 Copyright © 2013. Tüm hakları saklıdır.
Uygulama
- Model
- Reference
- Cell

1-39 Copyright © 2013. Tüm hakları saklıdır.
Metot 1. AccuDraw Kullanımı
AccuDraw giriş penceresi:
1. Yerleştirme aracını (Nokta,çizgi vb.) seçiniz.
2. Klavyeden M harfine basınız. Bu «Data Point Keyin» adı verilen yapışkan diyalog kutusunun
açılmasını sağlayacaktır.
3. Listeden giriş tipini seçiniz ve değerlerinizi giriniz.
AccuDraw üzerinde M harfine basıldığında bu diyalog kutusu
açılacak ve kapatılana kadar açık kalacaktır. Tekli koordinat girişi için
P harfine basılması gerekmektedir. Bu durumda bir değer girdikten
sonra diyalog kutusu kapanacaktır.
Aynı komutu kullanmak için «AccuDraw» dışında «Keyin»
komut satırına
«point keyin single» veya «point keyin multiple»
yazılabilir ve kolay kullanım için ekrana sabitlenebilir(dock).
7. AccuDraw (Hassas Çizim)

1-40 Copyright © 2013. Tüm hakları saklıdır.
Koordinatlı Element Çizimi
Metot 2. XY= keyin (komut satırı) 1. Element yerleştirme komutunu «Place SmartLine»
seçiniz.
2. Bilgilendirme yazısını okuyunuz: «Enter first point»
3. Keyin penceresine XY=X-değeri,Y-değerini yazınız..
Örnek 1: XY=15,11
Çizginin ilk noktası (vertex) yukarıdaki koordinata
sabitlenecektir.
Bilgilendirme yazısı : «Enter end point»
Sonraki koordinat değerlerinizi giriniz.
Örnek 2: XY=17,14
Noktaları bu şekilde yerleştirmeye devam ediniz.
Bittiğinde tamamlamak için farenin Reset tuşuna basınız.
Çizdiğiniz çizgiyi ekranda göremiyorsanız «Fit View»
yapınız.
Bu koordinatların doğruluğunu tespit etmek için uç
noktalara snap yapınız. Koordinat değerleri ekranın
altındaki durum çubuğunda görünecektir.