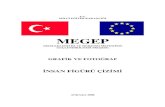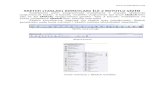Microstation çizim ekranı - ORMAN...
Transcript of Microstation çizim ekranı - ORMAN...
Microstation çizim ekranı Program açıldığında ekran aşağıda görüldüğü gibi açılır.
Ekranın sol tarafına takım çantaları yerleştirilir. İstenen yere taşınabilir.
Ekranın altındaki görüntü kontrolü sabittir ve değiştirilemez
Harici koordinat sistemi takım çantası. İstenen yere taşınabilir.
Durum çubuğu ekranın en altına yerleşmiştir ve değiştirilemez.
Hassas çizim penceresi. İstenen yere taşınabilir.
Seçme göstergesi. ekranın en altına yerleşmiştir ve değiştirilemez
Windows pop-up menü ekranın en üstüne na yerleşmiştir ve değiştirilemez.
Temel takım çantası ekranın üzerine yerleştirilmiştir. İstenen yere taşınabilir.
Standart takım çantası ekranın üzerine yerleştirilmiştir. İstenen yere taşınabilir.
Standart görünüş çantası. ekranın üzerine yerleştirilmiştir. İstenen yere taşınabilir. Kaydırma çubukları. Ekranın alt ve sağ yanına yerleştirilmiştir. Taşınamaz ama kapatılabilir.
1
Takım ve takım çantaları ile çalışmak MicroStation düzinelerce çizim takımına sahiptir. Takımların tamamı takım çantalarının içine konularak yapacakları işe göre guruplandırılmıştır. Bir takım çantası ekran üzerinde yüzen bir pencere olarak açılır. Siz takım penceresinin ölçüsünü değiştirerek takımları yeniden organize edebilirsiniz.
Doğrusal elemanlar takım çantası
Takımlar takım çantasında ikon lar olarak gösterilir. Siz Microstation 2D programını açtığınızda Main tool frame (ana takım çantası ) , Primary Tools tool box (temel takım çantası) ve Standard tool box. (standart takım çantası ) ekrandaki yerini alır.
Ana takım çantası
Temel takım çantası
Standart takım çantası
Takım çantalarının ekrana yerleşmiş hali
2
“Çerçevesiz” takım ikonları Bir takım ikonu üzerine fare gelmediği ve seçilmediği müddetçe çerçevesiz olarak gözükür. İkon çerçevesini değiştirmek için preference menüsünün Tools category bülümünde borderless ikon u seçmelisiniz. (Workspace > Preferences…).
Doğrusal elemanlar takım çantası
Takım ikonlarının renklendirilmesi Takım ikonları 16-renkli bir paletle renklendirilebilir.
İkon renk ön kabülleri
Takım çantalarıyla çalışmak Takımı istediğiniz takım çantasından seçerek kullanabilirsiniz. Bu size yukarıdaki dosyaları açıp içinden bulmaktan daha kolay gelecektir. Ana takım çantası alt çantalara sahiptir.Takım çantaları ve takımlar kullanıcınınisteğine göre oluşturulabilir. Bir takım çantasını açmak için : Bir takım çantasını açmak. 1.yol: Tools (Takımlar) menüsünden istediğiniz takım çantasını açabilirsiniz.
Bir takım çantasını açmak. 2.yol: Tools (takımlar) menüsünden Tool Boxes (tkım çantaları) seçin. Tool Boxes (takım çantaları) dialog kutusu açılır. Bu kutu açılabilecek bütün takım çantalarının bir listesini ihtiva eder. Yanındaki kutucuğu işaretleyip Ok tıklarsanız işaretlediğiniz takım çantası açılır.
Takım çantası dialog kutusu
3
Ana takım çantasının alt takım çantasını açmak Ana takım çantasında örneğin akıllı çizgi takımına fareyi taşıyıp bastığınızda ve hafifçe sağa doğru fareyi yürüttüğünüzde alt takım çantasını görürsünüz. Fareyi sağa doğru hareket ettirip istediğiniz takımı seçebilirsiniz.
Ana takım çantasından açılan doğrusal elemanlar alt çantası Ana takım çantasından alt takım çantasını çıkartmak Ana takım çantasında akıllı çizgi takımını seçin ve sağa doğru sürükleyin. Alt takım çantasının ana takım çantasından koptuğunu göreceksiniz. Istediğiniz yere bıraktığınız çanta artık içindeki tüm takımları gösteren bir alt çantadır. Bunu ekranın kenarlarına koyduğunuzda ekran otomatik olarak çantayı kendine uyduracaktır.
Bir alt çantanın ana çantadan yırtılıp yeni yerine yerleştirilmesi
Ekranı kenarlarına takım çantası oturtma Takım çantaları MicroStation ekranının istene yerine yerleştirildiğinde takım çantası elranın kenarlarına uyum sağlayarak yapışır. Durum çubuğunu kontrol etmek Durum çubuğunu sık sık kontrol etmek çiziminizi kolaylaştıracaktır. Durum çubuğu iki kesite ayrılmıştır. Sol tarafta yapılan ilemler işin durumuna göre gösterilir.
sağ tarafta ise yapışma çubuğu,kilit ,katman gibi bilgiler içerir. ayrıca burada ölçme ye ait bilgilerde verilir.
Using View Controls / Görüntü kontrolünü kullanmak
Görüntü kontrolü görünüş penceresindeki tasararımı el ile değiştirmek için kullanılır. Bu ekranın sol alt tarafındaki görüntü kontrol penceresindeki tuşlarla yapılır. Tuşları soldan sağa sırasıyla açıklayalım: İkon Adı Açıklama
Update View /görüntüyü güncelle Görüntüyü yenile
Bu tuşa basıldığı anda ekrandaki görüntüyü yeniler. Olmayan çizgiler silinir. Ekran temizlenir.
Kısa yol tuşu Key-in: UPDATE VIEW EXTENDED <view_window_number> İkon Adı Açıklama
Zoom In /görüntüyü büyüt Büyüt
Bu tuşa basıldığında ekrana bir dikdörtgen gelir. Fareyle bu dikdörtgeni büyütmek istediğiniz yere taşıyıp tıklayın. Dikdörtgendeki görüntü yandaki penceredeki Orana göre (zoom ratio) büyültülür. Varsayılan oran 2 dir. 1-50 arasında ayarlanabilir. Bu komut farenin sağ tuşu ile iptal edilir.
Kısa yol tuşu Key-in: ZOOM IN EXTENDED İkon Adı Açıklama
Zoom Out / görüntüyü küçült Küçült
Bu tuşa basıldığında ekrana bir dikdörtgen gelir. Fareyle bu dikdörtgeni küçültmek istediğiniz yere taşıyıp tıklayın. Dikdörtgendeki görüntü yandaki penceredeki Orana göre (zoom ratio) küçültülür. Varsayılan oran 2 dir. 1-50 arasında ayarlanabilir. Bu komut farenin sağ tuşu ile iptal edilir.
Kısa yol tuşu Key-in: ZOOM OUT EXTENDED [zoom_ratio] İkon Adı Açıklama
Window Area / Pencere ile büyüt Pencere büyült
Bu tuşa basıldığında ekrana bir artikel gelir. Artikeli büyütmek istediğiniz yere getirip farenin sol tuşuna basarken bir dikdörtgen oluşturun. Bu dikdörtgen alanı yandaki pencerede verilen görünüş pencersindeki yeri büyüyecektir.
Kısa yol tuşu Key-in: WINDOW AREA EXTENDED
İkon Adı Açıklama
Fit View / Ekrana uydur Görüntüyü ekrana uydur.
Bu tuşa basıldığında çizim ekrana ortalanarak oturtulur. Ekranda oluşan penceredeki files 4 seçeneğe sahiptir 1-all: bu dosyadaki ve ekli dosyalardaki gösterilebilir elemanlarıgösterir. 2-active: sadece bu dosyadakileri gösterir. 3-referance: sadece ekli dosyadakileri gösterir. 4-raster: ekli alt dosyadakiler gösterilir. Küçük kutular içinde olanlar 3 boyutlu görüntü için kullanılır.
Kısa yol tuşu Key-in: FIT VIEW EXTENDED İkon Adı Açıklama
Rotate View / Görünüşü çevir Ekrandaki çizimi fare ile çevirir.
Ekrandaki çizim farenin sol tuşu ile istenen yönde çevirilir. Küçük penceredeki (dynamic display) işaretlenirse ekrandaki görüntü fare ile aynu anda hareket eder. Döndürmenin bütün seçenekleri işe göre seçilebilir.
Kısa yol tuşu Key-in: ROTATE VIEW EXTENDED İkon Adı Açıklama
Pan View /görüntüyü taşı Ekrandaki görüntüyü fare ile taşır
Fare ile yakaldığınız görüntüyü istene yere taşır.
Kısa yol tuşu Key-in: PAN VIEW İkon Adı Açıklama
View Previous / Önceki görüntü Bir önceki görüntüyü çağırır
Bir önceki görüntüyü çağırır Kısa yol tuşu Key-in: VIEW PREVIOUS İkon Adı Açıklama
View Next / Sonraki görüntü Bir sonraki görüntüyü çağırır.
Bir sonraki görüntüyü çağırır. Kısa yol tuşu Key-in: VIEW NEXT
İkon Adı Açıklama
Change View Perspective Perspektif görünüşün açısını değiştir.
Perspektif görünüşün açısını değiştirir. Böylece görüntü balık gözüne benzeyen bir hale gelir.
Kısa yol tuşu Key-in: CHANGE VIEW PERSPECTIVE İkon Adı Açıklama
Change View Display Mode Ekran görüntü modunu değiştir
Bu tuş tıklandığında ekran boyama kutusu gelir. Ekrandaki görüntü buradaki seçeneklere göre boyanır.
Kısa yol tuşu İkon Adı Açıklama
Navigate Camera / Kamera Kamera kullanımını sağlar
Mekanik tasrımdan ziyade mimaride kullanıldığı için burada açıklama yapılmayacaktır.
Kısa yol tuşu Key-in: CAMERA NAVIGATE
Durum çubuğu Ekranın alt tarafında bulunan bu çubuk çiziminiz sırasında size kısa hatırlatmalar yaptığı gibi bazı özel fonksiyonlarada sahiptir.
Seçilen takımı hatırlatma / Tool selection Seçilen takımın adını veya görünüş kontrolünde bir sonraki adımda hatırlatma yapar. Yapışma modu / Snap mode Seçilen yapışma tipini gösterir. Yapışma alanına tıklandığında yapışma çubuğu menüsü ortaya çıkar. Bu işlemi <Shift> tuşunu basılı tutarken farenin tentative (3 tuşlu farede orta tuş) tuşuna basarakda yapabilirsiniz. Ikon kilidi / Locks icon Bu ikona tıkladığınızda kilitlerin alt menülerine ulaşılır. Aktif katman / Active level Aktif katmanı gösterir. Buraya tıklandığında Set Active Level (aktif katmanı ayarlama) dialog kutusu açılır. Buradan isim veya numara verilerek katmanlar seçilebilir. Eleman seçim göstergesi / Element selection indicator Eğer eleman göstergesi gösterildiyse bu gösterge seçilen elemanı gösteriri.
Eleman seçici menüsü Farenin sağ tuşu ile bu çubuğa tıklandığında yukarıdaki menü çıkar. Bu menüdekiler aşağıda açıklanmıştır.
menü içeriği Açıklaması
Select All / Tümünü seç Resimdeki bütün elemanları seçer.(Aynı Edit > Select All gibi).
Select None / Geri seç Resimdeki tüm elemanları geri seç.(Aynı > Select None gibi).
Select By Attributes / Özelliklerine göre seç
Attributes dialog kutusundaki özelliklerine göre seçer. (Aynı Edit > Select By Attributes gibi).
PowerSelector / Güçlü seçici PowerSelector. / Güçlü seçici
Pencere göstergesi /Fence indicator Pencere konulduğu gösterilirse , bir pencere koymak için , eleman seçim takım çantasında pencere yerleşim takımı koyar. Tasarım değişikliği göstergesi /Design changes indicator Eğer sağ alt tarafta bir disket ikonu gösterilirse iş sırasında tasarım değiştirilmiştir. Bu değişiklikde kaydedilmemiştir. Eğer diket kırmızı renkte ise dosya sadece okuma modundadır.
1
Level / Katman kavramının açıklanması
“LV” Aktif katmanı gösteriyor Bir tasarımda her bir eleman 1 den 63 e kadar numaralandırılan ve isimlendirilebilen 63 katmandan birinin içindedir. Yeni elemanların içine konumlandırılan en çok kullanılan katmana Aktif katman (Active Level) denir. Aktif katman tüm görünüşlerin,elemanların olduğu katmandır. Aktif atman numarası Temel takım çantası (Primary tools box ) ında gösterilir. Katman numarasıda durum çubuğunda gösterilir. Katman yapısını kullanılarak çizimlerinizi daha rahat yapabilirsiniz. Daha önceden kaydedilmiş olan bir katmana ulaşmak. 1.yol 1. Ayarlar menüsünün (Settings menu) Katman alt menüsünden (Level sub-menu) ,Yöneticiyi ( Manager)
seçin. Katman yöneticisi (Level Manager) dialog kutusu açılır. 2. Seçenekler (Options) menüsünden , Katmanisimleri , ni (Level Names) seçin. Katman isimleri (Level
Names ) dialog kutusu açılır.
Katman isimleri dialog kutusu 1. Dialaog kutusunun File (dosya) menüsünü açın ve , Open (aç) seçin. bu durumda (Open Level Structure)
dialog kutusu açılır. 2. Dosya liste kutusundan istediğiniz dosyayı açın. 3. OK buttonuna tıklayın. 4. Level Names (katman isimleri ) dialog kutusunda Done butonunu tıklayın. 5. Bir daha seferere burada yapılan işlem bilgisini kaybetmemek için File menüsünden, Save Settings tıklayarak
bu ayarları kaydedin.
2
Daha önceden kaydedilmiş olan bir katmana ulaşmak. 2.yol 1. Settings (Ayarlar) menüsünün Level ( katman) alt menüsünden , Names (isimler) seçin. Level Names dialog
box (Katman isimleri dialog kutusu ) açılır. 2. Dialog kutusunun dosya menüsünden , Open (aç) seçin. Open Level Structure (katman dialog aç ) açılır.. 3. Dosya liste kutusundan istediğiniz dosyayı açın. 4. OK buttonuna tıklayın. 5. Level Names (katman isimleri ) dialog kutusunda Done butonunu tıklayın. 6. Bir daha seferere burada yapılan işlem bilgisini kaybetmemek için File menüsünden, Save Settings tıklayarak
bu ayarları kaydedin. Bir katmana isim vermek 1.yol 1. Settings (Ayarlar) menüsünün Level ( katman) alt menüsünden , Manager (yönetici) seçin. Katman yöneticisi
(Level Manager) dialog kutusu açılır. 2. Options (seçenekler) menüsünden , Level Names (katman isimleri) seçin. Level Names (katman isimleri)
dialog kutusu açılır. Add (ekle ) butonuna tıklayın. 3. Level Name (katman isimi ) dialog kutusu açılır. Eğer önceden bir katman seçiliyse number (numara) alanın
içindeki varsayılan katman numarası önceden seçilen katman numarasından bir büyüktür.
Katman ismi dialog kutusu 1. Level Name (katman isimi) dialog kutusunda bir katman numarası girin.çizim katmanları 1-63 arasında
numaralandırılmıştır. Bu sayıları değiştiremezsiniz ama her bir katmana ortak isim verebilirsiniz. 2. Name (isim) boşluğuna 16 dan büyük olmayacak sayıda bir isim yazın. 3. (isteğe bağlı) Comment(yorum) alanına 32 harften fazla omayan bir yorum yazabilirsiniz. 4. OK butonuna tıklayın. 5. Level Names(katman isimleri) dialog kutusunda Done butonuna tıklayın. 6. Bir daha seferere burada yapılan işlem bilgisini kaybetmemek için File menüsünden, Save Settings
tıklayarak bu ayarları kaydedin. Bir katmana isim vermek 2.yol 1. Settings (ayarlar) menusünün Level (katman) alt menüsünden ,Names (isimler) seçin. Level Names (katman
isimleri) dialog kutusu açılır. 2. Add (ekle) butonuna tıklayın. Level Name (katman isimi) dialog kutusu açılır.
Katman isimi dialog kutusu
1. Level Name (katman isimi) dialog kutusunda bir katman numarası girin.çizim katmanları 1-63 arasında 2. numaralandırılmıştır. Bu sayıları değiştiremezsiniz ama her bir katmana ortak isim verebilirsiniz.
Name (isim) boşluğuna 16 dan büyük olmayacak sayıda bir isim yazın. 3. (isteğe bağlı) Comment(yorum) alanına 32 harften fazla omayan bir yorum yazabilirsiniz. 4. OK butonuna tıklayın. 5. Level Names(katman isimleri) dialog kutusunda Done butonuna tıklayın. 6. Bir daha seferere burada yapılan işlem bilgisini kaybetmemek için File menüsünden, Save Settings
tıklayarak bu ayarları kaydedin.
3
Katman isimleri dialog kutusunun listesinde gösterilen katmanları ayıklamak 1. Level Names (katman isimleri) dialog kutusunun Sort menüsünden Sort u seçin. Sort Criteria (ayıklama kriteri)
dialog kutusu açılır. Varsayılan kriterler aşağıdadır : Top Priority (Birinci öncelik) — Level Number (katman numarası). Second Priority (ikinci öncelik) — Level Name. (katman isimi) Third Priority (ikinci öncelik) — Comment. (yorum)
Sort Criteria (ayıklama kriteri) dialog kutusu 2. Sort Criteria (ayıklama kriteri) dialog kutusundan Top Priority (birinci öncelik ) seçeneğini seçin.burada level
number (katman numarası) , Level Name (katman ismi) , Comment (yorum) , ve Group Name (gurup ismi) vardır.
3. diğer kutularıda isteğinize uygun seçin 4. OK butonuna tıklayın. İsim veya numara ile aktif katmanı ayarlamak. 1.yol 1. Primary Tools (temel takımlar) çantasında ,Level (katman ) menüsü butonuna tıklayın.
Katman menüsü ve haritası 2. Katman menüsü açılır. Bu bir katman haritasıdır. Aktif katman ışıklandırılmış bir daire içine alınmıştır.
3. Farenin sol tuşuna basarken fare ile daireyi istediğiniz katman numarasına taşıyın. Eğer katmana bir isim
verilmişse bu isim isim haritasının altında gözükür. 4. farenin sol tuşunu istediğiniz katmana getirdiğinizde bırakın.
4
İsim veya numara ile aktif katmanı ayarlamak. 2.yol 1. durum çubuğunda aktif katman işaretine tıklayın.bu durumda Set Active Level (aktif katmanı ayarla) dialog
kutusu açılır. Eğer herhangi bir katman isimi tanımlanmışsa ve level names (katman isimleri) preferences (ön kabüller ) dialog kutusunun (Workspace menu > Preferences) operation category (işlem katagorisi) nin içindeki isimlere ayarlanmışsa , dialog kutusu isimle istenen katman seçimi için bir liste kutusu ihtiva eder. Diğer durumda dialog kutusu numara ile istenen katman seçimi için bir katman haritası ihtiva eder.
Aktif katmanı isimle ayarlayan dialog kutusu
Aktif katmanı numara ile ayarlayan dialog kutusu
2. liste kutusunda veya katman haritasında istediğiniz katmanı seçin. 3. OK butonuna tıklayın. İsim veya numara ile aktif katmanı ayarlamak. 3.yol 1. Element (eleman) menüsünden ,Attributes (nitelikler) seçin. Element Attributes (eleman nitelikleri) dialog
penceresi açılır. 2. Level (katman) menü butonuna basın. Bir menü açılır.bu bir katman haritasıdır. Aktif katman ışıklandırılmış bir
daire içindedir. 3. Farenin sol tuşuna basarken daireyi istediğiniz katmana sürükleyin. Bir isim varsa alt tarafta bu isim
görünecektir. 4. Farenin sol tuşunu istediğiniz katmana geldiğinizde bırakın.
5
Numara ile aktif katmanı ayarlamak. 1.yol 1. Settings (ayarlar) menüsünden Level (katman) alt menüsünden , Manager (yönetici) seçin. Level Manager
(katman yöneticisi) dialog kutusu açılır.
2. (gerekliyse) Numbers (numaralar) seçin. buradan level map (katman haritası) açılır. Işıklandırılmış daire ile
gösterilen numara aktif numaradır. Beyaz sayılar içinde eleman bulunan katmanları gösterir. 3. Aktif katman olmasını istediğiniz bir katman numarasına iki defa tıklayın. Apply butonu bir kere tıkladığınız
numarayı iki kere tıklamışsınız gibi uygular.
Numara ile aktif katmanı ayarlamak. 2.yol 1. Settings(ayarlar) menüsünden Level (katman) alt menüsününden , Display (göster) seçin. The View Levels
(görünüş katmanları) dialog kutusu açılır.
Katman haritalı görünüş katmanları dialog kutusu
2. (gerekliyse) Numbers (numaralar) seçin. buradan level map (katman haritası) açılır. Işıklandırılmış daire ile
gösterilen numara aktif numaradır. Beyaz sayılar içinde eleman bulunan katmanları gösterir. 3. Aktif katman olmasını istediğiniz bir katman numarasına iki defa tıklayın. Apply butonu bir kere tıkladığınız
numarayı iki kere tıklamışsınız gibi uygular.
6
Numara ile aktif katmanı ayarlamak. 3.yol 1. Settings (ayarlar) menüsünden , Design (tasarım) dosyasını seçin. Design File Settings (tasarım dosyası 2. ayarları) dialog kutusu açılır. 3. Category list (katagori liste) kutusunda , Element Attributes (eleman nitelikleri) seçin. 4. Level (katman) alanına , istediğiniz katmanı yazın. 5. OK buton.una tıklayın Numara ile aktif katmanı ayarlamak. 4.yol 1. Element (eleman) menüsünden , Attributes (nitelikler) seçin. Element Attributes (eleman nitelikleri ) dialog
kutusu açılır. 2. Level (katman) alanına istediğiniz katmanın numarasını girin. İsim ile aktif katmanı ayarlamak. 1.yol 1. Settings (ayarlar) menüsünden Level (katman) altmenüsünden, Manager (yönetici) seçin. Level Manager
(katman yöneticisi) dialog kutusu açılır.
2. Names (isimler) seçin.
İsim verilmiş katmanlar (eğer isim verilmemiş katmanlar seçeneği turned on –açık ise ve isim verilmemiş katmanlar) listesi gösterilir.
3. Katmanı aktif katman yapmak için iki kez tıklayın veya seçtikten sonra aktif butona tıklayın.
7
İsim ile aktif katmanı ayarlamak. 2.yol 1. Settings (ayarlar) menüsünden Level (katman) alt menüsünden, Display (göster) seçin. View Levels (görünüş
katmanları ) dialog kutusu açılır. 2. dialog kutusundan , Display (göster) menüsünden , Level Names (katman isimleri) seçin.
İsim katmanları ile Görünüş katmanlar dialog kutusu 3. Katmanı aktif katman yapmak için iki kez tıklayın veya seçtikten sonra aktif butona tıklayın. Aktif katmanı key-in (kısa yol komutu) ile ayarlamak. 1. Key in LV=.
Katmanlar arasında işlem yapmak
Aşağıda katmanlar arasında elemanların kopyalanması ve taşınması işlemleri açıklanmaktadır.
Farklı katmanlar arasındaki bir elemanın kopyalanması
1. Takım çantasından kopyalama takımını seçin.
2. Pencere takım ayarının kapalı olduğundan emin olun.
Elemanı belirleyin. 3. Aktif katmanı değiştirin. Yeni aktif katman Primary Tools tool (temel takım) çantasında ve durum
çubuğunda görünecektir. 4. Farenin sol tuşu ile Kopyalamayı kabül edin. Kopyalama orijinal elemanın aynı konumu ie yapılacaktır.
Bir elemanı farklı bir katmana taşımak
1. Change Attributes (nitelikleri değiştir ) takım çantasında , Change Element Attributes (eleman niteliklerini değiştir) takımını seçin.
2. Tool Settings (takım ayarları) penceresinde , turn on Level. (katmanı açın) 3. Level (katman) alanına , elemanınızı taşımak istediğiniz katmanı yazın. Bu katman aktif katman olacaktır. 4. Elemanı belirleyin. 5. Değişikliği kabül edin. Aslında gerçekten elemanı taşımadınız. Siz sadece elemanın bulunduğu katmanı
değiştirdiniz.
1
Yapışma Çubuğu kullanımı Çizim sırasında var olan bir çizimin belirgin bir noktasından çizime başlamak gerektiğinde bu çubukta var olan yapışma takımları kullanılır. Bu işlem için 3 tuşlu farenin orta tuşu 2 tuşlu farenin sol tuşu + alt tuşu birlikte kullanılır.
Yapışma modunun açılması Eğer durum çubuğunda Snap Lock toggle (yapışma kilidi şekli) kapalıysa yapışma mümkün değildir. Yapışma Snap Lock ( yapışma kilidi) açılmışsa çalışır. Bu kilidi açmak için aşağıdaki yollar kullanılır. 1. Yapışma çubuğunun aktif olabilmesi için Settings (ayarlar ) menüsünün Locks (kilitler) alt menüsünü seçin.
Bu pencerede snap / yapışma seçeneğini işaretleyin. Artık yapışma çubuğu aktif oldu. 2. Veya durum çubuğu üzerindeki kilit işaretine farenin sağ tuşu ile tıklayın.Bu menüde full/ tamamı seçin.
2
Snap Mode / yapışma modunun kullanılması . 1.yol: 1. fare ile durum çubuğundaki yapışma şeklini tıklayın
2. açılan menüden button bar /yapışma çubuğu seçin.
3. açılan menüden istediğiniz yapışma şeklini tıklayarak seçiniz.
Dikkat : Bir kere tıkladığınızda yapışma fare ile işlem yaptıktan sonra tıklamadan önceki yapışma takımına geri
döner. Yani kalıcı olmaz. Fakat iki kere tıklarsanız seçtiğiniz yapışma takımı kalıcı olur. Kalıcı oolan takımın üzeri daha koyu bir duruma gelir.
Snap Mode / yapışma modunun kullanılması. 2.yol:
1. fare ile durum çubuğundaki yapışma şeklini tıklayın
2. açılan menüden istediğiniz yapışma şeklini tıklayarak seçiniz.
Dikkat : Bir kere tıkladığınızda yapışma fare ile işlem yaptıktan sonra tıklamadan önceki yapışma takımına geri döner. Yani kalıcı olmaz. Fakat iki kere tıklarsanız seçtiğiniz yapışma takımı kalıcı olur. Bu menüde kalıcı olan takımın yanındaki kutu koyu renktedir.geçici olan ise açık renkte olur.
3
Yapışma takımlarının açıklanması Yapışma çubuğundan yapışma takımını seçtikten sonra seçtiğiniz takımla neler yapabileceğinizi açıklayalım:
Yapışma takımı Açıklama
Nearest / en yakın Farenin en yakın olduğu noktaya yapışır.
Keypoint / uç nokta Elemanın uç noktasına yapışır.
Midpoint / orta nokta Elemanın orta noktasına yapışır.
Center / merkez Elemanın merkez noktasına yapışır.
Origin / orijin Bir şeklin, hücrenin, yazının veya kapalı B-spline nın orijin noktasına yapışır.
Bisector / Biorta nokta Çoklu çizginin ,komplex zincirin veya bir yayın orta noktasına yapışır.
Intersection / kesisim İki kesişen eleamanın kesim noktasına yapışır. Bu işlemde önce kesişen elemanlardan biri daha sonra diğeri işaretlenir.
Tangent / teğet Yeterince eleman varsa elemanlar arasına teğet bir eleman çizerken teğet noktaya yapışır..
Tangent From Yeterince eleman varsa var olan bir elemana yeni ürettiğiniz elemanın kenarından teğet çizmek için yapışır.
Perpendicular / dik Yeterince eleman varsa var olan elemana dik çizmek üzere yapışır.
Perpendicular From / Bir noktadan dik
Yeterince eleman varsa var olan bir elemana yeni ürettiğiniz elemanın kenarından dik çizmek için yapışır.
Parallel / paralel An existing element, but does not define a point through which the line you are placing will pass. Instead, when you accept the tentative point, the line you then place is parallel to the line to which the tentative point was snapped.
Through Point /nokta.. Yeterince eleman varsa var olan bir elemana paralel çşzmek üzere yapışır.
Point On / noktada Kapalı elemanlara en yakın noktaya yapışır.
Yapışma toleransı Yapışma noktasının hassasiyeti (Workspace menu > Preferences) menüsünün içindeki Operation menüsnün içinden ayarlanır. Burada istediğiniz hassasiyeti ve işaretçi tipini seçebilirsiniz. Pointer size = işaretçinin ölçüsü Pointer type= işaretçinin tipi Hücrelere yapışmak Bir hücre küçük bir resimdir. Genellikle komplex bir sembol, not veya detay için kullanılır. Hücre seçmek için orijin yapışma takımını seçmek gereklidir. Uç nokta /orta nokta Her elemanın uç ve orta nokta kavramı farklıdır.bir çizginin uç noktası ile bir dairenin uç noktası aynı değildir. Bu nedenle yukarıda açıklanan her yapışma takımı her farklı eleman tipi için kendine ait bir özelliğe sahiptir.ayrıca yazılarında uç ve orta nokta kavramı farklıdır.
Eleman uç noktaları : üst soldan sağa doğru: Yay,yay,çizgi,çoklu çizgi,yazı,elips,şekil ve eğri
AccuDraw / Hassas çizim (2 boyutlu) Hassas çizim seçeneği çizimlerinizde size büyük kolaylık sağlar. Ekranın üzerine yerleştirilmiş olan Primary tools /
temel takımlar çantasındaki accudraw / hassas çizim takımına tıkladığınızda veya klavyedeki <?> tuşuna bastığınızda hassas çizim penceresi açılır. Açılan pencere aşağıdaki gibidir.
AccuDraw / Hassas çizim pencersini kapatmak isterseniz <Q>.tuşuna basın. AccuDraw / Hassas çizim kumpası AccuDraw / Hassas çizim en önemli özelliği kumpas olarak andığımız ekranda çizimin yönünü gösteren kartezyen veya açısal çalışabilen dik eksenlerini renkli gösteren bir grafik yardımcısıdır.
AccuDraw /hassas çizim kumpası. Sol taraf : kartezyen koordinat sistemi , sağ taraf : Polar koordinat sistemi. Orijin Kumpasın ortasındaki nokta orijin noktasıdır. Bütün çizim bu noktadan başlayarak yapılır. istediğinizde çizimin başlangıç noktasını <O> tuşuyla istediğiniz yerden sifırlayarak başlatabilirsiniz. Çizim düzlemi Orijinin etrafına saran noktalı alan çizimin yapıldığı düzlemdir. Yapılan çizime uygun olarak çizime oturur. Çizimin gidiş yönüne göre düzlem otomatik olarak döner. X/Y eksenleri Kumpastaki eksenler çizgi çizilirken çizime göre nerede olduğunuzu anlar. Bu eksenlere çizginiz oturduğunda eksen üzerinde olduğunuzun anlaşılması için kalınlaşıp belirginleşir. X ekseni kırmızı y ekseni ise yeşil renk ile gösterilmiştir. İstendiğinde bu renkler değiştirilebilir. Kumpasta değişiklik yapmak Kumpasta istenen değişiklikleri yapmak için accudraw settings (hassas çizim ayarları) dialog kutusunu açmak gerekir. Bu kutuyu açmak için iki yol vardır. 1. Settings(ayarlar) menüsünün AccuDraw (hassas çizim) alt menüsünü tıkladığınızda accudraw settings
(hassas çizim ayarları) dialog kutusu açılır. 2. veya sırasıyla klavyeden önce <G > ve <S> tuşlarına bastığınızda accudraw settings (hassas çizim
ayarları) dialog kutusu açılır..
Gerekli değişiklikleri burada yapabilirsiniz. Accudraw /hassas çizim Koordinat sistemini değiştirmek Koordinat sistemi açildiğinda varsayılan olarak kartezyen koordinat sistemidir. Kartezyen koordinat sistemi olarak biir kare şeklinde gösterilen kumpas varken hassas çizim penceresi x,y,z koordinatlarını gösterirken, polar koordinat sistemine geçildiğinde kumpas bir daire şeklini alırken hassas çizim penceresi ise mesafe ve açı gösteren bir pencere haline döner
koordinatlar arası geçiş için klavyedeki <space> tuşuna basmak gereklidir. AccuDraw / hassas çizim penceresini ekranın altına yerleştirelim Farenin sol tuşu ile hassas çizim penceresini yakalyıp ekranın altında durum çubuğunun üzerine getirin. Otomatik olarak yerleştiğini göreceksiniz.
AccuDraw / hassas çizim penceresini hesap makinası gibi kullanmak Işlem yaparken pencereye girilmiş değerlerle hesap işlemleri yapılarak ekrandaki çizime eklenebilir.
Bu durumda ekrandaki ölçü = 2+1 olacaktır. istendiğinde daha karmaşık hesaplarda yapılabilir.
AccuDraw fonksiyonunun tuş takımındaki kısa yollarıının komple listesi
Aşağıdaki tablo kısa yolların bir listesini ve açıklamalarını içerir. Tuş İşlevi
< ? AccuDraw fonksiyonundaki işlemlerin listesini gösteren pencereyi açar.
< ~
O anda var olan ve kullanılan takım kutusundaki işlevleri tıpkı TAB tuşunda olduğu gibi sırayla değiştirir. Genellikle Shifte basmadan doğrudan bu tuşa basıldığında çalışır. Key-in: accudraw bump toolsetting.
< Return
Akıllı kilit • Kartezyen koordinat sisteminde eğer işaretçi çizim düzleminde y
ekseninde ise X eksenini 0 a kilitler. eğer işaretçi çizim düzleminde x ekseninde ise Y eksenini 0 a kilitler.
• Açısal koordinat sisteminde eğer işaretçi çizim düzleminde eksendeyse v, açıyı 0 ,90,-90 veya 180 dereceye kilitler
< space bar Kartezyen koord. sistemi ile açısal koord. sistemi arasında geçiş yapar. < O Çizim düzleminin orijin noktasını o anki ,işaretçi noktasına taşır. < X X değerini kilitler. < Y Y değerini kilitler. < Z Z değerini kilitler. < D Mesafeyi kilitler. < A Açıyı kilitler.
< L
Index durumunu kilitler. Eğer bir eksen veya mesafe indexlenmemişse indexlenme de aktif edilir.diğer bir durumdaeğer bir eksen veya mesafe indexlenmişse kilitler. 1 bilgi noktası girilinceye kadar veya kısa yol tekrar çalıştırılıncaya kadar geçici olarak görünür. Bu bir ekseni indekslemeye ama diğer ekseni indekslemeye ihtiyaç duymuyorsanız çok faydalıdır. Veya basit olarak bir eksene yakın bilgi noktası girmek için ama eksende değil.
< N En yakın yapışmayı aktif eder. < C Merkez noktaya yapışmayı aktif eder. < I Kesişim noktasına yapışmayı aktif eder. < K Yapışma tuş takımı dialog kutusunu açar. < R ,< Q Çizim düzlemini hızlı ve geçici olarak döndürür. < R ,< A Çizim düzlemini geçici olarak çevirir. Ve koordinat sisteminin sıfırını buraya taşır. < R ,< X Çizim düzlemini 90 derece x ekseninde çevirir. < R ,< Y Çizim düzlemini 90 derece y ekseninde çevirir. < R ,< Z Çizim düzlemini 90 derece z ekseninde çevirir.
< E Ana düzlemleri sırasıyla üst,ön, ve yan olarak döndürür. Bu işlem orijinal düzleminiz bir harici koordinat sistemiysede çalışır..
< F Çizim düzlemini standart önden görünüşdeki eksene doğrultarak düzeltir. Bu tuşa ikinci kez basıldığında dönüşü yeniler.
< S Çizim düzlemini standart sağdan görünüşdeki eksene doğrultarak düzeltir. Bu tuşa ikinci kez basıldığında dönüşü yeniler.
< T Çizim düzlemini standart üstden görünüşdeki eksene doğrultarak düzeltir. Bu tuşa ikinci kez basıldığında dönüşü yeniler.
< V Çizim düzlemini görünüşdeki eksene doğrultarak düzeltir. Bu tuşa ikinci kez basıldığında dönüşü yeniler.
< W ,< A Çizim düzlemi doğrultmasını bir harici koordinat sistemi olarak kaydeder. < G ,< A Kaydedilen harici koordinat sistemini yeniden düzeltir. < P Bir nokta girebilmek için nokta bilgisi giriş kutusunu açar. < M Bir nokta girebilmek için nokta bilgisi giriş kutusunu açar. < G ,< K Tuş penceresi ni açar. < G ,< S Accudraw ayar penceresini açar. < G ,< M Accudraw penceresinin ek bölümünü açar. < G ,< T Takım ayar penceresini açar. < Q AccuDraw penceresini kapar.
1
BÖLÜM 7.1
MAIN / ANA TAKIM ÇANTASI İki boyutlu çizim ve düzeltme işlemlerini içeren bu çantanın alt çantalarının açılmış şekli aşağıdadır. LINEAR ELEMENTS DOĞRUSAL ELEMANLAR SHAPES AND ARCS ŞEKİLLER VE YAYLAR MANIPULATE EL İLE DEĞİŞTİR MODIFY DÜZELTME SELECTION TOOLS SEÇİCİ TAKIMLAR GROUPS GURUPLAR MEASURE ÖLÇME
1. Linear elements / Doğrusal elemanlar : Basit 2D elemanlar kullanarak 2D çizim hakkında açıklamalar yapın. Açıklama Işlevi Bu komutla çizgi,şekil,yay,daire veya komplex bir çizim oluşturulur.
akıllı çizgi çizer. Bu komutla sadece çizgi çizilir.
çizgi çizer. Bu komutla nokta koyulur.
nokta koyar. Açı ortaydan bir çizgi çizilir.
açı ortay çizer İki eleman arasındaki en kısa noktadan geçen bir çizgi çizer
en kısa çizgiyi çizer. İstenen açıda bir çizgi çizer.
açılı çizgi çizer.
2
2. Shapes and arcs / Şekiller ve yaylar
İşlevi Açıklama Bir daire çizmek için kullanılır.
Daire çizer. Bir yay parçası çizmek için kullanılır.
Yay çizer. Bir dörtgen çizmek için kullanılır.
Dikdörtgen çizer. Bir çokgen çizmek için kullanılır.
Çokgen çizer. Bir elips çizmek için kullanılır.
Elips çizer. 180 derece süpürme açılı bir elips çizer.
Yarım elips çizer. 90 derece süpürme açılı bir elips çizer
Çeyrek elips çizer. Bir yayın yarıçapını,süpürme açısını ve merkezini değiştirir.
Yayın yarı çapını değiştirir. Bir yayın boyunu uzaltır veya kısaltır.
Yay açısını değiştirir. Bir yayın eksenini uzatır veya kısaltır.
Yay eksenini değiştirir. Yukarıda açıklananlarla ilgili olarak aşağıda adım-adım açıklanan uygulamalı alıştırmayı tekrar-tekrar yapın. Uygulamalı alıştırma : 1
Bu alıştırmada akıllı çizgi yi ve Hassas Çizim in tüm özelliklerini kullanarak verilen örneği yapmalısınız. Akıllı çizginin tüm fonksiyonları olan çizgi,yay ,yuvarlama ve pah özelliklerini kullanın.
3
görüntüyü üstten görünüşe çevirin.
Hassas Çizim penceresindeki koordinatları girin.
Yatay olarak çizgiyi sürükleyin ve Hassas Çizim penceresinde X ölçüsünü 45 olarak girin.
Dikey olarak çizgiyi sürükleyin ve Hassas Çizim penceresinde Y ölçüsünü 25 olarak girin.
Çizime yatayda 25 mm olarak devam edin.
4
Akıllı çizgi penceresindeki Kenar tipini ( Vertex type ) pah (chamfered) olarak değiştirin ve 7 olarak girin. Daha sonra fareyi dikey olarak 90-25=65 olarak sürükleyerek yayın başlangıç noktasına gelin.
Akıllı çizgi penceresindeki Kenar tipini ( Vertex type ) keskin (sharp) olarak değiştirin.
Akıllı çizgi (Smart Line) penceresindeki eleman tipini ( segment type) yay (arc) olarak değiştirin.
Fareyi yatay olarak 22.5 mm sürükleyin. Bu yayın yarıçapıdır.
5
Fareyi dikey olarak 30 mm boyunda sürükleyin.
Çizgiyi yatay olarak sürükleyin ve “A” tuşuna basarak açıyı sabitleyin. rak Farenin orta tuşuna basarak yapışma moduna geçip (snap button) 1 nolu noktaya yapışın. Farenin sol tuşu ile bu seçiminizi onaylayın.
Bir çizgiye yaklaşarak dokunun.
6
3. Modify / Düzeltme
Açıklama İşlevi Eleman düzeltme
Eleman düzeltmesi 2D elemanın bir kısmını sil
Kısmi silme Çizginin boyunu değiştir
Çizgiyi uzat Kesişimdeki çizgileri uzat veya buda
Kesişimde elemanları uzat Biçimi buda ve uzat
Kesişimde elemanları uzat Eleman buda
Eleman buda Akıllı budama veya eleman kesme
Akıllı budama Eleman özelliklerini değiştirme(renk, kademe, şekil, ağırlık)
Eleman özelliklerini değişir Çizgiye kenar eklemek
Vertex girin Çizgiden bir kenar silmek
Vertex silin Yuvarlama
Dairesel yuvarlama Pah kırma
Pah kırma
4. Manipulate / El ile değiştir: Açıklama işlevi
Bir elemanı kopyalar. Kopyala.
Bir elemanı bir yerden bir yere taşır. Taşı.
Bir elemanı taşıyarak veya kopyalayarak paralel alır. Pararlel işlemi istenen tarafa yapıldığında ofset olarak yapılabilir. Paralel.
Bir elemanı ölçekleyerek yeniden boyutlandırır. Ölçekle.
Bir eleman istenirse kopyalayarak döndürülür. Döndür.
Bir eleman istenirse kopyalayarak aynalanır. Aynala.
Bir eleman bir kenara doğru doğrultulur. Doğrult.
Bir eleman bir yüzeye doğru düzeltilir. Doğrult.
Bir elemanı kare veya daire yörüngesinde çoğaltma yapılır. Çoğalt.
7
Uygulamalı alıştırma 2 : Aşağıdaki örneği sadece akıllı çizgi , şekiller ve yay ların tüm özelliklerini kullanarak çizmelisiniz. Bu arada budama
(trim) takımını ve yuvarlama (fillet) ve pah (chamfer) takımlarınıda kullanın..
Daire takımını kullanarak önce 0,0,0 ve 70,0,0 koordinatları ile R25 kullanarak ve 35,45,0 koordinatları ve R20 kullanarak üç adet daire çizin.
Daireleri çizgilerle bağlayın. Bu işlemi yaparken çizgi
teğet ve dikey
yapışma modlarını gösterildiği gibi kullanın.
8
Seçme takımını kullanarak bütün objeleri seçin. Ve daha sonra budama (trim) moduna
geçin. Budamak için ihtiyaç duyduğunuz tüm çizgi parçacıklarını seçin.
Uygulamalı alıştırma 3: Aşağıdaki örnekleri düzeltme takımları taşıma, kopyalama, aynalama, ve ofset ile yapın.
Çizgi özelliklerini kullanarak merkez çizgisini tıkla.
panel .
9
Içerideki yayın dışındaki harici konturun sol parçasına tıklayın.
Bu konturu seçin ve aynalama butonuna basın
. Aynalama kutusunda seçenekleri dikey (vertical) ve kopyala (make copy)
Seçin. Merkez çizgideki aynalama noktasını farenin orta tuşu ile seçin. Ve farenin sol tuşu ile onaylayın.
R15 lik yay ile kapatın.
Paralel kutusunu açıp . Kopyala (make copy) yı seçin ve mesafeye (distance) 5 mm.
yazın.
10
Paralel yayın ucundan alt yatay çizgiye doğru 10 mm çizgi çizin.
Bu çizgiyi aynalayın..
Yatay çizgiye yakın tıklayın.
Uygulamalı alıştırma 4: Dairesel ve dikdörtgen çoğaltmaları kullanarak aşağıdaki örneği yapın.
11
Daire takımı ile 52 mm çapında çizin .
Daire takımı ile 52 mm çapında çizin
Çoğaltma işlemi için çoğaltma penceresini açın.
Çoğaltma penceresinde Çoğaltma tipini (array type) açısal (polar) olarak çevirin.
Sayı (items) hanesine 8 ve çoğaltma açısı (delta angle) hanesine 45.girin.
12
Çoğaltma merkezini tanımlamak için merkez yapışma tuşunu seçin ve büyük daireyi tıklayın
.
5. Selection tools / Seçme takımları:
Açıklama İşlevi Eleman seçimi
Eleman seçimi Elemanları çoklu biçimde seçer veya geri seçer
Güçlü seçici İşlem yapabilmek için pencere açar
Pencere aç. Pencere içeriğini el ile düzelt veya pencerenin üzerinden geçtiği elemanları uzatır veya kısaltır.
Pencere içini düzelt Pencere içeriğini sil
Pencere içeriğini sil. Bir pencerenin kenarlarını düzelt
Pencereyi düzelt Pencere içeriğindeki komplex elemanları kendi elemanlarına parçalar. Penceredekileri parçala
6. Groups / Guruplar: Açıklama İşlevi Bir komplex elemanı veya elemanları kendi basit elemanlarına parçalar.
Eleman parçala Zincirleyerek açık komplex eleman oluşturur.
Açık komplex eleman oluştur Kapalı durumdaki tek elemanlardan zincirleyerek kapalı komplex eleman oluşturur.
Kapalı komplex eleman oluştur. Bir alanda kapalı durumdaki tek elemanlardan flood yöntemi ile kapalı komplex eleman oluşturur.
Alan ile komplex eleman oluştur Bir grafik gurup oluşturur veya var olan grafik guruba eleman ekler veya bir veya daha fazla gurubu kombine hale getirir. Grafik gurubu ekle
Grafik guruptan bir elemanı parçala veya grafik gurubu kendi basit elemanlarına parçalar.
Grafik gurubu parçala Bir katı elemanı seçer ve delik veya delikleri katı ile ile ilişkilendirir.
Gurup delikleri.
13
7. Measure / Ölçme:
İşlevi Açıklama Noktalar arasını ölçer veya elemanlar arasındaki dik mesafeyi ölçer veya en kısa mesafeyi ölçer. Noktalar arasındaki mesafeyi ölçer. Yarıçap,yay,elips,koni veya eliptik yayın yarı çapını ölçer.
Yarı çap ölçer. İki doğru arasındaki açıyı ölçer.
Doğrular arasındaki açıyı ölçer. Bir elemanın boyunu ölçer.
Boy ölçer. Bir şeklin alanını ölçer.
Alan ölçer. Bir şeklin hacimini ölçer.
Hacim ölçer.
8. Curves / B-Spline eğriler :
İşlevi Açıklama B-spline oluşturur.
B-spline eğri oluşturur. Komponentleri doğru ,yay,bezier eğrisi olan eğri oluşturur.
Karmaşık eğri oluşturur Verilen noktalardan geçen yayların meydana getirdiği komplex zincir oluşturur.
Yaylarla kesisim oluşturur. B-spline eğrinin özelliklerini değiştirir.
Eğrinin ayarlarını değiştir. Şekli değiştirmeden B-spline eğrinin düğüm noktalarının sayısını azaltır.
Eğrinin noktalarını azalt. B-spline eğriyi uzatır.
Eğriyi uzat. Açık bir B-spline eğrinin yönünü değiştirir veya kapalı B-spline eğrinin başlangıç noktasını değiştirir.
Eleman yönünü değiştir. .Bir elemanı şeklini değiştirmeden B-spline eğriye çevirir.
Elemanı B-spline a çevir. Serbest formlu bir B-spline eğrinin bir kesitinden çekiştirerek şeklini değiştirir
B-spline eğriyi düzelt.
1
BÖLÜM 7.2
MODELER / KATI MODEL ÇİZİCİ 3 Boyutlu çizim ve düzeltme işlemlerini içeren bu çantanın alt çantalarının açılmış şekli aşağıdadır. PARAMETRİC SOLIDS PARAMETRİK TEMEL KATILAR PARAMETRIC FREE-FORM SOLIDS PARAMETRİK SERBEST-FORM KATILAR BOOLEAN BOOLEAN KATILAR CREATE FEATURE ÖZEL KATILAR MODIFY FEATURE KATININ ÖZELLİKLERİNİ DEĞİŞTİR MANIPULATE FEATURE KATININ ÖZELLİKLERİNİ EL İLE DEĞİŞTİR
1. Parametric solids / Parametrik temel katılar : Açıklama İşlevi Blok oluşturur.
Blok oluştur Küre oluşturur.
Küre oluştur Silindir oluşturur.
Silindir oluştur Koni oluşturur.
Koni oluştur. Halka oluşturur.
Halka oluştur. Dilim oluşturur.
Dilim oluştur
2
2. Parametric free-form solids / Parametrik serbest-form katılar: Açıklama İşlevi Bir profilden iz düşürerek parametrik bir katı oluşturur.
Parametrik izdüşüm katı Döndürerek parametrik katı oluşturur.
Parametrik döndürmeli katı Parametrik borusal katı oluşturur.
Parametrik borusal katı Parametrik katı kabuk oluşturur.
Parametrik kabuk katı Parametrik helisel katı oluşturur.
Parametrik helisel katı Yüzeye bir kalınlık verir.
Yüzeye kalınlık ver
3. Boolean / Boolean katılar: Açıklama İşlevi İki katıyı birleştirerek yeni bir katı oluşturur.
Katıları birleştir İki katının ortak kesişimlerinden yeni bir katı oluşturur.
Ortak katı oluştur İki katıdan birini çıkartarak yeni bir katı oluştur.
Katıları çıkart
Uygulamalı alıştırma 1:
3
Akıllı çizgiyi kullanarak yukarıdaki resimdeki ölçülere göre çizim, yapın.
İzdüşüm oluşturma (Construct projection) yöntemi ile 32 mm kalınlığında katı oluştur.
Akıllı çizgi ile üç köşeli bir feder oluşturun. Federin kalınlığını 8 mm yapın. Kenarların orta noktalarını yaklamak için farenin orta tuşunu kullanın. .
4
Blok oluştur. (Place slab ) bloğun ölçüleri 20x15x10 mm
Silindir oluştur. (Place cylinder. ) 10 mm yüksekliğinde ve 20 mm çapında bir silindir oluştur.
Silindir oluştur. (Place cylinder. ) 10 mm yüksekliğinde ve 14 mm çapında bir silindir oluştur.
5
Aynala (Mirror) Alt yan kenardaki orta noktadan aynalayın.
Katıları birleştir (Construct solids union. )
Katıları çıkart ( Construct solids difference. )
7
Blok oluştur (Place slab.)
Blok oluştur (Place slab.)
Blok oluştur (Place slab.)
Silindir oluştur. (Place cylinder)
Silindir oluştur. (Place cylinder)
8
Aynala (Mirror.)
Katıları birleştir. (Construct solids union.)
Katıları çıkart (Construct solids difference.)
4. Create feature / Özel katılar:
Açıklama İşlevi
Bir katının bir veya birden fazla kenarını yuvarlar. Kenarları karma hale getirir.Yüzleri karma hale getirir. Yuvarla
Bir katının bir veya birden fazla kenarını kırar.
Kenar kır
Bir katıya normal delik,faturalı delik v.s oluşturur.
Katı delik oluştur.
Katıya erkek silindir ekler.
Erkek katı oluştur
Katıyı keser veya kanal yada havuz açar
Katıyı kes
Katının üzerine bir çıkıntı ekler.
Çıkıntı katı oluştur.
Katıya kanal açar
Kanal aç.
Katıya bir feder ekler.
Feder katı oluştur
Katıyı bir kalınlık bırakacak şekilde boşaltır.
Kabuk oluştur.
Bir katını yüzünü uzatır veya taslak ekler.
Yüzü düzelt.
9
Uygulamalı alıştırma 3:
Akıllı çizgi (Smart line.)
İz düşürerek oluşturma (Construct projection.)
Kenarları yuvarlama (Round edge.)
10
Dairesel erkek oluştur (Construct circular boss.)
Dairesel erkek oluştur (Construct circular boss.)
Akıllı çizgi (Smart Line)
İz düşürerek oluşturma (Construct projection.)
Kenarları yuvarlama (Round edge.).
Birleştirerek katı oluştur. (Construct solids union.)
11
Katı delik oluştur (Create hole.)
5. Manipulate feature / Katının özelliklerini el ile değiştir:
Açıklama İşlevi Katıyı veya yüzeyi taşı veya kopyalar.
Katıyı ve ya yüzeyi döndürür.
Katıyı veya yüzeyi aynalar.
Katıyı veya yüzeyi çoğalt.
6. Modify feature / Katının özelliklerini değiştir
Açıklama İşlevi Bir katı veya yüzeyin parametrelerini düzeltme veya silme
Bir profili düzelt
Bir özelliğin katmanını ,rengini, çizgi tipini, veya çizgi kalınlığını değiştir.
Özellik ağacını yeniden düzenle
Uygulamalı alıştırma 4:
12
Akıllı çizgi (Smart line.)
İzdüşümü uzat (Extrude Projection )
Akıllı çizgi (Smart line.)
Çıkıntı oluştur. (Construct Protrusion. )
Kenarları yuvarla (Round edge.)
Delik oluştur (Create hole.)
BÖLÜM 7.3 SURFACES / YÜZEYLER
3 Boyutlu çizim ve düzeltme işlemlerini içeren bu çantanın alt çantalarının açılmış şekli aşağıdadır. CREATE SURFACES YÜZEY OLUŞTUR MODIFY SURFACES YÜZEYLERİ DÜZELT FILLET SURFACE YÜZEYELERİ YUVARLA 3D QUERYS 3 BOYUTLU İNCELEME
1. Create surfaces / Yüzey oluştur :
İşlevi Açıklama Bir elemanı izdüşürerek yüzey veya katı oluşturur
İzdüşürerek yüzey veya katı oluştur Bir elemanı döndürerek yüzey veya katı oluşturur
Döndürerek yüzey veya katı oluştur Serbest formlardan bir B-spline yüzey oluşturur
Serbest formlu yüzey oluştur Kesitlerden veya kesit şebekelerinden yüzey oluşturur
Kesitlerden yüzey oluştur Seçilen kenarlardan bir B-spşine yüzey oluşturur
Kenarlardan yüzey oluştur Bir elemanın kesitini bir başka elemanın izine izdüşürerek bir B-spline yüzey oluşturur Borusal yüzey oluştur Bir elemanı değiştirerek bir iz üzerinden ikinci bir elemana izdüşürerek bir B-spline yüzey oluşturur. Derinlemesine yüzey oluştur Bir kesiti iki iz üzerinden süpürerek bir B-spline yüzey oluşturur.
Süpürerek yüzey oluştur Önceden tanımlanmış helisel bir izden bir kesiti süpürerek yüzey oluşturur Helisel yüzey oluştur Bir yüzeye ofset vererek yüzey oluşturur
Ofset yüzey oluştur
Uygulamalı alıştırma 1: Kesitlerden yüzey oluşturma
Kesitlerden yüzey oluştur (Construct surface)
Açılan menüden Section (kesit) seçin
Kesitlerin uçlarına fare ile sırasıyla tıklayın. Oklar göründükten sonra farenin sol tuşunu çizime değmeyen bir yerde tıklayın. Yüzey geçici olarak oluşur. Dikkat : Kesitlerin başlangıcı ve yönü otomatik olarak seçilmektedir. Kesitlerin yönleri aynı olmak zorundadır.
Eğrinin yönünü CURVES (Eğriler)--- tuşuna tıklayarak değiştirin.
Farenin sağ tuşuna bir kez daha tıklayın. Yüzey renk değişerek oluşur.
Görüntüyü boyayın.
Alıştırmalı uygulama 2:
Süpürerek yüzey oluştur.
Sweep one along two ( bir kesiti iki iz üzerinden süpür)
Sırasıyla 1 (1. iz) ve 2 (2. iz ) ve 3 (süpürülecek kesit) No lu eğrilere tıklayın.
Oluşan yüzeyi kabül ederseniz farenin sol tuşunu bir kere daha tıklayın
Görüntüyü boyayın.
Uygulamalı alıştırma 3:
Kenarlardan yüzey oluştur (Coons)
Sırasıyla 1. ve 2. kenarlara farenin sol tuşu ile tıklayın.
Oluşan yüzeyi kabül ederseniz farenin sol tuşunu bir kere daha tıklayın
Görüntüyü boyayın.
2. Modify surfaces / Yüzeyleri düzelt: İşlevi Açıklama İki elemanı ortak kesişimlerinden budar
Yüzeyleri buda Bir B-spline yüzeye delik deler veya bir eğriyi bir yüzeye iz düşürür
Yüzeye delik del İki ayrı yüzeyi dikerek bir B-spline yüzey oluşturur
Yüzeyleri dikişle Bir elemanı ayırarak veya parçalayarak bir B-spline yğzey oluşturur
Yüzeyleri ayır Bir B-spline yüzeyin özelliklerini değiştirir.
Yüzey özelliklerini değiştir Yüzeyin normal yönünü değiştirir
Yüzey normalini değiştir Bir B-spline yüzeyin sınırlarını değiştirir
Yüzey sınırını düzelt Yüzeyleri katıya veya katıyı yüzeye çevirir
Yüzey-katı çeviricisi Bir B-spline yüzeyi bir elemana kadar uzatır
Yüzeyi uzat Bir yüzeyin kontral noktalarını azaltır.
Yüzey hassasiyetiniz azalt Uygulamalı alıştırma 5 :
Yandaki görüntüyü çağırın.
Yüzeye delik del
Çıkan pencereyi isteğinize göre değiştirin.
Sırasıyla önce yüzeye sonra eğriye tıklayın.
BÖLÜM 7.4 SHEET DETAILER / SAYFA DETAYLANDIRICI
Çizimlerinize gerekli resim çerçevesi , ölçülendirme , makine işleme işaretleri v.s. işlemlerini içeren bu çantanın alt çantalarının açılmış şekli aşağıdadır. SHEET VIEW TOOLS SAYFA GÖRÜNÜM TAKIMLARI DETAILING FEATURES DETAYLANDIRMA ÖZELLİKLERİ DİMENSIONING ÖLÇÜLENDİRME STACKED ÖZEL ÖLÇÜLENDİRME DETAILING DETAYLANDIRMA
1. Sheet view tools / Sayfa görünüm takımları İşlevi Açıklama Bir çizim sayfası oluşturur
Yeni çizim sayfası Çizim sayfanıza yeni görünüşler ekler
Yeni görünüş ekle Çizimdeki görünüşlerde kopyalama,döndürme,ölçekleme veya gizli çizgiler,katmanlarda değişiklikler gibi işlemleri yapar Görünüşleri değiştir 2. Detailing features / Detaylandırma özellikleri İşlevi Açıklama Bir çizimde çizimin istediğiniz bölgesini büyüterek detaylandırmanızı sağlar
Detay büyüt Bir katının kesitini oluşturup istenen yere koyar
Kesit oluştur Tarama yapar
Tarama Taramayı iki yönde yapar
İki yönde tarama Çizimdeki elemana özellik penceresini koyar
Özellik koy Bir deliğe merkez çizgisi koyar
Merkez çizgisi koy Bir katıya sıfır çizgisi koyar
Sıfır çizgisi Bir katıda hedef sıfır noktası oluşturur
Hedef sıfır noktası
Uygulamalı alıştırma 1 :
Yeni çizim sayfası oluştur. (Create new drawing sheet.) Ayarlar (Settings.)
Gizli çizgi ayarı (Hidden line settings.) Gizli çizgileri noktalı olarak gösterin (Display hidden lines as dashed lines.)
Çizim görünüşlerini yerleştir (Place drawing views )
Çizim görünüşlerini elle düzelt (Manipulate drawing views. )
Katı kesit oluştur Create solid section.
Çizim görünüşlerini elle düzelt (Manipulate drawing views. )
Detay oluştur (Create spool detail.)
Merkez çizgisi oluştur. (Create center line.)
Notlar ekle (Annotate feature.)
3. Dimensioning / Ölçülendirme İşlevi Açıklama Bir elemanı ölçülendirir. Enter tuşuna basarak ölçü tipini seçin
Eleman ölçülendir Mesafe ile doğrusal ölçülendiirir.
Oklarla ölçülendir Yay ölçülendirir.
Yay ölçülendir Pah ölçülendirir
Pah ölçülendir Açı ölçülendirir
Açı ölçülendir Ölçülendirmenin yerini değiştirir
Ölçülendirmenin yerini değiştir
Ölçülendirmenin özelliklerini değiştirir Ölçülendirmenin
özelliklerini değiştir Eleman menüsünde ölçülere ait özellikler isteğe göre ayarlanabilir.
Eleman menüsünde yazının ayarlanmasını açıklayın.
Uygulamalı alıştırma 2:
Yeni çizim sayfası oluştur (Create new drawing sheet.) Ayarlar (Settings.)
Çizgi ayarlarını gizleyin (Hidden line settings.) Gizli çizgileri noktalı çizgiler olarak göster.
Çizim görünüşlerini elle ayarla (Manipulate drawing views. ) Çizimdeki görünüşleri yeniden organize et.
Ölçülendirme elemanları (Dimension element.) Standart ölçüleri yerleştir.
Çizim görünüşlerini el ile düzelt (Manipulate drawing views. ) Görünüşün sınırlarını kırparak değiştirin (change clip boundary) böylece ölçüler ekrana oturacaktır.
Radyal ölçülendirme (Dimension radial.) Radyal ölçülendirmeleri ve merkez işaretlerini koyun.
Oklarla ölçülendir (Dimension size with arrows. )
Not oluştur (Create note.) Çiziminize yazı ilave edin..
Yazı özelliklerini değiştirin. (Change text attributes.) Yazının boyutunu değiştirin.
4. Stacked / Özel ölçülendirme İşlevi Açıklama Bir referans noktasından doğrusal olarak ortak ölçülendirme yapar
Doğrusal ortak ölçülendir Bir referans noktasından açısal olarak ortak ölçülendirme yapar
Açısal ortak ölçülendir Ortak orijin noktasından bir eksen boyunca etiket mesafesi oluşturur
Etiket ölçüsü koy Ölçünün kesim noktasına ölçü koyar
Kesime ölçü koy Ölçünün kesim noktasına konulan ölçüyü kaldırır.
Kesime konan ölçüyü kaldır
5. Detailing / Detaylandırma İşlevi Açıklama Yazı veya makine sembolu koyar
Not koy Tüm sembolleri düzeltir
Sembolleri yaz-düzelt Seçilen yazının özelliklerini düzeltir
Yazı özelliklerini değiştir
Uygulamalı alıştırma 3 :
Yandaki şekli yukardaki ölçülere göre çizin. Kalem no: 2. Çizgi tipi 0. Mavi renk
Merkez çizgilerini ekleyin. Kalem no:0 Çizgi tipi 4 Renk siyah
Dimension settings menüsünden Eleman (Element) > Ölçülendirme (dimensions) Text bölümüne gidin ve Height ve width ölçülerini değiştirin 1,8 Takım ayarları (tool settings )ve takımı (tool) tek yerleşim ( single location) şekline değiştirin. Yazıyı (text) dikey (vertical) olarak değiştirin ve kesim ölçüsüne (stack dimension) Kontrol işaretini koyun.
Yerel ölçülendirme (Dimension location ) Hassasiyeti 0 olarak değiştirin. Yatay ve dikey ölçülendirmeleri koyun..
Yerel ölçülendirme (Dimension Location ) Kesilmiş (Stacked). Kesilmiş ölçüleri koyun.
Hazırlık ölçüleri (Dimension Size Prep-Ele.)
Radyal ölçülendirme (Dimension Radial.) Tüm radyal ölçülendirmeleri koyun. İstenen sonuçlara göre yazı ve ölçülendirmeleri koyun.
Açılar arası ölçülendirme (Dimension angle between.) Bütün açısal ölçülendirmeleri koyun. Açıyı tanımlayacak yardımcı çizgileri tanımlayabilirsiniz.
Havuz Tipi: Kontur1 (Contour 1)
Havuz Tipi: Tarama + Finiş (Hatch + Finish)
Havuz Tipi: Temiz (Clear)
Talaş kaldırılacak alanı temizleyecek olan takımın yarı çapı havuz geometrisinden daha büyük. Bu durumda iş parçasının ist yüzünü
düzeltmemize müsaade eder. Not: var olan adalar ihmal edilir ve tüm havuz temizlenir.
Havuz Tipi: Kontur2 ( Contour 2)
Kontur2 kontur1 e çok benzer. Ilave olarak takım havuz kenarlarındaki kalıntıları
temizlemek için hareket eder. Bu kalıntılar havuz profili keskin açılar varsa veya yan
adımlar takım profiline oranla küçükse kalır.
Havuz Tipi: Matkapla boşaltma (Plunging pattern)
Contents Copyright © 1999 by CADTECH 2
İz düşürerek oluştur (Construct projection.) Profil izdüşümü 50mm
Contents Copyright © 1999 by CADTECH 3
Yay çiz. Kenar kullanarak 2 yay çiz. Gövde kenarlarının ortasını kullanarak yayların kenarlarını yerleştir.
Taşı (Move.) R300 mm lik yayı orta noktasından R100mm lik yayın orta noktasına taşıyın.
Yay açısını düzelt. R300 lük yayın iki kenarını gövdenin kenarlarının üzerine uzatın.
Taşı (Move.)
R100mm lik Yayı orta noktasından R300 mmlik yayın kenar noktasına taşıyın.
Contents Copyright © 1999 by CADTECH 4
Yay açısını düzelt (Modify Arc Angle.) R100 mmlik yayın her iki kenarını gövdenin kenarlarının üzerine uzatın.
Taşı (Move.) R300 mm lik yayı kendi uç noktasından R100 mm lik yayın kenarına taşıyın.
Kopyala (Copy.) Her iki yayı kopyala.
Şebeke ile yüzey oluştur. (Construct Surfaces by Network.) Bu yöntemle yüzey oluşturmak için yayları kullanın.
Contents Copyright © 1999 by CADTECH 5
Yüz-uzat düzeltmesi (Modify face- Extend.) Gövdenin üst yüzünü 10mm uzat.
Katıdan çıkartma yaparak oluştur.
(Construct solids difference.)
Yay oluştur (Place Arc.)
Radyüs =100 mm Başlangıç açısı = 0 derece Süpürme açısı = 40 derece
Yay açısını düzelt
(Modify Arc Angle.) Yayın kenarının altını uzatın.
Contents Copyright © 1999 by CADTECH 6
Taşı (Move.)
Yayı kendi kesişim noktasından gövde ile diğer kenarına taşıyın.
Yay oluştur (Place Arc.).
R250 mm lik iki adet yay oluştur.
Şebeke ile yüzey kostrüksüyonu (Construct Surfaces by Network.) Bu yöntemle yüzey oluşturmak için yayları kullanın. .
Taşı (Move.) Yüzeyi X=0.1 mm gövdenin içine taşıyın.
Contents Copyright © 1999 by CADTECH 7
Aynala (Mirror) Yüzeyi gövdenin dikey ekseni boyunca aynalayın.
Katıdan çıkartma yaparak oluştur. (Construct solids difference.) Gövdeden yüzeyleri çıkartın. Eğer gövdenin solunda, yanlış tarafındaysanız çıkartmayı yapmadan önce
kesme yüzeyinin normalini değiştirin
Kenarları yuvarlayın (Round edge.)
Radyus = 10 mm
Contents Copyright © 1999 by CADTECH 8
Kenarları yuvarlayın (Round edge.).
Başlangıç açısı = 3 mm Bitiş açısı = 10 mm
Kenarları yuvarlayın (Round edge.).
Radyus = 3 mm .
Kabuk katı oluştur (Construct thin shelled solid.) Kabuk kalınlığı = -2 mm
Contents Copyright © 1999 by CADTECH 1
Uygulamalı alıştırma 12 Katı telefondan kalıp oluşturma
Geometriden kenar ayır (Extract edge geometry )
Komplex zincir oluştur. (Create complex chain. )
Blok oluştur (Place slab) Telefonu bloğun ortasına koyun.
Contents Copyright © 1999 by CADTECH 2
Geometriden yüzü ayır (Extract face geometry.)
İzdüşüm buda (Project trim.) Yön : Yüzeye normal Çıkış modu: Eğriyi izdüşür.
Çizgi oluştur (Place line )
Komplex zincir oluştur. (Create complex chain. )
Contents Copyright © 1999 by CADTECH 3
Katıyı kes (Cut solid) Metod: katıyı ayır.
Taşı (Move.) Telefonu 0.1 mm aşağıya taşı.
Kopyala (Copy) Aynı yer içinde telefonu kopyala
Fark oluşturma (Construct
difference) alt bloktan ilk kopyayı çıkartın. Ve ikinci kopyayıda üst bloktan çıkartın.
Uygulamalı alıştırma 13 Uygulamalı yüzey dersi
Kopya (Copy.) Modeli farklı bir katmana kopyalayın .
First copy
Sil (Delete.) Tüm iç yüzeyleri silin.
Geometrinin kenarını çıkartın. (Extract edge geometry. )
Uzat (Extrude.) Bu yan kenarı 50 mm uzatın.
Geometrinin kenarını çıkartın. (Extract edge geometry. )
Komplex zincir oluşturun. (Create complex chain. )
Kopya (Copy.) Uzatılmış her iki kenarı kopyalayın.
Şebeke ile yüzey oluştur /kesitle (Construct Surfaces by Network.)
Dikiş oluştur (Construct stitch .) Tüm yeni yüzeyleri birlikte dikin.
İkinci kopya
Sil (Delete.)
Tüm dış yüzeyleri silin.
Kopyala (Copy.) Birinci modelden yüzeyi kopyala.
Döndür (Rotate) Açı : 180 derece
Contents Copyright © 1999 by CADTECH 1
Uygulamalı alıştırma 1
Cover.dgn dosyasını yükleyin.
İzdüşüm oluştur. (Construct Projection.) Mesafe = 35 mm Taslak açısı = -5 derece
Contents Copyright © 1999 by CADTECH 2
İzdüşüm oluştur. (Construct Projection.) Mesafe = 25 mm Taslak açısı = -5 derece
İzdüşüm oluştur. (Construct Projection.) Mesafe = 10 mm Taslak açısı = -5 derece
Keserek oluştur. (Create Cut.) Taslak açısı = 5 mm
Küre oluştur (Create Sphere)
Katıları birleştir
(Construct Solids Union. )
Contents Copyright © 1999 by CADTECH 3
Katıları çıkart (Construct Solids Difference.)
Kesitlerden yüzey oluştur (Construct surface by section)
Yüzeyleri uzat. (Extend surface)
Katıları çıkart (Construct Solids Difference.)
Kenarları yuvarla (Round edges) Radyus = 10 mm
Contents Copyright © 1999 by CADTECH 4
Kenarları yuvarla (Round edges) Radyus = 5 mm
Kenarları yuvarla (Round edges) Radyus = 3 mm
Kenarları yuvarla (Round edges) Radyus = 8 mm
Katı kabuk oluştur (Construct thin-shelled body. ) Kabuk kalınlığı = -2. mm
Contents Copyright © 1999 by CADTECH 1
Uygulamalı alıştırma 10 (kalıp)
Alıştırma 7 deki oluşturduğumuz parçayı açın.
Blok oluştur (Place Slab.) Bloğun tabanı modelin tabanı ile aynı tabandadır. Tüm kenarlar modelin kenarlarından 50 mm uzaklığındadır.
Contents Copyright © 1999 by CADTECH 2
Kopyala (Copy)
Çıkartarak katı oluştur (Construct Difference. ) 3D Modify takım çantasını kullanarak modelin üzerindeki bölümü çıkartın. Bu işlemi yaparken modelerdaki aynı özelliği kullanmayın. Modelin iç tarafı üst bloktan ayırılacaktır.
Döndür (Rotate)
Birleştirerek katı oluştur. (Construct solids union.) Modelin iç parçası ile bloğu birleştirin.
Uygulamalı alıştırma 14 3D Frezeleme
Kaba (Rough) Tarama (Hatch)
Kontur (Contour)
Yarı finiş ve finiş (Semi finish and finish) Doğrusal (Linear )
1 Ofset profil (1 Offset profile )
2 Ofset profil (2 Offset profile )
Spiral (Spiral) Takım yolu tipi (Path type): Doğrusal (Linear )
Spiral (Spiral) Yol tipi (Path type): Spiral Profil tipi (Profile type): Yay (Arcs )
Spiral Yol tipi (Path type): Spiral Profil tipi (Profile type): Çizgi (Lines )
Spiral Yol tipi (Path type): Dairesl (Circular) Profil tipi (Profile type): Yay (Arcs )
Spiral Yol tipi (Path type): Dairesel (Circular) Profil tipi (Profile type): Çizgi (Lines)
Finiş dairesel havuz stratejisi
(Circular Pocket Finish Strategy)
Sabit Z finiş stratejisi (Constant-Z Finish Strategy)
Uygulamalı alıştırma 1 = Kalıp çekirdeğinin tasarımı SolicCAM de işlemek üzere çizeceğimiz bu örnekteki katı modelleme kalıp çekirdeği yapımında kullanılacaktır. Bütün verilen ölçüler iki boyutludur.bü ölçüler 3 boyutlu modellemede kullanılacaktır. Önce 3 boyutlu model çizilecek daha sonra bu modelden SolidCAM yardımıyla takım yolu hesaplanıp grafik similasyonu yapılacaktır.
Kalıp çekirdeğinin tasarım adımları
Blok oluştur 1 Birinci katı bloğa ait koordinat değerlerini girin..
Blok oluştur 2 İkinci katı bloğu oluşturmak için birinci katı bloğun kenar noktalarını kullanın.
Küre oluştur.
Birleşik katı oluştur. Boolean işlemleri ile iki bloktan bir katı eleman oluştur.
Katıları çıkart. Bir elemandan diğer elemanı çıkartarak yeni bir katı eleman oluşturun.
Kenarları yuvarla 10 mm sabit radyüs la kenarları yuvarlayın. Daha sonra kürenin kenarına 5 mm radyüs atın.
MicroStation Modeler ana menüsünden File>New ve açılan Create Design File penceresinden yeni bir dosya ismi vererek ( mold_insert.) işleme başlayın.
OK butonuna tıklayın. Window menüsünden Open/Close > Dialog. Bu durumda Open/Close dialog
penceresi görünecektir: Bu pencereyi ekranın üzerine sürükleyin. 2 nolu butona tıklayarak pencereyi açın. standard window takımları ile
ekranı büyütün.AccuDraw /hasas çizim ikonuna tıklayarak ilgili pencereyi açın. 1. Adım : 1. Bloğu oluşturalım
Place slab /Blok oluştur işlemini sırasıyla ve şeklinde çağırın. Ekrana açılan Place
Slab/blok oluştur penceresini yandaki şekile göre doldurun.
AccuDraw / hassas çizim penceresinde koordinatları 0,0,0. olarak girin. Alanlar arasında geçiş için TAB butonunu kullanın.. AccuDraw/hassas çizim kumpasını XY düzlemine doğrultmak için E harfine basın.
Fareyi kullanarak bloğu ekrana çizin. Fareyi perspektif görünüşe uyacak şekilde sırasıyla x,y,z eksenlerine sürükleyıp tıkladıkça blok şekli ortya çıkacaktır. Görüntüyü ekrana uydurun.
Not: Bir yanlışlık yaptınızsa Edit /yaz-düzelt menüsünden Undo/ bir geri al veya ekrandaki butonuna
tıklayarak düzeltebilirsiniz. Hatalı elamanları ise delete/sil butonuna basarak silebilirisiniz. 2. Adım : 2. Bloğu oluşturalım
İlk blokta yaptığımız gibi Sırasıyla ve . Dikkat : burada sadece yükseklik kutucuğunu sabitliyoruz. Fare ile 1. bloğun önce 1.uç noktasına sonra 2. uç noktasına ve 3. orta noktasına yapışarak 2. bloğu çiziyoruz.
Görüntüyü Butonu ile ekrana uydurun. Aşağıdaki görüntü ekranda oluşur.
3. Adım : Küreyi oluşturalım Farenin sol tuşunu Modeler Toolbox / Modeler takım çantasındaki Place slab/Blok oluştur butonuna basılı tutarak sağa doğru yürütürseniz ekrana açılan pencereden küreyi seçin ve farenin sol tuşunu bırakın.
çıkan pencereyi yandaki gibi doldurun. 2.bloğun üst kenarının ortasına yapışın. Bu nokta kürenin merkezi olacaktır.
farenin sol tuşu ile oluşan küreyi onaylayın. Farenin sağ tuşu ile resimden uzaklaşarak küre çiziminden çıkın.
4.Adım : Katıları birleştirelim: Şu ana kadar oluşturduğumuz 2 adet katı bloğu bir katı haline getirmek için fare ile Construct Solid Union /katıları
birleştir butonuna tıklayın. Birleştirme işlemi için sırayla şekilde görüldüğü gibi elemanlara
tıklayın. Onaylamak için resimden uzakta bir yere tıklayın. Bu işlemden sonra şekil aşağıdaki gibi olur.
5. Adım : Katıları çıkartalım
Küreyi oluşturduğumuz tek katı bloktan çıkarmak için fare ile yandaki işlemi yapın. Sırasıyla 1.katı bloğa ve2. katı bloğa tıklayın. Ve onaylamak için resimden uzak bir yere tıklayın. Ekrana aşağıdaki görüntü gelir.
6. Adım : Yuvarlama oluştur
Önce bloğun istediğimiz kenarlarını yuvarlamak için Round edge /kenarları yuvarla tuşuna basın.
Ekrana çıkan pencereyi yandaki şekilde görüldüğü gibi doldurun.
Sırasıyla 4 adet buyuna kenara şekildeki gibi tıklayın. ve onaylayın. Ekrana aşağıdaki görüntü gelir.
Daha sonra kürenin kenarlarını yuvarlamak için işleme devam edelim.
Yandaki şekile göre penceremizi dolduralım.
Şekilde gösterilen kapalı kenara tıklayın. ve onaylayın. Ekrana aşağıdaki görüntü gelir.
7. Adım : Oluşturulan modeli boyama
butonuna tıklayarak görüntüyü ekrana uydurun. Quick VisionGL butonuna tıklayın. Ve daha sonra ekrandaki resime tıklayın. Ekrana aşağıdaki görüntü gelir.
Ekrandaki çizimi View toolbar /görünüş çubuğundaki tuşlarla istenen şekilde görebilirisiniz.
Uygulamalı alıştırma 2 = kalıbın işlenmesi
Bu uygulamada işlediğimiz parçanın tasarımını ve işlemesini gerçekleştireceğiz.
Çizim dosyasının yüklenmesi : Dosya>Aç ve Mold Insert.dgn tıklayın. Dosya ekrana gelir.
Çizdiğimiz kalıp çekirdeği 2 operasyonla işlenecektir : kaba işleme operasyonu ile Z – 12 mm derinliğe kadar kontura paralel olarak birkaç derinlik pasosu ile inilecektir. Daha sonra finiş işleme ile kalıp yüzeyini doğrusal çapraz-finiş kesme stratejisi ve 45 derece kesme yönü açısı ile operasyon bitirilecektir.
SOLIDCAM de her proje aşağıdaki bilgileri içerir. PARÇA : Parça iş parçasının genel bilgilerini tanımlar. Bu bilgiler çizimin adı , referans pozisyonu, takım seçenekleri,CNC-ontrol sistemi v.s.... dir. GEOMETRİ :Yüzey veya katılardan oluşan çiziminizde, çiziminin neresinin işleneceğini çizimdeki eğrilerle tanımlar. İŞ : Bir iş SOLIDCAM de tek bir işleme operasyonudur. Burada İş teknolojisi , Takım parametresleri ve stratejileri tanımlanır kısacası nasıl işleme yapmayı istediğiniz belirlenir.
Kalıp çekirdeğini adım-adım işleyelim. İşlem /Açıklama Sonuç SOLIDCAM e tıklayın.
Açılan menüde Start CAM Manager e tıklayın.
Program açıldığında yandaki şekil ekrana gelir.
Öncelikle çizimimiz için yeni bir PARÇA tanımlayacağız. SOLIDCAM yöneticisinde tüm komutlar ve operasyonlar farenin sağ tuşu ile kontrol edilir.
Farenin sağ tuşu ile Parça > Yeni dosya > freze tıklayın. Parça bilgisi dialog kutusu ekrana gelir. Klasör = Parçayı istediğiniz bir klasöre taşıyın veya yeni bir klasör oluşturun. Solidcam her işleme için kendisi için yeni bir çizim dosyası oluşturur ve burada belirttiğiniz klasöre kopyalar. İşleme sırasında yapacağınız çizim değişikliklikleri bu dosyada yapılacağından asıl çizim değişmeyecektir. Parça adı = İstediğiniz bir isim verin Tamam = Boş alanları doldurduktan sonra Tamam tuşu ile onaylayın.
Parça bilgisi dialog kutusuna parça hakkındaki detayları girin. Bu durumda dialog kutusunun alt tarafı aktif hale gelir. Referans = İş parçasının referans noktası Takım tablosu = Hazır takım tabloları Takım seçenekleri = Mac. Options = Makina parametreleri CNC kontrol sistemi= Iso kodunun üretileceği kontrol sisteminin adı. Varsayılan G-kod numarası= Iso kodunda kaç satır ve alt proram numarasının ne olacağını belirtir.
Referans butonuna tıklayın. Bu durumda Referans noktası düzelt dialog kutusu görünür.
Burada ekranda istediğimiz noktayı referansa noktası olarak tanımlayacağız. Ayrıca istendiğinde ekranın alt tarafında ekrana gelen dialog kutusuna referans noktasının değerlerini girebiliriz. Bunun için Fareyi Yaz-düzelt çubuğu na taşıyın ve X,Y,Z koordinatlarına 0,0,0 değerlerini referans noktası için girin. Ve Yaz-düzelt çubuğunda Giriş butonuna tıklayın.
Yaz-düzelt çubuğuna değer girilip , giriş kutusuna tıklandıktan sonra veya çizimdeki referans noktası kullanıcı tarafından belirlendikten sonra ekrana Referans noktası bilgileri dialog kutusu gelir. Sayı = Referans noktası no. Makine ref. noktası no = Referans noktasının no Takım başlangıç düzlemi = Takımın işe başlama noktası Güvenli düzlem = Takımın hızla işe yaklaştığı nokta. Parça üst düzlemi = Parçanın üst noktası Parça alt düzlemi = Parçanın alt noktası.
Yazıların bulunduğu kutulara tıklandığında fare ile ekrandan istediğiniz noktaları seçebilirsiniz. Parçanın Z yönündeki üst ve alt frezeleme katmanların belirttikten sonra, Tamam diyerek Onaylayın. Referans noktası düzelt dialog kutusunda Son kutusuna tıkladığınızda bu dialog kutusu kaybolur.
Parça bilgisi dialog kutusunda Hedef model kutusunu hedef modelde geri kalan malzeme hesabı için tıklayalım. Stok model=İşlenecek parçanın kütüğü Hedef model=Bitmiş parça Stok modeli güncelle=Bir sonraki işlem için bir öncekini stok model olarak günceller.
ekrana hedef model dialog kutusu gelir. Açılan hedef model kutusunda Tanımla kutusuna tıklayın. Sınır= Hedef modeli bir sınır ile 2D tanımlar. 3D model=Hedef modeli 3D tanımlar. Modeli göster=Hedef modeli 2D gösterir. Göster=Hedef modeli 3D gösterir.
Ekrana 3D geometri kutusu gelir.
Fareyi kullanarak modelin etrafında bir pencere yapın. Model ekranda renklenecektir. 3D geometri kutusunda Son kutusu aktif hale gelecektir. Son kutusuna tıkladığınızda ekrana yeni bir kutu gelecektir.
Ekrana gelen geometri ismi kutusuna bir isim yazın. Tamam diyerek onaylayın.
Hedef model kutusunda Göster tuşuna tıklayın.
Böylece modelin talaş kaldırıldıktan sonraki halini şimdiden görebiliriz. Bu pencereyi sağ üstten kapatın.
Stok modeli güncelle kutucuğunu işaretlerseniz SOLIDCAM her işten sonra stoğu günceller. Tamam diyerek hedef model kutusunu kapatın.
Daha sonra Kaydet ve çık diyerek parça bilgisi kutusunu kapatın.
Farenin sağ tuşu ile aşağıdaki seçimi yapın.
seçimden sonra yandaki görüntü ekrana gelir. 3D modelleme işlemi Buradaki kavramları kısaca açıklayalım: Geometri adı=İşlenecek parçanın veya bölgesinin adı. İşin adı= Kullanıcak takım ile işlenecek parçanın adı. iz bir isim vermez iseniz takım seçimi yapıldıktan sonra solidcam otomatik olarak buraya isim verir. Takım= Takıma ait bilgileri içerir. Frezeleme düzlemi=Takımın Z ekseninde yapacağı hareketlerin sınırlarını belirler. Çalışma alanı = İş parçasının istenen bölgesini işlemek için belirler. Tolerans= Takım yolu ve işlenen yüzeyin hassasiyeti Kaba= İşin kaba işlenmesi Yarı finiş=İşin yarı finiş işlenmesi Finiş= İşin finiş işlenmesi Mesaj= Iso programına açıklama ekler Extra parametreler=isteğe uygun parametreler Bilgi=parametrelere bakılır. Aynala/döndür noktası=Iso kodunu çevirir. Kaydet=yapılan işlemi kaydeder. Kaydet ve hesapla=yapılan işlemin takım yollarını hesaplar ve kaydeder. Similasyon=Parçanın grafik olarak işlenmesi G kodu çıkart= Iso kodu çıkartır. Çıkış= Bu pencereden çıkar. 3D modeli kaba frezelemek için geometriyi tanımlayalım. Yandaki pencerede Tanımla tuşuna tıklayın
Ekrandaki çizimi fare ile bir çerçeve içine aldığınızda çizim renk değiştirecektir.
Bu durumda ekrana gelen aşağıdaki penecereye istediğiniz bir geometri isimi verin. ve tamam
Takım bölümünde Bilgi tuşuna tıklayın
Takım seçimi bölümünde Bilgi kutusuna tıklayın Takım tipi= Takımın kullanım amacını belirler. Takım ID no=Varsa katalog belirteci Takım no=Magazindeki takım numarası Çap=Takımın çapı Köşe radyüsü= Takımın radyüsünün ölçüsü Boy=Takımın boyu (similasyon için kullanılır.) Ağız sayısı = Takımın kaç ağızlı olduğu belirtilir. ...den takım seç=Hazır tablolardan takım seçilir. İlerleme= Takımın ilerleme değerleri (mm/dak) Devir= İş milinin deviri Takım parametreleri=Verilen değerleri gösterir. Var olan takım= Takımı gösterir. Açılan pencerede gerekli bilgileri doldurun. Tamam diyerek çıkın
3D frezelemede kaba işlemenin parametrelerini belirleyelim. İşleme = Yok/ Tarama/ Kontur/ Matkapla boşaltmaYan adım=Takım yolu arası mesafe Aşağı adım=Dalma miktarı Adımlar arası temizle = Tk. Yolu arasını temizler Yüzey ofseti=Yüzeye ofset verir. Duvar ofseti=Yan duvarlara ofset verir. Taban ofseti=Tabana ofset verir. Bilgi=İşlemeye ait parametreler Yaklaşma=İşe yaklaşma şekli boşlukları doldurun.
Yaklaşma kutusuna tıklayın. Takımın işe yaklaşma şeklini belirleyin ve Tamam
Bilgi kutusunu tıklayın. Ekrana gelen pencereyi işinize uygun bir biçimde doldurun. Malzeme çıkışı=Çıkışta malzeme Adaları bağla=2D işlemede adaları birbirine bağlar Köşe=Köşeleri keskin veya radyüslü geçer. Yön=Takım kesme yönü Yay yaklaşığı=Yolu filitre eder ve G02/G02 ile kod üretir. Tamam ve çıkın.
3D frezelemeyi istediğiniz alanda yapmak için çalışma alanını tanımlayalım. Tanımla kutusunu tıklayın. Bu metod ile SOLIDCAM de iş parçanızda freze etmek istediğiniz alanı seçebilirsiniz. Ekrana gelen pencerede çalışma alanı kutusunu işaretleyin ve çalışma alanını belirlemek için tanımla kutusuna tıklayın.
Ekrana Geometri düzelt penceresi gelir.
zincir ekle seçeneğini tıklayın. Ekrana zincir seçenekleri penceresi gelir.
Çizimdeki kenarlara sırasıyla tıklayın. Her tıkladığınızda çizgiler renklenecektir.işlem bittiğinde sorulan soruya evet diyerek onaylayın. Zincir seçenekleri penceresinde Son kutusuna tıklayıp işlemi bitirin.
Geometri adı na WA1 verip Tamam diyerek onaylayın.
Çalışma alanı penceresi ekrana gelir. Çalışma alanındaki takım seçeneği ile takımın çalışma alanını içinimi ,ortasınımı yoksa dışınımı temizleyeceğini belirtiriz. Ofset değerine 1 verdiğinizde takım ucu kalıp çekirdeğinin kenarının 1 mm dışından gidecektir. Sadece arta kalan malzemeyi kes=Büyük çaplı takımların giremediği yerlere girecek şekilde küçük çaplı takımlara takım yolu oluşturur. Yüzey şartları=Yüzeyde izlenecek açı Tamam diyerek onaylayın. Kaydet ve hesapla kutusuna tıklayın. SOLIDCAM. Takım yolunu hesapladıktan sonra Similasyon kutusunu tıkladığınızda ekranın sol tarafına yandaki pencere gelir.
Ekrana uydur butonuna tıklayıp görüntüyü ekrana uydurun.
tuşuna basarak similasyona başlayın.
görüntüyü butonuna tıklayarak üstten görünüşe dönün.
Görüntüyü ekrana uydurun.
Similasyon kontrol panelinde stok malzemeyi
kontrol et seçeneğini işaretleyin. butonuna
basarak similasyonu başlatın. Ara vermek için tuşuna basabilirsiniz.
İşten sonra arta kalan malzeme yi görmek için Arta kalan malzemeyi seçin. İşten önce=Arta kalan malzemeyi bu işlemeden önce gösterir. İşten sonra=Arta kalan malzemeyi bu işlemeyi yaptıktan sonra gösterir.
Similasyon modülünü kapatmak için Çıkış butonuna tıklayın. Daha sonra 3D modelleme işlemi penceresini çıkış kutusuna tıklayarak kapatalım.
Parçayı finiş olarak işlemek için yandaki gibi işlere yeni bir 3D model eklemeliyiz.
Kaba işlemede olduğu gibi ekrana gelen 3D modelleme işlemede Geometri adına daha önce verdiğimiz adı çağıralım.
Takım seçimini daha önceden olduğu gibi takım bilgisi penceresinden seçeriz. Veya takım bilgisi penceresinden Diğer tablodan seçeneğini tıklarız.
Ekrana gelen Yükle penceresinden QUICKSTART.TAB dosyasını yükleriz.
Açılan tabloda istediğimiz takımı seçeriz.
3D modelleme işleminde finiş için doğrusal işleme tekniğini seçelim.
Bilgi kutusunu tıklayarak açalım. Doğrusal finiş parametreleri: Yön tipi= Takımın kesme hareketinin yönünü gösterir. İleri ve geri/ileri /yukarı /aşağı Yön açısı= Takım yönü açısı Teknoloji= Yan adım /düşey adım(scallop) Yay yaklaşığı = Iso kodunu G02/G03 olarak filitreleyerek çıkartır. Kros finiş= takım yolunu 90 derece döndürerek bir daha kesim yapar. Tamam kutusunu tıklayarak pencereyi kapatın.
3D frezelemeyi istediğiniz alanda yapmak için çalışma alanını tanımlayalım. Tanımla kutusunu tıklayın. Bu metod ile SOLIDCAM de iş parçanızda freze etmek istediğiniz alanı seçebilirsiniz. Bir çalışma alanı belirtmemişseniz takım kalıbın yanlarından alta kadar işleyecektir. Bu nedenle çalışma alanını tanımlamanız tavsiye edilir. Önceki çalışma alanını seçin. Tamam diyerek onaylayın.
Kaydet ve hesapla kutusuna tıklayın. Solidcam takım yolunu hesaplayacaktır. Çıkış kutusuna tıklayarak 3D Modelleme işlemin den çıkarız.
Similasyon için sol taraftaki solidcam menüsünden yararlanabiliriz.
Similasyon parametreleri: Stok malzemeyi kontrol et=Bloktan işleme Arta kalan malzeme=Arta kalan malzemeyi gösterir Host cad=Çizimde takım yolunu gösterir. Z deki değişikliği sil=Her Z katmanında gösterilir. 3D=Katı model üzerinde takım yolu gösterilir Bilgiyi göster=Ekrana koordinat,ilerleme ve zaman bilgisi gösterilir. Takımı göster=Similasyonda takımı gösterir. Sonrakinde dur=Her adım işlem sonunda dur. Sil=Takım yolunu sil. Renkler=Renkleri düzenler. Similasyon hızı=Takım similasyon hızını ayarklar.
=Turbo çalışma
=Normal çalışma
=Ara ver
=Adım-adım
=Son
=Çıkış
İşlem sonunda yandaki görüntü elde edilir.