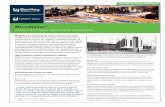MicroStation V8 - netik.name FR.pdf · Marques AccuDraw, Bentley, le logo « B » Bentley, MDL,...
Transcript of MicroStation V8 - netik.name FR.pdf · Marques AccuDraw, Bentley, le logo « B » Bentley, MDL,...
MarquesAccuDraw, Bentley, le logo « B » Bentley, MDL, MicroStation,MicroStation/J, MicroStation MasterPiece, MicroStation Modeler,MicroStation PowerDraft, MicroStation Review, MicroStation SE,MicroStation Vault, PowerScope, QuickVision, SmartLine et TeamMatesont des marques déposées ; Bentley SELECT est une marque deservice de Bentley Systems, Incorporated ou Bentley Software, Inc.
Java et l�ensemble des marques et logos en Java sont desmarques ou des marques déposées de Sun Microsystems, Inc.aux Etats-Unis et dans d�autres pays.
Adobe, le logo Adobe, Acrobat, le logo Acrobat, Distiller, Exchange etPostScript sont des marques de Adobe Systems Incorporated.
Windows est une marque déposée de Microsoft® Corporation.
Les autres marques et noms de produits sont les marquesde leurs propriétaires respectifs.
Brevets américains n 5,815,415 et 5,784,068.
Droits d�auteur©2000 Bentley Systems, Incorporated.MicroStation ©1998 Bentley Systems, Incorporated.Formats de fichier IGDS ©1981-1988 Intergraph Corporation.Formats de fichier Intergraph Raster ©1993 Intergraph Corporation.Portions ©1992-1994 Summit Software Company.Portions ©1992-1997 Spotlight Graphics, Inc.Portions ©1993-1995 Criterion Software Ltd. et ses concédants.Portions ©1992-1998 Sun MicroSystems, Inc.Portions © Unigraphics Solutions, Inc.Icc ©1991-1995 par AT&T, Christopher W. Fraser et DavidR. Hanson. Tous droits réservés.Portions ©1997�1999 HMR, Inc. Tous droits réservés.Portions ©1992�1997 STEP Tools, Inc.Moteur de vérification orthographique Sentry ©1993Wintertree Software Inc.Non publié � droits réservés conformément à la législation relative auxdroits d�auteur des Etats-Unis et d�autres pays. Tous droits réservés.
Guide de prise en main rapide de MicroStation
Table de matières
Partie I: Prise en main
1. Configuration système requiseConditions d�installation . . . . . . . . . . . . . . . . . . . . . . . . . . . . . . . . . . . . . . . . . . . . . . . . . 1�1Lire les fichiers �read1st� et �readme� . . . . . . . . . . . . . . . . . . . . . . . . . . . . . . . . . . . . . . . 1�1Options d�installation . . . . . . . . . . . . . . . . . . . . . . . . . . . . . . . . . . . . . . . . . . . . . . . . . . . . . 1�2Espace disque requis . . . . . . . . . . . . . . . . . . . . . . . . . . . . . . . . . . . . . . . . . . . . . . . . . . . 1�2Installation de QuickTime VR . . . . . . . . . . . . . . . . . . . . . . . . . . . . . . . . . . . . . . . . . . . 1�2
Configurations matérielle et logicielle requises . . . . . . . . . . . . . . . . . . . . . . . . . . . . . . 1�3Assistance navigateur Engineering Links . . . . . . . . . . . . . . . . . . . . . . . . . . . . . . . . . . . . 1�4Périphériques d�entrée . . . . . . . . . . . . . . . . . . . . . . . . . . . . . . . . . . . . . . . . . . . . . . . . . . . . 1�4Périphériques de sortie . . . . . . . . . . . . . . . . . . . . . . . . . . . . . . . . . . . . . . . . . . . . . . . . . . . 1�4
2. Structure du répertoireLe répertoire �Home� . . . . . . . . . . . . . . . . . . . . . . . . . . . . . . . . . . . . . . . . . . . . . . . . . . . 2�1Le répertoire �Documentation� . . . . . . . . . . . . . . . . . . . . . . . . . . . . . . . . . . . . . . . . . . . . 2�1Le répertoire �Program� . . . . . . . . . . . . . . . . . . . . . . . . . . . . . . . . . . . . . . . . . . . . . . . . . 2�2Le répertoire �Workspace� . . . . . . . . . . . . . . . . . . . . . . . . . . . . . . . . . . . . . . . . . . . . . . . 2�2Structure du répertoire des exemples de projets . . . . . . . . . . . . . . . . . . . . . . . . . . . . . . . 2�3
3. Principes de baseDémarrage de MicroStation . . . . . . . . . . . . . . . . . . . . . . . . . . . . . . . . . . . . . . . . . . . . . . 3�1Utilisation des fichiers DGN . . . . . . . . . . . . . . . . . . . . . . . . . . . . . . . . . . . . . . . . . . . . . . 3�2Compression du fichier DGN ouvert . . . . . . . . . . . . . . . . . . . . . . . . . . . . . . . . . . . . . . . . . 3�7Enregistrement et sauvegarde de votre travail . . . . . . . . . . . . . . . . . . . . . . . . . . . . . . . . 3�8�Enregistrer sous� et sauvegarde . . . . . . . . . . . . . . . . . . . . . . . . . . . . . . . . . . . . . . . . . 3�8
Enregistrement de l�historique de dessin . . . . . . . . . . . . . . . . . . . . . . . . . . . . . . . . . . . . 3�10Consultation et modification des propriétés de fichier . . . . . . . . . . . . . . . . . . . . . . . . . . 3�12
Utilisation de MicroStation Manager . . . . . . . . . . . . . . . . . . . . . . . . . . . . . . . . . . . . . 3�13Fusion de fichiers DGN . . . . . . . . . . . . . . . . . . . . . . . . . . . . . . . . . . . . . . . . . . . . . . . . . . 3�18
Sortie de MicroStation . . . . . . . . . . . . . . . . . . . . . . . . . . . . . . . . . . . . . . . . . . . . . . . . . 3�21
Guide de prise en main rapide de MicroStation i
Table de matières
MicroStation et entrée graphique . . . . . . . . . . . . . . . . . . . . . . . . . . . . . . . . . . . . . . . . 3�21Entrée graphique à l�aide d�une souris . . . . . . . . . . . . . . . . . . . . . . . . . . . . . . . . . . . . . . 3�21Utilisation d�une souris avec roulette . . . . . . . . . . . . . . . . . . . . . . . . . . . . . . . . . . . . . 3�22
Entrée graphique à l�aide d�une tablette de numérisation . . . . . . . . . . . . . . . . . . . . . . . 3�24Réaffectation des boutons . . . . . . . . . . . . . . . . . . . . . . . . . . . . . . . . . . . . . . . . . . . . . . . . 3�24
Utilisation des outils de dessin . . . . . . . . . . . . . . . . . . . . . . . . . . . . . . . . . . . . . . . . . . . 3�25Icônes d�outils �sans bordure� . . . . . . . . . . . . . . . . . . . . . . . . . . . . . . . . . . . . . . . . . . . . . 3�27Affichage et masquage des outils . . . . . . . . . . . . . . . . . . . . . . . . . . . . . . . . . . . . . . . . . . 3�27Outils de couleur . . . . . . . . . . . . . . . . . . . . . . . . . . . . . . . . . . . . . . . . . . . . . . . . . . . . . . . 3�28Utilisation des boîtes à outils . . . . . . . . . . . . . . . . . . . . . . . . . . . . . . . . . . . . . . . . . . . . . 3�29Ancrage des boîtes à outils . . . . . . . . . . . . . . . . . . . . . . . . . . . . . . . . . . . . . . . . . . . . . 3�32Déplacement d�une boîte à outils ancrée . . . . . . . . . . . . . . . . . . . . . . . . . . . . . . . . . . 3�33Localisation et sélection d�outils . . . . . . . . . . . . . . . . . . . . . . . . . . . . . . . . . . . . . . . . . 3�34
Utilisation de l�outil sélectionné . . . . . . . . . . . . . . . . . . . . . . . . . . . . . . . . . . . . . . . . . . . 3�36Spécifications d�outil . . . . . . . . . . . . . . . . . . . . . . . . . . . . . . . . . . . . . . . . . . . . . . . . . . 3�37Fenêtre Spécifications d�outil . . . . . . . . . . . . . . . . . . . . . . . . . . . . . . . . . . . . . . . . . . . 3�37Contrôle de la barre d�état . . . . . . . . . . . . . . . . . . . . . . . . . . . . . . . . . . . . . . . . . . . . . . 3�38Points de données . . . . . . . . . . . . . . . . . . . . . . . . . . . . . . . . . . . . . . . . . . . . . . . . . . . . 3�41Réinitialisation . . . . . . . . . . . . . . . . . . . . . . . . . . . . . . . . . . . . . . . . . . . . . . . . . . . . . . 3�42
Annulation d�erreurs . . . . . . . . . . . . . . . . . . . . . . . . . . . . . . . . . . . . . . . . . . . . . . . . . . . . 3�42Entrées au clavier . . . . . . . . . . . . . . . . . . . . . . . . . . . . . . . . . . . . . . . . . . . . . . . . . . . . . 3�44Saisie d�une entrée au clavier . . . . . . . . . . . . . . . . . . . . . . . . . . . . . . . . . . . . . . . . . . . . . 3�45Recherche et construction d�une entrée au clavier . . . . . . . . . . . . . . . . . . . . . . . . . . . . . 3�46Rappel des entrées au clavier . . . . . . . . . . . . . . . . . . . . . . . . . . . . . . . . . . . . . . . . . . . . . 3�47Edition d�entrées au clavier . . . . . . . . . . . . . . . . . . . . . . . . . . . . . . . . . . . . . . . . . . . . . . . 3�47
Préparation au dessin . . . . . . . . . . . . . . . . . . . . . . . . . . . . . . . . . . . . . . . . . . . . . . . . . . 3�48Fichiers prototypes . . . . . . . . . . . . . . . . . . . . . . . . . . . . . . . . . . . . . . . . . . . . . . . . . . . . . . 3�49Environnement de dessin DGN . . . . . . . . . . . . . . . . . . . . . . . . . . . . . . . . . . . . . . . . . . . . 3�50Unités de travail . . . . . . . . . . . . . . . . . . . . . . . . . . . . . . . . . . . . . . . . . . . . . . . . . . . . . . . . 3�51Spécification Résolution . . . . . . . . . . . . . . . . . . . . . . . . . . . . . . . . . . . . . . . . . . . . . . . 3�53Expression des unités de travail . . . . . . . . . . . . . . . . . . . . . . . . . . . . . . . . . . . . . . . . . 3�53Définition de l�origine globale . . . . . . . . . . . . . . . . . . . . . . . . . . . . . . . . . . . . . . . . . . . 3�54
Affichage de coordonnées . . . . . . . . . . . . . . . . . . . . . . . . . . . . . . . . . . . . . . . . . . . . . . . . . 3�54Sauvegarde des spécifications du fichier DGN . . . . . . . . . . . . . . . . . . . . . . . . . . . . . . . . 3�55
Modèles . . . . . . . . . . . . . . . . . . . . . . . . . . . . . . . . . . . . . . . . . . . . . . . . . . . . . . . . . . . . . 3�56Création de modèles . . . . . . . . . . . . . . . . . . . . . . . . . . . . . . . . . . . . . . . . . . . . . . . . . . . . . 3�57Références de modèles . . . . . . . . . . . . . . . . . . . . . . . . . . . . . . . . . . . . . . . . . . . . . . . . . . . 3�60Cellules et modèles . . . . . . . . . . . . . . . . . . . . . . . . . . . . . . . . . . . . . . . . . . . . . . . . . . . . . . 3�60Importation et copie de modèles . . . . . . . . . . . . . . . . . . . . . . . . . . . . . . . . . . . . . . . . . . . 3�61Suppression de modèles . . . . . . . . . . . . . . . . . . . . . . . . . . . . . . . . . . . . . . . . . . . . . . . . . . 3�63
Utilisation de l�aide en ligne . . . . . . . . . . . . . . . . . . . . . . . . . . . . . . . . . . . . . . . . . . . . . 3�63Utilisation de l�aide dans un environnement de réseau . . . . . . . . . . . . . . . . . . . . . . . . . 3�67
ii Guide de prise en main rapide de MicroStation
Table de matières
4. Visualisation des dessinsOrganisation des fenêtres de vues . . . . . . . . . . . . . . . . . . . . . . . . . . . . . . . . . . . . . . . . . 4�1Groupes de vues . . . . . . . . . . . . . . . . . . . . . . . . . . . . . . . . . . . . . . . . . . . . . . . . . . . . . . . . . 4�5Utilisation des barres de redimensionnement . . . . . . . . . . . . . . . . . . . . . . . . . . . . . . . . . 4�7
Utilisation des outils de gestion de vues . . . . . . . . . . . . . . . . . . . . . . . . . . . . . . . . . . . . 4�8Outils de gestion de vues et flux de travail . . . . . . . . . . . . . . . . . . . . . . . . . . . . . . . . . . . 4�10Localisation et sélection d�outils de gestion de vues . . . . . . . . . . . . . . . . . . . . . . . . . . . . 4�10
Barre d�outils de gestion des vues . . . . . . . . . . . . . . . . . . . . . . . . . . . . . . . . . . . . . . . . 4�11Mise à jour vue . . . . . . . . . . . . . . . . . . . . . . . . . . . . . . . . . . . . . . . . . . . . . . . . . . . . . . . 4�13Zoom avant . . . . . . . . . . . . . . . . . . . . . . . . . . . . . . . . . . . . . . . . . . . . . . . . . . . . . . . . . . 4�14Zoom arrière . . . . . . . . . . . . . . . . . . . . . . . . . . . . . . . . . . . . . . . . . . . . . . . . . . . . . . . . . 4�16Zone fenêtre . . . . . . . . . . . . . . . . . . . . . . . . . . . . . . . . . . . . . . . . . . . . . . . . . . . . . . . . . . 4�17Vue globale . . . . . . . . . . . . . . . . . . . . . . . . . . . . . . . . . . . . . . . . . . . . . . . . . . . . . . . . . . . 4�19Effectuer Rotation Vue . . . . . . . . . . . . . . . . . . . . . . . . . . . . . . . . . . . . . . . . . . . . . . . . . 4�20Effectuer Panoramique Vue . . . . . . . . . . . . . . . . . . . . . . . . . . . . . . . . . . . . . . . . . . . . . 4�22Vue précédente . . . . . . . . . . . . . . . . . . . . . . . . . . . . . . . . . . . . . . . . . . . . . . . . . . . . . . . 4�25Vue suivante . . . . . . . . . . . . . . . . . . . . . . . . . . . . . . . . . . . . . . . . . . . . . . . . . . . . . . . . . 4�26Equivalents des barres d�outils de gestion de vues . . . . . . . . . . . . . . . . . . . . . . . . . . . 4�26Autre boîte à outils Gestion de vues . . . . . . . . . . . . . . . . . . . . . . . . . . . . . . . . . . . . . . . . 4�27Autre menu contextuel de gestion de vues . . . . . . . . . . . . . . . . . . . . . . . . . . . . . . . . . . . 4�27
Copier Vue . . . . . . . . . . . . . . . . . . . . . . . . . . . . . . . . . . . . . . . . . . . . . . . . . . . . . . . . . . . 4�28Aligner Deux Vues . . . . . . . . . . . . . . . . . . . . . . . . . . . . . . . . . . . . . . . . . . . . . . . . . . . . . 4�29Spécifications des attributs de vue . . . . . . . . . . . . . . . . . . . . . . . . . . . . . . . . . . . . . . . . 4�29Sélection et contrôle de l�affichage d�une image en arrière-plan . . . . . . . . . . . . . . . . . . 4�30Autres attributs de vue . . . . . . . . . . . . . . . . . . . . . . . . . . . . . . . . . . . . . . . . . . . . . . . . . . 4�31
Utilisation des vues enregistrées . . . . . . . . . . . . . . . . . . . . . . . . . . . . . . . . . . . . . . . . . 4�32
5. Choix utilisateurDéfinition des choix utilisateur . . . . . . . . . . . . . . . . . . . . . . . . . . . . . . . . . . . . . . . . . . . 5�1Catégories . . . . . . . . . . . . . . . . . . . . . . . . . . . . . . . . . . . . . . . . . . . . . . . . . . . . . . . . . . . . 5�2Procédure générale � Pour définir les choix utilisateur . . . . . . . . . . . . . . . . . . . . . . . . 5�17Correspondance d�épaisseur de trait . . . . . . . . . . . . . . . . . . . . . . . . . . . . . . . . . . . . . . . . 5�18
Partie II: Didacticiel
6. Votre première sessionDémarrage de MicroStation . . . . . . . . . . . . . . . . . . . . . . . . . . . . . . . . . . . . . . . . . . . . . . 6�1
Guide de prise en main rapide de MicroStation iii
Table de matières
Utilisation d�un outil de dessin . . . . . . . . . . . . . . . . . . . . . . . . . . . . . . . . . . . . . . . . . . . . 6�5Placement de lignes brisées et de cercles . . . . . . . . . . . . . . . . . . . . . . . . . . . . . . . . . . . . 6�9Placement de texte . . . . . . . . . . . . . . . . . . . . . . . . . . . . . . . . . . . . . . . . . . . . . . . . . . . . 6�12Aide . . . . . . . . . . . . . . . . . . . . . . . . . . . . . . . . . . . . . . . . . . . . . . . . . . . . . . . . . . . . . . . . 6�14Suppression d�éléments . . . . . . . . . . . . . . . . . . . . . . . . . . . . . . . . . . . . . . . . . . . . . . . . . 6�17Utilisation des entrées au clavier . . . . . . . . . . . . . . . . . . . . . . . . . . . . . . . . . . . . . . . . . 6�19Enregistrement d�un fichier DGN . . . . . . . . . . . . . . . . . . . . . . . . . . . . . . . . . . . . . . . . 6�21Fin de la session . . . . . . . . . . . . . . . . . . . . . . . . . . . . . . . . . . . . . . . . . . . . . . . . . . . . . . 6�22
7. Principes de base du flux de travailExécution d�une copie de sauvegarde d�un fichier DGN . . . . . . . . . . . . . . . . . . . . . . . . 7�1Cadrage du modèle actif . . . . . . . . . . . . . . . . . . . . . . . . . . . . . . . . . . . . . . . . . . . . . . . . . 7�3�Affichage dans des fenêtres� des zones du modèle . . . . . . . . . . . . . . . . . . . . . . . . . . . . 7�4Exécution de zooms d�un panoramique . . . . . . . . . . . . . . . . . . . . . . . . . . . . . . . . . . . . . 7�9Interruption d�un outil de dessin pour utiliser une gestion de vues . . . . . . . . . . . . . 7�11
iv Guide de prise en main rapide de MicroStation
Configuration système requise
Ce chapitre traite des configurations matérielles et logiciellesrequises pour exécuter MicroStation.
Conditions d�installation
Pour obtenir des instructions d�installation, reportez-vous au documentHTML MicroStation QuickInstall (quickinstall_microstaton_v8.0.htm)figurant sur My Select CD.
Pour plus d�informations sur la configuration et l�utilisation d�unetablette de numérisation, reportez-vous au document �Interface detablette de numérisation de Bentley pour Windows� (bdtidoc.html)qui est fourni si l�utilitaire Interface de tablette de numérisationde Bentley est installé avec le produit.
Lire les fichiers �read1st� et �readme�
Le document HTML "read1st" situé à la racine du CD-ROMMicroStation contient des informations d�installation. Il peutêtre affiché dans un navigateur Web. Une fois que vous avezinséré le CD-ROM MicroStation, le navigateur Web par défautdu système démarre automatiquement.
Il se peut que le document HTML "readme" contiennent desinformations sur MicroStation qui ne figurent pas dans ladocumentation en ligne ou imprimée. Une fois installé, ce fichier( "readme_microstation_v8.0.htm") est enregistré dans le dossier�\\Program Files\Bentley\Program\MicroStation�.
Guide de prise en main rapide de MicroStation 1�1
Configuration système requiseOptions d�installation
Options d�installation
Avant de lancer l�installation de MicroStation, réfléchissez àl�endroit et à la manière dont vous souhaitez l�installer. Ladestination par défaut du répertoire racine MicroStation est lasuivante : �c:\Program Files\Bentley\�.
Espace disque requis
L�espace disque requis pour l�installation dépend des optionsd�installation spécifiées. Reportez-vous aux boîtes dedialogue ou aux écrans du programme d�installation pourconnaître l�espace disque requis.
L�espace disque requis peut varier selon le système en raison desdifférences de configuration du disque dur.
Les fichiers DGN MicroStation V8 sont généralement de 25 à 50%plus petits que les fichiers DGN antérieurs à MicroStation V8,le pourcentage réel dépendant du type de données.
Par défaut, MicroStation s�installe dans le dossier où vous l�avezinstallé la dernière fois. S�il s�agit de la première installation deMicroStation, le programme s�installe par défaut dans le dossier�C:\Program Files\Bentley\�. Vous pouvez changer le dossierd�installation mais, pour plus de facilité, les prochaines références auxnoms de dossier de ce document commencent par ..\Bentley\.
Installation de QuickTime VR
Pour activer la fonctionnalité QuickTime VR, vous devez exécuterune installation complète de QuickTime. Une version gratuite deQuickTime peut être téléchargée sur le site d�Apple Computer àl�adresse http://www/apple.com/quicktime/dowload/. Après avoirtéléchargé QuickTime, installez TOUS les composants en sélectionnantl�installation personnalisée, puis en cliquant sur le bouton Sélectionnertout. Les bibliothèques QTJavaNative.dll et QuickTime.qts doiventse situer dans le dossier Windows system32 pour que la fonctionEnregistrer Panorama puisse utiliser les formats QuickTime VR.
1�2 Guide de prise en main rapide de MicroStation
Configuration système requiseConfigurations matérielle et logicielle requises
Si le programme d�installation de QuickTime ne permet pas d�installerQuickTime pour Java, c�est probablement parce que l�environnementd�exploitation Java 2 ne figure pas sur votre ordinateur. Vouspouvez télécharger l�environnement d�exploitation Java 2 à l�adressehttp://java.sun.com/j2se/1.3/jre/download-windows.html. Suivezles instructions de téléchargement et installez l�environnementd�exploitation Java 2, Standard Edition dès que vous avezfermé le programme d�installation de QuickTime. Une foisl�installation de l�environnement d�exploitation Java 2 terminée,le programme d�installation de QuickTime doit vous permettred�installer QuickTime pour Java.
Configurations matérielle et logicielle requises
La configuration système minimale recommandée pour exécuterMicroStation est la suivante :
Configuration matérielle Configuration logicielle
Station de travail ou PC Intel®Pentium® ou AMD AthlonTM
Microsoft Windows NT® 4 (SP6recommandé)Windows 98 (Windows Mepour particuliers)Windows® 2000
Vous disposer également des éléments suivants :
� une souris ou une tablette de numérisation (les tablettes denumérisation s�exécutant sous Windows requièrent un piloteWINTAB fourni par le fabricant ou l�interface de tablette denumérisation Bentley, cette dernière étant comprise dansl�installation de MicroStation). MicroStation s�exécute avecn�importe quel traceur pris en charge par Windows.
� une carte graphique prise en charge. Graphiques sur deuxécrans pris en charge avec les pilotes fournis par le fabricantpour Windows NT 4. Configurations à plusieurs moniteurs priseen charge par Windows 98 et Windows 2000.
� 128 Mo de mémoire vive (RAM) (plus vous disposez de mémoire,plus les performances sont optimales).
Guide de prise en main rapide de MicroStation 1�3
Configuration système requiseAssistance navigateur Engineering Links
� 200 Mo d�espace disque minimum là où MicroStation est installé.
� lecteur de CD ou accès à Internet, ce dernier étant requispour l�installation du produit.
� Microsoft Internet Explorer 5.
Pour plus d�informations sur les configurations matérielle etlogicielle requises ou pour obtenir des informations récentes surles systèmes d�exploitation pris en charge, visitez notre site Webà l�adresse suivante : http://microstation.bentley.com.
Assistance navigateur Engineering Links
Certaines DLL Windows doivent être installées sur votre ordinateurpour que vous puissiez utiliser MicroStation V8, l�aide en ligne ouRaster Manager. Vérifiez si Microsoft Internet Explorer (version 5ou ultérieure) est installé sur votre ordinateur. Il est inutile dechanger votre explorateur par défaut si Internet Explorer est installé.Plus plus d�informations sur Internet Explorer, reportez-vous àla page d�accueil de Microsoft Internet Explorer.
Périphériques d�entrée
MicroStation prend en charge l�entrée d�un périphérique, d�unstylet ou d�une souris compatible Microsoft utilisé avec unetablette de numérisation et le clavier.
Pour plus d�informations sur la configuration et l�utilisationd�une tablette de numérisation, reportez-vous au document�Interface de tablette de numérisation de Bentley pour Windows�(bdtidoc.html) qui est fourni si l�utilitaire Interface de tablettede numérisation Bentley est installé.
Périphériques de sortie
Le système d�impression de MicroStation génère la sortie de donnéesdans des formats pris en charge par la plupart des périphériquesd�impression/de traçage. Quatre types de fichiers PLT (Plotter
1�4 Guide de prise en main rapide de MicroStation
Configuration système requisePériphériques de sortie
Driver Parameter) sont fournis avec MicroStation:
� modèles génériques (CAL907.PLT, HPGL2.PLT, etc.)
� fichiers de paramètres personnalisés (CAL524xx.PLT,HP650C.PLT, etc.)
� PRINTER.PLT, qui fonctionne conjointement avec lepilote d�imprimante système fourni par le fabricantdu périphérique de sortie.
� MicroStation V8 peut utiliser un processeur d�image raster (RIP)pour piloter le processus d�impression. Un pilote d�imprimanteRIP à échelle de gris ( "ripwin32_gray8.plt ") et un pilote RIPcouleur ( "ripwin32_rgb24.plt") sont fournis.
Tous les fichiers de paramètre de traçage MicroStation se rapportent àdes pilotes qui génèrent des informations de traçage dans des formatsaux normes de l�industrie (tels que HPGL/2, HPGL/RTL, ESC/P, TIFFet CGM). S�il n�existe aucun fichier PLT pour le périphérique que vousutilisez, vous devez en créer un. Pour plus d�informations sur lespériphériques de sortie courants et les fichiers PLT correspondantsrecommandés, consultez le site Web Bentley.
Bentley ne recommande aucun périphérique matériel enparticulier. Cela inclut les traceurs, les imprimantes, les cartesd�affichage ou les périphériques d�entrée.
Pour créer votre propre fichier PLT, ouvrez un des fichiers PLTdu modèle générique fourni qui génère une sortie dans un formatpris en charge par votre périphérique. Vous pouvez ensuitepersonnaliser le fichier selon les besoins spécifiques de votrepériphérique en ajoutant ou en modifiant les instructions PLTprises en charge, puis en l�enregistrant dans votre répertoire\Bentley\Workspace\Standards\plotdrv.
MicroStation utilise les pilotes d�affichage Windows existants.Adressez-vous au fabricant de votre carte graphique pour obtenirdes informations sur les pilotes vidéo les plus récents ainsi quesur la manière de configurer l�affichage.MicroStation ne permet pas de contrôler l�affichage vidéo principalet secondaire sous Windows. Dans ces environnements, le systèmed�exploitation et les pilotes de carte graphique gèrent l�affichagevidéo aussi bien dans des environnements à un moniteur que
Guide de prise en main rapide de MicroStation 1�5
Configuration système requisePériphériques de sortie
dans des environnements à plusieurs moniteurs.
1�6 Guide de prise en main rapide de MicroStation
Structure du répertoire
La structure du répertoire de V8 facilite les mises à jouret réduit la probabilité d�écrasement de données lors de laréinstallation de MicroStation.
Le répertoire �Home�
Le dossier �\Bentley\Home� permet de stocker localement certainesdonnées spécifiques des produits Bentley qui sont propres à unordinateur ou une station de travail. L�emplacement de ce dossier estdéfini par la variable _USTN_HOMEROOT (par défaut, il se situe aumême niveau que �..\Program\, ..\Workspace\, ..\Documentation\�).
Les fichiers de choix utilisateur et dfltuser.cfg, le fichier qui contientle nom de l�espace de travail actuel, sont créés et stockés dans ledossier par défaut �\Bentley\Home\prefs...�
Il est vivement conseillé de ne pas partager les fichiers de choixutilisateur entre utilisateurs. Bien que plusieurs utilisateurs puissentet doivent utiliser le même espace de travail est les mêmes fichiers deconfiguration utilisateur sur un réseau, le dossier �\Bentley\Home\�doit résider sur chaque ordinateur local ou station de travail locale.
Le répertoire �Documentation�
Ce répertoire contient les nouveaux fichiers de documentationdu produit.
Nom de répertoire Description
Bentley
Documentation Contient l�ensemble desfichiers de documentationdu programme et de langue
Guide de prise en main rapide de MicroStation 2�1
Structure du répertoireLe répertoire �Program�
Le répertoire �Program�
Ce répertoire contient les fichiers nécessaire à l�exécution deMicroStation dans sa configuration par défaut. Les fichiersinstallés dans ce répertoire sont les suivants : les fichiers systèmeMicroStation, les fichiers de licence et, s�ils sont installés, les fichierssystème de configuration d�Engineering, notamment les fichiersexécutables GeoGraphics, Modeler ou TriForma.
Nom de répertoire
Bentley
Programme
MicroStation
config
database
docs
jmdl
mdl
mdlapps
mdlsys
temp
Le répertoire �Workspace�
C�est dans le répertoire workspace que les utilisateurs créent et gèrentles normes et les projets dans un environnement réseau.
Les fichiers de données utilisateur doivent être stockés dans lerépertoire Workspace ou dans une ressource réseau partagéepour partager les données du projet ainsi que pour développer,gérer et appliquer l�utilisation de normes de dessin et l�apparencede MicroStation sur le bureau. Le répertoire Workspacerenferme les éléments suivants :
� le répertoire Projects : où se situent généralement les
2�2 Guide de prise en main rapide de MicroStation
Structure du répertoireStructure du répertoire des exemples de projets
données propres au projet.
� le répertoire Standards : où le Gestionnaire CAO oul�administrateur système stocke et gère les normes d�entreprise.Dans ce répertoire, vous pouvez placer les données de projetsusceptibles d�être utilisées dans plusieurs projets.
� Répertoire System : mises à jour par Bentley, les donnéesutilisateur placées dans ce répertoire seront remplacées par lesinstallations ou mises à jour ultérieures du logiciel.
Structure du répertoire des exemples de projets
Vous devez créer les projets dans le répertoire �\Workspace\projects�.MicroStation fournit un ensemble d�exemples de projets que voustrouverez dans le répertoire �\Workspace\projects\examples�.
Les utilisateurs peuvent créer des projets en utilisant leurs conventionsde nom standard. Vous pouvez installer ces fichiers n�importe où surle réseau en définissant la la variable d�environnement du système_ustn_workspace root avant de démarrer MicroStation.
Nom de répertoire Description
Bentley Par défaut
Workspace Par défaut
interfaces Par défaut
fkeys Menu de touches de fonction
MicroStation Par défaut
Fichier(s) ressources
Default Fichier(s) ressources
mde Fichier(s) ressources
newuser Fichier(s) ressources
Projects Par défaut
Examples Par défaut
Guide de prise en main rapide de MicroStation 2�3
Structure du répertoireStructure du répertoire des exemples de projets
Nom de répertoire Description
Architectural Fichiers d�architecture etsous-répertoires
Borders Fichiers de bordure quine sont propres à aucuneapplication
Civil Fichiers civils etsous-répertoires
General Fichiers généraux etsous-répertoires
Mapping Fichiers de mappage etsous-répertoires
Mechanical Fichiers de dessin mécaniqueet sous-répertoires
Structural Fichiers de structure etsous-répertoires
Visualization Fichiers de visualisation etsous-répertoires
untitled Le projet �prototype� à copier
dgnlib Bibliothèques de cellulesdu projet �untitled�
data Fichiers de données duprojet �untitled�
dgn Fichiers DGN du projet�untitled�
out Répertoire out du projet�untitled�
seed Fichiers prototypes duprojet �untitled�
symb Fichiers de ressources duprojet �untitled�
Standards Normes d�entreprise(partagées entre les projets)
dgnlib Bibliothèques de cellulesdes normes d�entreprise(partagées entre les projets)
2�4 Guide de prise en main rapide de MicroStation
Structure du répertoireStructure du répertoire des exemples de projets
Nom de répertoire Description
data Fichiers de données desnormes d�entreprise (partagésentre les projets)
dgn Fichiers dgn des normesd�entreprise (partagésentre les projets)
macros Macros des normesd�entreprise (partagéesentre les projets)
materials Matériaux des normesd�entreprise (partagésentre les projets)
mdlapps Fichiers mdlapps des normesd�entreprise (partagés entreles projets)
plotdrivers Fichiers plotdriver desnormes d�entreprise (partagésentre les projets)
seed Fichiers prototypes desnormes d�entreprise (partagésentre les projets)
symb Fichiers symb des normesd�entreprise (partagésentre les projets)
tables Fichiers de table des normesd�entreprise (partagés entreles projets)
VBA Fichiers Visual Basic
System Normes Bentley, ne pasplacer de données utilisateurdans ce répertoire.
dgnlib Normes Bentley, ne pasplacer de données utilisateurdans ce répertoire.
data Normes Bentley, ne pasplacer de données utilisateurdans ce répertoire.
Guide de prise en main rapide de MicroStation 2�5
Structure du répertoireStructure du répertoire des exemples de projets
Nom de répertoire Description
image Normes Bentley, ne pasplacer de données utilisateurdans ce répertoire.
macros Normes Bentley, ne pasplacer de données utilisateurdans ce répertoire.
bump pattern Normes Bentley, ne pasplacer de données utilisateurdans ce répertoire.
menus Normes Bentley, ne pasplacer de données utilisateurdans ce répertoire.
plotdrivers Normes Bentley, ne pasplacer de données utilisateurdans ce répertoire.
seed Normes Bentley, ne pasplacer de données utilisateurdans ce répertoire.
symb Normes Bentley, ne pasplacer de données utilisateurdans ce répertoire.
tables Normes Bentley, ne pasplacer de données utilisateurdans ce répertoire.
Normes Bentley, ne pas placerde données utilisateur dans cerépertoire. Supprimé dans V8.
VBA Fichiers Visual Basic
Users Fichier de configurationutilisateur
2�6 Guide de prise en main rapide de MicroStation
Principes de base
Ce chapitre va vous fournir les procédures les plus élémentairesde MicroStation, dont :
� Démarrage MicroStation (voir page 3-1)
� Utilisation des fichiers DGN (voir page 3-2)
� Utilisation du MicroStation Gestionnaire (voir page 3-13)
� Sortie MicroStation (voir page 3-21)
� Entrée de données graphiques (voir page 3-21)
� Utilisation des outils de dessin (voir page 3-25)
� Entrées au clavier (voir page 3-44)
� Préparation au dessin (voir page 3-48)
� Modèles (voir page 3-56)
� Utilisation de l�aide en ligne (voir page 3-63)
Démarrage de MicroStation
Il existe plusieurs manières d�initialiser MicroStation.
Une fois terminée l�installation de MicroStation, redémarrez votresystème avant de démarrer MicroStation pour la première fois.
Pour démarrer MicroStation1. Dans le groupe de programmes MicroStation, cliquez
deux fois sur l�icône MicroStation.ouDans l�Explorateur Windows, cliquez deux fois sur l�icône
Guide de prise en main rapide de MicroStation 3�1
Principes de baseUtilisation des fichiers DGN
du fichier DGN (avec l�extension ".dgn").ouFaites glisser l�icône du fichier DGN de l�ExplorateurWindows jusqu�à l�icône MicroStation.ouDans l�Explorateur Windows, cliquez deux fois sur l�icônedu fichier, "ustation.exe".
Utilisation des fichiers DGN
Un fichier de document MicroStation est un fichier DGN. Un fichierDGN est constitué d�un ou plusieurs modèles (voir page 3-56) , dontchacun est représenté à l�aide d�éléments tels que des lignes, des arcset des formes. Le menu Fichier de MicroStation comporte des optionspour la création, l�ouverture et l�enregistrement des fichiers DGN.Vous pouvez également effectuer ces opérations de gestion de fichiers,et d�autres, à l�aide de la boîte de dialogue MicroStation Manager
3�2 Guide de prise en main rapide de MicroStation
Principes de baseUtilisation des fichiers DGN
(voir Utilisation de MicroStation Manager (voir page 3-13) ).
Menu Fichierde MicroStation(espace de travail
par défaut)
Il n�est pas possible d�ouvrir simultanément plusieurs fichiers DGNdans MicroStation. Si vous ouvrez un fichier de DGN alors qu�unautre est déjà ouvert, MicroStation ferme automatiquement lepremier fichier. Vous pouvez néanmoins visualiser les modèlescontenus dans les autres fichiers DGN en les attachant sous formede référence au modèle actif dans le fichier DGN ouvert.
Lorsque vous créez un fichier DGN, MicroStation copie l�undes modèles ou fichiers DGN prototypes fournis. Le fichierprototype est copié sous un nouveau nom de fichier que vousspécifiez dans la boîte de dialogue Nouveau.
Guide de prise en main rapide de MicroStation 3�3
Principes de baseUtilisation des fichiers DGN
Pour ouvrir un fichier DGN1. Dans le menu Fichier, sélectionnez Ouvrir.
La boîte de dialogue Ouvrir s�affiche.
2. Dans le menu d�options Types de fichiers, choisissez Fichiers dessinMicroStation [*.dgn] si cette option n�est pas déjà sélectionnée.
Le filtre par défaut est �Fichiers CAD [*. dgn, *.dwg,*.dxf].� Seuls les noms de fichiers portant l�extension �.dgn� s�affichent dans la liste Fichiers.
3. (facultatif) � Pour changer de filtre, sélectionnez le filtresouhaité dans le menu d�options.
Par exemple, le filtre �Tous les fichiers [*.*]�, affiche l�ensembledes fichiers du répertoire actuel.
4. (facultatif) � Pour sélectionner une unité de disquesource différente, sélectionnez le lecteur approprié dansle menu d�options Lecteurs.
5. (facultatif) � Pour sélectionner un autre répertoire source,utilisez la liste Répertoires.
6. Dans la liste Fichiers, sélectionnez le fichier DGN souhaité.ouDans le champ Fichiers, entrez le nom du fichier DGN souhaité.
7. (facultatif) � Pour ouvrir le fichier en mode �lecture seule� (vousne pouvez alors pas enregistrer sur disque les modifications
3�4 Guide de prise en main rapide de MicroStation
Principes de baseUtilisation des fichiers DGN
du dessin), activez l�option Lecture seule.
8. Cliquez sur OK.
Par défaut, une image miniature du fichier DGN est créée lorsque vousenregistrez le fichier DGN. Cette image miniature apparaît dans lafenêtre d�aperçu des boîtes de dialogue MicroStation Manager et Ouvrir.Si vous voulez désactiver la création d�images miniatures, remplacez lavariable de configuration MS_THUMBNAIL NONE (en majuscules).Si aucun fichier DGN n�a jamais été ouvert dans MicroStation, le logoBentley apparaît dans la fenêtre d�aperçu. Si le fichier DGN a étéenregistré au format MicroStation, mais si aucune image miniature n�aété créée, le logo MicroStation apparaît dans le champ d�aperçu.
Pour plus d�informations sur la définition de MS_THUMBNAILet des autres variables de configuration, reportez-vous àla section Exploitation des variables de configurationduGuide de l�administrateur.
Pour ouvrir un fichier de dessin sur site distant1. Dans le menu Fichier, sélectionnez Ouvrir URL.
La boîte de dialogue Sélectionner Fichier Dessin Distant s�affiche.
2. Dans le champ URL, indiquez le chemin d�accès dufichier de dessin distant.
3. (facultatif) � Réglez les spécifications nécessaires.
4. Cliquez sur OK.
Guide de prise en main rapide de MicroStation 3�5
Principes de baseUtilisation des fichiers DGN
Pour créer et ouvrir un fichier DGN1. Dans le menu Fichier, sélectionnez Nouveau.
La boîte de dialogue Nouveau s�affiche.
Le filtre par défaut est le suivant : �Fichiers dessinsMicroStation [*.dgn].�
Le fichier DGN prototype par défaut est indiqué dansla section Prototype.
2. (facultatif) � Pour changer le filtre, sélectionnez l�élémentcorrespondant dans le menu d�options Types de fichiers.
3. (facultatif) � Pour sélectionner un autre fichier DGN prototype,cliquez sur Sélectionner et utilisez la boîte de dialogueSélectionner Fichier Prototype (voir Fichiers prototypesdans le Guide de l�aministrateur).
4. (facultatif) � Pour sélectionner une unité de disque dedestination différente, sélectionnez le lecteur appropriédans le menu d�options Lecteurs.
5. (facultatif) � Pour sélectionner un autre répertoire dedestination, utilisez la liste Répertoires.
6. Dans le champ Fichiers, entrez le nom du nouveau fichier DGN.
La liste des fichiers permet de s�assurer que le nouveau nom defichier n�est pas celui d�un fichier existant ou de sélectionnerun nom de fichier existant en vue de le modifier.
3�6 Guide de prise en main rapide de MicroStation
Principes de baseCompression du fichier DGN ouvert
Bien que l�extension �.dgn� indique généralement un fichier DGNMicroStation, vous pouvez en choisir une autre ou l�omettre.
7. Cliquez sur OK.
Pour fermer le fichier DGN ouvert1. Ouvrez un autre fichier DGN.
ouDans le menu Fichier, sélectionnez Fermer (ou appuyezsur ⟨Ctrl-W⟩).
Dans le dernier cas, la boîte de dialogue MicroStationManager s�ouvre.
Compression du fichier DGN ouvert
Si, au cours d�une session de dessin, vous voulez supprimer un élément,celui-ci ne disparaît pas du fichier DGN ouvert, mais est simplementmarqué comme �supprimé.� La compression d�un fichier DGN permetde réduire sa taille en éliminant réellement les éléments �supprimés�.
Une fois que le fichier de dessin ouvert a été comprimé, vous nepouvez pas annuler les modifications antérieures.
Si vous voulez que MicroStation compresse automatiquement lefichier DGN ouvert lors de sa fermeture, activez �Comprimerfichier avant de quitter� dans la boîte de dialogue Choix(sélectionnez Espace de travail > Choix).
Pour comprimer le fichier DGN ouvert1. Dans le menu Fichier, choisissez Comprimer dessin.
Pour obtenir des informations complémentaires sur la compressionde dessins, se reporter à la section �Compression des dessins�du Guide de référence en ligne.
Guide de prise en main rapide de MicroStation 3�7
Principes de baseEnregistrement et sauvegarde de votre travail
Enregistrement et sauvegarde de votre travail
L�enregistrement de votre travail est beaucoup plus facile avecMicroStation qu�avec la plupart des autres applications. En fait,MicroStation enregistre chaque modification du modèle actif dansle fichier DGN (autrement dit, votre dessin) au fur et à mesurede son évolution ! (vous ne devez enregistrer �manuellement�que les modifications des spécifications du fichier DGN). VoirPréparation au dessin (voir page 3-48) .
Vous pouvez utiliser les choix utilisateur pour modifier les opérationsde MicroStation concernant l�enregistrement des modifications desdessins et des spécifications des fichiers DGN.
�Enregistrer sous� et sauvegarde
Lorsque vous sélectionnez Enregistrer sous dans le menu Fichier, vouspouvez enregistrer le fichier DGN ouvert sous un nom, un répertoireou un disque différent. MicroStation ferme également le fichierDGN ouvert et ouvre le nouveau fichier DGN enregistré.
BACKUP est une entrée au clavier de MicroStation. Pour ensavoir plus sur les entrées au clavier, reportez-vous à la section�Entrées au clavier� en page 3-44.
Vous pouvez préciser un fichier par défaut différent, de sorteque la commande BACKUPait pour effet de créer une copie desauvegarde dans un répertoire différent, sur un disque différentou même sur un disque connecté à un système différent survotre réseau. Voici quelques exemples :
Action par défaut Définition de la variable deconfiguration MS_BACKUP sur
Enregistrez les copiesde sauvegarde dansle répertoire �/temp�.
�/temp�
Affectez l�extension�.tmp� auxsauvegardes
�.tmp�
3�8 Guide de prise en main rapide de MicroStation
Principes de baseEnregistrement et sauvegarde de votre travail
Toute partie de spécification de fichier comprise dans une entrée clavierBACKUP se substitue à la partie correspondante de ardeMS_BACKUP.Pour plus d�informations sur la définition deMS_BACKUP et des autresvariables de configuration, reportez-vous à la section �Exploitationdes variables de configuration�du Guide de l�administrateur.
Pour �enregistrer sous�1. Dans le menu Fichier, choisissez Enregistrer sous.
La boîte de dialogue Enregistrer sous s�ouvre.
2. Dans le menu d�options Types de fichiers, choisissezFichiers dessins MicroStation V8 [*.dgn] si cette optionn�est pas déjà sélectionnée.
3. (facultatif) � Pour sélectionner un autre disque ou répertoirede destination, utilisez la liste Répertoires.
4. (facultatif) � Pour enregistrer le fichier DGN ouvert sous unautre nom, entrez ce nom dans le champ Fichiers.
5. Cliquez sur OK.
Guide de prise en main rapide de MicroStation 3�9
Principes de baseEnregistrement de l�historique de dessin
Pour exécuter une copie de sauvegardedu fichier DGN ouvert1. Dans le menu Utilitaires, sélectionnez Entrée au clavier.
La fenêtre Commande s�ouvre.
2. Dans le champ d�entrée au clavier de la fenêtre, entrezBACKUP [spécification_fichier].
SPÉCIFICATION_FICHIER correspond au chemin d�accès etau répertoire où sera enregistrée la copie de sauvegarde.Si SPÉCIFICATION_FICHIERest omis, une copie du fichierDGN ouvert portant l�extension �.bak� est enregistrée dansle même répertoire que le fichier DGN ouvert.
Le fichier DGN ouvert n�est pas fermé.
Enregistrement de l�historique de dessin
Si vous travaillez sur un ou plusieurs modèles dans un fichier DGN,vous pouvez créer un historique de dessin pour le fichier DGN. Enrègle générale, celui-ci a été initialisé lors de la création du fichierpar l�administrateur système, de sorte qu�il est inutile d�initialiserl�historique de dessin pour un fichier. L�historique de dessin permetd�assurer le suivi de toutes les modifications apportées à ce fichierDGN, qu�il s�agisse d�un changement au niveau du numéro de révision,de différents éléments, de type de révision, ou encore d�autresspécifications. Le cas échéant, vous pouvez restaurer l�état d�originede certains éléments grâce à une combinaison d�annulations ou derétablissements de modifications historiques. Il est possible égalementd�assurer le suivi des modifications jusqu�au niveau des éléments.
Pour faciliter leur suivi, chacune des révisions est identifiée par unnuméro de révision, la date, l�heure, l�auteur ainsi qu�une description.Lorsque vous enregistrez une révision, elle enregistre la différenceentre l�état actuel du modèle et celui de la dernière révision enregistrée.
3�10 Guide de prise en main rapide de MicroStation
Principes de baseEnregistrement de l�historique de dessin
Grâce à l�historique de dessin, vous pouvez remonter dans le tempset restaurer des objets supprimés, replacer des objets dans leuremplacement d�origine, ou encore supprimer les objets qui doivent l�être.
Pour initialiser l�historique de dessin1. Dans le menu Outils, choisissez Historique de dessin.
La boîte à outils Historique de dessin s�ouvre.
2. (facultatif) � Ancrez la boîte à outils.
3. Dans la boîte à outils Historique de dessin, sélectionnezl�outil Initialiser historique pour ce fichier.
Cet outil est disponible (activé) uniquement si l�historiquedu fichier DGN a été préalablement initialisé.
Les fichiers DGN créés à partir d�un fichier prototype avec l�historiqueinitialisé possèderont toujours un historique de dessin.
Les modifications apportées à un dessin peuvent être enregistréessous la forme d�une révision. La fréquence d�enregistrement desrévisions dépend de vos choix ou des besoins de l�organisation.En cas de modification d�un fichier DGN, le bouton Enregistrermodifications devient actif et le reste jusqu�à ce que lesmodifications soient enregistrées.
Guide de prise en main rapide de MicroStation 3�11
Principes de baseConsultation et modification des propriétés de fichier
Pour enregistrer des modifications sousla forme d�une révision1. Dans la boîte à outils Historique de dessin, cliquez surl�icône Enregistrer modifications en tant que révision de cefichier qui apparaît à l�extrême gauche.
La boîte de dialogue Enregistrer modifications s�ouvre.
2. Dans la zone de texte, entrez un commentairedéfinissant les révisions.
L�auteur des modifications est la personne qui aeffectué les modifications.
3. Cliquez sur OK.
La révision s�ajoute à l�historique de dessin.
La boîte de dialogue Historique de dessin permet de consulterl�ensemble des révisions précédemment apportées à un fichier DGN.
Consultation et modification des propriétés de fichier
Vous pouvez consulter les propriétés des fichiers DGN dans la boîtede dialogue Propriétés et modifier les propriétés de dessin dansl�onglet Récapitulatif. Cet onglet contient les champs de texte danslesquels vous pouvez entrer les détails suivants :
� Titre � Permet d�attribuer à un fichier un titre qui le distinguedu nom de fichier du système de fichiers.
� Sujet � Permet d�entrer une description du contenu du fichier.
� Client � Permet d�entrer le nom du client pour lequelle fichier a été créé.
� Mots-clés � Ce champ permet d�entrer des mots-clés pouvantêtre utilisés ultérieurement dans une base de données envue de définir des critères de recherche.
� Commentaires � Vous pouvez saisir ici des commentairesrelatifs au fichier.
� Manager � Permet d�enregistrer le nom du gestionnaire du projet.
3�12 Guide de prise en main rapide de MicroStation
Principes de baseUtilisation de MicroStation Manager
En plus d�être accessibles depuis MicroStation, la plupart desinformations de l�onglet Récapitulatif peuvent être visualisées dansl�Explorateur Windows, par exemple, en cliquant avec le bouton droitde la souris sur le nom de fichier, puis en sélectionnant Propriétés. Laboîte de dialogue Propriétés de fichier s�ouvre lorsque vous sélectionnezFichier > Propriétés, que ce soit dans la MicroStation boîte de dialogueManager ou dans le système de menus de MicroStation. Pour obtenirdes informations complémentaires sur les propriétés des fichiers,reportez-vous à la section Propriétés du Guide de référence.
Boîte dedialogue
Propriétés,affichage del�onglet Réca-
pitulatif.
Utilisation de MicroStation Manager
Lorsque vous lancez MicroStation sans désigner de fichierDGN à ouvrir automatiquement, la première boîte de dialogue
Guide de prise en main rapide de MicroStation 3�13
Principes de baseUtilisation de MicroStation Manager
qui s�affiche est MicroStation Manager.
MicroStation permet d�exécuter une gamme de fonctions degestion de fichiers utiles telles que la sauvegarde, la copie, lasuppression, la compression, la fusion, le changement de nom etl�ouverture de fichiers de dessin, ainsi que la création de nouveauxrépertoires et la sauvegarde de répertoires complets. Ces fonctionss�exécutent en choisissant des éléments dans les menus Fichieret Répertoire de MicroStation Manager, qui offrent davantagede possibilités dans d�autres boîtes de dialogue.
MicroStation Manager permet également de sélectionner lescomposantes de l�espace de travail. Un espace de travail est unMicroStation �environnement� personnalisé, ou configuration. Pourplus d�informations, reportez-vous à la section Principes de basede l�espace de travail du Guide de l�administrateur.
Pour créer un nouveau fichier DGN avecMicroStation Manager1. Dans le menu Fichier de MicroStation Manager,
sélectionnez Nouveau.
La boîte de dialogue Nouveau s�affiche. Il s�agit de la même boîtede dialogue que celle utilisée pour créer un nouveau fichier DGNdans MicroStation lorsque Nouveau est choisi dans le menuFichier. Voir �Pour créer et ouvrir un fichier DGN� en page 3-6.
3�14 Guide de prise en main rapide de MicroStation
Principes de baseUtilisation de MicroStation Manager
Pour exécuter une copie de sauvegarde avecMicroStation Manager1. Dans la liste Fichiers de MicroStation Manager, sélectionnezle fichier de votre choix.
2. Dans le menu Fichier de MicroStation Manager,sélectionnez Copier.
La boîte de dialogue Copier Fichier s�ouvre. Le nom dufichier sélectionné s�affiche dans le champ De : et �<nom defichier>.bak� s�affiche dans le champ Vers :.
3. Cliquez sur OK pour enregistrer une copie de sauvegarde dufichier sous le nom �<nom de fichier>.bak.�
La copie de sauvegarde est réalisée, la boîte de dialogue CopierFichier se ferme et le fichier d�origine reste sélectionné pourouverture dans la liste Fichiers de MicroStation Manager.
Exécutiond�une copiede sauveg-arde d�un
fichier avecMicroStation
Manager
Pour ouvrir la copie d�un fichier avecMicroStation Manager1. Dans la liste Fichiers de MicroStation Manager, sélectionnezle fichier de votre choix.
2. Dans le menu Fichier de MicroStation Manager,sélectionnez Copier.
La boîte de dialogue Copier Fichier s�ouvre. Le nom dufichier sélectionné s�affiche dans le champ De : et �<nom defichier>.bak� s�affiche dans le champ Vers :.
3. Editez le nom de fichier dans le champ De : et sélectionnez uneautre extension que �.bak� (par exemple �. dgn�).
Une copie du fichier sélectionné est exécutée, la boîte de dialogue
Guide de prise en main rapide de MicroStation 3�15
Principes de baseUtilisation de MicroStation Manager
Copier Fichier se referme et le fichier d�origine reste sélectionnépour ouverture dans la liste Fichiers de MicroStation Manager.
Pour renommer un fichier avec MicroStationManager1. Dans la liste Fichiers de MicroStation Manager, sélectionnezle fichier de votre choix.
2. Dans le menu Fichier de MicroStation Manager,sélectionnez Renommer.
La boîte de dialogue Renommer Fichier s�ouvre. Le nomdu fichier sélectionné s�affiche dans le champ De : tandisque le champ Vers : est vide.
3. Entrez un nom de fichier dans le champ Vers :.
MicroStation Manager n�ajoute pas automatiquement l�extension�.dgn� au nom du fichier. Si le filtre défini est �*.dgn� et si lenouveau nom de fichier ne porte pas cette extension, il ne figure pasautomatiquement dans la liste Fichiers de MicroStation Manager.
4. Cliquez sur OK.
Le fichier est renommé, la boîte de dialogue Renommer Fichierse referme et le fichier renommé est sélectionné pour ouverturedans la liste Fichiers de MicroStation Manager.
Pour renom-mer un
fichier avecMicroStation
Manager.
Pour supprimer un fichier avec MicroStationManager1. Dans la liste Fichiers de MicroStation Manager, sélectionnezle fichier de votre choix.
2. Dans le menu Fichier de MicroStation Manager,
3�16 Guide de prise en main rapide de MicroStation
Principes de baseUtilisation de MicroStation Manager
sélectionnez Supprimer.
Un message d�alerte s�affiche avec le chemin d�accès etle nom du fichier sélectionné pour vous demander deconfirmer sa suppression.
3. Cliquez sur OK pour supprimer le fichier.
Pour comprimer un fichier avec MicroStationManager1. Dans la liste Fichiers de MicroStation Manager, sélectionnezle fichier de votre choix.
2. Dans le menu Fichier de MicroStation Manager,sélectionnez Comprimer.
Le fichier sélectionné est comprimé.
Pour créer un sous-répertoire avecMicroStation Manager1. Dans le menu Répertoire de MicroStation Manager,sélectionnez Nouveau.
La boîte de dialogue Créer Répertoire s�ouvre.
2. Dans le champ Rép :, entrez un nom de sous-répertoire valide.
3. Cliquez sur OK.
Le nouveau sous-répertoire est créé et s�affiche dansla liste Répertoires.
Création d�unsous-réper-toire avec
MicroStationManager
Guide de prise en main rapide de MicroStation 3�17
Principes de baseFusion de fichiers DGN
Pour copier les fichiers DGN d�unrépertoire vers un nouveau répertoire avecMicroStation Manager1. (facultatif) � Affecter à Types de fichiers la valeur �*.*� ou
un autre filtre approprié si tous les fichiers que vous copiezne comportent pas l�extension �.dgn.�
2. Dans le menu Répertoire de MicroStation Manager,sélectionnez Copier.
La boîte de dialogue Copier Répertoire s�ouvre. Dans lechamp Rép :, le chemin d�accès et le répertoire de travailcourants sont affichés en surbrillance.
3. Modifiez en conséquence les informations du champ Vers :.
4. Cliquez sur OK.
Les fichiers dont les extensions correspondent au critèredu filtre sont copiés dans le répertoire désigné. Si lerépertoire n�existe pas, MicroStation Manager renvoie unétat d�erreur quant à la copie des fichiers.
Pour comprimer tous les fichiers de dessind�un répertoire1. Utilisez la liste Répertoires de MicroStation Managerpour sélectionner le répertoire voulu ou sélectionnez l�undes répertoires du menu Répertoire.
2. Sélectionnez le filtre requis dans Types de fichiers.
3. Dans le menu Répertoire de MicroStation Manager,sélectionnez Comprimer.
4. Cliquez sur OK dans la boîte d�alerte qui s�affiche.
Tous les fichiers de dessin correspondant au filtre sont comprimés.
Fusion de fichiers DGN
La fusion de fichiers DGN consiste principalement (mais passeulement) à copier tous les modèles (voir page 3-56) d�un ou
3�18 Guide de prise en main rapide de MicroStation
Principes de baseFusion de fichiers DGN
plusieurs fichiers DGN (le ou les fichiers �source�) dans unautre fichier (fichier de �destination�).
Outre la copie des modèles, l�opération de fusion intègreles procédures suivantes :
� Jeu de Labels Les éléments de définition sont copiés du ou desfichiers source vers le ou les fichiers de destination.
� Une correspondance est établie entre les numéros disponiblesdans le fichier destination et les numéros de groupes graphiques,de n�uds de texte, d�identifiants d�éléments et de stylesde traits du ou des fichiers source. (Les définitions descellules en double et les définitions du jeu de labels du oudes fichiers source ne sont pas transférées.)
Il est également possible d�exécuter l�utilitaire Fusionner àpartir de l�invite de commande DOS. Cela vous permet degrouper les opérations de fusion.
Pour fusionner des fichiers DGN avecMicroStation Manager1. Dans le menu Fichier de MicroStation Manager,sélectionnez Fusionner.
La boîte de dialogue Fusionner s�ouvre.
2. Dans la section Fichiers à fusionner, cliquez sur le
Guide de prise en main rapide de MicroStation 3�19
Principes de baseFusion de fichiers DGN
bouton Sélectionner.
La boîte de dialogue Sélect Fichiers à Fusionner s�ouvre.
3. Dans la liste, sélectionnez le premier (ou l�unique) fichier source.
4. (facultatif) � Maintenez la touche <Ctrl> enfoncée tout encliquant sur les autres fichiers source à sélectionner.
5. Cliquez sur Ajouter.
Le ou les fichiers apparaissent dans la Liste des Fichiers.
6. Cliquez sur le bouton Terminé.
La boîte de dialogue Sélectionner fichiers se ferme et la boîte dedialogue Fusionner s�affiche à nouveau, dans laquelle les fichierssélectionnés apparaissent dans la liste Fichiers à Fusionner.
7. Dans la section Fusionner dans, cliquez sur le bouton Sélectionner.
La boîte de dialogue Sélect Fichier Destination s�ouvre.
8. Dans la liste, sélectionnez le fichier destination.
9. Cliquez sur OK.
La boîte de dialogue Sélect Fichier Destination se referme etla boîte de dialogue Fusionner s�affiche à nouveau.
10. Cliquez sur le bouton Fusionner.
Lorsque le processus de fusion est achevé, la boîte de dialogueFusionner se referme et MicroStation Manager s�affiche à nouveau.
Pour exécuter l�utilitaire Fusionner à partirde la ligne de commande système1. A l�invite, entrez :
msbatch merge <nom_fichier_destination><nom_fichier_source_1> [� <nom_fichier_source_n>]Exemple : msbatch merge destination.dgn source1.dgnsource2.dgn source3.dgn
3�20 Guide de prise en main rapide de MicroStation
Principes de baseSortie de MicroStation
Sortie de MicroStation
Tandis que vous travaillez, MicroStation enregistre sur le disquetoutes les modifications apportées au fichier DGN ouvert (si vousn�avez pas désactivé �Enregistrer immédiatement les modificationsdu dessin� sous Espace de travail > Choix > Opérations). Une foisque vous fermez le fichier DGN, vous ne pouvez plus annuler cesmodifications à l�aide de l�option Annuler de MicroStation. C�estpourquoi il vous faut veiller à supprimer ("annuler") les modificationsinopportunes du fichier DGN, avant de quitter MicroStation.
Quitter MicroStation1. Dans le menu Fichier, sélectionnez Quitter.
ouDans le menu système de l�application (s�il existe),sélectionnez Fermer.ouDans la boîte de dialogue MicroStation Manager,cliquez sur Annuler.
MicroStation et entrée graphique
Vous pouvez saisir une entrée graphique dans MicroStationà l�aide d�une souris, d�une tablette de numérisation ou detout autre dispositif de pointage.
Les boutons de la souris ou de la tablette de numérisation sontaffectés pour envoyer à MicroStation différents types d�entréegraphique. Ces affectations de boutons sont appelées les boutonsMicroStation. Par exemple, l�appui du bouton affecté en tant quebouton de données de MicroStation� envoie à MicroStation un typed�entrée appelé Point de Données (voir page 3-41) .
Entrée graphique à l�aide d�une souris
Si votre souris possède trois boutons, l�un d�eux est affecté à chacundes types d�entrée graphique les plus courants de MicroStation.
Guide de prise en main rapide de MicroStation 3�21
Principes de baseEntrée graphique à l�aide d�une souris
Si votre souris possède deux boutons, simulez le troisièmebouton en cliquant simultanément dessus.
Les affectations de boutons de souris par défaut sont les suivantes :
bouton MicroStation Invoqué par
Données Bouton gauche
Tentative Appui du bouton gauche etdu bouton droit
Réinitialiser Bouton droit
Données 3D Alt-bouton gauche
Tentative 3D Appui du bouton gauche etdu bouton droit
Les spécifications par défaut conviennent à une souris à deuxboutons. Si vous disposez d�une souris à trois boutons, vousdevez changer Tentative pour utiliser un seul bouton (plutôt queles deux) de manière à accélérer l�opération.
Pour pouvoir être reconnues de manière adéquate, certaines sourisà trois boutons requièrent une configuration supplémentaire dansWindows. Vous trouverez des détails spécifiques MicroStationsur le Web (Aide > MicroStation en ligne).
Utilisation d�une souris avec roulette
Vous pouvez utiliser une souris avec roulette pour manipuler les barresde défilement des boîtes de dialogue et des vues MicroStation. Cettesouris peut s�utiliser également pour effectuer un zoom avant et unzoom arrière des dessins et entrer des points de tentative (accrochage).
Les pilotes requis doivent déjà être installés sur votre système.Pour une utilisation optimale des souris avec roulette dansMicroStation, exécutez les étapes suivantes (il suffit d�exécuterune seule fois ces procédures).
3�22 Guide de prise en main rapide de MicroStation
Principes de baseEntrée graphique à l�aide d�une souris
Pour configurer une souris avec roulettedans MicroStation1. Dans le menu Démarrer de Windows, sélectionnez Paramètres> Panneau de configuration.
2. Cliquez deux fois sur l�icône Souris.
3. Dans la boîte de dialogue Propriétés de Souris qui s�ouvre,sélectionnez l�onglet StepSavers.
4. Vérifiez si l�option �Sélectionner une fenêtre en pointantsur la barre des titres� est désactivée.
Lorsque vous ouvrez MicroStation, vous pouvez soit accepter lesspécifications par défaut de la roulette de la souris, soit les modifier.
Pour configurer les spécifications de la roulette1. Dans le menu Espace de travail de MicroStation�, sélectionnez Choix.
La boîte de dialogue Choix s�ouvre.
2. Dans la liste Catégorie, sélectionnez Souris.
3. Changez les spécifications nécessaires.
4. Cliquez sur OK pour accepter les modifications et sur Annuler pourfermer la boîte de dialogue sans enregistrer les modifications.
Pour activer l�utilisation de la roulettecomme bouton1. Dans le menu Démarrer de Windows, sélectionnez Paramètres> Panneau de configuration.
2. Cliquez deux fois sur l�icône Souris.
3. Dans la boîte de dialogue Propriétés de Souris qui s�ouvre,sélectionnez l�onglet Roulette.
4. Dans la boîte de groupe Bouton Roulette, activez la case àcocher �Tourner le bouton roulette�.
5. Dans le menu déroulant Affectation des boutons,sélectionnez Par défaut.
Guide de prise en main rapide de MicroStation 3�23
Principes de baseEntrée graphique à l�aide d�une tablette de numérisation
Après avoir activé l�utilisation de la roulette comme bouton dumilieu également, vous pouvez lui affecter un type d�entréegraphique tel que Données. Pour plus d�informations, voirRéaffectation des boutons (voir page 3-24) .
Entrée graphique à l�aide d�une tablettede numérisation
La plupart des curseurs des tablettes de numérisation (capteurs)possèdent au moins quatre boutons. La disposition des curseurs d�unetablette ordinaire est illustrée sur la figure. Le bouton Commande estutilisé pour sélectionner les commandes de menu d�une tablette denumérisation. Dans MicroStation, les affectations de boutons de latablette de numérisation par défaut sont les suivantes :
bouton MicroStation Bouton de curseur de tablette
Données 1
Tentative 3
Réinitialiser 4
Commande 2
Curseur 1 /Données 3D 5
Curseur 2 / Tentative 3D 6
Curseur 3-12 7-16
Pour plus d�informations sur la configuration et l�utilisationd�une tablette de numérisation, reportez-vous au document�Interface de tablette de numérisation de Bentley pour Windows�(bdtidoc.html) qui est fourni si l�utilitaire Interface de tablettede numérisation Bentley est installé.
Réaffectation des boutons
La boîte de dialogue Affectations de Boutons (Espacede travail > Affectations de Boutons) permet d�affecter lescombinaisons de boutons suivantes :
� Un bouton unique.
3�24 Guide de prise en main rapide de MicroStation
Principes de baseUtilisation des outils de dessin
� Un bouton unique, à modifier à l�aide de la touche ⟨Alt⟩.
� Appui simultané de deux boutons (souris uniquement).
� Appui simultané de deux boutons, à modifier à l�aide dela touche ⟨Alt⟩ (souris uniquement).
Pour confirmer les affectations de boutons sur votre système ou pourréaffecter des boutons, utilisez la boîte de dialogue Affectations deBoutons (menu Espace de travail > Affectations de Boutons).
Pour réaffecter des boutons dans MicroStation1. Dans le menu Espace de travail, choisissez Affectations de Boutons.
La boîte de dialogue Affectations de Boutons s�ouvre.
2. Dans la liste, sélectionnez le bouton dont vous souhaitezchanger l�affectation.
3. Placez le pointeur dans la zone située sous la liste oùapparaissent les instructions.
4. Cliquez sur le bouton ou sur la combinaison de boutons quevous souhaitez affecter au bouton sélectionné.
La nouvelle affectation de boutons s�affiche dans la liste.
Utilisation des outils de dessin
MicroStation propose des dizaines d�outils de dessin (communémentappelés "outils"). Ils sont placés dans des boîtes à outils pour faciliterleur sélection. Une boîte à outils qui est ouverte à l�écran dans sapropre fenêtre est dite flottante. Pour changer l�organisation desoutils dans une boîte flottante, redimensionnez sa fenêtre.
Boîte à outilsEléments linéaires
(flottante)
Dans les boîtes à outils, les outils sont représentés par desicônes. Pour plus de simplicité, le terme �outil� désigne
Guide de prise en main rapide de MicroStation 3�25
Principes de baseUtilisation des outils de dessin
aussi bien l�outil que son icône.
La palette principale, ainsi que la boîte à outils Attributs, la boîteà outils Outils principaux et la boîte à outils standard s�ouvrentautomatiquement la première fois que vous lancez MicroStation.La palette principale est ancrée par défaut sur la bordure gauchede la fenêtre de MicroStation, tandis que les boîtes à outilsAttributs, Outils principaux et Standard sont ancrées par défautsur la bordure supérieure de la fenêtre.
Palette prin-cipale
Boîte àoutils Outilsprincipaux
Boîte à outilsStandard
Boîte à outilsAttributs
3�26 Guide de prise en main rapide de MicroStation
Principes de baseIcônes d�outils �sans bordure�
Boîtes à outilsAttributs, Out-ils principauxet Standard
ancréesDans le menu Outils, les coches indiquent les boîtes à outils ouvertes.
Icônes d�outils �sans bordure�
Icônes sans bordure constitue la spécification par défaut deMicroStation. Lorsqu�un outil n�est pas sélectionné ou n�est passous le pointeur, son icône ne présente pas de bordure. Pourrestaurer les bordures des icônes, désactivez l�option Icônessans bordure dans la catégorie Présentation de la boîte dedialogue Choix (Espace de travail> Choix�).
Boîte à outilsElémentslinéaires
(icônes sansbordure)
Affichage et masquage des outils
Vous pouvez activer et désactiver de manière sélective l�affichagedes différents outils des boîtes à outils.
Pour afficher ou masquer un outil1. Ouvrez la boîte à outil qui contient l�icône d�outil.
2. Placez le pointeur dans la boîte à outils, puis cliquezavec le bouton droit.
Un menu déroulant s�ouvre. Les outils activés sont cochés.
3. Choisissez l�option de menu déroulant correspondant à l�outil
Guide de prise en main rapide de MicroStation 3�27
Principes de baseOutils de couleur
que vous souhaitez masquer ou afficher.
Pour supprimer un outil dans une boîte à outils, voir Boîtes àoutils dans le Guide de l�administrateur.
Outils de couleur
Les outils sont �colorés� à l�aide d�une palette de 16 couleurs.
Choix des couleursdes outils
� Vous pouvez personnaliser la palette de couleurs dans la boîte dedialogue Couleurs d�outil. Pour ouvrir cette boîte de dialogue,cliquez sur le bouton Couleurs d�outil de la catégorie Présentationde la boîte de dialogue Choix (Espace de travail > Choix�). Pourcommencer la personnalisation, choisissez les couleurs de votrechoix à l�aide des menus d�options de la section Couleurs d�outilpersonnalisées de la boîte de dialogue Couleurs d�outil.
� Les couleurs d�icônes peuvent être personnalisées individuellementen utilisant les options de la boîte de dialogue Insérer (Modifier)outil, accessible à partir de l�onglet Boîtes à outils de la boîte dedialogue Personnalisé (Espace de travail> Personnalisé).
� Sélectionnez Colorier uniquement les outils en surbrillancedans la catégorie Présentation de la boîte de dialogue Choix(Espace de travail> Choix�) pour modifier l�apparence descouleurs d�icônes. Lorsque cette option est activée, tous lesoutils s�affichent en niveaux de gris, à l�exception de l�outilsélectionné et, éventuellement, de l�outil situé sous le pointeur.
3�28 Guide de prise en main rapide de MicroStation
Principes de baseUtilisation des boîtes à outils
Par défaut, cette préférence est désactivée.
Utilisation des boîtes à outils
Il est possible de sélectionner un outil d�une boîte sans lafaire flotter. Cela vous permet de sélectionner des outilssans pour autant encombrer l�écran.
La palette principale est un exemple de �parent� de boîtes à outils�enfant�. Vous pouvez ouvrir les boîtes à outils et sélectionner un outildepuis la boîte à outils �parent�. Un outil de chaque boîte à outilenfant s�affiche dans la palette principale. Par exemple, un outil dela boîte à outils Eléments linéaires s�affiche toujours en tant quedeuxième outil dans la colonne de droite de la palette principale, soitl�outil Placer SmartLine, soit le dernier outil sélectionné.
Certaines boîtes à outils ne sont pas accessibles à partirde l�interface Nouvel utilisateur.
Vous pouvez ouvrir simultanément plusieurs boîtes à outils en cochantles cases correspondantes dans la boîte de dialogue Boîtes à outils.
Pour ouvrir une boîte à outils (en la faisant flotter)1. Dans le menu Outils ou dans un de ses sous-menus,
activez l�option de menu correspondant à la boîte à outilsque vous souhaitez ouvrir.
Pour ouvrir, par exemple, la boîte à outils Elémentslinéaires, activez l�option Eléments linéaires dans lesous-menu Principal du menu Outils.
Autre méthode � Pour ouvrir une boîte àoutils (en la faisant flotter)1. Dans le menu Outils, sélectionnez Boîtes à outils.
La boîte de dialogue Boîtes à outils s�ouvre. Sa listecontient une entrée pour chaque boîte à outils disponible.
Guide de prise en main rapide de MicroStation 3�29
Principes de baseUtilisation des boîtes à outils
La case à cocher affichée à côté de chaque entrée indiquesi la boîte à outils est ouverte.
2. Dans la liste, cliquez (activez) sur la case à cocher de la boîte àoutils que vous souhaitez ouvrir, puis cliquez sur OK.ouDans la liste, cliquez deux fois sur l�entrée de la listecorrespondant à la boîte à outils que vous souhaitez ouvrir.
Pour ouvrir une boîte à outils enfant dela palette principale1. Dans la palette principale, cliquez sur l�outil �représentant�
l�enfant (et maintenez le bouton de données enfoncé). Pourrechercher l�emplacement du bouton de données sur le dispositifd�entrée graphique de votre système, voir Entrée graphique àl�aide d�une souris (voir page 3-21) et Entrée graphique à l�aided�une tablette de numérisation (voir page 3-24) .
Par exemple, pour ouvrir la boîte à outils Eléments Linéaires,cliquez sur le deuxième outil de la colonne de droite de lapalette principale (Placer SmartLine dans la configurationpar défaut de la boîte à outils). Tant que vous maintenez lebouton de données enfoncé, la boîte à outils Eléments linéairesreste ouverte. Vous pouvez faire glisser le pointeur dans laboîte à outils pour sélectionner un outil. Quand vous relâchezle bouton de données, la boîte à outils se ferme et l�outil
3�30 Guide de prise en main rapide de MicroStation
Principes de baseUtilisation des boîtes à outils
sélectionné s�affiche dans la palette principale.
La boîteà outilsElémentslinéairess�ouvre
depuis lapalette
principale
Pour ouvrir, en la faisant flotter, une boîte àoutils enfant de la palette principale1. Dans la palette principale, cliquez sur l�outil depuis l�enfant
souhaité, puis faites-le glisser à l�extérieur de la paletteprincipale. Vous devez faire glisser le pointeur à une certainedistance de la palette principale avant de la �détacher�.Lorsque le pointeur est suffisamment éloigné, le contour dela boîte à outils apparaît dynamiquement.ouUtilisez le menu Outils (voir �Pour ouvrir une boîte à outils(en la faisant flotter)� en page 3-29)ouUtilisez la boîte de dialogue Boîtes à outils (voir �Pour ouvrir
Guide de prise en main rapide de MicroStation 3�31
Principes de baseUtilisation des boîtes à outils
une boîte à outils (en la faisant flotter)� en page 3-29).
Détachementet flottementde la boîteà outilsElémentslinéaires
Par exemple, pour ouvrir et faire flotter la boîte à outils Elémentslinéaires selon la première méthode, cliquez sur le deuxième outil dela colonne de droite de la palette principale et faites glisser la boîte àoutils Eléments linéaires à l�extérieur de la palette principale.
Certaines boîtes à outils contiennent des options de gestion devues permettant de modifier la partie du dessin affichée dansles fenêtres. Pour plus d�informations, voir Utilisation desoptions de gestion de vues (voir page 4-8) .
Ancrage des boîtes à outils
Vous pouvez ancrer les boîtes à outils sur les bords de la fenêtreMicroStation. La barre de titre de ces boîtes à outils n�est alorsplus affichée et leur bordure devient plus fine.
Par défaut, la palette principale est ancrée sur la bordure gauche dela fenêtre de MicroStation, tandis que les boîtes à outils Attributs,Outils principaux et Standard sont ancrées sur la bordure supérieure.Vous pouvez les libérer si vous le désirez.
3�32 Guide de prise en main rapide de MicroStation
Principes de baseUtilisation des boîtes à outils
Déplacement d�une boîte à outils ancrée
Vous pouvez, en une seule opération de glissement du pointeur,libérer une boîte à outils et l�ancrer ailleurs. Si une boîte à outilsest ancrée au moment où vous la fermez, vous la retrouvereztelle quelle à sa prochaine ouverture.
Vous pouvez également ancrer les fenêtres suivantes (uniquementen bas ou en haut de la fenêtre de MicroStation) :
� Fenêtre Commande (voir Entrées au clavier (voir page 3-44) )
� Fenêtre Fenêtre Groupes de Vues (voir Pour ouvrir une fenêtrede vue dans le Guide de référence en ligne.)
� Fenêtre AccuDraw (voir la section �AccuDraw� dansle Guide de l�utilisateur)
� Barre de boutons d�accrochage (voir Accrochage de points àdes éléments dans le Guide de l�utilisateur)
Pour déplacer une boîte à outils ou une fenêtre vers une zoned�ancrage sans l�ancrer, maintenez la touche ⟨Ctrl ⟩enfoncéetout en déplaçant la barre de titres.
Pour ancrer une boîte à outils flottante1. Maintenez le bouton de données enfoncé et faites glisser laboîte à outils (par la barre de titre) vers le bord de la fenêtrede MicroStation où vous voulez l�ancrer.
Dès que le pointeur approche la bordure, le contourdynamique de la boîte à outils change pour indiquer lataille de la boîte à outils fixe.
2. Une fois que le contour dynamique est à la place voulue,relâchez le bouton de données.
Guide de prise en main rapide de MicroStation 3�33
Principes de baseUtilisation des boîtes à outils
Pour libérer une boîte à outils ancrée1. Placez le pointeur sur la bordure fine de la boîte à outils ou dans unezone vide et détachez la boîte du bord de la fenêtre de MicroStation.
2. Une fois que le contour de la boîte à outils affiché dynamiquementest en place, relâchez le bouton de données.
Localisation et sélection d�outils
Un seul outil est sélectionné à la fois. Son nom est indiqué dansla barre d�état et l�outil est en surbrillance dans la boîte à outils.L�outil Sélectionner élément est sélectionné par défaut.
Pour localiser un outil1. Pointez sur un outil dans une boîte à outils pendantun court instant.
Un rectangle jaune avec du texte s�affiche en dessous du pointeur.Cette infobulle identifie le nom de l�outil (il peut s�agir d�uneabréviation). De plus, la barre d�état affiche la description de l�outil.
2. Déplacez le pointeur dans la boîte à outils en observant lesinfobulles et les descriptions qui s�affichent dans la barre d�état.
Vous pouvez sélectionner des outils pour des opérationsverrouillées ou �ponctuelles� :
� Un outil verrouillé reste sélectionné même si vousavez fini de l�utiliser. Vous pouvez continuer d�utilisercet outil sans le sélectionner à nouveau et ce jusqu�àce que vous en sélectionniez un autre.
� Lorsqu�un outil est sélectionné pour une opération ponctuelle,il ne peut être utilisé qu�une seule fois. L�outil par défaut,s�il existe, est ensuite sélectionné automatiquement.
3�34 Guide de prise en main rapide de MicroStation
Principes de baseUtilisation des boîtes à outils
Pour sélectionner un outil dans une boîte à outils enfant de lapalette principale, cliquez sur l�outil visible de cette boîte, puis faitesglisser le pointeur sur l�outil de votre choix et relâchez le bouton dedonnées. (Pendant que vous faites glisser le pointeur, ni les infobullesni les descriptions de la barre d�état ne s�affichent. Vous pouvezcependant voir les noms des outils dans la barre d�état.)
Vous pouvez contrôler la sélection des outils à l�aide de la spécificationpréférence utilisateur appelée Simple Clic de la catégorie Présentationde la boîte de dialogue Choix (Espace de travail > Choix).Si Simple Clic est réglé sur :
� Ponctuel � vous pouvez sélectionner un outil pour une opérationponctuelle à l�aide d�un simple clic, ou encore cliquer deux foisdessus pour sélectionner et verrouiller l�outil.
� Verrouillé � vous pouvez sélectionner et verrouiller un outilà l�aide d�un simple clic, ou encore cliquer deux fois dessuspour le configurer pour une opération ponctuelle.
Pour plus d�informations sur la spécification des choix utilisateur,voir Choix utilisateur (voir page 5-1) .
Pour sélectionner un outil dans une boîte à outils(Simple Clic étant réglé sur Verrouillé)1. Cliquez sur l�outil.
L�outil demeure actif jusqu�à ce que vous en choisissiez un autre.
Pour sélectionner un outil dans une boîte à outils(Simple Clic étant réglé sur Ponctuel)1. Cliquez sur l�outil.
Après avoir été utilisé (une seule fois), l�outil actifredevient l�outil par défaut.
Guide de prise en main rapide de MicroStation 3�35
Principes de baseUtilisation de l�outil sélectionné
Pour sélectionner un outil dans une boîte àoutils pour une utilisation ponctuelle (SimpleClic étant réglé sur Verrouillé)1. Cliquez deux fois dessus.
Après avoir été utilisé (une seule fois), l�outil actifredevient l�outil par défaut.
Pour sélectionner et verrouiller un outildans une boîte à outils (Simple Clic étantréglé sur Ponctuel)1. Cliquez deux fois dessus.
L�outil demeure actif jusqu�à ce que vous en choisissiez un autre.
Vous pouvez contrôler l�affichage des infobulles.
Pour basculer vers l�affichage des infobulles1. Dans le menu Aide, sélectionnez Infobulles.
Autre méthode � Pour basculer versl�affichage des infobulles1. Dans le menu Outils, sélectionnez Boîtes à outils.
La boîte de dialogue Boîtes à outils s�ouvre.
2. Cliquez sur la case à cocher Afficher Infobulles.
3. Cliquez sur OK.
Utilisation de l�outil sélectionné
MicroStation propose plusieurs possibilités pour vous aider dansl�utilisation des outils. Les spécifications affectant le fonctionnement
3�36 Guide de prise en main rapide de MicroStation
Principes de baseUtilisation de l�outil sélectionné
d�un outil peuvent être contrôlées dans la fenêtre de spécifications del�outil. La barre d�état située sur la bordure inférieure de la fenêtre deMicroStation affiche les messages relatifs à l�outil sélectionné. Pourobtenir des informations complémentaires sur l�utilisation de l�outilsélectionné, voir �Barre d�état� dans le Guide de référence.
Spécifications d�outil
Les spécifications d�outils affectent le fonctionnement d�un outilspécifique. Par exemple, la spécification Méthode définit la manièredont un rectangle sera tracé à l�aide de l�outil Placer rectangle. Dansune boîte à outils attachée à son parent (c�est-à-dire non flottante), lesoutils associés à des spécifications sont indiqués par un triangle.
Les spécifications restent en vigueur jusqu�à ce que vous les changiez,ce qui évite d�avoir à les redéfinir à chaque utilisation d�un outil. De cefait, l�utilisation de MicroStation est plus efficace, mais vous devez alorsvous souvenir des spécifications de l�outil actif ou les afficher à l�écran.
Fenêtre Spécifications d�outil
La fenêtre de spécifications de l�outil permet de régler les spécificationspropres à cet outil. Si, par exemple, l�outil Placer rectangle estsélectionné, les contrôles de réglage des spécifications des outilsMéthode, Surface, Type de remplissage et Couleur de remplissagesont affichés dans la fenêtre, dont la barre de titre indique �Placerrectangle�. Si la fenêtre est fermée, elle s�ouvre automatiquementlorsqu�un outil doté de spécifications est sélectionné.
La fenêtre de spécifications d�outil contient les paramètres spécifiques à
Guide de prise en main rapide de MicroStation 3�37
Principes de baseUtilisation de l�outil sélectionné
l�outil sélectionné. Certaines spécifications s�appliquent à plusieursoutils. Par exemple, les attributs d�éléments et les verrous modifientla position des éléments pour de nombreux outils.
Lorsque la fenêtre de spécifications de l�outil est fermée, vousne pouvez pas voir les spécifications de l�outil sélectionné. Ellesmodifient cependant le comportement de l�outil.
Contrôle de la barre d�état
Prenez l�habitude de vérifier régulièrement la barre d�état au basde la fenêtre d�application (ou de l�écran).
Elle affiche diverses informations utiles, notamment des messages,requêtes, et le nom de l�outil sélectionné. Si vous ne savez plus �oùvous en êtes� avec un outil, consultez la barre d�état.
Elle se décompose en deux sections :
Section gauche de la barre d�état
Elle indique généralement le nom de l�outil sélectionné (ou de lagestion de vues) suivi du symbole supérieur à (">"), puis d�un message.Le message qui figure après le symbole �>� vous guide pas à pasdans l�exécution d�une opération avec l�outil sélectionné.
Lorsque vous déplacez le pointeur sur les outils d�une boîte à outils,le nom de l�outil sélectionné et le texte du message qui lui estassocié sont remplacés par ceux de l�outil sur lequel le pointeurse trouve. C�est une forme d�aide en ligne.
En cas d�erreur au niveau de l�outil actuel, le nom de l�outil sélectionnéet le message qui lui est associé sont remplacés par un messaged�erreur. Par exemple, si vous utilisez l�outil Copier élément et si vous
3�38 Guide de prise en main rapide de MicroStation
Principes de baseUtilisation de l�outil sélectionné
entrez un point de données dans une zone vide de la vue plutôt qued�identifier un élément, le message �Aucun élément Localisé� s�affiche.
Immédiatement à droite de la partie outil de la barre d�étatapparaissent l�icône de la fenêtre Centre des messages et la zone demessages, qui affichent différents messages d�information, d�erreur etd�avertissement. Cliquez sur l�icône Centre des messages pour ouvrirla fenêtre Centre des messages dans laquelle vous pouvez consulterles messages précédemment affichés dans la barre d�état.
Lorsque vous entrez un point de tentative (voir Utilisation despoints de tentative) ou que vous demandez des informationsquantitatives, � telles que des distances ou des angles lors del�utilisation d�outils de la boîte à outils Mesure�, les champs decette section à droite de l�icône de la fenêtre Centre des messagesaffiche les valeurs et peuvent être consultés dans la fenêtre Centredes messages. Pour obtenir des informations complémentairessur les points de tentative, voir la section �Utilisation des pointsde tentative� dans le Guide de l�utilisateur.
Guide de prise en main rapide de MicroStation 3�39
Principes de baseUtilisation de l�outil sélectionné
Section droite de la barre d�état
Cette section est généralement constituée d�une série de champs. Voiciles informations contenues dans ces champs, de gauche à droite :
� Spécification Mode d�accrochage.
� L�icône Verrous ne fournit pas d�informations d�état. Cliquersur cette icône est un autre moyen d�accéder au sous-menuVerrous du menu Spécifications.
� Spécification Niveau actif.
� Nombre d�éléments sélectionnés (voir Sélection d�élémentsdans le Guide de l�utilisateur). Si ce champ est vide,aucun élément n�est sélectionné.
� Positionnement, ou non, d�une clôture (voir Utilisation de laclôture pour manipuler et modifier des éléments). Si ce champ estvide, la clôture n�a pas été placée. Pour obtenir des informationscomplémentaires sur l�utilisation d�une clôture pour manipuler etmodifier des éléments, voir la section �Utilisation de la clôture pourmanipuler et modifier des éléments� dans le Guide de l�utilisateur.
� Si la variable de configuration MS_WORKMODE est réglée surDGN Capacity ou sur DWG Restricted. Si elle est réglée sur DGNCapacity, le champ est vide. Si elle est réglée sur DWG Restricted,le champ contient un réticule blanc sur fond rouge.
� Si le fichier DGN ouvert comporte des changements nonenregistrés. Si le champ est vide, il ne contient aucune modificationnon enregistrée. Si le champ contient une icône représentantune disquette noire, le fichier DGN contient des modificationsnon enregistrées. Si le champ contient une icône représentantune disquette rouge barrée d�une croix (�X�), le fichier DGNest ouvert en mode �lecture uniquement�.
3�40 Guide de prise en main rapide de MicroStation
Principes de baseUtilisation de l�outil sélectionné
Pour plus d�informations sur la définition de MS_WORKMODEet des autres variables de configuration, reportez-vous àla section �Exploitation des variables de configuration�duGuide de l�administrateur.
Points de données
Un point de donnéesest une entrée graphique qui, selon le contexte :
� Désigne un point dans un dessin (pour le placement oula sélection d�élément, par exemple).
� Désigne la vue dans laquelle il est entré (pour cadrageou mise à jour, par exemple).
� Accepte une opération (suppression d�un élément, parexemple), au lieu de la rejeter.
Dans MicroStation, toutes les vues ouvertes sont actives. Ainsi, vousn�avez pas à en sélectionner une pour y travailler ; vous pouvez placeret manipuler des éléments dans n�importe quelle vue ouverte. Cettefonction de MicroStation est tellement puissante que vous pouvezmême commencer à placer un élément dans une vue et finir sonplacement dans une autre. Pour plus d�informations sur l�exploitationdes vues, voir Visualisation des dessins (voir page 4-1) .
propose beaucoup d�autres techniques plus précises pour entrerun point de données. Pour de plus amples informations sur cestechniques, reportez-vous à la section �Utilisation de points detentative �et �AccuDraw� dans le Guide de l�utilisateur.
Pour entrer un point de données1. Placez le pointeur à l�emplacement souhaité dans une vue.
2. Appuyez sur le bouton de données.
Guide de prise en main rapide de MicroStation 3�41
Principes de baseAnnulation d�erreurs
Réinitialisation
La réinitialisation dans MicroStation équivaut à utiliser la touche⟨Echap ⟩dans d�autres programmes. Elle permet, par exemple, derevenir �en arrière� dans la plupart des procédures de MicroStationcomportant plusieurs étapes. Si une option de vue est sélectionnée,une réinitialisation (ou deux) annulera cette option de vue et reprendral�outil qui était sélectionné au moment où vous avez choisi cette vue.
Pour réinitialiser1. Appuyez sur le bouton Réinit.
Annulation d�erreurs
MicroStation prend en charge l�annulation illimitée, qui permetd�annuler des opérations de �dessin� pour éliminer une erreur.De la même manière, vous pouvez utiliser les commandes devue Vue précédente et Vue suivante pour faire défiler (jusqu�à)huit opérations de visualisation par vue.
Pour annuler la dernière opération1. Dans le menu Editer, sélectionnez Défaire <opération>
(ou appuyez sur ⟨Ctrl-Z⟩).
Par exemple, supposez que vous venez juste de supprimer un élémentavec l�outil Effacer élément. Pour annuler cette opération, sélectionnezDéfaire supprimer élément dans le menu Editer.
Une fois que vous avez annulé une opération, la précédente peut l�êtreà son tour. Vous pouvez ainsi annuler une série d�opérations ensélectionnant plusieurs fois la commande Défaire du menu Editer.Vous pouvez effectuer un nombre illimité d�annulations dansune session de dessin. La zone mémoire tampon contenant lesopérations qui peuvent être annulées est limitée uniquementpar votre espace disque de stockage.
3�42 Guide de prise en main rapide de MicroStation
Principes de baseAnnulation d�erreurs
Une restriction provient du fait que vous ne pouvez pas annulerd�opérations antérieures à la dernière fermeture ou la dernièrecompression du fichier de dessin. Lorsque vous fermez le fichier dedessin (après �enregistrement�), la zone mémoire tampon contenant lesopérations qui peuvent être annulées est vidée. Un fichier DGN estcomprimé après sélection de Comprimer dessin dans le menu Fichier.
Pour annuler toutes les opérations enregistréesdans zone mémoire tampon contenant lesopérations qui peuvent être annulées1. Dans le sous-menu Défaire autre du menu Editer, sélectionnez Tout.
Autre méthode � Pour annuler toutes lesopérations enregistrées dans zone mémoiretampon contenant les opérations quipeuvent être annulées1. Si le choix Enregistrer immédiatement les modifications
du dessin est désactivé, fermez le fichier DGN ouvertsans enregistrer les modifications.
Ce choix est défini dans la section Opération de la boîte dedialogue Choix (Espace de travail > Choix).
Pour restaurer la dernière opération annulée1. Dans le menu Editer, sélectionnez Refaire <opération> (ou
appuyez sur la touche ⟨Ctrl-R⟩).
Guide de prise en main rapide de MicroStation 3�43
Principes de baseEntrées au clavier
Entrées au clavier
Les entrées au clavier sont les instructions que vous tapez dansla fenêtre Commande de MicroStation. Le même résultat peutgénéralement être obtenu en utilisant l�interface utilisateur graphique.Cependant les entrées au clavier peuvent être parfois plus rapidescar MicroStation reconnaît les abréviations.
MicroStation permet d�affecter des entrées au clavier aux touchesde fonction ⟨F1⟩-⟨F12⟩ ainsi que des combinaisons de ces toucheset des touches ⟨Maj⟩, ⟨Alt⟩ et ⟨Ctrl⟩. MicroStation stocke cesaffectations dans des menus de touche de fonction.
Pour ouvrir la fenêtre Commande1. Dans le menu Utilitaires, sélectionnez Entrée au clavier.
ou
3�44 Guide de prise en main rapide de MicroStation
Principes de baseSaisie d�une entrée au clavier
Dans le menu Aide, sélectionnez Index d�entrées au clavier.
Saisie d�une entrée au clavier
Avant de saisir des entrées au clavier, vérifiez que la fenêtreCommande a bien le focus d�entrée. Vous voyez alors le curseurclignotant dans la zone d�entrée au clavier et la barre de titre(si elle est affichée) est en surbrillance.
MicroStation reconnaît les entrées au clavier abrégées. Vouspouvez, par exemple, abréger l�entrée au clavier MDL LOAD<NOM_APPLICATION> en MDL L <NOM_APPLICATION>. L�abréviationne doit pas être ambiguë, elle doit être unique.
Pour terminer automatiquement le mot-clé sélectionné dans uneliste, appuyez sur la ⟨barre d�espacement⟩.
Pour économiser de la place à l�écran, redimensionnez la fenêtreCommande afin que seul le champ d�entrée au clavier (ou le champd�entrée au clavier et les listes de mots-clés) soit visible, ou ancrez-lasimplement en la faisant glisser en haut ou en bas de la fenêtreMicroStation. (Elle est alors redimensionnée automatiquement desorte que seul le champ d�entrée au clavier soit visible. Pour libérerla fenêtre Commande tout en lui faisant reprendre sa taille initiale,sélectionnez Index d�entrées au clavier dans le menu Aide.)
Guide de prise en main rapide de MicroStation 3�45
Principes de baseRecherche et construction d�une entrée au clavier
Pour sélectionner un outil ou une option devue à l�aide d�une entrée au clavier1. Dans le champ correspondant de la fenêtre Commande,tapez le texte de l�entrée au clavier.
Les caractères que vous entrez sont alors comparésavec les mots-clés du langage de commande. Le mot-clécorrespondant est automatiquement sélectionné dans la listesous le champ de l�entrée au clavier.
2. Si nécessaire, modifiez la saisie. Pour obtenir des informationscomplémentaires sur la modification des saisies, voir la section�Modification des saisies� en page 3-47 dans le Guide de référence.
3. Après quoi, cliquez sur le bouton Saisir ou appuyez sur ⟨Entrée⟩.
L�entrée au clavier est insérée. S�il n�y a pas de conséquencevisible, regardez si la barre d�état affiche un message.
Recherche et construction d�une entrée au clavier
Les zones de liste de la fenêtre Commande peuvent égalementpermettre de trouver et de �créer� des entrées au clavier : vous faitesdéfiler les premiers mots des entrées au clavier, en choisissez un, puisfaites défiler les mots suivants, en sélectionnez un autre, et ainsi desuite. Vous pouvez alors soumettre l�entrée au clavier à MicroStation.
Pour plus d�informations concernant les entrées au claviercorrespondant à des gestions de vue et à des outils particuliers,reportez-vous aux sections de ce guide traitant des boîtes à outils.Vous trouverez d�autres renseignements à ce sujet dans l�aide etplus précisément dans le Guide de référence en ligne.
Pour construire une entrée au clavier1. Dans la liste la plus à gauche de la fenêtre Commande,sélectionnez un mot-clé.
Il s�affiche dans le champ d�entrée au clavier et les mots-cléssubordonnés de second niveau sont présentés dans la liste suivante.
2. Si besoin, sélectionnez d�autres mots-clés, un par liste de gauche
3�46 Guide de prise en main rapide de MicroStation
Principes de baseRappel des entrées au clavier
à droite, jusqu�à obtention de l�entrée au clavier désirée.
3. Pour entrer (soumettre) l�entrée au clavier créée, cliquez surle bouton Saisir ou appuyez sur ⟨Entrée⟩.
Rappel des entrées au clavier
MicroStation enregistre les entrées au clavier soumises dans unemémoire tampon afin que vous puissiez les rappeler et, le caséchéant, les éditer. Cette fonction est similaire aux éditeurs deligne de commande de certains systèmes d�exploitation. Lorsque lamémoire tampon est saturée, les entrées au clavier les plus anciennessont effacées pour faire de la place aux dernières.
Pour rappeler et en même temps entrer (soumettre) une entrée auclavier , cliquez deux fois dans la liste de l�historique.
Pour rappeler une entrée au clavier1. Appuyez à plusieurs reprises sur la touche ⟨↑⟩ jusqu�à ce que
l�entrée au clavier de votre choix s�affiche dans le champd�entrée au clavier de la fenêtre Commande.ouDans la liste historique des entrées au clavier située en bas de lafenêtre Commande, sélectionnez l�entrée souhaitée.
Edition d�entrées au clavier
Les touches d�édition de texte de base de MicroStation peuventservir à modifier le texte dans la fenêtre de commande, qu�ilait été rappelé d�une entrée au clavier précédente ou saisidirectement. Pour plus d�informations sur l�édition de texte,reportez-vous à la section Fonctions de base de l�éditeur de textedans le Guide de génération de dessins..
Guide de prise en main rapide de MicroStation 3�47
Principes de basePréparation au dessin
Pour déplacer le point d�insertion dans lechamp d�entrée au clavier1. Cliquez avec le pointeur là où vous voulez placer le point d�insertion.
Pour supprimer du texte dans le champd�entrée au clavier1. Appuyez sur la touche ⟨Suppr⟩ ou ⟨Retour arrière⟩.
Pour supprimer une sélection de texte dansle champ d�entrée au clavier1. Sélectionnez le texte en faisant glisser le pointeur dessus
2. Appuyez sur la touche ⟨Suppr⟩.
Pour supprimer tout le texte dans le champd�entrée au clavier1. Réinitialisez ou appuyez sur ⟨Echap⟩.
Pour remplacer une sélection de texte dansle champ d�entrée au clavier1. Sélectionnez le texte en faisant glisser le pointeur dessus(s�il s�agit d�un mot entier, vous pouvez cliquer deux foisdessus pour le sélectionner).
2. Entrez le nouveau texte.
Préparation au dessin
A l�exception des choix utilisateur, il n�y a pas de spécificationspar défaut dans MicroStation. Les spécifications décrites dansles sous-sections suivantes peuvent être enregistrées sur disquedans le fichier DGN. Pour préserver les changements apportés àces spécifications de fichier DGN d�une session à l�autre, vous
3�48 Guide de prise en main rapide de MicroStation
Principes de baseFichiers prototypes
devez explicitement les enregistrer. Voir �Enregistrement desspécifications du fichier DGN� en page 3-55.
Fichiers prototypes
Lorsque vous créez un fichier DGN, vous définissez un fichierprototype comme modèle de ce fichier. Le nouveau fichier DGNest en fait une copie du fichier prototype.
Les fichiers prototypes ne contiennent pas (obligatoirement) d�élémentsmais, comme les autres fichiers DGN, ils comportent au moins unmodèle (par défaut), des spécifications et des configurations de vue.Un fichier prototype avec des spécifications personnalisées vousévite de redéfinir des spécifications chaque fois que vous créez unfichier DGN. Si vous le souhaitez, vous pouvez disposer d�un fichierprototype différent pour chaque type de dessin.
Outre les fichiers prototypes génériques �seed2d.dgn� et �seed3d.dgn.�,un certain nombre de fichiers prototypes spécifiques à différentesdisciplines sont fournis avec MicroStation.
Pour plus d�informations sur la création d�un fichier prototypepersonnalisé, reportez-vous à la section Fichiers DGN prototypesdans le Guide de l�administrateur.
Pour sélectionner un fichier prototype1. Dans le menu Fichier, sélectionnez Nouveau.
La boîte de dialogue Nouveau s�affiche.
2. Dans la section Fichier prototype, cliquez sur lebouton Sélectionner.
La boîte de dialogue Sélectionner Fichier Prototypes�ouvre. Le filtre par défaut est le suivant : �Fichiers
Guide de prise en main rapide de MicroStation 3�49
Principes de baseEnvironnement de dessin DGN
dessins MicroStation [*.dgn].�
3. (facultatif) � Pour afficher la liste de tous les fichiers ou lesfichiers AutoCAD dans la liste Fichiers, choisissez �Tousles fichiers [*.*]� ou �Fichiers de dessin AutoCAD [*.dwg]�dans le menu d�options Types de fichiers.
4. (facultatif) � Pour sélectionner une unité de disquesource différente, sélectionnez le lecteur approprié dansle menu d�options Lecteurs.
5. (facultatif) � Pour sélectionner un autre répertoire source,utilisez la liste Répertoires.
6. Dans la liste Fichiers, sélectionnez le fichier prototype requis.ouDans le champ Fichiers, entrez le nom du fichierprototype souhaité.
7. Cliquez sur OK.
Environnement de dessin DGN
Pour le dessin en 2D, l�équivalent MicroStation d�une feuille dedessin est le plan de dessin. A l�inverse d�une feuille de dessin, leplan de dessin (ou cube en 3D) d�un fichier DGN est de très grandesdimensions, ce qui permet de dessiner vos modèles en grandeur réelle.
3�50 Guide de prise en main rapide de MicroStation
Principes de baseUnités de travail
Pour dessiner différents éléments dans votre modèle, vous entrez despoints de données. A chaque point de données placé dans le plan dedessin correspondent des positions, ou coordonnées, x (horizontale)et y (verticale). Le plan de dessin est tout simplement un systèmede coordonnées cartésien sur lequel repose votre modèle.
Les coordonnées sont exprimées sous la forme (X,Y). Dans les fichiersprototypes (voir page 3-49) fournis avec l�espace de travail par défautde MicroStation, le point nommé origine globale est placé exactementau centre du plan de dessin et les coordonnées 0,0 lui sont affectées.
� Tout point à droite de l�origine globale a une valeur X positive ;tout point à sa gauche une valeur X négative.Tout point au-dessus de l�origine globale a une valeur Y positive ;tout point au-dessous a une valeur Y négative.
Dans la plupart des cas, l�origine globale proposée dans lesfichiers prototypes est appropriée. Vous pouvez cependant devoirmodifier l�emplacement ou les coordonnées de l�origine globale.Par exemple, un architecte peut souhaiter que toutes les valeursdes coordonnées soient positives. Un cartographe ou un géomètrepeut avoir besoin d�un système de grille défini par un organismegouvernemental pour ramener tous les éléments à un pointspécifique. Pour plus d�informations, reportez-vous à la section�Définition de l�origine globale� en page 3-54.
Lorsque vous entrez un point de données, MicroStation enregistre sescoordonnées dans un format de virgule flottante IEEE 64 bits. Le �cubede dessin� est identique au plan de dessin 2D, si ce n�est qu�il possèdeun troisième axe Z (profondeur). Les points des modèles 2D sont stockésen tant que valeurs de coordonnées exprimées sous la forme (X,Y),tandis que ceux des modèles 3D sont stockés sous la forme (X,Y,Z).
Unités de travail
Les unités de travail sont des unités réelles que vous utilisez dans desdessins ou lors de la création de vos modèles dans un fichier DGN.
Guide de prise en main rapide de MicroStation 3�51
Principes de baseUnités de travail
Elles sont généralement définies dans des fichiers DGN prototypesà partir desquels vous pouvez créer votre fichier DGN de travail.Normalement, les unités de travail ne requièrent aucun réglage.
Vous pouvez désigner les unités principales et les unités secondairespar leur nom, par exemple pieds et pouces, ou mètres et centimètres.Changer le nom des unités de travail n�affecte pas la taille dela géométrie de votre modèle. En résumé :
� Les unités de travail sont définies en tant qu�unités principales(les plus grandes unités utilisées fréquemment dans le dessin,telles que le mètre) et unités secondaires fractionnelles(l�unité la plus petite facilement utilisable, telle que lecentimètre ou le millimètre). Les sous-unités doivent êtreplus petites que les unités principales.
� Vous pouvez changer les unités de travail sans affecter la tailledes éléments du dessin. Autrement dit, vous pouvez dessineren mètres et en centimètres, par exemple, puis remplacer lesnoms d�unité par les pieds et les pouces anglais.
Pour sélectionner les noms d�unité devos unités de travail1. Dans le menu Spécifications, choisissez Fichier de dessin.
La boîte de dialogue Spécifications du fichier DGN s�ouvre.
2. Dans la liste Catégorie, sélectionnez Unités de travail.
3. Dans le menu d�options Unité principale, choisissezles unités requises.
Si vous passez des unités principales métriques auxunités principales anglaises ou inversement, l�unitésecondaire change également.
De la même manière, si vous spécifiez une unité principaleplus petite que l�unité secondaire actuelle, l�unité secondaireest remplacée par une unité adéquate.
4. (facultatif) � Dans le menu d�options Unité secondaire,choisissez les unités requises.
3�52 Guide de prise en main rapide de MicroStation
Principes de baseUnités de travail
Spécification Résolution
La boîte de dialogue Paramètres d�unités avancés contientla spécification Résolution, qui détermine la précision duplan de dessin et affecte la taille des éléments existants d�unmodèle. Consultez l�administrateur de votre site avant demodifier la spécification Résolution.
Dans un fichier DGN, la spécification Résolution est utilisée pourdéfinir la précision la plus faible pour l�environnement de dessin,telle qu�elle se rencontre au niveau de la bordure de la zone detravail (très volumineuse). Par exemple, si vous travaillez avecla �plus faible� précision de 0,0001 mètre, la taille du plan/cubede dessin est de 900 millions de kilomètres le long de chaqueaxe. La précision réelle est plusieurs millions de fois supérieuresi vous dessinez près de l�origine du plan de dessin, ce qui est lecas habituellement. Dans presque tous les cas, cependant, il n�estpas nécessaire de modifier la spécification Résolution.
Expression des unités de travail
Les distances entrées dans des fichiers DGN s�exprimentgénéralement sous l�une des formes suivantes :
� Sous la forme d�un nombre décimal standard tel que 1,275� Sous la forme de deux nombres séparés par le signe deux
points, spécifiant les éléments suivants : � MU:SU.� Parexemple, �3:4� signifie trois unités principales (MU) etquatre unités secondaires (SU).
Le tableau suivant compare des exemples de distanceexprimées sous cette dernière forme.
Guide de prise en main rapide de MicroStation 3�53
Principes de baseAffichage de coordonnées
Unités detravail
MU:SU Distance
Pieds / Pouces 120:10 3 657,60 cm,25,40 cm
Miles / Yards 350:65 350 miles, 65yards
Mètres/Cen-timètres
5:25 5 mètres, 25centimètres
Millimètres /Micromètres
0:500 ou :500 Un demimillimètre
Définition de l�origine globale
L�entrée au clavier �ACTIVE ORIGIN (GO=)� est utilisée pourdéfinir l�origine globale. Cela permet de définir n�importe quelpoint nommé du modèle que vous nommez (à l�aide d�un point dedonnées) comme origine (0,0) des coordonnées.
Affichage de coordonnées
Cette spécification permet de définir le format et la précisiond�affichage de coordonnées, des distances et des angles dans la barred�état et dans les boîtes de spécifications de MicroStation.
La définition de l�affichage de coordonnées n�affecte pas la précision descalculs, mais uniquement la précision de l�affichage des résultats.
Pour définir l�affichage de coordonnées1. Dans le menu Spécifications, sélectionnez Fichier de dessin.
La boîte de dialogue Spécifications du fichier DGN s�ouvre.
2. Dans la liste Catégorie, sélectionnez Affichage de coordonnées.
Cinq menus d�options apparaissent pour vous permettre
3�54 Guide de prise en main rapide de MicroStation
Principes de baseSauvegarde des spécifications du fichier DGN
de définir l�affichage de coordonnées.
Boîte dedialogue Spé-
cificationsdu fichierde dessin(catégorie
Affichage decoordonnées)
3. Dans le menu d�options �Format� de la section Affichagede coordonnées, sélectionnez Unités principales, Unitéssecondaires ou Unités de travail.
4. Dans le menu d�options �Précision�, sélectionnez le nombrede décimales (1-6) ou le dénominateur des fractions(2-64) pour l�affichage des fractions des unités choisiesdans le menu d�options Format.
5. Dans le menu d�options �Format� de la section Angles, choisissez�DD.DDDD� pour l�affichage des valeurs d�angle décimales ou �DDMM SS� pour l�affichage de l�angle en degrés, minutes et secondes.
6. Dans le menu d�options �Mode �, sélectionnez Conventionnel,Azimutal ou Direction.
7. Dans le menu Précision, choisissez le nombre de positions décimales(0 -8) pour l�affichage des mesures angulaires fractionnelles.
8. Cliquez sur OK.
Sauvegarde des spécifications du fichier DGN
Pour préserver les changements apportés aux spécifications du fichierDGN, comme les unités de travail et l�affichage de coordonnées entreles sessions, vous devez explicitement les sauvegarder.
Guide de prise en main rapide de MicroStation 3�55
Principes de baseModèles
Pour enregistrer les spécifications courantesdans le fichier DGN ouvert sur le disque1. Dans le menu Fichier, choisissez Enregistrer spécifications(ou
appuyez sur ⟨Ctrl-F⟩).
Modèles
Lorsque vous dessinez ou insérez des éléments dans un fichier DGNMicroStation, vous créez un modèle. Un modèle est un dessin 2D ou 3Dstocké sous la forme d�un objet discret dans le fichier DGN. Chaquefichier DGN contient donc un ou plusieurs modèles 2D ou 3D. Pourvous aider, imaginez un fichier DGN comme une boîte contenant desobjets (modèles) 3D et 2D dont chacun peut être visualisé séparément.
Lorsque vous créez un fichier DGN à partir d�un des fichiersprototypes, cela fournit à la configuration de conteneur vide avecun modèle par défaut à partir duquel vous pouvez créer votredessin. Un fichier prototype 2D possède par défaut la configuration2D, tandis qu�un fichier prototype 3D possède par défaut laconfiguration 3D. Dans les deux cas, vous pouvez créer à la foisdes modèles 2D et 3D dans le fichier DGN ouvert.
Chaque modèle possède un jeu de huit vues spécifiques. Onappelle modèle actif un modèle dont les vues sont affichées ou sontdisponibles pour l�affichage à un moment donné.
Vous pouvez créer deux types de modèles, à savoir le modèlede dessin et le modèle de feuille.
� Le modèle de dessin, qui peut être 2D ou 3D, est constituéd�une géométrie de dessin.
� Quant au modèle de feuille, il est utilisé pour attacher desréférences (voir page 3-60) en vue des opérations de dessin.
Chaque modèle possède son propre système d�unité. En revanche, les
3�56 Guide de prise en main rapide de MicroStation
Principes de baseCréation de modèles
niveaux sont propres au fichier DGN et ne dépendent pas du modèle.
La boîte de dialogue Modèles (Fichier > Modèles) permet de créer desmodèles ainsi que de basculer rapidement entre les modèles d�unfichier DGN. Pour plus d�informations sur la boîte de dialogue Modèles,voir �Boîte de dialogue Modèles� dans le Guide de référence en ligne.
Si vous définissez au moins un groupe de vues (voir page 4-5) pourchaque modèle d�un fichier DGN, vous pouvez aussi utiliser la fenêtreGroupes de Vues pour basculer rapidement entre les modèles. Laliste déroulante de la fenêtre Groupes de Vues permet d�identifierle modèle auquel un groupe de vues est associé.
Création de modèles
Si vous utilisez des modèles de dessin, vous pouvez créer aisémentun ou plusieurs modèles discrets dans un même fichier DGN.La boîte de dialogue Modèles permet de basculer rapidemententre les différents modèles du fichier DGN.
De la même manière, vous pouvez créer des modèles de feuille pour�composer vos dessins�. Les dessins sont généralement constitués de�références� en page 3-60 de modèles de dessin. Les références peuventprovenir du fichier DGN ouvert ou d�autres fichiers DGN du disque.Comme c�est le cas pour les modèles de dessin, vous pouvez utiliser laboîte de dialogue Modèles pour basculer entre les différents modèlesde feuille. A tout moment, un seul modèle �actif� peut s�afficher, qu�ils�agisse d�un modèle de feuille ou d�un modèle de dessin.
Lorsque vous créez un fichier DGN, il possède un modèle de dessinpar défaut dans lequel vous pouvez placer des éléments. Lorsquevous ouvrez la boîte de dialogue Modèles, le modèle par défaut sevoit affecter le nom Par défaut et la description Modèle principal.Vous pouvez utiliser ce modèle et, le cas échéant, changer son nomet la description en leur affectant des valeurs adéquates.
Guide de prise en main rapide de MicroStation 3�57
Principes de baseCréation de modèles
Pour créer un nouveau modèle de dessinou de feuille1. Dans le menu Fichier, choisissez Modèles.
La boîte de dialogue Modèles s�ouvre.
2. Dans la boîte de dialogue Modèles, cliquez sur l�icôneCréer un modèle.
La boîte de dialogue Créer modèle s�ouvre.
3. Dans le menu d�options Type, sélectionnez Dessin ou Feuille.
4. Si vous avez affecté à l�option Type la valeur Dessin, choisissez
3�58 Guide de prise en main rapide de MicroStation
Principes de baseCréation de modèles
2D ou 3D dans le menu d�options affiché à droite.
5. Dans le champ Nom, entrez le nom adéquat.
6. (facultatif) � Dans le champ Description, entrez au clavierune brève description du modèle.
7. Si vous voulez utiliser le modèle en tant que cellule, activez lacase à cocher Peut être placé en tant que cellule.
8. (facultatif) � Activez l�option Créer groupe de vues (pourcréer un groupe de vues pour le modèle).
Si vous créez un groupe de vues, vous pouvez changer les modèlespar le biais de la fenêtre Groupes de Vues également.
9. Cliquez sur OK.
Pour modifier le nom et/ou la descriptiond�un modèle1. Dans la boîte de dialogue Modèles, cliquez sur l�icôneModifier propriétés de modèle.
La boîte de dialogue Propriétés de modèle s�ouvre.
2. Apportez aux champs Nom et Description lesmodifications requises.
3. Le cas échéant, désactivez/activez l�option Peut être
Guide de prise en main rapide de MicroStation 3�59
Principes de baseRéférences de modèles
placé en tant que cellule.
4. Cliquez sur OK.
Références de modèles
Il arrive souvent, surtout dans de grands projets, qu�un modèlede dessin soit constitué du modèle actif, plus d�une ou plusieurs�références� à d�autres modèles. Ces références peuvent désignerd�autres modèles contenus dans le fichier DGN ouvert, à moins qu�ils�agisse de modèles présents dans d�autres fichiers DGN.
Si d�autres modèles sont inclus sous la forme de références au modèleactif, ils conservent le lien vers le modèle d�origine. Autrement dit,toute modification apportée au modèle d�origine est répercutéedans les références. Utiliser des références permet à plusieursconcepteurs de travailler simultanément sur un projet. Par exemple,un ingénieur civil peut travailler sur le modèle de travaux deterrassement, un architecte sur le modèle de construction d�unbâtiment et un ingénieur en mécanique sur le modèle de l�usine. Lemodèle de chacun des intervenants pourrait être mis en relationavec les autres modèles de manière à ce chacun soit averti desmodifications apportées au dessin des autres disciplines.
Cellules et modèles
Lorsque vous créez des modèles dans un fichier DGN, vous vouspouvez activer l�option �Peut être placé en tant que cellule� dumodèle. Dans ce cas, le modèle peut être référencé en tant quemodèle ou placé en tant que cellule. S�il est placé en tant quecellule, la liaison au modèle d�origine est coupée.
Pour sélectionner un modèle en tant que cellule1. Dans le menu Elément, sélectionnez Cellules.
La boîte de dialogue Bibliothèque de Cellules s�ouvre.
2. Dans le menu Fichier de la boîte de dialogue Bibliothèque
3�60 Guide de prise en main rapide de MicroStation
Principes de baseImportation et copie de modèles
de Cellules, choisissez Attacher.
La boîte de dialogue Attacher Bibliothèque de Cellules s�ouvre.
3. Sélectionnez le fichier DGN contenant le modèle requis (àplacer en tant que cellule), puis cliquez sur OK.
La boîte de dialogue se ferme et le fichier DGN est chargé entant que bibliothèque de cellules. Les modèles qui peuvent êtreplacé en tant que cellules apparaissent dans la liste.
4. Sélectionnez le modèle requis, puis cliquez sur Placement demanière à ce qu�il devienne la cellule active.
5. Utilisez l�outil Placer Cellule pour placer le modèleen tant que cellule.
Importation et copie de modèles
Tout comme vous créez des références aux modèles, vous pouvezimporter un modèle depuis un autre fichier DGN vers le fichier DGNouvert. Dans ce cas, la liaison avec le modèle d�origine est coupée et lemodèle importé devient un autre modèle dans le fichier DGN ouvert.
De la même manière, vous pouvez copier un modèle existantdans le fichier DGN ouvert.
Pour importer un modèle1. Dans la boîte de dialogue Modèles, cliquez sur l�icôneImporter un modèle.
La boîte de dialogue Importer modèle depuis fichier s�ouvre.
2. Utilisez les commandes de la boîte de dialogue pour
Guide de prise en main rapide de MicroStation 3�61
Principes de baseImportation et copie de modèles
sélectionner le fichier DGN requis.
3. Cliquez sur OK.
La boîte de dialogue Copier modèle s�ouvre.
4. Dans le menu d�options Modèle à copier, choisissez le modèle requis.
5. (facultatif) � Entrez au clavier un nouveau nom et unedescription pour le modèle.
6. Cliquez sur OK.
Pour copier un modèle1. Dans la boîte de dialogue Modèles, cliquez sur l�icôneCopier un modèle.
La boîte de dialogue Copier modèle s�ouvre.
2. Dans le menu d�options Modèle à copier, choisissez le modèle requis.
Par défaut, le nom du modèle apparaît dans le champ Nom,mais avec un incrément numérique ( tel que Plan-1).
3. (facultatif) � Entrez au clavier un nouveau nom etune nouvelle description.
4. Cliquez sur OK.
3�62 Guide de prise en main rapide de MicroStation
Principes de baseSuppression de modèles
Suppression de modèles
Vous pouvez supprimer n�importe quel modèle dans un fichierDGN, à l�exception du modèle Par défaut présent dans lefichier DGN au moment de sa création.
Pour supprimer un modèle dans le fichierDGN ouvert1. Dans la boîte de dialogue Modèles, sélectionnez lemodèle à supprimer.
2. Cliquez sur l�icône Supprimer un modèle.
Vous pouvez annuler la suppression d�un modèle.
Utilisation de l�aide en ligne
Le menu Aide et la fenêtre Aide de MicroStation sont utilisés pouraccéder à l�aide en ligne détaillée de MicroStation.
Une aide en ligne contextuelle est également disponible. La fonctionfacultative Poursuite vous permet de visualiser l�aide sur chaqueoutil que vous sélectionnez. Les liens hypertexte, qui apparaissenten couleur et soulignés lorsque vous placez le pointeur de la souris
Guide de prise en main rapide de MicroStation 3�63
Principes de baseUtilisation de l�aide en ligne
par-dessus, permettent d�accéder aisément aux différentes rubriques.
Certaines DLL Windows doivent être installées sur votreordinateur pour que vous puissiez utiliser l�aide en ligne. Vérifiezsi Microsoft Internet Explorer (version 5 ou ultérieure) estinstallé sur votre ordinateur. Il est inutile de changer votreexplorateur par défaut si Internet Explorer est installé. Pourplus d�informations sur Internet Explorer, reportez-vous à lapage d�accueil de Microsoft Internet Explorer.
La coche affichée à côté de l�élément Poursuite dans le menu Aideindique si cette fonction est activée ou désactivée.
Pour ouvrir la fenêtre d�aide1. Dans le menu Aide, sélectionnez Sommaire.
ouEntrez HELP au clavier.
La fenêtre d�aide s�ouvre et le sommaire s�affiche.
La fenêtre d�aide est constituée de deux images, à savoir l�imagede navigation, à gauche et l�image du sommaire, à droite. L�imagede navigation contient les onglets suivants :
� Sommaire � Permet de parcourir les différentes rubriques.
� Index � Index du sommaire de l�aide.
3�64 Guide de prise en main rapide de MicroStation
Principes de baseUtilisation de l�aide en ligne
� Recherche � Utilisé pour la recherche du texte dansle contenu de l�aide.
� Favoris � Liste personnalisable de vos rubriques favorites.
Pour afficher l�aide concernant chaque outilsélectionné ou activer l�option Poursuite1. Dans le menu Aide, sélectionnez Poursuite.
2. Continuez votre travail. La fenêtre Aide affiche l�aiderelative à chaque outil sélectionné.
Pour obtenir de l�aide concernant une commandede boîte de dialogue ou activer l�aide contextuelle1. Déplacez le focus d�entrée sur l�une des commandes de boîtede dialogue (case à cocher, menu d�options, liste, champ, etc.)pour laquelle vous voulez consulter l�aide.
La commande du point d�entrée est entourée d�un rectanglejaune, l�indicateur de contrôle actif.
2. Appuyez sur la touche ⟨F1 ⟩(ou sur toute autre touche defonction affectée à l�entrée au clavier HELP ).
La fenêtre d�aide s�ouvre (si ce n�est déjà fait) et affiche desinformations sur l�option avec le focus d�entrée.
Pour parcourir les rubriques à l�aide del�onglet Sommaire1. Dans l�onglet Sommaire, cliquez sur le symbole du dossieraffiché à côté de n�importe quel dossier de manuel (tel que Guided�utilisation, Guide de référence) pour développer son contenu.
2. Continuez à développer les dossiers jusqu�à la rubrique souhaitée.
3. Sélectionnez la rubrique dont vous souhaitez afficher lecontenu dans le cadre du contenu.
Guide de prise en main rapide de MicroStation 3�65
Principes de baseUtilisation de l�aide en ligne
Pour utiliser l�index du sommaire de l�aide1. Cliquez sur l�onglet Index.
2. Dans le champ de recherche, tapez le mot recherché.ouFaites défiler l�index à l�aide de la barre de défilement pourrechercher une entrée déterminée.
3. Sélectionnez l�entrée souhaitée et cliquez sur le bouton Afficher.ouCliquer deux fois sur l�entrée sélectionnée.
Le sommaire référencé par l�entrée d�index sélectionnées�affiche dans le cadre du contenu.
Si vous sélectionnez une entrée contenant des sous-rubriques, uneboîte de dialogue s�ouvre, dans laquelle vous pouvez sélectionnerla sous-rubrique de votre choix. Dans ce cas, sélectionnez lasous-rubrique souhaitée, puis cliquez sur le bouton Afficher.
Pour rechercher du texte dans le sommairede l�aide1. Cliquez sur l�onglet Recherche.
2. Dans le champ de recherche, tapez l�expression ou le mot recherché.
3. Cliquez sur le bouton d�affichage de la liste des rubriques.
Les résultats de la recherche s�affichent dans la listesous le champ de recherche.
4. Sélectionnez la rubrique de votre choix, puis cliquezsur le bouton Afficher.ouCliquer deux fois sur la rubrique souhaitée.
Le résultat d�une recherche dépend de la qualité des critères entrésdans le champ Rechercher. Plus ces critères sont spécifiques, plus lerésultat est précis. Vous pouvez donc affiner le résultat en affinantles critères. Par exemple, un mot est considéré comme un groupede caractères alphanumériques contigus. Une expression est ungroupe de mots, ponctuation comprise. Une chaîne de recherche estun mot ou une expression pouvant être recherché(e).
3�66 Guide de prise en main rapide de MicroStation
Principes de baseUtilisation de l�aide dans un environnement de réseau
Une chaîne de recherche recherche n�importe quelle rubriquecontenant chacun des mots de la chaîne. Vous pouvez affiner larecherche en entourant la chaîne de recherchede guillemets. Cetype de recherche porte uniquement sur les rubriques contenantexactement la chaîne entre guillemets.
Pour ajouter une rubrique d�aide à une listede rubriques d�aide �favorites�1. Dans l�onglet Sommaire, Index ou Recherche, sélectionnezla rubrique d�aide souhaitée.
2. Cliquez sur l�onglet Favoris.
La rubrique d�aide sélectionnée s�affiche automatiquement dans lechamp �Rubrique courante� dans la partie inférieure de l�onglet.
3. Cliquez sur Ajouter.
Pour afficher une rubrique dans votreliste Favoris1. Cliquez sur l�onglet Favoris.
2. Dans la liste, sélectionnez la rubrique souhaitée, puiscliquez sur le bouton Afficher.ouCliquer deux fois sur la rubrique souhaitée.
Le contenu de la rubrique sélectionnée apparaît dansle cadre du contenu.
L�aide en ligne est régulièrement mise à jour et publiée sur le site Webde la documentation Bentley, http://docs.bentley.com/ pour que vouspuissiez la télécharger. Sur ce site, vous pouvez aussi parcourir lecontenu actuel de l�aide tant de ce produit que d�autres produits Bentley.
Utilisation de l�aide dans un environnement de réseau
Si vous utilisez MicroStation dans un environnement de réseau, vouspouvez configurer MicroStation de manière à ce qu�il appelle l�aide enligne à partir d�un serveur de fichiers sur lequel le fichier d�aide estinstallé. Cela réduira la charge de votre système d�exploitation local.
Guide de prise en main rapide de MicroStation 3�67
Principes de baseUtilisation de l�aide dans un environnement de réseau
Pour configurer MicroStation de manièreà ce qu�il appelle l�aide en ligne à partird�un serveur de fichiers1. Dans le menu Espace de travail, sélectionnez Configuration.
La boîte de dialogue Configuration s�ouvre.
2. Dans la liste, sélectionnez MS_HELPLOAD_SERVER.
3. Cliquez sur le bouton Editer.
La boîte de dialogue Editer Variable de Configuration s�ouvre.
4. Entrez au clavier le chemin d�accès du répertoire sur le serveur defichiers contenant le fichier d�aide. N�incluez pas le nom de fichier.
5. Cliquez sur le bouton OK.
6. Revenez à la boîte de dialogue Configuration, puis choisissezFichier > Enregistrer afin d�enregistrer les modifications apportéesà votre fichier de configuration de l�utilisateur actuel.
7. Cliquez sur le bouton OK.
8. (facultatif) � Pour que les modifications prennenteffet immédiatement, quittez MicroStation et redémarrez.
Après avoir configuré MicroStation pour appeler l�aide en lignedepuis un serveur de fichiers, si vous voulez afficher le sommairede l�aide en ligne sans exécuter MicroStation, vous devez créer oumodifier le raccourci Documentation de MicroStation pour faireréférence au répertoire du serveur de fichiers indiqué par la variablede configuration MS_HELPLOAD_SERVER.
3�68 Guide de prise en main rapide de MicroStation
Visualisation des dessins
Quelle que soit la taille de votre écran, les fenêtres de vue deMicroStation vous permette de tirer pleinement parti de votre système.Vous pouvez configurer les fenêtres d�affichage en fonction de votresystème, de votre projet et de votre style de travail.
Vous trouverez dans ce chapitre les procédures relatives auxopérations de visualisation de base, dont :
� Organisation des fenêtres de vues (voir page 4-1)
� Utilisation des outils de gestion de vues (voir page 4-8)
� Utilisation de la barre d�outils de gestion des vues
� Spécifications des attributs de vue (voir page 4-29)
� Utilisation des vues enregistrées (voir page 4-32)
Organisation des fenêtres de vues
MicroStation permet d�ouvrir simultanément jusqu�à huit fenêtres devues. Il vous permet également de personnaliser la disposition desfenêtres de vues à l�intérieur de la fenêtre de l�application.
Pour ouvrir une fenêtre de vues1. Dans le sous-menu Vues du menu Fenêtre, sélectionnez le numéro
de la fenêtre de vues que vous souhaitez ouvrir.
Les coches présentes dans le sous-menu indiquent lesnuméros des fenêtres de vues ouvertes.
Guide de prise en main rapide de MicroStation 4�1
Visualisation des dessinsOrganisation des fenêtres de vues
Autre méthode � Pour ouvrir une fenêtre de vues1. Dans le sous-menu Vues du menu Fenêtre, choisissezBoîte de dialogue.
La fenêtre Groupes de Vues s�ouvre. Par défaut, elle s�ancreautomatiquement au bas de la fenêtre. Les boutons numérotésenfoncés indiquent les vues ouvertes.
Fenêtre Groupesde Vues
2. Pour ouvrir une fenêtre de vues fermée, cliquez sur lebouton numéroté correspondant.
Pour ouvrir ou fermer plusieurs fenêtres devues dans la fenêtre Groupes de Vues1. Dans la fenêtre Groupes de Vues, cliquez et faites glisser la
souris sur une série de boutons de vues.
L�ouverture ou la fermeture des fenêtres de vues dépendalors de leur état antérieur. Si, par exemple, les vues 3 et5 sont fermées et la vue 4 ouverte, le fait de cliquer sur lebouton 3 et de faire glisser la souris jusqu�au bouton 5 ouvreles vues 3 et 5, mais ne ferme pas la vue 4.
4�2 Guide de prise en main rapide de MicroStation
Visualisation des dessinsOrganisation des fenêtres de vues
Pour refermer une fenêtre de vues1. Dans le sous-menu Vues du menu Fenêtre, sélectionnez le numéro
de la fenêtre de vues que vous souhaitez fermer.ouDans la barre des titres de la fenêtre, cliquez sur le bouton defermeture de la fenêtre situé à l�extrémité droite ou cliquez deuxfois sur la case du menu système situé à l�extrémité gauche.ouDans le menu système de la fenêtre de vues (que vousouvrez en cliquant sur la case du menu système de lafenêtre située à l�extrémité gauche de la barre de titre dela fenêtre de vues), sélectionnez Fermer.
Autre méthode � Pour refermer unefenêtre de vues1. Dans le sous-menu Vues du menu Fenêtre, choisissezBoîte de dialogue.
La fenêtre Groupes de Vues s�ouvre. Par défaut, elle s�ancreau bas de la fenêtre. Les boutons numérotés enfoncésindiquent les vues ouvertes.
2. Pour refermer une fenêtre de vues ouverte, cliquez sur lebouton numéroté correspondant.
Pour disposer les fenêtres de vues ouvertes afinque le minimum d�espace à l�écran reste inutilisé1. Dans le menu Fenêtre , sélectionnez Organiser.
Pour disposer les fenêtres de vues ouvertesen �cascade�1. Dans le menu Fenêtre, sélectionnez Cascade.
Le même espace d�écran est attribué à chaque fenêtre de vuesouverte, mais seule la fenêtre de vues dont le numéro estinférieur aux autres est entièrement visible. Les autres fenêtresde vues ouvertes sont empilées sous cette fenêtre de vues,seules leurs barres de titre apparaissant à l�écran.
Guide de prise en main rapide de MicroStation 4�3
Visualisation des dessinsOrganisation des fenêtres de vues
Pour afficher en premier plan de la pile une fenêtre de vues en cascade,cliquez sur sa barre de titre. Si la barre de titre n�est pas visible, placezle pointeur par-dessus l�une des bordures de la fenêtre de manière àafficher la double flèche de redimensionnement, puis cliquez.
Pour disposer les fenêtres de vues ouvertesen �mosaïque�1. Dans le menu Fenêtre , sélectionnez Mosaïque.
Le même espace d�écran est attribué à chaque fenêtre de vuesouverte. Les fenêtres sont disposées selon les numéros enallant du plus bas au plus élevé, en partant du coin gauche dela fenêtre MicroStation pour progresser de gauche à droite.Si plus de trois fenêtres sont ouvertes, elles sont disposéesen deux rangées. Si vous avez ouvert des fenêtres de vuessur plusieurs écrans, elles sont disposées en mosaïque surl�écran sur lequel elles ont été ouvertes.
Pour rendre une fenêtre de vues complètementvisible sans changer sa taille ni son emplacement1. Dans le menu Fenêtre, sélectionnez la fenêtre à afficher. (La partie
inférieure du menu Fenêtre indique les fenêtres ouvertes.)
Pour agrandir une fenêtre de vues
1. Cliquez sur le bouton Agrandir de la fenêtre de vues.ouDans la case système de la fenêtre, sélectionnez Agrandir.
Pour agrandir une fenêtre de vues1. Cliquez sur le bouton Réduction de la fenêtre de vues.
ouDans le menu système de la fenêtre de vues,
4�4 Guide de prise en main rapide de MicroStation
Visualisation des dessinsGroupes de vues
sélectionnez Réduction.
Pour rétablir la taille d�une fenêtre de vues1. Cliquez sur le bouton Agrandir ou Réduction de la fenêtre de vues.
ouDans le menu système de la fenêtre de vues,sélectionnez Restauration.
Pour déplacer une fenêtre de vues avec le pointeur1. Positionnez le pointeur sur la barre de titre de la fenêtre de vues.
2. Appuyez sur le bouton de données et maintenez-le enfoncé.
3. Faites glisser la fenêtre de vues à l�endroit voulu.
Groupes de vues
On appelle groupe de vues un ensemble de dispositions de fenêtresde vues applicables à un modèle (voir page 3-56) dans le fichier DGNouvert. Les groupes de vues facilite donc l�accès aux différents modèleset la navigation parmi ceux-ci. Les groupes de vues permettent deconfigurer votre session MicroStation pour afficher vos préférencesen matière de fenêtre de vues, notamment le nombre de fenêtresouvertes, la taille des vues ainsi que leur orientation. Une définitionde groupe de vues inclut également les attributs de chaque vue (voirpage 4-29) ainsi que leurs spécifications d�affichage de niveaux.
En utilisant les groupes de vues, vous pouvez rapidement passerd�une configuration à une autre. Par exemple, il se peut que, lors decertaines étapes du processus de conception, vous préfériez organiserl�écran de manière à ce que la vue 1 affiche la vue isométriqueet occupe les deux-tiers de l�écran, tandis que les vues 2, 3 et 4se partagent de manière égale le reste de l�écran et constituentrespectivement les vues Avant, Inférieure et Droite. Pour les autresétapes, il se peut que vous souhaitiez afficher une vue isométriqueunique qui occupe la totalité de la surface de travail.
La fenêtre Groupes de Vues s�ouvre et s�ancre directement par
Guide de prise en main rapide de MicroStation 4�5
Visualisation des dessinsGroupes de vues
défaut au dessus de la barre d�état.
Lorsque vous enregistrez les spécifications (Fichier > Enregistrerspécifications), les groupes de vues modifiés s�enregistrent également.
Pour créer un nouveau groupe de vues1. Disposez les fenêtres de vues selon la configuration souhaitée.
2. Dans la fenêtre Groupes de Vues, cliquez sur l�icôneGérer groupes de vues.
La boîte de dialogue Gérer groupes de vues s�ouvre.
3. Cliquez sur l�icône Créer groupe de vues.
La boîte de dialogue Créer groupe de vues s�ouvre.
4. Complétez les champs Nom et Description. Le modèle auquel cegroupe de vues est associé est déjà indiqué sur la boîte de dialogue.
5. Cliquez sur OK.
Le nouveau groupe de vues est créé.
Pour changer le groupe de vues actif1. Dans le menu d�options de la fenêtre Groupes de Vues,
sélectionnez un autre groupe de vues.ouDans la boîte de dialogue Gérer groupes de vues, sélectionnezle groupe de vues, puis cliquez sur Appliquer (ou cliquezsimplement deux fois sur le groupe de vues requis).
Votre écran mis à jour affiche la nouvelle configuration d�affichage.
4�6 Guide de prise en main rapide de MicroStation
Visualisation des dessinsUtilisation des barres de redimensionnement
Pour modifier un groupe de vues1. Dans la fenêtre Groupes de Vues, cliquez sur l�icôneGérer groupes de vues.
La boîte de dialogue Gérer groupes de vues s�ouvre.
2. Cliquez sur l�icône Modifier les propriétés du groupede vues sélectionné.
La boîte de dialogue Propriétés du groupe de vues s�ouvre.
3. Apportez les modifications adéquates aux champsNom et Description.
4. Cliquez sur OK.
Pour supprimer un groupe de vues1. Dans la fenêtre Groupes de Vues, cliquez sur l�icôneGérer groupes de vues.
La boîte de dialogue Gérer groupes de vues s�ouvre.
2. Sélectionnez le groupe de vues requis.
3. Cliquez sur l�icône Supprimer groupe de vues.
Le groupe de vues mis en surbrillance est supprimé.
Utilisation des barres de redimensionnement
Les quatre bordures d�une fenêtre de vues sont appelées barresde redimensionnement, car elles peuvent être redimensionnées parglissement. Par exemple, vous pouvez modifier la largeur de lafenêtre de la vue en faisant glisser la barre de redimensionnementdroite ou gauche. De la même manière, vous pouvez modifierla hauteur de la fenêtre de la vue en faisant glisser la barre deredimensionnement supérieure ou inférieure. En déplaçant le coinde la fenêtre de redimensionnement, vous pouvez changer à la foissa hauteur et sa largeur. Le pointeur indique les directions danslesquelles vous pouvez déplacer la barre ou le coin.
D�autres fenêtres MicroStation (par exemple, la fenêtre Spécifications)
Guide de prise en main rapide de MicroStation 4�7
Visualisation des dessinsUtilisation des outils de gestion de vues
peuvent également être redimensionnées de cette manière.
Les procédures ci-dessus peuvent varier d�un système à l�autre. Si vousavez un problème avec une procédure ou si vous détectez une différenceentre une procédure et une convention du système, reportez-vous à ladocumentation de votre système relative aux options de la fenêtre.
Pour redimensionner une fenêtre de vuesà l�aide du pointeur1. Positionnez le pointeur sur l�une des barres ou sur l�un des coinsde redimensionnement de la fenêtre de vues.
Pour affecter Positionner lepointeur sur
Le pointeur devient
Hauteur Barre deredimensionnementsupérieure ouinférieure
Double flèche verticale
Largeur Barre deredimensionnementde droite ou de gauche
Double flèchehorizontale
Hauteur etlargeur enmême temps
Un coin quelconque
Double flèche diagonale
2. Appuyez sur le bouton de données et maintenez-le enfoncé.
3. Déplacez la barre ou le coin afin de redimensionner lafenêtre de vues à votre convenance.
Utilisation des outils de gestion de vues
Les outils de gestion de vues sont utilisés pour manipuler une vue,c�est-à-dire la partie du dessin affichée dans une fenêtre de vues.
4�8 Guide de prise en main rapide de MicroStation
Visualisation des dessinsUtilisation des outils de gestion de vues
Les outils de gestion de vues les plus fréquemment utilisés peuventêtre sélectionnés dans la barre d�outils de gestion des vues situéedans la bordure inférieure de chaque fenêtre de vues.
Les outils de gestion de vues les plus utilisés sont les suivants :
� Mettre à jour Vue (voir page 4-13) permet de redessinerl�affichage lorsqu�une opération laisse l�affichage d�une vueincomplet. Par exemple, si vous supprimez un élémentqui en traverse un autre (et le masque partiellement),la partie de l�élément souligné devant être révélée pour-rait ne pas se redessiner automatiquement.
� Zone fenêtre (voir page 4-17) permet de définir unezone d�affichage réduite, que ce soit dans la vuesélectionnée ou dans une autre vue.
� Cadrer vue (voir page 4-19) permet d�afficher latotalité du modèle dans une vue (pour obtenirune �vue globale� ou vous orienter).
� Rotation vue (voir page 4-20) permet de faire pivoter une vue.
� Vue précédente (voir page 4-25) similaire à la fonctionDéfaire, elle permet d�annuler les opérations de vuesprécédentes, et ce jusqu�à huit par vue.
Guide de prise en main rapide de MicroStation 4�9
Visualisation des dessinsOutils de gestion de vues et flux de travail
Outils de gestion de vues et flux de travail
Les outils de gestion de vues fonctionnent à peu près de la même façonque les outils de dessin, certains ont même des spécifications d��outil�.
L�interaction entre les outils de gestion de vues et les outils aboutità un flux de travail intuitif et confortable :
1 . Lorsque vous sélectionnez un outil de gestion de vues, ildevient actif immédiatement. Toute opération de dessinen cours est mise en attente.
2 . Lorsque vous avez fini d�utiliser un outil de gestion devues, la commande retourne à l�outil de dessin sélectionné,ce qui vous permet de reprendre l�opération de dessin aupoint où vous l�aviez laissée.
Pour désactiver un outil de gestion de vues etcontinuer une opération de dessin en cours1. Réinitialisez. (Si vous êtes en train d�utiliser une gestion
de vues à plusieurs étapes comme Zone fenêtre , vousdevezréinitialiser une seconde fois.)
Localisation et sélection d�outils de gestion de vues
Les outils de gestion de vues sont placés comme suit :
� Si, dans le menu Fenêtre, les barres de défilement sont activées(cochées), chaque barre de fenêtre de vues inférieure gauchecontiendra une barre d�outils de gestion de vues qui, à son tour,contient les outils de gestion de vues les plus fréquemment utilisés.
� De façon générale, les outils de gestion de vues sont placés dansla boîte à outils Gestion de vues. La procédure pour localiserun outil de gestion de vues dans une boîte à outils est la même
4�10 Guide de prise en main rapide de MicroStation
Visualisation des dessinsBarre d�outils de gestion des vues
que celle pour localiser un outil dans une boîte à outils (voir�Localisation et sélection d�outils� en page 3-34).
Le fonctionnement de l�outil de gestion de vues sélectionné dépendde la manière dont il a été sélectionné.
� Si vous sélectionnez un outil de gestion de vues d�une barred�outils de gestion de vues d�une vue déterminée, l�opérations�applique à la vue sélectionnée.
� Si vous sélectionnez un outil de gestion de vues d�une boîte à outils,la vue active est celle dans laquelle vous entrez le premier pointde données lorsque vous utilisez l�outils de gestion de vues.
Consultez les procédures des outils de gestion dans la Barred�outils de gestion de vue (voir page 4-11) .
Pour sélectionner un outil de gestion de vues1. Dans une barre d�outils ou dans une boîte à outils Gestion de
vues, cliquez sur l�icône de l�outil de gestion de vues.
Barre d�outils de gestion des vues
Les outils de gestion des vues sont organisés dans la barred�outils de gestion de vues située dans l�angle inférieur gauchede chaque fenêtre de vues comme suit :
Guide de prise en main rapide de MicroStation 4�11
Visualisation des dessinsBarre d�outils de gestion des vues
Pour Sélectionner un outil dansla barre d�outils de gestionde vues.
Mettre à jour (redessiner) uneou plusieurs vues.
Mise à jour vue (voir page4-13)
Agrandir une vue.
Zoom avant (voir page 4-14)
Réduire une vue.
Zoom arrière (voir page 4-16)
Définir une fenêtre dans une vue.
Zone fenêtre (voir page 4-17)
Afficher dans une vue tous leséléments affichables du dessin actifet les référence attachées.
Vue globale (voir page 4-19)
Faire pivoter la vue.
Effectuer Rotation Vue (voirpage 4-20)
Visualiser une partie différente dudessin sans changer l�agrandissementde la vue.
Effectuer Panoramique Vue(voir page 4-22)
Annuler la dernière opération de vue.
Vue précédente (voir page4-25)
4�12 Guide de prise en main rapide de MicroStation
Visualisation des dessinsMise à jour vue
Pour Sélectionner un outil dansla barre d�outils de gestionde vues.
Annuler la dernière annulationde l�opération de vue.
Vue suivante (voir page 4-26)
(Vues 3D uniquement) Changer l�anglede perspective d�une vue en 3D.
Changer Perspective Vue1
(Vues 3D uniquement) Définir lemode affichage de la vue.
Définir mode affichage vue
(Vues 3D uniquement) Déplacer lacaméra dans la vue 3D active.
Déplacer caméra2
1 La commande Changer Perspective Vue n�apparaît dans la barre des outilsde gestion de vues que si le fichier de dessin actif est en 3D.
2 L�outil Déplacer caméra n�apparaît dans la barre des outils de gestion devues que si le fichier de dessin actif est en 3D.
Pour plus d�informations sur l�utilisation des outils de gestion devues en 3D, reportez-vous à la section �Procédures de visualisation3D similaires aux procédures 2D�.
Entrée au clavier : VIEW ON ⟨1 | 2 | 3 | 4 | 5 | 6 | 7 | 8⟩
Mise à jour vue
Guide de prise en main rapide de MicroStation 4�13
Visualisation des dessinsZoom avant
Actualise le contenu d�une ou plusieurs fenêtres de vue.
Spécifi-cationsd�outil
Effet
M à JToutesVues
Actualise les contenus de toutes les fenêtres de vue.
Mettre à jour une vue :1. Sélectionnez la commande Mise à jour vue.
2. Si vous sélectionnez cet outil dans la boîte à outils Gestion devues (avec plusieurs fenêtres de vue ouvertes), sélectionnez lesvues à mettre à jour ou cliquez sur le bouton M à J Toutes Vues.Pour arrêter une mise à jour en cours, réinitialisez.
Entrée au clavier : UPDATE VIEW EXTENDED⟨view_window_number⟩
Pour plus d�informations sur la mise à jour des vues, voir �Définirla séquence de mise à jour du fichier�.
Zoom avant
4�14 Guide de prise en main rapide de MicroStation
Visualisation des dessinsZoom avant
Augmente le grossissement dans une vue de sorte que seséléments apparaissent plus grands.
Spécifi-cationsd�outil
Effet
Facteurde zoom
Définit le facteur de grossissement de la vue (ainsique la dimension du rectangle dynamique). Lavaleur par défaut est 2,0. Les valeurs admisessont comprises entre 1 et 50.
Pour effectuer un zoom avant dans une vue1. Sélectionnez l�outil de gestion de vues Zoom avant.
Lorsque vous déplacez le pointeur dans une vue, un rectangleaffiché de manière dynamique indique quelles seront lesnouvelles dimensions de la vue.
2. Entrez un point de données afin de définir le centre dela zone de la fenêtre à afficher.
3. Entrez un autre point de données pour effectuer un nouveauzoom avant. (Si vous avez sélectionné Zoom avant depuis laboîte à outils de Gestion de vues, vous pouvez effectuer unzoom avant dans une fenêtre de vue différente.)ou
Guide de prise en main rapide de MicroStation 4�15
Visualisation des dessinsZoom arrière
Réinitialisez ou sélectionnez un autre outil.
Entrée au clavier : ZOOM IN EXTENDED
Pour effectuer un zoom avant au centre d�une ou de plusieurs vues,entrez ZOOM IN CENTER, puis sélectionnez la ou les vues.
Vous pouvez également effectuer un zoom avant (ou arrière) à l�aidede la roulette d�une souris avec roulette (voir page 3-22) .
Zoom arrière
Diminue le grossissement d�une vue de sorte que ses élémentsapparaissent plus petits.
Spécifi-cationsd�outil
Effet
Facteurde zoom
Définit le facteur de réduction de de la vue. Lavaleur par défaut est 2,0. Les valeurs admisessont comprises entre 1 et 50.
4�16 Guide de prise en main rapide de MicroStation
Visualisation des dessinsZone fenêtre
Pour effectuer un zoom arrière dans une vue1. Sélectionnez l�outil de gestion de vues Zoom arrière.
Si vous sélectionnez Zoom arrièredans la barre d�outils de gestionde vues d�une fenêtre, le zoom arrière est effectué dans la vueà partir du centre et selon le facteur de zoom.
Si vous sélectionnez Zoom arrière dans la boîte à outilsGestion de vues, sélectionnez une ou plusieurs vues aupoint où le zoom va s�effectuer.
Entrée au clavier : ZOOM OUT EXTENDED [zoom_ratio]
Pour effectuer un zoom arrière au centre d�une ou de plusieurs vues,entrez ZOOM OUT CENTER puis sélectionnez la ou les vues.
Vous pouvez également effectuer un zoom arrière (ou avant) à l�aidede la roulette d�une souris avec roulette (voir page 3-22) .
Zone fenêtre
Permet de définir les limites d�une zone rectangulaire dudessin pour l�afficher dans une vue.
Guide de prise en main rapide de MicroStation 4�17
Visualisation des dessinsZone fenêtre
Spécifi-cationsd�outil
Effet
Appli-quer àFenêtre
Lorsque cette option est activée, définit lafenêtre de vue de destination. La fenêtre de vuesélectionnée s�ouvre, si nécessaire.
Pour spécifier une zone rectangulaire àafficher dans une vue1. Dans la barre d�outils de gestion de la vue de destination,sélectionnez l�outil Zone fenêtre.
Dans la vue de destination, un viseur occupant tout l�écranapparaît pour vous aider à positionner avec précisionle premier angle de la zone.
2. Dans une vue quelconque, entrez un point de donnéesafin de définir le premier coin.
Un rectangle indiquant la nouvelle limite de vue s�affichedynamiquement. Ce rectangle a toujours les mêmesproportionsque la vue de destination.
3. Dans une vue quelconque, entrez un point de données afinde définir le deuxième coin de la zone.
Autre méthode � Pour spécifier une zonerectangulaire à afficher dans une vue1. Dans une boîte à outils Gestion de vues, sélectionnezl�outil Zone fenêtre.
2. Entrez un point de données pour définir un coin de lazone à insérer dans la fenêtre.
3. Entrez un point de données pour définir l�autre
4�18 Guide de prise en main rapide de MicroStation
Visualisation des dessinsVue globale
extrémité de cette zone.
Entrée au clavier : WINDOW AREA EXTENDED
Vue globale
Ajuste l�agrandissement de la vue afin que le modèle entier y soit visible.
Guide de prise en main rapide de MicroStation 4�19
Visualisation des dessinsEffectuer Rotation Vue
Spécifi-cationsd�outil
Effet
Fichiers Définit l�ampleur de l�opération d�ajustement :
� Tous, affiche tous les éléments affichablesdans le fichier modèle actif et les référencesattachées éventuelles.
� Actif, affiche tous les éléments affichablesdans le fichier modèle actif.
� Référence, affiche tous les éléments affichablesdes références attachées éventuelles.
� Raster, affiche tous les éléments affichables desréférences raster attachées éventuelles.
Cadrer le dessin dans une vue :1. Sélectionnez l�outil Vue globale
2. Si vous avez sélectionné Vue globale dans une boîte à outilsde gestion de vues et que vous disposez de plusieurs vues,sélectionnez la ou les vues à cadrer
L�origine et l�agrandissement des vues sont ajustés afin d�affichertous les éléments présents sur les niveaux activés. Les élémentsplacés sur des niveaux non activés sont ignorés.
Entrée au clavier : FIT VIEW EXTENDED
Pour plus d�informations relatives à l�utilisation de l�outil Vue globaleen3D, voir �Cadrage de vues en 3D� dans le Guide de référence.
Effectuer Rotation Vue
4�20 Guide de prise en main rapide de MicroStation
Visualisation des dessinsEffectuer Rotation Vue
Applique une rotation à une vue.
Spécifi-cationsd�outil
Effet
Méthode Définit le pivotement de la vue, comme suit :
� 2 Points : Spécifie alternativement l�origineet l�angle de rotation.
� N�a pas subi de rotation : Vers l�orientationstandard fixe (Haut).
Faire pivoter une vue d�après deux points :1. Sélectionnez l�outil Effectuer Rotation Vue.
2. Sélectionnez la méthode 2 Points.
3. Entrez un point de données pour sélectionner la vue à fairepivoter et définir l�origine de son axe X.
L�origine, ainsi qu�un trait dynamique indiquant la directionpositive sur l�axe X de la vue, apparaissent dans toutes lesvues où cela est possible. Un rectangle indiquant la nouvellelimite de la vue s�affiche également.
4. Entrez un point de données pour définir la directionpositive de l�axe X de la vue.
Guide de prise en main rapide de MicroStation 4�21
Visualisation des dessinsEffectuer Panoramique Vue
Faire pivoter une vue et l�aligner sur lesaxes du plan de dessin :1. Sélectionnez l�outil Effectuer Rotation Vue.
2. Sélectionnez la méthode Aucune rotation.
3. Sélectionnez la vue ou les vues.
Entrée au clavier : ROTATE VIEW EXTENDED
Pour plus d�informations relatives à l�utilisation de l�outil EffectuerRotation Vueen 3D, voir �Rotation de vues en 3D�.
Effectuer Panoramique Vue
Permet de visualiser une partie différente du dessin sanschanger l�agrandissement de la vue.
4�22 Guide de prise en main rapide de MicroStation
Visualisation des dessinsEffectuer Panoramique Vue
Spécifi-cationsd�outil
Effet
Affi-chagedyna-mique
Si cette option est activée, les éléments s�affichentsous la forme panoramique, ce qui permet devisualiser les résultats de manière dynamique.
Si elle est désactivée, les graphiques s�affichent pourvous aider à mieux exploiter la vue panoramique. Sila projection de la vue est parallèle, les graphiquessont constitués d�une flèches, comme en 2D. Si uneautre projection de vue caméra est active, un cubevous aide à mieux exploiter la vue panoramique.
Déplacercaméra
Si cette option est activée, le point de fuitede la caméra se déplace à mesure que lavue panoramique s�étend.
Si elle est désactivée, le point de fuite de la caméras�immobilise lorsque la vue s�affiche en panoramiqueavec une projection autre que parallèle. Dans lescas présents, la vue adopte la projection Un pointlorsqu�elle s�affiche en panoramique.
Effectuer un panoramique dans une vue1. Sélectionnez l�outil Effectuer Panoramique Vue.
2. Entrez un point de données pour sélectionner la vue où effectuerun panoramique et définir l�origine du panoramique.
Une flèche dynamique s�affiche entre l�origine et lepointeur, indiquant à quelle distance et dans quelledirection la vue sera déplacée.
3. Entrez un point de données pour définir l�emplacement dans la vueoù vous désirez que l�origine (définie à l�étape 2) soit affichée.
Pour faire défiler une vue sur une certainehauteur (facteur)1. Entrée au clavier MOVE <DOWN | LEFT | RIGHT | UP> [facteur].
FACTEUR est la hauteur de la vue à faire défiler. Si leFACTEUR est omis, la vue défile sur base du facteur par
Guide de prise en main rapide de MicroStation 4�23
Visualisation des dessinsEffectuer Panoramique Vue
défaut � 0,25 (un quart de vue).
2. Sélectionnez la vue ou les vues.
Effectuer un panoramique dynamique dans unefenêtre de vues à l�aide de la souris :1. Appuyez sur la touche ⟨Maj⟩ et maintenez-la enfoncée.
2. Pointez dans la vue, appuyez sur le bouton de donnéeset maintenez-le enfoncé.
L�emplacement du pointeur marque le point d�ancragepour le panoramique.
3. Faites glisser le pointeur en direction de la partie du dessinque vous voulez déplacer dans la vue.
Lorsque le panoramique commence, vous pouvezrelâcher la touche ⟨Maj⟩.
Pour augmenter la vitesse du panoramique, écartez davantagele pointeur du point d�ancrage. Pour effectuer le panoramiquedans une autre direction, déplacez le pointeur du pointd�ancrage dans la nouvelle direction.
4. Pour arrêter le panoramique, relâchez le bouton de données.
Entrée au clavier : PAN VIEW
Vous pouvez effectuer un panoramique dynamique dans une vue mêmelorsqu�un outil de gestion de vues, ou un outil de dessin, est sélectionné.
Pour plus d�informations sur le panoramique dynamique d�unevue avec une tablette de numérisation, voir �Panoramique lorsde la numérisation� dans le Guide de l�utilisateur.
Vous pouvez également effectuer un panoramique à l�aide de laroulette d�une souris avec roulette (voir page 3-22) .Pour plus d�informations sur l�utilisation de l�outil EffectuerPanoramique Vue en 3D, voir �Panoramique dans les vues 3D�.
4�24 Guide de prise en main rapide de MicroStation
Visualisation des dessinsVue précédente
Vue précédente
Annule la dernière opération de vue (opération d�outils de gestionde vues ou changement d�attributs de vue).
Pour annuler l�opération de vue précédente1. Sélectionnez la commande Vue précédente.
2. Si vous avez sélectionné Vue précédente dans la boîte àoutils Gestion de vues, sélectionnez la vue dans laquellevous souhaitez annuler l�opération.
Après avoir annulé une opération de vue, vous pouvezannuler l�opération qui la précède.
3. Vous pouvez éventuellement annuler une série d�opérationsprécédentes (jusqu�à six par vue) de la manière suivante :Dans la barre de gestion de vues, sélectionnez l�optioncorrespondant à la fenêtre choisie.ouSélectionnez les vues si le contrôle a été sélectionné dansla boîte à outils Gestion de vues.
Entrée au clavier : VIEW PREVIOUS
Pour annuler une opération de dessin, sélectionnez Défaire
Guide de prise en main rapide de MicroStation 4�25
Visualisation des dessinsVue suivante
(action) dans le menu Editer.
Vue suivante
Refait la dernière annulation de l�opération de vue.
Refaire la dernière annulation del�opération de vue1. Sélectionnez la commande Vue Suivante.
2. Si vous avez sélectionné Vue suivante dans une boîte à outilsGestion de Vues, sélectionnez la vue concernée.
Entrée au clavier : VIEW NEXT
Pour refaire une opération de dessin, sélectionnez Refaire(action)dans le menu Editer.
Equivalents des barres d�outils de gestion de vues
Il se peut que vous préfériez récupérer l��espace� de l�écran utilisépar les barres d�outils de gestion de vues et les barres de défilementplacées sur le bord des fenêtres de vues. La boîte à outils Gestion devues (voir page 4-27) et le menu contextuel Gestion de vues (voir page4-27) donnent également accès aux outils de gestion de vues.
4�26 Guide de prise en main rapide de MicroStation
Visualisation des dessinsAutre boîte à outils Gestion de vues
Pour afficher les barres d�outils de gestion devues et les barres de défilement1. Dans le menu Fenêtre, sélectionnez Barres de défilement.
Les barres d�outils de gestion de vues et de défilements�affichent ou disparaissent.
Autre boîte à outils Gestion de vues
Les outils de gestion de vues des barres d�outils de gestion de vues sontégalement disponibles dans la boîte à outils Gestion de vues.
Cette boîte à outils contient également les gestions de vues CopierVue et Appliquer volume de découpe à une vue (voir page 4-28)(en 2D, cet outil de gestion de vues applique une frontière dedécoupe), plus plusieurs outils de gestion de vues activés uniquementlorsque le fichier DGN ouvert et un fichier 3D.
Pour obtenir des informations complémentaires sur la boîte à outilsde gestion des vues, reportez-vous à sla section �Boîte à outils degestion des vues� dans le Guide de l�utilisateur.
Autre menu contextuel de gestion de vues
L�utilisation du menu contextuel de gestion de vues vous permet desélectionner facilement des outils de gestion de vues.
Guide de prise en main rapide de MicroStation 4�27
Visualisation des dessinsCopier Vue
Pour utiliser le menu dynamique afin desélectionner un outil de gestion de vues1. Avec le pointeur dans une vue, appuyez sur la touche
⟨Maj ⟩ et maintenez-la enfoncée.
2. Cliquez (avec le bouton droit) sur le bouton Réinit.
Menucontextuel
de gestion devues
Le menu contextuel est activé à l�emplacement du pointeur.
3. Sélectionnez l�option correspondant à l�outil de gestion devues que vous voulez sélectionner.
L�outil de gestion de vues est sélectionné.
Copier Vue
L�outil de gestion de vues Copier Vue de la boîte à outils Gestionde Vues 2D est utilisé pour copier le contenu d�une vue entièreet ses attributs correspondants dans d�autres vues.
Pour copier une vue et ses attributs1. Sélectionnez le contrôle Copier Vue .
2. Sélectionnez la vue source.
3. Sélectionnez la ou les vue(s) de destination dans lesquelles
4�28 Guide de prise en main rapide de MicroStation
Visualisation des dessinsAligner Deux Vues
vous voulez copier la vue source.
Entrée au clavier : COPY VIEW
Aligner Deux Vues
L�entrée au clavier ALIGN (vue) permet d�aligner le contenu dela totalité d�une vue de manière à ce qu�elle s�affiche dans lamême zone que la vue source sélectionnée.
Pour aligner deux vues1. Entrez ALIGN au clavier.
2. Sélectionnez la vue source.
3. Sélectionnez la ou les vue(s) à aligner sur la vue source.
La deuxième vue affiche la même zone que la vue source.
L�orientation de la deuxième vue reste identique.
Entrée au clavier : ALIGN
Spécifications des attributs de vue
Les vues comportent différents attributs que vous pouvez modifierséparément pour chaque fenêtre de vues.
� Certaines spécifications d�attributs de vue déterminent si desparties d�un modèle (éléments à des niveaux particuliers,texte, remplissage et outils d�aide au dessin comme, parexemple, la grille) sont affichées.
� D�autres déterminent la manière dont le modèle est affiché : avec ousans image d�arrière-plan ou mise à jour dynamique, par exemple.(Bon nombre de ces attributs de vue ne sont pas accessibles dansl�interface utilisateur de l�espace de travail Nouvel Utilisateur.)
Guide de prise en main rapide de MicroStation 4�29
Visualisation des dessinsSélection et contrôle de l�affichage d�une image en arrière-plan
Sélection et contrôle de l�affichage d�uneimage en arrière-plan
Vous pouvez sélectionner une image dans les formats d�imagespris en charge et contrôler si l�image est affichée dansl�arrière-plan de chaque fenêtre de vues.
Pour sélectionner une image en arrière-planet contrôler son affichage1. Dans le menu Spécifications, sélectionnez Fichier de dessin.
La boîte de dialogue Spécifications du fichier DGN s�ouvre.
2. Dans la liste des catégories, sélectionnez Vues.
Le bouton Image d�arrière-plan et d�autres options s�affichentdans la partie principale de la boîte de dialogue.
3. Cliquez sur le bouton Image d�arrière-plan.
La boîte de dialogue Afficher Fichier Image s�ouvre.
4. Sélectionnez le fichier d�image souhaité et cliquez sur OK.
La boîte de dialogue Afficher Fichier Image se ferme et la boîte dedialogue Spécifications du fichier DGN s�affiche à nouveau.
5. Pour chaque fenêtre de vues dans laquelle vous désirez fairebasculer l�affichage de l�image sélectionnée, choisissez lafenêtre en fonction du numéro dans le menu d�options Vue.Activez ensuite la case à cocher Arrière-plan.
6. Cliquez sur OK.
La boîte de dialogue se ferme et les images d�arrière-plans�appliquent aux vues choisies.
4�30 Guide de prise en main rapide de MicroStation
Visualisation des dessinsAutres attributs de vue
Autres attributs de vue
Les attributs de vue autres que l�affichage de niveaux sont définisdans la boîte de dialogue Attributs de Vue. Certains déterminent siles parties d�un modèle et les aides au dessin sont affichées. D�autresdéterminent la façon dont le fichier DGN est affiché.
Pour activer ou désactiver d�autresattributs de vue1. Dans le menu Spécifications , sélectionnez Attributs devue (ou appuyez sur ⟨Ctrl-B⟩).ouDans le menu système d�une fenêtre de vues quelconque,sélectionnez Attributs de Vue.
La boîte de dialogue Attributs de Vue s�ouvre.
2. Dans le menu d�options No de Vue, sélectionnez le numéro dela vue dont vous désirez modifier les attributs.
3. Activez ou désactivez les attributs de vue désirés en cliquant surles cases à cocher à gauche des options appropriées.
4. Cliquez sur le bouton Appliquer.
Guide de prise en main rapide de MicroStation 4�31
Visualisation des dessinsUtilisation des vues enregistrées
Pour appliquer les mêmes attributs àtoutes les vues1. Dans le menu Spécifications , sélectionnez Attributs devue (ou appuyez sur ⟨Ctrl-B⟩).ouDans le menu système d�une fenêtre de vues quelconque,sélectionnez Attributs de Vue.
La boîte de dialogue Attributs de Vue s�ouvre.
2. Dans le menu d�options No de Vue, sélectionnez la vue dont vousdésirez que les attributs s�appliquent à toutes les vues.
3. (facultatif) � Activez ou désactivez les attributs de vue désirés encliquant sur les cases à cocher à gauche des options appropriées.
4. Cliquez sur le bouton Tout.
Utilisation des vues enregistrées
Une vue enregistrée est une définition de vue contenant l�affichagedes niveaux du modèle actif et des références, le volume de découpeetd�autres attributs de vue (voir page 4-31) . La définition de vuese voit affecter un nom et s�enregistre dans le fichier DGN. Pourcréer une telle définition, vous devez définir une vue source commemodèle et l�enregistrer. La vue enregistrée peut être rappeléevers une fenêtre de vues de destination.
La boîte de dialogue Vues Enregistrées sert à nommer, enregistrer,rappeler et supprimer des vues enregistrées.
La boîte de dialogue Vues Enregistrées n�est pas accessible dansl�interface utilisateur de l�espace de travail Nouvel utilisateur.
Pour plus d�informations sur l�utilisation des vues enregistrées en3D, reportez-vous à la section �Utilisation des vues enregistréesen 3D� dans le Guide de l�utilisateur.
4�32 Guide de prise en main rapide de MicroStation
Visualisation des dessinsUtilisation des vues enregistrées
Pour nommer et enregistrer une vue1. Configurez la vue source afin que la partie désirée du dessin soitaffichée et que les attributs soient ceux appropriés.
2. Dans le menu Utilitaires, sélectionnez Vues Enregistrées.ouDans le menu système d�une fenêtre de vues quelconque,sélectionnez Enreg/Rappel vue.
La boîte de dialogue Vues Enregistrées s�ouvre.
3. Dans la boîte de dialogue Vue Enregistrée, cliquez sur l�icôneEnregistrer vue (à l�extrémité gauche).
La boîte de dialogue Vue Enregistrée s�ouvre.
4. Dans le champ Nom, entrez un nom pour la vue.
Le nom peut contenir 511 caractères maximum. Lescaractères alphanumériques et numériques ainsi que lessignes �$�, �.� et �_� sont valides. Les lettres minusculessont interprétées comme des majuscules.
5. (facultatif) � Dans le champ Description, entrez une description.
6. Dans le menu d�options Vue, sélectionnez le numérode la vue source.
7. Cliquez sur OK.
Guide de prise en main rapide de MicroStation 4�33
Visualisation des dessinsUtilisation des vues enregistrées
Pour rappeler une vue enregistrée1. Dans le menu Utilitaires, sélectionnez Vues Enregistrées.
ouDans le menu système d�une fenêtre de vues quelconque,sélectionnez Enreg/Rappel vue.
La boîte de dialogue Vues Enregistrées s�ouvre.
2. Dans le menu d�options Vue, sélectionnez le numérode la vue de destination.
3. Dans la liste, sélectionnez la vue enregistrée quevous désirez rappeler.
4. Cliquez sur le bouton Appliquer.
Pour supprimer une vue enregistrée1. Dans le menu Utilitaires, sélectionnez Vues Enregistrées.
ouDans le menu système d�une fenêtre de vues quelconque,sélectionnez Enreg/Rappel vue.
La boîte de dialogue Vues Enregistrées s�ouvre.
2. Dans la liste, sélectionnez la vue enregistrée quevous désirez supprimer.
3. Cliquez sur Supprimer.
4�34 Guide de prise en main rapide de MicroStation
Choix utilisateur
Les choix utilisateur sont des spécifications permettant de gérer lefonctionnement de MicroStation sans perturber les autres membresdu groupe de travail. Par exemple, ils influent sur la façon dontMicroStation gère la mémoire dans un système utilisateur, la façondont les fenêtres sont affichées, la disposition des éléments affichés àl�écran et leur comportement, la façon dont les références sont attachéspar défaut, etc. Comme l�indique son nom, cette option permet auxutilisateurs d�adapter les spécifications en fonction de leurs choix.
Définition des choix utilisateur
La boîte de dialogue Choix sert à définir les choix utilisateur.
Pour ouvrir la boîte de dialogue Choix1. Dans le menu Espace de travail, sélectionnez Choix.
L�ensemble actif des choix utilisateur est l�une des trois composantesde l�espace de travail actif (�environnement� ou configuration deMicroStation). Les espaces de travail servent généralement àpersonnaliser MicroStation pour une discipline, une tâche ou un projet
Guide de prise en main rapide de MicroStation 5�1
Choix utilisateurCatégories
particulier. Vous choisirez sans doute d�appliquer les mêmes choix danstous vos espaces de travail, puisqu�ils configurent MicroStation selonvotre manière de travailler. Pour assurer que le même ensemble dechoix est conservé, changez votre espace de travail en sélectionnant (ouen personnalisant) uniquement des composantes d�espace de travailde projet et d�interface utilisateur. Pour plus d�informations sur lesespaces de travail et leurs composantes, reportez-vous à la section�Composantes de l�espace de travail� dans le Guide de l�administrateur.
Catégories
Dans la boîte de dialogue Choix, les choix utilisateur sontrépertoriés par catégories telles que Dessin, Entrée, Utilisationde la mémoire, Texte, etc., de façon à simplifier la recherche desspécifications que vous souhaitez définir.
Le tableau suivant résume les choix possibles de MicroStation etmontre les spécifications �initiales� par défaut de chacun d�eux. Cetableau contient un grand nombre de termes non définis auparavant.Pour obtenir des informations complémentaires sur une préférence,reportez-vous à la section �Préférences� du Guide de référence en ligne.
Catégorie Choix Description Pardéfaut
Base dedonnées
Utiliser TablesAE/MSFORMSUniques
Si cette option estactivée, les tables AEet MSFORMS uniquessont conservées.
Désac-tivé
5�2 Guide de prise en main rapide de MicroStation
Choix utilisateurCatégories
Catégorie Choix Description Pardéfaut
Commencer enmode d�analysesyntaxiqueglobal
Si activé, la fonctiond�analyse syntaxique estlancée en même tempsque MicroStation.
Activé
Désactiveropérations dedéplacement
Si activé, MicroStationne tient pas compte desopérations du boutonde données lorsquele pointeur se trouvedans des vues.
Désac-tivé
Tolérance delocalisation
Définit la taille dela surface recherchéeautour du pointeur poursélectionner un élément.
10
Localiser parface
Permet de localiser unélément fermé, unesurface ou un solide, parun point de données àl�intérieur de l�élémentet non plus seulementaux bords.
Vuesrenduesunique-ment
Taille Pointeur Définit la taille dupointeur en forme deréticule.
Normal
Entrée
Type de pointeur Commande l�alignementdes réticules du pointeur.
Orthog-onal
Guide de prise en main rapide de MicroStation 5�3
Choix utilisateurCatégories
Catégorie Choix Description Pardéfaut
Simple Clic Contrôle le mode desélection des outils lorsd�un unique clic sur lebouton de données.
Ver-rouillé
Outil par défaut Définit l�outil quiest sélectionnéautomatiquementaprès l�exécution d�uneopération ponctuelle.
Sélec-tion(Sélec-tionnerélément)
Surbrillance Définit la couleur demise en surbrillance desoutils lorsqu�ils sont ensélection verrouillée.
Gris
Mise en page Affecte la taille desboîtes à outils.
Nor-male
Taille d�outil Définit la taille desicônes d�outils.
Petite
Police Boîte dedialogue
Définit, en points,la taille du texteapparaissant dans labordure des fenêtres.
12points
Police Bordure Définit la taille dutexte, en points, dans labordure des fenêtres.
12points
Spécificationsd�outilsautomatique
Si activée, la fenêtreSpécifications d�outilapparaît à l�écranlorsqu�un outil avecspécifications estsélectionné.
Activé
Présentation
Icônes sansbordure
Si l�outil n�est passélectionné, son icône necomporte pas de bordure.
Activé
5�4 Guide de prise en main rapide de MicroStation
Choix utilisateurCatégories
Catégorie Choix Description Pardéfaut
Coloreruniquementles outils ensurbrillance
Affecte l�aspect descouleurs d�outil. Si cetteoption est activée, toutesles icônes d�outils sontaffichées en niveauxde gris hormis celle del�outil sélectionné.
Désac-tivé
Présentation
Couleurs d�outil Ouvre la boîte dedialogue Couleurs d�outilet définit le modèle descouleurs d�outil.
Pardéfaut
Roulette Définit le zoom avantet le zoom arrière pardéfaut de la roulettede la souris.
Zoomavant/ar-rière
Ctrl + Roulette Définit le panoramiquehaut et bas par défaut dela roulette de la souris.
Panora-miqueHaut/Bas
Maj + Roulette Définit le panoramiquegauche et droite pardéfaut de la roulettede la souris.
Panora-miqueGauche/Droite
Ratiopanoramique
Définit l�incrément duratio panoramique pourchaque rotation de laroulette de la souris.
2.000
Souris
Facteur de zoom Définit l�incrément duratio panoramique pourchaque rotation de laroulette de la souris.
2.000
Guide de prise en main rapide de MicroStation 5�5
Choix utilisateurCatégories
Catégorie Choix Description Pardéfaut
Ouvrir DeuxFenêtresd�Application
Si cette optionest activée, deuxfenêtres d�applicationMicroStationapparaissent pour vouspermettre d�utiliser unsystème MicroStationà double écran.
Désac-tivé
Désactiverpointeurs demodification
Affiche en surbrillance,quand elle est activée,les éléments sélectionnésau lieu de leur ajouterdes poignées.
Désac-tivé
Enregistrerimmédiatementles modificationsdessin
Si cette optionest activée,MicroStation enregistreautomatiquement lesmodifications apportéesau fichier DGN.
Activé
EnregistrerSpécificationsen sortant
Si cette option estactivée, les spécificationsde dessin sontautomatiquementenregistrées dans lefichier DGN lors dela fermeture.
Désac-tivé
Comprimerfichier avantde quitter
Si activé, leséléments effacés sontautomatiquementsupprimés du fichierDGN actif lors de lafermeture.
Désac-tivé
Opération
Entrer dansDessin Sans nom
Si cette option estactivée, lorsque vouslancez MicroStation, ilcrée automatiquementet ouvre un fichier DGNappelé �sans titre.dgn�.
Désac-tivé
5�6 Guide de prise en main rapide de MicroStation
Choix utilisateurCatégories
Catégorie Choix Description Pardéfaut
Afficher la perted�associationdans unesymbologiedifférente
Si cette option estactivée, elle identifieautomatiquement leséléments qui perdentleur associativité enchangeant l�épaisseuret le style.
Activé
Réinit arrêteprémat lesopérations declôtures
Si cette optionest activée, laréinitialisation durantune manipulationde clôture provoquela suspension del�opération.
Activé
Applicationverrouillageniveau pouropérations declôture
Si désactivée, lesmanipulations descontenus de clôturesne tiennent pas comptede la spécification deverrouillage de niveaux.
Activé
Découpepar clôtureoptimisée
Si cette option estactivée, conserve lesformes, solides etsurfaces, fermées lorsde la découpe.
Activé
Afficher niveauactif dans toutesles vues
Si cette option estactivée, le niveau actifs�affiche dans toutesles vues.
Activé
Opération
Antémémoire deressource
Définit en Ko l�espacemémoire maximalréservé aux ressourceslues dans les fichiers deressources MicroStationet fichiers de ressourcesd�application.
1024
Guide de prise en main rapide de MicroStation 5�7
Choix utilisateurCatégories
Catégorie Choix Description Pardéfaut
Opération Antémémoirede police
Définit la taillemaximale, en Ko, dela section de la mémoireréservée à l�affichage deséléments de type texte.
256
Afficher borduredu rastersélectionné
Si cette option estactivée, l�image du rastersélectionné apparaîten surbrillance dansla ou les vues.
Activé
Géoréférencefichierprioritaire auchargement duraster
Si cette option estactivée, les informationssur l�emplacementdu fichier sontprioritaires par rapportà l�attachement.
Désac-tivé
Sauvegarderles infos surl�emplacementdans fichier-frère sinécessaire
Si cette option estactivée, les informationssur l�emplacements�enregistrent dans unfichier-frère (formatsHGR ou ESRI)�uniquement pour lesformats qui ne prennentpas en charge lagéoréférence�.
Désac-tivé
RasterManager
Ouvrir fichiersraster en lectureuniquement
Si cette option estactivée, les fichiersraster s�ouvrent enlecture seule.
Activé
5�8 Guide de prise en main rapide de MicroStation
Choix utilisateurCatégories
Catégorie Choix Description Pardéfaut
Mettre à jourMS_RFDIR au-tomatiquementpour les attache-ments de raster
Si cette option estactivée, la variablede configurationMS_RFDIR est miseà jour et le chemin del�attachement rasterdisponible est utilisé enlieu et place du cheminspécifié par la définitionde MS_RFDIR.
Désac-tivé
Utiliser ladéfinitiond�unité Geokeysi présente(écraser unitéPCS)
Si cette option estactivée, l�unité PCS(Projected CoordinateSystem) est écrasée parla définition d�unitéGeokey pour le fichierraster Geotiff.
Activé
Unité par défautGeotiff
Si l�option Utiliser ladéfinition d�unité Geokeysi présente (écraser unitéPCS) est activée, elledéfinit chaque unité demesure Geotiff.
1 unité =1 mètre
Unité par défautWorldFile
Définit chaque unitéde mesure utiliséeavec le fichier-frèreWorldFile (TFW).
1 unité =1 mètre
RasterManager
La liste desfichiers récentscontient
Spécifie le nombre(1�10) de noms defichiers répertoriésdans le menu du fichierRaster Manager.
4
Guide de prise en main rapide de MicroStation 5�9
Choix utilisateurCatégories
Catégorie Choix Description Pardéfaut
LocalisationActivée QdAttaché
Si cette option estactivée, vous pouvezidentifier des élémentsdans un fichier deréférence déterminélorsqu�il est attaché.
Activé
AccrochageActivé QdAttaché
Si cette option estactivée, vous pouvezaccrocher des élémentsdans un fichier deréférence déterminélorsqu�il est attaché.
Activé
Utiliser Tablede Couleurs
Si cette option estdésactivée, MicroStationignore la table decouleurs attachée àun fichier en référence àdes fins d�affichage.
Activé
Réajustercouleurs surcopie
Si cette optionest activée, lacorrespondance decouleur la plus précisede la table de couleursdu fichier principal estutilisée lors de la copied�éléments.
Activé
Antémémoirequand affichagedésactivé
Si cette option estdésactivée, la miseen antémémoire desréférences non affichéesest désactivée.
Désac-tivé
Référence
Recharger sichangementfichiers
Si désactivée, lorsquecela est possible, lesréférences mises en cachesont gardées en mémoirelorsqu�un fichier DGN estfermé et un autre ouvert.
Désac-tivé
5�10 Guide de prise en main rapide de MicroStation
Choix utilisateurCatégories
Catégorie Choix Description Pardéfaut
Enregistrerspécificationspour enregistrerchangements
Si désactivée,les résultats desmanipulations desréférences sontimmédiatementpermanents.
Désac-tivé
Ignorerséquence demise à jour
Si activé, l�optionde menu Mise àjour séquence dumenu Spécificationsde la boîte dedialogue Spécificationsd�attachement n�estpas disponible.
Désac-tivé
Autoriserédition auto-références
Si cette option estactivée, les modificationsque vous apportez auxéléments des référencesauto-attachéess�affichent de manièreincrémentielle.
Activé
Imbrication pardéfaut
Permet d�ignorer(Aucune imbrication),de mettre à jour encontinu (Imbricationactive) ou de copier lesattachements imbriqués.
Aucuneimbrica-tion
Référence
Profondeurd�imbrication
Définit le nombre deniveaux d�attachementsimbriqués inclus lorsde l�attachement d�uneréférence.
1
Guide de prise en main rapide de MicroStation 5�11
Choix utilisateurCatégories
Catégorie Choix Description Pardéfaut
Respecter lacasse
Considère commedifférents les mots dontles lettres comportentplusieurs motifs de casse.
Activé
Propose laséparation desmots
Signale les mots quidoivent être séparés.
Activé
Relève lesdoublons
Signale les mots quiapparaissent deux foisdans une même ligne.
Activé
Ignore les nomsde domaine
Ignore les mots quisemblent être des nomsde domaine Internet.
Désac-tivé
Ignore la cassemixte
Ignore les motscontenant uneassociation inhabituellede lettres en majusculeet en minuscule.�MicroStation� constitueun exemple d�association�habituelle�, tandisque �MiCroSTAtioN�constitue unexemple d�association�inhabituelle�.
Activé
Ignorer les motscomportant deschiffres
Ignore les motscontenant à la foisdes lettres, des chiffreset d�autres symboles.
Activé
Ignorer lesmots enMAJUSCULE
Ignore les motsconstitués uniquementde majuscules.
Désac-tivé
Ignorer lesmots en lettrescapitales
Ignore les mots quicommencent par unemajuscule.
Désac-tivé
Orthographe
Langue Définit la langue priseen charge utiliséepar le Vérificateurorthographique.
Améri-cain
5�12 Guide de prise en main rapide de MicroStation
Choix utilisateurCatégories
Catégorie Choix Description Pardéfaut
Indicatif pourJeux de LabelsDupliqués
Si activée, le programmeaffiche un messaged�avertissement vousdemandant de confirmerle remplacement dujeu de labels du fichierDGN par celui de labibliothèque de cellules,lorsque leur nom estidentique et lorsque vousessayez d�insérer unecellule de la bibliothèqueen question.
Activé
Utiliser les jeuxdu Fichier deDessin parDéfaut
Si cette option estactivée, les jeux delabels du fichier DGN nepeuvent être remplacéspar des jeux avec lemêmenom des bibliothèques decellules d�où des cellulessont insérées.
Désac-tivé
Labels
Placer dansun groupegraphique
Si activée, tous leslabels du jeu deviennentmembres du mêmegroupe graphiquelorsqu�un jeu de labelsest attaché à un élément.
Activé
Guide de prise en main rapide de MicroStation 5�13
Choix utilisateurCatégories
Catégorie Choix Description Pardéfaut
Afficher Texteavec Styles deTraits
Si désactivée, le texte enpolices traditionnellesMicroStation est affichéavec le style de traitSolide standard.
Désac-tivé
Cadrer texteen insérant desespaces
Si désactivée,MicroStation cadre letexte en élargissant ou enréduisant les caractèresde celui-ci de manière àce qu�il tienne entre deuxpoints de données.
Désac-tivé
Espacement decaractères delargeur fixe
Si désactivée,l�espacement entre lescaractères est mesuré dela fin d�un caractère audébut du caractèresuivant.
Désac-tivé
Conservern�uds de texte
Si activée, tout texteplacé en tant que n�udde texte restera un n�udde texte même s�il n�enreste qu�une ligne.
Désac-tivé
JustifierChamps deSaisie deDonnées commeIGDS
Si désactivée, l�espaceimpair dans un champ desaisie centré contenantun nombre impaird�espaces blancs estplacé au début du champde saisie.
Désac-tivé
Caractère ED Définit le caractèrede texte représentantchacun des caractèresdans un champ de saisie.
Barre desouligne-ment _
Texte
Plus Petit Texte Définit la taille minimaledu texte, en pixels,à partir duquel il estdessiné.
4
5�14 Guide de prise en main rapide de MicroStation
Choix utilisateurCatégories
Catégorie Choix Description Pardéfaut
Espacemententre Texte etSoulignement(%)
Définit, en pourcentagede la hauteur du texte,la distance entre la lignede base et le trait desoulignement.
20
Caractère degré Définit le caractèreASCII utilisé pourafficher le symboledegré ( ).
176
Texte
Style del�Editeur deTexte
Définit le type d�interfacepour l�édition de texte :traitement de texte,boîte de dialogue,tel-écran-tel-écrit(WYSIWYG), ou entréeau clavier.
Traite-ment detexte
Guide de prise en main rapide de MicroStation 5�15
Choix utilisateurCatégories
Catégorie Choix Description Pardéfaut
Barres deDéfilement surVue
Si activée, les fenêtresde vues s�affichent avecdes bordures comprenantdes barres de défilementainsi que des barres degestion de vues.
Activé
Fond Noir ->Blanc
Si activée, la couleur defond de la vue s�afficheen blanc, si elle estdéfinie en noir.
Désac-tivé
Mosaïque dedroite à gauche
Si désactivée, les quatrevues sont disposéesen mosaïque commedans IGDS.
Désac-tivé
Préserverrapport aspectvues
Si cette option estactivée, MicroStationtente d�ouvrir des vuessur base du rapportd�aspect des vues dela dernière versionenregistrée. Cettefonction s�appliqueuniquement si vous avezchangé la taille de lazone d�application deMicroStation depuisl�enregistrement d�unfichier.
Désac-tivé
Fréquence miseà jour (secs)
Définit la fréquence demise à jour de l�affichage(en secondes) lors durendu.
0.5
Options defenêtres
Correctiongamma
Affecte la luminosité desimages rendues.
1.00
5�16 Guide de prise en main rapide de MicroStation
Choix utilisateurCatégories
Catégorie Choix Description Pardéfaut
Vue/ Pts degrille max
Définit le nombremaximum de pointsde grille affichablesdans une vue, comptéshorizontalement.
90
Vue/ Réf degrille max
Définit le nombremaximum de référencesde grille affichables(croix) dans unevue, comptéeshorizontalement.
40
Options defenêtres
Epaisseur deTraits
Définit la largeurd�affichage (en pixels)pour chacune des 32épaisseurs de trait.
1:1
Procédure générale � Pour définir leschoix utilisateur
1. Dans le menu Espace de travail, sélectionnez Choix.
La boîte de dialogue Choix s�ouvre. La base de données estsélectionnée dans la liste Catégorie.
2. Pour vous aider et aider les autres utilisateurs à identifiercollectivement ces choix en tant que composantes d�un espace
Guide de prise en main rapide de MicroStation 5�17
Choix utilisateurCorrespondance d�épaisseur de trait
de travail, entrez une description des choix dans le champadjacent à la partie supérieure de la liste Catégorie.
3. Dans la liste Catégorie, sélectionnez une catégorie quicontient un choix que vous voulez définir.
Les options permettant de définir cette catégorie sontaffichées dans la boîte de dialogue.
4. Utilisez les options pour définir les choix désirées.
Si vous cliquez sur le bouton Epaisseur de trait dans la catégorieOptions de fenêtres, une boîte de dialogue apparaît pour vouspermettre de définir la largeur des traits à l�affichage en fonctionde l�épaisseur de trait des éléments ; pour plus d�informationssur la définition de ces choix, reportez-vous à la sectionCorrespondance d�épaisseur de trait (voir page 5-18) .
5. Répétez les étapes 3 et 4 jusqu�à ce que vous ayezterminé de définir vos choix.
6. Cliquez sur le bouton OK.
Pour définir tous les choix sur les valeurs pardéfaut pour la composante active de l�interfaceutilisateur de l�espace de travail1. Dans la catégorie Base de données de la boîte de dialogueChoix, cliquez sur Paramètres par défaut.
2. Cliquez sur le bouton OK.
Correspondance d�épaisseur de trait
Chacune des 32 valeurs possibles d�épaisseur de trait peut être définiepour s�afficher dans la largeur que vous souhaitez. Les largeursd�affichage sont mesurées en pixels (points écran).
Pour définir les largeurs d�affichage desépaisseurs de trait des éléments1. Dans la catégorie Options de fenêtres de la boîte de dialogue
5�18 Guide de prise en main rapide de MicroStation
Choix utilisateurCorrespondance d�épaisseur de trait
Choix, cliquez sur Epaisseur de Traits.
La boîte de dialogue Correspondance d�épaisseur de trait s�ouvre.
2. Dans la section Ecran, sélectionnez l�écran droit (primaire)ou gauche (secondaire) dont vous voulez définir les largeursd�affichage (systèmes à deux écrans).
3. Pour chaque épaisseur de trait de la colonne �Dessin� dont voussouhaitez modifier la largeur d�affichage, entrez la largeursouhaitée, en pixels, dans le champ Affichage correspondant.ouPour définir l�ensemble des valeurs Dessin : Affichage selonun rapport 1:1, cliquez sur le bouton 1:1.ouPour définir l�ensemble des valeurs Dessin : Affichage selonun rapport 1.5:1, cliquez sur le bouton 1.5:1.ouPour définir l�ensemble des valeurs Dessin : Affichage selonun rapport 2:1, cliquez sur le bouton 2:1.
4. (facultatif) � Pour définir les largeurs d�affichage du second écran,sélectionnez ce dernier dans la section Ecran et répétez l�étape 3.
5. Cliquez sur le bouton Appliquer pour enregistrer les modifications
Guide de prise en main rapide de MicroStation 5�19
Choix utilisateurCorrespondance d�épaisseur de trait
sans fermer la boîte de dialogue.
6. Cliquez sur le bouton OK pour enregistrer les modificationset fermer la boîte de dialogue.
Cette manipulation vous renvoie à la boîte de dialogue Choix.Les modifications prendront effet, que vous cliquiez sur OK ousur Annuler dans la boîte de dialogue Choix.
5�20 Guide de prise en main rapide de MicroStation
Votre première session
Ces exercices envisagent les principales procéduresexécutées dans MicroStation.
Démarrage de MicroStation
Cet exercice porte sur le démarrage de MicroStation etexplique les principes de base.
Avant de commencer, s�il s�agit réellement de votre premièresession MicroStation et si vous n�avez pas redémarré votresystème depuis l�installation de MicroStation, redémarrez-lemaintenant. Revenez ensuite à ce didacticiel.
Démarrage de MicroStation1. Ouvrez le groupe de programmes MicroStation dans leGestionnaire de programmes Windows.
2. Selon la configuration de votre système d�exploitation,cliquez ou cliquez deux fois sur l�icône MicroStation dugroupe de programmes MicroStation.
Lorsque MicroStation démarre, la boîte de dialogue
Guide de prise en main rapide de MicroStation 6�1
Votre première sessionDémarrage de MicroStation
MicroStation Manager s�affiche.
La boîte de dialogue MicroStation Manager permet d�exécuterun grand nombre d�opérations de gestion de fichiers. Voyonscomment créer un nouveau fichier DGN. Lorsque vous créez unnouveau fichier DGN dans MicroStation, un fichier �prototype�est copié et reçoit le nom que vous avez spécifié. Certains fichiersprototypes sont fournis par MicroStation. Par défaut, le systèmeest configuré pour utiliser le fichier prototype �seed2D.dgn,�,lui-même configuré pour le dessin en 2D.
Création d�un fichier DGN1. Ouvrez le menu Fichier de MicroStation Manager enpointant sur Fichier dans la barre de menu et en cliquantavec le bouton de la souris.
Si vous utilisez Le bouton de données est
Souris Le bouton de la souris(normalement, le gauche)
Curseur de la tablette Voir �Entrée graphique dela tablette à numériser�en page 3-24.
2. Dans le menu Fichier, cliquez sur l�option de menu
6�2 Guide de prise en main rapide de MicroStation
Votre première sessionDémarrage de MicroStation
Nouveau. Cliquer sur une option de menu, un bouton ouune icône signifie pointer dessus à l�écran et cliquer surle bouton de données de la souris.
La boîte de dialogue Nouveau s�affiche. L�option Fichier prototypeaffiche le nom du fichier prototype par défaut �seed2D.dgn�.(Si ce n�est pas le cas, cliquez sur le bouton Sélectionner etsélectionnez seed2d.dgn dans la boîte de dialogue SélectionnerFichier Prototype, puis cliquez sur OK).
3. Dans le champ Fichiers, tapez le nom de votre nouveaufichier DGN, �mondessin�.
L�extension �.dgn� s�ajoute par défaut.
4. Cliquez sur OK.
La boîte de dialogue Nouveau se ferme et �mondessin.dgn�s�affiche dans le champ Fichiers de la boîte de dialogueMicroStation Manager. Le fichier est également sélectionné
Guide de prise en main rapide de MicroStation 6�3
Votre première sessionDémarrage de MicroStation
(mis en surbrillance) dans la liste Fichiers.
5. Cliquez sur OK.
6. La boîte de dialogue MicroStation Manager se ferme et lefichier DGN �mondessin.dgn� s�ouvre.
Votre écran se présente de la manière suivante :
6�4 Guide de prise en main rapide de MicroStation
Votre première sessionUtilisation d�un outil de dessin
Utilisation d�un outil de dessin
Un modèle MicroStation, dans un fichier DGN, se compose d�élémentstels que des lignes, des ellipses et des arcs.
Placez un élément de ligne à l�aide del�outil Placer Ligne1. Pointez sur l�outil Placer SmartLine dans la palette d�outilsprincipale et maintenez enfoncé le bouton de données (bouton gauche de la souris).
L�outil Placer SmartLine apparaît en surbrillance etdes outils connectés supplémentaires sont accessiblessous l�outil Placer SmartLine.
2. Tout en continuant à maintenir enfoncé le bouton de données,faites glisser le pointeur jusqu�au centre de la fenêtre de vue 1.
Tandis que vous faites glisser le pointeur, un contour rectangulaire
Guide de prise en main rapide de MicroStation 6�5
Votre première sessionUtilisation d�un outil de dessin
des outils supplémentaires apparaît.
3. Relâchez le bouton de données.
Le contour rectangulaire devient la boîte à outils Elémentslinéaires qui contient Placer SmartLine ainsi que plusieursautres outils. Vous avez détaché la boîte à outils Elémentslinéaires de la palette principale.
4. Dans la boîte à outils Eléments linéaires, pointez sur l�outil PlacerLigne (à côté de l�outil Placer SmartLine), puis cliquez sur lebouton de données (en l�enfonçant, puis en le relâchant).
L�outil Placer Ligne est à présent sélectionné. Vous pouvezconstater plusieurs effets : le nom de l�outils apparaît dans la barred�état et �Placer Ligne� s�affiche désormais dans la barre de titre dela fenêtre de spécifications des outils. Dans la palette principale,Placer Ligne apparaît en lieu et place de Placer SmartLine.
Lorsque vous placez le pointeur dans la fenêtre de vue 1,la flèche prend la forme d�un réticule.
5. Appuyez sur le bouton de données et maintenez-le enfoncé tandisque vous placez le pointeur dans la fenêtre de vue 1.
Le pointeur prend la forme d�un X et un trait démarre del�endroit sur lequel vous avez appuyé sur le bouton de données.Tandis que vous faites glisser le pointeur, le trait que vousplacez de manière dynamique s�affiche comme si un élastiqueétait attaché au pointeur. On appelle cet effet mise à jour
6�6 Guide de prise en main rapide de MicroStation
Votre première sessionUtilisation d�un outil de dessin
dynamique ou prévisualisation dynamique.
6. Relâchez le bouton de données pour terminer de placer la ligne. Nevous inquiétez pas si la ligne est irrégulière. C�est probablementparce que l�écran ne dispose pas de suffisamment de points (pixels)pour afficher ce type de ligne sans �effet d�escalier�. Lorsque voustracerez la ligne (voir l�illustration), celle-ci sera droite.
On appelle points de données les emplacements du pointeursur lesquels vous avez appuyé, puis relâché le bouton dedonnées. Ces points de données (appelés 1 et 2 dans l�illustrationci-dessus) déterminent les extrémités de la ligne.
L�outil Placer Ligne est toujours sélectionné, comme l�indiquela barre d�état. L�outil est �verrouillé�. Vous pouvez placer deslignes supplémentaires en répétant les étapes 5 (voir page 6-6) et6 (voir ) précédentes. Les utilisateurs expérimentés apprécientde verrouiller les outils afin de bénéficier d�un niveau d�efficacitéoptimal. (Vous pouvez sélectionner des outils sans les verrouilleren cliquant deux fois dessus. Autrement dit, en pointant dessus,puis en appuyant deux fois rapidement sur le bouton de données.)
Revenons au placement des éléments. Lorsque vous entrezsuccessivement une série de points de données, vous pouvezappuyer sur le bouton de données (puis le relâcher) pour entrerchacun de ceux-ci. Cette méthode vous semblera probablementplus simple que la méthode du déplacement.
Placer une ligne en appuyant sur le bouton dedonnées de manière à entrer chaque point dedonnées plutôt que de le faire glisser1. Appuyez sur le bouton de données (puis relâchez-le) pour entrerun point de données dans la fenêtre de vue 1.
Cette opération détermine le premier point de la ligne, qui apparaît
Guide de prise en main rapide de MicroStation 6�7
Votre première sessionUtilisation d�un outil de dessin
de manière dynamique tandis que vous déplacez le pointeur.
2. Appuyez sur le bouton de données (et relâchez-le) pourentrer un deuxième point de données dans la fenêtre devue 1 de manière à terminer la ligne.
Une nouvelle ligne s�affiche de manière dynamique tandis quevous déplacez le pointeur réticulaire. La ligne dynamique partde l�extrémité de la ligne que vous venez de placer.
3. Entrez un autre point de données dans la fenêtre de vue 1afin de placer une deuxième ligne connectée.
La ligne dynamique part de l�extrémité de la nouvelle ligneque vous venez de placer. Vous pouvez continuer à entrer despoints de données supplémentaires si vous voulez disposer deplusieurs lignes connectées. (Il s�agirait dans ce cas d�élémentsdistincts possédant des extrémités communes.)
Supposons que vous vouliez démarrer ailleurs une nouvelle ligne.
Placer ailleurs une nouvelle ligne1. Appuyer sur le bouton Réinit. (Réinit correspond normalementau bouton droit de la souris.)
Cette action s�appelle entrer une réinitialisation ou réinitialiser.La ligne dynamique ne s�étend plus du dernier point dedonnées jusqu�à l�emplacement du pointeur.
2. Entrez un point de données dans la fenêtre de la vue 1.
3. Entrez un deuxième point de données pour placer la nouvelle ligne.
L�outil Placer Ligne est semblable à la plupart des outils deplacement d�élément puisqu�ils permettent d�entrer une sériede deux points de données ou davantage.
Pour entrer chaque point de données, vous avez le choix entrela méthode de déplacement, l�appui de la touche de donnéeset la combinaison de ces deux méthodes.
Vous pouvez réinitialiser pour faire démarrer un élément
6�8 Guide de prise en main rapide de MicroStation
Votre première sessionPlacement de lignes brisées et de cercles
à un autre emplacement.
Maintenant que vous connaissez ces techniques, exercez-vous àplacer d�autres lignes, puis passez à l�exercice suivant.
Placement de lignes brisées et de cercles
Vous savez désormais combien il est simple de placer une séried�éléments de ligne connectés (autrement dit, des éléments deligne possédant des points d�extrémité communs) à l�aide de l�outilPlacer Ligne. Il est néanmoins préférable de placer des segmentsde ligne connectés sous la forme d�une ligne brisée de manière àce qu�ils puissent être directement manipulés (copiés, déplacés,supprimés, etc.) comme s�il s�agissait d�un groupe. L�outil PlaceSmartLine permet de placer une ligne brisée.
Le placement d�une ligne brisée à l�aide de l�outil PlacerSmartLine s�apparente au placement d�une série d�élémentsde ligne connectés. Comme vous vous y attendez, un point dedonnées définit chaque sommet (coin) de la ligne brisée. Vousentrez alors une réinitialisation pour signaler à MicroStationque la définition des sommets est terminée.
Placement d�une ligne brisée1. Dans la boîte à outils Eléments linéaires, sélectionnezl�outil Placer SmartLine (en pointant sur l�outil et encliquant sur le bouton de données).
L�outil Placer SmartLine est sélectionné. La barre d�état affichel�invite �Placer SmartLine > Premier sommet.�
2. Entrez un point de données (en enfonçant, puis enrelâchant le bouton de données) dans la fenêtre de vue 1de manière à définir un sommet.
Le premier segment de la ligne brisée s�affiche de manière
Guide de prise en main rapide de MicroStation 6�9
Votre première sessionPlacement de lignes brisées et de cercles
dynamique tandis que vous déplacez le pointeur réticulaire.
3. Entrez plusieurs autres points de données pour définirdes sommets supplémentaires.
4. Réinitialisez (en appuyant sur le bouton droit de la souris).
La ligne brisée est placée.
L�outil Placer SmartLine constitue l�un des rares outils avec lesquelsvous ne pouvez pas réinitialiser pour commencer à un autreemplacement. En effet, une ligne brisée peut comporter un grandnombre de segments et la réinitialisation constitue la manière despécifier à MicroStation que la ligne brisée est terminée.
Placer un cercle par son centre1. Dans la palette principale, sélectionnez l�outil Placer cercle.
2. Vérifiez dans la fenêtre des spécifications d�outil (dont
6�10 Guide de prise en main rapide de MicroStation
Votre première sessionPlacement de lignes brisées et de cercles
la barre de titre affiche désormais �Placer cercle�) siMéthode est réglé sur Centre.
(Si ce n�est pas le cas, pointez sur le menu d�options Méthode,cliquez sur le bouton de données, puis cliquez sur Centre.)
L�invite �Placer Cercle par Centre > Identifier Centre�apparaît dans la barre d�état.
3. Entrez un point de données pour la fenêtre de vue 1 de manière àdéfinir le centre du cercle. Le pointeur prend la forme d�un réticule.
Le cercle s�affiche de manière dynamique tandis que vousdéplacez le pointeur réticulaire.
4. Entrez un point de données pour définir le bord ducercle et placer le cercle.
Placementd�un cercle
par son centre
Il existe d�autres manières de placer un cercle, par exempleen le dessinant d�un bord à l�autre, comme il vous seraexpliqué plus loin. En fait, la plupart des types d�élémentse placent de différentes manières.
Placer un cercle par son contour1. Dans la fenêtre de spécifications d�outils, réglez Méthode surContour. Pointez sur le menu d�options Méthode, cliquez surle bouton de données, puis sur Contour.
L�invite �Placer Cercle par Contour > Identifier Point sur
Guide de prise en main rapide de MicroStation 6�11
Votre première sessionPlacement de texte
Cercle� apparaît dans la barre d�état.
2. Entrez un point de données (en enfonçant, puis en relâchantle bouton de données) dans la fenêtre de vue 1 de manière àdéfinir un point sur le contour du cercle.
3. Entrez un deuxième point de données pour définir unautre point sur le contour du cercle.
De petits carrés déterminent l�emplacement des points de contour.Un cercle passant au travers des deux points et l�emplacementdu pointeur s�affiche de manière dynamique.
4. Entrez un point de données pour définir un troisième pointsur la circonférence, puis placez le cercle.
Placementd�un cerclepar soncontour
Placez d�autres cercles. Entrez des points de données parglissement ou par appui du bouton de la souris. Comme laspécification Méthode Contour exige trois points de données,vous ne pouvez pas les entrer tous par glissement.
Placement de texte
Vous pouvez utiliser du texte pour annoter et libeller un modèle,visualiser des numéros de pièce, indiquer les tolérances géométriques,afficher les données associées à des éléments graphiques, inclure desinstructions ou des explications destinées à d�autres membres d�ungroupe de travail et associer des informations supplémentaires qui nepeuvent pas être facilement affichées sur un graphique.
6�12 Guide de prise en main rapide de MicroStation
Votre première sessionPlacement de texte
Placer un élément de texte1. Dans la palette principale, sélectionnez l�outil Placer texte(dont l�icône correspond à la lettre �A�).
La fenêtre Editeur de texte s�ouvre.
2. Entrez-y le texte que vous souhaitez placer.
Fenêtre Editeurde texte, avec
Style de l�Editeurde Texte réglé surTraitement de textedans la catégorieTexte des Choix del�espace de travail
(sélectionnezEspace de travail
> Choix)
3. Placez le pointeur de la souris à l�endroit de la fenêtre devue 1 où vous souhaitez placer le texte.
Le texte s�affiche de manière dynamique dans la fenêtreEditeur de Texte tandis que vous déplacez le pointeur.(Même si le texte est trop long pour tenir dans la fenêtrede vue 1, il est placé intégralement.)
4. Entrez un point de données (en enfonçant, puis en relâchantle bouton de données) pour placer le texte.
Une fois que le texte est placé, une copie de celui-ci esttoujours attachée au pointeur.
Guide de prise en main rapide de MicroStation 6�13
Votre première sessionAide
5. Appuyez sur le bouton Réinit pour supprimer le texte (du pointeur).
Aide
MicroStation offre un système d�aide en ligne détaillée dont lesrubriques sont reliées par des liens hypertexte. Vous pouvezconfigurer le système de manière à ce qu�il fournisse de l�aide pourchaque outil sélectionné. Il est possible également de parcourir lesrubriques d�aide pour retrouver les noms de rubrique sélectionnéset d�imprimer séparément les différentes rubriques.
Parcourir les rubriques d�aide1. Sous la barre de menus principale de la boîte à outilsStandard, cliquez sur l�icône �?� (Aide).ouDans le menu Aide, sélectionnez Sommaire.
La fenêtre d�aide s�ouvre et le sommaire s�affiche. La fenêtred�aide se divise en deux volets. Le volet gauche, ou voletSommaire, affiche la liste des rubriques disponibles. Le voletdroit, ou volet du corps du texte, affiche le texte associé à larubrique actuellement sélectionnée.
6�14 Guide de prise en main rapide de MicroStation
Votre première sessionAide
2. Dans la fenêtre Sommaire, cliquez sur la rubrique au sujetde laquelle vous souhaitez des informations.
Une liste de sous-rubriques s�affiche.
3. Continuez à développer la liste des sous-rubriques jusqu�àce que la rubrique souhaitée s�affiche.
Dans l�onglet Sommaire, sélectionnez la rubrique d�aide devotre choix. L�article de rubrique d�aide associé apparaîtdans le volet sommaire affiché à droite. L�article proprementdit contient des liens hypertextes.
Rechercher l�outil adéquat pour construireun chanfrein1. Cliquez sur l�onglet Recherche.
2. Dans le champ Recherche, tapez construire un chanfrein.
3. Cliquez sur le bouton d�affichage de la liste des rubriques.
Plusieurs occurrences s�affichent dans la liste. L�occurrence�Construire chanfrein� est probablement celle qui convient.
4. Dans la liste, sélectionnez �Construire chanfrein�, puis
Guide de prise en main rapide de MicroStation 6�15
Votre première sessionAide
cliquez sur le bouton Affichage.
La rubrique d�aide relative à l�outil Construire chanfreins�affiche dans le volet Sommaire.
Poursuite affiche de l�aide sur chacun des outils sélectionnés.Il s�agit d�un moyen rapide de rechercher de l�aide relative àun outil, principalement si vous n�en trouvez pas par le biaisdes sélections de menu. L�aide relative à chaque nouvel outilsélectionné apparaît dans la fenêtre d�aide.
Activez la fonction Poursuite et recherchezl�aide relative au prochain outil que vousutiliserez, à savoir Placer rectangle1. Dans le menu Aide, sélectionnez Poursuite.
La fonction de poursuite est activée.
Si l�option de poursuite est activée, la fenêtre d�aide affichedes informations sur l�outil sélectionné.
2. Dans la boîte à outil Polygones de la palette principale,sélectionnez l�outil Placer rectangle.
L�aide relative à l�outil Placer rectangle s�affiche dansla fenêtre d�aide.
3. Une fois l�opération terminée, fermez la fenêtre d�aide (en cliquant
6�16 Guide de prise en main rapide de MicroStation
Votre première sessionSuppression d�éléments
sur le bouton X en haut à droite de la fenêtre).
4. Dans le menu Aide, sélectionnez à nouveau l�optionPoursuite afin de la désactiver.
Suppression d�éléments
Comme la fenêtre de vue 1 est surchargée d�éléments, il convientd�en supprimer quelques uns. La manière de procéder dépend de laconfiguration de votre système et de l�activation des options AccuSnapet Identifier automatiquement éléments. AccuSnap est une fonctionintelligente de localisation d�éléments de MicroStation. Cet exerciceconsiste à supprimer des éléments sans, puis avec AccuSnap.
Pour désactiver AccuSnap1. Dans le menu Spécifications, cliquez sur Accrochage puis,dans le sous-menu, cliquez sur AccuSnap.
La boîte de dialogue Spécifications AccuSnap s�ouvre.
2. Si la case à cocher Activer AccuSnap est activée, cliquezdessus pour enlever la coche.
AccuSnap est désactivé. Si aucune coche n�apparaît dans la case,cela signifie qu�AccuSnap est déjà désactivé sur votre système.
3. Dans la palette principale, sélectionnez l�outil Supprimer élément.
4. Placez le pointeur par-dessus l�un des éléments, puisentrez un point de données.
L�élément s�affiche en surbrillance, ce qui indiquequ�il est sélectionné.
5. Dans une zone vide de la vue, entrez un deuxième point de données.
L�élément est supprimé.
Pour supprimer une ligne1. Dans la palette principale, sélectionnez l�outil Supprimer élément.
Guide de prise en main rapide de MicroStation 6�17
Votre première sessionSuppression d�éléments
2. Pour sélectionner la ligne que vous souhaitez supprimer, pointezdessus en enfonçant (puis en relâchant) le bouton de données.
La ligne s�affiche en surbrillance, ce qui indique qu�elleest sélectionnée. Entrez une réinitialisation si vous n�avezpas sélectionné le bon élément et réessayez si aucunélément n�a été sélectionné.
3. Dans une zone vide de la vue, entrez un deuxième point dedonnées pour terminer la suppression.
Voyons à présent comme supprimer des éléments si les optionsAccuSnap et d�identification automatique des éléments sont activées.
Activer AccuSnap1. Dans le menu Spécifications, cliquez sur Accrochage puis,dans le sous-menu, cliquez sur AccuSnap.
La boîte de dialogue Spécifications AccuSnap s�ouvre.
2. Activez Activer AccuSnap (en cliquant sur l�élément ou surla case à cocher afin d�y afficher une coche).
3. Si nécessaire, activez l�option Identifier automatiquement éléments.
4. Fermez la fenêtre Spécifications AccuSnap.
5. Dans la palette principale, sélectionnez l�outil Supprimer élément.
6. Déplacez le pointeur dans la fenêtre de vue et remarquez lamanière dont les éléments s�affichent en surbrillance lorsquele pointeur de la souris est placé par-dessus.
7. Placez le pointeur par-dessus l�élément à supprimer. Dès qu�ilapparaît en surbrillance, entrez un point de données.
L�élément est supprimé.
A la différence du premier exercice, celui-ci requiert un seulpoint de données, car AccuSnap a identifié l�élément et l�a mis en
6�18 Guide de prise en main rapide de MicroStation
Votre première sessionUtilisation des entrées au clavier
surbrillance pour vous. Vous n�avez donc pas dû commencer parentrer un point de données pour identifier l�élément.
Vous pouvez annuler l�opération si vous n�avez passupprimé l�élément adéquat.
�Restaurer� l�élément1. Appuyez sur ⟨Ctrl-Z⟩. (Autrement dit, appuyez sur la touche
⟨Z⟩ tout en maintenant enfoncée la touche ⟨Ctrl⟩.)
Une autre solution consiste à choisir Annuler dans le menuEditer. ⟨Ctrl-Z⟩ est le raccourci clavier correspondantà cette option de menu.
L�élément apparaît à l�endroit où il se trouvait avant la suppression.
2. Répétez l�étape 1 pour restaurer la ligne que vous aviez supprimée.
Vous pouvez annuler le placement, la manipulation et la modificationd�éléments. MicroStation autorise l�annulation de plusieursopérations. La première opération �non annulable� s�affiche entant que partie intégrante de l�élément Défaire du menu Editer. Demême, la première opération �restaurable� s�affiche en tant quepartie intégrante de l�élément Refaire de ce menu.
Lorsque vous supprimez un élément, celui-ci demeure dans le fichierDGN, et ce même si vous ne pouvez pas le visualiser.
Utilisation des entrées au clavier
Vous pouvez sélectionner un outil soit en cliquant dessus, soit parle biais d�une entrée au clavier dans la fenêtre Commande. Saisirsignifie taper du texte dans le champ d�entrée au clavier de la fenêtreCommande et appuyer sur ⟨Entrée⟩ ou cliquer sur le bouton d�entréeau clavier. Certaines fonctions MicroStation, principalement ladéfinition d�utilitaires appelés entrées au clavier spéciales peuventêtre activées uniquement par le biais d�entrées au clavier.
Guide de prise en main rapide de MicroStation 6�19
Votre première sessionUtilisation des entrées au clavier
Ouvrir la fenêtre Commande1. Dans le menu Utilitaires, sélectionnez Entrée au clavier. (Cette
instruction est un raccourci pour �SélectionnerUtilitaires dans labarre de menu principale ; cliquez sur le bouton de données pourouvrir le menu, puis cliquez sur l�élément Entrée au clavier.)
La fenêtre Commande s�ouvre.
Si vous utilisez le clavier, le texte que vous tapez apparaîtdans la fenêtre qui est active. La barre de titre de lafenêtre active apparaît en surbrillance.
Si une boîte de dialogue est active au moment où vous voulezsaisir une entrée en clavier dans la fenêtre Commande, vousdevez activer la fenêtre Commande. A cette fin, appuyez sur⟨Echap⟩ ou cliquez dans la fenêtre Commande.
La langue de commande MicroStation est constituée d�unehiérarchie de mots-clés anglais. Par exemple, si vous saisissezl�entrée au clavier PLACE CIRCLE CENTER CONSTRAINED,l�outil Placer cercle est sélectionné et la méthode de l�outil estréglée sur Centre ; si vous saisissez l�entrée au clavier PLACECIRCLE EDGE CONSTRAINED, l�outil Placer cercle est sélectionnéet la méthode est réglée sur Contour ; si vous saisissez l�entréeau clavier DELETE ELEMENT, l�outil Supprimer élément estsélectionné. La commande utilisée pour sélectionner chaqueoutil figure dans le Guide de l�utilisateur.
Une caractéristique puissante des entrées au clavier est lapossibilité, pour le logiciel MicroStation, de reconnaître et d�exécuterles commandes. Par exemple, si vous entrez au clavier ACC,
6�20 Guide de prise en main rapide de MicroStation
Votre première sessionEnregistrement d�un fichier DGN
puis appuyez sur la barre d�espacement, ACCUDRAW apparaîtautomatiquement sur la ligne de texte.
Vous pouvez abréger des entrées au clavier en remplaçant, parexemple, PLACE CIRCLE CENTER CONSTRAINED par PLA CI C C etPLACE CIRCLE EDGE CONSTRAINED par PLA CI E C. (Vous pouvezraccourcir l�entrée au clavier en omettant certaines lettres à la fin desmots à condition que l�abréviation soit unique de manière à ce queMicroStation puisse reconnaître les entrées au clavier ainsi abrégées.)Vous ne devez pas nécessairement utiliser des majuscules.
Sélectionner Placer cercle et régler sa Méthodesur Centre à l�aide d�une entrée au clavier1. Après avoir placé le focus d�entrée sur la fenêtre Commande,
saisissez l�entrée au clavier PLA CI C C (en tapant le texte,puis en appuyant sur ⟨Entrée⟩).
L�invite �Placer Cercle par Centre > Identifier Centre�apparaît dans la barre d�état.
Lorsque la zone d�entrée au clavier de la fenêtre Commande estactive, vous pouvez rappeler les entrées au clavier précédentesen appuyant sur la touche ⟨↑⟩ (flèche haut). Une autre manièrede rappeler une entrée au clavier précédente consiste à lasélectionner dans la liste au bas de la fenêtre.
Dans cette documentation et selon le contexte, la mention �Entrée auclavier�� peut signifier que le texte doit être saisi dans les champsd�autres fenêtres, telles que des boîtes de dialogue.
Enregistrement d�un fichier DGN
Les options standard Enregistrer et Enregistrer sous du menu Fichiersont utilisées pour enregistrer le fichier DGN actif.
Guide de prise en main rapide de MicroStation 6�21
Votre première sessionFin de la session
Enregistrer (et renommer) le fichier DGN actif1. Dans le menu Fichier, choisissez Enregistrer sous.
La boîte de dialogue Enregistrer sous s�ouvre.
2. Dans le champ Fichiers, saisissez un nouveau nom de fichier.
Par défaut, les fichiers DGN possèdent l�extension �.dgn.�
3. Spécifiez dans la liste Répertoires le répertoire de destination.
4. Utilisez le menu d�options Lecteurs pour spécifier lelecteur de disque de destination.
5. Cliquez sur OK.
Le fichier s�enregistre. Le nouveau nom de fichier apparaîtdans la barre de titre de la fenêtre MicroStation �.
Fin de la session
Une fois votre session de dessin terminée, vous pouvez fermer lefichier DGN et quitter MicroStation en une seule opération.
Quitter MicroStation.1. Dans le menu Fichier, sélectionnez Quitter.
ouDans la fenêtre Commande, saisissez l�entrée au clavier EXIT.ouDans la fenêtre Commande, saisissez l�entrée au clavier QUIT.ouAppuyez sur ⟨Alt-F4⟩. (⟨Alt⟩ fait référence à la touchelogique ⟨Alt⟩ de MicroStation�.ouAppuyez sur ⟨Alt-F⟩, puis sur ⟨Q⟩.
6�22 Guide de prise en main rapide de MicroStation
Principes de base du fluxde travailCe didacticiel traite des principes de base de l�utilisation de la gestion devues pour naviguer dans vos modèles. Il donne également une idée du�flux� de MicroStation. Il explique par exemple comment interromprel�utilisation d�un outil de dessin pour utiliser une gestion de vues, puisrevenir à l�outil de dessin au point où le travail a été interrompu.
Ce didacticiel se présente sous la forme d�une série d�exercices àexécuter successivement. Vous apprendrez à :
� Exécution d�une copie de sauvegarde d�un fichierDGN (voir page 7-1)
� Cadrage du modèle actif (voir page 7-3)
� �Afficher dans des fenêtres� les zones du modèle (voir page 7-4)
� Exécution de zooms d�un panoramique (voir page 7-9)
� Interruption d�un outil de dessin pour utiliser une gestionde vues (voir page 7-11)
Pour chaque exercice, vous êtes supposé avoir exécutél�exercice précédent.
Exécution d�une copie de sauvegarde d�un fichierDGN
Ce didacticiel utilise une copie du fichier DGN Office.dgn. Affectezau fichier le nom off_bak.dgn et utilisez le fichier ainsi renommé.Le fichier d�origine demeure ainsi inchangé, ce qui permet del�utiliser avec les didacticiels suivants.
Guide de prise en main rapide de MicroStation 7�1
Principes de base du flux de travailExécution d�une copie de sauvegarde d�un fichier DGN
Ouverture du fichier DGN Office.dgn1. Démarrez MicroStation ou, si le programme est déjà en coursd�exécution, choisissez Ouvrir dans le menu Fichier.
La boîte de dialogue MicroStation Manager ou la boîtede dialogue Ouvrir s�ouvre.
2. Dans la liste Répertoires, accédez au répertoire�Workspace\projects\examples\Architectural\dgn� deBentley si les fichiers de ce répertoire ne sont pas déjàrépertoriés dans la liste.
3. Dans la liste Fichiers, sélectionnez "Office.dgn".
4. Cliquez sur OK.
La fenêtre 1 illustre le bureau de réception d�un hall.Le modèle 2D contient le plan au sol de la totalité dusol d�un immeuble de bureaux.
Création du fichier de sauvegarde1. Dans le menu Fichier, choisissez Enregistrer sous.
La boîte de dialogue Enregistrer sous s�ouvre.
7�2 Guide de prise en main rapide de MicroStation
Principes de base du flux de travailCadrage du modèle actif
2. Dans le champ Fichier, entrez off_bak.dgn.
3. Cliquez sur OK.
Le fichier de sauvegarde off_bak.dgn est créé et s�ouvre dansle fichier DGN actif. Rappelez-vous que la barre de titre de laMicroStationfenêtre� identifie le fichier DGN actif.
Tous les fichiers échantillons fournis avec MicroStation sont�sauvegardés� sur le support dont vous disposez. Si vous voulezrecommencer avec l�un d�eux, réinitialisez les fichiers échantillons. (Sivous ne voulez pas écraser certains fichiers échantillons pendant laréinstallation, renommez-les ou placez-les dans un autre répertoire.)
Cadrage du modèle actif
Le contenu des fenêtres de vues que vous déplacez à l�écran demeureinchangé. Des gestions de vues sont utilisées pour modifierl�affichage des modèles dans chaque vue. Les gestions de vues sesituent dans la barre d�outils de gestion de vues située dans labordure inférieure de chaque fenêtre de vues.
Affichage de l�intégralité du modèle dansla fenêtre de vues 11. Sélectionnez la gestion de vue Cadrer vue en cliquant dessusdans la barre d�outils de gestion de vues de la fenêtre.
L�intégralité du modèle est �cadré� dans la fenêtre de vues 1.
Remarquez que la gestion de vues Cadrer vue
Guide de prise en main rapide de MicroStation 7�3
Principes de base du flux de travail�Affichage dans des fenêtres� des zones du modèle
demeure sélectionnée.
2. Au centre du modèle, localisez le bureau de réception du hall. Vousutiliserez cet emplacement plus loin dans le didacticiel.
Si, alors que vous utilisez les outils de gestion de vues, vous �perdez�le modèle et celui-ci n�apparaît plus dans la vue, utilisez la gestionde vues Cadrer vue pour localiser votre modèle.
�Affichage dans des fenêtres� des zones du modèle
Au cours de cet exercice, vous utiliserez la fenêtre de vues 1 pourconsulter l�intégralité du plan au sol et une deuxième fenêtre de vuespour en examiner les détails. A la fin de cet exercice, les deux fenêtresde vues ouvertes se présenteront sous la forme suivante :
7�4 Guide de prise en main rapide de MicroStation
Principes de base du flux de travail�Affichage dans des fenêtres� des zones du modèle
Redimensionnement de la fenêtre devues 1 de manière à ce qu�elle contiennel�intégralité du modèle1. Placez le pointeur par-dessus le coin inférieur droit dela bordure de la fenêtre de vues 1.
Lorsque le pointeur est placé précisément par-dessusle coin de la bordure de la fenêtre, il prend la formed�une double flèche diagonale.
Guide de prise en main rapide de MicroStation 7�5
Principes de base du flux de travail�Affichage dans des fenêtres� des zones du modèle
2. Dès que le pointeur prend la forme d�une double flèche diagonale,appuyez sur le bouton de données (et maintenez-le enfoncé), puisfaites glisser le coin en haut à gauche jusqu�à ce que la fenêtre devues occupe uniquement le quadrant supérieur gauche de l�écran.
3. Resélectionnez la gestion de vues Cadrer vue pour afficher ànouveau l�intégralité du modèle dans la fenêtre de vues 1.
Une fois que vous avez �cadré� l�intégralité du modèle, vousconstatez qu�il contient une bordure et des lignes de référencequi s�étendent bien au-delà du plan au sol. Il est inutile de lesvisualiser intégralement dans la fenêtre de vues 1.
�Affichage dans des fenêtres� de la zonecontenant le plan au sol1. Sélectionnez la gestion de vues Zone fenêtre.
Zone fenêtre permet d�agrandir une partie du modèle de manière àce qu�il remplisse l�intégralité de la fenêtre de vues.
Le pointeur prend la forme d�un grand �X.� Dans lafenêtre Spécifications d�outils, Appliquer à Fenêtre estréglé sur (fenêtre de vues) 1.
2. Placez le pointeur à l�intérieur de la fenêtre de vues 1 juste
7�6 Guide de prise en main rapide de MicroStation
Principes de base du flux de travail�Affichage dans des fenêtres� des zones du modèle
au-dessus et à gauche du plan au sol. Appuyez ensuitesur le bouton de données (puis relâchez-le) pour entrer unpoint de données à cet endroit.
Lorsque vous déplacez le pointeur, une boîte rectangulairedélimite la surface à dimensionner de manière dynamique.
3. Placez le pointeur juste en dessous et à droite du plan au sol,puis entrez à nouveau un point de données.
La boîte disparaît et la zone définie remplit la vue.
Ouverture d�une autre fenêtre de vues poury afficher les détails du modèle1. Dans le sous-menu Vues du menu Fenêtre, choisissez
Guide de prise en main rapide de MicroStation 7�7
Principes de base du flux de travail�Affichage dans des fenêtres� des zones du modèle
(fenêtre de vues) 2.
La fenêtre de vues 2 s�ouvre.
2. Déplacez et redimensionnez la fenêtre de vues 2 en la faisantglisser par sa barre de titre et en faisant glisser ses barresde redimensionnement de manière à ce qu�elle remplisseintégralement la moitié droite de l�écran.
Notez que la gestion de vues Zone fenêtre demeure sélectionnée.
3. Dans la fenêtre Spécifications d�outils, activez Appliquer à Fenêtre,puis choisissez (fenêtre de vues) 2 dans le menu d�options.
4. Entrez deux points de données dans la fenêtre de vues 1 pourdéfinir la zone qui entoure la table de conférence dans le quadrantsupérieur gauche du plan au sol. Vous pouvez soit appuyer surle bouton de données pour chaque point de données, soit faireglisser le pointeur tout en maintenant enfoncé le bouton dedonnées. Notez que la forme de la zone de fenêtre possède lerapport d�aspect de la fenêtre de vues 2, car c�est la fenêtre danslaquelle l�outil applique le nouveau paramètre d�affichage.
La zone définie s�affiche dans la fenêtre de vues 2.
5. Répétez l�étape 4 pour examiner d�autres détails du modèle(tels que la cage d�escalier ou une cellule de travail). Plus lazone définie dans la fenêtre de vues 1 est petite, plus ellesera agrandie dans la fenêtre de vues 2.
6. Répétez l�étape 4� pour �afficher dans des fenêtres� le bureau deréception. Le bureau de réception est délimité par deux poutresdans la partie inférieure du hall central de l�immeuble de bureaux.
7�8 Guide de prise en main rapide de MicroStation
Principes de base du flux de travailExécution de zooms d�un panoramique
Exécution de zooms d�un panoramique
D�autres outils de gestion de vues appelés Zoom avant et Zoom arrière,permettent également d�augmenter ou de réduire l�échelle à laquelleune partie d�un modèle est affichée dans une vue. Les outils de gestionde vue produisent les mêmes effets que le téléobjectif d�un appareilphoto, puisqu�ils agrandissent ou réduisent une image.
Essai des outils de gestion de vues Zoomarrière et Zoom avant
1. Dans la barre d�outils de gestion de vues située dans la bordurede la fenêtre de vues 2, sélectionnez la gestion de vues Zoomavant (dont l�icône représente un signe +). La spécificationd�outil de Rapport Zoom équivaut à 2.00.
2. Dans la fenêtre de vues 2, entrez un point de données aucentre du clavier sur le bureau de réception.
Lorsque vous effectuez un zoom avant ou un zoom arrière, lepoint de données devient le centre de la vue. Le centre du claviers�affiche donc au centre de la fenêtre de vues 2 et la taille dechacun des éléments affichés dans la vue est doublée.
3. Dans la barre d�outils de gestion de vues située dans la bordurede la fenêtre de vues 2, sélectionnez la gestion de vues Zoomarrière (dont l�icône représente un signe �).
La taille des éléments affichés est réduite de moitié.Autrement dit, ils retrouvent la taille qui était la leur avantl�utilisation du zoom avant.
4. Sélectionnez à nouveau Zoom avant.
La taille des éléments affichés est à nouveau réduite de moitié.
Guide de prise en main rapide de MicroStation 7�9
Principes de base du flux de travailExécution de zooms d�un panoramique
�Annulez� et �répétez� la dernièreopération de zoom1. Dans la barre d�outils de gestion de vues située dans la bordure dela fenêtre de vues 2, sélectionnez la gestion de vues Vue précédente(dont l�icône est une flèche courbe pointant vers la gauche).
La fenêtre de vues 2 retrouve l�état qui était le sien avant ladernière utilisation du zoom.
2. Sélectionnez l�outil de gestion de vues Vue suivantesitué immédiatement à droite de Vue précédente dansla barre de gestion de vues.
La fenêtre de vues 2 retrouve l�état qui était le sien avantl�utilisation de Vue précédente. Un moyen pratique de modifierla partie de modèle affichée dans une vue sans changer sonfacteur d�agrandissement consiste à effectuer un panoramiquedynamique dans une vue (on parlerait de �zoom�sur unecaméra).
Comme la procédure de panoramique dynamique ne se prête pas à unedescription étape par étape, il est conseillé d�examiner l�entièretéde la procédure suivante avant de commencer l�opération.
Panoramique dynamique dans la vue 21. Placez le pointeur à proximité du centre de la fenêtre de vues 2.
2. Maintenez enfoncée la touche ⟨Maj⟩ tout en appuyant et enmaintenant enfoncé le bouton de données afin de définir le pointd�ancrage. (Vous pouvez alors relâcher la touche ⟨Maj⟩ touten maintenant enfoncé le bouton de données.)
Le point d�ancrage est un point non pas du modèle, mais dela fenêtre de vues. Il n�apparaît pas à l�écran.
3. Tout en maintenant enfoncé le bouton de données, faitesglisser le pointeur sur une courte distance directement
7�10 Guide de prise en main rapide de MicroStation
Principes de base du flux de travailInterruption d�un outil de dessin pour utiliser une gestion de vues
à droite du point d�ancrage.
Le panoramique (décalage) de la fenêtre de vues commencesur le modèle dans la direction dans laquelle vous avez faitglisser le pointeur. Plus vous avez éloigné le pointeur du pointd�ancrage, plus le panoramique s�exécute rapidement.
C�est aussi le glissement du pointeur qui détermine la directiondu panoramique. Imaginez une flèche dont le début se situeau niveau du point d�ancrage et la fin à l�endroit quelconqueoù vous avez fait glisser le pointeur. Le panoramique suitla direction de la flèche imaginaire et sa vitesse dépend dela longueur de la flèche imaginaire.
Le panoramique s�arrête lorsque vous relâchez lebouton de données.
Interruption d�un outil de dessin pour utiliser unegestion de vues
Supposons que vous vouliez tracer une diagonale sur le plan au sol,entre la poutre en acier en I du coin supérieur gauche et la poutre en Idu coin inférieur droit. Les poutres en I sont de petite taille par rapportà la distance qui les sépare ; elles sont entourées d�autres élémentsdu modèle. Si vous devez tracer la ligne dans une seule vue, vous nepouvez pas placer précisément les extrémités de la ligne sur les poutresen I. MicroStation permet de résoudre ce problème en interrompantvotre dessin afin d�utiliser des outils de gestion de vues.
Affichage des détails de la poutre I du coinsupérieur gauche dans la fenêtre de vues 2et traçage d�une ligne1. Utilisez l�outil de gestion de vues Zone fenêtre pour afficherun petit rectangle contenant le coin supérieur gauche duplan au sol dans la fenêtre de vues 2.
Guide de prise en main rapide de MicroStation 7�11
Principes de base du flux de travailInterruption d�un outil de dessin pour utiliser une gestion de vues
La poutre en I apparaît en gris à l�intersection des deux lignesvertes tiretées, juste à l�intérieur du coin du plan au sol. (Sila poutre en I ne s�affiche pas, utilisez la gestion de vuesZoom arrière pour agrandir la partie du modèle visible dansla fenêtre de vues 2. Dès que vous avez trouvé la poutre enI, utilisez la gestion de vues Zoom avant pour exécuter unnouvel agrandissement et afficher la poutre en I au centre dela fenêtre de vues.)
2. Dans la boîte à outils Eléments linéaires, sélectionnezl�outil Placer Ligne.
3. Entrez un point de données à l�intersection des deux lignes
7�12 Guide de prise en main rapide de MicroStation
Principes de base du flux de travailInterruption d�un outil de dessin pour utiliser une gestion de vues
vertes qui traversent la poutre en I.
L�invite �Entrer le point-extrémité� s�affiche dans la barre d�état.
4. Déplacez le pointeur dans chacune des deux fenêtres de vuessans appuyer sur le bouton de données.
Tandis que vous déplacez le pointeur, MicroStation affiche demanière dynamique une ligne qui part de la poutre en I jusqu�aupointeur. Toutefois, si vous placez le pointeur directementpar-dessus la barre de redimensionnement de la fenêtre de vues,la ligne ne s�affiche plus et le pointeur prend la forme d�unedouble flèche. Même si l�outil Placer Ligne est sélectionné etsi vous avez placé le premier point de la ligne, vous pouvezinterrompre le traçage de la ligne pour effectuer d�autrestâches telles que le redimensionnement de fenêtres de vues,la modification de spécifications et l�utilisation de gestions devues. Une fois ces autres tâches terminées, vous pouvez revenirau traçage de la ligne en procédant comme suit.
Guide de prise en main rapide de MicroStation 7�13
Principes de base du flux de travailInterruption d�un outil de dessin pour utiliser une gestion de vues
�Affichage dans des fenêtres� de la poutreen I située dans le coin inférieur droit etfin du traçage de la ligne1. Maintenez actif l�outil Placer Ligne et sélectionnez lagestion de vues Zone fenêtre.
2. Utilisez la gestion de vues Zone fenêtre pour afficher unpetit rectangle contenant le coin inférieur droit du planau sol dans la fenêtre de vues 2.
Lorsque la gestion de vue Zone fenêtre est sélectionnée, la fenêtreSpécifications d�outils a pour titre �Zone fenêtre�.
3. Réinitialisez. (Souvenez-vous que le bouton Réinit correspondau bouton droit de la souris.)
La gestion de vue Zone fenêtre est désélectionnée et l�outilPlacer Ligne est resélectionnée au point où vous étiez avantl�utilisation de la gestion de vues Zone fenêtre.
4. Fin du traçage de la ligne : Dans la fenêtre de vues 2, entrezun point de données à l�intersection des deux lignes vertes surla poutre en I dans le coin inférieur droit du plan au sol.
5. Réinitialisez pour terminer.
7�14 Guide de prise en main rapide de MicroStation
Principes de base du flux de travailInterruption d�un outil de dessin pour utiliser une gestion de vues
Annulation du placement de la ligne1. Dans la boîte à outils Standard, cliquez sur l�icône Annuler
(l�icône ressemble à celle de Vue précédente).
La ligne disparaît et la barre d�état affiche le message �PlacerLigne > <Placer Ligne> Défait.�
Guide de prise en main rapide de MicroStation 7�15
Principes de base du flux de travailInterruption d�un outil de dessin pour utiliser une gestion de vues
7�16 Guide de prise en main rapide de MicroStation
Glossaire
Aabsolu Spécification relative plaçant une cellule graphique sur son niveau
de création.
accepter Cliquer sur le bouton de données pour accepter le positionnement d�unpoint de données à l�emplacement d�un point de tentative ou confirmerl�identification d�un élément en surbrillance.
accrochage Utilisation d�un point de tentative pour placer un point de données àun point précis de l�élément cible. Les points de tentative s�accrochentà l�élément si le verrou d�accrochage est activé.
AccuDraw Outil d�aide à l�esquisse apportant une grande précision géométriquesans affecter la fluidité du dessin ni renoncer à l�interactivité quepermet la mise à jour dynamique.
AccuSnap Mode d�accrochage pouvant être utilisé de manière indépendante ouen combinaison avec AccuDraw dans le but de réduire le nombre deboutons requis au cours d�une session de dessin. AccuSnap fournitune assistance graphique (un pointeur intelligent) pour s�accrocheraux éléments.
affichage decoordonnées
Format et précision des coordonnées, des mesures et des donnéesd�angle affichées dans la barre d�état et dans les boîtes de dialogueet de spécifications.
affichage dynamique Représentation temporaire suivant les déplacements du pointeur, queMicroStation affiche jusqu�à ce que le placement soit définitif.
affichage rapide Spécification d�attributs de vue dans laquelle les informationsnormalement affichées sont abrégées. La nature des informationsdu dessin n�est pas modifiée, seule leur présentation. Vous pouvezsélectionner l�affichage rapide pour des cellules, des courbes, du texteet des polices.
aligner deux vues Permet, pour une vue, d�afficher la même surface (en 2D) ou le mêmevolume (en 3D) qu�une autre vue.
alphanumérique Chaîne de caractères : lettres, chiffres et certains symboles (parexemple @, $ et les signes de ponctuation).
angle actif Angle, en degrés, utilisé par les outils d�insertion de cellules et de texterequérant une spécification d�angle.
Guide de prise en main rapide de MicroStation G�17
Glossaire
Aangle de départ del�axe
Spécification permettant de définir (conjointement avec l�incrément del�axe) les axes accessibles aux points de données lorsque l�option Verroud�axe est activée. Si, par exemple, l�incrément de l�axe est de 60 degréset que l�angle de départ de l�axe est de 30 degrés, les axes disponiblessont 30, 90, 150, 210, 270 et 330 degrés.
angle de suivi Spécification permettant d�enregistrer un point de suivi échantillonnési l�angle entre le point échantillonné et les deux point les plusrécemment enregistrés est supérieur à la spécification.
angle(s) de motif actif Spécification permettant de définir l�angle utilisé par l�outil PlacerMotif sur Surface pour placer la cellule de motif active, l�angle deslignes placées à l�aide de l�outil Hachurer Surface ou spécificationdouble permettant de définir les angles des lignes placées par l�outilHachurer Surface (Motif Croisé).
application dedémarrage
Application MDL active lorsqu�aucun fichier DGN n�est ouvert.
application dedestination
Lors de l�échange de fichiers, application dans laquelle le fichierprovenant de MicroStation est importé.
application de motif Voir application de motif à une surface.
application de motif àune surface
Insertion de la cellule de motif active (avec l�angle, l�échelle etl�espacement de motifs actifs) dans une surface délimitée par uneforme, une ellipse, un cercle, une clôture ou une forme complexe. Lacellule est reproduite selon une matrice rectangulaire, autant de foisqu�il est nécessaire pour remplir la surface.
application émettrice Lors de l�échange de fichiers, application ayant permis de créer lefichier à importer dans MicroStation.
arc Elément ouvert observant une courbure régulière, à rayon constantet à centre unique.
arrière-plan raster Image en mode point pouvant servir de toile de fond à un rendu.
articles d�aide Texte s�affichant dans la fenêtre d�aide afin d�expliquer des concepts,fonctions et procédures propres à MicroStation.
attachement deréférence coïncident
Le plan de dessin d�un fichier de référence avec attachement en modecoïncident correspond ligne par ligne au plan de dessin du fichier DGNactif. Si les spécifications des unités de travail et l�origine globale sontidentiques dans les deux fichiers, les coordonnées des unités de travailsont également identiques.
G�18 Guide de prise en main rapide de MicroStation
Glossaire
Aattachement deréférence noncoïncident
Vous pouvez décaler, à partir du fichier de dessin actif, faire pivoterou mettre à l�échelle un fichier de référence attaché de façon noncoïncidente.
attachements deréférence imbriqués
MicroStation fournit des attachements de référence imbriqués actifscomme alternative au lissage de tous les attachements de référencedans le modèle actif. Lorsque cette option est activée, les modificationsapportées aux attachements de référence dans des dessins possédantdes références à d�autres dessins sont répercutées lors de prochainemise à jour des vues du modèle actif ou de la réouverture du fichier.
attacher Activer un menu (papier, bouton de curseur ou latéral). Définir unélément (une bibliothèque de cellules, une table des couleurs ou uneréférence) à utiliser dans un fichier DGN.
attribut affichable Outil permettant l�annotation automatique des dessins. Les attributssont conservés dans une base de données sous-jacente et insérés dansle dessin comme n�uds de texte, servant d�espaces réservés.
attribut de surface Permet de déterminer si la surface est pleine ou creuse.
attributs Couleur de trait, style de trait, épaisseur de trait et couleur deremplissage (pour les éléments fermés).
attributs actifs Spécification permettant de définir la couleur, le style et l�épaisseurdu trait d�un élément lors de son placement.
attributs de base dedonnées
Informations, stockées dans un gestionnaire de bases de données,associées à un élément donné d�un fichier DGN.
attributs de cote Spécifications de tous les composants des éléments de cote, dont letexte (couleur, épaisseur, police, hauteur et largeur), les traits (couleur,style, épaisseur et variantes) et le niveau.
attributs de texte Couleur, épaisseur, police, hauteur et largeur du texte.
attributs d�élément Couleur, style de trait, épaisseur de trait, classe, niveau et remplissage.Les autres attributs d�élément ne s�appliquent qu�à certains typesd�éléments.
autre entrée au clavier Raccourci clavier d�une commande clavier. AA=, par exemple, est uneautre entrée au clavier de l�entrée ACTIVE ANGLE.
axe de révolution Il s�agit de l�axe de révolution d�un objet utilisé par les commandespour créer des surfaces et des volumes de révolution. Ce concept estutilisé dans les dessins 3D.
Guide de prise en main rapide de MicroStation G�19
Glossaire
Aaxe de vue Lors du placement d�un élément, axe relatif à la vue.
Bbarre deredimensionnement
Bordure encadrant chaque vue et permettant de la redimensionner.Lorsque le pointeur se trouve sur cette barre, il se transforme endouble flèche, avec laquelle vous pouvez agrandir ou réduire la vue.
barre de séparation Dans un menu, ligne horizontale séparant les divers éléments demanière logique.
barre d�état Barre située au bas de la fenêtre d�application (ou de l�écran), danslaquelle s�affichent les messages, invites et informations d�état. Lapartie de l�écran où s�affichent les messages tels que les invites desoutils, les erreurs et l�état actuel des spécifications de MicroStation(accrochages, niveaux, sélection d�éléments et état de la disquette dufichier DGN).
barre d�outils degestion de vues
Barre d�outils, située en bas de chaque fenêtre de vue, dans laquellevous pouvez sélectionner les commandes de vue les plus fréquemmentutilisées.
bascule Spécification ne connaissant que deux états, activé et désactivé. Utilisécomme verbe pour indiquer la permutation de l�état de la bascule.
base de données Voir base de données relationnelle, base de données non graphique.
base de données nongraphique
Ensemble de tableaux représentant des objets qui, à l�inverse deséléments de fichiers DGN, n�apparaissent pas sous forme picturale.
base de donnéesrelationnelle
Progiciel permettant de stocker, de manipuler et de générer desrapports sur des informations non graphiques. Ce progiciel est destinéaux ensembles de tableaux ou de fichiers représentant des objets, leurspropriétés et les relations entre les objets.
bibliothèque Voir bibliothèque de cellules.
bibliothèque decellules
Fichier de stockage de cellules. Vous devez attacher la bibliothèque aufichier DGN actif pour accéder à ses cellules, sauf si vous utilisez laboîte de dialogue Sélecteur de Cellule.
bibliothèque de polices Fichier contenant les polices destinées à MicroStation ou à d�autresapplications. Ces polices peuvent inclure des formats TTF et SHX.
bibliothèque desymboles
Dans MicroStation, le terme bibliothèque de cellules désigne ce qui,dans d�autres applications, peut être une bibliothèque de symboles.
G�20 Guide de prise en main rapide de MicroStation
Glossaire
Bbitmap Données (à trame) à base de pixels. Les bitmaps sont créés en
capturant une image sur l�écran (matériel) ou générés par unalgorithme (logiciel).
bloc Forme rectangulaire.
bloc de menu Zone d�un menu papier (commande ou matrice) définissant une régionsélectionnée pour effectuer une tâche donnée.
boîte à outils Menus d�écran composés d�icônes, dans lesquels vous pouvezsélectionner des outils, dont les outils de gestion de vues.
boîte de dialogue Fenêtre s�affichant à l�écran et contenant diverses commandes,que vous pouvez manipuler afin de définir les valeurs utilisées parMicroStation.
bouton de commande Bouton de la souris ou curseur de la tablette de numérisation sur lequelappuyer pour sélectionner un bloc de menu dans un menu papier.
bouton de données Bouton de la souris ou tablette de numérisation sur lequel vousappuyez pour entrer des points de données, identifier les éléments àmanipuler, accepter une action précédente, sélectionner des outils etmanipuler des commandes de boîtes de dialogue.
bouton Réinit Bouton de souris ou curseur de tablette à numériser permettantd�entrer une réinitialisation.
bouton Tentative Bouton permettant d�entrer un point de données de tentative. Lebouton Tentative peut également décaler l�emplacement de la sélectionAccuSnap.
boutons Zones des boîtes de dialogue sur lesquelles cliquer pour lancer,enregistrer ou annuler une action.
brouillard Type d�insertion atmosphérique dans laquelle les images ombrées sontprogressivement intégrées à la couleur de brouillard, à mesure queleur éloignement augmente.
B-Spline fermée Courbe complexe qui commence et finit sur le même point, afind�englober une surface.
B-spline ouverte B-spline démarrant à son premier pôle et se terminant à son dernierpôle. Les deux extrémités ne sont pas jointes.
Guide de prise en main rapide de MicroStation G�21
Glossaire
Ccadres contrôlecaractéristiques
Dans un dessin, indicateurs de la tolérance géométrique.
CALS Initiative d�acquisition assistée par ordinateur et de soutien logistique(CALS, Computer-aided Acquisition and Logistic Support) duDépartement américain de la défense (DOD), visant à intégrer et ànormaliser toutes les données numériques provenant des fournisseursdu DOD. Afin de prendre en charge CALS, MicroStation fournit lesfichiers de spécifications correspondants.
caméra De même qu�une véritable caméra, la caméra de MicroStation permetde déterminer la partie du dessin qui s�affiche lors de projections enperspective. Vous pouvez placer et orienter la caméra comme bon voussemble. Divers objectifs permettent de modifier l�image obtenue.
caractère d�accèsmnémonique
Caractère souligné dans chaque nom et option de menu.
caractère spécial deschamps de saisie dedonnées
Caractère utilisé au moment de l�entrée des données désignant laposition d�un caractère dans un champ de saisie de données.
caractéristiques dematériau
Informations de mappage des indices de couleur et des niveaux auxcaractéristiques de surface, telles que le pouvoir réfléchissant, lafinition et la couleur.
carte d�ombrage Fichier contenant une image créée au cours de la première étape durendu des ombrages. Ce fichier permet de déterminer si les surfacessont pour éclairées ou ombrées.
cascade Empilement des fenêtres de vue ou de vues par ordre numérique. Lavue portant le plus petit numéro se trouve au premier plan et lesbarres de titre de toutes les autres vues sont visibles.
case à cocher Dans une boîte de dialogue ou boîte de spécifications, case sur laquellevous cliquez pour activer ou désactiver la spécification correspondante.
cellule Elément complexe composé d�un groupe d�éléments primitifs oucomplexes, stocké dans une bibliothèque de cellules afin de pouvoirêtre placé à plusieurs reprises.
cellule active Cellule placée à l�aide des outils de placement de cellules.
cellule de lumière Cellule contenant une source lumineuse.
G�22 Guide de prise en main rapide de MicroStation
Glossaire
Ccellule de menus Cellule d�une bibliothèque de cellules contenant les informations
particulières nécessaires à un menu papier.
cellule de motifs actifs Spécification permettant de définir la cellule utilisée pour les motifs.
cellule dérivée Dans un dessin, cellule dérivée d�une cellule guidée par cotes.
cellule guidée par cotes Cellule pouvant être placée dans un dessin et s�adaptant de manièredynamique afin de refléter les relations définies lors de sa création.
cellule non partagée Cellule dont la définition est placée dans le fichier DGN lors de chaqueinsertion.
cellule partagée Cellule dont les éléments ne sont stockés qu�une seule fois dansle fichier DGN, quel que soit son nombre d�occurrences. Toutemodification apportée à une occurrence de la cellule partagée estrépercutée sur toutes les autres occurrences.
cellule point Cellule possédant un seul point accrochable. Les cellules point sontgénéralement utilisées pour les symboles, ainsi que pour la création depoints uniques de référence. Le point accrochable d�une cellule pointest l�origine de la cellule. Les cellules point sont toujours placées parrapport au niveau actif et avec la symbologie active.
CGM Métafichier de graphiques informatiques, c�est-à-dire norme ANSId�échange de données d�image entre différents logiciels graphiquesindépendants des périphériques et de l�environnement.
chaîne complexe Elément complexe ouvert formé d�une série d�éléments ouverts, telsque des lignes, des lignes brisées et des arcs.
chaîne d�action Définit l�action exécutée par MicroStation lors de la sélection d�un outilou d�une option de menu.
champ Dans une boîte de dialogue, zone dans laquelle vous pouvez saisir unnom de fichier ou autre entrée au clavier. Colonne, dans une base dedonnées non graphique.
champ de saisie dedonnées
Un ou plusieurs conteneurs, espace de caractères réservés dans unélément de texte pour une insertion ultérieure.
chanfrein Couper une ligne sur deux éléments linéaires, de manière à lesconnecter tout en modifiant l�un ou les deux éléments d�origine.
chevauchement Mode de sélection de clôture n�englobant que les éléments situés àl�intérieur de la clôture ou la chevauchant.
Guide de prise en main rapide de MicroStation G�23
Glossaire
Cchoix Spécifications permettant d�adapter MicroStation à votre ordinateur et
au mode d�exploitation de votre choix.
choix utilisateur Voir choix.
classe Attribut d�élément, généralement primaire ou de construction.
classe active Classe (primaire ou construction) d�un élément lors de son insertion.Les fichiers DGN sont généralement composés d�éléments primaires.Les éléments de construction aident généralement au placementd�éléments primaires et ne sont d�ordinaire pas tracés.
clé primaire Colonne MSLINK d�une base de données avec liaisons. Toute lignepeut être désignée par la valeur unique de sa colonne MSLINK.
clé privée Clé de cryptage/décryptage connue uniquement de l�auteur et dudestinataire d�un message.
clé publique Une clé privée dérivée de la clé publique permet de cryptereffectivement des messages à l�aide d�une signature numérique.
cliquer Cliquer ou appuyer une seule fois sur le bouton du curseur ou de lasouris ; dans une boîte de dialogue, activer un bouton poussoir ou unbouton à cocher.
clôture Limite polygonale désignant plusieurs éléments à manipulersimultanément à l�aide des outils de clôture.
coïncident Attachement d�une référence qui consiste à aligner les coordonnéesde son plan de dessin avec celles du fichier DGN actif, sans rotation,mise à l�échelle ou décalage.
colonne Dans une table ou un fichier de base de données, une colonne, ouchamp, représente les propriétés des objets (eux-mêmes représentéspar des enregistrements, ou lignes).
commande Instruction destinée à MicroStation. Les commandes sont activéespar les outils des boîtes à outils, les menus déroulants, les boîtesde dialogue et de spécifications, les entrées au clavier ainsi que lestouches de fonction. Vous pouvez activer toutes les commandes avecune entrée au clavier.
commande active Dernière commande activée à l�aide d�une boîte à outils, d�un menuou d�une entrée au clavier.
G�24 Guide de prise en main rapide de MicroStation
Glossaire
Ccompas Carré ou cercle permettant d�indiquer l�origine, les axes et le système de
coordonnées du plan de dessin AccuDraw. Des hachures différenciéespar leur couleur indiquent les axes positifs X et Y.
composante de style detrait
Toute propriété, telle que les rythmes, les symboles point et lescomposantes composées s�appliquant à un style de trait.
composantes Groupe de spécifications comprenant un groupe de spécifications dedessin. Les divers types de composantes sont : linéaire, texte, cellule,point, motif de surface, hachures, cotes et multiligne.
composition de dessin Méthode d�attachement des vues du modèle à un modèle defeuille comme références. Les fichiers Feuille de Dessin auxquelsdes références sont attachées peuvent également être établisindépendamment du fichier modèle de dessin de manière à ce quedavantage d�utilisateurs puissent accéder à ces fichiers.
cône Elément composé de deux cercles sur des plans parallèles, une surfacerattachant les deux cercles. Un cône peut être un élément solide (ferméà ses deux extrémités) ou de surface (non fermé).
configuration de vue Disposition à l�écran des fenêtres de vue et zone du modèle s�affichantdans chacune des vues.
congé de raccordement Arc construit entre deux lignes convergentes, auxquelles il est tangent.
construction Type d�élément placé comme indication à partir de laquelle composerles véritables éléments du dessin.
contenu de clôture Eléments et parties d�éléments, modifiés à l�aide des outils de clôturedéterminés par le mode de sélection de clôture. Ces éléments peuventse trouver à l�intérieur, à l�extérieur ou sur la clôture (chevauchement).
contour Type de remplissage. Les lignes sont affichées avec la couleur active,formant une vue filaire de l�élément fermé.
contraintes de cote Contraintes définissant les cotes exactes d�une construction.
contrôles Parties d�une boîte de dialogue, telles que les champs de texte, les casesà cocher et les menus d�options.
coordonnées Dans un plan de dessin, emplacement d�un point sur l�axe X(horizontal),Y (vertical) et Z (profondeur [3D uniquement]) par rapportau point d�origine global.
coordonnées polaires Coordonnées permettant, dans un système de coordonnées sphérique(auxiliaire) ou dans AccuDraw, de préciser les distances et les angles.
Guide de prise en main rapide de MicroStation G�25
Glossaire
Ccote Label d�un dessin indiquant une distance linéaire, angulaire ou radiale
ou une mesure d�angle.
cotes associées Cotes automatiquement mises à jour lorsque l�élément auquel ellesse rapportent est modifié.
cotes empilées Groupe de cotes possédant au moins une ligne témoin en commun.
côtés visibles Forme de rendu, dans laquelle les côtés des surfaces sont visibles.
couleur active Spécification permettant de définir la couleur d�un élément lors deson placement.
couleur de mise ensurbrillance
Couleur d�affichage d�un élément sélectionné en vue d�unemanipulation.
couleurs équilibrées Gamme de couleurs représentatives, régulièrement réparties sur lespectre des couleurs.
courbe à points Type de courbe ne disposant d�aucune spécification contrôlant sa forme.
Courbe B-spline Courbe libre, définie par des paramètres, sur laquelle chacun des pôles(sommets) affecte une portion spécifique de la courbe.
courbe de Bézier Courbe B-spline comportant le même nombre de pôles que son ordre.
créer une partition Diviser la tablette de numérisation en deux parties.
critères de recherche Attributs d�éléments que MicroStation peut rechercher.
cube d�affichage Dans un dessin 3D, volume du dessin qui s�affiche dans une vue.
cube de dessin Espace dans lequel sont créés les éléments d�un dessin 3D.
cube de vue Partie du cube de dessin d�une vue.
curseur Curseur de tablette portative. Porte généralement le nom de �capteur�.
cylindre Elément conique dont les cercles de chaque extrémité possèdent lemême rayon.
Ddécalage Dans une composante de styles de traits composés, valeur
correspondant à la distance (perpendiculairement) qui sépare la lignede travail de l�emplacement où la composante est affichée.
décomposer élémentcomplexe
Rend leur état d�élément primitif aux éléments primitifs composant unélément complexe.
G�26 Guide de prise en main rapide de MicroStation
Glossaire
Ddécouper Dans un dessin, séparer une surface, des éléments ou des parties
d�éléments du reste afin de les manipuler ou de les afficher.
définition de cellule Eléments graphiques composant une cellule.
définition de cellulepartagée
Eléments composant la cellule partagée.
définition de jeux delabels
Informations indiquant, pour chacun des labels d�un jeu, plusieursattributs de label, tels que l�affichage du label et, le cas échéant, savaleur par défaut.
définition de matériau Attributs relatifs à la couleur, la texture, la transparence et la finition,pouvant être appliqués aux surfaces.
définition du style detrait
Nom du style de trait et de ses composantes correspondantes stockéesdans une bibliothèque de styles de trait.
degrés de liberté Liberté de mouvement du placement de contraintes du modèle.
delta de suivi Spécification permettant de déterminer si le pointeur se trouve surun point échantillonné. Si la distance entre le point précédemmentéchantillonné et la position actuelle du pointeur est supérieure au deltade suivi, le point est considéré comme un point échantillonné et lesspécifications d�angle, de surface et de tolérance de suivi sont testéesafin de déterminer s�il doit être enregistré comme point de données.
delta de vue Superficie, en unités de travail, d�une vue le long de ses axes vertical ethorizontal.
description de surface Relation entre la couleur d�un élément et la couleur, le pouvoirréfléchissant et la rugosité d�une surface. Voir aussi tables dematériaux.
distance d�unité Spécification permettant de préciser l�espacement entre les pointsauxquels les points de données sont limités lorsque le verrou d�unitéest activé.
diviseur d�accrochage Spécification déterminant le positionnement des points-clés sur lessegments linéaires. Le nombre de points-clés par segment est supérieurd�une unité au diviseur d�accrochage. Si le diviseur d�accrochage estégal à 1, les seuls points-clés du segment linéaire sont ses extrémités.Si le diviseur d�accrochage est égal à 2 ou à un multiple de 2, le pointcentral est également un point-clé.
Guide de prise en main rapide de MicroStation G�27
Glossaire
Ddiviseur de verroud�accrochage
Nombre de points-clés sur chaque segment d�un élément linéaire plusun.
données de définitionde produit
Dans l�échange de fichiers, informations graphiques décrivant undessin.
données d�image Dans l�échange de fichiers, informations graphiques composant uneimage.
double clic Cliquer ou appuyer deux fois rapidement sur le bouton du curseur oude la souris ou, dans une boîte de dialogue, cliquer rapidement deuxfois sur un élément d�une liste.
DXF Format de fichier d�échange de dessin pris en charge par la plupartdes progiciels de CAO. MicroStation lit et enregistre des fichiersDXF. Un fichier DXF ouvert, puis modifié dans MicroStation estautomatiquement enregistré au format DXF.
Eéchelle Mettre à l�échelle signifie modifier la taille d�un ou plusieurs éléments
en fonction des facteurs d�échelle actifs. Lors du traçage, l�échellecorrespond au rapport entre la distance en unités principales du fichierDGN et la distance parcourue par le traceur.
échelle de motifs actifs Spécification permettant de déterminer l�échelle de la cellule de motifsactifs lors de l�application de motifs de surface ou linéaire.
éclairage ambiant Source lumineuse provenant de différentes directions et illuminanttoutes les surfaces de manière identique, quelle que soit leurorientation.
éclairage distant Type de cellule de lumière projetant de la lumière dans une seuledirection.
éclairage point Type de cellule de lumière éclairant dans toutes les directions à partird�un emplacement unique.
éclairage spot Type de cellule de lumière projetant un rayon lumineux conique.
élément Dans une boîte de dialogue, contrôle telle qu�un champ de texte, unecase à cocher ou un menu d�options.
élément Une des entités composant un fichier DGN. Voir élément graphique.
élément complexe Elément créé par la combinaison de plusieurs éléments primitifs.
G�28 Guide de prise en main rapide de MicroStation
Glossaire
Eélément deconstruction
Voir classe active.
élément de cote Elément contenant tous les traits, arcs, symboles terminaux et textesd�une cote.
élément de motif Elément possédant un attribut de classe de motif. Inséré uniquementà l�aide d�un outil de placement de motif.
élément de texte MicroStation place le texte dans des fichiers DGN comme typed�élément distinct.
élément d�écran Un des éléments de l�interface graphique utilisateur de MicroStation,tels que le bureau, une bordure de fenêtre ou un bouton.
élément graphique Composant graphique du dessin. Désigné, dans la documentationutilisateur, par le terme �élément.�
élément multiligne Ensemble de deux lignes parallèles ou plus, considéré comme un seulobjet et généralement utilisé pour dessiner les murs sur les plans ausol. Un élément multiligne peut comporter jusqu�à 16 lignes, chacunepossédant une symbologie, un niveau et une classe propres.
élément point Elément ligne n�ayant pas de longueur.
élément profil Section de plan d�un élément, que vous pouvez projeter ou faire pivoterafin de dessiner l�élément final.
éléments primaires Eléments dont l�attribut de classe est primaire (plutôt queconstruction.)
éléments primitifs Type d�élément le plus simple.
éléments trou Eléments dont l�attribut de surface est trou, plutôt que solide.
emplacement de lacaméra
Position depuis laquelle le modèle est observé, en vue caméra.
enregistré Types de spécifications, telles que les unités de travail et lesconfigurations de vue, conservées d�une session à l�autre.
enregistrement Equivalent d�une ligne dans une table Base de données, représentantun objet donné.
ensemble de travail Groupement temporaire d�éléments ne nécessitant pas d�être prochesles uns des autres. Les outils de manipulation de clôtures utilisentles ensembles de travail.
Guide de prise en main rapide de MicroStation G�29
Glossaire
Eentité Unité fondamentale des données dans un fichier DWG, DXF, IGES ou
CGM. En général, les entités équivalent aux éléments MicroStation.
entité active Ligne de la table Base de données associée à un élément graphique lorsde l�exécution d�un attachement de base de données.
entrée au clavier Instruction entrée dans la fenêtre Commande, destinée à MicroStation.Pour la plupart des entrées au clavier, il existe un contrôle équivalentdans l�interface utilisateur graphique.
entrées au claviernumériques
Entrée d�un point de données à un emplacement précis, en indiquantles coordonnées correspondantes ou la distance par rapport au point dedonnées ou de tentative le plus récent.
épaisseur de trait Indice compris entre 0 et 31 indiquant l�épaisseur des lignes utiliséespour le dessin ou le traçage d�un élément graphique. Chaque élémentpossède sa propre épaisseur de trait.
épaisseur trait active Spécification permettant de définir l�épaisseur de trait d�un élémentlors de son placement.
espace de travail Environnement ou configuration personnalisé de MicroStation.
espacement de motifsactifs
Distance(s) séparant les cellules de motifs adjacentes placées à l�aide del�outil Placer Motif sur Surface. Distance(s) séparant les lignes placéesà l�aide de l�outil Hachurer surface ou Hachurer Surface (Motif Croisé).
extension Suffixe de caractères éventuellement séparé de la partie principale dunom de fichier par un point (�.�). L�extension indique généralementle type de fichier. Par exemple, �.dgn� représente généralement unfichier DGN.
Ffacteur(s) d�échelleactif(s)
Spécification permettant de définir le niveau de mise à l�échelleappliqué à une cellule lors de son placement, à des élémentssélectionnés ou au contenu de la clôture lors de l�utilisation de l�outilEchelle. Les facteurs d�échelle des directions X, Y ou Z peuvent êtreidentiques ou différents.
fenêtrage Méthode de sélection de nouveaux contenus pour une vue.
fenêtre Zone rectangulaire encadrée de l�écran permettant d�afficher une boîteà outils, une boîte de dialogue, une vue ou un menu latéral.
G�30 Guide de prise en main rapide de MicroStation
Glossaire
Ffenêtre Commande Fenêtre permettant de parcourir des listes d�entrées au clavier, de créer
des entrées au clavier et de les soumettre à MicroStation. Elle s�ouvrelorsque vous sélectionnez Entrée au clavier dans le menu Utilitaires.
fenêtre de vue Fenêtre permettant d�afficher une vue.
fenêtre Spécifications Permet de régler les paramètres actifs et de sélectionner un outil dedessin.
fenêtre Spécificationsd�outil
Fenêtre contenant les commandes nécessaires au paramétrage del�outil sélectionné.
fermé Eléments renfermant complètement la surface qui se trouve dans leurslimites.
fichier de commande Fichier texte contenant une instruction SQL.
fichier deconfigurationutilisateur
Fichier contenant les composantes de l�espace de travail actif.
fichier de descriptionde surface
Fichier contenant les descriptions de surface d�une ou plusieurscouleurs d�élément. MicroStation utilise ce fichier pour le calcul desombres de surface.
fichier de ressources Fichier contenant les spécifications par défaut des boîtes de dialogue.
fichier despécifications
Fichier d�importation ou d�exportation contenant toutes lesspécifications nécessaires à une conversion donnée, à la date decréation ou d�enregistrement du fichier de spécifications. Désigneégalement un type de données de module (fichiers �.stg�) précisantles spécifications et outils de sélection actifs. Utilisé dans la fenêtreSpécifications.
fichier de tracé Fichier généré par MicroStation et contenant les commandes qui,envoyées au traceur, entraînent le tracé de la partie souhaitée duplan de dessin.
fichier DGN Fichier de document MicroStation contenant un ou plusieurs modèles.Il peut s�agir de modèles de feuille ou de modèles de dessin.
fichier DGN à côtésvisibles
Fichier DGN créé avec suppression des lignes cachées des côtés.
fichier DGN actif Fichier DGN actuellement ouvert afin que vous puissiez le visualiseret/ou le manipuler.
Guide de prise en main rapide de MicroStation G�31
Glossaire
Ffichier DGN de menu Fichier DGN de MicroStation dont les cellules de menu sont créées
pour des menus personnalisés.
fichier DGN prototype Fichier modèle comprenant les spécifications et attributs par défautappropriés.
fichier feuille de dessin Fichier DGN 3D auquel sont attachées les vues d�un ou plusieursfichiers modèles, sections et côtés visibles compris.
fichier pilote dutraceur
Fichier contenant les informations nécessaires à la génération defichiers de tracé, pour un type de traceur donné. Ces fichiers seprésentent sous la forme suivante : *.PLT.
fichiers de rapport Fichiers texte de rapports de sortie provenant de MicroStation.
fichiers DWG Fichiers binaires AutoCAD que vous pouvez ouvrir directement dansMicroStation.
filaire Mode d�affichage pour lequel seuls les contours des surfaces sontaffichés et les éléments situés derrière les surfaces apparaissentcomme si ces dernières n�existaient pas.
filtre Motif de fichier limitant les noms de fichiers affichés dans une liste àceux qui lui correspondent. Exemple : �*.dgn.�
filtre de clôture Critère (instruction SQL SELECT), basé sur les données nongraphiques associées aux éléments, qui permet de limiter les élémentssélectionnés pour les opérations de clôture.
filtre de niveau Le filtrage des entrées de niveau des listes des boîtes de dialogueAffichage des Niveaux et Gestionnaire de Niveaux permet derechercher et de trier ces entrées.
flash Source lumineuse, située à l�emplacement de la caméra, illuminanttous les objets visibles.
flottant Boîte de dialogue, boîte à outils ou autre partie de l�interface utilisateurgraphique de MicroStation que vous pouvez placer où bon vous sembleà l�écran.
focus d�entrée Les spécifications ou la commande de boîte de dialogue activées parl�entrée au clavier possèdent le focus d�entrée.
format de cote AEC Cotes conformes aux conventions en vigueur dans le domaine del�architecture, de l�ingénierie et de la construction.
G�32 Guide de prise en main rapide de MicroStation
Glossaire
Fformat de cotemécanique
Cotes conformes aux conventions de conception mécanique.
forme Elément primitif fermé composé de segments linéaires.
forme complexe Elément complexe fermé formé d�une série d�éléments primitifs ouverts.
frontière de découpe Limite (définie par une clôture ou établie depuis une vue nommée)séparant la partie affichée de la partie masquée d�un fichier deréférence.
Ggâchette Procédure SQL permettant, lorsque l�utilisateur consulte les attributs
ou charge des attributs affichables, de charger un formulaire d�écrancomportant ces informations, provenant de la base de données.
géométrie Type d�entité définissant les formes physiques, dont les points,courbes, surfaces, solides et relations (ensembles d�entités de structuresimilaire).
géométrie de dessin Géométrie de la construction et contraintes composant un dessincomplet.
graphique Type de cellule dont la symbologie (couleur, style et épaisseur de trait)est déterminée lors de sa création.
grille Matrice de points de grille (points) et de références de grille (croix)disposés à intervalles définis par l�utilisateur, servant de repère visuelou utilisée avec la spécification Verrou de grille pour les entréesnumériques.
groupe Elément complexe (cellule anonyme) n�étant pas défini dans unebibliothèque de cellules. Les groupes permettent de conserver plusieurséléments ensemble et peuvent être copiés et insérés de nouveau dansun dessin.
groupe de niveaux Ensemble de niveaux que vous pouvez manipuler et affichersimultanément.
groupe de vues Ensemble de dispositions de fenêtres de vue applicables à un modèledans le fichier DGN ouvert. Un groupe de vues est également unensemble de vues placées sur un fichier Feuille de Dessin d�un modèlede feuille.
Guide de prise en main rapide de MicroStation G�33
Glossaire
Ggroupe graphique Groupement permanent d�éléments (primitifs ou complexes). Un
élément ne peut être membre que d�un seul groupe graphique à la fois.
Hhachure Construction de deux ensembles de lignes régulièrement espacées dans
une zone fermée délimitée par une forme complexe, un élément ferméou une clôture aux angles et espacement du motif actif.
hachurer Construire un ensemble de lignes espacées régulièrement dans unezone fermée.
haut Orientation selon laquelle l�axe X positif est dirigé vers la droite etl�axe Y positif vers le haut.
hauteur de texte active Spécification permettant de définir la hauteur du texte d�un élémentlors de son placement.
historique de dessin Enregistrement de l�historique des modifications apportées au fichierDGN. Permet de restaurer les révisions précédentes d�un fichier DGN.Lorsque vous créez une révision, l�historique de dessin capture l�étatdu fichier DGN.
horodatage de l�heuresolaire
Vous pouvez afficher les informations de date et d�heure solaireactuelles pendant le rendu d�une vue. Cela permet de créer desétudes solaires, par exemple, dans lesquelles apparaissent l�heure etla date. Une cellule spéciale, SLRTIM, contient des champs de saisiede données dans lesquels vous pouvez placer des variables qui sontremplacées par les informations requises qui apparaissent ensuitelors du rendu.
hypertexte Dans l�aide en ligne, texte s�affichant en couleur sur lequel vous cliquezpour passer d�une rubrique à l�autre.
Iidentifier Entrer un point de données sur un élément afin de le sélectionner en
vue d�une manipulation ou d�une modification.
IGDS Acronyme de Interactive Graphics Design Software (système de dessingraphique interactif), logiciel exécuté sur les systèmes de CAO VAXIntergraph.
G�34 Guide de prise en main rapide de MicroStation
Glossaire
IIGES Acronyme de Initial Graphics Exchange Specification (spécification
initiale d�échanges graphiques). Format de fichier neutre dudomaine public, conforme à la norme ANSI, conçu comme une normeinternationale d�échange de données de définition de produit entredifférents systèmes de CFAO.
imagerie stéréo Chez l�homme, la distance correspond à la différence entre l�imagevue par l��il droit et celle vue par l��il gauche. Pour simuler ceteffet, MicroStation calcule deux images provenant de deux positionslégèrement différentes de la caméra, puis superpose ces images àl�écran en utilisant deux couleurs différentes. Vue avec des lunettes3D, l�image composite semble être en relief.
imbriqué Lorsqu�une fraction d�une cellule fait partie d�une autre cellule.
incrément de l�axe Spécification permettant de définir (conjointement avec l�angle dedépart de l�axe) les axes accessibles aux points de données lorsquel�option Verrou d�axe est activée. Si, par exemple, l�incrément de l�axeest de 45 degrés et que l�angle de départ de l�axe est de 0 degré, les axesdisponibles sont 0, 45, 90, 135, 180, 225, 270 et 315 degrés.
indicateur Image matricielle (élément de trame) avec ou sans message explicatif,utilisé pour annoter un dessin de commentaires ou de suggestions pourmodifications futures.
indicateur de contrôleactif
Rectangle en pointillés indiquant le focus d�entrée dans les boîtes dedialogue.
indicateurs Variables utilisées par MicroStation, entre autres applications, pourplacer, localiser et traiter des éléments dans le fichier DGN.
informations decommande de menu
Informations définies par les commandes utilisateur, permettant decontrôler les actions de menu lors de la sélection d�une option de menu.
instance Occurrence d�une cellule partagée placée dans un dessin.
interface de base dedonnées
Emplacement de stockage des données associées situées dans une basede données relationnelle distincte liée aux éléments du fichier DGN.
interface utilisateur Interface utilisateur personnalisée (grâce aux fichiers de ressources demodification, situés dans des sous-répertoires de l�interface utilisateurde l�espace de travail de MicroStation).
intérieur Les éléments compris dans l�enceinte d�une clôture se trouvent àl�intérieur de cette clôture.
Guide de prise en main rapide de MicroStation G�35
Glossaire
Iinvite Texte s�affichant dans la barre d�état indiquant la prochaine action
à effectuer.
isométrique Vue standard affichant les faces supérieure, gauche et avant d�undessin.
isométrique droite Vue affichant les faces supérieure, droite et avant d�un cube.
Jjeu de labels Ensemble de labels associés.
jeu de sélection Groupe d�éléments sélectionnés. Les éléments sélectionnés disposentde poignées.
juxtaposition Processus d�alternance à l�écran de deux couleurs ou davantage, pixelpar pixel, afin de créer en apparence une troisième couleur ne figurantpas dans la palette des couleurs.
Llabel d�élément Emplacement de stockage des données associées dans le fichier DGN
avec les éléments graphiques. Les labels vous permettent d�associerdes données non graphiques aux éléments du fichier DGN dans le casoù les données sont relativement simples ou si vous devez préserver lacompatibilité avec d�autres logiciels de CAO qui stockent des données àl�intérieur de leurs fichiers de dessin. Les données de label associéespeuvent être copiées à partir des labels, chargées dans une base dedonnées, puis à nouveau liées au label.
labels Attributs non graphiques que vous pouvez attacher à des élémentsdessinés.
langage macro Utilisé pour représenter le code macro �, dialecte de BASIC avec desextensions propres à MicroStation.
largeur de texte active Spécification permettant de définir la largeur du texte d�un élémentlors de son placement.
liaison de base dedonnées
Relation permettant de transférer des données entre un élément et unetable de base de données.
liaison Oracle Voir liaison de base de données.
liaison orpheline Liaisons sans ligne associée dans la base de données.
G�36 Guide de prise en main rapide de MicroStation
Glossaire
Lligne Voir enregistrement.
ligne brisée Elément graphique ouvert composé de segments de droite connectésà leur sommet.
ligne cachée Méthode de rendu générant un modèle de surface. Voir trait pleincaché.
ligne de cote Composante ligne d�une cote, généralement parallèle à l�objet coté etde même longueur.
ligne de polygonecachée
Type de rendu réalisé par MicroStation.
ligne de sondage Lors de l�entrée d�un point de tentative en 3D dans une vue donnée,une ligne de référence perpendiculaire au plan de la vue est créée. Laligne de sondage détermine les coordonnées du plan dans lequel elleest définie, à des fins d�accrochage dans d�autres vues. Dans les vuesoù la ligne de sondage apparaît comme une ligne, le point de donnéess�accroche sur cette ligne, sans tenir compte de la profondeur active.
ligne de travail Ligne d�un élément multiligne liée au pointeur durant son insertion.
lignes d�attache Composant de cotes constitué de lignes reliant les points cotés à laligne de cote.
lignes témoin Voir lignes d�attache.
localiser Rechercher un élément dans un fichier DGN.
logiciel d�application Logiciels permettant d�exécuter certaines tâches de manière plusefficace avec MicroStation, tels que les applications MDL, les scriptsd�entrée au clavier et les macros.
lumière solaire Eclairage imitant la lumière du soleil. MicroStation permet d�imitercette lumière pour toute heure du jour comprise entre le lever et lecoucher du soleil, pour n�importe quelle date et latitude.
Mmacro Logiciel automatisant des séquences d�opérations d�utilisation
fréquente, généralement courtes.
maillage Rendu similaire au rendu filaire. Les surfaces courbes sont toutefoisreprésentées par un maillage polygonal pour plus de réalisme.
Guide de prise en main rapide de MicroStation G�37
Glossaire
Mmaillage de contrôle Matrice rectangulaire de sommets définissant (avec l�ordre B-spline)
la forme d�une surface B-spline.
manipulation declôture
Outils opérant sur le contenu de clôture.
manipulationd�éléments
Suppression, copie, déplacement, rotation, symétrie ou mise à l�échelled�éléments graphiques existants dans le dessin.
manipuler Copier, déplacer, appliquer une rotation, mettre à l�échelle, réaliser unesymétrie ou supprimer un élément ou un groupe d�éléments.
marque Voir marque de cote.
marque de cote Symboles placés avec le texte de cote, afin d�en préciser la signification.
masque Zone d�un fichier de référence qui n�est pas affichée.
masque de découpe Utilisé avec les outils Raster Manager ou Références, un masque dedécoupe permet de découper une partie de l�image. Le masquage peutêtre utilisé, par exemple, pour supprimer une partie d�un texte affiché.
matrice polaire Ensemble de copies d�un élément inséré dans un dessin selon unestructure circulaire.
maximisé Lorsqu�une boîte de dialogue ou une fenêtre s�affiche à la plus grandeéchelle possible par rapport à la taille de papier sélectionnée.
menu Une des méthodes d�activation d�une commande MicroStation,comprenant les menus déroulants, les boîtes à outils, les menus detouches de fonctions et les menus papier.
menu bouton curseur Ensemble d�actions attribuées aux boutons du curseur de tablette.
menu de commandes Menu papier posé sur la surface d�une tablette de numérisation etcomposé de blocs de tailles et de formes variées.
menu de gestion defenêtre
Menu s�affichant lorsque vous cliquez sur le bouton de menu de lafenêtre, situé à l�extrémité gauche de la barre de titre.
menu de touche defonction
Manière d�attribuer des actions aux touches de fonctions du clavier.
menu d�options Dans une boîte de dialogue, menu ne permettant de sélectionnerqu�une seule valeur.
G�38 Guide de prise en main rapide de MicroStation
Glossaire
Mmenu latéral Menu s�affichant à l�écran et contenant des commandes de sélection,
sous forme textuelle hiérarchique. Bien que les menus latéraux soienttoujours pris en charge, les boîtes à outils les ont remplacés.
menus d�écran Menus déroulants, palettes, boîtes de dialogue et menus latéraux.
menus matriciels Menus papier (placés à la surface d�une tablette à numériser) contenantdes blocs de menu de taille fixe, disposés en lignes et en colonnes.
menus papier Menus imprimés sur papier et placés sur la surface de la tablette ànumériser. Le bouton Commande du curseur de la tablette permet desélectionner un élément de ces menus.
mettre à jour Redessiner le contenu d�une ou plusieurs fenêtres de vue.
MicroStationDevelopmentLanguage (MDL),langage dedéveloppementMicroStation
Permet aux programmeurs d�exécuter le code de langage C dansMicroStation.
mise à jour dynamique Affichage des éléments actuellement dessinés ou des modificationsactuellement effectuées, suivant les déplacements du pointeur, avantque l�élément ou la modification soit entré dans le dessin.
mode d�accrochagepoint-clé
Lorsque ce mode est sélectionné, tout point de tentative entrésuffisamment près d�un élément s�accroche à un point-clé de l�élément.
mode d�affichage Détermine si le contenu d�une vue est rendu en continu et, dans cecas, le type de rendu.
mode de sélection declôture
Spécification déterminant le contenu de clôture.
mode de travail MicroStation prend en charge deux modes de travail. Dans lemode DGN Capacity ("DGN") par défaut, toutes les fonctionnalitésMicroStation sont activées. En mode DWG Restriction ("DWG"),certaines fonctionnalités sont désactivées par défaut de manière à ceque MicroStation crée uniquement des informations enregistrablesau format DWG.
mode de travail DGNCapacity
En mode DGN Capacity ("DGN"), toutes les fonctionnalitésMicroStation sont activées.
Guide de prise en main rapide de MicroStation G�39
Glossaire
Mmode DWG Restriction En mode DWG Restriction ("DWG"), certaines fonctionnalités sont
désactivées par défaut de manière à ce que MicroStation créeuniquement des informations enregistrables au format DWG.
mode insertion Lorsque ce mode est activé, les nouveaux caractères sont ajoutés aupoint d�insertion.
mode liaison Spécification déterminant le traitement de l�entité active lorsqu�elle estliée à un élément graphique : nouveau (une ligne requise pour chaqueliaison), doublon (même ligne utilisée pour chaque liaison), information(aucune ligne n�est ajoutée ou supprimée lorsque l�élément lié est copiéou supprimé) et aucun (aucune liaison ne peut être créée).
mode remplacement Mode d�entrée de texte dans lequel chaque nouveau caractère remplaceun caractère existant.
modèle Composant de fichier DGN contenant des éléments. Il peut s�agird�un dessin 2D ou 3D, mais les modèles 3D s�avèrent plus pratiques.Les modèles de feuille, qui sont plats et utilisés pour la compositionde dessin, se présentent généralement au format 2D. Par défaut, lesarrières-plans d�un modèle de dessin sont noirs, tandis que ceux d�unmodèle de feuille sont blancs.
modèle de dessin Un modèle est un conteneur d�éléments. Il peut s�agir d�un dessin2D ou 3D, mais les modèles 3D s�avèrent plus pratiques. Pour unemeilleure compréhension, imaginez un fichier DGN comme une pile decartes dont chacune est un modèle. Chaque modèle possède un jeu dehuit vues spécifiques. On appelle modèle actif un modèle dont les vuessont affichées ou sont disponibles pour l�affichage à un moment donné.
modèle de feuilleprototype
Fichier prototype à partir duquel vous pouvez créer des modèles defeuille.
modèle de serveur Permet de définir l�interaction entre MicroStation, un progiciel de basede données et le serveur de bases de données.
modificateurs de stylede trait
Propriétés appliquées à un style de trait afin de le modifier lors duplacement d�éléments, sans recourir à d�autres définitions de stylede trait.
module Arborescence de sous-répertoires dans le répertoire de MicroStation,contenant des fichiers de données dans les exemples d�espaces detravail.
G�40 Guide de prise en main rapide de MicroStation
Glossaire
Mmosaïque Permet de disposer les vues et boîtes à outils sans qu�elles se
chevauchent.
motif linéaire Placement répété de la cellule de motif active le long d�une ligne, d�uneligne brisée, d�une forme, d�un arc, d�un cercle, d�une ellipse ou d�unecourbe.
MSCATALOG Tableau devant figurer dans toutes les bases de données nongraphiques possédant des liaisons avec des éléments. MSCATALOGcontient des informations associées à chaque tableau utilisé par leserveur de base de données.
mur creux Terme architectural désignant un mur n�étant pas plein.
Nniveau Dans le format de fichier DGN MicroStation, le nombre de niveaux est
illimité et le nombre de niveaux minimal est égal à 1. Vous pouvezsupprimer les niveaux inutilisés. Tous les niveaux sont nommés etpossèdent les styles de traits, les épaisseurs de traits et les couleurspar défaut que vous pouvez améliorer à votre guise. Un avantageimportant du système de niveau est la possibilité de standardiser lesstructures de niveaux dans les fichiers DGN.
niveau actif Spécification permettant de définir le niveau sur lequel un élémentest placé.
n�ud Abréviation de n�ud de texte. Désigne également un ordinateur dansun réseau.
n�ud de texte Regroupement de plusieurs éléments de texte en un élément complexe.MicroStation forme automatiquement un n�ud de texte lors del�insertion d�un texte multiligne.
n�ud de texted�attributs affichables
Vous pouvez placer une copie de certains ou de tous les attributs debase de données d�un élément sous forme de texte de fichier DGN dansun n�ud de texte d�attributs affichables. Les attributs sélectionnéssont chargés dans le n�ud de texte d�attributs affichables sur based�une instruction SQL SELECT.
nom de fichier Désigne la chaîne utilisée lors de l�appel d�un fichier générique.
nom-verbe Mode d�utilisation de MicroStation consistant à sélectionner unélément de dessin avant de sélectionner l�outil à lui appliquer.
Guide de prise en main rapide de MicroStation G�41
Glossaire
Nnumérisation Processus de codage des informations graphiques, à partir de sources
papier (carte ou autre dessin), dans un fichier DGN, au moyen d�unetablette.
NURB B-spline rationnelle non uniforme.
Oombrage constant Méthode d�application d�un ombrage à une image rendue, économe en
mémoire et en temps, utilisant une seule couleur par polygone. Lacouleur de chaque polygone n�est calculée qu�une seule fois, à partir dela configuration de la surface et de la source d�éclairage, ce qui entraîneun effet de mosaïque dans l�image finale.
ombrage de surface Création d�une image réaliste dans laquelle les couleurs des surfacesvisibles sont calculées à partir des descriptions de surface, ainsi quedes sources d�éclairage point et ambiant.
ombrage de surfacevisible
Voir ombrage de surface.
ombrage en continu Méthode d�ombrage d�une image rendue consistant à calculer la couleurdes polygones à leurs limites et en fusionnant ces couleurs à l�intérieurdes polygones.
ombrage Gouraud Voir ombrage en continu.
ombrage Phong Méthode d�ombrage d�une image rendue, consistant à recalculer lacouleur de chaque pixel de l�image finale. Les images résultantes sontde très grande qualité mais la durée de traitement augmente.
opaque Type de remplissage consistant en une forme plane solide remplie avecla couleur active.
option de menu Toute liste d�options figurant dans la liste d�un menu déroulant.
ordre Valeur entière associée à une B-spline, qui en détermine la régularitéet le nombre de points du polygone de contrôle affectant sa trajectoire àune position donnée. Plus l�ordre est élevé, plus la courbe est régulièreet plus les points du polygone de contrôle affectant la trajectoire dela courbe sont nombreux.
origine Voir origine de la cellule ou origine globale.
G�42 Guide de prise en main rapide de MicroStation
Glossaire
Oorigine de la cellule Point de positionnement de la cellule, défini lors de sa création
(l�origine correspond au point de données lorsque la cellule est placéedans le dessin).
origine de la fenêtre Dans le plan de dessin, angle inférieur gauche d�une vue.
origine du plan dedessin
Origine du système de coordonnées du plan de dessin.
origine globale Emplacement de l�origine du système de coordonnées cartésiennesen coordonnées du plan de dessin. Les positions du plan de dessinindiquées ou rapportées en unités de travail sont définies par rapportà l�origine globale.
orthogonal Construit avec des angles droits ou des lignes perpendiculaires. Tousles angles d�une forme orthogonale sont droits.
outil Fonction de dessin ou icône la représentant à l�écran dans une boîteà outils.
outils de gestion devues
Commandes exécutées graphiquement, affectant dans une vue lapartie du dessin ou l�orientation de l�information.
ouverture lumièrenaturelle
Il ne s�agit pas d�une source lumineuse traditionnelle, mais elle joue lerôle d�un contrôle lorsque vous utilisez les éclairages solaire, distant etlumière naturelle. L�ouverture lumière naturelle constitue une solutionidéale pour les scènes intérieures éclairées par la lumière naturelle oupar le soleil à travers une ouverture telle qu�une lucarne, une fenêtreou une porte. La vitesse de traitement est réduite, car le test desombres porte sur les directions des ouvertures lumière naturelle plutôtque sur l�intégralité du ciel.
Ppalette Boîte à outils possédant des boîtes à outils enfant.
palette de matériaux Elle contient des définitions de matériaux, telles que les motifs, lestextures 3D ou une combinaison des deux.
panoramique Défilement d�une vue sur le plan de dessin.
parabole Courbe de plan générée par un point se déplaçant de telle sorte que sadistance par rapport à un point fixe est égale à celle par rapport àune ligne fixe.
parallélépipède Volume de projection avec section transversale rectangulaire.
Guide de prise en main rapide de MicroStation G�43
Glossaire
Pparamètre Voir spécifications.
partition denumérisation
Dans la tablette de numérisation, zone de déplacement du curseurpermettant de contrôler le pointeur à l�écran, uniquement dans lapartie du dessin pour laquelle les éléments de la copie papier sontmappés. Voir partition, partition écran.
partition écran Dans la tablette de numérisation, zone de déplacement du curseur dela tablette permettant de contrôler le pointeur à l�écran, généralementsur la totalité de l�écran. Voir partition, comparer avec partition denumérisation.
pixel Elément d�image :� plus petit point lumineux qu�un moniteur puisseafficher.
placement d�éléments Outils utilisés pour le placement ou la construction d�élémentsgraphiques dans le dessin.
placer SmartLine Outil utilisé pour placer une ligne, une ligne brisée, une forme, un arc,un cercle ou une combinaison de ces éléments.
plan de découpe Plan définissant la partie avant et la partie arrière du cube de vue, lapartie d�un dessin 3D affichée dans une vue.
plan de dessin Dans un dessin 2D, zone dans laquelle les éléments sont créés.
plan de dessin Plan sur lequel vous pouvez prévisualiser les points de données avecAccuDraw. En 3D, tous les points de données figurent sur ce plan,excepté ceux déterminés par un accrochage de point de tentative oupar une entrée numérique.
pliage Attachement d�une vue à l�axe orthogonal d�une ligne définie par deuxpoints de données.
poignées Petits carrés s�affichant sur (ou à proximité) des éléments sélectionnés.Alternative à la mise en surbrillance.
point Voir point de données, point de tentative ou point actif.
point actif Spécification permettant de définir si une cellule, un symbole ou uneligne de longueur nulle sont tracés à l�aide des outils de placement depoints.
G�44 Guide de prise en main rapide de MicroStation
Glossaire
Ppoint d�association Point créé par accrochage lors de l�utilisation de l�outil Placer
multiligne, d�un outil de cotation ou d�un outil d�insertion de cellule(option Utiliser cellules partagées active) lorsque l�option Verroud�association est activée. Bien que le point d�association ne possède pasde coordonnées propres, il est placé en fonction des coordonnées dupoint auquel il est associé.
point de données Entrée saisie à l�aide de l�appareil de pointage et désignant un point dudessin.
point de données 3D Méthode d�entrée d�un point de données dans un dessin 3D, consistantà lancer une ligne de sondage dans une vue, puis à sélectionner uneposition sur cette ligne à partir d�une autre vue non parallèle. Cecipermet d�identifier un point unique dans le cube dessin.
point de tentative Entrée graphique permettant de prévisualiser l�emplacement du pointde données suivant, de définir un point de référence et/ou de créer unpoint d�association. Des points de tentative peuvent apparaître avecAccuSnap.
point de tentative 3D Méthode d�entrée d�un point de tentative dans un dessin 3D, consistantà lancer une ligne de sondage dans une vue, puis à sélectionner uneposition sur cette ligne à partir d�une autre vue non parallèle. Cecipermet d�identifier un point unique dans le cube dessin.
point d�insertion Point, représenté par une barre verticale, auquel sont ajoutés lesnouveaux caractères.
point d�intersection Point d�intersection de deux lignes non parallèles ou point auquel elless�entrecouperaient si elles étaient prolongées.
point unique deréférence
Point de repère connu dans le plan de dessin. Les points uniques deréférence permettent d�orienter les références.
Point-clé Points d�un élément auxquels un point de tentative s�accroche lorsquele verrou d�accrochage est en mode Point-clé.
pointeur Petite icône se déplaçant à l�écran en fonction des entrées del�utilisateur et indiquant la position de l�entrée dans MicroStation.
points de grille Points placés à intervalles réguliers sur le plan de dessin, sur desmultiples entiers des unités de grille, à partir de l�origine globale.
pôle Sommet d�une courbe B-spline.
Guide de prise en main rapide de MicroStation G�45
Glossaire
Ppolice Style de caractères. Les polices sont identifiées par un numéro et un
nom.
police active Spécification permettant de définir la police d�un élément de texte lorsde son placement.
police de symboles Police contenant des constructions géométriques spéciales plutôt quedes caractères alphanumériques. Ces symboles sont généralementutilisés comme symboles terminaux de ligne de cote, de marques decote et de tolérance géométrique.
police par défaut Police d�affichage d�un élément de texte de dessin utilisée lorsque lapolice d�origine de cet élément demeure introuvable.
polices raster Polices d�affichage de texte dans la barre d�état, les boîtes de dialogue,les boîtes à outils et dans la barre de titre de chacune des fenêtresde vue.
polygone de contrôle Polygone dont les sommets définissent (avec l�ordre B-spline) la formed�une courbe B-spline.
ponctuel Sélection par double-clic d�un outil à utiliser une seule fois.
PopSet Fonctionnalité empêchant l�affichage de la fenêtre des spécificationsde l�outil sélectionné une fois que vous avez défini ses options. PopSetpermet de récupérer un espace précieux sur l�écran et de réduire lesmouvements du pointeur.
PowerSelector Outil simplifiant le processus de définition des critères de sélectiond�éléments sur base d�attributs.
prévisualisationdynamique
Voir mise à jour dynamique.
profondeur active Profondeur du cube de vue correspondant au plan dans lequel lespoints de données sont entrés. Le plan est perpendiculaire à l�axe Z dela vue. Chaque vue dispose d�une profondeur active.
profondeur d�affichage Collectivement, avant et arrière du cube de vue.
projection Type d�action appliquée à un élément profil de plan, à savoir l�extrusiond�une ligne brisée, d�une courbe, d�une forme, d�une ellipse, d�unechaîne complexe ou d�une forme complexe, afin de créer une surface deprojection.
G�46 Guide de prise en main rapide de MicroStation
Glossaire
Pprojection enperspective
Vue d�un dessin 3D dans laquelle chaque élément est projeté à l�écranle long d�une ligne d�intersection avec le point de fuite. Les élémentséloignés du premier plan de la vue paraissent plus petits (cf. projectionparallèle).
projection parallèle Vue d�un dessin 3D dans laquelle chaque élément est projeté à l�écranle long d�une ligne parallèle à l�axe Z de la vue (cf. projection enperspective).
projet Type de fichier de variables de configuration défini par un responsablede site ou de projet afin de faciliter l�utilisation de MicroStation dansles groupes de travail. Il peut s�agir également d�espaces de travail ducomposant et des fichiers de données utilisés dans un but déterminé.
prologue Fichier texte fournissant l�en-tête d�un fichier PostScript.
propriétés Critère d�élément pouvant être recherché, indiquant, entre autres,l�attribut de surface (solide ou trou), si un élément peut servir de based�accrochage, s�il est verrouillé et s�il a été modifié.
pyramide de vue Dynamique permettant d�afficher les éléments inclus dans une vueavec la projection en perspective.
Rraccordements Intersections de multilignes.
rapport d�aspect Hauteur divisée par la largeur.
référence Modèle attaché au modèle actif et affiché avec celui-ci à des fins deconstruction ou d�impression. Une référence ne peut pas être modifiée.Vous pouvez attacher sous forme de référence un modèle résidant dansle fichier DGN ouvert ou dans tout autre fichier DGN.
références de grille Croix de référence placées sur la grille, à des intervalles définis parl�utilisateur.
réinit Opération de placement qui, pour la plupart des outils, annule l�actionprécédente. L�action est parfois achevée, parfois annulée ou un élémentidentifié est rejeté.
réinitialisation Entrée d�une restauration.
rempli Elément dont la partie intérieure est colorée plutôt que laissée vide.
Guide de prise en main rapide de MicroStation G�47
Glossaire
Rremplissage de couleur Attribut qui, lorsqu�il est appliqué à un élément fermé, permet de
définir la surface délimité comme forme pleine et de couleur.
remplissage de surface Voir remplissage.
rendu Création de l�image d�un modèle 3D, plus réaliste qu�une image filaire,avec les lignes cachées et les ombres de surface.
repousser Placer une fenêtre au dernier plan.
résolution Nombre de points adressables dans une zone donnée. La résolutiondu traceur, par exemple, est mesurée en lignes par pouce, tandis quela résolution de l�écran est exprimée par deux nombres représentantle nombre de pixels pour la largeur et la hauteur de l�image la plusgrande pouvant être affichée.
ressources Spécifications par défaut des menus et boîtes de dialogue.
réticule Le réticule situé sur le curseur de la tablette à numériser est utilisécomme cible de positionnement permettant de sélectionner un bloc demenu dans un menu papier. Le pointeur réticulaire à l�écran est utiliséavec les outils d�insertion d�éléments.
révision Version spécifique d�un fichier DGN enregistré. A chaque opérationd�enregistrement d�un fichier, l�historique de dessin capture l�état dufichier DGN en enregistrant votre ID utilisateur, l�heure et la dateactuelles, les changements d�incrément des éléments du dessin ainsique les commentaires éventuels.
révolution Type d�action appliquée à un élément profil de plan, à savoir la rotationd�une ligne brisée, d�une courbe, d�une forme, d�une ellipse, d�unecourbe B-spline, d�une chaîne complexe ou d�une forme complexe.
rubriques d�aide Liste des points traités dans les articles d�aide, qui s�affiche dans lafenêtre d�aide.
rythme Composante de style de trait formée de tirets et d�espaces.
SSCA Voir système de coordonnées auxiliaires.
SCA cylindrique Système de coordonnées auxiliaires dans lequel les positions sontdécrites par deux amplitudes (R et Z) et un angle.
G�48 Guide de prise en main rapide de MicroStation
Glossaire
SSCA rectangulaire Système de coordonnées auxiliaires utilisant les axes classiques
(cartésiens).
SCA sphérique Système de coordonnées auxiliaires dans lequel les positions sontdéterminées par une amplitude et deux angles.
section Partie d�un dessin présentant les détails intérieurs trop complexespour apparaître clairement dans une vue filaire.
section transversale Vue intérieure d�un objet découpé le long d�un plan.
sélectionner Isoler un élément, identifier une entrée de zone de liste sur laquelleagir ou activer un outil ou une commande de vue.
sélectionner série Voir tolérance de localisation.
serveur de base dedonnées
Logiciel de gestion des fonctions de bases de données, exécuté enparallèle avec MicroStation.
session de dessin Période durant laquelle le fichier DGN est actif.
site Type de variable de configuration défini par un responsable de systèmeou de site afin de faciliter l�utilisation de MicroStation dans les groupesde travail.
SmartLine Voir placer SmartLine.
solide Type d�élément complexe spécifique à la représentation en 3D, demême que les surfaces.
solide de projection Solide formé par le déplacement d�une forme de plan fermée sur unetrajectoire linéaire, vers un deuxième plan parallèle. L�angle actifpermet de faire pivoter la forme sur le plan de destination et l�échelleactive permet de la mettre à l�échelle. Les éléments profil sont reliés àleurs points-clés par des éléments de règle linéaires.
solide de révolution Solide formé par la révolution d�un élément de plan fermé autour d�unaxe. Les éléments profil sont reliés à leurs points-clés par des élémentsde règle d�arc de cercle.
sommet Point culminant d�une figure, intersection de lignes ou de courbes ouextrémité d�un élément.
source d�éclairagepoint
Lumière provenant d�un point et éclairant les surfaces en fonctionde leur orientation.
source lumineuse Point masqué d�un dessin projetant de la lumière visible dans unevue ombrée.
Guide de prise en main rapide de MicroStation G�49
Glossaire
Sspécifications Valeurs déterminant, dans MicroStation, l�affichage d�un dessin ou le
traitement d�une entrée de l�utilisateur.
spécifications decaméra
Spécifications permettant de régler la projection, en vue caméra.
spécificationsdépendant de la vue
Spécifications affectant la présentation des informations dans une vue.
spécifications desunités de travail
Spécifications permettant de définir les unités et la résolution detravail. Dans l�implémentation actuelle, MicroStation utilise unstockage en virgule flottante 64 bits IEEE qui autorisée un niveaude précision élevée et un volume de travail sur chaque axe environ 2millions de fois plus élevé que les axes de V7.
spécifications d�outil Spécifications relatives à certains outils, telles que les spécifications delongueur et d�angle pour l�outil Placer ligne.
SQL Acronyme de Standard Query Language, un langage simple et puissantconstituant la norme industrielle pour l�accès aux bases de données etla manipulation de données.
structure de niveaux Organisation hiérarchique des niveaux une fois groupés.
style Définition multiligne ou ensemble d�attributs de cote que vous pouvezenregistrer dans un fichier de spécifications pour utilisation future.
style de texte Comprend un groupe d�attributs de texte tels que couleur, hauteur,largeur et type de police. Les styles de texte permettent de placer dutexte dans un fichier modèle d�une manière cohérente et automatisée.Les polices prises en charge d�origine dans MicroStation sont lessuivantes : TrueType et AutoCAD (.shx)
style de trait Partie de la symbologie d�un élément définissant, par exemple, si untrait est solide, en pointillés, points tiret, etc. Chaque élément peutposséder ses propres styles de trait ou être défini par une symbologiedistincte. Vous pouvez créer des styles de trait personnalisés.
style trait actif Spécification permettant de définir le style de trait d�un élément lorsde son placement.
substitution Mode permettant de désactiver le mode d�accrochage.
suffixe Voir extension.
suppression des lignescachées
Dans un dessin 3D, suppression des lignes masquées par les surfaces.Voir suppression des lignes cachées des côtés.
G�50 Guide de prise en main rapide de MicroStation
Glossaire
Ssuppression des lignescachées des côtés
Crée un fichier DGN dont les lignes cachées par les surfaces (dans lavue à partir de laquelle le fichier de dessin à côtés est généré) sontsupprimées.
supprimer Enlever un ou plusieurs éléments dans le dessin DGN.
surface Construction géométrique 3D permettant de partager un espace maisne pouvant pas contenir de volume.
surface B-spline Surface libre, définie par des paramètres, dans laquelle chacun despôles (sommets) affecte une portion spécifique de la surface.
surface de projection Surface formée par le déplacement d�un élément profil de plan le longd�une trajectoire linéaire, vers un deuxième plan parallèle. L�angleactif permet de faire pivoter le profil sur le plan de destination etl�échelle active permet de le mettre à l�échelle. Les éléments profil sontreliés à leurs points-clés par des éléments de règle linéaires.
surface de révolution Surface formée par la révolution d�un élément profil de plan autourd�un axe. Les éléments profil sont reliés à leurs points-clés par deséléments de règle d�arc de cercle.
surface de suivi Spécification permettant d�enregistrer un point de suivi échantillonnési la surface du triangle formé par le point échantillonné et les deuxpoints les plus récemment enregistrés est supérieure à la spécification.
symbole Caractère inséré provenant d�une police de symboles de MicroStation.
symbole terminal Voir symboles terminaux de ligne de cote ou symbole terminal de ligne.
symbole terminal deligne
Cellule placée à l�extrémité d�un élément ouvert et orientée versl�élément. Une pointe de flèche placée à l�extrémité d�un segment dedroite est un symbole terminal de ligne courant.
symboles point Type de composante de style de trait.
symboles terminauxde ligne de cote
Symboles placés à l�extrémité de lignes de cote afin de préciser lasignification des cotes.
symbologie Voir symbologie d�élément, symbologie de niveau ou attributs.
symbologie de niveau Spécification de vue permettant d�afficher tous les éléments d�unniveau donné avec la même symbologie d�élément.
symbologie d�élément Couleur, style et épaisseur de trait d�un élément.
Guide de prise en main rapide de MicroStation G�51
Glossaire
Ssymétrie Manipulation consistant à inverser la géométrie d�éléments graphiques
par rapport à une ligne horizontale, verticale ou autre ligne arbitrairedonnée.
système Type de variable de configuration.
système decoordonnéesauxiliaires (SCA)
Système de coordonnées dont l�origine et l�orientation sont définiespar l�utilisateur, que vous pouvez activer, enregistrer et rappeler aucours d�une session de dessin.
système decoordonnées du plande dessin
Système de coordonnées (rectangulaire ou polaire) définissantl�orientation du plan de dessin.
Ttable d�affectation desmatériaux
Affecte un matériau aux éléments d�un ou plusieurs niveaux à l�aided�une ou plusieurs couleurs dans le dessin.
table d�attributsaffichables
Spécifie le format d�affichage de chaque type de n�ud de texted�attributs affichables.
table de contrôle Dans toutes les bases de données, table particulière à laquelle sontrattachées les liaisons, portant également le nom de MSCATALOG.
table des couleurs Dans un fichier DGN, la table des couleurs fait correspondre les 256valeurs des attributs de couleur aux couleurs de l�affichage. Elles�affiche dans une boîte de dialogue.
table des couleursactives
Ensemble pouvant comprendre jusqu�à 256 couleurs, dans lequel vouspouvez sélectionner la couleur active. Vous pouvez modifier, attacheret enregistrer la table des couleurs actives dans la boîte de dialogueTable des couleurs.
table d�état Fichier contenant les attributs de base de données des éléments d�unezone clôturée. La structure de la table d�état est identique à la tableprincipale de laquelle proviennent les données.
tables de matériaux Fichiers contenant des caractéristiques de matériaux. Vous pouvez,grâce aux tables de matériaux, simuler des textures simples, telles queles �feuilles métalliques� ou le �plastique�, dans le cadre du rendu final.
TCB (Terminal ControlBlock, bloc de contrôleterminal)
Zone globale de mémoire de données dans laquelle MicroStation stockeles spécifications.
G�52 Guide de prise en main rapide de MicroStation
Glossaire
Ttexte indépendant dela vue
Elément de texte s�affichant à son angle de placement, quelle que soitla rotation appliquée à la vue.
tolérance de lissage Spécification permettant de définir la taille des polygones dans lesquelsles surfaces courbes sont brisées pour le rendu.
tolérance delocalisation
Spécification permettant de déterminer la taille de la zone entourantla sélection d�élément ou le pointeur d�identification, dans laquelleMicroStation localise les éléments.
tolérance de suivi Spécification permettant d�enregistrer un point de suivi échantillonnési la distance entre le point de suivi échantillonné et le dernier pointenregistré est supérieure à la spécification.
tolérance géométrique Spécification indiquant l�écart autorisé pouvant exister entre l�objetfabriqué et la géométrie du dessin.
touche de modification Touches ⟨Ctrl⟩, ⟨Alt⟩ et ⟨Maj⟩, qui peuvent être utilisées avec les touchesde fonction pour créer de nouvelles définitions des touches de fonction.
touches de fonctions Touches d�application programmables, situées dans la partie supérieuredu clavier.
trace de particules Fournit des solutions d�éclairage photoréalistes. Alternative à larésolution de radiosité traditionnelle requérant une quantité demémoire nettement inférieure.
trait plein caché Méthode de rendu générant un modèle de surface dont chaque surfacevisible est remplie avec la couleur d�élément.
trièdre SCA Lors de la définition d�un système de coordonnées auxiliaires,MicroStation affiche ces trois flèches (en 3 dimensions), correspondantaux axes X et Y, ainsi qu�à l�origine.
Uunité de temporisation Délai inséré en sortie pour les traceurs ne prenant pas en charge les
communications à des vitesses supérieures ou égales à 9600 bauds.
unités de grille Spécifications indiquant la distance entre les points de grille adjacentset le nombre de points de grille entre les références de grille.
unités de travail Unités réelles utilisées pour la configuration du plan de dessin.
unités principales Les plus grandes unités utilisées habituellement dans un modèle.
Guide de prise en main rapide de MicroStation G�53
Glossaire
Uunités secondaires Unités de division des unités principales dans la définition de l�unité
de travail. Si, par exemple, les unités principales sont les mètres,les unités secondaires sont les centimètres. Le nombre d�unitéssecondaires par unité principale est précisé dans la définition de l�unitéde travail, ainsi qu�une abréviation d�un ou deux caractères du nom del�unité secondaire.
utilisateur Type de variable de configuration permettant de déterminer le fichierde configuration de projet en cours de traitement.
Vvariable deconfiguration dechemin
Type de variable de configuration indiquant à MicroStation dans quelsrépertoires se trouvent les fichiers, tels que MS_DEF.
variables deconfiguration
Chaînes d�équivalence déterminant pour MicroStation l�emplacementde certains fichiers ou classes de fichiers. Les variables de configurationsont des outils permettant de personnaliser votre environnement detravail MicroStation. MicroStation sait, par exemple, que les référencesse trouvent dans le répertoire (ou la liste de répertoires séparés par despoints-virgules) précisé par la variable de configuration MS_RFDIR.
verbe-nom Mode d�opération de MicroStation, consistant à sélectionner un outilavant d�identifier l�élément du dessin auquel l�appliquer.
verrou d�accrochage Lorsque cette spécification est active, MicroStation accroche tout pointde tentative entré à un élément ou à une intersection d�élément. Voiraussi mode d�accrochage point-clé.
verrou d�accrochage deplan de constructionSCA
Spécification informant MicroStation, lorsqu�elle est activée, derechercher sur le plan XY du système de coordonnées auxiliaires actifun point auquel s�accrocher lors de l�entrée d�un point de tentative. Ceverrou ne s�applique qu�aux fichiers 3D.
verrou d�association Spécification permettant, lorsqu�elle est activée, de créer desassociations d�éléments lorsqu�un élément est accroché à un autre avecl�outil Placer multiligne, un outil de cotation ou un outil d�insertion decellule (option Utiliser cellules partagées active).
verrou d�axe Verrou plaçant les points de données sur des axes à des anglesspécifiques du point de données ou de tentative le plus récent,restreignant le mouvement des éléments ou leur placement auxmultiples de l�incrément de l�axe à partir de l�angle de départ de l�axe.
G�54 Guide de prise en main rapide de MicroStation
Glossaire
Vverrou de grille Spécification permettant de placer tous les points de données entrés
graphiquement sur le point de grille le plus proche du point spécifié.
verrou de groupegraphique
Spécification permettant, si elle est activée, de modifier simultanémenttous les éléments d�un groupe graphique lorsqu�un membre du groupeest manipulé. Si, par exemple, vous supprimez un élément du groupegraphique lorsque l�option Verrou de groupe graphique est activée, tousles éléments de ce groupe sont également supprimés.
verrou de niveau Spécification interdisant, lorsqu�elle est activée, la sélection ou lamanipulation de tout élément ne se trouvant pas sur le niveau actif.
verrou de n�ud detexte
Spécification permettant d�attacher tout texte entré ultérieurement àdes n�uds de texte vides. Si aucun n�ud de texte n�est disponible,aucun texte n�est inséré.
verrou de plan SCA Spécification permettant, lorsqu�elle est activée, de placersystématiquement chaque point de données sur le plan XY dusystème de coordonnées auxiliaires actif et de paramétrer toutes lescoordonnées Z sur zéro. Ce concept ne s�applique qu�aux fichiers 3D.
verrou de sonde enprofond
Spécification permettant, lorsqu�elle est activée, de localiser toutélément se trouvant à proximité d�une ligne de sondage, à la positiondu pointeur. Lorsque cette spécification est désactivée, vous ne pouvezlocaliser que les éléments proches de la profondeur active. Ce conceptne s�applique qu�aux fichiers 3D.
verrou d�unité Spécification permettant de placer tous les points de données entrésde manière graphique sur le point le plus proche correspondant àun multiple entier de l�unité par rapport à l�origine globale, dans lesdirections X, Y et Z (dans les fichiers 3D).
verrou isométrique Spécification permettant de placer chacun des points de données sur leplan de dessin isométrique.
verrous Spécifications que vous pouvez activer ou désactiver individuellement.Les verrous affectent la manière dont MicroStation interprète l�entréeet y réagit.
vide Mode de sélection de clôture englobant les éléments ou les partiesd�éléments situés à l�extérieur de la clôture, plutôt qu�à l�intérieur.
vide-chevauchement Mode de clôture pour lequel seuls les éléments se trouvant à l�extérieurde la clôture ou la chevauchant font partie du contenu.
Guide de prise en main rapide de MicroStation G�55
Glossaire
Vvide-découpe Mode de clôture pour lequel seuls les éléments se trouvant à l�extérieur
et les parties des éléments se trouvant à l�extérieur ou chevauchant laclôture font partie du contenu de la clôture.
volume de projection Voir solide de projection.
volume de révolution Voir solide de révolution.
volume de vue Volume affiché dans une vue en 3D.
vue Collectivement, partie active du modèle de dessin (et ses référencesattachées) affichée dans une fenêtre de vue et son orientation.
vue cadrée Vue affichant tous les éléments des niveaux activés.
vue caméra Vue de la caméra, quelle qu�elle soit (la projection en perspective estalors activée).
vue de destination Vue pouvant être réservée à l�attachement d�attributs et d�affichagesenregistrés à partir d�une vue source.
vue enregistrée Définition de vue nommée et enregistrée dans le fichier DGN, pourutilisation future et permettant d�attacher le fichier modèle commefichier de référence.
vue isométrique (Iso) Dans un dessin 3D, vue standard dans laquelle les faces supérieure,gauche et avant d�un cube, orthogonal aux axes du cube de dessin, sontinclinées de la même manière par rapport à la surface de l�écran.
vue source Vue créée, configurée et enregistrée comme vue modèle.
vues standard Les huit vues les plus utilisées d�un dessin 3D (vue isométrique,isométrique droite, dessus, dessous, gauche, droite, avant et arrière).
zone de liste Zones rectangulaires répertoriant les fichiers, les répertoires ou autreséléments que vous pouvez sélectionner ou consulter.
zoomer Effectuer un zoom avant ou un zoom arrière sur une partie du dessinaffiché dans une vue.
G�56 Guide de prise en main rapide de MicroStation
IndexAAccrochage objet . . . . . . . . . . . . . . . . . . . . . . 3�1Affichage de coordonnéesformat . . . . . . . . . . . . . . . . . . . . . . . . . . . 3�55précision . . . . . . . . . . . . . . . . . . . . . . . . . 3�55
Agrandir . . . . . . . . . . . . . . . . . . . . . . . . . . . 4�14Aide . . . . . . . . . . . . . . . . . . . . . . . . . . . . . . . 3�63afficher . . . . . . . . . . . . . . . . . . . . . . . . . . 6�16contextuelle . . . . . . . . . . . . . . . . . . . . . . . 3�65fenêtre . . . . . . . . . . . . . . . . . . . . . . . . . . . 6�16hypertexte . . . . . . . . . . . . . . . . . . . . . . . . 6�14parcourir . . . . . . . . . . . . . . . . . . . . 6�14, 3�64poursuite . . . . . . . . . . . . . . . . . . . . 6�14, 3�65rechercher un mot-clé . . . . . . . . . . . . . . . 6�14rubriques . . . . . . . . . . . . . . . . . . . . . . . . . 6�14sommaire . . . . . . . . . . . . . . . . . . . . . . . . . 6�15
AIDE . . . . . . . . . . . . . . . . . . . . . . . . . . . . . . 3�64Aide en ligne . . . . . . . . . . . . . . . . . . . . . . . . 3�63Ajusterdessin . . . . . . . . . . . . . . . . . . . . . . . . . . . 4�19
Annuleropération de vue . . . . . . . . . . . . . . . . . . . 4�25
Attributs de vue . . . . . . . . . . . . . . . . . . . . . 4�31Attributs de Vue . . . . . . . . . . . . . . . . . . . . . 4�29
BBACKUP . . . . . . . . . . . . . . . . . . . . . . . . . . . 3�10Barre d�outils de gestion des vues . . . . . . . 4�11Bibliothèque de Cellulesfusionner plusieurs . . . . . . . . . . . . . . . . . 3�18
Blocsymbole . . . . . . . . . . . . . . . . . . . . . . . . . . . 3�1
Boîte à outilouvrir . . . . . . . . . . . . . . . . . . . . . . . . . . . . 3�29
Boîte à outils . . . . . . . . . . . . . . . . . . . . . . . 3�25ancrer . . . . . . . . . . . . . . . . . . . . . . . . . . . 3�32flotter . . . . . . . . . . . . . . . . . . . . . . . . . . . . 3�29Gestion de vues . . . . . . . . . . . . . . . . . . . . 4�27libérer . . . . . . . . . . . . . . . . . . . . . . . . . . . 3�33principale . . . . . . . . . . . . . . . . . . . . . . . . 3�25sélectionner un outil dans . . . . . . . . . . . 3�34
Boîte à outils ancrée . . . . . . . . . . . . . . . . . 3�33Bouton . . . . . . . . . . . . . . . . . . . . . . . . . . . . . . 3�1réinitialiser . . . . . . . . . . . . . . . . . . . . . . . . 6�8
Bouton de données . . . . . . . . . . . . . . . . . . . 3�41
CCadrervue . . . . . . . . . . . . . . . . . . . . . . . . . . . . . . . 7�3
Cascade . . . . . . . . . . . . . . . . . . . . . . . . . . . . . 4�3Cercle . . . . . . . . . . . . . . . . . . . . . . . . . . . . . . 6�9Choix . . . . . . . . . . . . . . . . . . . . . . . . . . 5�1, 5�17catégories . . . . . . . . . . . . . . . . . . . . . . . . . 5�2définir . . . . . . . . . . . . . . . . . . . . . . . . . . . . 5�2définir par défaut . . . . . . . . . . . . . . . . . . 5�18épaisseur de traits . . . . . . . . . . . . . . . . . 5�18par défaut . . . . . . . . . . . . . . . . . . . . . . . . . 5�2
Clavierélément actif . . . . . . . . . . . . . . . . . . . . . . . 3�1
Comprimer dessin . . . . . . . . . . . . . . . . . . . . 3�7Configuration système requise . . . . . . . . . . 1�1Contenude l�aide en ligne . . . . . . . . . . . . . . . . . . . 3�64
Coordonnéesaffichage . . . . . . . . . . . . . . . . . . . . . . . . . 3�54
Copiervue . . . . . . . . . . . . . . . . . . . . . . . . . . . . . . 4�28
COPY VIEW . . . . . . . . . . . . . . . . . . . . . . . . 4�28Couche . . . . . . . . . . . . . . . . . . . . . . . . . . . . . 3�1Créerfichier DGN . . . . . . . . . . . . . . . . . . . 3�5, 3�14
Curseurbouton de menu . . . . . . . . . . . . . . . . . . . . 3�1écran . . . . . . . . . . . . . . . . . . . . . . . . . . . . . 3�1
DDéfaire . . . . . . . . . . . . . . . . . . . . . . . . . . . . 3�42effet de la compression du fichier DGNsur . . . . . . . . . . . . . . . . . . . . . . . . . . . . 3�42
mémoire tampon . . . . . . . . . . . . . . . . . . . 3�42toutes les opérations dans la zone mémoiretampon contenant les opérations qui
Guide de prise en main rapide de MicroStation i�1
Index
peuvent être annulées . . . . . . . . . . . . 3�43Définirzone fenêtre . . . . . . . . . . . . . . . . . . . . . . . 4�17
EEchelled�affichage du modèle . . . . . . . . . . . . . . . . 7�9
Eclater . . . . . . . . . . . . . . . . . . . . . . . . . . . . . 3�1Effectuer Panoramique Vue . . . . . . . . . . . 4�22Elémentrestaurer . . . . . . . . . . . . . . . . . . . . . . . . . 6�17sélection . . . . . . . . . . . . . . . . . . . . . . . . . 6�18supprimer . . . . . . . . . . . . . . . . . . . . . . . . 6�17
Élévation . . . . . . . . . . . . . . . . . . . . . . . . . . . . 3�1Enregistrerspécifications . . . . . . . . . . . . . . . . . . . . . . 3�55
Enregistrer l�historique de dessin . . . . . . . 3�10Enregistrer sous . . . . . . . . . . . . . . . . . . 7�2, 3�9Entréeactive . . . . . . . . . . . . . . . . . . . . . . . . . . . . . 3�1
entrée au clavier . . . . . . . . . . . . . . . . . . . . . 6�19Entrée au clavier . . . . . . . . . . . . . . . . . . . . 3�44éditer . . . . . . . . . . . . . . . . . . . . . . . . . . . . 3�47rappel précédente . . . . . . . . . . . . . . . . . . 3�47
Entrée au clavier FIT VIEW EXTENDED 4�20Entrée au clavier MOVE . . . . . . . . . . . . . . 4�23Entrée au clavier PAN VIEW . . . . . . . . . . 4�24Entrée au clavier ROTATE VIEWEXTENDED . . . . . . . . . . . . . . . . . . . . . . 4�22
Entrée au clavier UPDATE VIEW EXTENDED................................................................... 4�14
Entrée au clavier VIEW NEXT . . . . . . . . . 4�26Entrée au clavier VIEW ON . . . . . . . . . . . 4�13Entrée au clavier VIEW PREVIOUS . . . . 4�25Entrée au clavier WINDOW AREAEXTENDED . . . . . . . . . . . . . . . . . . . . . . 4�19
Entrée au clavier ZOOM IN CENTER . . . 4�16Entrée au clavier ZOOM IN EXTENDED 4�16Entrée au clavier ZOOM OUT CENTER . 4�17Entrée au clavier ZOOM OUT EX-TENDED . . . . . . . . . . . . . . . . . . . . . . . . . 4�17
Epaisseur de Traitsconversion pour l�affichage . . . . . . . . . . . 5�18largeur d�affichage . . . . . . . . . . . . . . . . . 5�18
EXIT . . . . . . . . . . . . . . . . . . . . . . . . . . . . . . 6�22
FFenêtremenu . . . . . . . . . . . . . . . . . . . . . . . . . . . . . 4�1vue . . . . . . . . . . . . . . . . . . . . . . . . . . . . . . 4�17zone . . . . . . . . . . . . . . . . . . . . . . . . . 7�6, 4�17
Fermerfichier DGN . . . . . . . . . . . . . . . . . . . . . . . . 3�7vue . . . . . . . . . . . . . . . . . . . . . . . . . . . . . . . 4�2
Fichiercomprimer . . . . . . . . . . . . . . . . . . . . . . . . 3�17
Fichier de dessin . . . . . . . . . . . . . . . . 3�1, 4�30enregistrer en vue de créer une copie desauvegarde . . . . . . . . . . . . . . . . . . . . . . 7�2
Fichier DGNcomprimer . . . . . . . . . . . . . . . . . . . . . . . . . 3�7créer . . . . . . . . . . . . . . . . . . . . . . . . . . . . . 3�14Créer . . . . . . . . . . . . . . . . . . . . . . . . . . . . . 3�5effectuer une copie de sauvegarde de . . 3�10enregistrer sous pour créer une copie desauvegarde . . . . . . . . . . . . . . . . . . . . . . 3�9
fermer . . . . . . . . . . . . . . . . . . . . . . . . . . . . 3�7fusionner plusieurs . . . . . . . . . . . . . . . . . 3�18Ouvrir . . . . . . . . . . . . . . . . . . . . . . . . . . . . 3�3prototype . . . . . . . . . . . . . . . . . . . . . . . . . 3�49sauvegarde . . . . . . . . . . . . . . . . . . . . . . . 3�10spécifications . . . . . . . . . . . . . . . . . 4�30, 3�54
Fichier prototypedessin . . . . . . . . . . . . . . . . . . . . . . . . . . . 3�49
Fichiers DGNouvrir sur site distant . . . . . . . . . . . . . . . 3�5
HHistorique de dessin . . . . . . . . . . . . . . . . . 3�10Hypertexte . . . . . . . . . . . . . . . . . . . . . . . . . 6�14
IIcônessans bordure . . . . . . . . . . . . . . . . . . . . . . 3�27
Icônes d�outils sans bordure . . . . . . . . . . . 3�27Initialiser l�historique de dessin . . . . . . . . 3�10Instructions d�installation . . . . . . . . . . . . . . 1�1
LLigne . . . . . . . . . . . . . . . . . . . . . . . . . . . . . . . 6�5supprimer . . . . . . . . . . . . . . . . . . . . . . . . 6�17
i�2 Guide de prise en main rapide de MicroStation
Index
Ligne Brisée . . . . . . . . . . . . . . . . . . . . . . . . . 6�9
MMenudéroulant . . . . . . . . . . . . . . . . . . . . . . . . . . 3�1
Menu Aide . . . . . . . . . . . . . . . . . . . . . . . . . . 3�1Contenu . . . . . . . . . . . . . . . . . . . . . . . . . . 3�64
Menu Editer . . . . . . . . . . . . . . . . . . . . . . . . . 3�1Défaire . . . . . . . . . . . . . . . . . . . . . . . . . . . 3�42Défaire autre > Tout . . . . . . . . . . . . . . . . 3�43Refaire . . . . . . . . . . . . . . . . . . . . . . . . . . . 3�43
Menu Espace de travailChoix . . . . . . . . . . . . . . . . . . . . . . . . 5�1, 5�17
Menu FenêtreCascade . . . . . . . . . . . . . . . . . . . . . . . . . . . 4�3mosaïque . . . . . . . . . . . . . . . . . . . . . . . . . . 4�4organiser . . . . . . . . . . . . . . . . . . . . . . . . . . 4�3
Menu Fichier . . . . . . . . . . . . . . . . . . . . . . . . 3�1Comprimer dessin . . . . . . . . . . . . . . . . . . 3�7Enregistrer sous . . . . . . . . . . . . . . . . 7�2, 3�9Enregistrer spécifications . . . . . . . . . . . 3�55Nouveau . . . . . . . . . . . . . . . . . . . . . 3�5, 3�49Ouvrir . . . . . . . . . . . . . . . . . . . . . . . . . . . . 3�3Quitter . . . . . . . . . . . . . . . . . . . . . 3�21 à 6�22
Menu SpécificationsAttributs de Vue . . . . . . . . . . . . . . . . . . . 4�31fichier de dessin . . . . . . . . . . . . . . 4�30, 3�54
Menus contextuelsgestion de vues . . . . . . . . . . . . . . . . . . . . 4�27
Mettre à jourvue . . . . . . . . . . . . . . . . . . . . . . . . . . . . . . . 4�8
MicroStation Manager . . . . . . . . . . . . . . . . 3�13comprimer fichier avec . . . . . . . . . . . . . . 3�17copier fichier avec . . . . . . . . . . . . . . . . . . 3�14créer fichier DGN avec . . . . . . . . . . . . . . 3�14fusionner les bibliothèques de cellulesavec . . . . . . . . . . . . . . . . . . . . . . . . . . . 3�18
fusionner les fichiers DGN avec . . . . . . 3�18renommer fichier avec . . . . . . . . . . . . . . 3�16supprimer fichier avec . . . . . . . . . . . . . . 3�16
Mise à jour vue . . . . . . . . . . . . . . . . . . . . . . 4�13Mosaïque . . . . . . . . . . . . . . . . . . . . . . . . . . . . 4�4
NNouveau . . . . . . . . . . . . . . . . . . . . . . . . . . . . 3�5
fichier . . . . . . . . . . . . . . . . . . . . . . . . . . . 3�49
OOpérations par lotfusionner . . . . . . . . . . . . . . . . . . . . . . . . . 3�20
Organiser . . . . . . . . . . . . . . . . . . . . . . . . . . . 4�3Outilconseil . . . . . . . . . . . . . . . . . . . . . . . . . . . 3�34localiser dans la boîte à outils . . . . . . . . 3�35sélection ponctuelle . . . . . . . . . . . . . . . . 3�34sélection verrouillée . . . . . . . . . . . . . . . . 3�34sélectionner dans la boîte à outils . . . . . 3�34spécifications . . . . . . . . . . . . . . . . . . . . . . 3�25
Ouvrir . . . . . . . . . . . . . . . . . . . . . . . . . . . . . . 3�3boîte à outils . . . . . . . . . . . . . . . . . . . . . . 3�29fichier DGN . . . . . . . . . . . . . . . . . . . . . . . . 3�3vue . . . . . . . . . . . . . . . . . . . . . . . . . . . . . . . 4�1
PPlacercercle . . . . . . . . . . . . . . . . . . . . . . . . . . . . . 6�9ligne . . . . . . . . . . . . . . . . . . . . . . . . . 6�5, 7�12ligne brisée . . . . . . . . . . . . . . . . . . . . . . . . 6�9
Placer du texte . . . . . . . . . . . . . . . . . . . . . . 6�12Plan de dessinrésolution de travail . . . . . . . . . . . . . . . . 3�51
Poignées . . . . . . . . . . . . . . . . . . . . . . . . . . . . 3�1Point d�entrée . . . . . . . . . . . . . . . . . . . . . . . 6�19Point de données . . . . . . . . . . . . . . . . . . . . . 6�5Purger . . . . . . . . . . . . . . . . . . . . . . . . . . . . . . 3�1
QQUIT . . . . . . . . . . . . . . . . . . . . . . . . . . . . . . 6�22Quitter . . . . . . . . . . . . . . . . . . 3�1, 3�21 à 6�22
RRafraîchissement vue . . . . . . . . . . . . . . . . 4�13Redessiner . . . . . . . . . . . . . . . . . . . . . 3�1, 4�13Refaire . . . . . . . . . . . . . . . . . . . . . . . . . . . . 3�43Réinitbouton . . . . . . . . . . . . . . . . . . . . . . . . . . . 3�42
Réinitialiser . . . . . . . . . . . . . . . . . . . . . . . . 3�42bouton . . . . . . . . . . . . . . . . . . . . . . . . . . . . 6�8
Rotationvue . . . . . . . . . . . . . . . . . . . . . . . . . . . . . . 4�20
Guide de prise en main rapide de MicroStation i�3
Index
SSélection . . . . . . . . . . . . . . . . . . . . . . . . . . . 6�17point . . . . . . . . . . . . . . . . . . . . . . . . . . . . . 3�1
Sélectionnerbouton . . . . . . . . . . . . . . . . . . . . . . . . . . . . 3�1élément . . . . . . . . . . . . . . . . . . . . . . . . . . . 3�1
Spécificationsmenu . . . . . . . . . . . . . . . . . . . . . . . . . . . . 3�48
Spécifications d�outilfenêtre . . . . . . . . . . . . . . . . . . . . . . . . . . . 3�37
Spécifications d�outils . . . . . . . . . . . . . . . . 3�37Supprimerélément . . . . . . . . . . . . . . . . . . . . . . . . . . 6�14
TType de trait . . . . . . . . . . . . . . . . . . . . . . . . . 3�1
UUnités de travail . . . . . . . . . . . . . . . . . . . . 3�51MU SU PU . . . . . . . . . . . . . . . . . . . . . . . 3�53unités de positionnement . . . . . . . . . . . . 3�50unités principales . . . . . . . . . . . . . . . . . . 3�51unités secondaires . . . . . . . . . . . . . . . . . 3�51
Utilitairesfusionner . . . . . . . . . . . . . . . . . . . . . . . . . 3�18
VVariables de configurationMS_BACKUP . . . . . . . . . . . . . . . . . . . . . . 3�8
Vueagrandir . . . . . . . . . . . . . . . . . . . . . . . . . . 4�4agrandissement . . . . . . . . . . . . . . . 7�9, 4�14
annuler l�opération . . . . . . . . . . . . . . . . . 4�25arrière-plan . . . . . . . . . . . . . . . . . . . . . . . 4�30attributs . . . . . . . . . . . . . . . . . . . . . . . . . 4�29barres de redimensionnement . . . . . . . . . 4�7changer la partie du dessin affichée . . . . 4�8copier . . . . . . . . . . . . . . . . . . . . . . . . . . . . 4�28déplacer . . . . . . . . . . . . . . . . . . . . . . . . . . . 4�5enregistrer . . . . . . . . . . . . . . . . . . . . . . . 4�32fermer . . . . . . . . . . . . . . . . . . . . . . . . . . . . 4�2gestion . . . . . . . . . . . . . . . . . . . . . . . . . . . . 4�8globale . . . . . . . . . . . . . . . . . . . . . . . . . . . 4�19menu contextuel . . . . . . . . . . . . . . . . . . . 4�27mise à jour . . . . . . . . . . . . . . . . . . . . . . . 4�13ouvrir . . . . . . . . . . . . . . . . . . . . . . . . . . . . . 4�1panoramique . . . . . . . . . . . . . . . . . . . . . . 4�22précédente . . . . . . . . . . . . . . . . . . . . . . . . 4�25rotation . . . . . . . . . . . . . . . . . . . . . . . . . . 4�20suivante . . . . . . . . . . . . . . . . . . . . . . . . . . 4�26zone fenêtre . . . . . . . . . . . . . . . . . . . . . . . 4�17zoom arrière . . . . . . . . . . . . . . . . . . . . . . 4�16zoom avant . . . . . . . . . . . . . . . . . . . . . . . 4�14
Vues enregistrées . . . . . . . . . . . . . . . . . . . . 4�32attacher . . . . . . . . . . . . . . . . . . . . . . . . . . 4�33description . . . . . . . . . . . . . . . . . . . . . . . 4�34
ZZoomarrière . . . . . . . . . . . . . . . . . . . . . . . 7�9, 4�16avant . . . . . . . . . . . . . . . . . . . . . . . . 7�9, 4�14facteur . . . . . . . . . . . . . . . . . . . . . . . . . . . 4�14ratio . . . . . . . . . . . . . . . . . . . . . . . . . . . . . 4�14
i�4 Guide de prise en main rapide de MicroStation