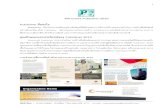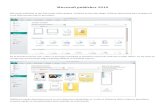Microsoft Publisher 2010 Chapter 2 Publishing a Trifold Brochure.
Microsoft publisher 2010
-
Upload
jorgequiat -
Category
Education
-
view
4.312 -
download
0
description
Transcript of Microsoft publisher 2010

MICROSOFT OFFICE
PUBLISHER.
Prof. Jorge Quispe A.

¿PARA QUE ME SIRVE? Ayuda a crear, personalizar y compartir con
facilidad una amplia variedad de publicaciones y material de marketing. Incluye una variedad de plantillas, instaladas y descargables desde su sitio web, para facilitar el proceso de diseño y maquetación.

¿CÓMO LOCALIZARLO? Para encontrar este programa nos dirigimos
hacia el botón de office, botón que se localiza en la barra de tareas. Luego damos Clic en todos los programas, buscamos el paquete de office y seleccionamos el programa.


CONOCIENDO PUBLISHER.

VENTANA DE PUBLISHER 2007

PLANTILLAS: En este espacio se concentran todas las opciones de diseño o formato de nuestro medio de publicación, como por ejemplo, boletines, fichas, letreros o menús.
PLANTILLAS MAS COMUNES: Aquí encontraremos las plantillas comúnmente usadas tales como folletos, calendarios, boletines, y otros formatos.
PUBLICACIONES: Es aquí donde podremos encontrar todas las publicaciones que hemos realizado con nuestro programa.

FORMATOS DE PUBLISHER.

ANUNCIO

BOLETINES

CALENDARIOS

CATALOGOS

CORREOS ELECTRONICOS

DIPLOMAS

FOLLETOS

TARJETAS

POSTALES

Además de estas encontraremos distintos formatos con los cuales podemos modificar y aplicar a nuestro objetivo. Todos casi tienen unas funciones similares tanto de formato como de selección, entonces seleccionaremos 3 ejemplos con los cuales tendremos mas experiencia para trabajar con todas las plantillas.

IMPORTAR DOCUMENTOS DE WORD
Daremos clic en esta opción para poder modificar el diseño de algún documento de Word, Cuando demos clic en este formato, cambiara completamente la ventana esto pasara igualmente con todos los formatos. Primero aparecerá la ventana con las opciones de diseño, y luego el formato completo en la ventana de Publisher.

En esta Zona podemos apreciar una vista previa de nuestro formato, esto es igual en todas las plantillas.
Luego, aquí daremos clic para crear ya en si la ventana donde modificaremos todo.

Con este Formato de importar documento de Word, se nos abrirá una pequeña ventana en la que nos tocara seleccionar el documento que queramos editar. Ya seleccionado podremos editarlo.

Aquí ya podremos editar el texto en este caso una carta, con funciones de color, pagina, logotipos, fuentes y tamaño en el cuadro señalado.

Luego de todos los cambios realizados, sigue el proceso de guardado que es totalmente similar a cualquier programa, solo ahí que ubicarnos en el icono de guardado, dar clic y seguir los pasos que comúnmente hacemos, además podemos imprimirlo inmediatamente.

FOLLETOS Al igual que el formato anterior, lo
seleccionaremos en cuadro de las plantillas, llevándonos inmediatamente a la ventana donde encontraremos todos los diseños para nuestro folleto. Luego clic en Crear.


Lo diferente en este formato de folleto es que tendremos que agregar imágenes y textos en las zonas indicadas en la plantilla, lo que hace mas fácil el uso de esta aplicación.

Además un Folleto por ser un formato formal podemos agregar datos personales tales como nombre de la empresa, teléfono o algún otro contacto.

CALENDARIO

Cuando tengamos claro cual va hacer nuestro diseño de calendario nos dirigiremos a las opciones presentes debajo del cuadro de vista previa en ellas nos ubicaremos para modificar la fuente, color de letra y por supuesto las fechas del calendario.

En el cuadro llamado PERSONALIZAR podremos modificar la fuente y los colores del calendario.
En el cuadro de OPCIONES, nos enfocaremos mas en la función Definir fechas del calendario por que en esta opción es donde determinaremos el numero de meses del calendario, ya que originalmente solo nos mostrara un solo mes.

Luego de dar clic en la función mencionada, se nos abrirá el siguiente cuadro en el que seleccionaremos la fecha de inicio y la de finalización con su respectivo año.

Aquí podremos observar cuantas paginas del calendario tenemos, y como vemos tenemos un calendario completo.

Ahora bien, también en nuestro calendario podremos modificar o agregar imágenes independientemente de su diseño.

PUBLICACION.

Cuando terminemos algún proyecto en Publisher lo guardaremos buscando el icono de Guardar en la barra de herramientas también podremos imprimirlo inmediatamente dándole clic al icono correspondiente presente en esta barra.

Cuando ya hallamos guardado bien nuestro proyecto, al volver a la ventana inicial de Publisher podríamos verlo en el cuadro de publicaciones recientes.

PUBLICACION PDF Para publicar nuestro trabajo en PDF, nos
dirigimos a la opción archivo y buscamos PUBLICAR COMO PDF, si no encontramos esta opción podremos entonces dirigirnos hacia CONFIGURAR IMPRESIÓN.


Cuando hayamos dado clic, nos aparecerá una ventana en donde seleccionaremos el formato PDF.

Luego nos aparecerá primero un cuadro en el que están las características del documento, daremos Guardar luego de verificar el nombre y las otras características.

En segundo lugar, aparecera un cuadro en el que ubicaremos el destino a guardar nuestro calendario.

Aquí lo tenemos en PDF.

GRACIAS







![PC03 – MS Word 2010 · A Microsoft Access 2010 Microsoft InfoPath Designer 2010 [0 2010 Microsoft OneNote 2010 Outlook (i] Pbcrosoftpowerpont2010 Microsoft Publisher 2010 word Ejecutar](https://static.fdocuments.net/doc/165x107/5f6cc4583f95123b051799c8/pc03-a-ms-word-2010-a-microsoft-access-2010-microsoft-infopath-designer-2010-0.jpg)