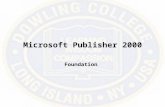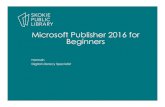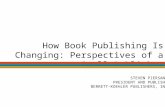Microsoft Publisher 2010 Chapter 2 Publishing a Trifold Brochure.
-
Upload
ann-lindsey -
Category
Documents
-
view
222 -
download
2
Transcript of Microsoft Publisher 2010 Chapter 2 Publishing a Trifold Brochure.
Publishing a Trifold Brochure 2
• Discuss advantages of the brochure medium• Choose brochure options• Copy and paste with paste options• Wordwrap text• Format characters with italic, underline, bold, and
drop cap• Use stylistic sets, alternates, and ligatures• Apply a font effect
Objectives
Publishing a Trifold Brochure 3
• Copy formatting with the Format Painter• Insert clip art• Edit captions and caption styles• Check the spelling of the entire publication• Run the Design Checker• Choose appropriate printing services, paper, and
color libraries• Package a publication for a printing service
Objectives
Publishing a Trifold Brochure 5
• Decide on the purpose, shelf life, and layout• Create the brochure• Proofread and check the publication• Plan for printing
General Project Guidelines
Publishing a Trifold Brochure 6
• Click the desired folder containing the templates you wish to view
• Click the ‘Search for templates’ box• Type the search text and then press the ENTER
key to search for the template• Click the desired template in the search results
Searching for a Template
Publishing a Trifold Brochure 8
• Choose the desired customization options, and then click the Create button
Choosing Brochure Options
Publishing a Trifold Brochure 9
• Select the text or object you wish to copy• Right-click to display the shortcut menu• Click Copy on the shortcut menu to copy the
selection to the clipboard• Click or select the area where you wish to paste
the copied text or object• Right-click to display the shortcut menu• Click the desired paste option in the Paste Options
gallery
Copying and Pasting
Publishing a Trifold Brochure 11
• If it is not selected already, click the Special Characters button (Home tab | Paragraph group) to display formatting marks
Displaying Formatting Marks
Publishing a Trifold Brochure 12
• Select the text in the text box you wish to replace• Type the desired text, and notice that Publisher
wraps the text when you get close to the right edge of the text box
Wrapping Text as You Type
Publishing a Trifold Brochure 13
• Select the text to italicize• Click the Italic button (Home tab | Font group) to
italicize the selected text
Italicizing Text
Publishing a Trifold Brochure 14
• Click somewhere in the word to underline• Click the Underline button (Home tab | Font
group) to underline the word containing the insertion point
Underlining a Word
Publishing a Trifold Brochure 15
• Select the text to bold by dragging through it• Click the Bold button (Home tab | Font group) to
format the selected text in bold
Bolding Text
Publishing a Trifold Brochure 16
• Select the text to format• Click Text Box Tools Format on the Ribbon to
display the Text Box Tools Format tab• Click the Stylistic Sets button (Text Box Tools
Format tab | Typography group) to display the Stylistic Sets gallery. Scroll down in the gallery to see the changes
• Click the desired set
Displaying Text in a Stylistic Set
Publishing a Trifold Brochure 18
• Click to the left of the letter to make a dropped capital letter
• Click the Drop Cap button (Text Box Tools Format tab | Typography Group) to display the Drop Cap gallery
• Click the desired Drop Cap style preview
Creating a Drop Cap
Publishing a Trifold Brochure 20
• Select the letters to change to a ligature• Click the Ligatures button (Text Box Tools Format
tab | Typography group) to display the Ligatures gallery
• Click the desired option to enable the ligature
Enabling a Ligature
Publishing a Trifold Brochure 22
• Select the text to which you wish to apply the effect
• Click the Font Dialog Box Launcher (Home tab | Font group) to display the Font dialog box
• Click the desired check box(es) in the Effects area to display the preview
• Click the OK button to close the dialog box and apply the font effect(s)
• Click the text to deselect it and view the effect
Applying a Font Effect
Publishing a Trifold Brochure 24
• Click the text containing the format to copy• Click the Format Painter button (Home Tab |
Clipboard group) to copy the formatting• Drag through the text to which you wish to apply
the copied formatting
Using the Format Painter Button
Publishing a Trifold Brochure 26
• Click to select the graphic you wish to replace• Click the Clip Art button (Insert tab | Illustrations
group) to display the Clip Art task pane• In the Clip Art task pane, if the Search for text box
contains text, drag through the text to select it• If necessary, click the Include Office.com content
check box to select it.• Type the desired search text in the Search for text
box to enter a searchable keyword
Replacing a Graphic Using the Clip Art Task Pane
Publishing a Trifold Brochure 27
• Click the ‘Results should be’ box arrow and ensure that the ‘All media types’ check box displays a check mark
• Click the Go button to begin the search for clip art• Scroll to display the preview you wish to insert• Click the preview of the clip art to insert to
replace the currently selected graphic• Click outside the graphic to hide the cropping
handles
Replacing a Graphic Using the Clip Art Task Pane
Publishing a Trifold Brochure 29
• Click the graphic once to select it• SHIFT+drag a sizing handle until the graphic is the
desired size• Release the mouse button and then click outside
the graphic to deselect it
Resizing the Graphic
Publishing a Trifold Brochure 31
• In the Clip Art task pane, type the desired search text in the Search for box
• Verify that the search will include all locations and all media types
• Click the Go button and then scroll as necessary to display the desired graphic
• Click the graphic to insert it
Inserting a New Graphic
Publishing a Trifold Brochure 33
• Click the caption text to select it• Type the replacement caption text
Editing Captions
Publishing a Trifold Brochure 34
• Click the photo containing the caption to select it• Click the Caption button (Picture Tools Format tab
| Picture Styles group) to display its gallery• Click to select the desired caption style
Using the Caption Gallery
Publishing a Trifold Brochure 36
• Click the Spelling button (Review tab | Proofing group) to begin the spelling check in the current location
Checking the Spelling of the Entire Presentation
Publishing a Trifold Brochure 37
• Click File on the Ribbon to open the Backstage view and, by default, select the Info tab
• Click the Run Design Checker button in the Info gallery to display the Design Checker task pane
Running the Design Checker
Publishing a Trifold Brochure 39
• Click File on the Ribbon to open the Backstage view
• Click the Print tab to display the Print gallery• Click the View Multiple Sheets button to display
the preview grid options• Click the desired button to display multiple pages
Previewing Multiple Pages before Printing
Publishing a Trifold Brochure 41
• If necessary, click the Print tab in the Backstage view to display the Print gallery
• Click the Print One Sided button to display the list of options
• If your list displays a Print On Both Sides (Flip Sheets on long edge) option, click it to select automatic printing of both sides
• If your list displays a Manual 2 Sided Print (Flip Sheets on long edge) option, click it to select manual printing
• Click the Print button to print the brochure• When the printer stops, retrieve the printed publication
Printing on Both Sides
Publishing a Trifold Brochure 43
• Click File on the Ribbon to open the Backstage view and, by default, select the Info tab
• Click the Commercial Print Settings button in the center pane of the Info gallery to display the options for commercial printing tools
• Click Choose Color Model to display the Color Model dialog box
• Click the desired color model• Click the OK button in the Microsoft Publisher dialog box• Click the OK button in the Color Model dialog box
Choosing a Color Model
Publishing a Trifold Brochure 45
• Click File on the Ribbon to open the Backstage view
• Click the Save & Send tab in the Backstage view to display the Share gallery
• In the Pack and Go area, click the Save for a Commercial Printer button
• Click the Pack and Go Wizard button to begin the Pack and Go wizard
• Select the desired options in the Wizard
Using the Pack and Go Wizard
Publishing a Trifold Brochure 47
• Discuss advantages of the brochure medium• Choose brochure options• Copy and paste with paste options• Wordwrap text• Format characters with italic, underline, bold, and
drop cap• Use stylistic sets, alternates, and ligatures• Apply a font effect
Chapter Summary
Publishing a Trifold Brochure 48
• Copy formatting with the Format Painter• Insert clip art• Edit captions and caption styles• Check the spelling of the entire publication• Run the Design Checker• Choose appropriate printing services, paper, and
color libraries• Package a publication for a printing service
Chapter Summary