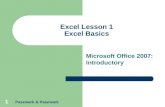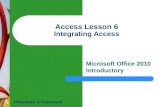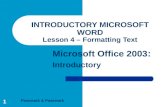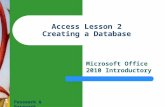1 Word Lesson 4 Working with Graphics Microsoft Office 2010 Introductory Pasewark & Pasewark.
1 Publisher Lesson 1 Microsoft Publisher Basics Microsoft Office 2010 Introductory Pasewark &...
-
Upload
ezra-bryan -
Category
Documents
-
view
245 -
download
4
Transcript of 1 Publisher Lesson 1 Microsoft Publisher Basics Microsoft Office 2010 Introductory Pasewark &...

1
Publisher Lesson 1Microsoft Publisher Basics
Microsoft Office 2010 Introductory
Pasewark & Pasewark

Pu
blis
he
r L
ess
on
1
Pasewark & Pasewark Microsoft Office 2010 Introductory 222
Objectives
Start Publisher. Choose a template. Understand the Publisher window. Create a business information set. Save a publication.

Pu
blis
he
r L
ess
on
1
Pasewark & Pasewark Microsoft Office 2010 Introductory 333
Objectives (continued)
Modify a publication. Change the font and color scheme. Insert a building block. Print a publication. Close a publication.

Pu
blis
he
r L
ess
on
1
Pasewark & Pasewark Microsoft Office 2010 Introductory 444
Vocabulary
building block business information
set color scheme Design Checker font scheme logo
Page Navigation Pane Quick Access toolbar Ribbon status bar tab template title bar

Pu
blis
he
r L
ess
on
1
Pasewark & Pasewark Microsoft Office 2010 Introductory 555
Introduction to Publisher
Publisher is a desktop publishing program that you can use to create a wide assortment of publications, such as newsletters, brochures, business cards, and restaurant menus.
Publisher contains hundreds of predesigned layouts called templates that you can use as the basis for professional-looking projects.

Pu
blis
he
r L
ess
on
1
Pasewark & Pasewark Microsoft Office 2010 Introductory 666
Starting Publisher
To start Microsoft Office Publisher 2010, click the Start button, point to All Programs, click Microsoft Office, and then click Microsoft Publisher 2010.
Templates are grouped by category, such as Calendars and Greeting Cards, and can be found in the middle pane of the window.

Pu
blis
he
r L
ess
on
1
Pasewark & Pasewark Microsoft Office 2010 Introductory 777
Starting Publisher (continued)
Microsoft Publisher opens showing the Available Templates window.

Pu
blis
he
r L
ess
on
1
Pasewark & Pasewark Microsoft Office 2010 Introductory 888
Choosing a Template
To create a publication, click a category in the Available Templates window, and then click a template in the middle pane.
Once you click a category, you will see a thumbnail and customization options for the selected template.
Click the Create button to open the new publication.

Pu
blis
he
r L
ess
on
1
Pasewark & Pasewark Microsoft Office 2010 Introductory 999
Understanding the Publisher Window
At the top of the document window, the title bar displays the document name and control buttons for restoring, maximizing, minimizing, or closing the window.
The Quick Access Toolbar is directly to the left of the title bar. It includes buttons for frequently used commands, such as Save and Undo.

Pu
blis
he
r L
ess
on
1
Pasewark & Pasewark Microsoft Office 2010 Introductory 101010
Understanding the Publisher Window (continued)
The Ribbon includes all of the buttons and options available for working in Publisher. Buttons are categorically arranged by tabs.
The Page Navigation Pane includes thumbnail images of each page. Click a thumbnail image to view another page.
The status bar, at the bottom of the window, displays the number of pages, a zoom slider, and page view options.

Pu
blis
he
r L
ess
on
1
Pasewark & Pasewark Microsoft Office 2010 Introductory
Understanding the Publisher Window (continued)
Microsoft Publisher window
111111

Pu
blis
he
r L
ess
on
1
Pasewark & Pasewark Microsoft Office 2010 Introductory 121212
Creating Business Information Sets
A business information set is a collection of information about an individual, such as name, address, and telephone number.
Business information sets are associated with templates; the information in the set is automatically plugged into templates that call for them.

Pu
blis
he
r L
ess
on
1
Pasewark & Pasewark Microsoft Office 2010 Introductory 131313
Creating Business Information Sets (continued)
Create New Business Information Set dialog box

Pu
blis
he
r L
ess
on
1
Pasewark & Pasewark Microsoft Office 2010 Introductory 141414
Saving a Publication
To save a new publication, click the Save button on the Quick Access toolbar or use the Save command on the File menu. – The Save As dialog box will appear prompting you
to name your publication and save it to a specific location.
– Once a publication has been named and saved, the Save command will update the latest version.

Pu
blis
he
r L
ess
on
1
Pasewark & Pasewark Microsoft Office 2010 Introductory 151515
Modifying a Publication
You can add, delete, move, rotate, and scale text boxes and graphics.
Publisher supplies you with basic shape tools and clip art. Modifications are made using options on the Ribbon.
A logo is a symbol that is designed to help customers remember a business and its products. In Publisher, you can create a new logo or use one you have already created.

Pu
blis
he
r L
ess
on
1
Pasewark & Pasewark Microsoft Office 2010 Introductory 161616
Changing the Font and Color Scheme
Each publication has a color scheme and font scheme built into it. – The font scheme is a named set of two fonts
used for all of the text elements in the publication. – Color schemes are named sets of four colors
that also work well together.

Pu
blis
he
r L
ess
on
1
Pasewark & Pasewark Microsoft Office 2010 Introductory 1717
Inserting a Building Block
Building blocks are a collection of designs and text placeholders that can be used to further enhance a publication's appearance and functionality.
The Building Blocks group on the Insert tab includes Page Parts, Calendars, Borders & Accents, and Advertisements.
17

Pu
blis
he
r L
ess
on
1
Pasewark & Pasewark Microsoft Office 2010 Introductory 1818
Inserting a Building Block (continued)
18
The Pixel Pattern building block in the Building Block Library

Pu
blis
he
r L
ess
on
1
Pasewark & Pasewark Microsoft Office 2010 Introductory 1919
Using Design Checker
The Design Checker feature finds and lists potential design problems associated with your publication.
There are four check types:– General design– Commercial printing– Website– E-mail
Publisher creates a list of errors that you can opt to fix or leave as is.
19

Pu
blis
he
r L
ess
on
1
Pasewark & Pasewark Microsoft Office 2010 Introductory 2020
Printing a Publication
To print, click the File menu, then click Print, which opens the Print window.
Many options are provided in the Print window. You can choose the number of copies and the page range to print.
The Preview window allows you to see how your publication will print before you click the Print button.
20

Pu
blis
he
r L
ess
on
1
Pasewark & Pasewark Microsoft Office 2010 Introductory 2121
Closing a Publication
Unlike other Microsoft Office 2010 programs, the Publisher program does not have a Close Window button in the top-right corner, only a Close button, which will close the entire Publisher program.
To close your publication, but not the entire Publisher program, click File on the menu bar, then click Close.
21

Pu
blis
he
r L
ess
on
1
Pasewark & Pasewark Microsoft Office 2010 Introductory 2222
Summary
In this lesson, you learned: Microsoft Publisher is a program that allows you to
produce professional-looking publications in almost any format imaginable. Publisher makes this process even easier with the use of templates and building blocks.
22

Pu
blis
he
r L
ess
on
1
Pasewark & Pasewark Microsoft Office 2010 Introductory 2323
Summary (continued)
You can modify a template using options on the Ribbon. You can change the color scheme and the font scheme of a publication as well as the page size. Templates can also be modified by moving, adding, deleting, and resizing graphics and text boxes.
A building block is a design or text placeholder that can be added to a publication. Building blocks are found in the Building Blocks group on the Insert tab.
23

Pu
blis
he
r L
ess
on
1
Pasewark & Pasewark Microsoft Office 2010 Introductory 2424
Summary (continued)
Business information sets are collections of information about individuals. They are stored in Publisher and used with templates.
It is important to save your work often. The first time you save a publication, the Save As dialog box opens so that you can name and save your file.
When you are finished with your publication, you can print the publication using the Print window and then close Publisher.
24