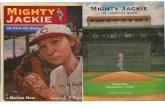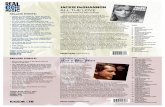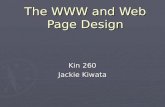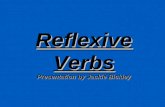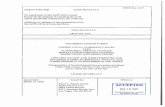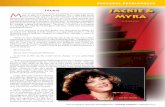Microsoft PowerPoint and Presentations Part II Kin 260 Jackie Kiwata.
Transcript of Microsoft PowerPoint and Presentations Part II Kin 260 Jackie Kiwata.

Microsoft PowerPoint and Presentations Part II
Kin 260
Jackie Kiwata

Overview Adding slide features
GraphicsVideoTablesAnimation
Refining presentationsSupporting StatementsConclusionTips
From speech to PowerPoint

Graphics From last time, know
of 2 waysWe will practice using
Insert Insert > Picture
Clip ArtFrom FileAutoShapesEtc.

Insert Picture from File
Most control Allows you to browse to any directory and
choose image file Picture filename extensions? Save picture from web to hard drive
(legally) Insert picture on slide

Example 1: Inserting graphics
Save the Cal State LA banner (graphic in upper left corner of Kin 260 site) to hard drive
Insert graphic on slide

Using video files in PowerPoint
PowerPoint will play Windows Media, Quicktime and MPG video files .avi, .mov, .qt, .mpeg, .mpg
Use Insert menu to add video file, but the file is linked, not embedded Linked:
location of inserted file is referenced, but not saved as part of PPT
Embedded: inserted file saved as part of PPT e.g. Photos

Implications of Linked Files
PPT references the location of file Not saved inside the .ppt file Therefore …
If move the video clip to a different directory, must re-insert clip in PowerPoint
If using a different PC, must also copy the video file

Inserting Video Files1. Test movie by playing in Windows Media Player
2. Insert > Movies and Sounds > Movie from File
Automatically When you land on the slide during slideshow, will play automatically
When Clicked Double click the box to start playing

Example 2: Adding video
1. Save ex.wmv to hard drive
2. Insert on a slide
3. Check if video plays
4. Now move the video file to another folder. Does the video still play?

Inserting Tables 2 options:
Create table in PPT Copy table from Word and insert into PPT
Creating a table in PPT is much like creating a table in Word
Insert > Table Review: Easier to specify number of columns
of rows?

Copying Table from Word
Easy to do, but not seamless Issues include resizing table, losing columns, text size
too small Cost vs. Benefit
1. Select Table in Microsoft Word2. Ctrl+C3. Return to slide in PPT4. Ctrl+V

Bells and Whistles Slide Transitions
Effects for moving from one slide to another Slide Show > Slide Transition
Animation Schemes Text effects Slide Show > Animation Schemes
Can apply selectively to individual slides, or to entire presentation
Same guidelines as slide design Don’t go overboard!

Sample Speech OutlineI. Introduction
1. Credentials2. Attention Grabber3. Thesis and Supporting Statements
II. Body1. Supporting Statement 1
a.b.
2. Supporting Statement 2a.b.
3. Supporting Statement 3a.b.
III. Conclusion1. Thesis Restatement2. Closing

Refining Supporting Statements Remember - want supporting statements
that are: Parallel in structureEqually importantConcise
Why?

Example 3: Sample Speech
You want to teach the class how to perform squats
Attention Grabber? Thesis? 3 supporting statements?

Supporting Statements - Detail Points reinforcing statements should also be
parallel May include examples
1. You must have a neutral spine.a. Eyes must look forwardb. Core must be engagedc. Ex. – Demonstrate position
2. You must have adequate stimulus.a. ?b. ?c. ?

Conclusion Thesis and summary of supporting statements
Not just a simple restatement or paraphrase of thesis Include insight or observation that refines thesis Do not bring up new information not discussed in
body! Closing thoughts
Similar to attention-grabber in Introduction, but should provide closure
i.e. conclusion to anecdote from introduction, quotation related to additional insights

How to organize speech in PowerPoint? Remember from last lecture:
Should be used as a visual aid and NOT as a teleprompter
Include main/high-level ideas Include concepts you want the audience to
remember Include visual aids, examples

Introduction Slides
1. Name and credentials
2. Attention-grabber
3. Thesis and supporting statements

Body Slides
1. Topic Sentence or Supporting Statement
2. Supporting Substatements
3. Examples

Conclusion
1. Thesis restatement
2. Closing thoughts

Delivery Tips
1. Be enthusiastic about your topic!2. Consider your appearance. You are in
the spotlight.3. Diction. Use words you can pronounce
and avoid slang.4. Eye contact. Don’t look down or focus on
just one person.5. Practice beforehand!