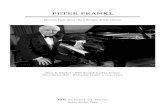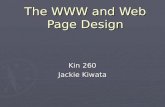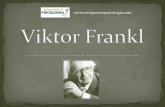Kin 260 Microsoft Excel Part I by Daniel Frankl, Ph.D. Rev. 10/07 by Jackie Kiwata.
-
Upload
garey-houston -
Category
Documents
-
view
220 -
download
0
description
Transcript of Kin 260 Microsoft Excel Part I by Daniel Frankl, Ph.D. Rev. 10/07 by Jackie Kiwata.

Kin 260Kin 260
Microsoft Excel Part IMicrosoft Excel Part I
bybyDaniel Frankl, Ph.D.Daniel Frankl, Ph.D.
Rev. 10/07 by Jackie KiwataRev. 10/07 by Jackie Kiwata

OverviewOverview• InterfaceInterface• Getting StartedGetting Started• WorksheetsWorksheets• Common actionsCommon actions
•Open/Close/SaveOpen/Close/Save•Entering dataEntering data•PrintPrint
• Formatting dataFormatting data• Columns/RowsColumns/Rows• Sorting DataSorting Data• FunctionsFunctions
•Named Named •NamelessNameless

Microsoft Excel InterfaceMicrosoft Excel InterfaceTitle BarTitle Bar Menu BarMenu Bar
ActiveActiveCellCell
RowRowHeadingHeading
ColumnColumnHeadingHeading
TabTabScrollScrollButtonsButtons
SheetSheetTabsTabs
VerticalVerticalScrollScroll
BarBar
HorizontalHorizontalScroll BarScroll Bar

Interface - ToolbarsInterface - Toolbars• The Formatting ToolbarFormatting Toolbar includes functions used to modify
the worksheet’s appearance• The Formula BarFormula Bar includes functions used to perform
calculation tasks• The Name BoxName Box displays the cell address of the active cell
StandardStandardToolbarToolbar
FormattingFormattingToolbarToolbar Excel CloseExcel Close
ButtonButton
FileFileCloseCloseButtonButton
FormulaFormulaBarBar
NameNameBoxBox

Getting StartedGetting Started• As is the case with MS Word and MS PPT,
a new document (WorkbookWorkbook) in MS Excel is created by selecting “NewNew” off the “Standard ToolbarStandard Toolbar.”
• An existing WorkbookWorkbook is reopened by selecting the “openopen” button and following standard MS OfficeMS Office procedures

Worksheets & WorkbooksWorksheets & Workbooks
• A worksheetworksheet is a new Excel document; it has 256 columns and 65,536 rows
• WorksheetWorksheet data is stored in a workbookworkbook• A RowRow X ColumnColumn intersection forms a cellcell• A cellcell with thick black borders is an “active active
cellcell.”• Data is entered into or edited in an active cellactive cell

Saving and Closing WorkbookSaving and Closing Workbook
• Using standard MS OfficeMS Office procedures you may– SaveSave your WorkbookWorkbook– CloseClose a WorkbookWorkbook or close Excelclose Excel
• You may use the closeclose buttons to close a Workbook or Excel CloseClose
ButtonsButtons
SaveSaveButtonButton

Entering Data Into Your WorkbookEntering Data Into Your Workbook
• Data may be texttext or numbersnumbers– Numeric dataNumeric data should include numbers numbers
onlyonly• Numbers may be used as independent
values or may be used in formulasformulas to compute other numbers
• To enter text or numerical data• Click in a cell• Type the text or numbers• Press the EnterEnter key

Editing Data in a CellEditing Data in a Cell
• Once entered in a cellcell, data may be manipulated by the editedit, deletedelete, copycopy, cutcut, and pastepaste functions.
• To edit data in a cell:– Double click the cellcell– Edit cell content in cell
or in the formula boxformula box– Undo Undo andand Redo Redo allow
the restoration or reversal of the previous action Active CellActive Cell
Name BoxName Box
Column HeatherColumn Heather
Formula boxFormula box
Undo Undo RedoRedo

Cell RangesCell Ranges• A group of selected
cellscells is called a rangerange• To select a rangerange
– Click the first cellcell– Place pointer in center
of cell until thick crossthick cross appears
– While holding left mouse pointer down drag pointer to last celllast cell
– At the time of release of pointer the range of cells should be highlighted

Printing Your Worksheet Printing Your Worksheet • Once done with your work you
may previewpreview and then printprint your worksheet.– To preview a worksheet
• From the Menu toolbarMenu toolbar click File File • Select Print PreviewPrint Preview Click closeclose
when done reviewing and ready to print
– To printprint your worksheet• From standard toolbar click the
PrintPrint button

Page Setup: Page OrientationPage Setup: Page Orientation• Spreadsheets with numerous columns are
better if printed in “LandscapeLandscape” mode.

Page Setup: Page marginsPage Setup: Page margins• To control the printed area on the page
you may reset the page marginsmargins
See margins See margins as it will as it will
appear once appear once adjustedadjusted
Adjust margin Adjust margin by typing or by typing or
clicking clicking up/down up/down arrowsarrows

Page Setup: Printing with or without Page Setup: Printing with or without GridlinesGridlines
• The Excel default prints gridlines but you may print your worksheets without gridlines
To select or To select or deselect deselect gridlines gridlines click boxclick box

Printing with the Print Dialog Box Printing with the Print Dialog Box • The Print dialog boxPrint dialog box allows the selection of a
desired range of cellsrange of cells for printing. Also, the printing of selected pagesselected pages or multiple copiesmultiple copies is possible.
Click To specify Click To specify the pages to be the pages to be
printed, then type printed, then type page numberspage numbers
Type in or Type in or use the up use the up
or down or down arrows arrows
assign the assign the number of number of
copies to be copies to be printed printed

Looks Count: Formatting Your WorksheetLooks Count: Formatting Your Worksheet
• Selecting the font sizesize, stylestyle and colorcolor
Font ListFont List
Font size Font size listlist
Font StylesFont Styles
Font ColorFont Color
Fill ColorFill ColorBordersBorders
AlignAlign
Merge &Merge &CenterCenter
Currency Currency StyleStyle

Looks Count: Formatting Your Worksheet Looks Count: Formatting Your Worksheet IIII
• Align, center, merge, select decimal…
Font ListFont List Font ColorFont ColorAlignAlign
Merge &Merge &CenterCenter
Percent Percent StyleStyle
Comma Comma StyleStyle
Increase/Decrease Increase/Decrease DecimalDecimal
Decrease/Increase Decrease/Increase IndentIndent

Formatting Cells: NumbersFormatting Cells: Numbers• Right Click inside a cell and select
the “Format Cells…” optionAssign the Assign the number of number of
decimal places to decimal places to display (0-30) display (0-30)
Add commas Add commas between 100s between 100s
& 1000s& 1000s
Select negative Select negative numbers numbers
preceded by a preceded by a minus sign, in minus sign, in
red, in red, in parentheses, or parentheses, or
both in red and in both in red and in parenthesesparentheses

Columns and RowsColumns and Rows
• The default column width is 8.43 characters but a cell can accommodate up to 32,000. Row widthRow width and heightheight may be adjusted to display larger characters.
• To select a rowrow click on the Row Row Header’sHeader’s number
• To select a columncolumn click on the Column Column Header’sHeader’s number

Inserting Columns and RowsInserting Columns and Rows• To insert a columncolumn
– Select column headercolumn header– Click the InsertInsert menu– Select ColumnColumn
• To insert a rowrow– Select the row headerrow header– Click the insert menuinsert menu– Select rowrow
Column Column HeaderHeader
Row Row HeaderHeader

Changing Column Width Changing Column Width and Row Heightand Row Height
• To modify column widthcolumn width– Position pointer between column column
headersheaders– Pointer changes to double arrowdouble arrow– Hold down left mouse button and
drag to the left or to the right• To modify row Heightrow Height
– Position pointer between row headersrow headers– Pointer changes to double arrowdouble arrow – Hold down left mouse button and
drag UpUp or Down Down

Deleting Columns and RowsDeleting Columns and Rows• To delete columnsdelete columns and rowsrows
– SelectSelect either the columncolumn or the rowrow
– Click on EditEdit in the menu bar– Click on DeleteDelete
•OR•Right-click the mouse button on the columncolumn or rowrow heading
•Select DeleteDelete

Sorting DataSorting Data• Data > Sort• 3 sort orders• Ascending: low to high• Descending: high to
low• Header Row
– Use if columns are named for ease in sorting
– e.g. Age, Height, Weight

Ex 1: Sorting data1. Enter the following data in columns A, B &
C:A B CSubject Reps Miles1 8 0.252 20 0.503 34 0.754 2 0.10
2. Sort the data set from lowest to highest reps.

Functions Functions The many hundreds The many hundreds of Excel functions of Excel functions may be activated by may be activated by typing the sign “=“ typing the sign “=“ in the “in the “FxFx” window ” window followed by the followed by the function NAME and function NAME and one or more one or more ARGUMENTS.ARGUMENTS.

Functions, con’t.Functions, con’t.• 2 types:
– Named • Calls Excel’s library of functions• =SUM(A1:A5)
– Nameless• Generally used for simple arithmetic• =(A1+A2+A3+A4+A5)

Function Syntax=SUM(A1:A5)=SUM(A1:A5)
Function Function NameName
ArgumentsArgumentsTells Excel Tells Excel you are you are
creating a creating a functionfunction
Parentheses Parentheses enclosing enclosing argumentsarguments
=(A1+A2+A3+A4+A5)=(A1+A2+A3+A4+A5)

Using Functions1. NamedSUM(n1,n2,…), AVERAGE(n1,n2,…)a. Use Function buttonb. Type in directly
2. Nameless=N1+N2=(N1+N2)/2

Ex 2: Named vs. Nameless1. Using the data in column B
820342
2a. Find the MEAN using a named function
2b. Find the MEAN using a nameless function

Using Named FunctionsSUM(n1,n2,…), AVERAGE(n1,n2,…)Method #1:• Click fx button

Method #1 (con’t.)Method #1 (con’t.)
• Once a function is selected, Excel displays the Function Dialog Box thus prompting the user to either enter or select the appropriate argument.

Named Functions, Method #2• If already know fx name, just type
directly into cell or function bar
• Can also select range of cells instead of typing out arguments

Ex 3: Named Function1. Using the data you entered in Col B,
820342
2. Find the standard deviation of the data set.

Inserting Nameless Functions• Type function directly into cell or
function bar

Ex 4: Nameless Function1. Convert Miles (Col C) to Meters (Col D)2. Meters should have 2 decimal places
NOTE:• You may not use the CONVERT
function• The following equivalence may be
helpful:1 mile = 1.61 * 103 meters