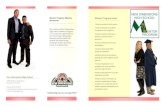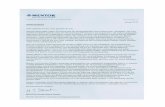Mentor ePolls...Mentor ePolls User Guide - Edited Sept 1, 2011 Pg 5 2.2 ePolls Features This is the...
Transcript of Mentor ePolls...Mentor ePolls User Guide - Edited Sept 1, 2011 Pg 5 2.2 ePolls Features This is the...

Mentor
ePolls
User Guide
Edited Sept 1, 2011

Mentor ePolls User Guide - Edited Sept 1, 2011 Pg 2
Table of Contents 1 Introduction ......................................................................................................... 3 2 Getting Started .................................................................................................... 3
2.1 Accessing ePolls ............................................................................................. 3 2.2 ePolls Features .............................................................................................. 5 2.3 Entity Working Group Polls .............................................................................. 6
3 Creating a New Poll ............................................................................................... 6 4 Editing a Poll ........................................................................................................ 8 5 Voting and Submitting Comments ........................................................................... 9
5.1 Voting .......................................................................................................... 9 5.2 Submitting Comments .................................................................................. 10 5.3 Uploading Comments ................................................................................... 11 5.4 Changing a Vote .......................................................................................... 12
6 Viewing Votes and Comments .............................................................................. 12 6.1 Downloading Comments and Votes ................................................................ 13 6.2 Viewing an ePoll Summary ............................................................................ 14
7 Closing a Poll ..................................................................................................... 15 8 Appendix A: Managing Mentor Groups and User Roles ............................................. 16
8.1 Managing IC groups ..................................................................................... 16 8.1.1 Add a Member ....................................................................................... 16 8.1.2 Change Involvement Levels .................................................................... 17
8.2 Managing Working Groups in myProject™ ....................................................... 18 8.2.1 Assign/Change Working Group Officers ..................................................... 18 8.2.2 Assign Involvement Level in a Working Group ........................................... 19 8.2.3 Select Involvement Levels ...................................................................... 20
9 Appendix B: Managing DR and DRA in myProject™ ................................................. 22 9.1 Enroll as DR or DRA (Entity Working Groups) .................................................. 22 9.2 Manage DR and DRA (Entity Working Groups) ................................................. 23

Mentor ePolls User Guide - Edited Sept 1, 2011 Pg 3
1 Introduction What is ePolls?
ePolls is the newest feature of Mentor, the IEEE tool for working group collaboration.
ePolls allows group officers to set up online ballots strictly for the use of their groups.
ePolls is structured similarly to the myBallot section of myProject™, but is flexible
enough to be used for whatever the group wishes to use it for.
Unlike myBallot, ePolls will not: handle group balance, allow for recirculations or
create automatic notifications and invitations.
2 Getting Started
2.1 Accessing ePolls
Applicable Users:
All Users
Note:
Your group must have access to ePolls turned on by the system administrator. To have this
feature made available to you, email [email protected] or contact your
staff liaison for more information. A complete list of staff liaisons can be found here:
https://development.standards.ieee.org/pub/liaisons
Instructions:
1. Open your web browser and go to the eTools login page at:
https://development.standards.ieee.org/my-site
2. Type in your IEEE web account username and password, select “Mentor” from the
“LOGIN TO” dropdown box and click “LOGIN”.
3. Select your group name from the “mentor” dropdown menu to access your group’s
mentor page.

Mentor ePolls User Guide - Edited Sept 1, 2011 Pg 4
4. From your group’s mentor area, click “ePolls” in the top left corner. If you don’t see
“ePolls”, click the “more” dropdown menu and select “ePolls”.

Mentor ePolls User Guide - Edited Sept 1, 2011 Pg 5
2.2 ePolls Features
This is the main screen for ePolls. All currently open polls will show up on this first screen.
The features of this screen are as follows:
Start – This is the date and time the poll was opened. All times are US Eastern Time.
ePoll Name – This is the name of the poll.
Question – This is the question you are responding to with your vote
Document – This is a file related to the poll. This is useful for taking preliminary ballots on
a draft document, but polls can also be created without a file.
End – This is the date and time the poll will close. All times are US Eastern Time.
Votes [A/D/-] – This is a tally of the votes cast [A Approve, D Disapprove, - Abstain].
Vote – This is your current vote on the poll.
Actions – These are all of the actions you have available to you for a particular poll. The
available actions will change depending on the status of the poll and your particular
access level.
Edit – Edit the poll
Close – Close the poll
Vote – Vote or make comments on the poll
Status – View voting results and comments
New ePoll – Use this to create a new poll (will only be available to officers).
Closed ePolls – This shows all polls that have ended.
ePoll Summary – This allows you to view all of the votes cast for all polls in a specified
date range.

Mentor ePolls User Guide - Edited Sept 1, 2011 Pg 6
2.3 Entity Working Group Polls
There are some features of ePolls that are specific to entity Working Groups. Most of the
features of ePolls will be the same with the addition of the “Entity ePoll” feature. Entity
ePolls allow for one vote per entity polling similar to entity balloting in myProject™. Look for
*Entity ePoll* throughout this user guide for more information on this feature.
3 Creating a New Poll Applicable Users:
Officers/Admins, Staff
Notes:
All users listed as Working Group officers in myProject™ will have administrative
access to ePolls and will be able to create and edit polls. For more information on
assigning officers, see Sec 8.2.1 Assign/Change Working Group Officers.
Polls created by one user may be edited, closed or deleted by any other
officer/admin.
Project-level designations (e.g. Sponsor Ballot Designee, Nescom Designee) in
myProject™ will not affect access levels in Mentor.
Instructions:
1. From the main ePolls screen, select “New ePoll”.
2. Fill out the fields to create your poll.
a. ePoll Name – Enter a unique name for your poll, this cannot be the same as
another poll either open or closed.
b. Question – The question that will be answered by the approve/disapprove
vote. Place all instructions for the specific poll in this box.
c. Document – Upload a file if the poll is related to a specific document. You
can only upload one file. If multiple files are required, create a .zip file first.
d. End Date – Specify the date you would like the poll to close (use
mm/dd/yyyy format e.g. 01/01/2012) or leave this box empty for an open-
ended poll. All polls start when they are created, you cannot delay the start of
a poll.
e. Participants (Working Groups only) – All IC group involvement levels will
have voting access to ePolls. Place a check in the box next to the involvement
level of participants you would like to have access to the poll (you must select
at least one). For Working Groups, these involvement levels can be managed
through myProject™. Users who have not been given an involvement level
are classified as “interested” and will not have access to ePolls. For more
information on managing your group involvement levels, see Sec 8
Appendix A: Managing Mentor Groups and User Roles.
f. Comment Format – Select the level of structure you would like to be
available for comments depending on what your poll is being used for. “Must
Be satisfied?” will only appear if a “Disapprove” vote is cast.
g. Send a notification… - Place a check in this box if you would like all
individuals eligible to vote in this poll to receive a notification that the poll is
available (will be sent out the day after the poll is created) as well as
reminder emails at 14, 7 and 3 days before the closing date of the poll.
Notifications will be sent through myProject™.

Mentor ePolls User Guide - Edited Sept 1, 2011 Pg 7
h. Allow members to view… - Place a check in this box if you would like all
poll participants to be able to view votes and comments on the status page.
This can also be changed during a poll and after the poll closes.
3. Click “OK” to create your poll.
*Entity ePoll*:
For entity Working Groups, there will be an additional “Type” field. This field lets you select
between “one vote per user”, and “one vote per organization”.
One vote per user:

Mentor ePolls User Guide - Edited Sept 1, 2011 Pg 8
With this option, any user with the appropriate involvement level will be able to vote in this
poll. For more information on managing your group involvement levels, see Sec 8
Appendix A: Managing Mentor Groups and User Roles.
One vote per organization:
This option only allows the DR (Designated representative) and DRA (Designated
Representative Alternate) to vote on the poll. If both the DR and DRA vote on the poll, only
the DR vote will be shown in the poll results. If the DR or DRA are replaced, their votes on
open polls will be removed and the new DR will be able to vote. Comments from the DR and
DRA, however, will both be shown and will not be removed if the DR/DRA is replaced. For
more information on DR/DRA, see Sec 9 Appendix B: Managing DR and DRA in
myProject™.
4 Editing a Poll Applicable Users:
Officers/Admins, Staff
Notes:
Polls can be edited at any time while they remain open.
Polls cannot be edited once they are closed.
Editing a poll does not notify the group of the change. Notifications should be
handled separately through the Mentor email function.
All users listed as Working Group officers in myProject™ will have administrative
access to ePolls and will be able to create and edit polls. For more information on
assigning officers, see Sec 8.2.1 Assign/Change Working Group Officers.
Polls created by one user may be edited, closed or deleted by any other
officer/admin.
Project-level designations (e.g. Sponsor Ballot Designee, Nescom Designee) in
myProject™ will not affect access levels in Mentor.
Instructions:
1. From the main ePolls screen, click “Edit” next to the poll you would like to see
details from.
2. You will see a screen similar to when creating a new poll. Change any fields or
upload a new file to replace an existing one.
3. Click “OK” to update the poll.
*Entity ePoll*:
The “Type” field cannot be changed once a poll is opened.

Mentor ePolls User Guide - Edited Sept 1, 2011 Pg 9
5 Voting and Submitting Comments
Applicable Users:
All Users
Note:
Votes can be changed by the individual voter at any time during the poll period.
Comments are only visible by the commenter and group officers/admins unless
“allow members to view status…” has been checked.
Comments are not required and the ability to comment is not dependant on the type
of vote, but you must vote first in order to submit comments.
You may submit multiple comments on a single poll.
*Entity ePoll*:
Only the DR (Designated Representative) and DRA (Designated Representative Alternate)
can vote on an entity poll. If both the DR and DRA vote on the poll, only the DR vote will be
shown in the poll results. Comments from the DR and DRA, however, will both be shown.
The DR and DRA will not be able to see a vote the other has made, but will be able to see
comments from each other once they have voted.
5.1 Voting
Instructions:
1. From the main ePolls screen, click “Vote” next to the poll you would like to vote on.
2. Confirm your affiliation (this field will be pre-filled with your affiliation selection in
myProject™).
3. Select your vote and click “OK”. You will receive a message telling you that you may
now submit comments.

Mentor ePolls User Guide - Edited Sept 1, 2011 Pg 10
5.2 Submitting Comments
Applicable Users:
Officers/Admins, Staff
Instructions:
1. You can make comments immediately after voting and at any time during the poll
period. If you are not already in the voting screen, go to the main ePolls screen and
click “Vote” next to the poll you would like to vote on.
2. Click “Add comment”.
3. Fill out any fields that are available to you and click “OK” to submit your comment.
Fields other than “comment” will only show up if an admin/officer selects them when
creating the poll.

Mentor ePolls User Guide - Edited Sept 1, 2011 Pg 11
4. Your comments will appear under your vote.
5.3 Uploading Comments
Instructions:
1. From the main ePolls screen, click “Vote” next to the poll you would like to upload
comments for.
2. Click “download a blank CSV template for this ePoll” to download a template
that you can edit using any spreadsheet editor.
3. Edit the file and save as a CSV file.
An error will be generated if fields are not filled out properly.
“Category” must be “general”, “technical” or “editorial”.
“Must Be Satisfied” must be “yes” or “no”.

Mentor ePolls User Guide - Edited Sept 1, 2011 Pg 12
4. Click “Browse…” and select the CSV file.
5. Click “OK” to upload your comments
5.4 Changing a Vote
Applicable Users:
All Users
Instructions:
1. From the main ePolls screen, click “Vote” next to the poll you would like to change
the vote on. Your current vote will appear in the “Vote” column.
2. Confirm your affiliation (this field will be pre-filled with your affiliation selection in
myProject™).
3. Select your vote and click “OK”.
6 Viewing Votes and Comments Applicable Users:
All Users
Note:
Comments and votes are only visible by the commenter and group officers/admins
unless “allow members to view status…” has been checked.
Instructions:
1. From the main ePolls screen, click “Status” next to the poll you would like to see
details from.
2. From this screen you can see the vote totals, details of all the votes made and all of
the comments made for the poll.

Mentor ePolls User Guide - Edited Sept 1, 2011 Pg 13
6.1 Downloading Comments and Votes
Applicable Users:
All Users
*Entity ePoll*:
For entity polls, only the name of the entity will show up next to the vote. Comments will be
accompanied by the individual’s name as well as their affiliation.
Instructions:
1. From the main ePolls screen, click “Status” next to the poll you would like to see
details from.
2. While viewing the ePoll status, click “Vote spreadsheet” or “Comment
spreadsheet” to download a .csv file containing all of the votes or comments. Votes
and comments are handled separately, so there are two separate spreadsheets.

Mentor ePolls User Guide - Edited Sept 1, 2011 Pg 14
6.2 Viewing an ePoll Summary
The ePoll summary allows you to view all of the votes cast for all polls in a specified date
range.
Applicable Users:
Officers/Admins, Staff
*Entity ePoll*:
If both the DR and DRA vote in an entity poll, all votes will show up in the ePoll summary,
not just the DR. This is a summary of votes by the individual, and will not reflect the poll
type.
Instructions:
1. From the main ePolls screen, click “ePoll Summary”.
2. On the next screen, you can see all users who have voted on polls in the specified
date range along with their vote in each poll.
3. To change the date range, change the dates in the “Start Date” and “End Date”
boxes and click “OK”.
4. To search for a particular user, type their name (or part of their name) in the
“Search” box and click “OK”.

Mentor ePolls User Guide - Edited Sept 1, 2011 Pg 15
5. To export a version of this page that can be viewed in any spreadsheet program,
click “Export ePoll summary” to download a .csv file.
7 Closing a Poll Polls will close automatically at 11:59PM ET on the specified end date. If there was no end
date specified or if the poll needs to be ended early, you will need to use the “Close” action.
Applicable Users:
Officers/Admins, Staff
Instructions:
1. From the main ePolls screen, click “Close” next to the poll you would like to close.
2. Confirm that you would like to close the poll by clicking “OK”.
3. Closed polls will now show up in the “Closed ePolls” section.

Mentor ePolls User Guide - Edited Sept 1, 2011 Pg 16
8 Appendix A: Managing Mentor Groups and User
Roles There are two types of groups that can use mentor, independently connected (IC) groups
and working groups. The enrollment and involvement levels of IC groups is handled directly
in mentor, but the involvement levels for Working Groups are set by the involvement levels
in myProject™.
8.1 Managing IC groups
8.1.1 Add a Member
Since IC groups are not connected to myProject™, users will have to be added manually by
the group administrator.
Applicable Users:
Admins, Staff
Note:
All users must first set up an IEEE web account in order to be added to the group.
Instructions:
1. Select your mentor group from the dropdown menu.
2. Click “more” and select “Roster”.
3. Click “Add Member” and enter the member’s IEEE username or email address (if
using an email address, this must be the address used to sign up for the IEEE web
account).
4. Click “OK”.

Mentor ePolls User Guide - Edited Sept 1, 2011 Pg 17
8.1.2 Change Involvement Levels
All group involvement levels will be able to vote on ePolls, but only those with Admin access
will be able to create polls and see results.
Applicable Users:
Admins, Staff
Instructions:
1. Select your mentor group from the dropdown menu.
2. Click “more” and select “Roster”.
3. Each user’s current privileges will be displayed next to their name. Click on the
privileges to change them.
4. Select the user involvement level. “No Access” will delete the user from the group.
5. Click “OK” to save your changes.

Mentor ePolls User Guide - Edited Sept 1, 2011 Pg 18
8.2 Managing Working Groups in myProject™
8.2.1 Assign/Change Working Group Officers
Applicable Users:
Sponsor Chair, Standard Representative, Working Group Chair
Notes:
The person you are about to assign this role must sign up in this activity area first
and be an IEEE and IEEE-SA member.
Officers of working groups developing under the entity method must be
representatives of Advanced Entity Members.
Instructions:
1. On the myProject™ Home Screen, select “manage committees”.
2. Under the “Sponsor Committees” section click “manage” under the “Actions”
column.
3. Click “Manage Officer Roster”.
4. Enter the myProject™ usernames of any individuals you would like to assign roles
and click “OK”. You can also change or un-assign roles by changing or deleting the
username that appears in the box.
5. The next screen will confirm the changes you are making. Click “OK” to save the
changes.

Mentor ePolls User Guide - Edited Sept 1, 2011 Pg 19
8.2.2 Assign Involvement Level in a Working Group
The Sponsor Chair, Standard Representative and Working Group Chair have the ability to
define the involvement level of those who have enrolled in a committee using myProject™.
Involvement levels are used to allow write access to the group’s Mentor area.
Applicable Users:
Sponsor Chair, Standard Representative, Working Group Chair
Notes:
The involvement level set for a person in myProject™ will determine the type of
access that person has to the Working Group area in Mentor.
o If the involvement level is blank, that person will be listed on the Mentor
roster as “Interested” and will only have access to public documents in
Mentor.
o Voting members have read/write access to mentor documents and all other
involvement levels have access to private content but no read/write ability.
o The Working Group officers (chair, vice-chair, secretary, etc.) automatically
have read/write (admin) access to the working group area in Mentor.
Instructions:
1. On the myProject™ Home Screen, select “manage committees”.
2. Under the “Working Group Committees” section click “manage” under the
“Actions” column.

Mentor ePolls User Guide - Edited Sept 1, 2011 Pg 20
3. Under the “Involvement Level” column, select the appropriate involvement level
for each person from the drop-down box next to his/her name.
4. Click “UPDATE” to apply any changes.
8.2.3 Select Involvement Levels
These are the involvement levels available to Working Groups:
Voting Member = a voting member
Non Voting Member = a member without voting rights
Observer = someone who attends meeting or gets notices but does not participate
Aspirant Member, Nearly Member, Potential Member = anything the group
would like them to mean
Since not all Working Groups use all of these involvement levels, groups have the ability to
select the ones they would like to use in myProject™.
Applicable Users:
Sponsor Chair, Standard Representative, Working Group Chair
Instructions:
1. On the myProject™ Home Screen, select “manage committees”.
2. Under the “Working Group Committees” section click “manage” under the
“Actions” column.

Mentor ePolls User Guide - Edited Sept 1, 2011 Pg 21
3. Click “Involvement Levels”.
4. Click the boxes to place a check next to the levels you would like to use.
5. Click “OK” to save your selection.

Mentor ePolls User Guide - Edited Sept 1, 2011 Pg 22
9 Appendix B: Managing DR and DRA in
myProject™
9.1 Enroll as DR or DRA (Entity Working Groups)
Participation in Entity Working Groups is limited to IEEE-SA entity members. These entities
are represented by a DR (Designated Representative) and DRA (Designated Representative
Alternate). Any employee of the entity member institution may enroll as the DR or DRA if
the slot has not already been filled. Only the EMR (Entity Member Representative) has the
ability to replace the DR or DRA.
Applicable Users: All myProject™ users
Notes:
Users must have an entity member listed as their employer in order to enroll in
entity projects.
Instructions:
1. On the myProject™ Home Screen, click the “Entity” tab.
2. Click “Entity Project Enrollment”.
3. Place a check next to the projects you would like to enroll in and enter your company
in the “Affiliation” box. Make sure you enter the same entity member company that
you have listed as your employer.
4. Click “OK” to confirm enrollment in the project.
5. Click “Entity Designated Representative”.

Mentor ePolls User Guide - Edited Sept 1, 2011 Pg 23
6. Click “enroll as designated representative” next to the project you would like to
enroll as DR for. (If the DR slot has already been filled, you will be able to select
“enroll as alternate representative”. If both have been filled, you will be able to
select “add to representative waitlist” to add your name to a waiting list visible to the
EMR.)
7. Click “OK” to confirm your enrollment.
8. Your name will now show up under “Designated Representative” or “Alternate
Representative”.
9.2 Manage DR and DRA (Entity Working Groups)
Participation in Entity Working Groups is limited to IEEE-SA entity members. These entities
are represented by a DR (Designated Representative) and DRA (Designated Representative
Alternate). Any employee of the entity member institution may enroll as the DR or DRA if
the slot has not already been filled. Only the EMR (Entity Member Representative) has the
ability to replace the DR or DRA.
Applicable Users: EMR
Notes:
Users must already be enrolled in the entity project to be added as DR or DRA.
Instructions:
1. On the myProject™ Home Screen, click the “Entity” tab.
2. Click “Manage (your company)”.

Mentor ePolls User Guide - Edited Sept 1, 2011 Pg 24
3. Click “manage wg roles” next to the Working Group you want to manage.
4. You will see individuals currently enrolled as the DR and DRA as well as a waiting list
of other individuals who have expressed interested in becoming the DR/DRA.
To remove an individual from a DR/DRA position, delete their username from
the box and click “OK”
To replace an individual in a DR/DRA position, replace their username with
the username of the new individual and click “OK”
You may replace both usernames at the same time or switch the two.
You may assign a new DR/DRA, but it is recommended that you let the
individual enroll him/herself or use a name from the waiting list to ensure
they have already enrolled in the project.






![Mentor Team Program [name of home] Mentor Team Program [name of home] Mentor Team Program.](https://static.fdocuments.net/doc/165x107/56649e0b5503460f94af301b/mentor-team-program-name-of-home-mentor-team-program-name-of-home-mentor.jpg)