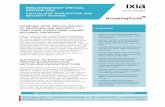Mediant Virtual Edition (VE) SBC...Version 7.2 7 Microsoft Azure Environment 1 Introduction This...
Transcript of Mediant Virtual Edition (VE) SBC...Version 7.2 7 Microsoft Azure Environment 1 Introduction This...

Installation Manual
AudioCodes Mediant™ Family of Session Border Controllers (SBC)
Mediant Virtual Edition (VE) SBC
Deployment in Microsoft Azure
Version 7.2


Installation Manual Contents
Version 7.2 3 Microsoft Azure Environment
Table of Contents 1 Introduction ......................................................................................................... 7
2 Deployment Methods .......................................................................................... 9
3 Prerequisites ..................................................................................................... 11
3.1 Mediant VE VHD Image for Azure ......................................................................... 11 3.2 Environment Prerequisites ..................................................................................... 11
3.2.1 Accessing the Azure Portal ..................................................................................... 11 3.2.2 Creating a Resource Group ..................................................................................... 12 3.2.3 Creating a Storage Account .................................................................................... 13 3.2.4 Uploading the Mediant VE VHD Image ................................................................... 15 3.2.5 Creating a Managed Image ..................................................................................... 16 3.2.6 Creating Virtual Networks ........................................................................................ 17
3.3 Virtual Machine Size .............................................................................................. 18 3.4 Automatic Configuration ......................................................................................... 18
4 Deploying Standalone Mediant VE through Azure Portal .............................. 19
4.1 Deleting the Mediant VE Deployment .................................................................... 24
5 Deploying Standalone Mediant VE through PowerShell CLI ......................... 25
5.1 Installing Azure PowerShell CLI ............................................................................. 25 5.2 Deploying a Standalone Mediant VE ..................................................................... 25 5.3 Deleting Mediant VE Deployment .......................................................................... 28
6 Licensing the Product ....................................................................................... 29
6.1 Free Product Evaluation ......................................................................................... 29 6.2 Obtaining and Activating a Purchased License Key .............................................. 30 6.3 Installing the License Key ...................................................................................... 32
6.3.1 Installing on Standalone Devices ............................................................................ 32 6.3.2 Installing on HA Devices .......................................................................................... 33
6.4 Product Key ............................................................................................................ 36

Mediant VE SBC
Installation Manual 4 Document #: LTRT-10825
List of Figures Figure 3-1: Creating a Resource Group ................................................................................................. 12 Figure 3-2: Creating a Storage Account ................................................................................................. 13 Figure 3-3: Selecting Storage Account ................................................................................................... 14 Figure 3-4: Creating Containers ............................................................................................................. 14 Figure 3-5: Selecting Storage Account ................................................................................................... 15 Figure 3-6: Uploading VHD Image File to Storage Account Container .................................................. 15 Figure 3-7: Creating a Managed Image ................................................................................................. 16 Figure 3-8: Creating Virtual Networks .................................................................................................... 17 Figure 4-1: Images Screen ..................................................................................................................... 19 Figure 4-2: Selected Mediant VE Image ................................................................................................ 19 Figure 4-3: Basics Step .......................................................................................................................... 20 Figure 4-4: Settings Step ........................................................................................................................ 21 Figure 4-5: Settings Step – Creating Public IP Address ........................................................................ 22 Figure 4-6: Settings Step – Selecting Incoming Ports ............................................................................ 22 Figure 4-7: Summary Step ..................................................................................................................... 23 Figure 4-8: Virtual Machine Deployment in Progress ............................................................................. 23 Figure 4-9: Determining Public IP Address ............................................................................................ 24 Figure 6-1: Software License Activation Tool ......................................................................................... 30 Figure 6-2: Product Key in Order Confirmation E-mail ........................................................................... 31 Figure 6-3: Apply New License Key Message........................................................................................ 32 Figure 6-4: Reset in Progress for License Key ...................................................................................... 33 Figure 6-5: Reset and Save-to-Flash Success Message ....................................................................... 33 Figure 6-6: Hitless License Key Upgrade - Progress ............................................................................. 34 Figure 6-7: Hitless License Upgrade Successfully Completed .............................................................. 34 Figure 6-6-8: Reset in Progress for License Key ................................................................................... 35 Figure 6-9: Reset and Save-to-Flash Success Message ....................................................................... 35 Figure 6-10: Viewing Product Key .......................................................................................................... 36 Figure 6-11: Empty Product Key Field ................................................................................................... 36 Figure 6-6-12: Entering Product Key ...................................................................................................... 36

Installation Manual Notices
Version 7.2 5 Microsoft Azure Environment
Notice Information contained in this document is believed to be accurate and reliable at the time of printing. However, due to ongoing product improvements and revisions, AudioCodes cannot guarantee accuracy of printed material after the Date Published nor can it accept responsibility for errors or omissions. Updates to this document can be downloaded from https://www.audiocodes.com/library/technical-documents.
This document is subject to change without notice. Date Published: June-18-2018
WEEE EU Directive Pursuant to the WEEE EU Directive, electronic and electrical waste must not be disposed of with unsorted waste. Please contact your local recycling authority for disposal of this product.
Customer Support Customer technical support and services are provided by AudioCodes or by an authorized AudioCodes Service Partner. For more information on how to buy technical support for AudioCodes products and for contact information, please visit our Web site at https://www.audiocodes.com/services-support/maintenance-and-support.
Abbreviations and Terminology Each abbreviation, unless widely used, is spelled out in full when first used.
Related Documentation
Manual Name
Mediant Software SBC User's Manual
SBC-Gateway-MSBR Series Release Notes
Document Revision Record
LTRT Description
10825 Initial document release for Version 7.2.

Mediant VE SBC
Installation Manual 6 Document #: LTRT-10825
Documentation Feedback AudioCodes continually strives to produce high quality documentation. If you have any comments (suggestions or errors) regarding this document, please fill out the Documentation Feedback form on our Web site at https://online.audiocodes.com/documentation-feedback.

Installation Manual Notices
Version 7.2 7 Microsoft Azure Environment
1 Introduction This document describes the deployment of AudioCodes' Mediant Virtual Edition (VE) Session Border Controller (SBC), hereafter referred to as Mediant VE, in a Microsoft Azure environment. For detailed instructions on how to install Mediant VE in other virtual environments, for example, VMware, refer to the Mediant Virtual Edition SBC Installation Manual.
Note:
• The scope of this document does not fully cover security aspects for deploying the product in the Microsoft Azure cloud. Security measures should be done in accordance with Azure security policies and recommendations.
• For configuring the Mediant VE, refer to the Mediant Software SBC User's Manual.

Mediant VE SBC
Installation Manual 8 Document #: LTRT-10825
This page is intentionally left blank.

Installation Manual Notices
Version 7.2 9 Microsoft Azure Environment
2 Deployment Methods You can deploy Mediant VE as a virtual machine in the Microsoft Azure cloud environment using one of the following methods: Microsoft Azure Portal – see Section 4 on page 19 PowerShell CLI – see Section 5 on page 25
Notes:
• Mediant VE currently supports only standalone (non-HA) deployments on Microsoft Azure.
• All deployment methods of Mediant VE on Microsoft Azure support only IPv4 addresses (not IPv6).

Mediant VE SBC
Installation Manual 10 Document #: LTRT-10825
This page is intentionally left blank.

Installation Manual Notices
Version 7.2 11 Microsoft Azure Environment
3 Prerequisites Prior to deploying Mediant VE on Microsoft Azure, make sure that you meet the following prerequisites: You have a Microsoft Azure account. If you don't have an Azure account, you can
create one on Microsoft Web site at https://azure.microsoft.com/. You have Mediant VE VHD image for Azure. For more information, see Section 3.1 on
page 11. You have created a Resource Group, Storage Accounts and Virtual Networks needed
for Mediant VE deployment. For more information, see Section 3.2 on page 11.
3.1 Mediant VE VHD Image for Azure To deploy Mediant VE on Azure, you must use Mediant VE VHD Image for Azure. For more information, go to https://www.audiocodes.com/library/firmware.
3.2 Environment Prerequisites Prior to deploying Mediant VE on Azure, you must perform the following steps: 1. Create a Resource Group for all Mediant VE related environmental entities. 2. Create a Storage Account for storing Mediant VE images and virtual disks. 3. Upload Mediant VE VHD Image for Azure to the Storage Account. 4. Create a Managed Image from the uploaded VHD. 5. Create a Virtual Network into which Mediant VE will be deployed.
3.2.1 Accessing the Azure Portal All operations described in the following sections are done through the Microsoft Azure portal.
To access the Azure portal 6. Go to https://portal.azure.com/ 7. Log in to your Azure account using your Azure credentials.

Mediant VE SBC
Installation Manual 12 Document #: LTRT-10825
3.2.2 Creating a Resource Group Microsoft Azure uses Resource Groups to create logical grouping of related entities. Start your environment preparations for Mediant VE deployment by creating a new Resource Group. You will later use this group to "group" the Storage Account and Virtual Networks (create in subsequent sections).
To create a Resource Group 1. Open the Resource groups screen on the Azure dashboard. 2. Click Add; the Create Resource Group screen appears. 3. In the 'Resource group name' field, enter a unique Resource Group name (e.g.,
Sbc1ResourceGroup). 4. From the 'Subscription' drop-down list, select a proper Subscription. 5. From the Resource group location' drop-down list, select a proper Location.
Figure 3-1: Creating a Resource Group
6. Click Create.

Installation Manual Notices
Version 7.2 13 Microsoft Azure Environment
3.2.3 Creating a Storage Account Microsoft Azure uses Storage Accounts to store files and virtual machine images. You must create a Storage Account for storing Mediant VE images – for the initial VHD image and for the disk image for the virtual machine that you will later create.
To create a Storage Account 1. Open the Storage Accounts screen on the Azure dashboard. 2. Click Add; the Create Storage Account screen appears. 3. In the 'Name' field, enter a unique account name (e.g., sbc1). 4. Select a proper Subscription and Location. 5. Under Resource Group, select the Use existing option, and then from the drop-down
list, select the Resource Group that you created in Section 3.2.2 on page 12 (e.g., Sbc1ResourceGroup).
Figure 3-2: Creating a Storage Account
6. Click Create.

Mediant VE SBC
Installation Manual 14 Document #: LTRT-10825
7. Once you have created a Storage Account, you need to create two containers: • Images: For storing Mediant VE VHD images (provided by AudioCodes) • Disks: For storing disk images for Mediant VE instances (virtual machines) Do the following: a. Open the Storage Account that you created above (e.g., sbc1). b. Navigate to the Blobs service.
Figure 3-3: Selecting Storage Account
c. Create two containers - one named images and one named disks.
Figure 3-4: Creating Containers

Installation Manual Notices
Version 7.2 15 Microsoft Azure Environment
3.2.4 Uploading the Mediant VE VHD Image Once you have created a Storage Account and Containers, you need to upload the Mediant VE VHD Image for Azure to the Storage Account.
To upload the Mediant VE VHD Image: 1. Open the Storage Account that you created (e.g. sbc1). 2. Navigate to the Blobs service.
Figure 3-5: Selecting Storage Account
3. Upload Mediant VE VHD Image for Azure to the images container that you created for
the Storage Account.
Figure 3-6: Uploading VHD Image File to Storage Account Container

Mediant VE SBC
Installation Manual 16 Document #: LTRT-10825
3.2.5 Creating a Managed Image Once you have uploaded the Mediant VE VHD Image for Azure to your Storage Account, you need to create a Managed Image that is based on it. You will later use this image to create new virtual machine instances.
To create a Managed Image 1. Open the Images screen on the Azure dashboard. 2. Click Add; the Create Image screen appears.
Figure 3-7: Creating a Managed Image
3. In the 'Name' field, enter a unique image name (e.g., sbc-7.20A.202.074). 4. From the 'Subscription' drop-down list, select a proper Subscription. 5. From the 'Location' drop-down list, select a proper Location. 6. Under Resource group, select the Use existing option, and then from the drop-down
list, select the Resource Group that you created in Section 3.2.2 on page 12 (e.g., Sbc1ResourceGroup).
7. For the OS type, select the Linux option. 8. From the 'Storage blob' drop-down list, select the Storage Blob that corresponds to the
Mediant VE VHD Image for Azure that you uploaded in Section 3.2.4 on page 15. 9. Click Create.

Installation Manual Notices
Version 7.2 17 Microsoft Azure Environment
3.2.6 Creating Virtual Networks You can connect Mediant VE to multiple Virtual Networks that carry traffic from VoIP endpoints and management entities. At least one Virtual Network is required for successful deployment of Mediant VE. If you don’t already have Virtual Network(s) into which Mediant VE should be deployed, create a new one as described below.
To create Virtual Network 1. Open the Virtual Networks screen on the Azure dashboard. 2. Click Add; the Create Virtual Network screen appears. 3. In the 'Name' field, enter a unique network name (e.g., Sbc1Network). 4. In the 'Address space' field, enter a network address space (e.g., 10.2.0.0/16). 5. Under the Subnet group do the following:
a. In the 'Name' field, enter a name of the default subnet (e.g., Subnet1). b. In the 'Address range' field, enter the subnet address range (e.g., 10.2.0.0/24).
6. Under the Resource group, select the Use existing option, and then from the drop-down list, select the Resource Group that you created in Section 3.2.2 on page 12 (e.g., Sbc1ResourceGroup).
Figure 3-8: Creating Virtual Networks
7. Click Create.

Mediant VE SBC
Installation Manual 18 Document #: LTRT-10825
3.3 Virtual Machine Size For a list of virtual machine sizes supported by Mediant VE, refer to the SBC-Gateway-MSBR Series Release Notes Ver. 7.2.
3.4 Automatic Configuration Mediant VE supports automatic configuration through the cloud-init mechanism. For more information, refer to the Automatic Provisioning of Mediant VE SBC via Cloud-Init Configuration Note.

Installation Manual Notices
Version 7.2 19 Microsoft Azure Environment
4 Deploying Standalone Mediant VE through Azure Portal This section describes the deployment of a standalone Mediant VE through the Azure portal. This deployment method provides graphical user interface and is therefore, most suited if you are not familiar with the Azure cloud environment.
To deploy a standalone Mediant VE through Azure portal: 1. Open the Azure portal at https://portal.azure.com/. 2. Open the Images screen on the Azure dashboard.
Figure 4-1: Images Screen
3. Select the Mediant VE image that you created in Section 3.2.5 on page 16 (e.g., sbc-
7.20A.202.074).
Figure 4-2: Selected Mediant VE Image
4. Click Create VM; the Create Virtual Machine screen appears.

Mediant VE SBC
Installation Manual 20 Document #: LTRT-10825
5. In the Basics step, do the following:
Figure 4-3: Basics Step
a. In the 'Name' field, enter a unique name for the new VM (e.g., sbc-test1). b. In the 'Username' field, enter a username (e.g., sbcadmin). c. For 'Authentication type', select the Password option. d. In the 'Password' field, enter a password.
These credentials are used to connect to the management interface of the deployed Mediant VE (instead of the default Admin/Admin credentials, as used in other environments).
Note: Azure imposes some limitations on username and password. For example, it prohibits the use of "Admin" for username and requires the use of strong passwords that meet the following policy:
• A minimum of 12 characters • Use of three out of four of the following: lowercase characters, uppercase characters,
numbers, and symbols

Installation Manual Notices
Version 7.2 21 Microsoft Azure Environment
e. Under Resource group, select the Create new option, and then from the drop-down list, select a new Resource Group name for your deployment (e.g., SbcTest1ResourceGroup).
f. From the 'Subscription' drop-down list, select a proper Subscription. g. From the 'Location' drop-down list, select a proper Location. h. Click OK.
6. In the Size step, choose the virtual machine size. For a list of virtual machine sizes supported by Mediant VE, refer to the SBC-Gateway-MSBR Series Release Notes.
7. In the Settings step, do the following:
Figure 4-4: Settings Step
a. Select the Virtual Network that you created in Section 3.2.6 (e.g., Sbc1Network). b. Select a proper Subnet (e.g., Subnet1).

Mediant VE SBC
Installation Manual 22 Document #: LTRT-10825
c. Create a Public IP address and configure it to use Static Assignment. This ensures that the IP address is not changed when the virtual machine is stopped or started.
Figure 4-5: Settings Step – Creating Public IP Address
d. Select the following public incoming ports: HTTP, HTTPS and SSH.
Figure 4-6: Settings Step – Selecting Incoming Ports
e. Click OK.

Installation Manual Notices
Version 7.2 23 Microsoft Azure Environment
8. In the Summary step, review the virtual machine configuration.
Figure 4-7: Summary Step
9. Click OK to start the virtual machine deployment.
Figure 4-8: Virtual Machine Deployment in Progress

Mediant VE SBC
Installation Manual 24 Document #: LTRT-10825
10. Wait until the virtual machine deployment is complete, and then determine the public IP address assigned to your virtual machine.
Figure 4-9: Determining Public IP Address
11. Use the public IP address to connect to the Mediant VE management interface (through
Web or SSH). Log in to the management interface using the credentials that you configured during the virtual machine set up.
4.1 Deleting the Mediant VE Deployment To terminate the standalone Mediant VE deployed through the ARM template, simply delete the deployed Resource Group (e.g., SbcTest1ResourceGroup).

Installation Manual Notices
Version 7.2 25 Microsoft Azure Environment
5 Deploying Standalone Mediant VE through PowerShell CLI This section describes the deployment of a standalone Mediant VE through the Azure PowerShell CLI. This deployment method provides maximum flexibility and is therefore, most suited for advanced Azure users who want to exercise full control over their deployment.
5.1 Installing Azure PowerShell CLI Before you can use the Azure PowerShell CLI, you need to install it.
To install Azure PowerShell CLI: 1. Run PowerShell with Administrator privileges. 2. Install Azure PowerShell CLI, using the following commands:
Install-Module PowerShellGet -Force Install-Module -Name AzureRM -AllowClobber
5.2 Deploying a Standalone Mediant VE This section describes how to deploy a standalone Mediant VE.
To deploy a standalone Mediant VE: 1. Run PowerShell with Administrator privileges. 1. Set proper execution policy:
Set-ExecutionPolicy remoteSigned 2. Sign in to your Azure account:
Login-AzureRmAccount 3. Select the appropriate subscription if multiple subscriptions exist:
Select-AzureRmSubscription -SubscriptionName "<Subscription Name>"
4. Set some global variables: $ResourceGroupName = "Sbc1ResourceGroup" $Location = "WestEurope" $VMName = "sbc1"
5. Get parameters of virtual network configured in Section 3.2.5: $VNetName = $VMName + "Network" $SubnetName = "Subnet1" $VNet = Get-AzureRMVirtualNetwork -Name $VNetName ` -ResourceGroupName $ResourceGroupName $Subnet = Get-AzureRMVirtualNetworkSubnetConfig ` -Name $SubnetName -VirtualNetwork $VNet

Mediant VE SBC
Installation Manual 26 Document #: LTRT-10825
6. Create the Resource Group for the Mediant VE deployment: $DeploymentResourceGroupName = $VMName + "DeploymentResourceGroup" New-AzureRmResourceGroup -Name $DeploymentResourceGroupName ` -Location $Location
7. Create the public IP address for the new Mediant VE instance: $PublicIPName = $VMName + "PublicIP" $PublicIP = New-AzureRmPublicIpAddress -Name $PublicIPName ` -ResourceGroupName $DeploymentResourceGroupName ` -Location $Location -AllocationMethod Static
8. Create the network interface for the new Mediant VE instance: $InterfaceName = $VMName + "NetworkInterface1" $Interface = New-AzureRmNetworkInterface -Name $InterfaceName ` -ResourceGroupName $DeploymentResourceGroupName ` -Location $Location -SubnetId $Subnet.id ` -PublicIPAddressId $PublicIP.id
9. Create the configuration for the new Mediant VE instance: $VMSize = "Standard_D2" $VM = New-AzureRMVMConfig -VMName $VMName -VMSize $VMSize $VM = Add-AzureRMVMNetworkInterface -VM $VM ` -Id $Interface.Id –Primary
10. Configure the Mediant VE disk to be created from the existing VHD image: $StorageAccountName = "sbc1" $StorageAccount = Get-AzureRmStorageAccount ` -ResourceGroupName $ResourceGroupName ` -AccountName $StorageAccountName $ImageName = "sbc-7.20A.202.074" $ImageDiskUri = '{0}images/{1}.vhd' ` -f $StorageAccount.PrimaryEndpoints.Blob.ToString(), ` $ImageName $OSDiskName = $VMName $OSDiskUri = '{0}disks/{1}.vhd' ` -f $StorageAccount.PrimaryEndpoints.Blob.ToString(), ` $OSDiskName $VM = Set-AzureRmVMOSDisk -VM $VM -Name $OSDiskName ` -VhdUri $OSDiskUri -CreateOption fromImage ` -SourceImageUri $ImageDiskUri -Linux

Installation Manual Notices
Version 7.2 27 Microsoft Azure Environment
11. Configure the Admin user credentials: $AdminUsername = "sbcadmin" $AdminPassword = "Admin#123456" $Credential = New-Object PSCredential $AdminUsername, ` ($AdminPassword | ConvertTo-SecureString -AsPlainText -Force) $VM = Set-AzureRmVMOperatingSystem -VM $VM -Linux ` -ComputerName $VMName -Credential $Credential
12. Create the new Mediant VE instance: New-AzureRMVM -ResourceGroupName $DeploymentResourceGroupName ` -Location $Location -VM $VM
13. Find the public IP address of the new Mediant VE instance: Get-AzureRmPublicIpAddress -Name $PublicIPName ` -ResourceGroupName $DeploymentResourceGroupName
14. Use this IP address to connect to the Mediant VE’s management interface through the Web or SSH.

Mediant VE SBC
Installation Manual 28 Document #: LTRT-10825
5.3 Deleting Mediant VE Deployment Use the following commands to delete the standalone Mediant VE SBC that is deployed through the PowerShell CLI: Remove-AzureRmResourceGroup -Name $DeploymentResourceGroupName Remove-AzureStorageBlob -Container "disks" -Blob "$OSDiskName.vhd" ` -Context $StorageAccount.Context

Installation Manual Notices
Version 7.2 29 Microsoft Azure Environment
6 Licensing the Product Once you have successfully completed the Mediant VE deployment, you can operate the product with one of the following license options: Free product evaluation license, providing limited functionality (see Section 6.1). Purchased product license, providing ordered capabilities (see Section 6.2).
6.1 Free Product Evaluation By default, the product software installation provides you with a free license for a maximum of three concurrent sessions (signaling and media) and three user registrations (far-end users). This allows you to evaluate the product prior to purchasing it with your required capacity and features. Note that if you want to evaluate the product's transcoding capabilities, you need to do the following: 1. Use Standard_D4 or Standard_D4_v2 virtual machine type 2. Once installation is complete, install the following License Key, as described in Section
6.3: jAQ9r5tovwYyaQRvixlRu6B55kwjcOlc3MNseh8tfkMKaRt5gNMwbdPMq37LPO9b30w@mxcsf4Qwal176QgBa3Yj5QUjcOlc3MNsehcsdAAwam1OgxQBa20c64Ytfjp0zUNsehcsu0AwalNegNMBa20c5QUjcOlc60hY6hcsfkMwalNegNMBa20c1l2eHylc3MNsehcsfAYwalNegNMCaNQN5QUgc2lc3MNsehcsfkMwalNegNMBa20c5QUjcOlc3MNsehcsfkMQa5Zdh1CIEi0c5QUjcOpfY0ll@ts0
Note: Free product evaluation license key with transcoding is applicable only to standalone products (i.e., not HA).

Mediant VE SBC
Installation Manual 30 Document #: LTRT-10825
6.2 Obtaining and Activating a Purchased License Key For the product to provide you with all your capacity and feature requirements, you need to purchase a new License Key that allows these capabilities. The following procedure describes how to obtain and activate your purchased License Key.
Note:
• License activation is intended only for first-time software activation upon product purchase (or if your License Key is "lost", due to whatever reason). For subsequent software feature upgrades, the License Key file is e-mailed to you after your Purchase Order has been processed.
• For HA, each unit has its own Serial Number, Product Key and License Key. Therefore, the instructions in this section must be done for each unit.
To obtain and activate the License Key: 1. Open AudioCodes Web-based Software License Activation tool at
http://www.audiocodes.com/swactivation:
Figure 6-1: Software License Activation Tool

Installation Manual Notices
Version 7.2 31 Microsoft Azure Environment
2. Enter the following information: • Product Key: The Product Key identifies your specific Mediant VE SBC
purchase for the purpose of subsequent communication with AudioCodes (for example, for support and software upgrades). The Product Key is provided in the Order Confirmation e-mail sent to you by AudioCodes upon your purchase, as shown in the example below:
Figure 6-2: Product Key in Order Confirmation E-mail
Note: For 1+1 High-Availability orders, you are provided with two Product Keys, one for each unit. In such cases, you need to perform license activation twice in order to obtain License Keys for both units.
• Fingerprint: The fingerprint is the Mediant VE SBC's Serial Number. The Serial
Number uniquely identifies the software installation. The Serial Number is displayed in the 'Serial Number' field on the Device Information page (Monitor menu > Monitor menu > Summary tab > Device Information).
• Email: Provide one or more e-mail addresses to where you want the License Key to be sent.
3. Click Send to submit your license activation request. 4. Once AudioCodes processes and completes your license activation, you will receive an
e-mail notification with the License Key file attached. Open the file with any text-based program (such as Notepad) and make sure that the serial number ("S/N") in the License Key is correct and reflects the Serial Number of your Mediant VE SBC.
Warning: Do not modify the contents of the License Key file.

Mediant VE SBC
Installation Manual 32 Document #: LTRT-10825
6.3 Installing the License Key
6.3.1 Installing on Standalone Devices When the device operates as a standalone device, the installation of a License Key can also be done from a License Key file.
Note: The License Key installation process includes a device reset and is therefore, traffic-affecting. To minimize the disruption of current calls, it is recommended to perform this procedure during periods of low traffic.
To install a License Key file for standalone devices through Web interface: 1. Open the License Key page (Setup menu > Administration tab > Maintenance folder
> License Key). 2. Back up the currently installed License Key, as a precaution. If the new License Key
does not comply with your requirements, you can re-load this backed-up License Key
to restore the device's original capabilities. To back up the License Key, click and save it as file on your PC.
3. Click the Load By File button, navigate to the License Key file on your computer, and then select the file to load to the device; the Apply New License Key button appears. The License Key page uses color-coded icons to indicate the changes between the previous License Key and the newly loaded License Key.
Note: If want to cancel installation, reset the device without a save to flash. For more information, see Resetting the Device.
4. Click Apply New License Key; the following message box appears:
Figure 6-3: Apply New License Key Message

Installation Manual Notices
Version 7.2 33 Microsoft Azure Environment
5. Click Reset; the device begins to save the file to flash memory with a reset and the following progress message box appears:
Figure 6-4: Reset in Progress for License Key
When installation completes, the following message box appears:
Figure 6-5: Reset and Save-to-Flash Success Message
6. Clock Close to close the message box; you are logged out of the Web interface and
prompted to log in again. The features and capabilities displayed on the License Key page now reflect the newly installed License Key.
6.3.2 Installing on HA Devices When the device operates in HA mode, the installation of a License Key can be done only from a License Key file. You can install the License Key using one of the following methods: Hitless Upgrade: The License Key is installed on both devices without affecting
traffic, by employing the following mechanism: 1. The License Key file is loaded to the active device. 2. The active device sends the file to the redundant device. 3. The redundant device installs the file, by saving it to flash memory with a reset. 4. The active device saves the file to flash memory (without a reset). 5. The devices undergo an HA switchover, whereby the active device becomes
redundant and the redundant device becomes active. Current calls are maintained and handled by the active device (previously the redundant device).
6. The redundant device (previously the active device) resets to install the file. Non-hitless Upgrade: The License Key is installed on both devices simultaneously
(both reset at the same time). Therefore, this method is traffic-affecting and current calls are terminated. The installation process is as follows: 1. The License Key file is loaded to the active device. 2. The active device sends the file to the redundant device. 3. Both devices install the file, by saving it to flash memory with a reset.
Note: The License Key file for HA contains two License Keys - one for the active device and one for the redundant device. Each License Key has a different serial number ("S/N"), which reflects the serial number of each device in the HA system.

Mediant VE SBC
Installation Manual 34 Document #: LTRT-10825
To install a License Key file for HA through Web interface: 1. Open the License Key page (Setup menu > Administration tab > Maintenance folder
> License Key). 2. Back up the currently installed License Key, as a precaution. If the new License Key
does not comply with your requirements, you can re-load this backed-up License Key
to restore the device's original capabilities. To back up the License Key, click and save it as file on your PC.
3. Click the Load By File button, navigate to the License Key file on your computer, and then select the file to load to the device; the Apply New License Key button appears. The License Key page uses color-coded icons to indicate the changes between the previous License Key and the newly loaded License Key.
Note: If want to cancel installation, reset the device without a save to flash.
4. Click Apply New License Key; the following appears:
5. Click one of the following buttons:
• Hitless Upgrade: Installs the License Key without affecting traffic by employing the HA switchover mechanism. When you click the button, the process starts and a message box is displayed indicating the installation progress:
Figure 6-6: Hitless License Key Upgrade - Progress
When installation completes, the following message box appears:
Figure 6-7: Hitless License Upgrade Successfully Completed

Installation Manual Notices
Version 7.2 35 Microsoft Azure Environment
• Non-Hitless Upgrade: Installs the License Key simultaneously on both devices where both undergo a reset and therefore, current calls are terminated. When you click the button, the process starts and the following progress message box appears:
Figure 6-6-8: Reset in Progress for License Key
When installation completes, the following message box appears:
Figure 6-9: Reset and Save-to-Flash Success Message
6. Clock Close to close the message box; you are logged out of the Web interface and
prompted to log in again. The features and capabilities displayed on the License Key page now reflect the newly installed License Key.

Mediant VE SBC
Installation Manual 36 Document #: LTRT-10825
6.4 Product Key The Product Key identifies a specific purchase of your device installation for the purpose of subsequent communication with AudioCodes (e.g., for support and software upgrades). The Product Key is provided in the order-confirmation email sent to you upon your product purchase and is used for activating your license through AudioCodes Software License Activation tool. The Product Key is included in the License Key. Once the License Key is installed, you can view the Product Key in the following Web pages: License Key page (Setup menu > Administration tab > Maintenance folder >
License Key). The Product Key is displayed in the read-only 'Product Key' field, as shown in the example below:
Figure 6-10: Viewing Product Key
Device Information page. If your License Key was purchased in an earlier version (for example, 7.0), the 'Product Key' field may appear empty. In such a scenario, request the Product Key from your AudioCodes sales representative. Once received, do the following: 1. Open the License Key page. 2. Locate the Product Key group:
Figure 6-11: Empty Product Key Field
3. Click "empty"; the following appears:
Figure 6-6-12: Entering Product Key
4. In the field, enter the Product Key, and then click Submit (or Cancel to discard your entry).

Installation Manual 6. 5BLicensing the Product
Version 7.2 37 Microsoft Azure Environment
This page is intentionally left blank.

International Headquarters 1 Hayarden Street, Airport City Lod 7019900, Israel Tel: +972-3-976-4000 Fax: +972-3-976-4040 AudioCodes Inc. 27 World’s Fair Drive, Somerset, NJ 08873 Tel: +1-732-469-0880 Fax: +1-732-469-2298 Contact us: https://www.audiocodes.com/contact Website: https://www.audiocodes.com/support ©2018 AudioCodes Ltd. All rights reserved. AudioCodes, AC, HD VoIP, HD VoIP Sounds Better, IPmedia, Mediant, MediaPack, What’s Inside Matters, OSN, SmartTAP, User Management Pack, VMAS, VoIPerfect, VoIPerfectHD, Your Gateway To VoIP, 3GX, VocaNom, AudioCodes One Voice and CloudBond are trademarks or registered trademarks of AudioCodes Limited. All other products or trademarks are property of their respective owners. Product specifications are subject to change without notice. Document #: LTRT-10825