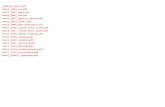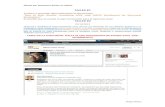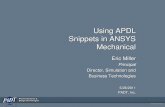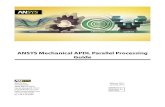Mech UCO Lect 02 APDL Intro
-
Upload
percy-romero-murillo -
Category
Documents
-
view
25 -
download
0
Transcript of Mech UCO Lect 02 APDL Intro
-
Ch t 2Chapter 2
Mechanical APDL I t d tiIntroduction
ANSYS Mechanical Advanced (Using Command Objects)
2-1ANSYS, Inc. Proprietary 2009 ANSYS, Inc. All rights reserved.
June 2009Inventory #002669
( g j )
-
ANSYS Mechanical APDL
Training ManualA. Introduction to Mechanical APDL ANSYS Mechanical uses ANSYS Mechanical APDL as the finite
element solver. When a user clicks on the Solve icon in Mechanical, an input file is sent
to the Mechanical APDL solver. After the solution is complete, a result file is created, which is read by Mechanical. This is conceptually shown below.By using Commands objects additional instructions are given to the By using Commands objects, additional instructions are given to the Mechanical APDL solver to perform user-specified tasks.
Because the solver is Mechanical APDL, it is helpful to understand how Mechanical APDL behaves, which will be the focus of this chapter., p
Automatically Performed in the Background
Solver Input File
Result File
2-2ANSYS, Inc. Proprietary 2009 ANSYS, Inc. All rights reserved.
June 2009Inventory #002669
-
ANSYS Mechanical APDL
Training Manual Introduction to Mechanical APDL Mechanical APDL can also be run interactively with its own GUI, as
shown below. As noted earlier, it is important to understand howMechanical APDL operates in order to take advantage of its solver
ftechnology to its fullest extent.
2-3ANSYS, Inc. Proprietary 2009 ANSYS, Inc. All rights reserved.
June 2009Inventory #002669
ANSYS Mechanical APDL User Interface
-
ANSYS Mechanical APDL
Training Manual Introduction to Mechanical APDL Details of using Command Objects in ANSYS Mechanical will be
covered in the later chapters. This chapter will introduce the ANSYS Mechanical APDL graphical
user interface (GUI)
There are two main reasons why a user may wish to run the y yMechanical APDL GUI:
1. Visually inspect the model prior to solving to ensure that the users Command Objects perform the required actions correctly
2. Postprocess the model in Mechanical APDL if special postprocessing techniques are required that are not available in Mechanical
2-4ANSYS, Inc. Proprietary 2009 ANSYS, Inc. All rights reserved.
June 2009Inventory #002669
-
ANSYS Mechanical APDL
Training ManualB. Launching Mechanical APDL If a user wishes to verify the model prior to solving, Mechanical APDL
can be launched through the Setup cell of a Mechanical solution1. Under Toolbox: Component Systems, drag-and-drop the Mechanical
APDL icon onto the Setup branch of interestor
1. Right-click on the Setup cell and select Transfer Data to New > M h i l APDLMechanical APDL
2. Then, right-click on the Analysis cell and select Edit in Mechanical APDL. The model will be loaded into Mechanical APDL.
Check the status icon on the Project Schematic page. Right-click on the Analysis cell in the Mechanical APDL system and select Update, if necessary.
2-5ANSYS, Inc. Proprietary 2009 ANSYS, Inc. All rights reserved.
June 2009Inventory #002669
necessary.
-
ANSYS Mechanical APDL
Training Manual Launching Mechanical APDL For situations where a user would like to postprocess a model in
Mechanical APDL, the Solution cell should be referenced1. Before solving the model, set Save ANSYS db: Yes under the Analysis
Settings branch2. Solve the model in Mechanical3. Under Toolbox: Component Systems, drag-and-drop the Mechanical
APDL i t th S l ti b h f i t tAPDL icon onto the Solution branch of interestor
3. Right-click on the Solution cell and select Transfer Data to New > Mechanical APDLMechanical APDL
4. Then, right-click on the Analysis cell and select Edit in Mechanical APDL. Use File menu > Resume Jobname.db to read in the model and begin postprocessing in Mechanical APDLg p p g
2-6ANSYS, Inc. Proprietary 2009 ANSYS, Inc. All rights reserved.
June 2009Inventory #002669
-
ANSYS Mechanical APDL
Training Manual Launching Mechanical APDL Additional considerations: A user should not transfer from a Geometry or Model cell, as only a
subset of the model will be transferred to Mechanical APDL: To verify the model in Mechanical APDL, always transfer from the Setup cell To postprocess in Mechanical APDL, always transfer fro the Solution cell Transferring from a Geometry cell will only send the geometric entities Transferring from a Model cell will only send the mesh (MESH200 elements) Transferring from a Model cell will only send the mesh (MESH200 elements)
Be sure that all cells are updated accordingly prior to transferring to Mechanical APDL
The status of the cells up to and including the cell being transferred should p g gindicate it is up-to-date
If the upstream data is not up-to-date, right-clicking on the Analysis cell in the Mechanical APDL system allows one to Refresh or Update all downstream cellsdownstream cells.
See the Help system, under Workbench > Getting Started in Workbench > Getting Started in ANSYS Workbench > The ANSYS Workbench Interface > Project Schematic > Systems and Cells > Understanding Cell States for more details
2-7ANSYS, Inc. Proprietary 2009 ANSYS, Inc. All rights reserved.
June 2009Inventory #002669
details
-
ANSYS Mechanical APDL
Training Manual Further Information There are other ways in which Mechanical APDL can interact with
other ANSYS Workbench components, although the discussion is outside of the scope of this course. Refer to the following section of the ANSYS Help for details:
Workbench > Getting Started in Workbench > Systems > Component Systems > Mechanical APDL
2-8ANSYS, Inc. Proprietary 2009 ANSYS, Inc. All rights reserved.
June 2009Inventory #002669
-
ANSYS Mechanical APDL
Training Manual ANSYS Help System The ANSYS Help System provides comprehensive details on all
aspects of ANSYS. One can access the Help System from either of the following methods: Windows: Start menu > Programs > ANSYS 12.0 > Help > ANSYS Help From ANSYS: Utility menu > Help > Help Topics
2-9ANSYS, Inc. Proprietary 2009 ANSYS, Inc. All rights reserved.
June 2009Inventory #002669
-
ANSYS Mechanical APDL
Training Manual ANSYS Help System All pertinent help information is grouped
under Mechanical APDL (formerly ANSYS), as shown on the right Guides give detailed procedural information,
such as the Thermal Analysis Guide for steady-state and transient heat transfer analyses, including radiationincluding radiation
References are used to look up specific information. For example, one can look up the constitutive equations for nonlinear materials qin the Theory Reference.
The Verification Manual provides simple examples comparing Mechanical APDL results
ith k l ti d T t i l idwith known solutions, and Tutorials provides step-by-step tutorials on using Mechanical APDL for different physics.
2-10ANSYS, Inc. Proprietary 2009 ANSYS, Inc. All rights reserved.
June 2009Inventory #002669
-
ANSYS Mechanical APDL
Training Manual ANSYS Help System The various Guides provide detailed information on analysis
procedures, including sample APDL commands or APDL templates:
2-11ANSYS, Inc. Proprietary 2009 ANSYS, Inc. All rights reserved.
June 2009Inventory #002669
-
ANSYS Mechanical APDL
Training ManualC. Mechanical APDL Files Mechanical APDL reads and writes various files, so it is helpful to
understand some of the more important, commonly-used ones: file.db: Mechanical APDL database, containing material properties,
loading, mesh. May also contain 1 result set if postprocessing. This file is saved by Mechanical or by the user
file.rst, file.rth, file.rmg: Mechanical APDL result file, also used by Mechanical Contains multiple result sets for analyses in the time orby Mechanical. Contains multiple result sets for analyses in the time or frequency domain
The file extension refers to the physics: .rst=structural, .rth=thermal, .rmg=electromagnetic (coupled-field analyses use .rst)
This file is generated upon successful completion of a FE solution file.log: Mechanical APDL log (journal) file, which records all actions
performed by the user, whether through commands or the GUIf This file is automatically generated and appended to
file.err: Mechanical APDL error log file, containing all warning and error messages encountered during a session
This file is automatically generated and appended to
2-12ANSYS, Inc. Proprietary 2009 ANSYS, Inc. All rights reserved.
June 2009Inventory #002669
This file is automatically generated and appended to
-
ANSYS Mechanical APDL
Training Manual Saving the Mechanical APDL Database The Mechanical APDL database (file.db) is not
saved by default by Mechanical It is good practice to save the Mechanical APDL
database for all models in which the user expects to use Command objects
In the Details view of the Analysis Settings branch, expand the Analysis Data Management sectionexpand the Analysis Data Management section
Set Save ANSYS db to Yes If additional solver files are to be kept, the user may also
set Delete Unneeded Files to No
2-13ANSYS, Inc. Proprietary 2009 ANSYS, Inc. All rights reserved.
June 2009Inventory #002669
-
ANSYS Mechanical APDL
Training Manual Resuming Databases Opening a model (file.db) in Mechanical APDL is called the act of
resuming a database From the Utility menu (uppermost menu), select
File > Resume Jobname.db to resume thedatabase file.db
APDL command is RESUMEThe Jobname is the name of the files Mechanical The Jobname is the name of the files MechanicalAPDL creates. Unlike other software which maysaves a single file, Mechanical APDL deals withmany files. Hence, the jobname is the filenamecommon to all files for an analysis, where eachfile has a different file extension.
The default jobname for models transferred fromMechanical is file so Resume Jobname db Mechanical is file, so Resume Jobname.dbwill open file.db, if present. (It does not literallyopen a file called jobname.db.)
Use File > Resume from if the saved database
2-14ANSYS, Inc. Proprietary 2009 ANSYS, Inc. All rights reserved.
June 2009Inventory #002669
Use File Resume from if the saved databaseis not generated from Mechanical
-
ANSYS Mechanical APDL
Training Manual Reading Results The data from a results file (file.rst, file.rth, file.rmg) is read into memory for postprocessing: From the Main menu (left-most menu), use General
Postproc > Read Results > By Pick to select a result to review from the result file
APDL command is SETThe Mechanical APDL database should be resumed first The Mechanical APDL database should be resumed first before reading a result
The associated result file is automatically selected based on the current jobname (file), but a user may based o t e cu e t job a e ( e ), but a use aychoose a different result file using Main Menu > General Postproc > Data & File Opts prior to using Read Results
Once data is read into memory, the user may plot contour or vector results, list quantities, or manipulate the result data in Mechanical APDL
2-15ANSYS, Inc. Proprietary 2009 ANSYS, Inc. All rights reserved.
June 2009Inventory #002669
-
ANSYS Mechanical APDL
Training Manual Mechanical APDL File Generation Generally speaking, all required Mechanical APDL files will be
generated by Mechanical. Hence, at this point in time, the user should not worry about saving
data in Mechanical APDL files Instead, what will be discussed later is the use of Command objects to
save all actions within the Mechanical system Mechanical APDL will therefore be used to verify the model input as well
as for postprocessing only
2-16ANSYS, Inc. Proprietary 2009 ANSYS, Inc. All rights reserved.
June 2009Inventory #002669
-
ANSYS Mechanical APDL
Training Manual Further Information There are other files that may be created by Mechanical APDL. For
more details, refer to the following section of the ANSYS Help: Mechanical APDL (formerly ANSYS) > Basic Analysis Guide > Section
20.4.2 Files that ANSYS Writes
2-17ANSYS, Inc. Proprietary 2009 ANSYS, Inc. All rights reserved.
June 2009Inventory #002669
-
ANSYS Mechanical APDL
Training ManualD. Mechanical APDL GUI The main components of the Mechanical APDL GUI are shown below:
Utility Menu
ANSYS Toolbar
Command Prompt
Standard Toolbar
Graphics Toolbar
Graphics Window
Main Menu
2-18ANSYS, Inc. Proprietary 2009 ANSYS, Inc. All rights reserved.
June 2009Inventory #002669
Output Window Status Area Active Attributes
-
ANSYS Mechanical APDL
Training Manual Main Menu Main Menu:
All analysis-specific actions are available from the Main Menu, located on the left side of the GUI
Each submenu level is color coded differently to make Each submenu level is color-coded differently to make differentiation of levels easy
For each item, the left-most icon indicates the type of action that will be taken: A + or - symbol indicates a submenu An arrow indicates a picking action will be performed A dialog box icon reflects data to be entered in a window
All actions performed in the Main Menu are recorded to pthe file.log command log file. Each action is associated with one or more APDL commands.
The status bar prompts the user for the necessary inputinput
2-19ANSYS, Inc. Proprietary 2009 ANSYS, Inc. All rights reserved.
June 2009Inventory #002669
-
ANSYS Mechanical APDL
Training Manual Utility Menu Utility Menu:
Generally used for analysis-independent actions, such as changing graphics settings, creating local coordinate systems, defining parameters, etc.
The right most symbol indicates the type of action to be performed: The right-most symbol indicates the type of action to be performed: > indicates a submenu indicates a dialog box + indicates a picking action
2-20ANSYS, Inc. Proprietary 2009 ANSYS, Inc. All rights reserved.
June 2009Inventory #002669
-
ANSYS Mechanical APDL
Training Manual Command Prompt Command Prompt:
The Command Prompt allows users to type in APDL commands. A dynamic prompt (blue) is a helpful reminder of the necessary arguments.
A history of previously entered commands is available by selecting the left A history of previously-entered commands is available by selecting the left-most button (circled below)
To access help for commands or an element, type HELP,command or HELP,element to bring up the relevant help section (where command is the APDL d l t i th l t lib b )APDL command name or element is the element library number)
2-21ANSYS, Inc. Proprietary 2009 ANSYS, Inc. All rights reserved.
June 2009Inventory #002669
-
ANSYS Mechanical APDL
Training Manual Output Window Output Window:
In an interactive session, the Output Window provides feedback for all actions performed It is thefor all actions performed. It is the same output as the Solution Information branch in Mechanical.
The contents of the Output Window are not saved to a file in anare not saved to a file in an interactive session; hence, the user can make the DOS window buffer large enough to store as much information as requiredinformation as required.
Do not close the Output Window.By clicking on the x icon, one will abruptly terminate the Mechanical APDL i I t d i i iAPDL session. Instead, minimize the Output Window if it is not needed.
(The Output Window is typically
2-22ANSYS, Inc. Proprietary 2009 ANSYS, Inc. All rights reserved.
June 2009Inventory #002669
grey text on black background but has been reversed here for clarity.)
-
ANSYS Mechanical APDL
Training Manual Further Information The other components of the GUI will be discussed in later slides, as
the need arises. Refer to the following section of the ANSYS Help for complete information on the GUI layout: Mechanical APDL (formerly ANSYS) > Operations Guide > Section 4.3
Layout of the GUI
2-23ANSYS, Inc. Proprietary 2009 ANSYS, Inc. All rights reserved.
June 2009Inventory #002669
-
ANSYS Mechanical APDL
Training ManualE. Graphics Plotting the model is performed
under Utility menu > Plot When dealing with models generated
in Mechanical, only nodes and elements are transferred
The user may plot either nodes or elementselements
Equivalent APDL commands are NPLOT and EPLOT
The user can also plot both at once pwith Multi-plots
APDL command is GPLOT To refresh the screen, use Replot
APDL command is /REPLOT The APDL commands listed above
may be typed in the Command P t t t th t ti
2-24ANSYS, Inc. Proprietary 2009 ANSYS, Inc. All rights reserved.
June 2009Inventory #002669
Prompt to execute that action
-
ANSYS Mechanical APDL
Training Manual Changing Graphics Display Changing the graphics display,
saving image files, or creating animations are all accessed under
Cthe PlotCtrls menu Differentiating elements by color is
under Numbering Sh i l d d b d Showing load and boundary condition symbols or coordinate systems is under Symbols
Animating results is under theAnimating results is under the Animate submenu
Taking a snapshot of the image is done under Hard Copy > To File
2-25ANSYS, Inc. Proprietary 2009 ANSYS, Inc. All rights reserved.
June 2009Inventory #002669
-
ANSYS Mechanical APDL
Training Manual Mechanical and Mechanical APDL There are some differences between graphics behavior in Mechanical
and Mechanical APDL worth noting: In Mechanical, the finite element (FE) mesh is only displayed when the
user selects the Mesh branch or when reviewing results with Edges > Show Elements activated. On the other hand, in Mechanical APDL, the mesh is always shown. The user decides to plot nodes and/or elements.In Mechanical the result of actions is usually shown immediately in the In Mechanical, the result of actions is usually shown immediately in the Graphics window. In Mechanical APDL, the Output Window gives immediate feedback of an action however, the Graphics Window may need to be updated by using the Plot > Replot command.
Because scripts performing hundreds actions may be run in Mechanical APDL, each command may not refresh the display for efficiency reasons
2-26ANSYS, Inc. Proprietary 2009 ANSYS, Inc. All rights reserved.
June 2009Inventory #002669
-
ANSYS Mechanical APDL
Training Manual Mouse Controls Graphics By pressing down on the Ctrl key, the user can manipulate the model
in the Graphics window: Ctrl + Left mouse button pans the model. Ctrl + Middle mouse button zooms in/out (up-down movement of mouse)
or spins the model about the screen Z-axis (right-left movement of mouse)
The heel if present can be sed to oom in/o t The wheel, if present, can be used to zoom in/out Ctrl + Right mouse button rotates the model
The user may re-map these actions with the /UIS,BORD command
P Z RCtrl
2-27ANSYS, Inc. Proprietary 2009 ANSYS, Inc. All rights reserved.
June 2009Inventory #002669
-
ANSYS Mechanical APDL
Training Manual Mouse Controls Graphics A single click with the Right mouse button on the Graphics window
brings up a context-sensitive pop-up menu Click-drag with the Right mouse button on the Graphics window will
f b perform a box zoom
2-28ANSYS, Inc. Proprietary 2009 ANSYS, Inc. All rights reserved.
June 2009Inventory #002669
-
ANSYS Mechanical APDL
Training Manual Mouse Controls Picking Some actions in Mechanical APDL require the
user to select items on the screen. Actions that require the user to select entities
are designated by a + icon in the Utility menu or by an arrow icon in the Main Menu
The picker menu will appear, as highlighted on the right The picker menu will displaythe right. The picker menu will display information on the items selected
The status area will indicate what items need to be pickedp
The mouse buttons are as follows: Left mouse button to pick (or unpick) Middle mouse button to ApplyMiddle mouse button to Apply Right mouse button to toggle between picking
or unpicking
2-29ANSYS, Inc. Proprietary 2009 ANSYS, Inc. All rights reserved.
June 2009Inventory #002669
-
ANSYS Mechanical APDL
Training Manual Mouse Controls Picking In Mechanical, the left mouse button is used to select or unselect
items. If an entity is selected, a left mouse button will unselect that item and vice-versa.
In Mechanical APDL, the right mouse button will control whether picking or unpicking is performed it is a toggle switch, and the cursor will change to an up or down arrow for pick and unpick,
i l Th l f b if i i k d ill l i krespectively. The left mouse button, if in pick mode, will only pick items.
Apply
Cursor display:
Pick TogglePick / Unpick
UnpickPick
p y
2-30ANSYS, Inc. Proprietary 2009 ANSYS, Inc. All rights reserved.
June 2009Inventory #002669
-
ANSYS Mechanical APDL
Training Manual Mouse Controls Picking When picking items, Mechanical APDL will highlight the entity whose
centroid is nearest to the location where the pick action occurred Important Tip: In Mechanical APDL, click and hold down the left mouse
button. Drag the mouse on the screen until the desired entity is highlighted. Then let go of the left mouse button to complete the picking operation.
In Mechanical the item directly underneath the cursor when the left mouse In Mechanical, the item directly underneath the cursor when the left mouse button is clicked is highlighted. However, in Mechanical APDL, it is the centroid of the element closest to the cursor that is selected.
Note that Selection Planes and Paint Select features in Mechanical are not present in Mechanical APDLpresent in Mechanical APDL.
If a user uses the tip above, it becomes easy to select an item of interest. By keeping the left mouse button pressed, the user can move the mouse around until the correct entity is highlighted.
2-31ANSYS, Inc. Proprietary 2009 ANSYS, Inc. All rights reserved.
June 2009Inventory #002669
-
ANSYS Mechanical APDL
Training Manual [OK] and [Apply] Buttons In the picker, as well as in dialog boxes, the user will typically be
presented with [OK], [Apply] and [Cancel] buttons [OK] performs the action, then closes the picker or dialog box [Apply] performs the action, yet keeps the picker/dialog box open [Cancel] closes the picker/dialog box without doing anything
2-32ANSYS, Inc. Proprietary 2009 ANSYS, Inc. All rights reserved.
June 2009Inventory #002669
-
ANSYS Mechanical APDL
Training Manual [OK] and [Apply] Buttons A common mistake made by users is to click on [Apply], then click on
[OK]. In Mechanical APDL, this would perform the action twice! If an action has been performed by clicking on [Apply], but the user wishes to
close the dialog box or picker then select [Cancel]close the dialog box or picker, then select [Cancel] Remember that both [OK] and [Apply] perform the action. The difference is
that the former closes the dialog box/picker whereas the latter leaves it open to allow the user to perform that action again on other entities.
When in doubt, check the Output Window for feedback to see if the previous action was executed
[Cancel] just closes the dialog box/picker; it does not undo the previous action
2-33ANSYS, Inc. Proprietary 2009 ANSYS, Inc. All rights reserved.
June 2009Inventory #002669
-
ANSYS Mechanical APDL
Training Manual [OK] and [Apply] Buttons In addition to the [OK], [Apply], and [Cancel] buttons, there is a [Help]
button for dialog boxes and pickers The [Help] button will open the relevant section of the ANSYS Help for that
actionaction The Commands Reference provides information on the purpose of the
command, its arguments, and notes on the action The APDL command name is presented in square brackets
2-34ANSYS, Inc. Proprietary 2009 ANSYS, Inc. All rights reserved.
June 2009Inventory #002669
-
ANSYS Mechanical APDL
Training ManualF. Exiting Mechanical APDL To exit from Mechanical APDL, use Utility menu > File > Exit or
the x icon on the Utility menu A dialog box will appear asking what data to save Note that the x icon is for the Utility menu not the Output Window!
2-35ANSYS, Inc. Proprietary 2009 ANSYS, Inc. All rights reserved.
June 2009Inventory #002669
-
ANSYS Mechanical APDL
Training Manual Exiting Mechanical APDL Usually, Mechanical APDL will be used to verify the FE mesh as well
as for postprocessing, so data may not need to be saved. For users wishing to save the data, the Exit prompt below asks the
user what data to save in file.db. Save Geom+Loads saves only input data in file.db (no results) Save Geo+Ld+Solu saves input data and 1 result set (if available) Save Everything saves input data, 1 result set, and any additional user-
defined postprocessing data in file.db Quit No Save exits Mechanical APDL, leaving file.db untouched Note that the result file (e.g., file.rst) is not saved by the user but is
automatically created when the solution finishes successfully.
2-36ANSYS, Inc. Proprietary 2009 ANSYS, Inc. All rights reserved.
June 2009Inventory #002669
/ColorImageDict > /JPEG2000ColorACSImageDict > /JPEG2000ColorImageDict > /AntiAliasGrayImages false /CropGrayImages true /GrayImageMinResolution 300 /GrayImageMinResolutionPolicy /OK /DownsampleGrayImages true /GrayImageDownsampleType /Bicubic /GrayImageResolution 300 /GrayImageDepth -1 /GrayImageMinDownsampleDepth 2 /GrayImageDownsampleThreshold 1.50000 /EncodeGrayImages true /GrayImageFilter /DCTEncode /AutoFilterGrayImages true /GrayImageAutoFilterStrategy /JPEG /GrayACSImageDict > /GrayImageDict > /JPEG2000GrayACSImageDict > /JPEG2000GrayImageDict > /AntiAliasMonoImages false /CropMonoImages true /MonoImageMinResolution 1200 /MonoImageMinResolutionPolicy /OK /DownsampleMonoImages true /MonoImageDownsampleType /Bicubic /MonoImageResolution 1200 /MonoImageDepth -1 /MonoImageDownsampleThreshold 1.50000 /EncodeMonoImages true /MonoImageFilter /CCITTFaxEncode /MonoImageDict > /AllowPSXObjects false /CheckCompliance [ /None ] /PDFX1aCheck false /PDFX3Check false /PDFXCompliantPDFOnly false /PDFXNoTrimBoxError true /PDFXTrimBoxToMediaBoxOffset [ 0.00000 0.00000 0.00000 0.00000 ] /PDFXSetBleedBoxToMediaBox true /PDFXBleedBoxToTrimBoxOffset [ 0.00000 0.00000 0.00000 0.00000 ] /PDFXOutputIntentProfile () /PDFXOutputConditionIdentifier () /PDFXOutputCondition () /PDFXRegistryName () /PDFXTrapped /False
/Description > /Namespace [ (Adobe) (Common) (1.0) ] /OtherNamespaces [ > /FormElements false /GenerateStructure true /IncludeBookmarks false /IncludeHyperlinks false /IncludeInteractive false /IncludeLayers false /IncludeProfiles true /MultimediaHandling /UseObjectSettings /Namespace [ (Adobe) (CreativeSuite) (2.0) ] /PDFXOutputIntentProfileSelector /NA /PreserveEditing true /UntaggedCMYKHandling /LeaveUntagged /UntaggedRGBHandling /LeaveUntagged /UseDocumentBleed false >> ]>> setdistillerparams> setpagedevice