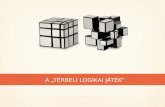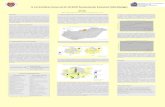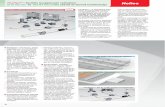Térbeli rácsos tartó-APDL - Széchenyi Egyetem
Transcript of Térbeli rácsos tartó-APDL - Széchenyi Egyetem

9.2. Térbeli rácsos tartó (távvezeték oszlop) APDL-lel
A térbeli rácsos tartó húzott-nyomott rudakból van felépítve.
Megtámasztások: a négy alappontban egy-egy térbeli csuklóval.
Terhelések: egy-egy függőleges erő az ábra szerint.
1F�
2F�

Lépések Illusztrációk Indítsuk el a Mechanical APDL-t. A felső menü File gombja alól válasszuk a Change Jobname-t. Megjelenik egy ablak, ahol a munka nevét beírhatjuk. (Legfelső sor végén zárójelben megjelenik.) File/Change Directory-val állítjuk be a helyet, ahová az analízis file-jai kerülnek. Túl hosszú elérési út nem támogatott és csak már létező directory adható meg.
Az analízis fajtáját a Main Menu Preferences parancsával állíthatjuk be. Kipipáljuk a Structural-t és a h-method-ot. Aztán mehet az OK.
Beállítjuk a felhasználandó rúdelemet, ami húzott-nyomott. Ezt a Main Menu Preprocessor menüpontjában az Element Type parancscsoportjában tudjuk megtenni. A LINK 3D 180-t választjuk (húzott-nyomott rúdelem), OK-val elfogadjuk, a még megmaradó ablakot, melyen a kiválasztott elem látszik, Close-zal becsukjuk.

Határozzuk meg a rúd keresztmetszetét! Ezt a Prepocessor, Real Constant, Add/Edit/Delete, Add elérési úttal tehetjük meg: beírjuk a cső keresztmetszetét milliméterben (!), ami 442,96. A program nem kínálja fel a mértékegység választását. Ha mindent mm-ben, N-ban, MPa-ban adunk meg és értelmezünk, akkor helyes eredményt kapunk. (Nyomaték mértékegysége ekkor: Nmm!!!)
Az anyagi tulajdonságokat a Prepocessor almenü Material Props parancscsoport Material Models parancsával állítjuk be. Elastic Isotrop modellben dolgozunk, a megadott rugalmassági modulusszal és Poisson-számmal. Az APDL nem ismeri a tizedes vesszőt! Helyette a (mondatvégi) pont használatos.
A tartó hét „kulcspontját” koordinátákkal visszük be. A négy alappont, a csúcspont és a terhelések támadáspontja koordinátáit mm-ben adjuk meg a Prepocessor almenü Modeling parancscsoport Create, Keypoints parancsával. Ha az origó az alappontok alkotta négyzet középpontja és a z tengely függőleges: (2000,2000,0); (2000,-2000,0); (-2000,2000,0); (-2000,-2000,0) (a négy alappont) (0,0,12000) (a gúla csúcsa) (4000,0,12000); (-4000,0,12000). Az eljárást pontonként kell elvégezni! Ha nem OK-val, hanem Apply-jal fogadtatjuk el a begépelt koordinátákat, akkor rögtön írhatjuk a következő pontot. Ne felejtsük el növelni a pontok sorszámát, nehogy egy már létező pont koordinátáit „javítsuk ki”!
Meghatározzuk a definiálandó pontot értelmező koordinátarendszert (In Active CS), sorszámát és koordinátáit.
A képernyőn a hét kulcspont hét kis fehér pöttyként jelenik meg a mellettük lévő sorszámmal. A képernyő jobbszélső sávjában találjuk a rajz (pontok) forgatására, mozgatására szolgáló ikonokat. A legalsó bekapcsolásával tudjuk az egérgombokkal a mozgatást és a forgatást.

Szükség van a gúla oldaléleinek osztópontjaira (persze a koordinátáik kiszámítgatása után az előző eljárással is megadhatnánk őket…). Már létező kulcspontok között egyenlő távolságra lévő kulcspontokat a Create Keypoints, Fill between KPs paranccsal definiálhatunk. Először egy hosszúkás ablak jelenik meg baloldalt, amibe nem írunk semmit. Kijelöljük az osztani kívánt szakasz két végpontját. Aztán az ablakban az OK-ra nyomunk (vagy Enter). Másik ablak nyílik. A felső sorban a két kiválasztott pont sorszáma szerepel. Alá azt írjuk be, hány osztópontot szeretnénk (2), az alá a két osztókont egyikének sorszámát (először 8, a második osztáskor 10 stb.) Alá a két osztópont sorszáma közti különbség kerül (1), legalsó számot nem bántjuk (az is 1). Mehet az OK. Aztán a többi osztás.
A megfelelő pontokat össze kell kötni. Erre a Straight Line parancs való. Miután a hosszúkás ablak megjelenik, a vonalak egymás után kijelölhetők a végpontjaik segítségével.

Eredményül ezt a tartót kapjuk: Ha a rudak és/vagy csomópontok sorszámát is látni szeretnénk, akkor a felső menü PlotCtrls gombja mögött állíthatjuk be (Numbering parancs megfelelő mezőibe pipa). Az, hogy mit ábrázol egyáltalán, a felső menu Plot kapcsolója alatt állítható (általában célszerű a Multiplot használata).
Beállítjuk azt, hogy egy rudat hány végeselemre bontson. Ezt a Preprocessor parancscsoport Meshing/MeshTool parancsa alatt tehetjük meg. Megnyílik egy hosszúkás ablak jobb oldalt, melyen a középső (Size Controls) panelen a Global melletti Set-re kattintunk. A képernyő közepén megjelenik egy újabb ablak, melynek első sorába 0-t írunk (rendszerint már ott van), alsó sorába pedig annyit, ahány elemre egy rudat felbontani szeretnénk (1). OK. Ne felejtsük el bezárni a másik ablakot, mert eltűnik a rajzablak alatt és blokkolja a többi parancshoz való hozzáférést.

A hálózás a Meshing/Mesh paranccsal megy. A Lines-ra kattintva megjelenik a hosszúkás ablak, ahol tájékoztatnak minket, hány objektumot jelölhetünk ki a rajzablakban. Mi az egész tartót hálózzuk, ezért a Pick All parancsra kattintunk. Ahogy ezt megtettük, a hálózás már el is készült. Ha a Lines, mint lehetőség nem jelenik meg a Mesh alatt, akkor valahol van egy még be nem zárt, vagy ki nem töltött ablakunk. Minden korábbi tevékenységet be kell végezni a hálózás előtt. A hálózás eredményét megtekinthetjük a felső menü Plot kapcsolója alatt a Nodes-ra kattintva. Ekkor a csomópontok jelennek meg a képernyőn. Ezek számából és elhelyezkedéséből következtethetünk a hálózásra. Utána kapcsoljunk vissza a Multiplot-ra! Ha a csomópontok sorszámát is látni szeretnénk, akkor a felső menü PlotCtrls kapcsolója alatt a Numbering táblázatába helyezzünk pipát a megfelelő helyre.
A kinematikai- és a dinamikai peremfeltételek ugyanott, a Preprocessor Loads parancsaival helyezhetők el. A kinematikai peremfeltételek: Loads/Define Loads/Apply/Structural/Displacement/On Keypoints. A megjelenő táblázatot nem bántjuk, a rajzablakban megjelöljük a négy alappontot. OK-t nyomunk (vagy Entert) és a táblázatban mindhárom koordinátát nullára állítjuk. (Kijelölni ux, uy, uz-t, aztán Value = 0) Az alappontoknál megjelenő kék háromszögek (4*3 db) jelzi a csuklós megtámasztást.

A terhelések elhelyezése hasonló, csak Displacement helyett a Force/Moment-et választjuk. A két erőt külön-kkülön kell felvenni a támadáspont kijelölése, OK és a táblázatba beírt erőkoordináták után. Az erő definiálása után megjelenik a megfelelő irányú piros nyíl. A nyíl hossza nem arányos az erő nagyságával!
Multiplot után ezt látjuk (Numberingben a Nodes van bekapcsolva)
Main Menu/Solution/Solve/Current LS Megjelenik egy lista a beállításokról. Elfogadjuk, mire szerencsés esetben rövid gondolkodás után ezt kapjuk a bal felső sarokban:
Az eredmények a Főmenü General Postproc parancscsoportjával ábrázoltatható, listáztatható.

Plot Results/Deformed Shape (Def+undef, OK)
Plot Results/Contour Plot/Nodal Solution/DOF Solution a csomópontok elmozdulását vizsgálja. Kiválaszthatjuk a kívánt koordinátát.
List Results/Nodal Solution/DOF Solution. Ugyanez listázva (Pl. az x koordináták) Hasonlóan a Reaction Solution a támasztóerőket, a Nodal Loads az összes külső erőt szolgáltatja. Element Solution/ Line Element Results/Element Results a rúderőket szolgáltatja.
A rúderőt szép ábrává két lépésben alakíthatjuk. Először létrehozunk egy táblázatot: Element Table/Define Table/Add… A megjelenő ablakban a második sorba kell nevet adnunk („ero” – kerüljük az ékezetes betűket). Ki kell választanunk a „By sequence num” lehetőséget. A jobb alsó téglalapba pedig kerüljön az „SMISC, 1” karaktersor (SMISC magától megjelenik).

OK, ablakok bezárása után a Contour Plot/Line Elem Res paranccsal hivatkozhatunk a táblázatra, amit az elemekre színez: A felső menü PlotCtrls kapcsolója alatt az Animate/Deformed Shape-pel lehet animálni az alakváltozást.