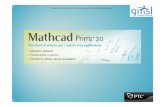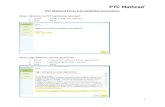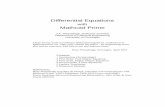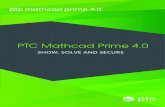Mathcad Prime Alpha3 Guide
-
Upload
rahul-agarwal -
Category
Documents
-
view
910 -
download
9
Transcript of Mathcad Prime Alpha3 Guide

Alpha Test Guide for Mathcad Prime 1.0 Alpha 3
This is the final Alpha test for Mathcad Prime 1.0. We would like you to concentrate on
converting your files into Mathcad Prime 1.0. Then try to recreate your previous worksheets
from scratch in Mathcad Prime 1.0.
If you do not have any previous Mathcad worksheets, then create new worksheets you might
do in your work, trying out the features in Mathcad Prime 1.0 and report any issues.
Installing Mathcad Prime 1.0 Alpha 3
Installing Mathcad 15 M005 (needed for conversion of older Mathcad files)
Converting worksheets from earlier versions of Mathcad into Mathcad Prime 1.0
Creating new worksheets in Mathcad Prime 1.0
Features in Mathcad Prime 1.0
Reporting Issues and Feedback to [email protected]
Installation of Mathcad Prime 1.0 Alpha 3
You may install Mathcad Prime 1.0 Alpha 3 side-by-side with any previous version of Mathcad.
Software Requirements
Windows XP, Vista, or Windows 7. Microsoft .NET Framework 3.5 SP1 (must be installed first from http://www.microsoft.com/downloads/details.aspx?FamilyID=ab99342f-5d1a-413d-8319-81da479ab0d7&DisplayLang=en
Previous Testers
You must uninstall previous Mathcad Prime 1.0 Alpha software before installing Mathcad Prime
1.0 Alpha 3.
1. Go to Control Panel > Add/Remove Programs
2. Select Mathcad Prime 1.0 Alpha and click on remove.

Download Mathcad Prime 1.0 Alpha 3 from http://www.ptc.com/products/mathcad/alpha-
test/ and run the installation.
If you are running on XP, see the hotfix instructions below.
Installing Mathcad 15 M005
Mathcad 15 M005 is necessary for converting older versions of Mathcad worksheets.
This is prerelease software. As a tester you will receive the shipping version of both Mathcad
Prime 1.0 and Mathcad 15 M005.
If you do not have Mathcad 14 or 15 installed
1. You can download and install Mathcad 15 M005 from
http://www.ptc.com/products/mathcad/alpha-test/.
2. In the Mathcad License Setup, choose “I want to acquire a license via the Internet.”
3. On the next screen, check the last option, “I want a trial license.”
If you have Mathcad 15.0 F000 installed
1. If you have a license.dat file in C:\Program Files\Mathcad\Mathcad 15\licenses,
back it up outside of the Mathcad install directory, to ensure that it is not deleted.
2. If you use a license server, then you should be able to use the license server for
Mathcad 15.0 M005.
3. Mathcad 15.0 M005 will uninstall Mathcad 15.0 F000. You may want to do your
Mathcad Prime testing on a separate machine from where Mathcad 15.0 F000 is
installed.
4. Download and install Mathcad 15 M005 from
http://www.ptc.com/products/mathcad/alpha-test/.
5. You can use Mathcad 15 M005 until the final release is available.
If you have any version of Mathcad 14 but do not have Mathcad 15 installed.
1. If you have a license.dat file in C:\Program Files\Mathcad\Mathcad 14\licenses,
back it up outside of the Mathcad installed directory, to ensure that you do not lose
it.
2. If you use a license server, follow step 6 to obtain a trial license for Mathcd 15.0
M005.

3. Mathcad 15.0 M005 will uninstall Mathcad 14. You may want to do your Mathcad
Prime testing on a separate machine from where Mathcad 15.0 F000 is installed.
4. Download and install Mathcad 15 M005 from
http://www.ptc.com/products/mathcad/alpha-test/.
5. Install Mathcad 15 M005 in a different directory from the Mathcad 14 install.
6. In the Mathcad License Setup, browse to your backed-up license.dat file.
a. If that doesn’t work then choose “I want to acquire a license via the Internet.”
b. And on the next screen, check the last option, “I want a trial license.”
7. If you uninstall Mathcad 15 M005, you can reinstall Mathcad 14 using your backed
up license.dat. Note, when you reinstall Mathcad 14 you may lose your user
preferences.
Note: If you are a single user, and run out of trial licenses, contact [email protected] and
we will provide you with a license for testing.
Windows 7 or Vista: Disregard the Memory Leak steps below. This memory leak only affects
Windows XP.
Windows XP only
READ THIS: Microsoft WPF has a major memory leak that may freeze up your computer. We
are currently working with Microsoft to resolve this issue.
Follow these steps to apply a hot fix provided by Microsoft. If you already applied the hotfix for
Alpha 2, you do not need to repeat these steps. Please report the exact issues that arise when
applying the hotfix so we can report the issues to Microsoft.
First check to see if Mathcad Prime has the memory leak on your computer:
1. Start Mathcad Prime. Press Ctrl+Alt+Delete and choose Task Manager, then locate MathcadPrime.exe under the processes list:
2. Type a single character in Prime with your cursor remaining in it. On Task Manager,
you will see the number under “Mem Usage” consistently go up. Exit from Mathcad

Prime before it crashes in about an hour. If you do not see this memory leak, let us
know.
To Fix the Memory Leak
1. On http://code.msdn.microsoft.com/KB967634/Release/ProjectReleases.aspx?ReleaseId=3248, run the NDP30SP2-KB967634-x86.exe hot fix (it’s the second link, with –x86.exe in the name). Restart your computer when requested. 2. Run Mathcad Prime. Let us know if everything works correctly, and you do not see the memory leak.
If You Still have a Memory Leak
1. Let us know that the hotfix did not work. 2. Using Control Panel > Add/Remove Programs, uninstall .NET 3.5 SP1 by clicking on the Change/Remove button.
3. Next uninstall .NET 3.0 Service Pack 2. 4. Next uninstall .NET 2.0 5. Reinstall .NET 3.5 SP1 from this link: http://www.microsoft.com/downloads/details.aspx?FamilyID=ab99342f-5d1a-413d-

8319-81da479ab0d7&displaylang=en 6. Check that Mathcad Prime 1.0 now runs. 7. Return to http://code.msdn.microsoft.com/KB967634/Release/ProjectReleases.aspx?ReleaseId=3248, and rerun the NDP30SP2-KB967634-x86.exe hot fix (it’s the second link, with –x86.exe in the name). Restart your computer when requested. 8. Start Mathcad Prime 1.0 and repeat the Memory Leak check above. Please wait at least a minute after you type the character, the memory does go up initially, but it should stop after that. If the memory continues to rise after 2 or 3 minutes, please report it to [email protected].
Known Issues
In Mathcad Prime Alpha 3, you may see issues that you have already reported. We are currently
prioritizing bugs and issues and fixing them. You do not need to report any issues that you have
already reported, as they have been logged.
1. This is Alpha software. You should not do any real work with the software, as your
files may not be able to be read by the final software.
2. Files created with Mathcad Prime Alpha 1 cannot be opened in Alpha 3. We had a
schema change in order to add conversion features. Please do not do any real work in
Alpha 3, as we may have another schema change before Mathcad Prime 1.0 is shipped.
3. Ribbon: We have revised the ribbon. Images that still need to be designed appear as
asterisk stars.
4. Translations: Only the first pass has been translated. If content appears in English, it
means that the translation has not yet been done.
5. Boolean Equals: Ctrl+= on some computers looks like a lightning bolt instead of the
bold equals character. We are fixing the character now.
6. Crashes: If you experience a crash or the software closes or freezes, repeat the steps
you took to crash. Write down exactly what you did and report the steps to Mathcad-
[email protected]. We cannot fix a crash unless we can repeat it.

Converting Mathcad Worksheets to Mathcad Prime 1.0
1. You cannot open worksheets from earlier versions of Mathcad directly in Mathcad
Prime. You must convert them through the XMCD, MCD Converter. You must have
Mathcad 15 M005 installed.
2. Go to the XMCD, MCD Converter on the Input/Output tab of the ribbon.
3. Click Add Worksheet and browse for the worksheets you want to convert.
4. If any of the worksheets have references to other worksheets, select the worksheet
and click Add References.
5. Select the worksheets you want to convert, and click Convert.
6. Click on a converted worksheet in the Converter to see a log file of issues.
7. Converted worksheets are created in the same folder as the original worksheets.
Notes:
Collapsed, locked areas must be unlocked before conversion.
You can continue working in Mathcad Prime while other files are being converted.
Reviewing Converted Worksheets to Mathcad Prime 1.0.
1. Open the converted Mathcad Prime worksheet. Note that results are not calculated
until you press F5 or edit the file, so you will see the old results in the file on open.
2. Each issue is annotated with a red annotation mark. Click on the region to see the
issue.
3. The Clear Annotations button in the Input/Output tab on the ribbon removes all
annotations, so make sure you have reviewed all the issues.
4. Issues are categorized as:
Display differences
Calculation differences
Unsupported formatting
Unsupported features

5. Unsupported features such as 3D plots and symbolics are converted as images so no
information is lost. See Mathcad Prime 1.0: Features below.
6. Fix the formatting and calculation issues so the worksheet works correctly. Report
any issues that concern you such as: crashes, loss of content, no workaround,
overlapping regions, calculation result changes, and display issues.
7. Report any crashes or loss of any content to [email protected]. Be sure to
include the source Mathcad file and the converted file.
Creating New Worksheets in Mathcad Prime 1.0
1. Rewrite your previous Mathcad worksheets in Mathcad Prime 1.0 and let us know of
any issues that are time-consuming or difficult.
2. Test features that you commonly use or that you have not previously tested and report
your feedback to [email protected].
Previous Features
1. Ribbon: revised based on Alpha and Usability test feedback
2. Wide pages in Draft View
3. Page Choices: Landscape and Portrait, Page sizes, Margins and Grid size
4. Contour plots
5. Functions: The All functions panel is now docked on the left and is searchable.
6. Two new Fourier functions
7. 2D plot features: waterfall plots, plotting matrices, markers, hiding axis expressions
8. Labels now show for units on the left and right side of an equation.
9. Include Worksheets (cache calculation option) is now working.
10. Printing to paper, PDF and XPS.
11. Programming operators
12. Polar plots
13. Solve blocks
14. Equation editing
15. Language and International issues
Mathcad Prime 1.0 Ribbon Changes We have revised the ribbon based on Alpha testing and Usability testing feedback. It is still not
final.

The new and revised icons have not yet been designed. You’ll see a yellow starburst for missing
icons. You do not need to report this.
The All Functions button on the Functions tab now provides a docked list of functions, which
are searchable and can be viewed as an alphabetical list or by category.
We plan to provide the same docked panel for Units, and Symbols within the Mathcad Prime
1.0 schedule.
Please provide feedback on any issues you find using the Ribbon.
Document Features
Wide Pages in Draft View
We have implemented a non-printable draft view that is similar to the wide pages in earlier
versions of Mathcad. Draft view provides an unlimited wide page to the right without page
breaks, margins, and headers/footers. Page view shows you what will be printed. Unlike earlier
versions of Mathcad, the content in the Draft view cannot be printed, however, you can change
your page size to a wider page for printing purposes.
To Test Draft View
1. Open Draft View by clicking on the Draft View icon at the bottom right of your
screen or by selecting Draft from the View group on the Document tab.
2. Add some content to the Draft View, past the right-hand page margin. You can
arrow or drag the content as far to the right as you want, thereby extending the
page horizontally.
3. Close Draft view by clicking on the Page icon at the bottom right of your screen or by
choosing Page from the View group on the Document tab.
4. You will notice a nonprintable page marker on the right margin (triangle) indicating
that unseen content is on the Draft View.
5. Click on the nonprintable page marker to open the Draft View.
6. Enter these types of elements near the far right edge of the Mathcad page, then
view them in Page View and Draft View
a. Create an equation or function that will have a wide result, such as
identity(20)=.
b. Press Ctrl+T to create a text box, and then add content so that it runs off the
page or wraps.
c. Press Ctrl+Shift +T to create a text block, and then add content to it, so that it
runs for several lines. Notice that you cannot type anything to the right of it

in the Draft View. This is so that when the Text Block grows and shrinks, it
will not cause math regions to its right to lose calculation order.
7. Create math regions on the Draft View page, and then return to Page View. Click in a
math region on the Page View, then press tab repeatedly.
Page Options: Landscape and Portrait, Page Sizes, Margins and Grid Size
Under the Document tab in the Page Group, you now have:
More options for page size
Portrait or landscape page orientation
Choice of grid size. The standard grid has been made smaller, based on user
feedback.
Multiple margins including standard, narrow, and wide
To test page options:
1. Define one set of page parameters with size, orientation, and margins, and then add
your content.
2. Save the worksheet, then change the page parameters and see if your content is still
placed as expected. Save the revised worksheet under a new name so you can
compare the two sets.
3. Report any issues. Send the before and after worksheets to demonstrate any issues.
4. Place content on a worksheet, and change the grid size from standard to fine. The
content stays at the same gridline so content moves on the page. Will you be
switching grid size? If so, is the behavior what you expect?
5. Make headers and footers and report any issues.
6. Investigate spacing options using Remove Empty Space and Add space.
Contour Plots
To create a contour plot:
1. Define a function dependent on x and y, such as:

2. Insert a contour plot from the Plots Tab or press Ctrl+5.
3. Type f in the bottom placeholder.
Creating a Contour Plot from a Matrix
1. Create a matrix:
2. Insert a contour plot and insert N in the bottom placeholder:

To Create a Contour Plot using the function CreateMesh
To Test Contour Plots
To create a contour plot, you need to define a function of two variables, a matrix of z-
coordinates, or three vectors specifying the x, y, and z coordinates. See the Mathcad Prime
worksheet Example_Contour_Plots.mcdx.
3. Create different contour plots from functions of f(x,y).

4. Create contour plots from matrices and the CreateSpace function.
5. Color Scheme: Click in the z-axis expression (f) then on the Plot tab > Trace Styles >
Color Scheme to change the default Rainbow color scheme to other options such as
Topographic.
6. Tick Mark Values: You can edit the tick mark values on each of the x, y, or z-axis by
clicking in the first, second, or last tick mark value.
7. The values on the z-axis (color scale) currently have too many decimal places,
making them difficult to edit. Change the 2nd tick mark value to 0 at the same time
as entering the z-axis expression. If the data is symmetric, then the 3 tick marks will
appear spread across the axis and it will be easier to edit the values.
8. Reformat the color and style of the contours and hide the contours by using options
under Plots tab > Styles.
9. Show and hide the tick marks and tick mark values.
10. If you get an error on a contour plot, which is not clear, please send the file to
Known issues with contour plots
1. Show/Hide contour values: Showing contour values is currently slow. You should not
resize the plot while “show contour values” is on, as the reprocessing is very slow.
2. Not in Prime 1.0 for contour plots. Let us know which of these features you find the most valuable.
Log scale
Markers
Hiding the color scale
Controlling the grid size for contours
Dragging the color scale to a new location
x and y axis placeholders to define contour plot in a parametric way.
Functions
Docked Function List
All functions can now be viewed in a docked panel.
1. Press All Functions button on the Functions tab. The docked list of all function
appears on the left.
2. Open a group of functions such as File Access to see the functions listed under it.
3. Hover over a function to see the arguments and brief description.

4. Click on a function to insert it.
5. F1 for context-sensitive help is currently broken.
6. Search box: Type in a function or a term such as “complex” to find functions that
work with complex numbers.
7. Choose Sort by category or Sort by name.
New Fourier Functions
We have added two improved Fourier functions, dft and idft.
Z := dft(A) Performs the forward Fourier transform as defined below.
A := idft(Z) Performs the inverse Fourier transform as defined below.
Both A and Z are real or complex-valued vectors or matrices of any size. The data must have
compatible units. Both functions will use the fast algorithm if the number of rows (and columns
for matrices) is a power of 2 (can be expressed as 2m , where m is an integer > 1)
Fourier Transform Definitions
The definitions adopted in the new Fourier functions are listed below. They are based on the
standard widely used forms. They differ from the formulas currently in use by Mathcad both in
the sign of the exponent as well as the scaling factor. These differences are summarized in
detail below.
One-dimensional Transforms
Forward Fourier Transform
Inverse Fourier Transform

Two-Dimensional Transforms
Forward Fourier Transform
Inverse Fourier Transform
Main differences with existing Mathcad functions
Scaling and Signs
Existing Mathcad functions use different scaling and signs for the exponents. The
following tables summarize the various combinations.
Forward Transforms
fft/cfft FFT/CFFT dft
Scaling Factor 1/√n√m 1/n.m
1
Exponent Sign positive Negative negative
Note, m represents the number of rows, and n the number of columns for the input.
Also, with fft and FFT, m is always 1 (only vectors are supported)
For example, to recover the same result obtained by say fft, you need to divide the dft
result by 1/√n and reverse the sign of the complex part.
Inverse Transforms
ifft/icfft IFFT/ICFFT idft

Scaling Factor 1/√n√m 1
1/n.m
Exponent Sign negative positive positive
Return Values
The existing Fast Fourier Functions fft and FFT, which accept arguments of length 2m, only
return half the result vector plus one or 2m-1 +1. The other half, which is the conjugate part of
the first part, must be reconstructed manually by the user. The new function dft returns the full
result.
fft/FFT cfft/CFFT dft
Result Half length Full length Full length
Performance
The new functions dft and idft offer significant performance improvement over existing
functions particularly for larger data sets and the cases where the size is not a power of 2.
2D Plots
Go to Getting Started tab > Tutorial > Task 5-1 and Task 5-2 to learn how to work with 2D plots
in Mathcad Prime.
Markers
1. You can now add multiple vertical and horizontal markers to your plots from the
Plots tab > Markers.
To test markers:
1. Insert vertical and horizontal markers on your plots. You can insert as many as you
want.
2. Move the markers to different positions
3. Edit the callouts on the markers to move them to different position.
4. Add defined variables to the markers or set a marker to pi.
5. Delete the markers.
Not in Prime 1.0:
Let us know which features are the most important.
1. Show/Hide callout on marker.

2. Move callout to different positions on the marker. 3. Point Markers (like Trace in Mathcad 14). 4. Markers in polar plots and contour plots. 5. Variable in marker shows as variable, not numeric value. 6. Formatting markers: color and font styles
To Plot Matrices
1. Enter two matrices in your worksheet as shown below by using the Insert Matrix
button on the Matrix/Table tab and filling in the numbers or by typing [ or Ctrl+M
2. Enter a 2D plot by pressing Ctrl+Shift+@ or on the Plots tab, choose Insert Plot > XY
Plot.
3. Enter x in the y-axis placeholder and y in the x-axis placeholder.
4. Click in the y-axis placeholder and select Change Type in the Plots tab. You can
change the type to Column, Bar, Error, and Waterfall.
5. If you would like to try a Box Plot or Effects traces, read about them in Help.
6. Add new traces, by pressing Shift-Enter in an existing trace. You can add multiple
traces to experiment with Waterfall plots.
To test plotting matrices:
1. Insert matrices with data.
2. Plot the data with different traces available from the Change Type button in the
Plots tab.
3. If you use Box plots, Effects plots and/or Pareto plots, try making them using Help.
Let us know if the information in Help is clear and if you were able to make each of
those plot types.
Hiding Axis Expressions

You can now hide the axis expressions or functions that appear next to each axis. To do so, go
to the Plots tab > Axes > Axis Expressions when the plot is active.
Symbol Choices
You can use symbols instead of lines for plot traces under Plot Tab > Styles > Symbol. There are
now additional symbol choices for plot traces. You can change the thickness of a symbol by
trace thickness and the color by trace color. Choose line style > none if you want to only see
symbols.
Labels in Mathcad Prime 1.0
Labels are similar to the namespace operator in Mathcad 14 and 15. They can also be used to
format math styles. A label enables you to use built-in names for two different elements, such
as a variable and a unit as shown below:
You can change the look of labeled elements by going to the Formatting tab > Label Styles. If
you change Functions to bold and red, then all the built-in functions in your worksheet will be
bold and red. You have to apply the function label to user-defined labels.
To test labels:
1. Label different elements in your worksheets, and change the style of the labels.
2. Use the same name for two different elements, such as units and variables, and see if
it works the way you expect.
3. In solve blocks, the keyword label is automatically applied as you type in the solvers:
find, miner, minimize, and maximize.
4. Note, built-in system variables such as ORIGIN, TOL, and CTOL, need to be labeled as
System to work. In the first instance below, the word ORIGIN is still a variable so

doesn’t affect the matrix index, which uses the default value of 0. In the second
instance, ORIGIN has been labeled as system, so it affects the matrix.
Include Worksheet
At any point in a worksheet, you may include a region that pulls in the definitions from another
worksheet.
You may include multi-level included worksheets, such as Worksheet A may include Worksheet
B that includes Worksheet C. You can disable the region that includes an included worksheet.
You can cache included worksheets, in order that the parent worksheet will still function when
moved away from the included worksheet. Content that is not critical to the calculation such as
text regions are not cached to reduce the size of the worksheet.
To include a worksheet:
1. Press the Include Worksheet button from the Math tab or press Ctrl+Shift+W.
2. Browse to the worksheet you want to include. You can edit the file path directly.
To turn off caching the content of an included worksheet, under the Calculation tab, toggle
Calculation Options > Cache Worksheet.

To Test Included Worksheets:
1. Include various Mathcad Prime worksheets in your current worksheet (you cannot
include Mathcad 14 worksheets into a Mathcad Prime worksheet).
2. Include multilevel worksheets with different definitions and settings in each one.
Include worksheets with errors in them.
3. Take a look at the warning messages and error messages. Does everything behave as
you expect? Are the warning messages clear?
4. Test both relative and absolute file paths. Move the worksheets to different folders and
make sure they still work. Do so with caching on and off. You can cache the worksheet
from Input/Output tab > Mathcad Worksheets > Cache Worksheet.
5. Try revising an included worksheet and check the behavior. When do you expect the
revisions to appear in your current worksheet?
6. Can you tell when an included worksheet is reloaded? Does that matter?
7. Test moving, copying, cutting and pasting the included worksheet region.
Printing to Paper, PDF, and XPS
With Mathcad Prime 1.0 you can print directly to paper, Adobe PDF, or XPS (XML paper
specification). All three prints should look identical. Note only content visible in the Page view
will print. Content that is visible only in the Draft view, does not print. You can enlarge your
page to print additional content.
1. To print to paper: Choose Print under the Prime icon in left side of the Ribbon.
2. To print to XPS: Choose Print under the Prime icon in left side of the Ribbon. Check
“Print to file” in the Print dialog. The file is saved as an XPS file.
3. To print to PDF: Choose Print under the Prime icon in left side of the Ribbon. Choose the
Adobe PDF in the Select Printer dialog. You should be able to open the file with Adobe
Acrobat Reader.
To test printing:
1. Print your worksheets to your printer and as XPS and PDF. Report any issues to
2. Please include your worksheet and the XPS or PDF file.
3. Also include your printer name, model, and printer drivers.

New Programming Operators
There are new programming operators and constructs in Mathcad Prime.
The list of programming operators and their keystrokes are:
Insert Program or Subprogram New line
]
Program local definition <- {
Program If statement }
Program else (follows if or else if) Ctrl+Shift+}
Program else if (follows if or else if) None
Program also if (follows if or else if Ctrl+Shift+?
Program For loop Ctrl+Shift+"
Program While loop Ctrl+]
Program break Ctrl+Shift+{
Program continue Ctrl+[
Program return Ctrl+\
Program Try (On Error) Ctrl+'
To use the Programming Operators
The operators can be entered from the ribbon under the Math tab > Operators and Symbols >
Programming. Or they can be typed in followed by Ctrl+J to turn the words into operators.
Type Ctrl+J
Program operator “while”
If you are not familiar with Mathcad programming, take a look at Help (press F1), which has
some basic information. Local assignment in a program, means that an assignment (definition)
inside of a program is not valid outside of the program.

New Program Operators
if, elseif, also if, and else: elseif, also if, and else are now part of the if operator, since the old
if/otherwise caused a great deal of user confusion. Elseif, alsoif, and else operators can only be
entered after an if operator. Note that you cannot use both alsoif and elseif in the same if
operator.
If-elseif- else operator with conditions and statements. If condition 1 is true then do statement 1, Elseif condition2 is true, then do statement 2, Else do statement 3.
Clicking on if shows that all pieces of the operator are connected. Elseif, alsoif, and else cannot stand alone.

If condition1 is true, then do statement 1. If condition2 is true, then do statement2 else do statement 3.
Click on first “if” to see what belongs with it. The second if operator and conditions are separate.
Click on the second “if” to see what belongs with it.
We have also clarified the Try/On Error operator.
To Test Programming:
1. Rewrite your old programs in Mathcad Prime 1.0.

2. Test inserting and editing programs. Navigate through the programs.
3. Test typing in program operators in different positions in programs, and pressing Ctrl+J to change them to operators.
4. Try using program operators with math functions or expressions.
5. Cut, copy and paste sections of programs. Go into a program and try editing or
deleting portions of it.
6. Are you able to add comments using strings?
7. Try out the operators: a. if-elseif-else b. if-alsoif-else c. try-on error d. if-if-else
8. Note: You cannot enter a new line from the exponent. You must return to the
baseline.
Polar Plots
To insert a polar plot:
1. On the Plots tab choose Insert Plot > Polar Plot or press Ctrl+7.
2. In the left placeholder (angular placeholder), type a function or the body of a
function, in terms of an angle.
3. In the bottom placeholder (radial placeholder), type another function in terms of the
same angle. .
4. You can find out more about polar plots in Help by pressing F1.
To test polar plots:
1. Create various polar plots that you might use in your work.
2. Add more than one trace, by pressing Shift+Enter after the first trace.
3. Revise the tick mark values.
4. Set logarithmic scaling on the radial axis.
5. Format the plot.
6. Make polar plots with negative radii.
Let us know if you can do everything that you need to on a polar plot.

Solve Blocks
A solve block in Mathcad Prime 1.0 is a group of regions that solves a system of linear,
differential equations, or an optimization problem. A solve block contains one of the solving
functions:
find
maximize
minimize
minerr
odesolve
If you are not familiar with solve blocks in Mathcad, go to the Getting Started tab > Solving
Tutorial Getting Started tab, and review the Solve Block section of Task 1-1, and if you wish
these other sections (1-2, 1-4, 2-1, and 3-3).
A solve block must have guess values and constraints. Variables defined inside solve blocks are
local variables, the definitions are true only inside the solve block. However you can assign the
result of a solve block to a variable that can be used outside the solve block.
To insert a solve block:
1. From the Math tab, choose Solve Block or press F1.
2. Enter your guess values within the box, such as
a. x:= 1 y:=-1 These are starting places for the solver.
3. Enter your constraints for the solver. You must use the Boolean operators to define your
constraints. The Boolean operator for equals is Ctrl+=. The other Boolean operators can
be found in the Math tab under Operators > Comparison.
a. x + y < 25
b. x2 + y2 (Ctrl+=)= 25
4. Enter your solver and evaluate it.
a. find (x,y)=

5. Assign the result of the solver, such as find to a variable if you want to use the result in
another equation.
To test solve blocks:
1. If you are new to solve blocks, first work through the Solving Tutorial under the
Getting Started Tab, Tutorial > Solving Tutorial > Solve Block section of Task 1-1, Tasks
1-2, 1-4, 2-1, and 3-3.
2. Try solving with the solvers find and minerr. You can look up the solver minerr in Help
if it is new to you.
3. Move the solve block on the page.
4. Add units to your solve blocks.
5. Try solving both linear and nonlinear equations.
6. Try optimizing a function using the minimize or maximize solvers. Read about them in
Help if necessary.
7. Solve differential equations using odesolve.
8. Try combining a solve block and a program.

Equation Editing The new Equation Editor has been designed to follow the order of operations and math
precedence. You can learn how to use the new equation editor in the Tutorial under the
Getting Started tab.
To Test Equation Editing:
1. Type in complex expressions and edit them.
2. Select different parts of math expressions by highlighting them with your mouse, or
using the arrow keys or spacebar, then copy or move them, or apply operators to them.
3. Delete, copy, and paste expressions and parts of expressions.
4. Perform the kinds of the math and calculations you need for your work. Report any
issues you have with the equation editor.
5. Type in literal subscripts. The new keystroke is Ctrl+- (Ctrl hyphen). You can move up
and down within a variable so that you can type H2O.
Operators
Enter operators through keystrokes or from the Math tab > Operators group.
Some operators have been combined so you no longer need two different forms, such
as the summation, product, and derivative operators.
Both square roots and root operators are entered with a \.
A row (Ctrl+Shift+R) extracts a row from a matrix.
A column operator (Ctrl+Shift+C) extracts a column from a matrix.
A range variable operator is entered by pressing two periods as it looks. a:=1..10
Units
Units in Mathcad Prime 1.0 are dynamic. This means that units are checked while functions are
processed. In Mathcad 12 through 15, units are checked first and then processed.
Units are included in all functions where they make sense. Mixed units can be used in matrices,
tables, and plots. Units can be typed in or inserted from the Math tab > Operators and Symbols
> Units. They can be deleted directly and retyped as a different unit.

Testing Different Language Versions of Mathcad Prime 1.0
Mathcad Prime 1.0 Alpha is available in 10 different languages: English, French, German, Italian,
Russian, Spanish, Japanese, Korean, Chinese-Simplified, and Chinese-Traditional. If you use one
of the languages other than English, we would appreciate you testing in that language. Let us
know if Mathcad Prime does not install in the correct language for your locale, if it is one of the
supported languages.
After installing Mathcad Prime 1.0 Alpha, you can switch the language in the Start > Run text
box. Copy the line below for the language and locale that you want to run, (adjusting if
Mathcad Prime 1.0 is not installed on your C drive). Then click OK.
Chinese Simplified
"C:\Program Files\Mathcad\Mathcad Prime 1.0\MathcadPrime.exe" /culture:zh-CN
Chinese Traditional
"C:\Program Files\Mathcad\Mathcad Prime 1.0\MathcadPrime.exe" /culture:zh-TW
French
"C:\Program Files\Mathcad\Mathcad Prime 1.0\MathcadPrime.exe" /culture:fr-FR
German
"C:\Program Files\Mathcad\Mathcad Prime 1.0\MathcadPrime.exe" /culture:de-DE
Italian
"C:\Program Files\Mathcad\Mathcad Prime 1.0\MathcadPrime.exe" /culture:it-IT
Japanese
"C:\Program Files\Mathcad\Mathcad Prime 1.0\MathcadPrime.exe" /culture:ja-JA
Korean
"C:\Program Files\Mathcad\Mathcad Prime 1.0\MathcadPrime.exe" /culture:ko-KR
Russian
"C:\Program Files\Mathcad\Mathcad Prime 1.0\MathcadPrime.exe" /culture:ru-RU
Spanish

"C:\Program Files\Mathcad\Mathcad Prime 1.0\MathcadPrime.exe" /culture:es-ES
Help Help should install in the language of your locale if it is one of the 10 supported languages. If
not, please let us know.
To switch to a different language in the Help Center follow these steps:
Step 1:
Step 2:
Step 3:

Step 4: Press the Submit button.
Most but not all documentation and tooltips have been translated. All function names and
variables are in English.
To test: Report these issues:
1. Missing translations in the Ribbon, error messages, tooltips, and other user interface
elements.
2. Incorrect or nonstandard translations.
3. Misspelling in translations.
4. Words that are cut off in tooltips and the Ribbon.
5. Weird characters.
6. Keyboard shortcuts that don’t work
7. Operators, symbols, units and other keyed elements that you cannot insert into math,
plots, or text regions. A number of these have already been reported, but not yet fixed.
If you are testing a language other than English, please indicate on your bug reports that you
are testing another language version. Some software issues may be present only in a particular
language version of the software, although most software issues are in all language versions.

Mathcad Prime 1.0: Features Mathcad Prime 1.0 Features Features and new features Not in Mathcad
Prime 1.0
New Ribbon
Customize Quick Access Toolbar
Physical constants in ribbon
Ribbon user interface based on Microsoft Office
Features and functionality are more visible, not buried in menus and dialogs
Units
Dynamic units
Mixed units in matrices and tables
Mixed units in plots
MKS, None, and customized unit
system x
Most functions now accept units
Functions
2 new more flexible Fourier transform functions
24 new DOE (Design of Experiments) functions that support units.
Data Analysis , Signal Processing, and Image Processing Extension Pack functions merged into Mathcad Prime 1.0
Improved performance for a number of computational signal and image functions
Most functions now accept units
New Read/Write functions: READCSV and WRITECSV; READEXCEL and WRITEEXCEL, READTEXT and WRITETEXT functions
Math and Equation Editor
Choice of solving algorithms x
Custom currency symbols x
Error tracing
Explicit evaluation feature x
Hexadecimal, octal, binary number format x
Included worksheets can be cached for portability
Literal subscripts can be in middle of a variable name for names like H2O
Math styles x

Mixed numbers (fraction) x
Multi-level worksheet include (referenced files inside another worksheet)
New improved equation editor showing structure of math
New Labels feature, so same names can be used for different elements, such as m for meters and m for variables.
Partial derivative operator display x
Pdesolve and PDE solve blocks x
Results formatting: Zero threshold and complex threshold, exponential threshold, E-notation
x
Solve Blocks as a block that can be moved as a grouped regions with a border
Solve Blocks contain local variables.
Symbolic math x
Matrices and Vectors
Add and delete rows and columns from ribbon or mouse
Insert matrix with desired rows and columns from Ribbon
Matrix navigator for panning and resizing large matrices
Mixed units in matrices
Operators
Custom display of operators x
Custom operators, prefix and postfix operators
x
Direct substitution of operators by overtype
Global definition x
Gradient operator x
Indefinite integral x
New Linear and Circular Convolution operators
New Polar operator
New Row operator for matrices
Picture operator x
Scalar operator
Square root and nth root operator combined into one operator

Two Derivative operators combined into one operator with multiple placeholders
Two Product operators combined into one operator with multiple placeholders
Two Summation operators combined into one operator with multiple placeholders
Plots
2D plots traces: line, column, bar, stem, box, error
Box plot
Contour Plots (improved)
Effects plot
Hide axis expression
Line markers (unlimited number)
Mixed units in plots
Pareto plot
Plot legends and titles x
Plots: 3D Plots, animation, vector field plot, 2nd y-axis,
x
Trace and zoom x
Polar plots
Waterfall plots and plotting matrices (for lines only)
Programming
Debugging tools x
Easier editing of programs
New Programming operators: if else-if else and if also-if else
Programming operators can be inserted by typing
Document Features
Align regions horizontally and vertically x
Auto save x
Collapsed and locked areas x
Compare worksheets x
Draft view/Page view options
E-books x
Embedded math in text x
Find /Replace
Find all/Replace all x
Grid with two grid settings

Hyperlinks x
Improved Headers and footers
Landscape pages
Multiple tabbed worksheet interface
Paste special x
Print to XPS and PDF
Region background color and border x
Ruler and guidelines x
Separate regions: vertically or horizontally
Spell check x
Subscripts and superscripts x
Tab to different regions
Templates x
Text blocks that push down other regions
Text styles x
Tile worksheets x
View regions x
Wide pages in draft view
Worksheet protection x
XMCD, MCD Converter (single or batch) for converting previous versions of Mathcad worksheet to Mathcad Prime 1.0 with annotated differences
Documentation
Detailed tooltips
Migration Guide for converting older worksheets to Mathcad Prime 1.0
New Help with bookmarks, and math that can be copied to Mathcad Prime 1.0 worksheets
New Tutorials: Getting Started, Solving, and Programming
Tables
Add and delete rows and columns from ribbon or mouse
Header for table with units row
Insert table with desired rows and columns from ribbon
Mixed units in tables
Spec table: can define multiple variables with vectors and units
Integration with other applications

Automation API x
Components x
Excel 2007 support (*.xls is coming)
Excel Add-in x
Import or paste from Excel
Mathsoft controls and web controls x
Pro/ENGINEER integration
Windchill Product Point integration
READEXCEL function with preview and ability to edit function for parametric processing
SDK x
User-defined dlls, scripts x
Windchill integration
Reporting Issues and Feedback to Mathcad Alpha
Thank you for testing the Mathcad Prime 1.0 Alpha functionality.
The Alpha email is for reporting problems, suggestions, and for communicating directly with the Mathcad Alpha team. Please send your issues with attached files directly to: [email protected]
1. Repeat the steps before reporting an issue to make sure it is repeatable.
2. Report the exact steps that happened when you had a problem so we can duplicate them here.
3. Attach your files and any helpful screenshots.
4. Include information about your system including your OS, your graphics card and video driver if appropriate, your browser and version if appropriate. You can send a screenshot of Control Panel > System.
5. Language: If you are using a version other than English, include the language and locale. Some software issues may only occur in a language version of the software. If you are reporting translation issues, include a screenshot and the correct wording and spelling.
6. If you are reporting a printing problem, include information about your printer and printer driver.

7. If you are requesting a feature, put Request in front of that item or at the top of your email. We will be logging feature requests separately.