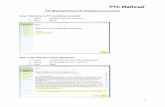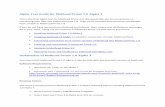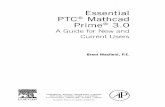PTC Mathcad Prime 3.0 Installation Instructions
Transcript of PTC Mathcad Prime 3.0 Installation Instructions

1
PTC Mathcad Prime 3.0 Installation Instructions
Step 1: Welcome to PTC Installation Assistant
1. Select “Install or add new software”
2. Click “Next”
Step 2: Sign Software License Agreement
1. Select “I accept the software license agreement”
2. Check “By checking this box, I confirm…”
3. Click “Next”

2
Step 3: Application Selection
1. Select the desired applications from the given list
2. *If the user would like to install Mathcad with additional languages, change the 32/64 bit
version, or remove shortcuts he/she should select “Customize”. If not continue below at 6.
3. Application Features
a. Languages
i. Check the box for each additional desired
language
b. Platforms
i. Select either 32 bit or 64 bit
4. Shortcuts
a. Check the box for each desired Windows Shortcut Setting
5. Click “OK”
How can I tell if my
computer is running a 32 bit
or 64 bit version of
Windows?
Click “Start”
Right Click “Computer”
Click “Properties”

3
6. Click “Install”
7. Click “Finish”

4
Step 4: Open PTC Mathcad Prime 3.0
Step 5: PTC Mathcad License Wizard
1. Select “I want to try the full PTC Mathcad functionality for 30 days”
2. Click “Next”
*If the user is not doing the 30 day trial:
If the user already has a license code he/she should select “Activate purchased license”. He/she
will be prompted to enter their 22 character product code.
If the user is connecting to an existing license he/she should select “Configure product to use
existing license”. He/she will be prompted to enter their existing license information.

5
Step 6: Login
1. Enter PTC.com login information or Create a new PTC.com account
2. Select “Next” or “Create Account”
Step 7: Acquire License
1. Check “PTC Mathcad Prime 3.0”
2. Click “Acquire License”

6
Step 8: Done
1. Click “Exit”
Step 9: Open PTC Mathcad Prime 3.0
1. User should see “PTC Mathcad Express (full functionality – 29 days remaining)” on the
bottom line of the top toolbar
*If the license is not automatically found by Mathcad, the user must manually complete the licensing
process. (See Step 10: Manual Licensing Process)

7
Step 10: Manual Licensing Process
1. User should receive an email from “[email protected]”
a. Save the attached file to the hard drive
2. Open Mathcad Prime 3.0
a. Click on the Mathcad Prime 3.0 logo in the upper left corner
b. Select “Options”
c. Select “License”
d. Select “File”
e. Click “Browse”

8
3. Select the license email DAT file
4. Click “Open”
5. Click “Apply”
6. The “License Status” should now read “Valid”
7. Close out of the “PTC Mathcad Options” window
8. Begin the 30 day, full functionality license