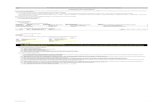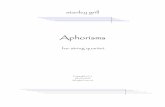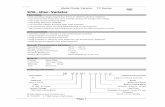manual plq-20
description
Transcript of manual plq-20

24-pin Dot Matrix Printer
All rights reserved. No part of this publication may be reproduced, stored in a retrievalsystem, or transmitted in any form or by any means, electronic, mechanical, photocopying,recording, or otherwise, without the prior written permission of Seiko Epson Corporation.The information contained herein is designed only for use with this Epson printer. Epson isnot responsible for any use of this information as applied to other printers.
Neither Seiko Epson Corporation nor its affiliates shall be liable to the purchaser of thisproduct or third parties for damages, losses, costs, or expenses incurred by the purchaser orthird parties as a result of: accident, misuse, or abuse of this product or unauthorizedmodifications, repairs, or alterations to this product, or (excluding the U.S.) failure to strictlycomply with Seiko Epson Corporation’s operating and maintenance instructions.
Seiko Epson Corporation shall not be liable for any damages or problems arising from theuse of any options or any consumable products other than those designated as Original EpsonProducts or Epson Approved Products by Seiko Epson Corporation.
EPSON and EPSON ESC/P are registered trademarks of Seiko Epson Corporation.
Microsoft, Windows, and Windows NT are registered trademarks of Microsoft Corporation.
IBM is a registered trademark of International Business Machines Corporation.
General Notice: Other product names used herein are for identification purposes only and may betrademarks of their respective owners. Epson disclaims any and all rights in those marks.
Copyright © 2004 by Seiko Epson Corporation, Nagano, Japan.
®
Reference Guide
NPD0748-00

Contents
Chapter 1 Setting up the Printer
Unpacking the Printer . . . . . . . . . . . . . . . . . . . . . . . . . . . . . . . . . . . . . . 7Remove the protective materials . . . . . . . . . . . . . . . . . . . . . . . . 7
Assembling the Printer . . . . . . . . . . . . . . . . . . . . . . . . . . . . . . . . . . . . . 8Connecting the Printer to Your Computer. . . . . . . . . . . . . . . . . . . . 12
Connecting the printer . . . . . . . . . . . . . . . . . . . . . . . . . . . . . . . . 12Plugging in the Printer . . . . . . . . . . . . . . . . . . . . . . . . . . . . . . . . 13
Installing the Printer Software . . . . . . . . . . . . . . . . . . . . . . . . . . . . . . 13Installing the software in Windows XP, Me, or 2000. . . . . . . 13Installing the software in Windows 98
or Windows NT 4.0 . . . . . . . . . . . . . . . . . . . . . . . . . . . . . . . . 14For DOS programs . . . . . . . . . . . . . . . . . . . . . . . . . . . . . . . . . . . 18
Chapter 2 Safety Instructions
Warnings, Cautions, and Notes . . . . . . . . . . . . . . . . . . . . . . . . . . . . . 20Hot Parts Caution Symbol . . . . . . . . . . . . . . . . . . . . . . . . . . . . . . . . . 20Important Safety Instructions. . . . . . . . . . . . . . . . . . . . . . . . . . . . . . . 20
Chapter 3 Paper Handling
Loading Passbooks . . . . . . . . . . . . . . . . . . . . . . . . . . . . . . . . . . . . . . . 28Loading Single Sheets . . . . . . . . . . . . . . . . . . . . . . . . . . . . . . . . . . . . . 29Adjusting the top-of-form position . . . . . . . . . . . . . . . . . . . . . . . . . . 31Adjusting the printing start position. . . . . . . . . . . . . . . . . . . . . . . . . 33
2

Chapter 4 Printer Software
About Your Printer Software . . . . . . . . . . . . . . . . . . . . . . . . . . . . . . . 36Using the Printer Driver with Windows Me and 98. . . . . . . . . . . . 36
Accessing the printer driver from Windows applications . . 37Accessing the printer driver from the Start menu . . . . . . . . . 39Changing the printer driver settings . . . . . . . . . . . . . . . . . . . . 40
Using the Printer Driver with Windows XP, 2000,and Windows NT 4.0 . . . . . . . . . . . . . . . . . . . . . . . . . . . . . . . . . . . 41
Accessing the printer driver from Windows applications . . 42Accessing the printer driver from the Start menu . . . . . . . . . 44Changing the printer driver settings . . . . . . . . . . . . . . . . . . . . 46
Printer Driver Settings Overview . . . . . . . . . . . . . . . . . . . . . . . . . . . 47Using EPSON Status Monitor 3 . . . . . . . . . . . . . . . . . . . . . . . . . . . . . 49
Setting up EPSON Status Monitor 3. . . . . . . . . . . . . . . . . . . . . 50Accessing EPSON Status Monitor 3 . . . . . . . . . . . . . . . . . . . . . 51
Setting Up Your Printer on a Network . . . . . . . . . . . . . . . . . . . . . . . 52Sharing the printer . . . . . . . . . . . . . . . . . . . . . . . . . . . . . . . . . . . 52Setting up your printer as a shared printer. . . . . . . . . . . . . . . 54Setting for the clients . . . . . . . . . . . . . . . . . . . . . . . . . . . . . . . . . 58Installing the printer driver from the CD-ROM. . . . . . . . . . . 65
Canceling Printing . . . . . . . . . . . . . . . . . . . . . . . . . . . . . . . . . . . . . . . . 67Uninstalling the Printer Software . . . . . . . . . . . . . . . . . . . . . . . . . . . 68
Uninstalling the printer driverand EPSON Status Monitor 3 . . . . . . . . . . . . . . . . . . . . . . . . 68
Chapter 5 Control Panel
Buttons and Lights . . . . . . . . . . . . . . . . . . . . . . . . . . . . . . . . . . . . . . . . 74Functions auxiliary . . . . . . . . . . . . . . . . . . . . . . . . . . . . . . . . . . . 77
Compress Printing Mode . . . . . . . . . . . . . . . . . . . . . . . . . . . . . . . . . . 79About Your Printer’s Default Settings . . . . . . . . . . . . . . . . . . . . . . . 79
Understanding default settings . . . . . . . . . . . . . . . . . . . . . . . . 80Changing default settings . . . . . . . . . . . . . . . . . . . . . . . . . . . . . 94
Aligning Vertical Lines in Your Printout . . . . . . . . . . . . . . . . . . . . . 96
3

Chapter 6 Problem Solver
Diagnosing the Problem . . . . . . . . . . . . . . . . . . . . . . . . . . . . . . . . . . . 99Using the error indicators . . . . . . . . . . . . . . . . . . . . . . . . . . . . . 99EPSON Status Monitor 3 . . . . . . . . . . . . . . . . . . . . . . . . . . . . . 102Printing a Self-Test . . . . . . . . . . . . . . . . . . . . . . . . . . . . . . . . . . 102Printing Hex Dump . . . . . . . . . . . . . . . . . . . . . . . . . . . . . . . . . 103
Problems and Solutions . . . . . . . . . . . . . . . . . . . . . . . . . . . . . . . . . . 105Power supply problems . . . . . . . . . . . . . . . . . . . . . . . . . . . . . . 106Paper loading or feeding problems . . . . . . . . . . . . . . . . . . . . 107Printing position problems . . . . . . . . . . . . . . . . . . . . . . . . . . . 108Printing or printout quality problems . . . . . . . . . . . . . . . . . . 109Network problems . . . . . . . . . . . . . . . . . . . . . . . . . . . . . . . . . . 114
Correcting USB Problems . . . . . . . . . . . . . . . . . . . . . . . . . . . . . . . . . 115Clearing Paper Jams . . . . . . . . . . . . . . . . . . . . . . . . . . . . . . . . . . . . . 119Contacting Customer Support . . . . . . . . . . . . . . . . . . . . . . . . . . . . . 120
For users in North America. . . . . . . . . . . . . . . . . . . . . . . . . . . 121For users in Australia . . . . . . . . . . . . . . . . . . . . . . . . . . . . . . . . 122For users in Singapore . . . . . . . . . . . . . . . . . . . . . . . . . . . . . . . 124For users in Thailand . . . . . . . . . . . . . . . . . . . . . . . . . . . . . . . . 124For users in Indonesia . . . . . . . . . . . . . . . . . . . . . . . . . . . . . . . 125For users in Hong Kong. . . . . . . . . . . . . . . . . . . . . . . . . . . . . . 126For users in Malaysia . . . . . . . . . . . . . . . . . . . . . . . . . . . . . . . . 127For users in India . . . . . . . . . . . . . . . . . . . . . . . . . . . . . . . . . . . 128For users in the Philippines . . . . . . . . . . . . . . . . . . . . . . . . . . . 130
Chapter 7 Options and Consumables
Ribbon Cartridge . . . . . . . . . . . . . . . . . . . . . . . . . . . . . . . . . . . . . . . . 132Genuine Epson ribbon cartridge. . . . . . . . . . . . . . . . . . . . . . . 132Replacing the ribbon cartridge . . . . . . . . . . . . . . . . . . . . . . . . 132
Roll Paper Holder . . . . . . . . . . . . . . . . . . . . . . . . . . . . . . . . . . . . . . . 138Assembling the roll paper holder. . . . . . . . . . . . . . . . . . . . . . 138Installing the roll paper holder . . . . . . . . . . . . . . . . . . . . . . . . 139Loading roll paper . . . . . . . . . . . . . . . . . . . . . . . . . . . . . . . . . . 140Removing roll paper. . . . . . . . . . . . . . . . . . . . . . . . . . . . . . . . . 143
Print Server . . . . . . . . . . . . . . . . . . . . . . . . . . . . . . . . . . . . . . . . . . . . . 143Others. . . . . . . . . . . . . . . . . . . . . . . . . . . . . . . . . . . . . . . . . . . . . . . . . . 144
4

Appendix A Product Information
Printer and Ribbon Cartridge Parts. . . . . . . . . . . . . . . . . . . . . . . . . 146Printer parts . . . . . . . . . . . . . . . . . . . . . . . . . . . . . . . . . . . . . . . . 146Ribbon cartridge parts . . . . . . . . . . . . . . . . . . . . . . . . . . . . . . . 147
Printer Specifications. . . . . . . . . . . . . . . . . . . . . . . . . . . . . . . . . . . . . 148Mechanical . . . . . . . . . . . . . . . . . . . . . . . . . . . . . . . . . . . . . . . . . 148Electronic . . . . . . . . . . . . . . . . . . . . . . . . . . . . . . . . . . . . . . . . . . 150Electrical . . . . . . . . . . . . . . . . . . . . . . . . . . . . . . . . . . . . . . . . . . . 155Environmental . . . . . . . . . . . . . . . . . . . . . . . . . . . . . . . . . . . . . . 156Paper . . . . . . . . . . . . . . . . . . . . . . . . . . . . . . . . . . . . . . . . . . . . . . 156Magnetic stripe reader/writer
(horizontally installed only) . . . . . . . . . . . . . . . . . . . . . . . . 156Command Lists . . . . . . . . . . . . . . . . . . . . . . . . . . . . . . . . . . . . . . . . . 168Standards and Approvals . . . . . . . . . . . . . . . . . . . . . . . . . . . . . . . . . 169Cleaning the Printer. . . . . . . . . . . . . . . . . . . . . . . . . . . . . . . . . . . . . . 170Transporting the Printer . . . . . . . . . . . . . . . . . . . . . . . . . . . . . . . . . . 171
Glossary
Index
5

Chapter 1
Setting up the Printer
Unpacking the Printer . . . . . . . . . . . . . . . . . . . . . . . . . . . . . . . . . . . . . . 7Remove the protective materials . . . . . . . . . . . . . . . . . . . . . . . . 7
Assembling the Printer . . . . . . . . . . . . . . . . . . . . . . . . . . . . . . . . . . . . . 8
Connecting the Printer to Your Computer. . . . . . . . . . . . . . . . . . . . 12Connecting the printer . . . . . . . . . . . . . . . . . . . . . . . . . . . . . . . . 12Plugging in the Printer . . . . . . . . . . . . . . . . . . . . . . . . . . . . . . . . 13
Installing the Printer Software . . . . . . . . . . . . . . . . . . . . . . . . . . . . . . 13Installing the software in Windows XP, Me, or 2000. . . . . . . 13Installing the software in Windows 98
or Windows NT 4.0 . . . . . . . . . . . . . . . . . . . . . . . . . . . . . . . . 14For DOS programs . . . . . . . . . . . . . . . . . . . . . . . . . . . . . . . . . . . 18
Chapter 1 Setting up the Printer 6

Unpacking the Printer
These items are included in the box with your printer.
Remove the protective materials
Follow the directions written on the cardboard box to remove theprotective materials.
Save all packing and protective materials in case you need to shipthe printer in the future.
power codeprinter
ribbon cartridge User’s Guide
Chapter 1 Setting up the Printer 7

Assembling the Printer
1. Make sure the printer is turned off and unplugged.
2. Hold both sides of the printer cover and move it upward toopen it.
3. Push the release lever to move the upper mechanism forward.Make sure that you push the lever until it clicks.
Chapter 1 Setting up the Printer 8

4. Slide the print head to the middle of the printer by hand.
5. Remove the ribbon cartridge from the package.
6. Place the plastic hooks on the ribbon cartridge into the slotsof the printer. Then press both sides of the cartridge until itclicks into place.
Chapter 1 Setting up the Printer 9

7. Hold both sides of the ribbon guide and pull it down until itis out of the cartridge.
8. Put the ribbon guide at the bottom of the print head and pushit up until it clicks into place.
Chapter 1 Setting up the Printer 10

9. Turn the ribbon-tightening knob to help feed the ribbon intoplace.
cCaution:The ribbon should not be twisted or creased.
10. Pull the release lever back to move the upper mechanism toits original position. Make sure that you pull the lever until itclicks.
Chapter 1 Setting up the Printer 11

cCaution:Make sure that you move the upper mechanism by pullingthe release lever. Do not pull the mechanism by hand. It maydamage the printer.
11. Close the printer cover.
Connecting the Printer to Your Computer
Connecting the printer
Make sure both the printer and computer are turned off, thenconnect the interface into the printer and computer. Use USB,Serial, or Parallel cable to connect the printer and computer.
Note:The interface cable connectors have only one correct orientation. Ensurethe correct orientation of a connector before inserting it into theappropriate port.
USB
Serial
Parallel
Chapter 1 Setting up the Printer 12

Plugging in the Printer
Make sure the printer is turned off, then plug the power cord intothe printer’s AC inlet and a properly grounded electrical outlet.
Installing the Printer Software
Installing the software in Windows XP, Me, or 2000
Note:❏ Installing the printer software for Windows XP or 2000 may require
administrator privileges. If you have problems, ask youradministrator for more information.
❏ Turn off all virus protection programs before installing the printersoftware.
1. Make sure that the printer is turned off, then insert the UserCD-ROM into the CD-ROM drive.The SOFTWARE LICENSE AGREEMENT dialog boxappears.
Chapter 1 Setting up the Printer 13

Note:If the SOFTWARE LICENSE AGREEMENT dialog box does notappear, double-click Epsetup.exe in the CD-ROM.
2. Read the license agreement. If you agree with the terms, clickAgree.
3. Click Install and then follow the on-screen instructions.
4. After you install the driver, change the software setting fromPR2 to ESC/P. See “Changing default settings” on page 94 fordetails.
Installing the software in Windows 98 or WindowsNT 4.0
Note:❏ Installing the printer software for Windows NT 4.0 may require
administrator privileges. If you have problems, ask youradministrator for more information.
Chapter 1 Setting up the Printer 14

❏ The examples in the following section are from the Windows 98operating system. They may vary in appearance from what actuallyappears on your screen; however, the instructions are the same.
1. Make sure that the printer is turned off, then insert the UserCD-ROM into the CD-ROM drive. The SOFTWARE LICENSEAGREEMENT dialog box appears.
Note:If the SOFTWARE LICENSE AGREEMENT dialog box does notappear, double-click Epsetup.exe in the CD-ROM.
2. Read the license agreement. If you agree with the terms, clickAgree.
3. Click the name of the printer that you have.
4. Click Install and then follow the on-screen instructions.
5. When prompted, insert your Windows CD-ROM, and clickOK.When the Windows installation screen is displayed, close thescreen to continue with the driver installation.
Note:❏ If your PC shipped with Windows pre-installed, Setup may
complete without requiring the Windows CD-ROM, and yourprinter is ready to use.
❏ If you receive a message saying the drive is not accessible, clickCancel and try again.
❏ If you are using Windows NT, go to step 7.
Chapter 1 Setting up the Printer 15

6. Click Browse to select the appropriate path for the printerdriver, then click OK and follow the instruction on the screen.
Note:If you are using Windows NT, insert your Windows CD-ROMwhen prompted on the screen.
7. Select the appropriate file in the folder, then click OK.
Chapter 1 Setting up the Printer 16

8. When prompted, insert the User CD-ROM, then click OK.
Note:❏ If you receive a message saying the drive is not accessible, click
Cancel and try again.
❏ If a “System Error” message appears, click Cancel. The exactmessage differs depending on your version of Windows.
❏ If you are using Windows NT, you do not need to specify a path.
❏ If you are using Windows 98, the Printer Utility Setup maystart. If it does, follow the instructions on the screen.
9. Setup is complete. Your printer is ready to use.
10. After you install the driver, change the software setting fromPR2 to ESC/P. See “Changing default settings” on page 94 fordetails.
Chapter 1 Setting up the Printer 17

For DOS programs
To control the printer from DOS application programs, you needto select the printer you are using.If the list in your application does not include your printer, choosethe first available printer from the list below.Choose the Epson printer at the appropriate step in theinstallation or setup procedure. If the list in your application doesnot include your printer, choose the first available printer fromthe list below:
Note:The printer on this list are also available for PLQ-20M printers.
Once the printer software has been successfully installed ontoyour computer, your printer is ready to use.
PLQ-20 LQ-510/550/1010
LQ-2090 LQ-200
LQ-2080/2180 LQ-500
LQ-2070/2170 LQ-860+/1060+
LQ-1070/1070+ LQ-2550
LQ-870/1170 LQ-2500
LQ-850+/1050+ LQ-800/1000
LQ-850/1050 LQ-1500
Chapter 1 Setting up the Printer 18

Chapter 2
Safety Instructions
Warnings, Cautions, and Notes . . . . . . . . . . . . . . . . . . . . . . . . . . . . . 20
Hot Parts Caution Symbol . . . . . . . . . . . . . . . . . . . . . . . . . . . . . . . . . 20
Important Safety Instructions. . . . . . . . . . . . . . . . . . . . . . . . . . . . . . . 20
Chapter 2 Safety Instructions 19

Warnings, Cautions, and Notes
wWarnings must be followed carefully to avoid bodily injury.
cCautions must be observed to avoid damage to your equipment.
Notes contain important information and useful tips on the operationof your printer.
Hot Parts Caution Symbol
Important Safety Instructions
Read all of these safety instructions before using the printer. Inaddition, follow all warnings and instructions marked on theprinter itself.
When setting up the printer
cCaution:Be sure the AC power cord meets the relevant local safetystandards.
❏ Do not place the printer on an unstable surface or near aradiator or heat source.
KThis symbol is placed on the print head and otherparts to indicate that they may be hot. Never touchthose parts just after the printer has been used. Letthem cool for a few minutes before touching them.
Chapter 2 Safety Instructions 20

❏ Place the printer on a flat surface. The printer will not operateproperly if it is tilted or placed at an angle.
❏ Do not place this product on a soft, unstable surface like a bedor a sofa, or a small, enclosed area, as this restricts ventilation.
❏ Do not block or cover the slots and openings in the printer’scabinet, and do not insert objects through the slots.
❏ Use only the type of power source indicated on the printer’slabel. If you are not sure of the power supply specifications inyour area, contact your local power company or consult yourdealer.
❏ Connect all equipment to properly grounded electricaloutlets. Avoid using outlets on the same circuit asphotocopiers or air control systems that regularly switch onand off.
❏ Do not use a damaged or frayed power cord.
❏ The power cord should be placed to avoid abrasions, cuts,fraying, crimping, kinking, and other damage.
❏ If you use an extension cord with the printer, make sure thetotal ampere rating of all devices plugged into the extensioncord does not exceed the cord’s ampere rating. Also, makesure the total ampere of all devices plugged into the electricaloutlet does not exceed the electrical outlet’s ampere rating.
❏ Use only the power cord that comes with this product. Use ofanother cord may result in fire or electric shock.
❏ This product’s power cord is for use with this product only.Use with other equipment may result in fire or electric shock.
Chapter 2 Safety Instructions 21

❏ When connecting this product to a computer or other devicewith a cable, ensure the correct orientation of the connectors.Each connector has only one correct orientation. Inserting aconnector in the wrong orientation may damage both devicesconnected by the cable.
❏ Place the printer where you can easily connect it to a networkinterface cable, if necessary.
❏ Leave adequate room around the printer for easy operationand maintenance.
❏ Avoid places subject to shocks and vibrations.
❏ Place the printer near a wall outlet where you can easilyunplug the power code.
❏ Keep the entire computer system away from potential sourcesof electromagnetic interference, such as loudspeakers or thebase units of cordless telephones.
❏ Avoid electrical outlet controlled by wall switches orautomatic timers. An interruption in power can eraseinformation in the memory of your printer or computer. Alsoavoid outlets on the same circuit as large motors or otherappliances that can cause voltage fluctuations.
❏ Use a grounded power outlet; do not use an adapter plug.
❏ If you plan to use a printer stand, follow these guidelines:
Use a stand that can support at least 15 kg (33.1 lb) for PLQ-20or 17 kg (37.5 lb) for PLQ-20M.
Never use a stand that tilts the printer. The printer shouldalways be kept level.
Chapter 2 Safety Instructions 22

Position your printer’s power cord and interface cable so theydo not interfere with paper feeding. If possible, secure thecables to a leg of the printer stand.
When maintaining the printer
❏ Unplug the printer before cleaning it, and always clean it witha piece of damp cloth only.
❏ Do not spill liquid onto the printer.
❏ Except as specifically explained in this guide, do not attemptto service the printer yourself.
❏ Unplug the printer and refer servicing to qualified servicepersonnel under the following conditions:
❏ Adjust only those controls that are covered by the operatinginstructions.
❏ If you plan to use the printer in Germany, observe thefollowing:
To provide adequate short-circuit protection andover-current protection for this printer, the buildinginstallation must be protected by a 10- or 16-amp circuitbreaker.
i. If the power cord or plug is damaged.
ii. If liquid has entered the printer.
iii. If the printer has been dropped or the cabinet damaged.
iv. If the printer does not operate normally or exhibits adistinct change in performance.
Chapter 2 Safety Instructions 23

When loading paper
❏ Use passbooks and paper that have more than 60%reflectance.
❏ When you use a passbook, set Passbook mode to On and setBinding mode to the method for the passbook’s binding in thedefault settings mode.
❏ Do not load passbooks that are creased or have ripped seam.
❏ Do not use a passbook that has any metallic parts such asstaplers or metal clips.
❏ Do not use a passbook with sticky parts such as stamps orseals.
❏ Do not use a passbook that has any pages smaller than thecover page.
❏ Do not print on the front or back cover of a passbook. Printingcan be done only when the passbook is opened.
❏ When you use paper that is shorter than 110.0 mm, set thepaper eject direction to front. The factory set default is front.Refer to the Programming Guide for details.
❏ Do not insert paper that is curled or has been folded into theslot when you load it.
❏ Do not punch holes in the area from 25.0 to 40.0 mm from theleft edge of paper.
When operating the printer
❏ Avoid using or storing the printer in places subject to rapidchanges in temperature and humidity. Keep it away fromdirect sunlight, strong light, heat sources or excessivemoisture or dust.
Chapter 2 Safety Instructions 24

❏ Adjust only those controls that are covered in the userdocumentation. Improper adjustment of other controls mayresult in damage requiring extensive repair by a qualifiedtechnician.
❏ Whenever you turn off the printer, wait at least five secondsbefore turning it back on; otherwise, you may damage theprinter.
❏ Do not turn off the printer while it is printing the self-test.Always press the Offline button to pause printing. Then turnoff the printer.
❏ Do not turn off the printer while it is printing the hex dump.Always press the Offline button to pause printing. Then turnoff the printer.
❏ Do not reconnect the power cord to an electrical outlet thathas the wrong voltage for your printer.
❏ Never replace the print head yourself; you may damage theprinter. Also, other parts of the printer must be checked whenthe print head is replaced.
❏ You need to move the print head by hand to replace the ribboncartridge. If you have just used the printer, the print head maybe hot; let it cool for a few minutes before touching it.
Note for German-speaking users:Bei Anschluss des Druckers an die Stromversorgung musssichergestellt werden, dass die Gebaudeinstallation mit einer 10 A-oder 16 A-Sicherung abgesichert ist.
Chapter 2 Safety Instructions 25

ENERGY STAR® Compliance
The International ENERGY STAR® Office Equipment Program isan international program that promotes energy saving throughthe penetration of energy efficient computers and other officeequipment. The program backs the development anddissemination of products with functions that effectively reduceenergy consumption. It is an open system in which businessproprietors can participate voluntarily. The targeted products areoffice equipment such as computers, monitors, printers,facsimiles, copiers, scanners, and multifunction devices. Theirstandards and logos are uniform among participating nations.
As an ENERGY STAR® Partner, Epsonhas determined that this product meetsthe ENERGY STAR® guidelines forenergy efficiency.
Chapter 2 Safety Instructions 26

Chapter 3
Paper Handling
Loading Passbooks . . . . . . . . . . . . . . . . . . . . . . . . . . . . . . . . . . . . . . . 28
Loading Single Sheets . . . . . . . . . . . . . . . . . . . . . . . . . . . . . . . . . . . . . 29
Adjusting the top-of-form position . . . . . . . . . . . . . . . . . . . . . . . . . . 31
Adjusting the printing start position. . . . . . . . . . . . . . . . . . . . . . . . . 33
Chapter 3 Paper Handling 27

Loading Passbooks
You can load vertical-fold and horizontal-fold passbooks. Followthe steps shown below to load passbooks.
1. Turn on the printer.
2. Open your passbook to the page to be printed.
Note:Make sure that you press any bulging parts of the folded passbookdown to 0.6 mm or less before inserting it into the front slot. Forinformation on the thickness of passbooks you can print, see thePaper Specification that is included on the User CD-ROM.
3. Insert the passbook printable side up into the front slot untilthe top part of it reaches the roller inside. The printer loads itautomatically to the correct position and the passbook isready to be printed.
Chapter 3 Paper Handling 28

cCaution:❏ When you use a passbook, set Passbook mode to On and set
Binding mode to the method for the passbook’s binding in thedefault settings mode.
❏ Use a passbook that has more than 60% reflectance.
❏ Do not load passbooks that are creased or have ripped seam.
❏ Do not use a passbook that has any metallic parts such asstaplers or metal clips.
❏ Do not use a passbook with sticky parts such as stamps orseals.
❏ Do not use a passbook that has any pages smaller than thecover page.
❏ Do not print on the front or back cover of a passbook. Printingcan be done only when the passbook is opened.
❏ Always close the printer cover before printing. The printerdoes not print when the printer cover is open.
Loading Single Sheets
You can load single sheets and carbonless single sheet multipartforms up to 7 parts (one original and six copies). Follow thesesteps to load single sheets.
1. Turn on the printer.
Chapter 3 Paper Handling 29

2. Insert a single sheet printable side up into the front slot untilthe top part of the paper reaches the roller inside. The printerloads the paper automatically to the correct position and thepaper is ready to be printed.
Note:❏ Use paper that has more than 60% reflectance.
❏ Do not load paper that is curled or has been folded.
❏ Do not punch holes in the area from 25.0 to 40.0 mm from the leftedge of paper.
❏ When you use paper that is shorter than 110.0 mm, set the papereject direction to front. The factory set default is front. Refer to theProgramming Guide for details.
❏ When you print a multipart form that is glued at the top, load theglued part first.
❏ Be sure your multipart forms do not exceed 0.53 mm (0.021 inch)in thickness.
❏ Always close the printer cover before printing. The printer does notprint when the printer cover is open.
Chapter 3 Paper Handling 30

Adjusting the top-of-form position
The top-of-form position is the vertical position on the page wherethe printer starts printing. If the printout appears too high or lowon the page, you can use this function to adjust the top-of-formposition.
Follow these steps to adjust the top-of-form position:
Note:❏ The factory set default for the top-of-form position is set as shown
below.
PR2: 4.2 mmESC/P and IBM PPDS: 8.5 mm
❏ This mode can be used even when the printer cover is open.
❏ If you wish to change the top-of-form position in PR40+, make surethat you set the TOF position for PR40+ to Off.
❏ Your top-of-form position setting remains in effect until you changeit, even if you turn off the printer.
❏ The top margin setting made in some application software overridesthe top-of-form position setting you make with this function. Ifnecessary, adjust the top-of-form position in your software.
❏ Prepare an A4 size sheet of paper before using this function.
1. Turn off the printer.
cCaution:Whenever you turn off the printer, wait at least five secondsbefore turning it back on; otherwise you may damage theprinter.
2. Turn on the printer while holding the F2 button.
Chapter 3 Paper Handling 31

3. Press the Offline button while the F1/Eject, Offline, and F2lights are flashing.
4. When the Ready light turns on, insert a sheet of A4 paper intothe front slot. The printer prints triple H in capitals (HHH) onthe current top-of-form position and ejects the sheet.
5. Press the F1/Eject button to move the top-of-form positionup on the page, or press the F2 button to move the top-of-formposition down on the page. Each time you press the F1/Ejector F2 button, the printer makes a short beep. Pressing thesebuttons executes micro feed in 0.282 mm (1/90-inch)increments.
Note:The top-of-form position can be set from 1.0 mm to 33.8 mm in thePR2 mode and from 1.0 mm to 33.9 mm in the ESC/P and IBMPPDS modes.
6. Insert a sheet of A4 paper into the front slot. The printer printstriple H in capitals (HHH) on the current top-of-form positionand ejects the sheet. You may continue to adjust the positionby pressing the F1/Eject and F2 buttons and checking theposition by inserting another sheet.
7. After finishing the adjustment, turn off the printer. The settingdoes not change even if the printer is turned off.
Chapter 3 Paper Handling 32

Adjusting the printing start position
The printing start position is the horizontal position on the pagewhere the printer starts printing. If the printout appears too forthe left or right on the page, you can use this function to adjustthe printing start position.
Follow these steps to adjust the printing start position:
Note:❏ Your printing start position setting remains in effect until you
change it, even if you turn off the printer.
❏ Prepare an A4 size sheet of paper before using this function.
❏ Always close the printer cover before printing. The printer does notprint when the printer cover is open.
1. Turn off the printer.
cCaution:Whenever you turn off the printer, wait at least five secondsbefore turning it back on; otherwise you may damage theprinter.
2. Turn on the printer while holding the F2 button.
3. Press the F2 button while the F1/Eject, Offline, and F2 lightsare flashing.
4. When the Ready light turns on, insert a sheet of A4 paper intothe front slot. The printer prints the guide to adjust theprinting start position and position patterns.
Chapter 3 Paper Handling 33

5. Press the F1/Eject button for the next pattern or F2 button forthe previous pattern to select the printing start position. Eachtime you press the F1/Eject or F2 button, the printer makes ashort beep. The F1/Eject, Offline and F2 lights show thepattern which is selected at that time.
6. After you select the printing start position, turn off the printer.The setting does not change even if the printer is turned off.
Chapter 3 Paper Handling 34

Chapter 4
Printer Software
About Your Printer Software . . . . . . . . . . . . . . . . . . . . . . . . . . . . . . . 36
Using the Printer Driver with Windows Me and 98. . . . . . . . . . . . 36Accessing the printer driver from Windows applications . . 37Accessing the printer driver from the Start menu . . . . . . . . . 39Changing the printer driver settings . . . . . . . . . . . . . . . . . . . . 40
Using the Printer Driver with Windows XP, 2000,and Windows NT 4.0 . . . . . . . . . . . . . . . . . . . . . . . . . . . . . . . . . . . 41
Accessing the printer driver from Windows applications . . 42Accessing the printer driver from the Start menu . . . . . . . . . 44Changing the printer driver settings . . . . . . . . . . . . . . . . . . . . 46
Printer Driver Settings Overview . . . . . . . . . . . . . . . . . . . . . . . . . . . 47
Using EPSON Status Monitor 3 . . . . . . . . . . . . . . . . . . . . . . . . . . . . . 49Setting up EPSON Status Monitor 3. . . . . . . . . . . . . . . . . . . . . 50Accessing EPSON Status Monitor 3 . . . . . . . . . . . . . . . . . . . . . 51
Setting Up Your Printer on a Network . . . . . . . . . . . . . . . . . . . . . . . 52Sharing the printer . . . . . . . . . . . . . . . . . . . . . . . . . . . . . . . . . . . 52Setting up your printer as a shared printer. . . . . . . . . . . . . . . 54Setting for the clients . . . . . . . . . . . . . . . . . . . . . . . . . . . . . . . . . 58Installing the printer driver from the CD-ROM. . . . . . . . . . . 65
Canceling Printing . . . . . . . . . . . . . . . . . . . . . . . . . . . . . . . . . . . . . . . . 67
Uninstalling the Printer Software . . . . . . . . . . . . . . . . . . . . . . . . . . . 68Uninstalling the printer driver
and EPSON Status Monitor 3 . . . . . . . . . . . . . . . . . . . . . . . . 68
Chapter 4 Printer Software 35

About Your Printer Software
The Epson software includes the printer driver software andEPSON Status Monitor 3.
The printer driver is software that allows your computer tocontrol the printer. You need to install the printer driver so yourWindows software applications can take full advantage of theprinter’s capabilities.
EPSON Status Monitor 3 program allows you to monitor thestatus of your printer, alerts you when errors occur, and providesyou with troubleshooting tips. Status Monitor 3 is automaticallyinstalled when you install the printer driver.
Note:❏ Before proceeding, make sure you have installed the printer driver
on your computer as described in “Installing the Printer Software”on page 13.
❏ Make sure the software setting is set to ESC/P. The printer driversoftware and EPSON Status Monitor 3 can only function in ESC/Pmode.
Using the Printer Driver with Windows Me and98
You can access the printer driver from your Windowsapplications or from the Start menu.
❏ When you access the printer driver from a Windowsapplication, any settings you make apply only to theapplication you are using. See “Accessing the printer driverfrom Windows applications” on page 37 for moreinformation.
Chapter 4 Printer Software 36

❏ When you access the printer driver from the Start menu, theprinter driver settings you make apply to all yourapplications. See “Accessing the printer driver from the Startmenu” on page 39 for more information.
See “Changing the printer driver settings” on page 40 to checkand change printer driver settings.
Note:❏ The printer driver is designed for PLQ-20, but is compatible and
can be installed for PLQ-20M.
❏ While many Windows applications override the settings made withthe printer driver, some do not, so you must verify that the printerdriver settings match your requirements.
Accessing the printer driver from Windowsapplications
Follow these steps to access the printer driver from a Windowsapplication:
Chapter 4 Printer Software 37

1. Select Print Setup or Print from the File menu of yourapplication software. In the Print or Print Setup dialog boxdisplayed, make sure that your printer is selected in the Namedrop-down list.
Chapter 4 Printer Software 38

2. Click Printer, Setup, Properties, or Options. (You may needto click a combination of these buttons.) The Propertieswindow appears, and you see the Paper, Graphics, andDevice Options menu. These menus contain the printer driversettings.
3. To view a menu, click the corresponding tab at the top of thewindow. See “Changing the printer driver settings” on page40 for information on how to change the settings.
Accessing the printer driver from the Start menu
Follow these steps to access the printer driver from the Startmenu:
1. Click the Start button, and then point to Settings.
2. Click Printers.
Chapter 4 Printer Software 39

3. Right-click your printer icon, and click Properties. The screendisplays the Properties window, which contains the Paper,Graphics, Device Options, and Utility menus. These menusdisplay the printer driver settings.
4. To view a menu, click the corresponding tab at the top of thewindow. See “Changing the printer driver settings” on page40 for information on how to change the settings.
Changing the printer driver settings
Your printer driver has four menus: Paper, Graphics, DeviceOptions, and Utility. For an overview of the available settings, see“Printer Driver Settings Overview” on page 47. You can also viewonline help by right-clicking items in the driver and selectingWhat’s this?
Chapter 4 Printer Software 40

When you finish making printer driver settings, click OK to applythe settings, or click Restore Defaults to return the settings totheir default values.
Once you have checked your printer driver settings and made anynecessary changes, you are ready to print.
Using the Printer Driver with Windows XP, 2000,and Windows NT 4.0
You can access the printer driver from your Windowsapplications or from the Start menu.
❏ When you access the printer driver from a Windowsapplication, any settings you make apply only to theapplication you are using. See “Accessing the printer driverfrom Windows applications” on page 42 for moreinformation.
❏ When you access the printer driver from the Start menu, theprinter driver settings you make apply to all yourapplications. See “Accessing the printer driver from the Startmenu” on page 44 for more information.
To check and change printer driver settings, see “Changing theprinter driver settings” on page 46.
Note:❏ The printer driver is designed for PLQ-20, but is compatible and
can be installed for PLQ-20M.
❏ While many Windows applications override the settings made withthe printer driver, some do not, so you must verify that the printerdriver settings match your requirements.
Chapter 4 Printer Software 41

Accessing the printer driver from Windowsapplications
Follow these steps to access the printer driver from a Windowsapplication:
Note:The examples in the following section are from the Windows 2000operating system. They may vary in appearance from what actuallyappears on your screen; however, the instructions are the same.
1. Select Print Setup or Print from the File menu of yourapplication software. In the Print or Print Setup dialog boxdisplayed, make sure that your printer is selected in the Namedrop-down list.
Chapter 4 Printer Software 42

2. Click Printer, Setup, Properties, or Options. (You may needto click a combination of these buttons.) The DocumentProperties window appears, and you see the Layout andPaper/Quality menus. These menus contain the printerdriver settings.
Chapter 4 Printer Software 43

3. To view a menu, click the corresponding tab at the top of thewindow. See “Changing the printer driver settings” on page46 to change the settings.
Accessing the printer driver from the Start menu
Follow these steps to access the printer driver from the Startmenu:
Note:The screen shots used in this procedure are from the Windows 2000operating system. They may vary in appearance from what actuallyappears on your screen; however, the instructions are the same.
1. Click the Start button, and then point to Settings.
2. Click Printers.
Chapter 4 Printer Software 44

3. Right-click your printer icon, and click Printing Preferences(in Windows XP or 2000) or Document Defaults (inWindows NT 4.0). The screen displays the Default DocumentProperties window, which contains the Layout andPaper/Quality menus. These menus display the printerdriver settings.
Chapter 4 Printer Software 45

When you click Properties in the menu displayed byright-clicking the printer icon, the printer software windowappears, which includes menus used to make the printerdriver settings.
4. To view a menu, click the corresponding tab at the top of thewindow. See “Printer Driver Settings Overview” on page 47for information on how to change the settings.
Changing the printer driver settings
Your printer driver has two menus from which you can changethe printer driver settings; Layout and Paper/Quality. You canalso change settings on the Utility menu in the printer software.For an overview of the available settings, see “Printer DriverSettings Overview” on page 47. You can also view online help byright-clicking items in the driver and selecting What’s this?
Chapter 4 Printer Software 46

When you finish making your printer driver settings, click OK toapply the settings, or click Cancel to cancel your changes.
Once you have checked your printer driver settings and changedthem if necessary, you are ready to print.
Printer Driver Settings Overview
The following tables show the Windows printer driver settings.Note that not every setting is available in all versions of Windows.
Printer settings
Settings Explanations
Paper size Select the size of the paper you want to use. If youdo not see your paper size, use the scroll bar to scrollthrough the list.
Orientation Select Portrait or Landscape.
Paper source Select the paper source you want to use.
Resolution/GraphicsResolution
Select the printing resolution you want. The higher theresolution you select, the more detailed your printoutwill be; however, increasing the resolution slowsprinting.
Dithering You can leave this option set to Fine, which is thedefault setting, or select another dithering patterndepending on the kind of printout you want.
Intensity/Intensity Control
Move the slider to make your printout lighter ordarker.
Print quality Select a print quality option from the Print quality list.If you set Hi-speed to On, you will enter bidirectionalprinting mode and printing speed will increase.Setting Hi-speed to Off will return the printer tounidirectional printing mode. Printing speed willdecrease, but printing precision will improve. Printingwith the default settings uses the settings stored in theprinter.
Chapter 4 Printer Software 47

EPSON StatusMonitor 3
You can access EPSON Status Monitor 3 when youclick this button. To monitor the printer, make sure theMonitor the printing status check box is selected.
MonitoringPreferences
Click this button to open the Monitoring Preferencesdialog box where you can make settings for EPSONStatus Monitor 3.
Paper/Output Check the Paper Size, Orientation, and Paper Sourcesettings you made on the Page Setup menu andchange them if necessary. Select the setting andthen choose an option from the Change Setting listbox.
Halftone Click this button to set the brightness and contrast,input the RGB gamma, or make other settings. TheHalftone Color Adjustment dialog box appears. Fordetails, click the Help button in this dialog box.
Halftoning Select the type of halftoning to use when printinggraphics. To let the printer determine the besthalftone quality, use Auto Select.
Printer FontsSupport
Select a character table group to use. You can selectone of three character table groups, Standard,Expanded, and None (Bit Image printing).
When Standard or Expanded is selected, the printeruses the device fonts. Expanded includes more fontsthan Standard.
When None is selected, the printer uses bit mapimages instead of the device fonts.
For details on the fonts which are included in eachtable, see “Electronic” on page 150.
Settings Explanations
Chapter 4 Printer Software 48

Monitoring settings
Using EPSON Status Monitor 3
EPSON Status Monitor 3 is available for Windows XP, Me, 98,2000, and Windows NT 4.0. It allows you to monitor your printer’sstatus, alerts you when printer errors occur, and providestroubleshooting instructions when needed.
EPSON Status Monitor 3 is available only when:
❏ The printer is connected directly to the host computer via theparallel port [LPT1].
❏ Your system is configured to support bidirectionalcommunication.
EPSON Status Monitor 3 is installed when you install the printerdriver as described in “Installing the Printer Software” on page 13.
Note:If you install the driver using the “Point and Print” method, EPSONStatus Monitor 3 may not function properly. If you want to use EPSONStatus Monitor 3, reinstall the driver as described in “Installing thePrinter Software” on page 13.
Settings Explanations
EPSON StatusMonitor 3
You can access EPSON Status Monitor 3 when youclick this button. To monitor the printer, make sure theMonitor the printing status check box is selected.
MonitoringPreferences
Click this button to open the Monitoring Preferencesdialog box where you can make settings for EPSONStatus Monitor 3. See “Setting up EPSON StatusMonitor 3” on page 50 for more information.
Chapter 4 Printer Software 49

Before using EPSON Status Monitor 3, be sure to read theREADME file on the User CD-ROM. This file contains the latestinformation on the utility.
Setting up EPSON Status Monitor 3
Follow these steps to set up EPSON Status Monitor 3:
1. Open the Utility menu as described in “Using the PrinterDriver with Windows Me and 98” on page 36 or “Using thePrinter Driver with Windows XP, 2000, and Windows NT 4.0”on page 41.
2. Click the Monitoring Preferences button. The MonitoringPreferences dialog box appears.
Chapter 4 Printer Software 50

3. The following settings are available:
Note:Click the Default button to revert all items to the default settings.
Accessing EPSON Status Monitor 3
Do one of the following to access EPSON Status Monitor 3;
❏ Double-click the printer-shaped shortcut icon on the taskbar.To add a shortcut icon to the taskbar, go to the Utility menuand follow the instructions.
❏ Open the Utility menu, then click the EPSON Status Monitor3 icon. To find out how to open the Utility menu, See “Usingthe Printer Driver with Windows Me and 98” on page 36 or“Using the Printer Driver with Windows XP, 2000, andWindows NT 4.0” on page 41.
Select Notification Displays the error item check box On/Off status.
Turn on this check box to display the selectederror notification.
Select ShortcutIcon
The selected icon is displayed in the system trayon the taskbar on the computer screen. Thesetting’s example is shown on the right window.By clicking the shortcut icon, you can accessthe Monitoring Preferences dialog box easily.
Receive errornotification forshared printers
Error notification for a shared printer can bereceived when this check box is selected.
Allow monitoringof shared printer
When this check box is selected, a sharedprinter can be monitored by other PCs.
Chapter 4 Printer Software 51

When you access EPSON Status Monitor 3 as described above, thefollowing printer status window appears.
You can view printer status information in this window.
Setting Up Your Printer on a Network
Sharing the printer
This section describes how to share the printer on a standardWindows network.
The computers on a network can share a printer that is directlyconnected to one of them. The computer that is directly connectedto the printer is the printer server, and the other computers arethe clients which need permission to share the printer with theprinter server. The clients share the printer via the printer server.
According to the versions of Windows OS and your access rightson the network, perform the appropriate settings of the printerserver and clients.
Setting the printer server
❏ For Windows Me or 98, see “With Windows Me or 98” in“Setting up your printer as a shared printer” on page 54.
Chapter 4 Printer Software 52

❏ For Windows XP, 2000, or Windows NT 4.0, see “WithWindows XP, 2000, or Windows NT 4.0” in “Setting up yourprinter as a shared printer” on page 56.
Setting the clients
❏ For Windows Me or 98, see “With Windows Me or 98” in“Setting for the clients” on page 58.
❏ For Windows XP or 2000, see “With Windows XP or 2000” in“Setting for the clients” on page 60.
❏ For Windows NT 4.0, see “With Windows NT 4.0” in “Settingfor the clients” on page 63.
Note:❏ When sharing the printer, be sure to set EPSON Status Monitor 3
so that the shared printer can be monitored on the printer server.See “Setting up EPSON Status Monitor 3” on page 50.
❏ When you are Windows shared printer user in a Windows Me or98 environment, on the server, double-click the Network icon inControl panel and make sure that the “File and printer sharing forMicrosoft Networks” component is installed. Then, on the serverand clients, make sure that the “IPX/SPX-compatible Protocol” orthe “TCP/IP Protocol” is installed.
❏ The printer server and clients should be set on the same networksystem, and they should be under the same network managementbeforehand.
❏ The on-screen displays on the following pages may differ dependingon the version of Windows OS.
Chapter 4 Printer Software 53

Setting up your printer as a shared printer
With Windows Me or 98
When the printer server’s OS is Windows Me or 98, follow thesesteps to set the printer server.
1. Click Start, point to Settings, and click Control Panel.
2. Double-click the Network icon.
3. Click File and Print Sharing on the Configuration menu.
4. Select the I want to be able to allow others to print to myprinter(s). check box, then click OK.
5. Click OK to accept the settings.
Note:❏ When “Insert the Disk” appears, insert the Windows Me or 98
CD-ROM in the computer. Click OK and then follow theon-screen instructions.
❏ When the prompt to restart the computer appears, restart thecomputer and continue with the settings.
6. Double-click the Printers icon on the control panel.
7. Right-click your printer icon, and click Sharing in the menuthat appears.
Chapter 4 Printer Software 54

8. Select Shared As, type the name in the Share Name box, andclick OK. Type a Comment and Password if needed.
Note:❏ Do not use spaces or hyphens for the share name, or an error
may occur.
❏ When sharing the printer, be sure to set EPSON StatusMonitor 3 so that the shared printer can be monitored on theprinter server. See “Setting up EPSON Status Monitor 3” onpage 50.
You need to set the client computers so that they can use theprinter on a network. See the following pages for details.
❏ “With Windows Me or 98” in “Setting for the clients” on page58
❏ “With Windows XP or 2000” in “Setting for the clients” onpage 60
❏ “With Windows NT 4.0” in “Setting for the clients” on page 63
Chapter 4 Printer Software 55

With Windows XP, 2000, or Windows NT 4.0
When the printer server’s OS is Windows XP, 2000, or WindowsNT 4.0, follow these steps to set the printer server.
Note:You must access Windows XP, 2000, or Windows NT 4.0 as theAdministrators of the local machine.
1. For a Windows 2000 or Windows NT 4.0 printer server, clickStart, point to Settings, and click Printers.For a Windows XP printer server, click Start, point to Printersand Faxes. For Windows XP Home edition users, point toControl panel first, then click Printers and Faxes.
2. Right-click your printer icon, and click Sharing in the menuthat appears.
For Windows XP, if the following menu appears, click eitherNetwork Setup Wizard or If you understand the securityrisks but want to share printers without running the wizard,click here.In either case, follow the on-screen instructions.
Chapter 4 Printer Software 56

3. For a Windows 2000 or Windows NT 4.0 printer server, selectShared (for Windows 2000) or Shared as (for Windows NT4.0), then type the name in the Share name box and click OK.
For a Windows XP printer server, select Share this printer,then type the name in the Share name box and click OK.
Note:Do not use spaces or hyphens for the share name, or an error mayoccur.
You need to set the client computers so that they can use theprinter on a Network. See the following pages for details:
❏ “With Windows Me or 98” in “Setting for the clients” on page58
❏ “With Windows XP or 2000” in “Setting for the clients” onpage 60
Chapter 4 Printer Software 57

❏ “With Windows NT 4.0” in “Setting for the clients” on page 63
Setting for the clients
This section describes how to install the printer driver byaccessing the shared printer on a network.
Note:❏ To share the printer on a Windows network, you need to set the
printer server. For details, see “Setting up your printer as a sharedprinter” on page 54 (Windows Me or 98) or “With Windows XP,2000, or Windows NT 4.0” on page 56 (Windows XP, 2000, orWindows NT 4.0).
❏ This section describes how to access the shared printer on a standardnetwork system using the server (Microsoft workgroup). If youcannot access the shared printer due to the network system, ask theadministrator of the network for assistance.
❏ This section describes how to install the printer driver by accessingthe shared printer from the Printers folder. You can also access theshared printer from Network Neighborhood or My Network on theWindows desktop.
❏ When you want to use the EPSON Status Monitor 3 at clients, youhave to install both of the printer driver and the EPSON StatusMonitor 3 in each client from the CD-ROM.
With Windows Me or 98
Follow these steps to set Windows Me or 98 clients.
1. Click Start, point to Settings, and click Printers.
2. Double-click the Add Printer icon, then click Next.
3. Select Network printer, then click Next.
Chapter 4 Printer Software 58

4. Click Browse, and the Browse for Printer dialog box appears.
Note:You can also type “\\(the name of the computer that is locallyconnected to the shared printer)\(the shared printer’s name)” in theNetwork path or queue name.
5. Click the computer or server that is connected to the sharedprinter, and the name of the shared printer. Then click OK.
Note:The name of the shared printer may be changed by the computer orserver that is connected to the shared printer. To make sure of thename of the shared printer, ask the administrator of the network.
6. Click Next.
Note:❏ If the printer driver is installed in the client beforehand, you
need to select the new printer driver or the current printerdriver. When the prompt to select the printer driver appears,select the printer driver according to the message.
❏ If the printer server’s OS is Windows Me or 98, go to the nextstep.
Chapter 4 Printer Software 59

❏ If the printer server’s OS is not Windows Me or 98, go to“Installing the printer driver from the CD-ROM” on page 65.
7. Make sure of the name of the shared printer, and selectwhether to use the printer as the default printer or not. ClickOK, and then follow the on-screen instructions.
Note:You can change the shared printer’s name so that it appears only onthe client computer.
With Windows XP or 2000
Follow these steps to set Windows XP or 2000 clients.
You can install the printer driver of the shared printer, if you havePower Users or more powerful access rights even if you are notthe Administrator.
1. For Windows 2000 clients, click Start, point to Settings, andclick Printers.For Windows XP clients, click Start, point to Printers andFaxes. For Windows XP Home edition users, point to Controlpanel first, then click Printers and Faxes.
2. For Windows 2000, double-click the Add Printer icon, thenclick Next.
For Windows XP, click the Add a printer in the Printer Tasksmenu.
Chapter 4 Printer Software 60

3. Select Network printer (for Windows 2000) or A networkprinter, or a printer attached to another computer (forWindows XP), then click Next.
4. For Windows 2000, select Type the printer name, or clickNext to browse for a printer and type the name of the sharedprinter, then click Next.
Note:❏ You can also type “\\(the name of the computer that is locally
connected to the shared printer)\(the shared printer’s name)”in Network path or queue name.
❏ You do not necessarily need to type the name of the sharedprinter.
Chapter 4 Printer Software 61

For Windows XP, select Browse for a printer.
5. Click the icon of the computer or server that is connected tothe shared printer, and the name of the shared printer. Thenclick Next.
Note:❏ The name of the shared printer may be changed by the computer
or server that is connected to the shared printer. To make sureof the name of the shared printer, ask the administrator of thenetwork.
Chapter 4 Printer Software 62

❏ If the printer driver is installed in the client beforehand, youneed to select either the new printer driver or the current printerdriver. When the prompt to select the printer driver appears,select the printer driver according to the message.
❏ If the printer server’s OS is Windows XP or 2000, go to the nextstep.
❏ If the printer server’s OS is not Windows XP or 2000, or isWindows Me or 98, go to “Installing the printer driver fromthe CD-ROM” on page 65.
6. For Windows 2000, select whether to use the printer as thedefault printer or not, then click OK.
7. Make sure of the settings, then click Finish.
.
With Windows NT 4.0
Follow these steps to set Windows NT 4.0 clients.
You can install the printer driver of the shared printer, if you havePower Users or more powerful access rights even if you are notthe Administrator.
1. Click Start, point to Settings, and click Printers.
2. Double-click the Add Printer icon.
Chapter 4 Printer Software 63

3. Select Network printer server, then click Next.
4. Click the icon of the computer or server that is connected tothe shared printer and the name of the shared printer. Thenclick OK.
Note:❏ You can also type “\\(the name of the computer that is locally
connected to the shared printer)\(the shared printer’s name)”in Network path or queue name.
❏ The name of the shared printer may be changed by the computeror server that is connected to the shared printer. To make sureof the name of the shared printer, ask the administrator of thenetwork.
❏ If the printer driver is installed in the client beforehand, youneed to select the new printer driver or the current printerdriver. When the prompt to select the printer driver appears,select the printer driver according to the message.
❏ If the printer server’s OS is Windows NT 4.0, go to the nextstep.
Chapter 4 Printer Software 64

❏ If the printer server’s OS is not Windows NT 4.0, or is WindowsMe or 98, go to “Installing the printer driver from theCD-ROM” on page 65.
5. Select whether to use the printer as the default printer or not,then click OK.
6. Click Finish.
Installing the printer driver from the CD-ROM
This section describes how to install the printer driver in theclients when the computers of the server and clients use differentOS.
The on-screen displays on the following pages may differdepending on the version of Windows OS.
Note:❏ When installing in Windows XP, 2000, or Windows NT 4.0 clients,
you must access Windows XP, 2000, or Windows NT 4.0 with theAdministrator.
❏ If the computers of the server and clients use the same OS, you donot have to install the printer drivers from the CD-ROM.
1. Access the shared printer and a prompt may appear. ClickOK, and then follow the on-screen instructions to install theprinter driver from the CD-ROM.
Chapter 4 Printer Software 65

2. Insert the CD-ROM, then the EPSON Installation Programdialog box appears. Cancel the dialog box by clickingCancel, then type the appropriate drive and folder names inwhich the printer driver for clients is located, then click OK.
When installing drivers in Windows XP or 2000, “DigitalSignature is not found.” may appear. Click Yes (for Windows2000) or Continue Anyway (for Windows XP) and continueinstalling.
The folder name differs depending on the OS being used.
3. Select the name of the printer, then click OK. Then follow theon-screen instructions.
Client’s OS Folder Name
Windows Me or 98 \<Language>\WIN98
Windows XP, 2000 \<Language>\WIN2000
Windows NT 4.0 \<Language>\WINNT40
Chapter 4 Printer Software 66

Canceling Printing
If the printouts are not what you expected and display incorrector garbled characters or images, you may need to cancel printing.When the printer icon is displayed on the taskbar, follow theinstructions below to cancel printing.
1. Double-click the printer icon on the task bar, then click PurgePrint Documents on the Printer menu.
2. When canceling all printing documents, select Purge PrintDocuments (For Windows Me or 98) or Cancel AllDocuments (For Windows XP, 2000, or Windows NT 4.0) onthe Printer menu.When canceling a specified document, select a document youwant to cancel and select Cancel Printing (For Windows Meor 98) or Cancel (For Windows XP, 2000, or Windows NT4.0) on the Document menu.
The printing job is canceled.
Chapter 4 Printer Software 67

Uninstalling the Printer Software
When you wish to reinstall or upgrade the printer driver,uninstall the printer driver that has been installed already.
Uninstalling the printer driver and EPSON StatusMonitor 3
1. Quit all applications.
2. Click Start, point to Settings, and click Control Panel.
3. Double-click the Add/Remove Programs icon.
Chapter 4 Printer Software 68

4. Select EPSON Printer Software, and click the Add/Remove.
Note:When using the Windows XP or Windows 2000 computer, clickChange or Remove Programs, select the EPSON PrinterSoftware, then click Change/Remove.
1
2
Chapter 4 Printer Software 69

5. Click the Printer Model menu, select the EPSON PLQ-20Advanced icon, then click OK.
Note:The printer driver is designed for PLQ-20, but is compatible andcan be installed for PLQ-20M.
6. If you uninstall Monitored Printers, click Yes in the displayeddialog box.
Note:You can uninstall only the Monitored Printers utility of EPSONStatus Monitor 3. When the utility is uninstalled, you cannotchange the setting of Monitored Printers from EPSON StatusMonitor 3.
7. If you uninstall EPSON Status Monitor 3, click Yes in thedisplayed dialog box.
8. Follow the on-screen instructions.
Chapter 4 Printer Software 70

Uninstalling the USB device driver
When you connect the printer to your computer with a USBinterface cable, the USB device driver is also installed. When youuninstalled the printer driver, you also need to uninstall the USBdevice driver.
Follow these steps to uninstall the USB device driver.
Note:❏ Uninstall the printer driver before uninstalling the USB device
driver.
❏ Once you uninstalled the USB device driver, you cannot access anyother Epson printers connected with a USB interface cable.
1. Follow steps 1 through 3 of “Uninstalling the PrinterSoftware” on page 68.
Chapter 4 Printer Software 71

2. Select EPSON USB Printer Devices, and click Add/Remove.
Note:❏ EPSON USB Printer Devices appears only when the printer is
connected to Windows Me or 98 with a USB interface cable.
❏ If the USB device driver is not installed correctly, EPSON USBPrinter Devices may not appear. Follow these steps to run the“Epusbun.exe” file in the CD-ROM.
1. Insert the CD-ROM in your computer’s CD-ROM drive.2. Access the CD-ROM drive.3. Double-click the Win98 folder.4. Double-click the Epusbun.exe icon.
3. Follow the on-screen instructions.
To reinstall a printer driver, see “Installing the Printer Software”on page 13.
1
2
Chapter 4 Printer Software 72

Chapter 5
Control Panel
Buttons and Lights . . . . . . . . . . . . . . . . . . . . . . . . . . . . . . . . . . . . . . . . 74Functions auxiliary . . . . . . . . . . . . . . . . . . . . . . . . . . . . . . . . . . . 77
Compress Printing Mode . . . . . . . . . . . . . . . . . . . . . . . . . . . . . . . . . . 79
About Your Printer’s Default Settings . . . . . . . . . . . . . . . . . . . . . . . 79Understanding default settings . . . . . . . . . . . . . . . . . . . . . . . . 80Changing default settings . . . . . . . . . . . . . . . . . . . . . . . . . . . . . 94
Aligning Vertical Lines in Your Printout . . . . . . . . . . . . . . . . . . . . . 96
Chapter 5 Control Panel 73

Buttons and Lights
a Ready light (Yellow)
❏ On when the printer is ready to receive or alreadyreceiving data.
❏ Flashes when an error has occurred during a printingoperation.
b Power light (Green)
❏ On for a few seconds when the printer is turned on.
❏ On when the printer is paused.
a
c d eb
Chapter 5 Control Panel 74

c F1/Eject button
❏ Executes functions which are assigned to the F1/Ejectbutton when the printer is in the PR2 mode. You canassign optional functions to it by programming themin the PR2 mode.
❏ Ejects paper when the printer is in the ESC/P or IBMPPDS mode.
❏ When the printer enters the default setting mode, thebutton works as a button to select the menu. You canselect the next menu by pressing this button. See“Changing default settings” on page 94.
F1/Eject light (Yellow)
❏ Works as programmed only when the printer is in thePR2 mode. You can program it when it is on, off orflashes in the PR2 mode.
d Offline button
❏ Alternates the printer activity between offline andonline.
❏ When the printer enters the default setting mode, thebutton works as a button to select the menu. You canselect the previous menu by pressing this button. See“Changing default settings” on page 94.
Offline light (Yellow)
❏ On when the printer is offline.
Chapter 5 Control Panel 75

e F2 button
❏ Executes functions which are assigned to the F2button when the printer is in the PR2 mode. You canassign optional functions to it by programming themin the PR2 mode.
❏ When the printer enters the default setting mode, youcan change the setting by pressing this button. See“Changing default settings” on page 94.
F2 light (Yellow)
❏ Works as programmed only when the printer is in thePR2 mode. You can program it when it is on, off orflashes in the PR2 mode.
Chapter 5 Control Panel 76

Functions auxiliary
This section describes functions executed by turning on theprinter while holding one or more buttons. These functions areshown in the following table and explained in detail after thetable.
* To enter this mode, press the F1/Eject and F2 button while the F1/Eject,Offline, and F2 lights are flashing.
** To enter this mode, press the F1/Eject button while the F1/Eject, Offline, andF2 lights are flashing.
*** To enter this mode, press the Offline button while the F1/Eject, Offline, andF2 lights are flashing.
**** To enter this mode, press the F2 button while the F1/Eject, Offline, and F2lights are flashing.
Self-test
Prints the self-test. See “Printing a Self-Test” on page 102 for moreinformation.
Default setting
Starts the default setting mode. See “Changing default settings”on page 94 for more information.
Switch Function
F2* Self-test
F1/Eject & F2 Default setting
F1/Eject & Offline Compress printing mode
Offline Data dump
Open the cover & F1/Eject Paper removing
F2** Bidirectional adjustment
F2*** Top-of-form adjustment
F2**** Printing start position adjustment
Chapter 5 Control Panel 77

Compress printing mode
Starts the compress printing mode. See “Compress PrintingMode” on page 79 for more information.
Data dump
Starts the data dump mode, in which all input data is printed ashexadecimal numbers and corresponding characters. See“Printing Hex Dump” on page 103 for more information.
Paper removing
Starts the paper removing mode. See “Clearing Paper Jams” onpage 119 for instruction on feeding paper.
Bidirectional adjustment
Starts the bidirectional adjustment mode. See “Aligning VerticalLines in Your Printout” on page 96 for more information.
Top-of-form adjustment
Starts the top-of-form position adjustment mode. See“Adjustingthe top-of-form position” on page 31 for more information.
Printing start position adjustment
Starts the printing start position adjustment mode. See“Adjustingthe printing start position” on page 33 for more information.
Chapter 5 Control Panel 78

Compress Printing Mode
You can compress your printing data to the ratio of 75% byfollowing the steps below.
Note:Compress printing mode is effective only when the printer is in theESC/P mode.
1. Turn off the printer.
cCaution:Whenever you turn off the printer, wait at least five secondsbefore turning it back on; otherwise you may damage theprinter.
2. Turn on the printer while holding the F1/Eject and Offlinebuttons. The printer makes two short beeps and enters thecompress printing mode.
About Your Printer’s Default Settings
The default settings control many printer functions. While youcan often set these functions through your software or printerdriver, you may sometimes need to change a default setting fromthe printer’s control panel using the default-setting mode.
For a detailed description of the settings you can change in thedefault-setting mode, see “Understanding default settings” onpage 80. For instructions on changing the settings, see “Changingdefault settings” on page 94.
Chapter 5 Control Panel 79

Understanding default settings
This section describes the settings and options available in thedefault-setting mode.
All items available in the default setting mode are divided intothree groups depending on the applications. You can select thethree main menus while making the default settings and thenchange the setting of each item which belongs to the menu youselected. On the Common Settings menu, you can change thesettings which are effective in all three application modes. On thePR2 Mode Settings menu, you can change the settings which areactive in the PR2 mode. Then you can change the settings activein the ESC/P and IBM PPDS modes on the Other EmulationSettings menu.These settings are shown in the following tables and explained indetail after the each table.
To access and change a setting, see “Changing default settings”on page 94.
Chapter 5 Control Panel 80

Default-setting mode
Common Settings
Menu Values (default in bold)
Software PR2, ESC/P2, IBM PPDS
High speed draft Off, On
I/F mode * Auto, Parallel, Serial, USB
Auto I/F wait time (Seconds) 10, 30
Parallel I/F bidirectional mode Off, On
Packet mode ** Auto, Off
Baud rate (bps) 19200, 9600, 4800, 2400, 1200, 600, 300
Data length (bit) 8, 7
Parity None, Odd, Even
DSR (PR2) Off, On
DCD (PR2) Off, On
Passbook Off, On
Binding Horizontal, Vertical
Thin paper Off, On
Buzzer Off, On
Paper width measurement After loading, Before printing
Right paper edge detection Off, On
Low-noise mode Off, On
Broken pin compensation Off, On
Broken pin number 1, 2, 3, 4, 5, 6, 7, 8, 9, 10, 11, 12, 13, 14, 15,16, 17, 18, 19, 20, 21, 22, 23, 24
Roll Paper Off, On
Rear Paper Guide Off, On
Chapter 5 Control Panel 81

* When the printer turns on in Auto I/F mode and PR2 mode, this mode is setto Serial.
** When the printer turns on in the PR2 mode, Packet mode is set Off.
Software
This setting allows you to select the software format. When youselect ESC/P2, the printer operates in the EPSON ESC/P mode.When you select PR2 or IBM PPDS, the printer emulates an Olivettior IBM printer.
High speed draft
In PR2 mode, this option is available in any pitch.In other modes, this option is available when the pitch is 10 or 12cpi (characters per inch). When you choose On, the printer printsup to 480 cps (characters per second) at 10 cpi. When you chooseOff, the printer prints up to 360 cps at 10 cpi.
I/F mode
The printer provides built-in slots for three kinds of interfaces;Parallel, Serial, and USB. You can choose Auto (automatic),Parallel, Serial, or USB, for the interface mode. When you selectAuto, the printer automatically selects the interface that isreceiving data, and uses that interface until the end of the printjob. The Auto setting allows you to share the printer amongmultiple computers without changing the interface mode. Whenthe printer turns on in Auto I/F mode and PR2 mode, this modeis set to Serial.
If only one computer is connected to the printer, you can selectParallel, Serial, or USB depending on which interface yourcomputer uses.
Chapter 5 Control Panel 82

Auto I/F wait time (Seconds)
When the printer is in the auto interface mode and it receives nodata from the currently selected interface for the amount of timespecified with this setting, it determines which interface isreceiving data and switches to that interface. You can specifyeither 10 or 30 for the auto interface wait time. When the printerturns on in the PR2 mode, this mode is not activated.
Parallel I/F bidirectional mode
The Parallel Interface bidirectional transfer mode is used whenthis feature is set to On. If bidirectional transfer mode isunnecessary, select Off.
Packet mode
Make sure to select Auto when you print from Windowsapplications using the printer driver included on the UserCD-ROM. Set this feature to Off if you have connection troubleswhile printing from applications based on other operatingsystems such as DOS. When the printer turns on in the PR2 mode,this mode is set to Off.
Baud rate (bps)
Use this option to set the data transfer rate (baud) for the serialinterface. The baud rate is measured in bits per second (bps).
Data length (bit)
Set the data length of the serial interface to 7 or 8.
Parity
When this option is set to None, parity checking is disabled. Theparity bit, if used, provides a basic form of error detection.
Chapter 5 Control Panel 83

DSR (PR2)
When you select On, DSR (Data Set Ready) is activated.
This option is available only in the PR2 mode.
DCD (PR2)
When you select On, DCD (Data Carrier Detector) is activated.
This option is available only in the PR2 mode.
Passbook
When you use single sheet or passbook, set this option to On.When you use multipart forms, set this option to Off.
Binding
You need to set the method for binding when you use a passbook.Select Horizontal for a horizontal-fold passbook or Vertical for avertical-fold passbook.
Thin paper
When you use thin paper, set this option to On. This mode isactivated when you select On and the Passbook mode is set toOff.
Buzzer
If you set this feature to On, the printer beeps when an erroroccurs. See “Using the error indicators” on page 99 for moreinformation on printer errors. If you do not want the printer tobeep, select Off.
Chapter 5 Control Panel 84

Paper width measurement
You can set the timing when the printer measures the width ofthe paper. When you select After loading, the printer measuresthe width just after it loads the paper. When you select Beforeprinting, it makes the measurement just before printing the firstline.
Right paper edge detection
This setting allows you to determine whether the printer printsexcess data when the data is longer than the paper width. Whenyou select On, the excess data is not printed. When you select Off,the printer prints the excess data on the next line.
Low-noise mode
When this mode is set to On, the noise is reduced, but the printingspeed is slower.
Broken pin compensation
When this feature is On, printing is done at normal quality if oneof the 24 pins is broken. You need to set the broken pin numberat the Broken pin number setting.
Broken pin number
Select the pin number of the broken pin. The broken pin numberis shown on the sheet of current default settings that can beprinted in the default settings mode. The gap on the sloping lineabove the pin numbers shows the broken pin number.
Chapter 5 Control Panel 85

Roll Paper
When you use roll paper with the optional roll paper holder, setthis option to On. This mode is activated when you select On andthe Passbook mode is set to Off.
When this option is set to Off and paper is left in the printer, theprinter ejects the paper when the printer is turned on or the coveris opened. When this option is set to On, the printer does not ejectthe paper.
Rear Paper Guide
When you use the optional rear paper guide, set this option to On.
When you select On and the Roll Paper mode is also set to On,the Roll Paper mode is not available.
PR2 Mode Settings
Menu Values (default in bold)
Emulation PR2, PR40+, PR54+
Font Draft, NLQ1, NLQ2, LQ2, OCR-A, OCR-B
Pitch (cpi) 10, 12, 15, 16.6, 13, 17.1
Character table Olivetti, PC, ISO
Chapter 5 Control Panel 86

Olivetti character table ST15INT (International), ST15ITA (Italy),ST15P (Portugal), ST15USSR (USSR),ST15SDC (SDC),ST15E (Spain 1),ST15E2 (Spain 2),ST15S/SF (Sweden/Finland),ST15CH (Switzerland),ST31 (Olivetti TCV 370), ST15TR (Turkey),ST15USA (U.S.A.),ST15YU (Yugoslavia),ST15ARABIC (Arabic),ST15CND (Canada),ST15CIBC (CIBC),ST15DK/N (Denmark/Norway),ST15IL (Israel), ST15F (France),ST15UK (Great Britain),ST15D (Germany), ST15GR (Greece)
PC character table PC437 (INT), PC210 (GR), PC220 (E),PC850 (LATIN 1), PC851 (GREEK),PC 852 (LATIN 2),PC855 (CYRILLIC), PC857 (LATIN 5),PC858 (LATIN EURO), PC860 (P),PC862 (IL),PC863 (CANADIAN FRENCH),PC864 (ARABIC), PC865 (NORDIC),PC866 (CYRILLIC),DK/N (Denmark/Norway),DK(Denmark),PC1252 (PC-WIN LATIN1),PC1250 (PC-WIN LATIN2)
ISO character table CPOLUNIX, ISO 8859/15, ISO 8859/1,ISO 8859/2, ISO 8859/5, ISO 8859/6,ISO 8859/7, ISO 8859/8, ISO 8859/9
8-pin bit image resolution 72, 96
Condensed pitch (cpi) 16.6, 17.1
Vertical resolution 1/216", 1/240"
Auto CR Off, ON
Columns 90, 94
TOF position for PR40+ Off, On
Magnetic standard * DIN/ISO, ANSI, IBM3604, IBM4746,ISO7811, HT2751CIZ, ISO8484
Menu Values (default in bold)
Chapter 5 Control Panel 87

* These settings are available only for PLQ-20M.
** This setting is effective, when the format of IBM3604 or IBM4746 is selected.
Emulation
You can select emulation of PR2, PR40+, or PR54+.
Font
This setting allows you to set one of the six fonts.
Pitch (cpi)
This setting allows you to set one of six pitches.
Character table
You can set one of the three character tables; Olivetti, PC, ISO.
Olivetti character table
You can select a font. The setting you select in this table is effectiveonly when you have chosen Olivetti in the Character tablesetting.
PC character table
You can select a font. The setting you select in this table is effectiveonly when you have chosen PC in the Character table setting.
End sentinel * ** C, F
Displacement * Standard, +10, +20
Duplicate * Off, On
Retry * 1, 3
Menu Values (default in bold)
Chapter 5 Control Panel 88

ISO character table
You can select a font. The setting you select in this table is effectiveonly when you have chosen ISO in the Character table setting.
8-pin bit image resolution
You can select 72 or 96 as the default value of the 8 pin bit imageresolution.
Condensed pitch (cpi)
You can set the pitch that is used in the condensed mode.
Vertical resolution
This setting allows you to select the vertical resolution.
Auto CR
When auto carriage return is set to On, each line feed (LF) codeis accompanied by a carriage return (CR) code so the printermoves the next printing start position to the left margin. Whenthis setting is set to Off, you must send a CR code after the linefeed code to move the printing start position to the left margin.
Columns
You can select the number of columns in one line.
TOF position for PR40+
When you select On in this option and PR40+ in Emulation, thetop-of-form position is set to 6.5 mm which is unique to the PR40+mode. When you select Off and PR40+, the top-of-form positionis set to the same position as in the PR2 and PR54+ modes (thefactory set default is 4.2 mm).
Chapter 5 Control Panel 89

Magnetic standard
You can select the magnetic standard in this setting.
This feature is available only for PLQ-20M.
End sentinel
You can select C or F as the letter which will be attached to theend of the data recorded on magnetic stripes.
This setting is effective only when the format for IBM3604 orIBM4746 is selected in the Magnetic standard setting.
This feature is available only for PLQ-20M.
Displacement
This option allows you to select the displacement value of themagnetic stripe.
This feature is available only for PLQ-20M.
Duplicate
When this feature is set to On, the magnetic stripes record the datain duplicate.
This feature is available only for PLQ-20M.
Retry
This setting allows you to set the number of times the printer triesto receive data before it fails.
This feature is available only for PLQ-20M.
Chapter 5 Control Panel 90

Other Emulation Settings
* These settings are effective when IBM PPDS emulation is selected.
Menu Values (default in bold)
Print direction Bi-D., Uni-D., Auto
0 slash 0,
Font Draft, Roman, Sans Serif, Courier,Prestige, Script, OCR-B, Orator, Orator-S,Script C, Roman T, Sans Serif H
Pitch (cpi) 10, 12, 15, 17.1, 20, Proportional
Character table Standard model: Italic, PC437, PC850,PC860, PC863, PC865, PC861, BRASCII,Abicomp, Roman 8, ISO Latin 1, PC858,ISO 8859-15All other models: Italic, PC437, PC850,PC437 Greek, PC853, PC855, PC852,PC857, PC866, PC869, MAZOWIA, CodeMJK, ISO 8859-7, ISO Latin IT, Bulgaria,PC774, Estonia, ISO 8859-2, PC 866 LAT.,PC 866 UKR, PC860,PC861, PC865, PC864,PC APTEC, PC708, PC720, PC AR864,PC863, BRASCII, Abicomp, Roman 8,ISO Latin 1, PC858, ISO 8859-15, PC 771,PC437 Slovenia, PC MC, PC 1250,PC 1251
International character set forItalic table
Italic U.S.A., Italic France, Italic Germany,Italic U.K., Italic Denmark 1, Italic Sweden,Italic Italy, Italic Spain 1
Auto line feed Off, On
Auto CR (IBM PPDS) * Off, On
AGM (IBM PPDS) * Off, On
IBM character table(IBM PPDS) *
Table2, Table1
Columns 80, 90, 94
Paper loading Auto loading, Data exists
Chapter 5 Control Panel 91

Print direction
You can select auto print direction (Auto), bidirectional printing(Bi-D), or unidirectional printing (Uni-D). Printing is normallybidirectional; however, unidirectional printing allows for precisevertical printing alignment.
When set to Auto, the printer analyzes the data and usesunidirectional printing for any lines which require verticalprinting alignment.
0 slash
The zero character has a slash ( ) when this feature is set to On;it has no slash (0) when set to Off. The slash allows you to easilydistinguish between the uppercase letter “O” and a zero.
Font
This setting allows you to set one of the 12 fonts.
Pitch (cpi)
This setting allows you to set one of six pitches.
Character table
You can select among various character tables. This setting is usedwhen you print without using the printer driver.
When using the printer driver, change the settings on the printerdriver. For details, see “Printer Driver Settings Overview” onpage 47.
International character set for italic table
You can select among several international character sets for theitalic character table. Each character set contains eight charactersthat vary depending on the country or language, so you cancustomize the italic table to suit your printing needs.
Chapter 5 Control Panel 92

Auto line feed
When auto line feed is set to On, the printer accompanies eachcarriage return (CR) code received with a line feed (LF) code.
Auto CR (IBM PPDS)
When auto carriage return is set to On, each line feed (LF) codeor ESC J code is accompanied by a carriage return (CR) code sothe printer moves the next printing start position to the leftmargin. When this setting is set to Off, you must send a CR codeafter the line feed code to move the printing start position to theleft margin.
This feature is available only in IBM PPDS emulation mode.
A.G.M. (IBM PPDS)
When the alternate graphic mode (A.G.M.) is set to On, the ESC3, ESC A, ESC J, ESC K, ESC L, ESC Y, ESC Z, and ESC * commandsin IBM PPDS emulation mode work the same way as in ESC/Pmode.
This feature is available only in IBM PPDS emulation mode.
IBM character table (IBM PPDS)
Select table2 or table1 for the IBM character table.
This feature is available only in IBM PPDS emulation mode.
Columns
You can select the number of columns in one line.
Paper loading
When you set Auto load, the printer loads paper just after it isinserted. When you set Data exists, the printer does not load thepaper until it receives the data.
Chapter 5 Control Panel 93

Changing default settings
The following table shows the basic function of each button in thedefault setting mode.
Follow these steps to enter the default-setting mode and changethe printer’s default settings:
Note:❏ Prepare an A4 size sheet of paper before entering the default setting
mode.
❏ You need to load a new sheet of paper each time the printer ejects aprinted sheet from the front slot.
❏ Always close the printer cover before printing. The printer does notprint when the printer cover is open.
1. Turn off the printer.
cCaution:Whenever you turn off the printer, wait at least five secondsbefore turning it back on; otherwise you may damage theprinter.
2. Turn on the printer while holding the F1/Eject and F2 buttonson the control panel.
Button Basic function
F1/Eject Selects the next menu parameter.
Offline Selects the previous menu parameter.
F2 Changes the value in the selected menu.
Chapter 5 Control Panel 94

3. When the Ready light turns on, insert a sheet of A4 paper intothe front slot. The printer prints the version number and thelanguage selection for the default settings menu. Theunderline shows the selected language. Select the languageby pressing the F1/Eject button.
4. Press the F2 button to set the language. The printer prints amessage asking if you wish to print the current settings. If youwish to print the current settings, press the F2 button. Theprinter prints the current settings. The underline shows thesetting value that is currently selected for each item. You canalso bypass printing the current setting by pressing theF1/Eject button.
5. The printer prints the setting method and the first selection ofthe main setup menu.
You can select the main setup menu by pressing F2. Thenpress the F1/Eject to set it.
6. Select the menu parameters which you wish to change bypressing the F1/Eject button (for the next item) or the Offline
button (for the previous item). The printer prints the item andthe current setting value of that item is underlined.
7. Press the F2 button to change the value and the printer printsthe next value.
8. You may either continue to make changes to other parametersby pressing the F1/Eject or Offline button.The menu selectionwill return to the selection of the three main setup menus afterthe selection of the last parameter on each menu is done.
Common Settings menu
PR2 Mode Settings menu
Other Emulation Settings menu
Chapter 5 Control Panel 95

Note:When you press the Offline button at the first item selection of eachmenu, the menu selection will also return to the main setup menuselection.
9. After you finish the default setting, turn off the printer to exitthe default setting mode.
Aligning Vertical Lines in Your Printout
If you notice that the vertical lines in your printout are notproperly aligned, you can use the printer’s bidirectionaladjustment mode to correct this problem.
During bidirectional adjustment, the printer prints three sheets ofalignment patterns, labeled Draft, Bit image (ESC * 26H), and LQ(letter quality). As described below, you select the best alignmentpattern from each sheet.
Note:Prepare an A4 size sheet of paper before entering the bidirectionaladjustment mode.
Follow these steps to perform the bidirectional adjustment:
1. Turn off the printer.
cCaution:Whenever you turn off the printer, wait at least five secondsbefore turning it back on; otherwise you may damage theprinter.
2. Turn on the printer while holing the F2 button.
3. Press the F1/Eject button while the F1/Eject, Offline, and F2lights are flashing.
Chapter 5 Control Panel 96

4. When the Ready light turns on, insert a sheet of A4 paper intothe front slot. The printer prints the guide to adjust thebidirectional alignment and the first set of alignment patterns.
5. As described in the instructions, compare the alignmentpatterns and select the pattern with the best alignment. Youcan select the alignment pattern by pressing the F1/Ejectbutton (for the next pattern) and the F2 button (for theprevious pattern). The F1/Eject, Offline and F2 lights showthe pattern which is selected at that time. Each time you pressthe F1/Eject or F2 button, the printer makes a short beep.
6. Set the pattern by pressing the Offline button. The printerprints the next set of alignment patterns.
7. After you select the best pattern in the final set of alignmentpatterns and set it by pressing the Offline button, turn off theprinter. The setting does not change even if the printer isturned off.
Chapter 5 Control Panel 97

Chapter 6
Problem Solver
Diagnosing the Problem . . . . . . . . . . . . . . . . . . . . . . . . . . . . . . . . . . . 99Using the error indicators . . . . . . . . . . . . . . . . . . . . . . . . . . . . . 99EPSON Status Monitor 3 . . . . . . . . . . . . . . . . . . . . . . . . . . . . . 102Printing a Self-Test . . . . . . . . . . . . . . . . . . . . . . . . . . . . . . . . . . 102Printing Hex Dump . . . . . . . . . . . . . . . . . . . . . . . . . . . . . . . . . 103
Problems and Solutions . . . . . . . . . . . . . . . . . . . . . . . . . . . . . . . . . . 105Power supply problems . . . . . . . . . . . . . . . . . . . . . . . . . . . . . . 106Paper loading or feeding problems . . . . . . . . . . . . . . . . . . . . 107Printing position problems . . . . . . . . . . . . . . . . . . . . . . . . . . . 108Printing or printout quality problems . . . . . . . . . . . . . . . . . . 109Network problems . . . . . . . . . . . . . . . . . . . . . . . . . . . . . . . . . . 114
Correcting USB Problems . . . . . . . . . . . . . . . . . . . . . . . . . . . . . . . . . 115
Clearing Paper Jams . . . . . . . . . . . . . . . . . . . . . . . . . . . . . . . . . . . . . 119
Contacting Customer Support . . . . . . . . . . . . . . . . . . . . . . . . . . . . . 120For users in North America. . . . . . . . . . . . . . . . . . . . . . . . . . . 121For users in Australia . . . . . . . . . . . . . . . . . . . . . . . . . . . . . . . . 122For users in Singapore . . . . . . . . . . . . . . . . . . . . . . . . . . . . . . . 124For users in Thailand . . . . . . . . . . . . . . . . . . . . . . . . . . . . . . . . 124For users in Indonesia . . . . . . . . . . . . . . . . . . . . . . . . . . . . . . . 125For users in Hong Kong. . . . . . . . . . . . . . . . . . . . . . . . . . . . . . 126For users in Malaysia . . . . . . . . . . . . . . . . . . . . . . . . . . . . . . . . 127For users in India . . . . . . . . . . . . . . . . . . . . . . . . . . . . . . . . . . . 128For users in the Philippines . . . . . . . . . . . . . . . . . . . . . . . . . . . 130
Chapter 6 Problem Solver 98

Diagnosing the Problem
For problems that may be related to USB connections, see“Correcting USB Problems” on page 115 for details.
If your problem is not USB related, troubleshooting printerproblems is best handled in two easy steps; first diagnose theproblem, then apply likely solutions until the problem is fixed.
The information that you need to diagnose and solve mostcommon problems is provided by the printer’s control panel,EPSON Status Monitor 3, or by printing a self-test or hex dump.Refer to the appropriate section below.
If you have a specific problem relating to print quality, a printoutproblem not related to print quality, or a paper feeding problem,or if the printer does not print at all, refer to the appropriatesection in this chapter.
To solve a problem, you may need to cancel printing. For details,see “Canceling Printing” on page 67.
Using the error indicators
You can identify many common printer problems using the lightson the control panel. If your printer stops working and one ormore control panel lights are on or flashing or the printer beeps,use the following table to diagnose and fix the problem. If youcannot fix your printer problem using this table, see “Problemsand Solutions” on page 105.
Note:The printer beeps once if you press a control panel button when thecorresponding function is not available.
Chapter 6 Problem Solver 99

PR2 mode
O = on, F = flashing
••• = short series of beeps (three beeps), ••••• = long series of beeps (five beeps)
State of panellights
Beeppattern
Problem
Solution
O PowerF Ready
— There is no paper loaded in the slot.
Load a paper into the front slot.
— Paper is not loaded correctly.
Remove the paper and reload it correctly. See“Loading Passbooks” on page 28, or “LoadingSingle Sheets” on page 29.
— Paper is not fully ejected.
See “Clearing Paper Jams” on page 119 forinstruction on ejecting paper.
— Paper is jammed in the printer.
To clear the paper jam, see“Clearing PaperJams” on page 119.
O PowerO Offline
— The printer cover is open.
Stop the operation and close the printer cover.
O PowerF Offline
— The print head is overheated.
Wait for a few minutes; the printer resumesprinting automatically once the print headcools.
O PauseF ReadyF F1/EjectF OfflineF F2
••••• An unknown printer error has occurred.
Turn off the printer and leave it off for severalminutes; then turn on the printer again. If theerror recurs, contact your dealer.
Chapter 6 Problem Solver 100

ESC/P and IBM PPDS modes
O = on, F = flashing
••• = short series of beeps (three beeps), ••••• = long series of beeps (five beeps)
State of panellights
Beeppattern
Problem
Solution
O PowerF ReadyO Offline
••• There is no paper loaded in the slot.
Load a paper into the front slot.
••• Paper is not loaded correctly.
Remove the paper and reload it correctly. See“Loading Passbooks” on page 28, or “LoadingSingle Sheets” on page 29.
••• Paper is not fully ejected.
Press the F1/Eject button to eject paper.
••• Paper is jammed in the printer.
To clear the paper jam, see“Clearing PaperJams” on page 119.
O PowerO Offline
••• The printer cover is open.
Stop the operation and close the printer cover.
O PowerF Offline
— The print head is overheated.
Wait for a few minutes; the printer resumesprinting automatically once the print headcools.
O PauseF ReadyF F1/EjectF OfflineF F2
••••• An unknown printer error has occurred.
Turn off the printer and leave it off for severalminutes; then turn on the printer again. If theerror recurs, contact your dealer.
Chapter 6 Problem Solver 101

EPSON Status Monitor 3
EPSON Status Monitor 3 provides status messages and a graphicdisplay showing the current status of the printer.
If a problem occurs while printing, an error message appears inthe Progress Meter window.
Printing a Self-Test
Running the printer’s self-test helps you determine whether theprinter or the computer is causing the problem:
❏ If the self-test results are satisfactory, the printer is workingproperly and the problem probably results from your printerdriver settings, application settings, computer, or interfacecable. (Be sure to use a shielded interface cable.)
❏ If the self-test does not print properly, there is a problem withthe printer. See “Problems and Solutions” on page 105 forpossible causes and solutions to the problem.
Note:❏ Prepare an A4 size sheet of paper before entering the self-test
printing mode.
❏ Always close the printer cover before printing. The printer does notprint when the printer cover is open.
Follow these steps to perform a self-test:
1. Turn off the printer.
cCaution:Whenever you turn off the printer, wait at least five secondsbefore turning it back on; otherwise you may damage theprinter.
Chapter 6 Problem Solver 102

2. Turn on the printer while holding the F2 button. Then pressthe F1/Eject and F2 button while the F1/Eject, Offline, andF2 lights are flashing.
3. When the Ready light turns on, insert a sheet of A4 paper intothe front slot.
4. The printer prints the self-test pattern in the font selected inthe default settings mode.
Note:To stop the self-test temporarily, press the offline button. To resumethe test, press the offline button again.
cCaution:Do not turn off the printer while it is printing the self-test.Always press the Offline button to pause printing. Thenturn off the printer.
Printing Hex Dump
If you are an experienced user or a programmer, you can print ahexadecimal dump to isolate communication problems betweenthe printer and your software program. In hex dump mode, theprinter prints all data it receives from the computer ashexadecimal values.
Note:❏ The hex dump feature is designed for use with DOS-based PC.
❏ Prepare an A4 size sheet of paper before entering the hex dumpprinting mode.
Chapter 6 Problem Solver 103

❏ Always close the printer cover before printing. The printer does notprint when the printer cover is open.
Follow these steps to print a hex dump:
1. Turn off the printer.
cCaution:Whenever you turn off the printer, wait at least five secondsbefore turning it back on; otherwise you may damage theprinter.
2. Turn on the printer while holding the Offline button to enterhex dump.
3. Open a software program and send a print job to the printer.Your printer prints all the codes it receives in hexadecimalformat.
By comparing the characters printed in the right column withthe printout of the hexadecimal codes, you can check thecodes the printer is receiving. If characters are printable, theyappear in the right column as ASCII characters. Nonprintablecodes, such as control codes, are represented by dots.
cCaution:Do not turn off the printer while it is printing the hex dump.Always press the Offline button to pause printing. Thenturn off the printer.
Chapter 6 Problem Solver 104

Problems and Solutions
Most problems you may encounter while operating your printerhave simple solutions. Use the information in this section to findthe source of and solution to printer problems that occur.
You can also use the self-test to determine whether the printer orthe computer is causing the problem. See “Printing a Self-Test”on page 102 for instructions on printing a self-test. To pinpointcommunication problems, experienced users may want to use theprinter’s hex dump mode described in “Printing Hex Dump” onpage 103.
To clear a paper jam, see “Clearing Paper Jams” on page 119.
“Power supply problems” on page 106
“Paper loading or feeding problems” on page 107
“Printing position problems” on page 108
“Printing or printout quality problems” on page 109
“Network problems” on page 114
Chapter 6 Problem Solver 105

Power supply problems
The control panel lights come on briefly, but then go off and stayoff.
Cause What to do
The printer’s voltage ratingdoes not match the voltage ofyour electrical outlet.
Check the printer and the outlet voltageratings. If the voltages do not match,unplug the printer immediately andcontact your dealer.
wWarning:Do not reconnect the power cord to an electrical outlet that has the wrongvoltage for your printer.
The printer does not work and the control panel lights are offeven when you turn on the printer.
Cause What to do
The power cord is not properlyplugged into the electricaloutlet or your printer.
Turn off the printer, and make sure thepower cord is firmly plugged into theelectrical outlet and the printer, ifnecessary. Then turn on the printer.
The electrical outlet does notwork.
Use a different outlet.
Chapter 6 Problem Solver 106

Paper loading or feeding problems
The printer does not load single-sheet paper or does not feed itproperly.
Cause What to do
Single-sheet paper is notloaded properly.
See “Loading Single Sheets” on page 29for instructions on loading single-sheetpaper.
Paper is creased, old, too thin,or too thick.
See the Paper Specification forinformation about the printable paperand use new, clean sheets of paper.
The printer does not fully eject a single sheet.
Cause What to do
Paper is too long. When the printer is in the PR2 mode, see“Clearing Paper Jams” on page 119 forinstructions on ejecting paper. Whenyou are in the ESC/P and IBM PPDSmodes, press the F1/Eject button. Makesure the page length of your paper iswithin the range specified forsingle-sheet paper in Paper Specification.Also check and adjust the paper sizesetting in your application or printerdriver.
The printer does not load passbook or does not feed it properly.
Cause What to do
Passbook is not loadedproperly.
See “Loading Passbooks” on page 28 forinstructions on loading passbooks.
Chapter 6 Problem Solver 107

Printing position problems
Wrong top-of-form position
Your printing appears too high or low on the page.
Cause What to do
The paper size setting in yourapplication software or printerdriver does not match the sizeof the paper you are using.
Check the paper size setting in yourapplication or printer driver.
The top margin or top-of-formposition setting is incorrect.
Check and adjust the margin ortop-of-form position settings in yourapplication software. For informationon printable areas, see the PaperSpecification.
You can also adjust the top-of-formposition using the top-of-form adjustingfunction. See “Adjusting the top-of-formposition” on page 31.
The printer driver settings youwant to use are not selected inyour software.
Choose the correct printer driver settingfrom the Windows desktop or in yourapplication before printing.
Chapter 6 Problem Solver 108

Printing or printout quality problems
The printer is on but it doesn’t print.
Cause What to do
The interface cable is broken ortwisted.
Check that the interface cable is notbroken or twisted. If you have anotherinterface cable, replace the cable andcheck whether the printer workscorrectly.
The printer is not connecteddirectly to your computer.
When you use a printer changer, printerbuffer, or a extension cable, the printerdoes not print correctly due to thecombination of these devices. Make surethat the printer works correctly when itis connected to your computer withoutthese devices.
The printer driver is notinstalled correctly.
Check that the printer driver is installedproperly. If necessary, reinstall theprinter driver.
Paper is jammed or the ribbonor guard mechanism is stuck.
Turn the printer off, open the printercover and remove the jammed paper orthings that are stuck. To eject thejammed paper, see “Clearing PaperJams” on page 119.
The USB setting is incorrect. Confirm the USB setting is correct. See“Correcting USB Problems” on page 115for details.
The printer is hung-up(stopping in abnormalsituations).
Turn the printer off and wait for a while.Then, turn the printer on again, and startprinting.
Chapter 6 Problem Solver 109

The printer does not print when the computer sends data.
Cause What to do
The printer is paused. Press the Offline button to turn off thePower light.
The interface cable is notplugged in securely.
Check that both ends of the cablebetween the printer and the computerare plugged in securely. If the cable isconnected correctly, run a self-test asdescribed in “Printing a Self-Test” onpage 102.
Your interface cable does notmeet the printer and/orcomputer specifications.
Use an interface cable that meets therequirements of both the printer andcomputer. See “Electronic” on page 150and your computer documentation.
Your software is not properlyset up for your printer.
Select your printer from the Windowsdesktop or in your application. Ifnecessary, install or reinstall the printerdriver software. For the information oninstalling the software, see “Installingthe Printer Software” on page 13.
The printer makes noise, but nothing prints or printing stopsabruptly.
Cause What to do
The ribbon has too much slack,the ribbon has come loose, orthe ribbon cartridge is notinstalled properly.
Remove any slack in the ribbon byturning the ribbon-tightening knob, orreinstall the ribbon cartridge asdescribed in the section under“Replacing the ribbon cartridge” onpage 132.
Chapter 6 Problem Solver 110

The printout is pale.
Cause What to do
The ribbon is worn out. Replace the ribbon cartridge asdescribed in “Replacing the ribboncartridge” on page 132.
The printout is faint.
Cause What to do
The ribbon is worn out. Replace the ribbon cartridge asdescribed in “Replacing the ribboncartridge” on page 132.
Part of the printout is missing, or dots are missing in randompositions.
Cause What to do
The ribbon has too much slack,the ribbon has come loose, orthe ribbon cartridge is notinstalled properly.
Remove any slack in the ribbon byturning the ribbon-tightening knob, orreinstall the ribbon cartridge asdescribed in “Replacing the ribboncartridge” on page 132.
The ribbon is worn out. Replace the ribbon cartridge asdescribed in “Replacing the ribboncartridge” on page 132.
Chapter 6 Problem Solver 111

Lines of dots are missing in the printout.
Cause What to do
The print head is damaged. Print the current settings in the defaultsettings mode and check the pincondition. See “Changing defaultsettings” on page 94 to see how to printthem.
If only one pin is broken, other pins cancompensate for it. See “Broken pincompensation” on page 85 for details.
If more than two pins are broken, stopprinting and contact your dealer to havethe print head replaced.
cCaution:Never replace the print head yourself; you may damage the printer. Also,other parts of the printer must be checked when the print head is replaced.
All the text is printed on the same line.
Cause What to do
No line feed command is sentat the end of each line of text.
Set the Auto line feed setting to On inthe default settings mode so that theprinter automatically adds a line feedcode to each carriage return. See“Changing default settings” on page 94.
The printout has extra blank lines between lines of text.
Cause What to do
Two line feed commands arebeing sent at the end of eachline of text, because theprinter’s auto line feed settingis on.
Set the Auto line feed setting to Off inthe default settings mode. See“Changing default settings” on page 94.
Chapter 6 Problem Solver 112

The line space setting in yourapplication software isincorrect.
Adjust the line space setting in yourapplication software.
The printer prints strange symbols, incorrect fonts, or otherinappropriate characters.
Cause What to do
Your printer and computer arenot communicating correctly.
Make sure that you use the correctinterface cable and that thecommunications protocol is correct. See“Electronic” on page 150 and yourcomputer documentation.
The wrong character table isselected in your software.
Select the correct character table usingyour software or the default-settingmode. The character table setting in yoursoftware overrides settings made in thedefault-setting mode.
The printer you want to use isnot selected in your software.
Choose the correct printer from theWindows desktop or in your applicationbefore printing.
Your application software isnot configured correctly foryour printer.
Make sure that your applicationsoftware is configured correctly for yourprinter. See your applicationdocumentation. If necessary, install orreinstall the printer driver software. Forthe information on installing thesoftware, see “Installing the PrinterSoftware” on page 13.
Software settings overridesettings you make using thedefault-setting mode or thecontrol panel buttons.
Use your application software to selectthe font.
Chapter 6 Problem Solver 113

Network problems
Vertical printed lines are not aligned.
Cause What to do
Bidirectional printing, whichis the printer’s standardprinting mode, is out ofalignment.
Use the printer’s bidirectionaladjustment mode to correct thisproblem. See “Aligning Vertical Lines inYour Printout” on page 96.
The printer does not print when using a network.
Cause What to do
The network setting is wrong. Check whether or not print jobs fromother computers are being printedthrough the network.
When the print job is executed, theprinter or your computer may have aproblem. Check the connection betweenthe printer and your computer, settingson the printer driver, and settings ofyour computer.
When the print job is not executed,network settings may be incorrect. Askyour network administrator for help.
Chapter 6 Problem Solver 114

Correcting USB Problems
If you are having difficulty using your printer with a USBconnection, read the information in this section.
Make sure that your computer is a Windows XP, Me, 98, or 2000pre-installed model
Your computer must be a Windows XP, Me, 98, or 2000pre-installed model. You may not be able to install or run the USBprinter driver on a computer which is not equipped with a USBport or which has been upgraded from Windows 95 to WindowsXP, Me, 98, or 2000.
For details about your computer, contact your dealer.
Make sure that EPSON USB Printer Devices appears on theDevice Manager menu (for Windows Me and 98 only)
If you canceled the plug-and-play driver installation before theprocedure was complete, either the USB printer device driver orthe printer driver may be incorrectly installed.
Follow these steps to check the installation and reinstall thedrivers:
1. Turn the printer on, and plug the USB cable into the printerand the computer.
2. Right-click the My Computer icon on your desktop, thenclick Properties.
3. Click the Device Manager tab.
Chapter 6 Problem Solver 115

If your drivers are correctly installed, EPSON USB PrinterDevices should appear on the Device Manager menu.
If EPSON USB Printer Devices does not appear on the DeviceManager menu, click the plus (+) sign beside Other devices toview the installed devices.
If USB Printer appears under Other devices, the USB printerdevice driver is not installed correctly. If EPSON PLQ-20appears, the printer driver is not installed correctly.
If USB Printer, or EPSON PLQ-20 does not appear underOther devices, click Refresh or unplug the USB cable from theprinter, then plug it into the printer again.
Chapter 6 Problem Solver 116

Note:The printer driver is designed for PLQ-20, but is compatible andcan be installed for PLQ-20M.
4. Under Other devices, select USB Printer or EPSON PLQ-20(forthe PLQ-20 users) and click Remove. Then, click OK.
Note:The printer driver is designed for PLQ-20, but is compatible andcan be installed for PLQ-20M.
Chapter 6 Problem Solver 117

5. When the following dialog box appears, click OK. Then clickOK again to close the System Properties dialog box.
6. Turn off the printer and restart your computer. Then, reinstallthe drivers from the beginning, following the instructions in“Installing the Printer Software” on page 13.
Printer does not work correctly with the USB cable
If your printer does not work correctly with the USB cable, try oneor more of these solutions:
❏ Make sure that the cable you are using is a standard, shieldedUSB cable.
❏ If you are using a USB hub, connect the printer to the first tierof the hub, or connect the printer directly to the computer’sUSB port.
❏ For Windows 98, try reinstalling the USB printer device driverand the printer software. First, uninstall EPSON PrinterSoftware using the Add/Remove Programs utility in theControl Panel, then uninstall EPSON USB Printer Devices.Next, reinstall the software as described in “Installing thePrinter Software” on page 13. If EPSON USB Printer Devicesis not registered in the Add/Remove Programs list, access theCD-ROM and double-click Epusbun.exe in Win98 folder.Then follow the on-screen instructions.
Chapter 6 Problem Solver 118

Clearing Paper Jams
If paper is not automatically ejected in the situations noted below,a paper jam may have occurred inside the printer.
❏ The printer is turned on or the cover is opened when the Rollpaper mode is Off.
❏ You press the F1/Eject button in the ESC/P or IBM PPDSmode.
Follow the steps noted below to clear the paper jam.
wWarning:If you have just used the printer, the print head may be hot; let itcool for a few minutes before touching it.
1. Turn off the printer.
cCaution:Whenever you turn off the printer, wait at least five secondsbefore turning it back on; otherwise you may damage theprinter.
2. Open the cover and press the release lever to move the uppermechanism. Then hold the jammed paper with both handsand pull it out of the printer. If you can clear the paper jam,move the upper mechanism to its original position by pullingthe release lever and then close the printer cover. If it isdifficult to do that, go to the next step.
cCaution:Make sure that you move the upper mechanism by pullingthe release lever. Do not pull the mechanism by hand. It maydamage the printer.
Chapter 6 Problem Solver 119

3. Turn on the printer while pressing the F1/Eject button. Theprinter is in the paper removing mode and ready to start feedoperations. See the table below to find out how the F1/Ejectand F2 buttons work in this mode and execute the appropriateoperation.
If you can clear the paper jam, turn off the printer, move theupper mechanism to its original position by pulling therelease lever, and then close the printer cover to finish theoperation. If you cannot clear the paper jam with this function,stop the operation and contact your dealer.
cCaution:Make sure that you move the upper mechanism by pullingthe release lever. Do not pull the mechanism by hand. It maydamage the printer.
Contacting Customer Support
If your Epson product is not operating properly and you cannotsolve the problem using the troubleshooting information in yourproduct documentation, contact customer support services forassistance. If customer support for your area is not listed below,contact the dealer where you purchased your product.
Customer support will be able to help you much more quickly ifyou give them the following information:
Button Press Hold for a few seconds
F1/Eject Feeds paper forward a fewlines every time you press it.
Eject paper forward.
F2 Feeds paper backward afew lines every time youpress it.
Eject paper backward.
Chapter 6 Problem Solver 120

❏ Product serial number(The serial number label is usually on the back of the product.)
❏ Product model
❏ Product software version(Click About, Version Info, or similar button in the productsoftware.)
❏ Brand and model of your computer
❏ Your computer operating system name and version
❏ Names and versions of the software applications younormally use with your product
For users in North America
If you purchased your printer in the United States or Canada,Epson provides technical assistance 24 hours a day through theelectronic support services and automated telephone serviceslisted in the following table:
Service Access
World Wide Web From the Internet, you can reach EpsonSupport at http://support.epson.com. At thissite, you can download drivers and other files,look at product documentation, accesstroubleshooting information, and receivetechnical advice through e-mail.
Automated TelephoneServices
A variety of automated help services areavailable 24 hours a day, seven days a week.To use these services, you must have a touchtone telephone and call (800) 922-8911.
Chapter 6 Problem Solver 121

To speak to a technical support representative, dial:(562) 276-4322 (U.S.), or (905) 709-2170 (Canada), 6 AM to 6 PM,Pacific Time, Monday through Friday. Toll or long distancecharges may apply.
Before you call, please have the following information ready:
❏ Product name
❏ Product serial number (located on the back of the printer)
❏ Proof of purchase (such as a store receipt) and date ofpurchase
❏ Computer configuration
❏ Description of the problem
Note:For help using any other software on your system, see the documentationfor that software for technical support information.
You can purchase ribbon cartridges, paper, manuals, andaccessories from the Epson Store at (800) 873-7766 or visithttp://www.epsonstore.com (U.S. sales only). In Canada, pleasecall (800) 463-7766 for dealer referral.
For users in Australia
Epson Australia wishes to provide you with a high level ofcustomer service. In addition to your product documentation, weprovide the following sources for obtaining information:
Chapter 6 Problem Solver 122

Your Dealer
Don’t forget that your dealer can often help identify and resolveproblems. The dealer should always be the first call for advise onproblems; they can often solve problems quickly and easily aswell as give advise on the next step to take.
Internet URL http://www.epson.com.au
Access the Epson Australia World Wide Web pages. Worth takingyour modem here for the occasional surf! The site provides adownload area for drivers, Epson contact points, new productinformation and technical support (e-mail).
Epson Faxback Service
Epson Faxback service will fax you the latest specifications formost Epson products offered in Australia. Phone (02) 9903 9075and the system will guide you through a number of choices beforefaxing the information to your fax machine.
Epson Helpdesk
Epson Helpdesk is provided as a final backup to make sure ourclients have access to advise. Operators on the Helpdesk can aidyou in installing, configuring and operating your Epson product.Our Pre-sales Helpdesk staff can provide literature on new Epsonproducts and advise where the nearest dealer or service agent islocated. Many types of queries are answered here.
The Helpdesk numbers are:
Phone: 1300 361 054
Fax: (02) 9903 9189
Chapter 6 Problem Solver 123

We encourage you to have all the relevant information on handwhen you ring. The more information you prepare, the faster wecan help solve the problem. This information includes your Epsonproduct documentation, type of computer, operating system,application programs, and any information you feel is required.
For users in Singapore
Sources of information, support, and services available fromEpson Singapore are:
World Wide Web (http://www.epson.com.sg)
Information on product specifications, drivers for download,Frequently Asked Questions (FAQ), Sales Enquiries, andTechnical Support via e-mail are available.
Epson HelpDesk (Phone: (65) 6586 3111)
Our HelpDesk team can help you with the following over thephone:
❏ Sales enquiries and product information
❏ Product usage questions or problem
❏ Enquiries on repair service and warranty
For users in Thailand
Contact for information, support, and services are:
World Wide Web (http://www.epson.co.th)
Information on product specifications, drivers for download,Frequently Asked Questions (FAQ), and e-mail are available.
Chapter 6 Problem Solver 124

Epson Hotline (Phone: (66)2-670-0333)
Our Hotline team can help you with the following over the phone:
❏ Sales enquiries and product information
❏ Product usage questions or problem
❏ Enquiries on repair service and warranty
For users in Indonesia
Contacts for information, support, and services are:
World Wide Web (http://www.epson.co.id)
❏ Information on product specifications, drivers for download
❏ Frequently Asked Questions (FAQ), Sales Enquiries,questions through e-mail
Epson Hotline
❏ Sales enquiries and product information
❏ Technical support
Epson Service Center
Phone (62) 21-572 4350
Fax (62) 21-572 4357
Jakarta Mangga Dua Mall 3rd floor No 3A/BJl. Arteri Mangga Dua,JakartaPhone/Fax: (62) 21-62301104
Chapter 6 Problem Solver 125

For users in Hong Kong
To obtain technical support as well as other after-sales services,users are welcome to contact Epson Hong Kong Limited.
Internet Home Page
Epson Hong Kong has established a local home page in bothChinese and English on the Internet to provide users with thefollowing information:
❏ Product information
Bandung Lippo Center 8th floorJl. Gatot Subroto No.2BandungPhone/Fax: (62) 22-7303766
Surabaya Hitech Mall Lt. IIB No.12JI. Kusuma Bangsa 116-118SurabayaPhone/Fax: (62) 31-5355035/31-5477837
Yogyakarta Hotel Natour GarudaJl. Malioboro No. 60YogyakartaPhone: (62) 274-565478
Medan Wisma HSBC 4th floorJl. Diponegoro No. 11MedanPhone/Fax: (62) 61-4516173
Makassar MTC Karebosi Lt. Ill Kav. P7-8JI. Ahmad Yani No.49MakassarPhone: (62)411-350147/411-350148
Chapter 6 Problem Solver 126

❏ Answers to Frequently Asked Questions (FAQs)
❏ Latest versions of Epson product drivers
Users can access our World Wide Web home page at:
http://www.epson.com.hk
Technical Support Hotline
You can also contact our technical staff at the following telephoneand fax numbers:
For users in Malaysia
Contacts for information, support, and services are:
World Wide Web (http://www.epson.com.my)
❏ Information on product specifications, drivers for download
❏ Frequently Asked Questions (FAQ), Sales Enquiries,questions through e-mail
Epson Trading (M) Sdn. Bhd.
Head Office.
Phone: (852) 2827-8911
Fax: (852) 2827-4383
Phone: 603-56288288
Fax: 603-56288388/399
Chapter 6 Problem Solver 127

Epson Helpdesk
❏ Sales enquiries and product information (Infoline)
❏ Enquiries on repair services & warranty, product usage andtechnical support (Techline)
For users in India
Contacts for information, support, and services are:
World Wide Web (http://www.epson.co.in)
Information on product specifications, drivers for download, andproducts enquiry are available.
Phone: 603-56288222
Phone: 603-56288333
Chapter 6 Problem Solver 128

Epson India Head Office - Bangalore:
Epson India Regional Offices:
Toll Free Telephone Support
To learn more about Epson products or to avail service support,please call 1600 440011. This is a toll-free number and can beaccessed (9 A.M to 9 P.M) anywhere in the country.
Phone: 5321266 (14 Lines)
Fax: 5581439/5321095
Mumbai Phone: 28261516-17Fax: 28257287
Delhi Phone: 26447201/02/03/04/07/09Fax: 26447205
Chennai Phone: 28203940/41 -- 8218658/59Fax: 28272463
Kolkata Phone: 22831589/90Fax: 22831591
Hyderabad Phone: 55331738/39Fax: 55328633
Cochin Phone: 2357638/2356652Fax: 2357950
Pune Phone: 4335460/90 Ext 214Fax: 4330881
Ahmedabad Phone: 6407176/77Fax: 6407347
Chapter 6 Problem Solver 129

For users in the Philippines
To obtain technical support as well as other after sales services,users are welcome to contact the Epson Philippines Corporationat the telephone and fax numbers and e-mail address below:
World Wide Web (http://www.epson.com.ph)
Information on product specifications, drivers for download,Frequently Asked Questions (FAQ), and E-mail Enquiries areavailable.
Epson Helpdesk (Phone: (63) 2-813-6567)
Our Hotline team can help you with the following over the phone:
❏ Sales enquiries and product information
❏ Product usage questions or problems
❏ Enquiries on repair service and warranty
Phone: (63) 2-813-6567
Fax: (63) 2-813-6545
E-mail: [email protected]
Chapter 6 Problem Solver 130

Chapter 7
Options and Consumables
Ribbon Cartridge . . . . . . . . . . . . . . . . . . . . . . . . . . . . . . . . . . . . . . . . 132Genuine Epson ribbon cartridge. . . . . . . . . . . . . . . . . . . . . . . 132Replacing the ribbon cartridge . . . . . . . . . . . . . . . . . . . . . . . . 132
Roll Paper Holder . . . . . . . . . . . . . . . . . . . . . . . . . . . . . . . . . . . . . . . 138Assembling the roll paper holder. . . . . . . . . . . . . . . . . . . . . . 138Installing the roll paper holder . . . . . . . . . . . . . . . . . . . . . . . . 139Loading roll paper . . . . . . . . . . . . . . . . . . . . . . . . . . . . . . . . . . 140Removing roll paper. . . . . . . . . . . . . . . . . . . . . . . . . . . . . . . . . 143
Print Server . . . . . . . . . . . . . . . . . . . . . . . . . . . . . . . . . . . . . . . . . . . . . 143
Others. . . . . . . . . . . . . . . . . . . . . . . . . . . . . . . . . . . . . . . . . . . . . . . . . . 144
Chapter 7 Options and Consumables 131

Ribbon Cartridge
Genuine Epson ribbon cartridge
When printing becomes faint, you need to replace the ribboncartridge (S015339). Genuine Epson ribbon cartridges aredesigned and manufactured to work properly with your Epsonprinter. They ensure proper operation and long life of the printhead and other printer parts.
Replacing the ribbon cartridge
Follow these steps to replace the ribbon cartridge:
wWarning:You need to move the print head by hand to replace the ribboncartridge. If you have just used the printer, the print head may behot; let it cool for a few minutes before touching it.
1. Make sure the printer is turned off.
Chapter 7 Options and Consumables 132

2. Unplug the printer from the electric outlet.
3. Hold both sides of the printer cover and move it upward toopen it.
4. Push the release lever to move the upper mechanism forward.Make sure that you push the lever until it clicks.
Chapter 7 Options and Consumables 133

5. Slide the print head to the middle of the printer by hand.
cCaution:Never move the print head while the printer is turned on; thiscan damage the printer.
6. Hold both sides of the ribbon guide and pull it down until itis out of the print head.
Chapter 7 Options and Consumables 134

7. Hold both sides of the ribbon cartridge with both hands androtate it on the plastic hooks. Then pull it up until it is out ofthe printer.
8. Remove the new ribbon cartridge from the package.
9. Place the plastic hooks on the ribbon cartridge into the slotsof the printer. Then press the cartridge until it clicks into place.
Chapter 7 Options and Consumables 135

10. Hold both sides of the ribbon guide and pull it down until itis out of the cartridge.
11. Put the ribbon guide at the bottom of the print head and pushit up until it clicks.
Chapter 7 Options and Consumables 136

12. Turn the ribbon-tightening knob to help feed the ribbon intoplace.
cCaution:The ribbon should not be twisted or creased.
13. Pull the release lever back to move the upper mechanism toits original position. Make sure that you pull the lever until itclicks.
Chapter 7 Options and Consumables 137

cCaution:Make sure that you move the upper mechanism by pullingthe release lever. Do not pull the mechanism by hand. It maydamage the printer.
14. Close the printer cover.
Roll Paper Holder
The optional roll paper holder (C811141) allows you to use8.5-inch roll paper like that used with telex machines. Thisprovides an alternative for applications requiring variable paperlengths. Before you install and use the roll paper holder, you needto assemble it.
Assembling the roll paper holder
Follow these steps to assemble the roll paper holder:
1. Fit the arc bearings into the stand as shown.
Chapter 7 Options and Consumables 138

2. Place the base plate on the stand and fasten the two togetherwith the plastic spacing clips. Make sure you orient the standand base plate as shown below.
3. Hook the tension lever onto both ends of the stand as shownbelow. While pulling up on the tension lever, fit the wire endsof the tension lever into the holes in the stand. The roll paperholder is assembled.
Installing the roll paper holder
Follow these steps to install the roll paper holder on your printer:
1. Make sure the printer is turned off.
Chapter 7 Options and Consumables 139

2. Position the roll paper holder underneath the printer asshown below. Fit the two positioning pegs on the bottom ofthe printer into the two holes in the base plate.
cCaution:The roll paper holder is not fastened to the printer; only theprinter’s weight and the two positioning pegs hold it in place.If you pick up the printer, be careful not to drop the roll paperholder.
Loading roll paper
Follow these steps to load a roll of paper after you install the rollpaper holder:
1. Make sure the printer is turned off.
2. Cut the leading edge of the roll paper straight across.
Chapter 7 Options and Consumables 140

3. Insert the roll paper holder shaft into the center of the paperroll as shown.
4. Place the shaft and paper roll on the roll paper holder so thepaper feeds from the bottom of the roll. Then turn on theprinter.
Chapter 7 Options and Consumables 141

5. Bring the leading edge of the paper up over the front of theprinter and insert it into the front slot until it meets resistance.The printer loads the roll paper automatically.
You are now ready to print. When you finish printing,advance the paper by holding the F2 button for a few seconds(in PR2 mode), or pressing the F1/Eject button (in ESC/P orIBM PPDS mode). Then cut the roll paper where it comes outfrom the printer.
Chapter 7 Options and Consumables 142

Removing roll paper
Roll paper cannot be fed backward. To remove roll paper, cut theroll paper behind where it feeds into the printer. Then eject theremaining paper by holding the F2 button for a few seconds (inPR2 mode), or pressing the F1/Eject button (in ESC/P or IBMPPDS mode).
Print Server
You can use this printer as a network printer by installing a printserver in the printer’s USB interface port. See the Administrator’sManual packaged with this option for instructions on installationand use.
The following Printer Servers can be used:
❏ EpsonNet 802. 11b Wireless Ext.Print Server(C82396✽/C82397✽/C82398✽)
❏ EpsonNet 10/100 Base TX USB Print Server (C82402✽)
Chapter 7 Options and Consumables 143

Note:The asterisk (✽) is a substitute for the last digit, which varies by country.
Others
For details of other optional products, contact your dealer.
Chapter 7 Options and Consumables 144

Appendix A
Product Information
Printer and Ribbon Cartridge Parts. . . . . . . . . . . . . . . . . . . . . . . . . 146Printer parts . . . . . . . . . . . . . . . . . . . . . . . . . . . . . . . . . . . . . . . . 146Ribbon cartridge parts . . . . . . . . . . . . . . . . . . . . . . . . . . . . . . . 147
Printer Specifications. . . . . . . . . . . . . . . . . . . . . . . . . . . . . . . . . . . . . 148Mechanical . . . . . . . . . . . . . . . . . . . . . . . . . . . . . . . . . . . . . . . . . 148Electronic . . . . . . . . . . . . . . . . . . . . . . . . . . . . . . . . . . . . . . . . . . 150Electrical . . . . . . . . . . . . . . . . . . . . . . . . . . . . . . . . . . . . . . . . . . . 155Environmental . . . . . . . . . . . . . . . . . . . . . . . . . . . . . . . . . . . . . . 156Paper . . . . . . . . . . . . . . . . . . . . . . . . . . . . . . . . . . . . . . . . . . . . . . 156Magnetic stripe reader/writer
(horizontally installed only) . . . . . . . . . . . . . . . . . . . . . . . . 156
Command Lists . . . . . . . . . . . . . . . . . . . . . . . . . . . . . . . . . . . . . . . . . 168
Standards and Approvals . . . . . . . . . . . . . . . . . . . . . . . . . . . . . . . . . 169
Cleaning the Printer. . . . . . . . . . . . . . . . . . . . . . . . . . . . . . . . . . . . . . 170
Transporting the Printer . . . . . . . . . . . . . . . . . . . . . . . . . . . . . . . . . . 171
Appendix A Product Information 145

Printer and Ribbon Cartridge Parts
Printer parts
control panel
power switch
front slot
printer cover
Parallel interfaceUSB interface
rear outlet
Serial interface
AC inlet
Appendix A Product Information 146

Ribbon cartridge parts
print head
release lever
uppermechanism
ribbon-tightening knob
ribbon guide
ribbon
plastic hook
Appendix A Product Information 147

Printer Specifications
Mechanical
Printing method: 24-pin impact dot matrix
Printing speed: PR2:
High speed draft 480 cps at 10 cpi
Draft 360 cps at 10 cpi
NLQ 180 cps at 10 cpi
LQ 120 cps at 10 cpi
ESC/P:
High speed draft 480 cps at 10 cpi
Draft 360 cps at 10 cpi
LQ 120 cps at 10 cpi
Printing direction: Bidirectional logic seeking for text andgraphics printing. Unidirectional text orgraphics printing can be selected usingsoftware commands.
Line spacing: 4.23 mm (1/6 inch)PR2:Programmable in increments of 0.106 mm(1/240 inch) or 0.118 mm (1/216 inch)Other emulation:Programmable in increments of 0.0706 mm(1/360 inch)
Printable columns: 94 columns (at 10 cpi)
Resolution: Maximum 360 × 180 dpi (letter quality)
Paper feedmethods:
Friction (front)Roll paper holder (optional)
Appendix A Product Information 148

Paper feed speed: Continuous 330 mm/second13 inches/second
Intermittent 35 msec/line at 1/6 inchline spacing
Reliability: Total print volume 7 million lines(except print head)
MTBF 10,000 POH
Print head life 400 million strokes/wire
Dimensions andweight:
Height 203 mm (8.0 inches)
Width 384 mm (15.1 inches)
Depth 280 mm (11.0 inches)
293 mm (11.5 inches)(including front slotprojection)
Weight approx. 7.7kg (17.0 lb)(PLQ-20)
approx. 8.7kg (19.2 lb)(PLQ-20M)
Ribbon: Black ribboncartridge
S015339
Ribbon life approx. 5 millioncharacters (LQ, 10 cpi,48 dots/character)
approx. 10 millioncharacters (Draft, 10 cpi,24 dots/character)
Acoustic noise: Approx. 53 dB (A) (ISO 7779 pattern) (PLQ-20)
Approx. 55 dB (A) (ISO 7779 pattern)(PLQ-20M)
Appendix A Product Information 149

Electronic
Interfaces: Three built-in interface slots;Bidirectional, 8-bit, parallel interface with IEEE1284 nibble mode support,USB (ver 1.1) interface,EIA-232D Serial interface
Buffer: 64KB
Fonts: PR2 emulation
Bitmap fonts
High speed draft(=EPSON SuperDraft)
10, 12 cpi
Draft (=EPSONDraft)
10, 12 cpi
NLQ1 (=EPSONSans Serif)
10, 12, 15 cpi
NLQ2 (=EPSONRoman)
10, 12, 15 cpi
LQ2 (=EPSONRoman)
10, 12, 15 cpi
OCR-B (=EPSONOCR-B)
10 cpi
OCR-A (=EPSONOCR-A)
10 cpi
Scalable fonts
Not supported
Bar code fonts
EAN-13, EAN-8, Interleaved 2 of 5, UPC-A,UPC-E, Code 39, Coda bar (NW-7), Industrial2 of 5
Appendix A Product Information 150

ESC/P and IBM PPDS emulations
Bitmap fonts
EPSON Super Draft 10, 12 cpi, proportional
EPSON Draft 10, 12, 15 cpi,proportional
EPSON Roman 10, 12, 15 cpi,proportional
EPSON Sans Serif 10, 12, 15 cpi,proportional
EPSON Courier 10, 12, 15 cpi
EPSON Prestige 10, 12 cpi
EPSON Script 10 cpi
EPSON OCR-B 10 cpi
EPSON Orator 10 cpi
EPSON Orator-S 10 cpi
EPSON Script C proportional
Scalable fonts
EPSON Roman 10.5 pt.8-32 pt. (every 2 pt.)
EPSON Sans Serif 10.5 pt.8-32 pt. (every 2 pt.)
EPSON Roman T 10.5 pt.8-32 pt. (every 2 pt.)
EPSON Sans Serif H 10.5 pt.8-32 pt. (every 2 pt.)
Bar code fonts
EAN-13, EAN-8, Interleaved 2 of 5, UPC-A,UPC-E, Code 39, Code 128, POSTNET
Appendix A Product Information 151

Character tables: PR2 emulation
(Olivetti)
22 graphics character tables:
International, Germany, Portugal,Spain 1, Denmark/Norway, France, Italy,Sweden/Finland, Switzerland, GreatBritain, USA ASCII, Greece, Israel, Spain 2,USSR, Yugoslavia,Olivetti TCV 370, Canada, SDC, Turkey,Arabic, CIBC
(ISO)
9 graphics character tables:
ISO 8859-1 Latin 1, ISO 8859-9 Latin 5ISO 8859-2 Latin 2, ISO 8859-5 Cyrillic, ISO8859-15, ISO 8859-6 Latin Arabic,ISO 8859-7 Greek, ISO 8859-8 Hebrew,OLI-UNIX
(PC)
19 graphics character tables:
PC-437 International, PC-220 Spain 2,PC-865 Nordic, PC-Denmark/Norway,PC-Denmark OPE, PC-860 Portugal, PC-863Canadian French,PC-850 Latin 1, PC-858 Latin Euro, PC-875Turkish Latin 5, PC-852 Latin 2, PC-851Greek, PC-210 Greek,PC-855 Cyrillic, PC-862 Israel,PC-864 Arabic, PC-866 Cyrillic,PC-1252 PC-WIN Latin 1PC-1250 PC-WIN Latin 2
Appendix A Product Information 152

ESC/P and IBM PPDS emulations
Standard
One italic and 12 graphics character tables:
Italic table,PC 437 (US, Standard Europe),PC 850 (Multilingual),PC 860 (Portuguese),PC 861 (Icelandic), PC 865 (Nordic),PC 863 (Canadian-French), BRASCII,Abicomp, ISO Latin 1, Roman 8, PC 858,ISO 8859-15
Appendix A Product Information 153

Expanded
One italic and 39 graphics character tables:
Italic table,PC 437 (US, Standard Europe),PC 850 (Multilingual),PC 860 (Portuguese),PC 861 (Icelandic), PC 865 (Nordic),PC 863 (Canadian-French), BRASCII,Abicomp, ISO Latin 1, Roman 8, PC 858,ISO 8859-15, PC 437 Greek,PC 852 (Eastern Europe),PC 853 (Turkish), PC 855 (Cyrillic),PC 857 (Turkish), PC 866 (Russian),PC 869 (Greek), MAZOWIA (Poland),Code MJK (CSFR),ISO 8859-7 (Latin/Greek),ISO Latin 1T (Turkish),Bulgaria (Bulgarian),PC 774 (LST 1283: 1993),Estonia (Estonian), PC 771 (Lithuanian),ISO 8859-2, PC 866 LAT. (Latvian),PC 866 UKR (Ukranian),PC437 Slovenia, PC MC, PC1250,PC1251, PC 864 (Arabic),PC APTEC (Arabic), PC 708 (Arabic),PC 720 (Arabic), PC AR 864 (Arabic)
Character sets: 14 international character sets and one legalcharacter set:
USA, France, Germany, UK, Denmark I,Sweden, Italy, Spain I, Japan, Norway,Denmark II, Spain II, Latin America, Korea,Legal
Appendix A Product Information 154

Electrical
This product is also designed for IT power systems with aphase-to-phase voltage of 220 to 240 V.
Note:Check the label on the back of the printer for the voltage of your printer.
120 V Model 220 to 240 V Model
Rated voltagerange
120 V 220 to 240 V
Input voltage range 90 to 132 V 198 to 264 V
Rated frequencyrange
50 to 60 Hz 50 to 60 Hz
Input frequencyrange
49.5 to 60.5 Hz 49.5 to 60.5 Hz
Rated current 1.4 A (maximum 3.9A depending on thecharacter type)
0.7 A (maximum 1.9A depending on thecharacter type)
Power consumption Approx. 59 W(ISO/IEC 10561 letterpattern)
Approx. 60 W(ISO/IEC 10561 letterpattern)
Appendix A Product Information 155

Environmental
Paper
For information about available paper types and their printablearea, refer to the Paper Specification, which is included on the UserCD-ROM.
Magnetic stripe reader/writer (horizontallyinstalled only)
The horizontal magnetic stripe reader/writer is used to read andwrite data on the magnetic stripe on bank passbooks. See thefollowing specifications of this device for details.
Temperature Humidity(withoutcondensation)
Operation (passbook,plain paper, recycledpaper, and multipartforms)
5 to 35°C (41 to 95°F) 10 to 80% RH
Operation (roll paper) 15 to 25°C (59 to 77°F) 30 to 60% RH
Storage -30 to 60°C (-22 to140°F)
0 to 85% RH
Recording code BCD Binary Coded decimal, 4data bits,1 VRC parity control bit
Recordable characters column 3 of the ASCII table
Recordable formats IBM3604, DIN/ISO, ISO7811,IBM4746, ANSI, HT-2751-CIZ,ISO8484
Appendix A Product Information 156

Recordable area
Recorded track width 7 mm
Read track width 2 mm
Speed of medium 340 mm/second
Displacement Standard,Standard + 10 mm,Standard + 20 mm
Number of retries 1 or 3
Field duplication YES or NO
F (max) G H (min) I J (max)
DIN/ISO, ANSI 12.5 13.9 15.5 9.5 85
IBM3604 8.9 10.4 11.9 10.4 81.3
ISO7811 8.9 10.4 11.9 14.8 —
IBM4746 8.9 10.4 11.9 9.8 —
Back Cover
Magnetic stripe area
Recordable area
FG
HI J
Appendix A Product Information 157

Recordable formats specification
DIN/ISO and ISO8484
ISO8484 12.5 13.9 15.3 9.5 85
HT-2751-CIZ 7.4 8.8 10.2 12.6 —
Bit density 210 bpi ± 5%
Recording direction Left to Right
Preamble 20 bits
SOM (Start sentinel) D
Recordable characters 0-9, A, B, C, D, E
EOM (End sentinel) F
LRC Parity even
Postamble 20 bits
Maximum number ofrecordable characters(1 block)
105 characters
Maximum number ofrecordable characters(2 block)
45 characters
Number of separator 60 bits
Center of vertical position 13.9 mm
Horizontal start position 9.5 mm from the left edge
F (max) G H (min) I J (max)
Appendix A Product Information 158

IBM3604
ANSI
Bit density 210 bpi ± 5%
Recording direction Left to Right
Preamble 20 bits
SOM (Start sentinel) B
Recordable characters 0-9, A, B, D, E
EOM (End sentinel) F or C
LRC Parity even
Postamble 20 bits
Maximum number ofrecordable characters(1 block)
105 characters
Maximum number ofrecordable characters(2 block)
45 characters
Number of separator 120 bits
Center of vertical position 10.4 mm
Horizontal start position 10.4 mm from the left edge
Bit density 210 bpi ± 5%
Recording direction Left to Right
Preamble 20 bits
SOM (Start sentinel) B
Recordable characters 0-9, A, B, C, D, E
EOM (End sentinel) F
LRC Parity even
Appendix A Product Information 159

ISO7811
Postamble 20 bits
Maximum number ofrecordable characters(1 block)
105 characters
Maximum number ofrecordable characters(2 block)
45 characters
Number of separator 60 bits
Center of vertical position 13.9 mm
Horizontal start position 9.5 mm from the left edge
Bit density 75 bpi ± 5%
Recording direction Left to Right
Preamble 20 bits
SOM (Start sentinel) B
Recordable characters 0-9, A, D, E
EOM (End sentinel) F
LRC Parity even
Postamble 20 bits
Maximum number ofrecordable characters(1 block)
37 characters
Maximum number ofrecordable characters(2 block)
23 characters
Number of separator 120 bits
Center of vertical position 10.4 mm
Horizontal start position 14.8 mm from the left edge
Appendix A Product Information 160

IBM4746
HT-2751-CIZ
Bit density 210 bpi ± 5%
Recording direction Left to Right
Preamble 20 bits
SOM (Start sentinel) BA
Recordable characters 0-9, D
EOM (End sentinel) F or C
LRC Parity even
Postamble 20 bits
Maximum number ofrecordable characters(1 block)
105 characters
Maximum number ofrecordable characters(2 block)
45 characters
Number of separator 120 bits
Center of vertical position 10.4 mm
Horizontal start position 9.8 mm from the left edge
Bit density 105 bpi ± 5%
Recording direction Right to Left
Preamble 55 bits
SOM (Start sentinel) F
Recordable characters 0-9
EOM (End sentinel) F
LRC Parity odd
Appendix A Product Information 161

Postamble 40 bits
Maximum number ofrecordable characters(1 block)
60 characters
Maximum number ofrecordable characters(2 block)
27 characters
Number of separator 10 bits
Center of vertical position 8.8 mm
Horizontal start position 12.6 mm from the left edge
Appendix A Product Information 162

Character conversion table
DIN/ISO, ISO8484 and IBM3604
* crt means character.
Function Recording codes
Crt ASCII Linecode
DIN/ISO,ISO8484
IBM3604 VRC
BIT4
BIT3
BIT2
BIT1
0 0 30H crt crt 1 0 0 0 0
1 1 31H crt crt 0 0 0 0 1
2 2 32H crt crt 0 0 0 1 0
3 3 33H crt crt 1 0 0 1 1
4 4 34H crt crt 0 0 1 0 0
5 5 35H crt crt 1 0 1 0 1
6 6 36H crt crt 1 0 1 1 0
7 7 37H crt crt 0 0 1 1 1
8 8 38H crt crt 0 1 0 0 0
9 9 39H crt crt 1 1 0 0 1
A : 3AH crt crt 1 1 0 1 0
B ; 3BHcrt
SOMcrt
0 1 0 1 1
C < 3CHcrt
EOM—
1 1 1 0 0
D = 3DHSOMcrt crt
0 1 1 0 1
E > 3EH crt crt 0 1 1 1 0
F ? 3FH EOM EOM 1 1 1 1 1
Appendix A Product Information 163

ANSI and ISO7811
* crt means character.
Function Recording codes
Crt ASCII Linecode
ANSI ISO7811 VRC
BIT4
BIT3
BIT2
BIT1
0 0 30H crt crt 1 0 0 0 0
1 1 31H crt crt 0 0 0 0 1
2 2 32H crt crt 0 0 0 1 0
3 3 33H crt crt 1 0 0 1 1
4 4 34H crt crt 0 0 1 0 0
5 5 35H crt crt 1 0 1 0 1
6 6 36H crt crt 1 0 1 1 0
7 7 37H crt crt 0 0 1 1 1
8 8 38H crt crt 0 1 0 0 0
9 9 39H crt crt 1 1 0 0 1
A : 3AH crt crt 1 1 0 1 0
B ; 3BHSOMcrt
SOM—
0 1 0 1 1
C < 3CHcrt —
1 1 1 0 0
D = 3DH crt crt 0 1 1 0 1
E > 3EH crt crt 0 1 1 1 0
F ? 3FH EOM EOM 1 1 1 1 1
Appendix A Product Information 164

IBM4746 and HT-2751-CIZ
* crt means character.
Function Recording codes
Crt ASCII Linecode
IBM4746 HT-2751-CIZ
VRC
BIT4
BIT3
BIT2
BIT1
0 0 30H crt crt 1 0 0 0 0
1 1 31H crt crt 0 0 0 0 1
2 2 32H crt crt 0 0 0 1 0
3 3 33H crt crt 1 0 0 1 1
4 4 34H crt crt 0 0 1 0 0
5 5 35H crt crt 1 0 1 0 1
6 6 36H crt crt 1 0 1 1 0
7 7 37H crt crt 0 0 1 1 1
8 8 38H crt crt 0 1 0 0 0
9 9 39H crt crt 1 1 0 0 1
A : 3AHSOM— —
1 1 0 1 0
B ; 3BHSOM— —
0 1 0 1 1
C < 3CHEOM— —
1 1 1 0 0
D = 3DH crt — 0 1 1 0 1
E > 3EH — — 0 1 1 1 0
F ? 3FHEOM
SOMEOM
1 1 1 1 1
Appendix A Product Information 165

Recording layout of magnetic stripe
DIN/ISO, IBM3604, ANSI, ISO7811, IBM4746, and ISO8484
1 block format
2 block format
Erase
Data
SOM
L0
LRC
Erase T0
I
EOM
Erase
2nd Data
SOM
L0
LRC
Erase T0
I
EOM
1st Data
1st Block Data Area 2nd Block Data Area
LRC
Gap0
SOMEOM
Appendix A Product Information 166

Direction of bit pattern
HT-2751-CIZ
1 block format
Erase
Data
SOM
T0
EOM
Erase L0
I
LRC
Appendix A Product Information 167

2 block format
Direction of bit pattern
Command Lists
For information about the commands, refer to the ProgrammingGuide, which is included on the User CD-ROM.
Erase
1st Data
SOM
T0Erase L0
I
2nd Data
2nd Block Data Area 1st Block Data Area
EOM
Gap0
SOMLRC LRC
EOM
Appendix A Product Information 168

Standards and Approvals
U. S. model:
European model:
Australian model:
Safety UL60950
CSA C22.2 No. 60950
EMC FCC part 15 subpart B class B
CSA C108.8 class B
Low Voltage Directive 73/23/EEC
EMC Directive 89/336/EEC
EN 60950
EN 55022 Class B
EN 55024
EN 61000-3-2
EN 61000-3-3
EMC AS/NZS CISPR 22 class B
Appendix A Product Information 169

Cleaning the Printer
To keep your printer operating at its best, you should clean itthoroughly several times a year.
Follow these steps to clean the printer:
1. Remove any paper loaded in the printer, and turn off theprinter.
2. If the optional roll paper holder and rear paper guide areinstalled, remove them.
3. Use a soft brush to carefully brush away all dust and dirt fromthe outer case and paper guide.
4. If the outer case and the paper guide are still dirty or dusty,clean them with a soft, clean cloth dampened with milddetergent dissolved in water. Keep the printer cover closed toprevent water from getting inside the printer and be carefulnot to get water in the front slot.
cCaution:❏ Never use alcohol or thinners to clean the printer; these
chemicals can damage the printer components as well as thecase.
❏ Be careful not to get water on the printer mechanism orelectronic components.
❏ Do not use a hard or abrasive brush.
Do not spray the inside of the printer with lubricants; unsuitableoils can damage the printer mechanism. Contact your Epsondealer if you think lubrication is needed.
Appendix A Product Information 170

Transporting the Printer
If you need to transport your printer some distance, carefullyrepack it using the original box and packing materials.
Follow these steps to repack the printer in its original packingmaterials:
wWarning:You need to move the print head by hand to remove the ribboncartridge. If you have just used the printer, the print head may behot; let it cool for a few minutes before touching it.
1. Remove any paper loaded in the printer. Make sure theprinter is turned off.
2. Unplug the power cord from the electrical outlet; thendisconnect the interface cable from the printer.
3. If any options are installed, remove them and pack them intheir original boxes.
4. Make sure the print head is not hot. Then remove the ribboncartridge as described in “Replacing the ribbon cartridge” onpage 132. Then move the print head to the left side.
5. Make sure that the printer cover is closed.
6. Repack the printer, ribbon cartridge, and power cord (ifnecessary) in their original packing materials and place themin the printer’s original box.
Appendix A Product Information 171

Glossary
auto line feedWhen this option is turned on in the default-setting mode, each carriage return(CR) code is automatically followed by a line feed (LF) code.
bidirectional printingPrinting in which the print head prints in both directions (bidirectionally) fromleft to right and then right to left. This increases the print speed but may reduceprecise vertical alignment. See also unidirectional printing.
character tableA collection of letters, numbers, and symbols that provides you with the set ofcharacters used in a particular language.
characters per inch (cpi)The number of characters that can fit in one inch of a text line, determined by thesize of the characters. See also pitch.
compress printingThis function reduces the size of the data. You can compress your printing datato the ratio of 75%.
control codesSpecial codes used to control printer functions, such as a carriage return or linefeed, instead of printing characters.
cpiSee characters per inch (cpi).
defaultValue settings that take effect when a device (such as a printer) is turned on, reset,or initialized.
ditheringA half toning method in which dots are printed in a predetermined pattern tosimulate a shade or tone. Dithering works best for images with solid colors, suchas charts and graphs. See also half toning.
dot matrixA method of printing in which each letter or symbol is formed by a pattern(matrix) of individual dots.
Glossary 172

draftThe print mode used by your printer when you select Draft as the font. The Draftfont uses fewer dots per character for faster printing. See also letter quality (LQ).
driverSee printer driver.
ESC/PAbbreviation for EPSON Standard Code for Printers, the system of commandsyour computer uses to control your printer. It is standard for all Epson printersand supported by most application software for personal computers.
fontA style of type designated by a name such as Roman or Sans Serif.
form feed (FF)A control panel button and control code that advances the paper to the nexttop-of-form position.
half toningA method of using dot patterns to represent an image. Halftoning makes itpossible to produce varying shades of gray using only black dots, or a nearlyinfinite array of colors using only a few colors of dots. See also dithering.
hex dumpA troubleshooting method that helps identify the cause of communicationproblems between the printer and the computer. When the printer is in hex dumpmode, it prints each code that it receives in hexadecimal notation as well as inASCII codes that stand for characters. Also called data dump.
interfaceThe connection between the computer and the printer through which print datais transmitted to the printer.
landscapePrinting that is oriented sideways on the page. This orientation gives you a pagethat is wider than it is high and is useful for printing spreadsheets. See alsoportrait.
letter quality (LQ)The print mode used by your printer to produce letter-quality fonts for betterreadability and appearance. Print speed is slower. See also draft.
line feed (LF)A control code that advances the paper one line space.
Glossary 173

magnetic stripeA stripe of tape that is coated with magnetic material on which data is stored.PLQ-20M is equipped with a device to read and write data on magnetic stripes.
pitchThe horizontal size of the font, which is measured by the number of charactersper inch (cpi). The standard is 10 cpi. See also characters per inch (cpi).
portraitPrinting that is oriented upright on the page (as opposed to landscape, in whichprinting is sideways on the page). This is the standard orientation for printingletters or documents. See also landscape.
printer driverA software program that sends commands for using the functions of a particularprinter.
printing start positionThe horizontal position on the paper that the printer recognizes as the firstprintable column. You can adjust the printing start position with the controlpanel.
resolutionA measure of the amount of detail that can be represented. Resolution of printedimages is measured by using the number of dots per inch (dpi).
self-testA method for checking the operation of the printer. When you run the self-test,an internally stored self-pattern is printed.
top-of-form positionThe horizontal position on the paper that the printer recognizes as the firstprintable line. You can adjust the top-of-form position with the control panel.
unidirectional printingPrinting in which the print head prints in one direction only. Unidirectionalprinting is useful for printing graphics because it provides precise verticalalignment. You can select unidirectional printing using the printer’sdefault-setting mode. See also bidirectional printing.
Glossary 174

Index
Numerics
0 slash, 92
A
A.G.M. (IBM PPDS), 93Adjusting
printing start position, 33top-of-form position, 31
Aligning vertical lines, 96Auto CR, 89, 93Auto I/F wait time, 83Auto line feed, 93
B
Bidirectional adjustment mode, 96Bidirectional printing (Bi-D), 92Button
F1/Eject, 74F2, 74Offline, 74
Buzzerbeep pattern, 99
Buzzer (beeper) setting, 84
C
Canceling printing, 67Clients
with Windows Me or 98, 58with Windows NT 4.0, 63with Windows XP or 2000, 60
Contacting EPSON, 120Control panel
buttons and lights, 74functions auxiliary, 77
Customer support, 120
D
Default settingschanging, 94default settings mode, 81understanding, 80
Diagnosing the problem, 99Driver (printer driver), 36
E
ENERGY STAR compliance, 26EPSON Status Monitor 3, 36, 49, 102
accessing, 51setting up, 50
Error indication, 99ESC/P, 82
H
Hex dump, 103
I
I/F mode, 82IBM PPDS, 82Installing
roll paper holder, 139
O
Optionroll paper holder, 138
P
Packet mode, 83Paper jam
clearing, 119Parallel I/F bidirectional mode, 83Parallel interface, 82
Index 175

Passbookbinding, 84loading, 28problems, 107
Pinbroken pin, 85
PR2, 82Print direction, 92Printer
sharing, 52Printer driver
accessingfrom Windows 2000 or Windows
NT 4.0, 42from Windows Me or 98, 37
settings, 47uninstalling, 68
Printing position, 31, 33
R
Removingroll paper, 143
Ribbon cartridgereplacing, 132
Roll paperloading, 140removing, 143
Roll paper holderassembling, 138installing, 139
S
Self-test, 102Serial interface, 82Single sheets
loading, 29problems, 107
Specificationscommand lists, 168environmental, 156magnetic stripe reader/writer, 156standards and approvals, 169
Status Monitor 3, 49, 102
T
Technical support, 120Troubleshooting
network problems, 114paper loading or feeding problems,
107power supply problems, 106printing or printout quality
problems, 109printing position problems, 108USB problems, 115
U
Unidirectional (Uni-d) printing, 92Uninstalling
printer software, 68USB device driver, 71
USB interface, 82problems, 115
Index 176

![Zabawki LGD 10 grudzieÅ 2018‚ącznik nr 1 zabawki.pdf · 3láhf]nl ] z\sxvwndpl .rpsohw u plq fp : nrpsohflh plq v]wxn 3lánd jlpqdvw\f]qd 6]w u plq fp 6hqvru\f]qh ]dedznl v]wxnl](https://static.fdocuments.net/doc/165x107/5e7bafbe357939636d32a585/zabawki-lgd-10-grudzie-cznik-nr-1-zabawkipdf-3lhfnl-zsxvwndpl-rpsohw.jpg)


![Serie ENERGY O PLQ +] 3-4 - AFPUMPS](https://static.fdocuments.net/doc/165x107/6180096331b1d5322f4170dc/serie-energy-o-plq-3-4-afpumps.jpg)