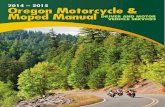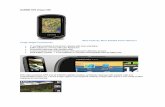Manual Oregon 650
Transcript of Manual Oregon 650
-
8/18/2019 Manual Oregon 650
1/24
-
8/18/2019 Manual Oregon 650
2/24
Todos los derechos reservados. De acuerdo con las leyes de copyright, este manual no podrá copiarse, total o parcialmente, sin el consentimiento por escritode Garmin. Garmin se reserva el derecho a cambiar o mejorar sus productos y a realizar modificaciones en el contenido de este manual sin la obligación decomunicar a ninguna persona u organización tales modificaciones o mejoras. Visita www.garmin.com para ver actualizaciones e información adicional sobreel uso de este producto.
Garmin®, el logotipo de Garmin, Auto Lap®, BlueChart®, City Navigator ®, Oregon® y TracBack® son marcas comerciales de Garmin Ltd. o sus subsidiarias,registradas en Estados Unidos y en otros países. ANT+™, BaseCamp™, chirp™, Garmin Connect™, HomePort™ y tempe™ son marcas comerciales deGarmin Ltd. o sus subsidiarias. Estas marcas comerciales no se podrán utilizar sin autorización expresa de Garmin.
La marca y el logotipo de Bluetooth® son propiedad de Bluetooth SIG, Inc., y se utilizan bajo licencia por Garmin. Mac® es una marca comercial registradade Apple Computer, Inc. Windows® es una marca comercial registrada de Microsoft Corporation en Estados Unidos y en otros países. microSD™ y ellogotipo de microSDHC son marcas comerciales de SD-3C, LLC. Otras marcas y nombres comerciales pertenecen a sus respectivos propietarios.
Este producto cuenta con la certificación ANT+™. Visita www.thisisant.com/directory para obtener una lista de productos y aplicaciones compatibles.
El número de registro COFETEL/IFETEL puede ser revisado en el manual a través de la siguiente página de internet.
-
8/18/2019 Manual Oregon 650
3/24
Contenido
Introducción ................................................................... 1Inicio........................................................................................... 1Descripción general del dispositivo............................................ 1Información de la batería........................................................... 1
Instalación de la batería NiMH.............................................. 1Instalación de las pilas AA .................................................... 2
Encendido del dispositivo .......................................................... 2 Adquisición de señales de satélite y grabación de un track.. 2
Uso de la pantalla táctil ......................................................... 2Waypoints, ru tas y t racks ............................................. 2Waypoints.................................................................................. 2
Creación de un waypoint....................................................... 2Marcado de un waypoint mediante el mapa......................... 2Búsqueda de un waypoint ..................................................... 2Edición de un waypoint......................................................... 2Eliminación de un waypoint ...................................................2
Aumento de la precisión de una ubicación del waypoint...... 2Proyección de un waypoint ................................................... 3
Menú Destino............................................................................. 3Mapas opcionales................................................................. 3Búsqueda de una ubicación por nombre.............................. 3Búsqueda de ubicaciones próximas a otra ubicación........... 3
Búsqueda de direcciones...................................................... 3Rutas.......................................................................................... 3
Creación de una ruta.............................................................3Edición del nombre de una ruta............................................ 3Edición de una ruta ............................................................... 3Visualización de una ruta en el mapa................................... 3Eliminación de una ruta......................................................... 3Visualización de la ruta activa............................................... 3Inversión de una ruta ............................................................ 3
Tracks........................................................................................ 3Grabación de un Track Log...................................................3Personalización del Track Log .............................................. 4Navegación con TracBack®..................................................4
Almacenamiento del track actual.......................................... 4
Visualización de información del track.................................. 4Visualización de la gráfica de altura de un track................... 4
Almacenamiento de una ubicación en un track.................... 4Cambio de color del track..................................................... 4
Archivo de tracks guardados.................................................4Supresión del track actual ..................................................... 4Eliminación de un track......................................................... 4
Garmin Adventures.................................................................... 4Envío de archivos a BaseCamp............................................ 4Creación de una aventura ..................................................... 4Inicio de una aventura ........................................................... 5
Navegación .....................................................................5Navegación a un destino ........................................................... 5
Detención de la navegación .................................................. 5Marca e inicio de la navegación a una ubicación Hombre alagua........................................................................................... 5Navegación con el mapa ........................................................... 5
Navegación por carreteras.................................................... 5Navegación con la brújula..........................................................5
Calibración de la brújula ........................................................ 5Puntero de trayecto............................................................... 5
Navegación con Sight 'N Go ...................................................... 5Gráfica de altura........................................................................ 6
Navegación a un punto de la gráfica.....................................6Cambio del tipo de gráfica.................................................... 6Restablecimiento de la gráfica de altura............................... 6Calibración del altímetro barométrico................................... 6
Procesador de ruta.................................................................... 6Restablecimiento del procesador de ruta ..............................6
Cámara y fotografías ..................................................... 6Captura de fotografías............................................................... 6Visualización de fotografías....................................................... 6
Visualización de presentaciones ........................................... 6Orden de las fotografías........................................................ 6Visualización de la ubicación de una fotografía.................... 6Establecimiento de una fotografía como fondo de pantalla.. 6Borrar una fotografía............................................................. 6
Navegar hacia la ubicación de una fotografía....................... 6Geocachés ......................................................................7Descarga de geocachés ............................................................ 7Filtro de la lista de geocachés................................................... 7
Creación y almacenamiento de un filtro de geocaché.......... 7Edición de un filtro de geocaché personalizado.................... 7
Navegación hacia un geocaché................................................. 7Registro de intentos................................................................... 7chirp™........................................................................................ 7
Activación de búsqueda de chirp .......................................... 7Búsqueda de un geocaché con un chirp............................... 7
Ejercicio .......................................................................... 7Running o ciclismo con tu dispositivo........................................ 7
Historial ...................................................................................... 8Visualización de una actividad.............................................. 8Eliminación de una actividad.................................................8Uso de Garmin Connect ........................................................ 8
Accesorios de ejercicio opcionales............................................ 8Vinculación de los sensores ANT+....................................... 8Sugerencias para vincular accesorios ANT+ con tudispositivo de Garmin............................................................8
Acerca de las zonas de frecuencia cardiaca............................. 8Objetivos de entrenamiento.................................................. 8Configuración de las zonas de frecuencia cardiaca.............. 8
Ap licaciones ...................................................................8Uso de la vista 3D ...................................................................... 8Envío y recepción de datos de forma inalámbrica..................... 9
Configuración de una alarma de proximidad............................. 9Uso de la iluminación................................................................. 9Cálculo del tamaño de un área .................................................. 9Uso de la calculadora ................................................................ 9Visualización del calendario y almanaques............................... 9Configuración de la alarma........................................................ 9Inicio del temporizador de cuenta atrás..................................... 9Inicio del cronómetro.................................................................. 9Página Satélite........................................................................... 9
Cambio de la vista de satélite............................................. 10Desactivación del GPS....................................................... 10Simulación de una ubicación.............................................. 10
Personalización del dispos itivo ................................. 10 Ajuste del brillo de la retroiluminación..................................... 10
Menú principal..........................................................................10Personalización del menú principal .....................................10Bloqueo de la pantalla táctil ................................................ 10Rotación de la pantalla........................................................ 10Bloqueo de orientación de la pantalla................................. 10Creación de un acceso directo ............................................ 10
Adición de accesos directos al menú principal................... 10Personalización de campos de datos y controles.................... 10
Activación de los campos de datos del mapa..................... 10Personalización de los campos de datos............................ 11Personalización de los controles.........................................11
Perfiles..................................................................................... 11Selección de un perfil .......................................................... 11
Contenido i
-
8/18/2019 Manual Oregon 650
4/24
Creación de un perfil personalizado .................................... 11Edición de un nombre de perfil ........................................... 11Eliminación de un perfil ....................................................... 11
Personalización de los botones............................................... 11Configuración del sistema........................................................ 11
Acerca de GPS y GLONASS.............................................. 11Configuración de la interfaz serie ........................................11
Configuración de la pantalla.................................................... 11Configuración de la presentación............................................ 12Encendido de los controles de desplazamiento.......................12
Configuración de la sensibilidad de la pantalla táctil ............... 12Configuración de los tonos del dispositivo............................... 12Configuración del mapa........................................................... 12
Configuración avanzada del mapa ......................................12Configuración de tracks ........................................................... 12Configuración de rutas............................................................. 12Configuración del rumbo.......................................................... 12Configuración del altímetro...................................................... 13Configuración del formato de posición .....................................13Cambio de las unidades de medida.........................................13Configuración de la hora .......................................................... 13Configuración de la cámara..................................................... 13Configuración de Geocaching..................................................13Configuración del sensor ANT+ ............................................... 13Configuración de Ejercicio ....................................................... 13
Configuración del perfil de ejercicio de usuario.................. 13Marcar vueltas por distancia............................................... 14
Configuración de navegación.................................................. 14Configuración de las alarmas marinas................................ 14
Restablecimiento de los datos ................................................. 14Restablecimiento de los valores predeterminados de unaconfiguración específica......................................................14Restablecimiento de los valores predeterminados de laconfiguración de páginas específicas................................. 14Restablecimiento de todas las configuracionespredeterminadas................................................................. 14
Información del disposit ivo ........................................ 14Información de la batería......................................................... 14
Optimización de la autonomía de la batería ........................ 14Encendido del modo de ahorro de energía......................... 14 Ahorro de energía durante la carga del dispositivo.............14 Almacenamiento a largo plazo............................................ 14
Cuidados del dispositivo .......................................................... 14Limpieza del dispositivo ...................................................... 15Limpieza de la pantalla táctil ............................................... 15Inmersión en agua .............................................................. 15
Especificaciones...................................................................... 15Gestión de datos...................................................................... 15
Tipos de archivo.................................................................. 15Instalación de la tarjeta de memoria................................... 15Conexión del dispositivo a un ordenador............................ 15Transferencia de archivos al dispositivo............................. 15
Eliminación de archivos...................................................... 16Desconexión del cable USB ................................................ 16Solución de problemas ............................................................ 16
Visualización de la información del dispositivo................... 16 Actualización del software................................................... 16Restablecimiento del dispositivo......................................... 16Registro del dispositivo ....................................................... 16Más información.................................................................. 16
Apéndice.......................................................................16Conexión del clip del mosquetón ............................................. 16
Retirada del clip del mosquetón.......................................... 16Mapas opcionales.................................................................... 16tempe....................................................................................... 16
Campos de datos..................................................................... 16Cálculo de las zonas de frecuencia cardiaca...........................18
Índice.............................................................................19
ii Contenido
-
8/18/2019 Manual Oregon 650
5/24
Introducción AVISO
Consulta la guía Información importante sobre el producto y tuseguridad que se incluye en la caja del producto y en la queencontrarás avisos e información importante sobre el producto.
InicioCuando utilices el dispositivo por primera vez, debes realizarlas siguientes tareas para configurar el dispositivo y
familiarizarte con sus funciones básicas.1 Coloca las pilas/batería (Instalación de la batería NiMH).2 Enciende el dispositivo (Encendido del dispositivo).3 Registra el dispositivo (Registro del dispositivo).4 Adquiere los satélites ( Adquisición de señales de satélite y
grabación de un track).
5 Selecciona para ver la página de estado ( Ajuste del brillode la retroiluminación).
6 Marca un waypoint (Creación de un waypoint).7 Navega a un destino (Navegación a un destino).
Descripc ión general del dispositivo
➀ Lente de la cámara (sólo 650 y 650t)
➁ Botón de encendido
➂ Anilla de la tapa de las pilas/batería
➃ Botón de usuario (Personalización de los botones)
➄ Ranura para tarjeta microSD™ (debajo del compartimento de laspilas/batería)
➅ Puerto mini-USB (debajo de la tapa de goma)
Información de la batería
AVISOEl índice de temperatura del dispositivo puede exceder el rango
de uso de algunas pilas/batería. Las pilas alcalinas se puedenagrietar a altas temperaturas.
No utilices un objeto puntiagudo para extraer las pilas/batería.
ADVERTENCIAPonte en contacto con el servicio local de recogida de basurapara reciclar correctamente las pilas/batería.
NOTIFICACIÓNLas pilas alcalinas también pierden una cantidad importante desu capacidad a medida que la temperatura desciende. Por lotanto, utiliza una batería o pilas de litio cuando utilices eldispositivo en condiciones de temperaturas bajo cero.
Instalación de la batería NiMHEl dispositivo funciona utilizando la batería NiMH opcional (sólo650 y 650t) o dos pilas AA (Instalación de las pilas AA).
1 Gira la anilla en el sentido contrario a las agujas del reloj ytira de ella para extraer la tapa.
2 Busca la batería que se incluye en la caja del producto.
3 Introduce la batería teniendo en cuenta la polaridadadecuada.
4 Presiona la batería suavemente hacia abajo para queencaje.
5 Vuelve a colocar la tapa de la batería y gira la anilla en elsentido de las agujas del reloj.
Carga de la bateríaNOTIFICACIÓN
Para evitar la corrosión, seca totalmente el puerto mini-USB, latapa de goma y la zona que la rodea antes de cargar o conectarla unidad a un ordenador.
No intentes utilizar el dispositivo para cargar una batería noproporcionada por Garmin®. Si intentas cargar una batería noproporcionada por Garmin se podría dañar el dispositivo yanular la garantía.
Para poder conectar el conector recto del cable USB aldispositivo, es posible que tengas que extraer accesorios demontaje opcionales.
NOTA: la batería no se cargará si se encuentra fuera del rangode temperaturas de 0 a 50 °C (32 a 122 °F).
Puedes cargar la batería utilizando una toma de pared estándaro un puerto USB del ordenador.
1 Levanta la tapa de goma ➀ del puerto mini-USB ➁.
2 Conecta el extremo pequeño del cable USB al puerto mini-USB.
3 Enchufa el extremo USB del cable al adaptador de CA o alpuerto USB de un ordenador.
4 Enchufa el adaptador de CA a una toma de pared estándar.Cuando conectas el dispositivo a una fuente dealimentación, este se enciende.
5 Carga la batería completamente.
Introducción 1
-
8/18/2019 Manual Oregon 650
6/24
Instalación de las pilas AAEn lugar de la batería NiMH opcional (Instalación de la bateríaNiMH), puedes utilizar dos pilas alcalinas, NiMH o de litio. Tepuede resultar útil cuando te encuentres realizando una ruta yno puedas cargar el paquete de batería NiMH. Utiliza pilasNiMH o de litio para un resultado óptimo.
NOTA: no se recomienda utilizar las pilas alcalinas estándarpara las unidades Oregon 650 cuando se usen las funciones decámara.
1 Gira la anilla en el sentido contrario a las agujas del reloj y
tira de ella para extraer la tapa.2 Introduce las dos pilas AA teniendo en cuenta la polaridadadecuada.
3 Vuelve a colocar la tapa de las pilas/batería y gira la anillaen el sentido de las agujas del reloj.
4 Mantén pulsado .5 Selecciona Configuración > Sistema > Tipo de pilas AA.6 Selecciona Alcal ina, Litio o NiMH recargable.
Encendido del dispositi voMantén pulsado .
Adquis ic ión de señales de satél ite y grabación de untrackPara poder utilizar las funciones de navegación GPS, comograbación de un track, deberás adquirir señales de satélite. Esposible que el dispositivo deba disponer de una vista clara del
cielo para adquirir las señales del satélite.Para obtener más información sobre GPS, visitawww.garmin.com/aboutGPS.
1 Mantén pulsado .2 Espera mientras el dispositivo localiza satélites.
Cuando se vuelve de color verde, significa que eldispositivo ha adquirido la señal del satélite. La hora y lafecha se establecen automáticamente según la posiciónGPS.
3 Camina para grabar un track (Tracks).4 Selecciona una opción:
• Selecciona Mapa para ver tu track en el mapa.
• Selecciona Brújula para ver la brújula y los campos dedatos personalizables.
• Selecciona Procesador de ruta para ver tu velocidad ydistancia actuales y otras estadísticas que te resultaránútiles.
Uso de la pantalla táctil• Toca la pantalla para seleccionar un elemento.
• Arrastra o desliza el dedo por la pantalla para explorar odeslizarte por la pantalla.
• Junta dos dedos arrastrándolos por la pantalla para alejar laimagen.
• Separa los dedos arrastrándolos por la pantalla paraacercarla.
• Haz que cada selección de la pantalla táctil sea una acciónclaramente diferenciada.
• Selecciona para guardar los cambios y cerrar la página.
• Selecciona para cerrar la página y volver a la páginaanterior.
• Selecciona para volver a la página anterior.
• Mantén pulsado para volver al menú principal.
• Selecciona para ver elementos del menú específicos dela página que estás visualizando.
Waypoints, rutas y tracks
WaypointsLos waypoints son ubicaciones que se graban y se guardan enel dispositivo.
Creación de un waypointPuedes guardar la ubicación actual como waypoint.
1 Selecciona el botón lateral.La función predeterminada del botón lateral marca unwaypoint.
2 Si es necesario, selecciona un campo para realizar cambiosen el waypoint.
3 Selecciona Guardar .
Marcado de un waypoint mediante el mapa1 Selecciona Mapa.2 Selecciona una ubicación en el mapa.3 Selecciona la barra de información situada en la parte
superior de la pantalla.
4 Selecciona > Aceptar .
Búsqueda de un waypoint1 Selecciona Waypoint Manager .2 Selecciona un waypoint de la lista.3 Si fuera necesario, selecciona para delimitar la búsqueda.
4 Selecciona una opción:• Selecciona Escribir búsqueda para buscar empleando el
nombre de un waypoint.
• Selecciona Seleccionar símbolo para buscar usando elsímbolo de un waypoint.
• Selecciona Buscar próximo a para buscar cerca de unaubicación encontrada recientemente, u otro waypoint, tuubicación actual o un punto del mapa.
• Selecciona Ordenar para ver la lista de waypoints segúnla distancia más corta o en orden alfabético.
Edición de un waypoint Antes de poder editar un waypoint, debes crear uno.
1 Selecciona Waypoint Manager .
2 Selecciona un waypoint.3 Selecciona un elemento que quieras editar, como el nombre.4 Introduce la nueva información y selecciona .
Eliminación de un waypoint1 Selecciona Waypoint Manager > > Borrar .2 Selecciona un waypoint.3 Selecciona Borrar > Sí.
Aumento de la precisión de una ubicac ión delwaypointPuedes depurar la ubicación de un waypoint para que sea másprecisa. Al calcular el promedio, el dispositivo realiza varias
2 Waypoints, rutas y tracks
-
8/18/2019 Manual Oregon 650
7/24
lecturas de la misma ubicación y utiliza el valor promedio paraproporcionar más precisión.
1 Selecciona Waypoint Manager .2 Selecciona un waypoint.3 Selecciona > Promediar ubicación.4 Desplázate a la ubicación del waypoint.5 Selecciona Iniciar .6 Sigue las instrucciones que se muestran en la pantalla.7 Cuando la barra de estado de confianza alcance el 100%,
selecciona Guardar .Para obtener un resultado óptimo, recoge de 4 a 8 muestraspara el waypoint, esperando al menos 90 minutos entre unas yotras.
Proyección de un waypointPuedes crear una nueva ubicación proyectando la distancia y elrumbo a waypoint desde una ubicación marcada hasta unaubicación nueva.
1 Selecciona Waypoint Manager .2 Selecciona un waypoint.3 Selecciona > Proyectar waypoint.4 Introduce el rumbo y selecciona .5 Selecciona una unidad de medida.6 Introduce la distancia y selecciona .7 Selecciona Guardar .
Menú DestinoPuedes utilizar el menú Destino para buscar un destino ynavegar hasta él. No todas las categorías de Destino estarándisponibles en todas las áreas y mapas.
Mapas opcionalesPuedes utilizar mapas adicionales en el dispositivo, como lasimágenes por satélite de BirdsEye, BlueChart® g2 y los mapasdetallados de City Navigator ®. Los mapas detallados puedencontener puntos de interés adicionales, como restaurantes oservicios náuticos. Para obtener más información, visita
http://buy.garmin.com o ponte en contacto con tu distribuidor deGarmin.
Búsqueda de una ubicación por nombre1 Selecciona Destino > Waypoints > > Escribir
búsqueda.
2 Introduce el nombre o parte del nombre.3 Selecciona .
Búsqueda de ubicaciones próximas a otra ubicación1 Selecciona Destino > > Buscar próximo a.2 Selecciona una opción.3 Selecciona una ubicación.
Búsqueda de direccionesPuedes utilizar los mapas opcionales de City Navigator parabuscar direcciones.
1 Selecciona Destino > Direcciones.2 Selecciona el país o la región, si es necesario.3 Introduce la ciudad o el código postal.
NOTA: la opción de búsqueda de código postal no estádisponible en todos los datos de mapas.
4 Selecciona la ciudad.5 Introduce el número.6 Introduce la calle.
RutasUna ruta es una secuencia de waypoints o ubicaciones que tellevan a tu destino final.
Creación de una ruta1 Selecciona Planificador de ruta > Crear ruta >
Seleccionar primer punto.
2 Selecciona una categoría.3 Selecciona el primer punto de la ruta.4 Selecciona Usar > Seleccionar sigu iente punto.
5 Repite los pasos 2–4 para añadir todos los puntos a la ruta.6 Selecciona para guardar la ruta.
Edición del nombre de una ruta1 Selecciona Planificador de ruta.2 Selecciona una ruta.3 Selecciona Cambiar nombre.4 Introduce la nueva información y selecciona .
Edición de una ruta1 Selecciona Planificador de ruta.2 Selecciona una ruta.3 Selecciona Editar ruta.
4 Selecciona un punto.5 Selecciona una opción:
• Para ver el punto en el mapa, selecciona Revisar .
• Para cambiar el orden de los puntos en la ruta,selecciona Mover arriba o Mover abajo.
• Para insertar un punto adicional en la ruta, seleccionaInsertar .
El punto adicional se introduce antes del punto que estáseditando.
• Para borrar el punto de la ruta, selecciona Borrar .
6 Selecciona para guardar la ruta.
Visualización de una ruta en el mapa
1 Selecciona Planificador de ruta.2 Selecciona una ruta.3 Selecciona Ver mapa.
Eliminación de una ruta1 Selecciona Planificador de ruta.2 Selecciona una ruta.3 Selecciona Borrar ruta.
Visualización de la ruta activa1 Mientras navegas por una ruta, selecciona Ruta activa.2 Selecciona un punto de la ruta para ver detalles adicionales.
Inversión de una ruta1 Selecciona Planificador de ruta.2 Selecciona una ruta.3 Selecciona Invertir r uta.
TracksUn track es una grabación del recorrido. El track log contieneinformación sobre los puntos del camino grabado, incluido eltiempo, la ubicación y la altura de cada punto.
Grabación de un Track LogSelecciona Track actual > .
Puedes seleccionar para detener el rastreo. Cuando estáen pausa, el track log no se graba.
Waypoints, rutas y tracks 3
-
8/18/2019 Manual Oregon 650
8/24
Personalización del Track LogPuedes personalizar la forma en la que el dispositivo muestra ygraba los tracks.
1 Selecciona Track actual > .2 Selecciona una opción:
• Para cambiar el color de la línea del track en el mapa,selecciona Color .
• Para mostrar una línea en el mapa que indique el track,selecciona Mostrar en mapa.
3Selecciona > Configurar tracks > Método degrabación.
4 Selecciona una opción:• Para grabar tracks a una velocidad variable y crear una
representación óptima de los tracks, selecciona Automático.
• Para grabar tracks a una distancia específica, seleccionaDistancia.
• Para grabar tracks a una hora específica, seleccionaTiempo.
5 Selecciona Intervalo.6 Realiza una de estas acciones:
• Si seleccionas Automático en Método de grabación,selecciona una opción para grabar tracks más o menoshabitual.NOTA: el intervalo Con la máxima frecuencia grabará lamayor cantidad posible de detalles del track, pero llenaráantes la memoria del dispositivo.
• Si seleccionas Distancia o Tiempo en Método degrabación, introduce un valor y selecciona .
Navegación con TracBack®Mientras navegas, puedes navegar de vuelta al inicio del track.Esta opción puede ser útil para encontrar el camino de vuelta alcampamento o al inicio del sendero.
1 Selecciona Track Manager > Track actual > >TracBack.
El mapa muestra tu ruta con una línea magenta, el punto de
inicio y el punto final.2 Navega utilizando el mapa o la brújula.
Almacenamiento del track actual1 Selecciona Track Manager > Track actual.2 Selecciona una opción:
• Selecciona para guardar el track completo.
• Selecciona > Guardar parte y selecciona una parte.
Visualización de info rmación del track1 Selecciona Track Manager .2 Selecciona un track.3 Elige .
El inicio y el final del track se marcan con una bandera.4 Selecciona la barra de información situada en la partesuperior de la pantalla.
Aparecerá información sobre el track.
Visualización de la gráfica de altura de un track1 Selecciona Track Manager .2 Selecciona un track.3 Elige .
Almacenamiento de una ubicac ión en un track1 Selecciona Track Manager .2 Selecciona un track.
3 Elige .4 Selecciona una ubicación en el track.5 Selecciona la barra de información situada en la parte
superior de la pantalla.
Aparece la información sobre la ubicación seleccionada.
6 Selecciona > Aceptar .
Cambio de color del trackPuedes cambiar el color de un track para mejorar la visión en elmapa o compararlo con otro track.
1 Selecciona Track Manager .2 Selecciona un track.3 Selecciona Color .4 Selecciona un color.
Archivo de tracks guardadosPuedes archivar tracks guardados para ahorrar espacio en lamemoria.
1 Selecciona Configuración > Tracks > Archivadoautomático.
2 Selecciona Cuando esté lleno, Diario o Semanal.
Supresión del track actualSelecciona Track actual > > Suprimir .
Eliminación de un track1 Selecciona Track Manager .2 Selecciona un track.3 Selecciona > Borrar > Borrar .
Garmin AdventuresPuedes crear aventuras para compartir tus viajes con tu familia,tus amigos y la comunidad de Garmin. Agrupa elementosrelacionados juntos en una aventura. Por ejemplo, puedes crearuna aventura para tu última excursión. La aventura puedecontener el track log, fotos y geocachés encontrados durante elviaje. Puedes utilizar BaseCamp™ para crear y gestionar tusaventuras. Para obtener más información, visita
http://adventures.garmin.com.Envío de archivos a BaseCamp1 Abre BaseCamp.2 Conecta el dispositivo a tu ordenador (Conexión del
dispositivo a un ordenador ).
El dispositivo y la tarjeta de memoria (opcional) aparecencomo unidades extraíbles en Mi PC en los equiposWindows® y como volúmenes montados en los equiposMac®.
NOTA: algunos ordenadores con varias unidades de red nopueden mostrar las unidades del dispositivo. Consulta elarchivo de ayuda del sistema operativo para obtener másinformación sobre cómo asignar la unidad.
3 Abre la unidad o el volumen Garmin o de la tarjeta dememoria.
4 Selecciona una opción:• Selecciona un elemento desde un dispositivo conectado y
arrástralo hasta Mi colección o a una lista.
• Desde BaseCamp, selecciona Dispositivo > Recibir dedispositivo y selecciona el dispositivo.
Creación de una aventuraPara crear una aventura y enviarla a tu dispositivo, debesdescargar BaseCamp al ordenador y transferir un track deldispositivo al ordenador (Envío de archivos a BaseCamp).
1 Abre BaseCamp.2 Selecciona Arch ivo > Nueva > Garmin Adventure.
4 Waypoints, rutas y tracks
-
8/18/2019 Manual Oregon 650
9/24
3 Selecciona un track y selecciona Siguiente.4 Si es necesario, añade elementos de BaseCamp.5 Completa los campos necesarios para asignar un nombre y
describir la aventura.
6 Si deseas cambiar la fotografía de portada de la aventura,selecciona Cambiar y elige una fotografía diferente.
7 Selecciona Finalizar .
Inicio de una aventura Antes de empezar una aventura, debes enviar una aventura
desde BaseCamp a tu dispositivo.1 Selecciona Aventuras.2 Selecciona una aventura.3 Selecciona Iniciar .
NavegaciónPuedes navegar hacia rutas y tracks, waypoints, geocachés,fotos o cualquier ubicación guardada en el dispositivo. Puedesutilizar el mapa o la brújula para llegar a tu destino.
Navegación a un destino1 Selecciona Destino.
2 Selecciona una categoría.3 Selecciona un destino.4 Selecciona Ir .
El mapa se abre con la ruta marcada con una líneamagenta.
5 Navega utilizando el mapa (Navegación con el mapa) o labrújula (Navegación con la brújula).
Detención de la navegaciónDesde el mapa o la brújula, selecciona > Detenernavegación .
Marca e inicio de la navegación a unaubicación Hombre al aguaPuedes guardar una ubicación Hombre al agua (MOB) ycomenzar a navegar de vuelta hacia ella automáticamente.Puedes personalizar un botón para acceder a la función MOBrápidamente (Personalización de los botones).
1 Selecciona Hombre al agua > Iniciar .El mapa se abre y muestra la ruta hacia la ubicación MOB.La apariencia por defecto de la ruta es una línea magenta.
2 Navega utilizando el mapa (Navegación con el mapa) o labrújula (Navegación con la brújula).
Navegación con el mapa1 Comienza la navegación hacia un destino (Navegación a un
destino).
2 Selecciona Mapa.Un triángulo azul representa tu ubicación en el mapa. Amedida que te desplazas, el triángulo azul se mueve y dejaun track log (rastro). Puedes cambiar la forma en la que eltrack log se muestra en el mapa (Personalización del TrackLog).
3 Lleva a cabo una o más de las siguientes acciones:• Arrastra el mapa para ver distintas áreas.
• Selecciona y para acercar y alejar el mapa.
• Selecciona una ubicación en el mapa (representada poruna marca) y selecciona la barra de información situadaen la parte superior de la pantalla para ver la informaciónacerca de la ubicación seleccionada.
Navegación por carreterasPara navegar por calles, debes comprar y cargar los mapas deCity Navigator.
1 Selecciona Cambio de perfil > Automóvi l.2 Selecciona un destino.3 Navega usando el mapa.
Los giros aparecen en la barra de texto situada en la partesuperior del mapa. Los tonos audibles señalan giros de laruta.
Navegación con la brújulaCuando navegas a un destino, señala al destino,independientemente de la dirección en la que te estésdesplazando.
1 Comienza la navegación hacia un destino (Navegación a undestino).
2 Selecciona Brújula.3 Gírala hasta que apunte hacia la parte superior de la
brújula y continúa moviéndote en esa dirección hasta llegaral destino.
Calibración de la brújula
NOTIFICACIÓN
Calibra la brújula electrónica en exteriores. Para mejorar laprecisión, no te coloques cerca de objetos que influyan encampos magnéticos, tales como vehículos, edificios y tendidoseléctricos.
El dispositivo ya se ha calibrado en fábrica y utiliza lacalibración automática por defecto. Si el funcionamiento de labrújula es irregular, por ejemplo, tras haber recorrido largasdistancias o tras cambios de temperatura extremos, podráscalibrarla manualmente.
1 Selecciona Brújula > > Calibrar brúju la > Iniciar .2 Sigue las instrucciones que se muestran en la pantalla.
Puntero de trayectoEl puntero de trayecto resulta de especial utilidad si te
desplazas por agua o en zonas en las que no existanobstáculos en el recorrido. También ayuda a evitar peligros aambos lados del trayecto, como por ejemplo bajíos o rocassumergidas.
Para activar el puntero de trayecto, desde la brújula seleccionaConfiguración > Rumbo > Línea Goto/Puntero > Trayecto(CDI).
El puntero de trayecto ➀ indica tu relación con una línea detrayecto que conduce al destino. El indicador de desvío detrayecto (CDI) ➂ proporciona la indicación de desvío (derecha oizquierda) del trayecto. La escala ➁ corresponde a la distanciaexistente entre los puntos ➃ del indicador de desvío deltrayecto, que te indica a cuánta distancia de desvío de trayectoestás.
Navegación con Sight 'N GoPuedes apuntar con el dispositivo a un objeto en la distancia,fijar la dirección y, a continuación, navegar al objeto.
Navegación 5
-
8/18/2019 Manual Oregon 650
10/24
1 Selecciona Sight N’ Go.2 Apunta con el dispositivo a un objeto.3 Selecciona Fijar di rección > Establecer trayecto.4 Navega utilizando la brújula.
Gráfica de alturaDe forma predeterminada, la gráfica de altura muestra la alturade la distancia recorrida. Para personalizar la configuración dela altura, consulta la Configuración del altímetro. Puedes tocarcualquier punto de la gráfica para ver detalles sobre dicho
punto.
Navegación a un punto de la gráfica1 Selecciona Gráfica de altura.2 Selecciona un punto individual de la gráfica.
Aparecen los detalles sobre el punto.
3 Selecciona > Ver mapa.4 Selecciona la barra de información situada en la parte
superior de la pantalla.
5 Selecciona Ir .El mapa se abre con la ruta marcada con una líneamagenta.
6 Navega utilizando el mapa (Navegación con el mapa) o la
brújula (Navegación con la brújula).Cambio del tipo de gráficaPuedes cambiar la gráfica de altura para mostrar la presión y laaltura a lo largo de un período de tiempo o distancia.
1 Selecciona Gráfica de altura > Cambiar tipo de gráfica.2 Selecciona una opción.
Restablecimiento de la gráfica de alturaSelecciona Gráfica de altura > > Restablecer >Suprimir track actual > Suprimir .
Calibración del altímetro barométricoEl dispositivo ya se ha calibrado en fábrica y utiliza lacalibración automática por defecto. Puedes calibrar el altímetro
barométrico de forma manual si conoces la altura o la presiónbarométrica correctas.
1 Dirígete a una ubicación en la que conozcas la altura o lapresión barométrica.
2 Selecciona Gráfica de altura > > Calibrar altímetro.3 Sigue las instrucciones que se muestran en pantalla.
Procesador de rutaEl procesador de ruta muestra tu velocidad actual, velocidadmedia, velocidad máxima, el cuentakilómetros de ruta y otrasestadísticas útiles. Puedes personalizar el diseño delprocesador de ruta, los controles y los campos de datos.
En el menú principal, selecciona Procesador de ruta.
Restablecimiento del p rocesador de rutaPara que la información sea precisa, restablece los datos deruta antes de emprender una ruta.
Selecciona Procesador de ruta > > Restablecer >Restablecer datos de ruta > Restablecer .
Cámara y fotografíasPuedes tomar fotografías con las unidades Oregon 650 y 650t.Cuando tomas una fotografía, la ubicación geográfica seguarda automáticamente en la información de la fotografía.Puedes navegar hasta la ubicación.
Captura de fotografías1 Selecciona Cámara.2 Gira el dispositivo de forma horizontal o vertical para
cambiar la orientación de la fotografía.
3 Si es necesario, selecciona para activar el flash.Puedes seleccionar Automático para usar el flashúnicamente cuando la cámara detecte una escena con luzescasa.
4 Si es necesario, acerca o aleja la imagen de la pantalla táctilutilizando los dos dedos (Uso de la pantalla táctil).
5 Mantén pulsado para enfocar y sujeta el dispositivo sinmoverlo.
Aparecerá un marco blanco en la pantalla. El dispositivoenfoca el objeto que aparece en el interior del marco.Cuando la fotografía está centrada, el marco se vuelveverde.
6 Deja de pulsar para tomar la fotografía.
Visualización de fotografíasPuedes ver las fotografías que has tomado con la cámara y lasfotografías que has transferido al dispositivo.
1 Selecciona Visor de fotografías.2 Selecciona una fotografía para verla ampliada.
Puedes separar los dedos arrastrándolos para acercarla o juntarlos para alejarla.
Visualización de presentaciones1 Selecciona Visor de fotografías.2 Selecciona una foto.3 Selecciona > Ver presentación de diapositivas .
Orden de las fo tografías1 Selecciona Visor de fotografías > > Ordenar fotos.2 Selecciona una opción:
• Selecciona Más recientes.
• Selecciona Cerca de una ubicación y elige unaubicación.
• Selecciona En una fecha específica e introduce unafecha.
Visualización de la ubicación de una fotografía1 Selecciona Visor de fotografías.2 Selecciona una foto.3 Selecciona > Ver mapa.
Establecimiento de una fotografía como fondo depantalla1 Selecciona Visor de fotografías.2 Selecciona una foto.3 Selecciona > Guardar como fondo de pantalla.
Borrar una fotografía1 Selecciona Visor de fotografías.2 Selecciona una foto.3 Selecciona > Borrar foto > Borrar .
Navegar hacia la ubicación de una fotografía1 Selecciona Visor de fotografías.2 Selecciona una foto.3 Selecciona > Ver información > Ir .
6 Cámara y fotografías
-
8/18/2019 Manual Oregon 650
11/24
GeocachésUn geocaché es como un tesoro oculto. Geocaching significabuscar tesoros ocultos mediante coordenadas GPS colgadasen Internet por aquellos que han ocultado el geocaché.
Descarga de geocachés1 Conecta el dispositivo al ordenador con el cable USB
suministrado.
2 Visita www.opencaching.com.
3 Si es necesario, crea una cuenta.4 Inicia sesión.5 Sigue las instrucciones que aparecen en pantalla para
encontrar y descargar los geocachés en tu dispositivo.
Filtro de la lista de geocachésPuedes filtrar tu lista de geocachés en función de diversosfactores, tales como el nivel de dificultad.
1 Selecciona Geocaching > Filtro rápido.2 Selecciona los elementos que deseas filtrar.3 Personaliza la configuración y selecciona .4 Selecciona una opción:
• Para aplicar el filtro a la lista de geocachés, selecciona
Buscar .• Para guardar el filtro, selecciona .
Creación y almacenamiento de un filtro de geocachéPuedes crear y almacenar filtros personalizados parageocachés en función de factores específicos. Una vezconfigurado el filtro, puedes aplicarlo a la lista de geocachés.
1 Selecciona Configuración > Geocaching > Configuraciónde filtro > Crear filtro.
2 Selecciona los elementos que deseas filtrar.3 Selecciona una opción:
• Para aplicar el filtro a la lista de geocachés, seleccionaBuscar .
• Para guardar el filtro, selecciona . Una vez guardado elfiltro, se le asigna un nombre automáticamente. Puedesacceder al filtro personalizado desde la lista degeocachés.
Edición de un filtro de geocaché personalizado1 Selecciona Configuración > Geocaching > Configuración
de filtro.
2 Selecciona un filtro.3 Selecciona un elemento que editar.
Navegación hacia un geocaché1 Selecciona Geocaching > Buscar un geocaché.2 Selecciona un geocaché.
3 Selecciona Ir .4 Navega utilizando el mapa (Navegación con el mapa) o labrújula (Navegación con la brújula).
Registro de intentosDespués de intentar encontrar un geocaché, puedes registrarlos resultados. Puedes verificar algunos geocachés enwww.opencaching.com.
1 Selecciona Geocaching > Registrar intento.2 Selecciona Encontrado, No se encuentra o Necesita
reparación .
3 Selecciona una opción:
• Para comenzar la navegación hacia el geocaché máspróximo, selecciona Buscar más próximo.
• Para dejar de registrar, selecciona Hecho.
• Para introducir un comentario sobre la búsqueda de uncaché o del propio caché, selecciona Editar comentario,introduce un comentario y selecciona .
• Para puntuar el geocaché, selecciona Puntuar geocachée introduce una puntuación para cada categoría. Puedesvisitar www.opencaching.com para cargar tu valoración.
chirp™Un chirp es un pequeño accesorio de Garmin que se programay se deja en un geocaché. Puedes utilizar tu dispositivo parabuscar un chirp en un geocaché. Para obtener más informaciónacerca del chirp, consulta el Manual del usuario del chirp enwww.garmin.com.
Activac ión de búsqueda de chirp1 Selecciona Configuración > Geocaching .2 Selecciona Búsqueda de chirp > Activado.
Búsqueda de un geocaché con un ch irp1 Selecciona Geocaching > Buscar un geocaché.2 Selecciona un geocaché.3 Selecciona Ir .4 Navega utilizando el mapa (Navegación con el mapa) o la
brújula (Navegación con la brújula).
Cuando estés aproximadamente a 10 m (32,9 ft) delgeocaché que contiene un chirp, aparecerán los detalles deeste chirp.
5 Si es necesario, selecciona Geocaching > Mostrar detallesde chirp.
6 Si está disponible, selecciona Ir para navegar hacia lasiguiente etapa del geocaché.
Ejercicio
Running o ciclismo con tu dispositivo Antes de que salgas a correr o a hacer una ruta en bicicleta conel dispositivo, debes cambiar el perfil a ejercicio (Selección deun perfil).
Puedes personalizar los controles y los campos de datos de tusactividades deportivas (Personalización de campos de datos ycontroles).
1 Si el dispositivo está grabando un track, selecciona Trackactual > .
Puedes guardar o borrar el track actual.
2 Selecciona Configuración > Tracks > Formato de salida.3 Selecciona una opción:
• Selecciona GPX para grabar tu actividad como un tracktradicional que puede visualizarse en el mapa y usarsepara la navegación.
• Selecciona FIT para grabar tu actividad con informaciónadicional (por ejemplo, vueltas), más orientado paraGarmin Connect™.
• Selecciona Ambos para grabar los datos en los dosformatos simultáneamente. Esta configuración ocupa másespacio en memoria.
4 En el menú principal, selecciona Cronómetro > Iniciar .5 Sal a correr o a hacer una ruta en bicicleta.6 Cuando termines, selecciona Detener .7 Selecciona Restablecer > Guardar .
Geocachés 7
-
8/18/2019 Manual Oregon 650
12/24
HistorialEl historial incluye información sobre la fecha, la hora, ladistancia, las calorías, la velocidad o el ritmo medio, el ascenso,el descenso y el sensor ANT+™ opcional.
NOTA: el historial no se graba mientras el temporizador seencuentra detenido o en pausa.
Cuando la memoria del dispositivo esté llena, se mostrará unmensaje. El dispositivo no borra ni sobrescribeautomáticamente el historial. Puedes cargar el historial enGarmin Connect (Uso de Garmin Connect) o BaseCamp
(Garmin Adventures) periódicamente para realizar unseguimiento de todos los datos de tu actividad.
Visualización de una actividad1 Selecciona Historial de actividades.2 Selecciona una actividad.3 Selecciona Revisar .
Eliminación de una actividad1 Selecciona Historial de actividades.2 Selecciona una actividad.3 Selecciona Borrar > Sí.
Uso de Garmin Connect1 Conecta el dispositivo al ordenador con el cable USB.2 Visita www.garminconnect.com/start.3 Sigue las instrucciones que se muestran en pantalla.
Accesor ios de ejercicio opcionalesPuedes utilizar accesorios de ejercicio opcionales, como unmonitor de frecuencia cardiaca o un sensor de cadencia, con eldispositivo. Estos accesorios utilizan tecnología inalámbrica
ANT+ para enviar datos al dispositivo.
Para poder utilizar el accesorio con tu dispositivo, primerodebes instalar el accesorio siguiendo las instrucciones incluidascon el mismo.
Vinculación de los sensores ANT+Para poder realizar la vinculación, debes ponerte el monitor de
frecuencia cardiaca o instalar el sensor.El dispositivo es compatible con el monitor de frecuenciacardiaca, el sensor de velocidad y cadencia GSC™ 10 y elsensor de temperatura inalámbrico tempe™. Puedespersonalizar un campo de datos para mostrar los datos delsensor.
1 Coloca el dispositivo en el área de alcance (3 m) del sensor.NOTA: aléjate 10 m de otros sensores ANT+ mientras serealiza la vinculación.
2 Selecciona Configuración > Sensor ANT.3 Selecciona tu sensor.4 Selecciona Buscar nuevo.
Cuando el sensor esté vinculado al dispositivo, el estado del
sensor cambiará de Buscando a Conectado.Sugerencias para vincular accesorios ANT+ con tudispositivo de Garmin• Comprueba que el accesorio ANT+ es compatible con el
dispositivo de Garmin.
• Antes de vincular el accesorio ANT+ con el dispositivo deGarmin, sitúate a una distancia de 10 m (32,9 pies) de otrosaccesorios ANT+.
• Coloca el dispositivo Garmin en el área de alcance de 3 m(10 pies) del accesorio ANT+.
• Tras la primera vinculación, el dispositivo de Garminreconocerá automáticamente el accesorio ANT+ cada vezque se active. Este proceso se produce automáticamente al
encender el dispositivo de Garmin y solo tarda unossegundos si los accesorios están activados y funcionancorrectamente.
• Cuando está vinculado, el dispositivo de Garmin solo recibedatos de tu accesorio y puedes acercarte a otros accesorios.
Acerca de las zonas de frecuencia card iacaMuchos atletas utilizan las zonas de frecuencia cardiaca paramedir y aumentar su potencia cardiovascular y mejorar suforma física. Una zona de frecuencia cardiaca es un rango fijode pulsaciones por minuto. Las cinco zonas de frecuenciacardiaca que se suelen utilizar están numeradas del 1 al 5según su creciente intensidad. Por lo general, estas zonas secalculan según los porcentajes de tu frecuencia cardiacamáxima.
Objetivos de entrenamientoConocer las zonas de frecuencia cardiaca puede ayudarte amedir y mejorar tu forma de realizar ejercicio al comprender yaplicar estos principios.• La frecuencia cardiaca es una medida estupenda de la
intensidad del ejercicio.
• El entrenamiento en determinadas zonas de frecuenciacardiaca puede ayudarte a mejorar la capacidad y potenciacardiovascular.
• Conocer las zonas de frecuencia cardiaca puede evitar querealices un entrenamiento excesivo y disminuir la posibilidadde que te lesiones.
Si conoces tu frecuencia cardiaca máxima, puedes utilizar latabla (Cálculo de las zonas de frecuencia cardiaca) paradeterminar la zona de frecuencia cardiaca que mejor se ajustea tus objetivos de entrenamiento.
Si no sabes dicha frecuencia, utiliza una de las calculadorasdisponibles en Internet. Algunos gimnasios y centros de saludpueden realizar una prueba que mide la frecuencia cardiacamáxima.
Configuración de las zonas de frecuencia cardiacaPara que el dispositivo pueda determinar tus zonas defrecuencia cardiaca, primero debes configurar el perfil de
usuario de ejercicio (Configuración del perfil de ejercicio deusuario).
Puedes ajustar manualmente las zonas de frecuencia cardiacaen función de tus objetivos de entrenamiento (Objetivos deentrenamiento).
1 Selecciona Configuración > Ejercicio > Zonas defrecuencia cardiaca.
2 Introduce la frecuencia cardiaca máxima y mínima de lazona 5.
La frecuencia cardiaca máxima de cada zona se basa en lafrecuencia cardiaca mínima de la zona anterior. Por ejemplo,si introduces 167 como frecuencia mínima de la zona 5, eldispositivo utiliza 166 como frecuencia máxima de la zona 4.
3 Introduce la frecuencia mínima de las zonas 4-1.
Aplicaciones
Uso de la vis ta 3D1 Selecciona Vista 3D.
8 Aplicaciones
-
8/18/2019 Manual Oregon 650
13/24
2 Selecciona una opción:• Para aumentar el ángulo de elevación, selecciona .
• Para reducir el ángulo de elevación, selecciona .
• Para explorar el mapa 3D hacia delante, selecciona .
• Para explorar el mapa 3D hacia atrás, selecciona .
• Para girar la vista hacia la izquierda, selecciona .
• Para girar la vista hacia la derecha, selecciona .
Envío y recepción de datos de formainalámbricaPara poder compartir datos de forma inalámbrica, debes estar a3 m (10 pies) de un dispositivo compatible.
Tu dispositivo puede enviar o recibir datos cuando estávinculado a otro dispositivo o smartphone compatible medianteBluetooth® o la tecnología inalámbrica ANT+. Puedes compartirwaypoints, geocachés, rutas, tracks y mapas personalizados.Puedes compartir fotografías con los modelos Oregon 650 y650t.
1 Selecciona Compartir inalámbricamente.2 Selecciona una opción:
• Selecciona Enviar y selecciona el tipo de datos.
• Selecciona Recibir para recibir datos de otro dispositivo.El otro dispositivo compatible deberá estar intentandoenviar datos.
• Selecciona Conectar para vincular el dispositivo con laaplicación BaseCamp Mobile de un smartphone.
3 Sigue las instrucciones que se muestran en pantalla.
Configuración de una alarma de prox imidadLas alarmas de proximidad te alertan cuando estás dentro deuna distancia concreta de una ubicación específica.
1 Selecciona Alarmas de prox imidad > Crear alarma.2 Selecciona una categoría.3 Selecciona una ubicación.4 Selecciona Usar .5 Introduce un radio y selecciona .
Al entrar en un área con una alarma de proximidad, eldispositivo emitirá un tono.
Uso de la iluminaciónNOTA: el uso de la iluminación puede reducir la autonomía dela batería. Puedes reducir el brillo o usar la luz estroboscópicapara aumentar la autonomía de la batería.
1 Selecciona Iluminación > .2 Selecciona una opción:
• Utiliza la barra deslizante del brillo para ajustar el brillo.
• Utiliza la barra deslizante de la luz estroboscópica paraseleccionar un nivel de luz estroboscópica.
0 Sin luz estroboscópica, haz continuo.
1–9 Número de haces estroboscópicos por segundo.
SOS Luz estroboscópica de emergencia.
3 Si es necesario, personaliza una tecla (Personalización delos botones) como acceso directo a la iluminación.
Cálculo del tamaño de un área
1 Selecciona Cálculo del área > Iniciar .2 Camina por el perímetro del área que desees calcular.3 Selecciona Calcular cuando hayas terminado.
Uso de la calculadoraEl dispositivo posee una calculadora estándar y unacalculadora científica.
1 Selecciona Calculadora.2 Selecciona una opción:
• Utiliza la calculadora estándar.
• Selecciona > Científica para utilizar las funciones dela calculadora científica.
• Selecciona > Grados para calcular los grados.
Visualización del calendario y almanaquesPuedes ver la actividad del dispositivo como, por ejemplo,cuándo se guardó un waypoint, la información sobre losalmanaques de sol y luna, así como de caza y pesca.
1 Selecciona una opción:• Para ver la actividad del dispositivo de unos días en
concreto, selecciona Calendario.
• Para ver información sobre la salida y puesta del sol, y lasalida y puesta de la luna, selecciona Sol y luna.
• Para ver las mejores horas previstas para cazar y pescar,selecciona Caza y pesca.
2 Si es necesario, selecciona o para ver un mes
diferente.3 Selecciona un día.
Configuración de la alarmaSi no vas a utilizar el dispositivo en ese momento, puedesconfigurarlo para que se encienda a una hora determinada.
1 Selecciona Reloj despertador .2 Selecciona y para ajustar la hora.3 Selecciona Activar alarma.4 Selecciona una opción.
La alarma sonará a la hora indicada. Si el dispositivo estáapagado cuando tiene que sonar la alarma, se enciende ysuena la alarma.
Inicio del temporizador de cuenta atrás1 Selecciona Reloj despertador > > Temporizador .2 Selecciona y para ajustar el tiempo.3 Selecciona Iniciar t emporizador .
Inicio del cronómetroSelecciona Cronómetro.
Página SatéliteLa página Satélite muestra tu ubicación actual, la precisión delGPS, las ubicaciones de los satélites y la intensidad de laseñal.
Aplicaciones 9
-
8/18/2019 Manual Oregon 650
14/24
-
8/18/2019 Manual Oregon 650
15/24
2 Selecciona Campos de datos pequeños o Campo dedatos grande.
Personalización de los campos de datos Antes de cambiar los campos de datos de mapas, debesactivarlos ( Activación de los campos de datos del mapa).
1 Selecciona una página.2 Selecciona un campo de datos.3 Selecciona una categoría de campo de datos y un campo de
datos.
Por ejemplo, selecciona Datos de ruta > Velocidad -Promedio en movimiento.
Personalización de los cont roles1 Selecciona una página.2 Selecciona una opción:
• En el mapa, selecciona > Configurar mapa >Control.
• En la brújula, el procesador de ruta o la página de estado,selecciona > Cambiar cont rol.
3 Selecciona un control.
PerfilesLos perfiles son un conjunto de parámetros de configuración
que te permiten optimizar tu dispositivo en función la actividadrealizada. Por ejemplo, la configuración y las vistas sondiferentes cuando utilizas el dispositivo para cazar que cuandolo utilizas para geocaching.
Cuando estás utilizando un perfil y cambias la configuración,como los campos de datos o las unidades de medida, loscambios se guardan automáticamente como parte del perfil.
Selección de un perfilCuando cambias de actividad, puedes cambiar la configuracióndel dispositivo cambiando el perfil.
1 Selecciona Cambio de perfil.2 Selecciona un perfil.
Creación de un perfil personalizadoPuedes personalizar la configuración y los campos de datos deuna actividad o ruta concretas.
1 Selecciona Configuración > Perfiles > Crear nuevo perfil> Aceptar .
2 Personaliza la configuración y los campos de datos.
Edición de un nombre de perfil1 Selecciona Configuración > Perfiles.2 Selecciona un perfil.3 Selecciona Editar nombre.4 Introduce la nueva información y selecciona .
Eliminación de un perfil1 Selecciona Configuración > Perfiles.2 Selecciona un perfil.3 Selecciona Borrar .
Personalización de los botonesPuedes configurar el botón de encendido y el botón de usuarioy crear un acceso directo a un menú, configuración oaplicación.
1 Selecciona Configuración > Sistema > Configurarbotones.
2 Selecciona Botón de encendido o Botón de usuario.3 Selecciona Toque único, Toque doble o Mantener
pulsado.
4 Selecciona una opción.
Configuración del sistemaSelecciona Configuración > Sistema.
Sistema de satélite: establece el sistema de satélite en GPS,GPS + GLONASS ( Acerca de GPS y GLONASS) o en ModoDemo (GPS desactivado).
WAAS/EGNOS: establece el sistema en Sistema de aumentode área amplia/Servicio de superposición de navegacióngeoestacionario europeo (WAAS/EGNOS, del inglés Wide
Area Augmentation System/European GeostationaryNavigation Overlay Service). Para obtener más informaciónacerca de WAAS, visita www.garmin.com/aboutGPS/waas.html.
Idioma del texto: establece el idioma del texto del dispositivo.
NOTA: al cambiar el idioma del texto, no se modifica elidioma de los datos introducidos por el usuario ni el de lacartografía.
Interfaz: establece el formato de la interfaz serie.
Configurar botones: asigna accesos directos al botón lateral yal botón de encendido (Personalización de los botones).
Tipo de pilas AA: permite seleccionar el tipo de pilas AA queestás utilizando. Esta configuración está desactivada cuandoel paquete de batería NiMH está instalado.
Acerca de GPS y GLONASSLa configuración predeterminada del sistema de satélite esGPS. Puedes utilizar GPS + GLONASS para aumentar elrendimiento en entornos difíciles y adquirir la posición de formamás rápida. El uso de GPS y GLONASS puede reducir laautonomía de las pilas/batería más que si se utilizara sólo elGPS.
Configuración de la interfaz serieSelecciona Configuración > Sistema > Interfaz.
Garmin Spanner : te permite utilizar el puerto USB deldispositivo con la mayoría de programas de mapascompatibles con NMEA 0183 mediante la creación de unpuerto serie virtual.
Garmin serie: configura el dispositivo para que utilice unformato exclusivo de Garmin para intercambiar datos dewaypoints, rutas y tracks con un ordenador.
Entrada/salida NMEA: configura el dispositivo para que utiliceuna entrada y salida NMEA 0183 estándar.
Salida de texto: ofrece una salida de texto ASCII simple deinformación sobre ubicación y velocidad.
RTCM: permite al dispositivo recibir información del sistema deposicionamiento global diferencial (DGPS, del inglésDifferential Global Positioning System) desde otro dispositivoque proporcione datos de la Comisión radiotécnica paraservicios marítimos (RTCM, del inglés Radio TechnicalCommission For Maritime Services) en formato SC-104.
Configuración de la pantallaSelecciona Configuración > Pantalla.Duración de la retroiluminación: ajusta la duración total para
la desactivación de la retroiluminación.
Bloqueo de orientación: bloquea la orientación de la pantallaen modo vertical u horizontal o permite que la pantallacambie de orientación automáticamente en función de laorientación del dispositivo.
Captura de pantalla: te permite guardar la imagen en lapantalla del dispositivo.
Ahorro de energía: prolonga la autonomía de las pilas/bateríaal desactivar la pantalla cuando se agota el tiempo de
Personalización del dispositivo 11
-
8/18/2019 Manual Oregon 650
16/24
espera de la retroiluminación (Encendido del modo deahorro de energía).
Configuración de la presentaciónSelecciona Configuración > Presentación.
Modo: establece un fondo claro, un fondo oscuro o alternaautomáticamente entre los dos en función de la hora desalida y de puesta de sol de tu ubicación actual.
Fondo: establece la imagen de fondo.
Color de día: establece el color de las selecciones realizadas
en el modo de día.Color de noche: establece el color de las selecciones
realizadas en el modo de noche.
Controles ho rizontales: coloca los controles en la parteizquierda o derecha de la pantalla cuando está en modohorizontal.
Encendido de los contro les dedesplazamiento
Selecciona Configuración > Acces ib il idad > Controles dedesplazamiento > Activado.
y aparecen en la pantalla cuando es posible desplazarsepor un menú, lista o cuadrícula.
Configuración de la sensibilidad de lapantalla táctilPuedes ajustar la sensibilidad de la pantalla táctil paraadaptarla a la actividad.
1 Selecciona Configuración > Acces ib il idad > Sensibilidadal tacto.
2 Selecciona una opción.SUGERENCIA: puedes probar la configuración de lapantalla táctil con y sin guantes según la actividad.
Configuración de los tonos del dispos itivoPuedes personalizar los tonos de los mensajes, botones, avisosde giro y alarmas.
1 Selecciona Configuración > Tonos.2 Selecciona un tono para cada tipo de sonido audible.
Configuración del mapaSelecciona Configuración > Mapa.
Configurar mapas: activa o desactiva los mapas cargadosactualmente en el dispositivo.
Orientación : ajusta el modo en que se muestra el mapa en lapágina. Norte arriba muestra el norte en la parte superior dela página. Track arriba muestra la dirección dedesplazamiento actual hacia la parte superior de la página.Modo para automóvil muestra una perspectiva paraautomóvil con la dirección de desplazamiento en la partesuperior.
Control: establece un control para mostrar en el mapa. Cadacontrol muestra diferente información sobre la ruta oubicación.
Indicaciones por texto: establece el momento en el que lasindicaciones por texto se muestran en el mapa.
Velocidad del mapa: ajusta la velocidad a la que se traza elmapa. Cuanto mayor sea la velocidad de trazado del mapamás se reduce la autonomía de las pilas/batería.
Configuración avanzada del mapaSelecciona Configuración > Mapa > Configuraciónavanzada.
Detalle: selecciona el nivel de detalle del mapa. Si optas porque se muestre un nivel de detalle más elevado, es posibleque el mapa tarde más en volver a dibujarse.
Relieve sombreado: muestra los detalles del mapa en relieve(si está disponible) o desactiva el sombreado.
Vehículo: establece el icono de posición que representa tuposición en el mapa. El icono predeterminado es untriángulo pequeño y azul.
Controles del zoom: configura el zoom automático y laubicación y la disposición de los botones en modo vertical u
horizontal.Niveles de zoom: ajusta el nivel de zoom en el que semuestran los elementos del mapa. Los elementos del mapano aparecerán si el nivel de zoom del mapa es superior alnivel seleccionado.
Tamaño del texto: establece el tamaño de texto paraelementos de mapa.
Configuración de tracksSelecciona Configuración > Tracks.
Método de grabación: establece un método de grabación detracks. Automático graba los tracks a una velocidadvariable para crear una representación óptima de los tracks.
Intervalo: establece una velocidad de grabación del track log.Si se graban puntos con mayor frecuencia se crea un trackmás detallado, pero el track log se llena más rápidamente.
Archivado automático : establece un método de archivadoautomático para organizar tus tracks. Los tracks se guardany borran automáticamente.
Auto Pause: detiene el rastreo automáticamente cuando dejasde moverte.
Inicio automático: inicia la grabación de un trackautomáticamente cuando el dispositivo adquiere satélites.
Formato de salida: permite elegir el formato para grabar eltrack log. El formato GPX es un track tradicional que sepuede visualizar en el mapa del dispositivo para navegar.Los tracks se revisan mediante Track Manager. El formatoFIT es una actividad de ejercicio que graba información
adicional (por ejemplo, vueltas). Las actividades se puedenrevisar en el dispositivo, pero están pensadas para usarsecon Garmin Connect. Puedes seleccionar Ambos paragrabar los datos en los dos formatos simultáneamente. Estaopción requiere más espacio de almacenamiento.
Configuración de rutasEl dispositivo calcula rutas optimizadas para el tipo de actividadque estés llevando a cabo. La configuración de rutas disponiblevaría en función de la actividad seleccionada.
Selecciona Configuración > Rutas.
Actividad : establece una actividad para las rutas. El dispositivocalcula rutas optimizadas para el tipo de actividad que estésllevando a cabo.
Transiciones de ruta: configura la forma en la que eldispositivo pasa de un punto de la ruta al siguiente. Estaopción solo está disponible para algunas actividades.Distancia te guía hacia el siguiente punto de la ruta cuandote encuentras a una distancia especificada del punto actual.
Centrar en carretera: bloquea el triángulo azul, que representatu posición en el mapa, en la carretera más cercana.
Configuración del rumboPuedes personalizar la configuración de la brújula.
Selecciona Configuración > Rumbo.
Pantalla: establece el tipo de rumbo direccional que se muestraen la brújula.
12 Personalización del dispositivo
-
8/18/2019 Manual Oregon 650
17/24
Referencia del norte: establece la referencia del norte queutiliza la brújula.
Línea Goto/Puntero: permite utilizar el puntero de rumbo awaypoint que apunta hacia la dirección de tu destino outilizar el puntero de trayecto que indica tu relación con lalínea de trayecto que conduce al destino.
Brújula: cambia automáticamente de una brújula electrónica auna brújula GPS cuando te desplazas a una velocidadmayor durante un período de tiempo determinado.
Calibrar brúju la: te permite calibrar la brújula si el
funcionamiento de la brújula es irregular, por ejemplo, trashaber recorrido largas distancias o tras cambios detemperatura extremos. consulta la Calibración de la brújula.
Configuración del altímetroSelecciona Configuración > Altímetro.
Calibración automática: calibra automáticamente el altímetrocada vez que se enciende el dispositivo. Siempre que eldispositivo tenga señal GPS, calibrará el altímetro de formaautomática.
Modo barómetro: Altura variable permite que el barómetromida los cambios de altura cuando te desplazas. Altura f ijasupone que el dispositivo está parado en una altura fija, porlo que la presión barométrica sólo debería cambiar debido acondiciones meteorológicas.
Tendencia de presión: establece cómo registra el dispositivolos datos de la actividad. Guardar siempre puede ser útilcuando realices un seguimiento de frentes de presión.
Tipo de gráfica: registra los cambios de altura a lo largo de unperíodo de tiempo o distancia y la presión barométrica o loscambios de la presión atmosférica a lo largo de un períodode tiempo.
Calibrar altímetro: te permite calibrar el altímetro barométricode forma manual si conoces la altura o la presiónbarométrica correctas. Consulta la Calibración del altímetrobarométrico.
Configuración del formato de posición
NOTA: no cambies el formato de posición ni el sistema decoordenadas del datum del mapa a menos que estés utilizandoun mapa o carta que especifique un formato de posicióndiferente.
Selecciona Configuración > Formato de posición.
Formato de posición: establece el formato de posición en elque se muestra una lectura de ubicación.
Datum del mapa: establece el sistema de coordenadas con elque está estructurado el mapa.
Esferoide del mapa: muestra el sistema de coordenadas queestá utilizando el dispositivo. El sistema de coordenadaspredeterminado es WGS 84.
Cambio de las unidades de medida
Puedes personalizar las unidades de medida que se utilizanpara la distancia y la velocidad, la altura, la profundidad, latemperatura, la presión y la velocidad vertical.
1 Selecciona Configuración > Unidades.2 Selecciona un tipo de medida.3 Selecciona una unidad de medida.
Configuración de la horaSelecciona Configuración > Hora.
Formato horario: configura el dispositivo para que utilice elformato de 12 o de 24 horas.
Huso horario: establece el huso horario del dispositivo. Automático establece automáticamente el huso horario enfunción de tu posición GPS.
Configuración de la cámaraSelecciona Configuración > Cámara.
Resolución de fotografía: establece la resolución de lasfotografías.
Guardar fotografías en: establece la ubicación en la que sealmacena la fotografía.
Instrucciones de la cámara: muestra unas brevesindicaciones sobre cómo tomar una fotografía.
Configuración de GeocachingSelecciona Configuración > Geocaching .
Lista de geocachés: permite mostrar la lista de geocachés pornombre o código.
Estilo de geocaché: establece el estilo de visualización dedatos de geocaché.
Búsqueda de chirp: permite que el dispositivo busque unageocaché que contenga un accesorio chirp ( Activación debúsqueda de chirp).
Programar chi rp: programa el accesorio chirp. Consulta elManual del usuario del chirp en www.garmin.com.
Configuración de filtro: permite crear y almacenar filtrospersonalizados para geocachés en función de los factoresespecíficos que tú elijas (Creación y almacenamiento de unfiltro de geocaché).
Geocachés encontrados: permite editar el número degeocachés encontrados. Este número aumentaautomáticamente a medida que registras elementosencontrados (Registro de intentos).
Configuración del sensor ANT+Para obtener más información acerca de los accesorios deejercicio opcionales, consulta la Accesorios de ejercicioopcionales.
Configuración de EjercicioSelecciona Configuración > Ejercicio.
Auto Lap : configura el dispositivo para que marqueautomáticamente la vuelta a una distancia específica.
Usuario: configura la información de perfil de usuario(Configuración del perfil de ejercicio de usuario).
Zonas de frecuencia cardiaca: configura las cinco zonas defrecuencia cardiaca para las actividades deportivas.
Actividad FIT: configura la actividad deportiva en running,ciclismo u otra. Esto permite que la actividad de runningaparezca como tal al transferirla a Garmin Connect.
Configuración del perfil de ejercicio de usuarioEl dispositivo utiliza la información que introduces sobre ti
mismo para calcular datos precisos. Puedes modificar lasiguiente información de perfil de usuario: sexo, edad, peso,altura y deportista habitual ( Acerca de los deportistashabituales).
1 Selecciona Configuración > Ejercicio > Usuario .2 Modifica la configuración.
Acerca de los deport is tas habitualesUn deportista habitual es una persona que entrena de formaintensa desde hace muchos años (exceptuando periodos delesiones menores) y tiene una frecuencia cardiaca en reposo de60 pulsaciones por minuto (ppm) o menor.
Personalización del dispositivo 13
-
8/18/2019 Manual Oregon 650
18/24
Marcar vueltas por dis tanciaPuedes utilizar Auto Lap® para marcar automáticamente lavuelta a una distancia específica. Esta característica es útil paracomparar el rendimiento a lo largo de diferentes partes de unaactividad.
1 Selecciona Configuración > Ejercicio > Auto Lap .2 Introduce un valor y selecciona .
Configuración de navegaciónSelecciona Configuración > Navegación.
Modo de carta marítima: configura el tipo de carta que utilizael dispositivo cuando muestra datos marítimos. Náuticomuestra los distintos elementos del mapa con diferentescolores para que los POI marítimos se lean con mayorfacilidad y el mapa refleje el patrón de trazado de las cartasen papel. Pesca (requiere mapas marítimos): muestra unavista detallada de las curvas de nivel y los sondeos deprofundidad y simplifica la presentación del mapa paradisponer de una visualización óptima al pescar.
Presentación: establece la presentación de ayudas a lanavegación marítima en el mapa.
Configuración de alarma marina: configura las alarmas paraque suenen cuando sobrepasas una distancia de desvíodeterminada mientras fondeas, cuando se produce un
desvío de trayecto según una distancia determinada ycuando entras en aguas de una profundidad específica.
Configuración de las alarmas marinas1 Selecciona Configuración > Navegación > Configuración
de alarma marina.
2 Selecciona un tipo de alarma.3 Selecciona Activado.4 Introduce una distancia y selecciona .
Restablecimiento de los datosPuedes restablecer los datos de ruta, borrar todos loswaypoints, suprimir el track actual o restablecer los valorespredeterminados.
1 Selecciona Configuración > Restablecer .2 Selecciona el elemento que deseas restablecer.
Restablecimiento de los valores predeterminados deuna configuración específica1 Selecciona Configuración.2 Selecciona el elemento que deseas restablecer.3 Selecciona > Restablecer valores predeterminados.
Restablecimiento de los valores predeterminados dela configuración de páginas específicasPuedes restablecer los valores predeterminados de laconfiguración del mapa, de la brújula, del procesador de ruta yde la gráfica de altura.
1 Abre la página en la que quieras restablecer laconfiguración.2 Selecciona > Restablecer valores predeterminados.
Restablecimiento de todas las conf iguracionespredeterminadasPuedes restablecer toda la configuración a los valorespredeterminados de fábrica.
Selecciona Configuración > Restablecer > Restablecertoda la configuración > Sí.
Información del dispositivo
Información de la batería
AVISOEl índice de temperatura del dispositivo puede exceder el rangode uso de algunas pilas/batería. Las pilas alcalinas se puedenagrietar a altas temperaturas.
No utilices un objeto puntiagudo para extraer las pilas/batería.
ADVERTENCIAPonte en contacto con el servicio local de recogida de basurapara reciclar correctamente las pilas/batería.
NOTIFICACIÓNLas pilas alcalinas también pierden una cantidad importante desu capacidad a medida que la temperatura desciende. Por lotanto, utiliza una batería o pilas de litio cuando utilices eldispositivo en condiciones de temperaturas bajo cero.
Optimización de la autonomía de la bateríaPuedes llevar a cabo diversas acciones para aumentar laautonomía de la batería.
• Reduce el brillo de la retroiluminación ( Ajuste del brillo de laretroiluminación).
• Reduce la duración de la retroiluminación (Configuración dela pantalla).
• Utiliza el modo de ahorro de energía (Encendido del modode ahorro de energía).
• Reduce la velocidad de trazado del mapa (Configuración delmapa).
• Sal de la aplicación de la cámara cuando no estés haciendofotografías.
Encendido del modo de ahorro de energíaPuedes utilizar el modo de ahorro de energía para prolongar laautonomía de la batería.
Selecciona Configuración > Pantalla > Ahorro de energ ía> Activado.
En el modo de ahorro de energía, la pantalla se apaga cuandose agota el tiempo de espera de la retroiluminación. Puedesseleccionar para encender la pantalla, y tocar dos vecespara ver la página de estado.
Ahorro de energía durante la carga del d isposi tivoPuedes apagar la pantalla del dispositivo y el resto defunciones durante la carga.
1 Conecta el dispositivo a una fuente de alimentación externa. Aparece la capacidad restante de la batería.
2 Mantén pulsado el botón de encendido durante 4 o 5segundos.
La pantalla se apaga y el dispositivo pasa al modo de cargade la batería de bajo consumo.
3 Carga por completo el dispositivo.
Almacenamiento a largo plazoSi no vas a utilizar el dispositivo durante varios meses, extraelas pilas/ batería. Los datos almacenados no se pierden alextraerlas.
Cuidados del dispositi vo
NOTIFICACIÓNNo guardes el dispositivo en lugares en los que pueda quedarexpuesto durante periodos prolongados a temperaturasextremas, ya que podría sufrir daños irreversibles.
14 Información del dispositivo
-
8/18/2019 Manual Oregon 650
19/24
No utilices nunca un objeto duro o afilado para manejar lapantalla táctil, ya que esta se podría dañar.
No utilices disolventes ni productos químicos que puedan dañarlos componentes plásticos.
Para evitar daños en el puerto mini-USB no olvides protegerlofirmemente con la tapa de goma.
Limpieza del dispositivo1 Limpia el dispositivo con un paño humedecido en una
solución suave de detergente.
2 Seca el dispositivo.Limpieza de la pantalla táctil1 Utiliza un paño limpio y suave que no suelte pelusa.2 Si es necesario, humedece ligeramente el paño con agua.3 Si utilizas un paño humedecido, apaga el dispositivo y
desconéctalo de la alimentación.
4 Frota suavemente la pantalla con el paño.
Inmersión en agua
NOTIFICACIÓNEl dispositivo es resistente al agua conforme a la norma IEC60529 IPX7. Puede resistir la inmersión a una profundidad de 1metro bajo el agua durante 30 minutos. La inmersión
prolongada puede ocasionar daños en el dispositivo. Tras lainmersión, asegúrate de limpiar y secar el dispositivo al aireantes de usarlo o de cargarlo.
EspecificacionesTipo de pilas/batería Batería NiMH o dos pilas AA (NiMH,
alcalinas o de litio)
Autonomía de la batería Hasta 16 horas.
Clasificación de resistencia alagua
IEC 60529 IPX7*
Rango de temperatura defuncionamiento
De -15 °C a 70 °C (de 5 °F a158 °F)
Rango de temperatura de carga De 0 °C a 45 °C (de 32 °F a 113 °F)
Radiofrecuencia/protocolo Protocolo de comunicación
inalámbrica ANT+ de 2,4 GHzDispositivo con Bluetooth
Distancia de seguridad de labrújula
17,5 cm (7 in)
*El dispositivo resiste la inmersión accidental en el agua a unaprofundidad de hasta 1 metro durante 30 minutos.
Gestión de datosNOTA: el dispositivo no es compatible con Windows 95, 98,Me, Windows NT® ni Mac OS 10.3 ni ninguna versión anterior.
Tipos de archivoEl dispositivo de mano admite los siguientes tipos de archivos:
• Archivos de BaseCamp o HomePort™. Visitawww.garmin.com/trip_planning.
• Archivos de track GPX.
• Archivos de geocachés GPX. Visita www.opencaching.com.
• Archivos de fotografías JPEG.
• Archivos de puntos de interés personalizados GPI deGarmin POI Loader. Visita www.garmin.com/products/poiloader .
• Archivos FIT para exportar a Garmin Connect.
Instalación de la tarjeta de memoriaPuedes instalar una tarjeta de memoria microSD para disponerde más espacio de almacenamiento o mapas previamentecargados.
1 Gira la anilla en el sentido contrario a las agujas del reloj ytira de ella para extraer la tapa.
2 Extrae las pilas o la batería.3 En el compartimento de las pilas/batería, desliza la ranura
de la tarjeta ➀ hacia la izquierda y levántala.
4 Coloca la tarjeta de memoria ➁ con los contactos doradoshacia abajo.
5 Cierra la ranura de la tarjeta.6 Desliza la ranura de la tarjeta hacia la derecha para
bloquearla.
7 Sustituye las pilas o la batería.
8Vuelve a colocar la tapa de las pilas/batería y gira la anillaen el sentido de las agujas del reloj.
Conexión del disposi tivo a un ordenador
NOTIFICACIÓNPara evitar la corrosión, seca totalmente el puerto mini-USB, latapa de goma y la zona que la rodea antes de cargar o conectarla unidad a un ordenador.
Antes de conectar el conector recto del cable USB aldispositivo, es posible que tengas que extraer accesorios demontaje opcionales.
1 Levanta la tapa de goma del puerto mini-USB.2 Conecta el extremo pequeño del cable USB al puerto mini-
USB.
3 Conecta el extremo grande del cable USB a un puerto USBdel ordenador.
El dispositivo y la tarjeta de memoria (opcional) aparecencomo unidades extraíbles en Mi PC en los equipos Windowsy como volúmenes montados en los equipos Mac.
Transferencia de archivos al dispos itivo1 Conecta el dispositivo a tu ordenador (Conexión del
dispositivo a un ordenador ).
El dispositivo y la tarjeta de memoria (opcional) aparecencomo unidades extraíbles en Mi PC en equipos Windows ycomo volúmenes montados en equipos Mac.
NOTA: algunos ordenadores con varias unidades de red nopueden mostrar las unidades del dispositivo. Consulta el
archivo de ayuda del sistema operativo para obtener másinformación sobre cómo asignar la unidad.
2 En el ordenador, abre el explorador de archivos.3 Selecciona un archivo.4 Selecciona Editar > Copiar .5 Abre la unidad o el volumen Garmin o de la tarjeta de
memoria.
6 Selecciona Editar > Pegar .El archivo aparecerá en la lista de archivos de la memoriadel dispositivo o en la tarjeta de memoria.
Información del dispositivo 15
-
8/18/2019 Manual Oregon 650
20/24
Eliminación de archivos
NOTIFICACIÓNSi no conoces la función de un archivo, no lo borres. Lamemoria del dispositivo contiene archivos de sistemaimportantes que no se deben eliminar.
1 Abre la unidad o el volumen Garmin.2 Si es necesario, abre una carpeta o volumen.3 Selecciona un archivo.4 Pulsa la tecla Suprimir en el teclado.
Desconexión del cable USBSi el dispositivo está conectado al ordenador como unidad ovolumen extraíble, debes desconectarlo del ordenador de formasegura para evitar la pérdida de datos. Si el dispositivo estáconectado al ordenador Windows como dispositivo portátil, noes necesario desconectarlo de forma segura.
1 Realiza una de estas acciones:• Para ordenadores con Windows, selecciona el icono
Quitar hardware de forma segura situado en la bandejadel sistema y, a continuación, selecciona el dispositivo.
• Para ordenadores con Mac, arrastra el icono del volumena la papelera.
2 Desconecta el cable del ordenador.
Solución de problemas
Visualización de la información del dispositivoPuedes ver el ID de la unidad, la versión del software y elacuerdo de licencia.
Selecciona Configuración > Acerca de.
Actualización del softwareNOTA: al actualizar el software no se borra ningún dato niconfiguración.
1 Conecta el dispositi