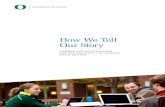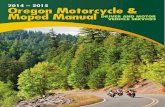Oregon Manual
-
Upload
frank-kistler -
Category
Documents
-
view
227 -
download
0
Transcript of Oregon Manual
-
8/3/2019 Oregon Manual
1/18
ATC-2K
AT18_manual_US 10/20/06 14:31 Page 1
-
8/3/2019 Oregon Manual
2/18
Oregon Scientific ATC-2K
I . Camera Precautions
Water Resistant FeatureII . Technical Specifications
III . Computer System Requirements
IV . Camera Description
V . Camera Mounting Description
VI . Quick Start
Battery Installation
Turning On/Off the Camera
Inserting/Removing the SD Card
Taking Video Footage
VII . Menu Settings
Resolution
Sound Recording
Deleting video footage
Setting Date/Time
SD Memory Card
VIII . Connecting to PC
IX . Playing back video footage on a TV
X . Troubleshooting
Dear customer,
Thank you for choosing the Oregon Scientific ATC-2K.
Designed and engineered with extreme precision,
the Oregon Scientific ATC-2K allows you to record cool action movie footage.
We recommend parents help their children with their
Oregon Scientific ATC-2K. This manual is designed using technical
information to allow you to achieve the best results.Some children may require your guidance setting up,
learning and understanding how to use the different aspects of the ATC-2K.
OREGON SCIENTIFIC and associated trademarks and trade dress are owned by OREGON SCIENTIFIC, Inc.
2006 OREGON SCIENTIFIC, Inc. All Rights Reserved.
1
25
6
7
9
11
11
12
13
14
15
17
19
19
20
22
24
25
26
AT18_manual_US 10/20/06 14:31 Page 2
-
8/3/2019 Oregon Manual
3/18
-
8/3/2019 Oregon Manual
4/18
Step 2: Add one extra o-ring for more protection
Step 3: Make sure the cover is closed.
Water may get inside the camera if the battery cover is not firmlyclosed.
If the camera gets wet, wipe the water off as soon as possible with a dry cloth.
Other camera accessories are not water resistant.
Add one extra o-ringfor more protection,follow the sameinstruction as Step 1
Make sure the coveris closed
Using the camera in cold weather
Cold Weather Pouch (Not included)
If you want to use your ATC-2K camera in cold weather
under 32 F to 14 F (0C to -10C), you may order the
pouch by completing and mailing the accessories order
form found in your ATC-2K box.
Note:a) We recommend using the Energizer e2 lithium batteries
(not included) in temperatures under 32 F (0C).
b) We recommend using the heat pad (not included) in
temperatures under 32 F to 14 F (0C to -10C).
Don't use the camera in temperatures under 14 F(-10C), this may cause the camera to malfunction.
3 4
AT18_manual_US 10/20/06 14:31 Page 4
-
8/3/2019 Oregon Manual
5/18
II) Technical Specifications
Sensor resolution 640x480 VGA CMOS sensor
Built-in memory 32MB
SD memory card drive supports cards of up to 2GB (Not included)
Movie storage:
640 x 480 pixels (30 or 15 frames per second)
320 x 240 pixels (30 or 15 frames per second)
160 x 120 pixels (30 or 15 frames per second)
Status LCD 2-digit B/W on top for functions
Focusing Fixed range from 1.5m~infinity
Movie images AVI
File format of Interface USB (1.1)
Delete image All / last one
Auto Shut-Off 10 minutes
Battery 2 x AA alkaline batteries
Dimensions 40mm diam. x 110mm long
Operation system WIN2000/XP
III) Computer System RequirementsMinimum System Requirements
Pentium III 800 MHz or higher Windows XP, Windows 2000 128 MB RAM 800 MB Free hard disk space SVGA 800 x 600 resolution video support (32 bit) 16 bit Windows compatible sound device
5 6
AT18_manual_US 10/20/06 14:31 Page 5
-
8/3/2019 Oregon Manual
6/18
17. LCD display
18. ON/OFF & Enter button
19. Movie shutter button
20. Menu button21. Microphone
22. Mini-USB port
23. AV port
24. SD card slot
25. SD card (Not included)
26. Battery door
27. Batteries (Not included)
IV) Camera Description
1. Lens
2. Camera grip
3. Screw
4. Nut
5. Handlebar grip
6. Helmet grip
7. O-ring
8. USB cable
9. AV cable
10. Rubberized patch
11. Velcro patch
12. Short Velcro strap13. Long Velcro strap
14. Silicon rubber
head strap
15. Bolt
16. Silicon grease
container
87
2
3
15
16
10
12
13
14
11
7 8
9
4
5
6
1
17
1819
20
22
23
21
24
25
26
27
AT18_manual_US 10/20/06 14:31 Page 6
-
8/3/2019 Oregon Manual
7/18
Mounting the camera using the velcro strap:
1. Attach the rubberized patch to the bottom of the helmet grip.
2+3. Place the helmet grip on the helmet, and thread the velcro strap
through the helmet grip.4. Secure the velcro strap by fastening
it through the helmet vents.
5. Slide the camera into the helmet grip,
and adjust the angle of the camera
makig sure it's tight
Mounting the camera using the handlebar grip:
1. Place the handlebar grip on the handlebar.
2. Add the screw and nut to hold the handlebar grip securely.
3. Slide the camera into the handlebar grip and make sure the handlebar grip is locked
with the camera.
4. Adjust the angle of the camera.
9 10
V) Camera Mounting DescriptionThe camera can be mounted in a number of ways using the straps and the Velcro patch
provided. Please follow the methods of mounting as suggested below:
Fixing the position of the camera.
a) Turn it left to screw the camera tight to fix it into position.
b) Turn it right to unscrew the camera.
Mounting the camera onto the helmet using thesilicon rubber strap
1. Attach the rubberized patch to the bottom of the helmet grip.
2.+3. Thread the silicon rubber strap through the helmet grip.
4. Mount the helmet grip to the helmet using the silicon rubber strap.
5. Slide the camera into the helmet grip.
6. Adjust the angle of the camera making sure it's tight.
Turn it left to screw
tight
Turn it right tounscrew
#1 #2 #3
#4 #5 #6
#1 #2
#3 #4 #5
#1#2 #3 #4
AT18_manual_US 10/20/06 14:31 Page 7
-
8/3/2019 Oregon Manual
8/18
VI) Quick StartBattery Installation
1. Turn and pull to release the cover at the end of the unit.2. Release the battery tray by pushing the release hookwith a pen or similar object.
3. Insert 2 x AA alkaline batteries into the battery traywith the polarity in the direction as shown.
4. Replace the tray and cover.
Be careful!! The edge of the clip is sharp, whenturning and pulling the cover, make sure the clip is inthe same direction as the lens. Observe the followingprecautions when turning and pulling the cover of thecamera.
Important: When the camera is low in battery, the lowbattery icon will appear on the LCD display.
Always download video footages to your PC prior toreplacing batteries to avoid memory loss.
Note:a) Battery installation should be done under adult supervision.b) Do not mix old and new batteries together. Replace
all the batteries at the same time.c) Remove the batteries if the camera is not going to be
used for long periods of time. This will save battery
life.11
d) Do not mix alkaline, standard (carbon-zinc) or rechargeable(nickel-cadmium) batteries. Only batteries of the same or equivalenttype as recommended are to be used.
e) Non-rechargeable batteries are not to be recharged.f) Rechargeable batteries are to be removed from the camera before being
charged.g) Rechargeable batteries are only to be charged under adult supervision.h) Exhausted batteries are to be removed from the camera.i) The supply terminals are not to be short-circuited.
Turning On the CameraPress and hold the for 2 seconds (two beepingsounds). The LCD display will light up.
For your safety, do not press any buttons on the cameraduring sports activities.
Turning Off the Camera
1. Press and hold the for 2 seconds (two beeping
sounds). The LCD display will turn off.
2. The camera will be turned off automatically after 10
minutes of not being used unless it is in USB mode.
12
AT18_manual_US 10/20/06 14:31 Page 8
-
8/3/2019 Oregon Manual
9/18
13
Note: If the camera is connected to your PC, you have to unplug the USB
cable to turn off the camera.
Inserting/Removing the SD memory Card
Make sure the ATC-2K is turned off during the insertion or the removal of theSD card.
Warning: The card and the data may be damaged if the SD card is insertedor removed while the camera is on.
Insert:1. Turn off ATC-2K2. Turn and pull to release the cover at the end of the unit.3. Insert the card carefully and completely.4. Close the cover at the end of the unit.
Remove:
1. Turn off ATC-2K2. Turn and pull to release the cover at the end of the unit.3. Push the card until it clicks, then pull the card out.4. Close the cover at the end of the unit.
Note:a. Make sure the card is inserted correctlyb. Do not touch the connect terminals on the back
of the SD card.c. The card may be damaged if it is not fully inserted.d. The card and the data may be damaged if the SD card is inserted or
removed while the camera is still on.
Taking Video Footage
1. Aim at the subject you want to shoot.2. Press the 'Movie shutter button' to start recording.
(One beeping sound) The time elapsed will beshown on the LCD display.
3. Press the 'Movie shutter button' again to stoprecording (Two beeping sounds). The length of thevideo footage will show on the LCD display for 3 seconds,after which the remaining time will be shown. (The remaining time isonly an estimate).
4. Press and hold the Menu button for 2 seconds to select the desiredresolution (640 x 480, 320 x 240, 160 x 120). Press the Menu buttonagain to shift through the icons representing these resolutions (at the top
of the LCD display), as described on page 15. The icons will flash untilyou press Enter to confirm your selection.
Note:
1. Default resolution is 640 x 480 (VGA).2. When the time is shown, you will see 'H' for hour, 'M' for minute, and 'S'
for second.3. If the recording time is long, the video file may be separated into two
files automatically.
14
AT18_manual_US 10/20/06 14:31 Page 9
-
8/3/2019 Oregon Manual
10/18
Icon Title Description
VII) Menu Settings1. Press and hold the Menu button for 2 seconds (one
beeping sound) to start selecting options.2. You can shift through different shooting modes bypressing the Menu button repeatedly. The LCD willdisplay each mode as you press the Menu button.
3. Press the Enter button to confirm the selection.(Two beeping sounds)
4. When you want to exit the Menu Selection mode,shift through the icons by pressing the Menu buttonrepeatedly until the selected icon stops flashing.
15 16
High resolution
(640x480 pixels)
Medium resolution
(320x240 pixels)
Low resolution
(160x120 pixels)
Sound
Delete the last video footage
Delete all video footages
Date and Time
30 frames per second
15 frames per second
Low battery
SD card
Large video format/
less storage capability
Medium video format
Smallest video format/
more storage capability
Sound recording
Erases the last video footage taken
Erases all video footages
stored in the camera or SD memory card
Set the date and time
The frame rate of video footage is 30 frames per
second (Smoother and less storage capability)
The frame rate of video footage is 15 frames per
second (Less smooth and more storage capability)
SD card is inserted in the camera
Battery is low
5. The different mode icons are shown in the table below.
Press Menu button Press Menu button
AT18_manual_US 10/20/06 14:31 Page 10
-
8/3/2019 Oregon Manual
11/18
Resolutiona) 640 x 480, 320 x 240, 160 x 120 pixels resolution
To change the resolution, press the Menu button until the
desired resolution icon is displayed on the LCD. Press the Enter button toconfirm your selection.
This camera allows you to choose from three video resolutions:
640 x 480, 320 x 240, and 160 x 120 pixels. High resolution
video footage has better quality because it has more pixels, while lower
resolutions have fewer pixels but allow taking longer video footage. The
duration of video footage your camera can take depends on the resolution
you choose. To switch between high resolution, medium resolution and low
resolution, press the Menu button until the Status LCD displays the correct
icon. Press the Enter button to confirm your selection.Frame rate (fps)
When the resolution icon is flashing, press 'Movie
shutter button to select 30 fps or 15 fps .fps (frames per second); This refers to the numberof frames used in 1 second. You can record smoother motion pictures with 30 fps. You can record longer motion pictures with 15 fps
although the picture quality is lower.
17 18
VGA
Item Picture size fps
VGA
QVGA
QVGA
QQVGA
QQVGA
640 X 480 pixel
320 X 240 pixel
160 X 120 pixel
30
15
30
15
30
15
Press RECbutton to
change theframe rate.
AT18_manual_US 10/20/06 14:31 Page 11
-
8/3/2019 Oregon Manual
12/18
19 20
Sound RecordingWhen the sound icon is flashing, the ON will be shown onscreen. ON means recording sound during filming. Press the
'Movie shutter button' (one beeping sound) to switch to OFFwhich means no recording sound. After OFF, it will loop backto ON after pressing "Movie shutter button" again. Press theEnter button (two beeping sounds) to confirm the setting and to goto the next function icon.
Deleting video footage
To delete the last video footage that was recorded, press the Menu button
until the Status LCD displays . Press the Enter button to confirm.
Repeat these two steps to individually delete your files.
Note: After file deletion, the LCD display will adjust the remaining number
of files accordingly.
Delete All Video Footage
To delete all video footage stored in your camera, press the Menu button
until the LCD displays . Press the Enter button to confirm.Note: It may take a few minutes to delete multiple files at one time.
Setting Date/Time (Clock Set)
Shift to the Date icon in the Menu mode by pressing the Menu buttonrepeatedly. When the Date icon is flashing, press the Enter button to changethe date and time.
Setting the Year1. Press the 'Movie shutter button' to adjust the last digit of the
year (2000-2009). Press the Enter button to confirm the last
digit
2. Press the 'Movie shutter button' to adjust the 3rd digit of the year (201X-
209X). Press the Enter button to confirm, after which you would be able
to adjust the month.
AT18_manual_US 10/20/06 14:31 Page 12
-
8/3/2019 Oregon Manual
13/18
21 22
Setting the Month
When adjusting the month, the M will be turned on. Press the'Movie shutter button' to adjust the month. Press the Enter button
to confirm, after which you would be able to adjust the day.
Setting the Day
When adjusting the day, the D will be turned on. Press the'Movie shutter button' to adjust the day. Press the Enter button toconfirm, after which you would be able to adjust the Time.
Setting the Time
When adjusting the hour, the H will be turned on. Press the'Movie shutter button' to adjust the hour. Press the Enter button toconfirm the hour, after which you would be able to adjust theminute.
When adjusting the minute, the M will be turned on. Press the 'Movieshutter button' to adjust the minute. Click on the Enter button to confirmthe time and quit this mode.
SD Memory Card
On this unit, you can use SD Memory Cards of the following capacity(from 8MB to 2 GB)
To use a SD memory card, turn off the ATC-2K and insert the SD memorycard. When the camera is turned on again the SD card icon will be displayedon the LCD.The remaining time will also be displayed on the LCD. All the new capturedvideo footages will be saved onto the SD card.
Note:1. If there is an error on the SD memory card, the SD card icon and the
letters 'Err' will be displayed on the LCD. In this case, turn off thecamera and remove the SD card.
2. The SD card is equipped with a Write-Protect switch that can preventwriting and formatting to the card. The letters 'Err' will be displayed ifthe SD card is locked with Write-Protect switch.
3. Keep the Memory Card out of reach of children to prevent swallowing.
4. We recommend using SanDisk regular or Sandisk Ultra II SD card.
AT18_manual_US 10/20/06 14:31 Page 13
-
8/3/2019 Oregon Manual
14/18
23 24
Available Recording Time
The available recording time is an approximation. (These vary depending onthe recording conditions and the type of card.
Picture qualitysetting
VGA VGA QVGA QVGA QQVGA QQVGA30 fps 15 fps 30 fps 15 fps 30 fps 15 fps
InternalMemory
SD
Memory
Card
32 MB
32 MB
64 MB
128 MB
256 MB
512 MB
1 GB
2 GB
52 s 1 min 20 s 1 min 36 s 3 min 14 s 5 min 11 min 10 s
52 s 1 min 20 s 1 min 36 s 3 min 14 s 5 min 11 min 10 s
2 min 3 min 4 min 7 min 11 min 25 min
4 min 6 min 7 min 14 min 23 min 50 min
8 min 12 min 14 min 28 min 45 min 99 min
15 min 24 min 28 min 57 min 89 min 198 min
30 min 48 min 57 min 115 min 178 min 397 min
60 min 96 min 114 min 230 min 356 min 794 min
VIII) Connecting to PCYou can acquire recorded video footage from a PC byconnecting the ATC-2K to the PC. Connect your camerato your PC using the USB cable. This enables you todownload your video footage to your PC.1. Turn on ATC-2K.2. Connect ATC-2K to a PC via the USB cable.3. PC appears on the ATC-2K screen, which means ATC-2K
is connected to your PC.4. The ATC-2K drive appears in the [My Computer] folder.
*If you are connecting the camera to a PC for the first time, the requireddriver is installed automatically so that the camera can be recognized byWindows Plug and Play. The ATC-2K drive then appears on the [My
Computer] folder.5. Open the '100COACH' folder in the [DCIM] folder to start selecting your
desired video files. Copy the desired video to your PC. Folder Composition
Removable disk Internal Memory SD Memory Card
DCIM 100COACH
AVI_0001. avi
AVI_0002. avi
AVI_9999. avi
AT18_manual_US 10/20/06 14:31 Page 14
-
8/3/2019 Oregon Manual
15/18
25 26
Note:
1. Videos will be saved in AVI format.2. ATC-2K is connected to the PC when the SD card is inserted in the
camera, the '100COACH' folder will show the files on the SD card.
IX) Playing back video footage on
a TV
1. Turn the ATC-2K and TV off.
2. Connect your ATC-2K to your TV using the AV cable.
3. Turn the TV and ATC-2K on.
4. "AU" appears on the ATC-2K screen. TV mode is automatically activated
when the AV cable is connected to the ATC-2K. Once the cable is
connected, the function keys will be shown on the TV screen. The
function keys include Pause , Stop , Reverse , Play ,
Forward and Delete-One .
1. Press the Menu button to move the highlight cursor along the function
keys.
2. Press the Enter button when the desired function key is highlighted.
3. To delete one file, select the Delete-One icon and confirm by pressing
the Enter button.
ATC-2K Website
Please use the link below to check for the latest information.http://www.oregonscientific.com/atc2k/us
X) TroubleshootingBefore contacting an authorized service center at 1-800-853-8883 or sendingan email to [email protected]. Please carry out the following simplechecks as they may save you the time of an unnecessary service call.
There's no display-Are the batteries properly installed?-Do the batteries need replacing?
After ATC-2K is connected to my PC, it cannot find the new drive in MyComputer folder-Make sure each end of the ATC-2K USB cable is properly and firmlyconnected.-Make sure your USB port is working properly. Try connecting another USBdevice into the port. If the other device does not work, the USB port maybe malfunctioned. In this case, contact your system manufacturer orthe manufacturer of your USB card.
AT18_manual_US 10/20/06 14:31 Page 15
-
8/3/2019 Oregon Manual
16/18
I can't capture the video footage-Make sure there is enough space on the internal memory of ATC-2K or theSD card;the display will tell you how much time there is left for video
recording.-Make sure the SD card is not locked if you have inserted the SD card. Theletters Err will be displayed if the SD card is locked.
Troubleshooting (continued)The remaining time is not accurate-The remaining time is not always accurate because it is only an estimate.The remaining time depends not only on the time recorded, but on thecolor density of the video footage. Under conditions with high contrast, suchas outdoors, the actual time available will be less than under low-contrast
conditions, such as indoors.
I can't play the video footage on my television-Make sure each end of the AV cable is properly and firmly connected toATC-2K and to your television.-Make sure the ATC-2K is turned on.
Some captured video footage cannot be found when SD card is inserted.-The video footage may be stored on the internal memory.Connect ATC-2K to your PC without an SD card, and it will show the filesin the internal memory .
Further HelpWe make every effort to ensure the accuracy and appropriateness of theinformation provided on our products. However, errors can sometimes occur.
We believe it is important for us to stand behind our products and weencourage you to email us at [email protected], or call ourCustomer Service Department at 1-800-853-8883 with any problems and/orsuggestions that you might have. Our service representatives will be happy tohelp you.
27 28
AT18_manual_US 10/20/06 14:31 Page 16
-
8/3/2019 Oregon Manual
17/18
Note
AT18_manual_US 10/20/06 14:31 Page 17
-
8/3/2019 Oregon Manual
18/18
Oregon Scientific, Inc.19861 SW 95th Avenue
Tualatin, OR 97062, USAHotline: 1-800-853-8883
Website: www.oregonscientific.comThis device complies with Part 15 of the FCC Rules. Operation is subject to the following two conditions:
(1) this device may not cause harmful interference, and (2) this device must accept any interference received, including
interference that may cause undesired operation.
WARNING:
Changes or modifications to this unit not expressly approved by the party responsible for compliance could void the
user's authority to operate the equipment.
NOTE:
This equipment has been tested and found to comply with the limits for a Class B digital device, pursuant to Part 15 of
the FCC Rules. These limits are designed to provide reasonable protection against harmful interference in a residential
installation. This equipment generates, uses, and can radiate radio frequency energy and, if not installed and used i n
accordance with the instructions, may cause harmful interference to radio communications. However, there is no
guarantee that interference will not occur in a particular installation. If this equipment does cause harmful interference to
radio or television reception, which can be determined by turning the equipment off and on, the user is encouraged to try
to correct the interference by one or more of the following measures:
Reorient or relocate the receiving antenna.
Increase the separation between the equipment and receiver.
Connect the equipment into an outlet on a circuit different from that to which the receiver is connected.
Consult the dealer or an experienced radio TV technician for help.
This Class B digital apparatus complies with Canadian ICES-003.
Cet appareil mumrique de la class B est conforme la norme NMB-003 du Canada
086-004591-013
AT18_manual_US 10/20/06 14:31 Page 18