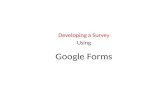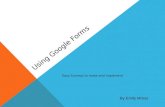MANUAL GOOGLE FORMS - siteplus.unc.edu.pe
Transcript of MANUAL GOOGLE FORMS - siteplus.unc.edu.pe

MANUAL GOOGLE FORMS
DOCENTES
OFICINA GENERAL DE SISTEMAS INFORMÁTICOS Y PLATAFORMAS VIRTUALES

UNIVERSIDAD NACIONAL DE CAJAMARCA MANUAL DE GOOGLE FORMS - DOCENTE
CONTENIDO INTRODUCCIÓN .................................................................................................................................................................. 2
ACCESO CORREO ................................................................................................................................................................. 3
INGRESAR DRIVE ................................................................................................................................................................. 5
CREAR FORMULARIO .......................................................................................................................................................... 6
ASIGNAR NOMBRE .............................................................................................................................................................. 8
AGREGAR DESCRIPCIÓN: ................................................................................................................................................ 9
PERSONALIZAR TEMA ....................................................................................................................................................... 10
CAMBIAR COLOR: .......................................................................................................................................................... 10
ELEGIR IMAGEN: ........................................................................................................................................................... 11
ESTILO DE FUENTE: ....................................................................................................................................................... 13
VISTA PREVIA .................................................................................................................................................................... 14
CONFIGURACIÓN .............................................................................................................................................................. 15
GENERAL: ...................................................................................................................................................................... 15
PRESENTACIÓN: ............................................................................................................................................................ 16
CUESTIONARIOS: ........................................................................................................................................................... 17
EDICIÓN DE PREGUNTAS .................................................................................................................................................. 19
AGREGAR PREGUNTA: .................................................................................................................................................. 20
DUPLICAR PREGUNTA: .................................................................................................................................................. 21
ELIMINAR PREGUNTA: .................................................................................................................................................. 22
EDICIÓN DE RESPUESTAS .................................................................................................................................................. 23
TIPOS DE RESPUESTAS: ................................................................................................................................................. 24
VALIDAR RESPUESTAS ....................................................................................................................................................... 28
OPCIONES ESPECÍFICAS DEL TIPO DE RESPUESTA: (VARIAS OPCIONES) ...................................................................... 30
OPCIONES ESPECÍFICAS DEL TIPO DE RESPUESTA: (CASILLAS) ..................................................................................... 32
CONSOLIDAR RESPUESTAS................................................................................................................................................ 34
ENVIAR FORMULARIO ....................................................................................................................................................... 36
ENVIAR CORREO ELECTRÓNICO: ................................................................................................................................... 36
COMPARTIR ENLACE: .................................................................................................................................................... 37
CERRAR SESIÓN ................................................................................................................................................................. 38
DATOS DE SOPORTE .......................................................................................................................................................... 39

UNIVERSIDAD NACIONAL DE CAJAMARCA MANUAL DE GOOGLE FORMS - DOCENTE
INTRODUCCIÓN Al estar la Universidad Nacional de Cajamarca usando los servicios de correo electrónico de Google, también
se cuenta con la posibilidad de usar las herramientas que, en la situación actual por la que se atraviesa y las
nuevas condiciones de trabajo, dichas herramientas darían el soporte para las clases virtuales, organización de
actividades, almacenamiento de información, etc. apoyando a la operatividad de la institución.
Mediante el uso correcto de la herramienta de Google en este caso GOOGLE FORMS con lo que se busca
conseguir los siguientes beneficios:
• Permite planificar eventos, enviar una encuesta, hacer preguntas a tus estudiantes o recopilar otros tipos de información de forma fácil y eficiente.
• Permite compartir y facilitar la colaboración e integra visores y editores sin necesidad de instalar ningún programa adicional.
• Capacidad de crear un documento para la recogida de datos, ya sea de forma personalizada o anónima.

UNIVERSIDAD NACIONAL DE CAJAMARCA MANUAL DE GOOGLE FORMS - DOCENTE
ACCESO CORREO 1. Acceder a: http://www.google.com/
2. Ubicarnos en la esquina superior derecha y dar clic en “Iniciar Sesión”.
3. “Iniciar Sesión”, haciendo uso de la Cuenta de Correo UNC y correspondiente contraseña.
System UNC

UNIVERSIDAD NACIONAL DE CAJAMARCA MANUAL DE GOOGLE FORMS - DOCENTE
4. Para visualizar las herramientas o aplicaciones de Google debemos dar clic en la figura de los cuadraditos.
Si se ingresó correctamente:
Se mostrará la foto de perfil
del correo electrónico o la
primera letra del nombre.
Hacer clic en la
figura

UNIVERSIDAD NACIONAL DE CAJAMARCA MANUAL DE GOOGLE FORMS - DOCENTE
INGRESAR DRIVE
5. En el grupo de herramientas de Google nos ubicamos en DRIVE y damos clic para abrirla.
6. Aparecerá una nueva ventana que nos permitirá verificar lo almacenado hasta el momento.
Hacer CLIC en la
Herramienta

UNIVERSIDAD NACIONAL DE CAJAMARCA MANUAL DE GOOGLE FORMS - DOCENTE
CREAR FORMULARIO
7. Ubicados en nuestro DRIVE procedemos a dar CLIC en NUEVO de manera que podemos elegir la creación
de nuestro documento:
Damos CLIC en NUEVO
Damos CLIC para elegir qué
tipo de doc. deseamos.
Damos CLIC.

UNIVERSIDAD NACIONAL DE CAJAMARCA MANUAL DE GOOGLE FORMS - DOCENTE
BARRA DE HERRAMIENTAS DE
PERSONALIZACIÓN Y ENVIO DE
FORMULARIO.
BARRA DE EDICIÓN DE
FORMULARIO
ZONA DE EDICIÓN DE
PREGUNTAS
BARRA DE TÍTULO

UNIVERSIDAD NACIONAL DE CAJAMARCA MANUAL DE GOOGLE FORMS - DOCENTE
ASIGNAR NOMBRE
8. Estando en nuevo formulario creado, tenemos dos formas de asignarle un nombre, una es dando CLCI en
la barra de título y agregar el nuevo nombre y la segunda forma seria dando CLIC en la información general
del formulario:
Damos CLIC e ingresamos el nombre
o título relacionado al tema que
contendrá el formulario.
Damos CLIC e ingresamos un nuevo
nombre para el formulario creado.

UNIVERSIDAD NACIONAL DE CAJAMARCA MANUAL DE GOOGLE FORMS - DOCENTE
AGREGAR DESCRIPCIÓN:
9. Para mayor entendimiento de lo que tratará nuestro formulario podemos agregarle una pequeña
descripción:
Damos CLIC e ingresamos una
pequeña descripción de lo que
abarcara el formulario.

UNIVERSIDAD NACIONAL DE CAJAMARCA MANUAL DE GOOGLE FORMS - DOCENTE
PERSONALIZAR TEMA CAMBIAR COLOR:
10. Podemos personalizar los detalles visuales de nuestro formulario, como el color. Estos aspectos harán que
podamos relacionar el aspecto del formulario al tema del mismo o establecer un modelo personal:
Damos CLIC para personalizar el
color del formulario, el tipo de letra,
imagen, etc.
Seleccionamos el color
deseado del tema
Podemos variar el color
del fondo del formulario.

UNIVERSIDAD NACIONAL DE CAJAMARCA MANUAL DE GOOGLE FORMS - DOCENTE
ELEGIR IMAGEN:
11. En la zona donde colocamos el nombre de nuestro formulario podemos complementarlo con una imagen
acorde al tema:
ELEGIR IMAGEN:
Tenemos la posibilidad de
adjuntar una imagen
relacionada al tema del
formulario de manera que
mejoramos la viste del mismo.
Damos CLIC para elegir la
imagen.
Podemos
buscar la
imagen deseada
de las que me
muestra
navegando en
la lista
Con esta
herramienta
podemos
buscar una
imagen en
nuestra
computadora
y agregarla.
Si la imagen la
tenemos
almacenada en
nuestra unidad
en DRIVE la
buscamos a
través de esta
herramienta.

UNIVERSIDAD NACIONAL DE CAJAMARCA MANUAL DE GOOGLE FORMS - DOCENTE
Seleccionamos
la imagen
deseada.
Damos CLIC en
INSERTAR

UNIVERSIDAD NACIONAL DE CAJAMARCA MANUAL DE GOOGLE FORMS - DOCENTE
ESTILO DE FUENTE:
12. Si el tipo de letra que se asigna de forma predeterminada no nos agrada tenemos la opción de cambiar y
elegir el que creamos más adecuado:
Damos CLIC
Elegimos una
de la lista.

UNIVERSIDAD NACIONAL DE CAJAMARCA MANUAL DE GOOGLE FORMS - DOCENTE
VISTA PREVIA
13. Si luego de realizar todos los cambios necesarios y haber agregado las preguntas necesarias necesitamos
visualizar como los demás verán nuestro formulario podemos dar CLIC en VISTA PREVIA:
Damos CLIC

UNIVERSIDAD NACIONAL DE CAJAMARCA MANUAL DE GOOGLE FORMS - DOCENTE
CONFIGURACIÓN GENERAL:
14. Dentro del área de la configuración tendremos toda una serie de opciones que permitirán detallar las
acciones de nuestro formulario:
Damos CLIC
Si activamos esta
opción obtendremos
el correo electrónico
con el que se
ingresó a resolver el
formulario.
Limitamos a que se
ingrese con el
correo institucional
para poder resolver
el formulario.
Permitimos que
quienes resuelvan el
formulario puedan
editar sus
respuestas luego de
enviadas.
RECOMENDACIÓN, no
realizar ningún cambio
dentro de esta opción ya
que la forma
predeterminada permitirá
su correcto
funcionamiento.

UNIVERSIDAD NACIONAL DE CAJAMARCA MANUAL DE GOOGLE FORMS - DOCENTE
PRESENTACIÓN:
15. En esta ficha de opciones podremos acoplar un diseño de progreso de resolución, como también activar la
opción de mezclar el orden de las preguntas cada vez que abrimos el formulario y poder ingresar un
mensaje de confirmación de resolución y envío:
Si lo activamos vamos
acoplar a nuestro formulario
una barra de progreso
dependiendo de cuantas
preguntas va respondiendo.
Si lo activamos vamos a
permitir que cada vez que
abramos el formulario las
preguntas aparecerán en
diferente orden.
Si deseamos que al finalizar el
formulario y enviar las respuestas
aparezca un mensaje de confirmación
de correcto envío lo ingresamos en
esta zona.

UNIVERSIDAD NACIONAL DE CAJAMARCA MANUAL DE GOOGLE FORMS - DOCENTE
CUESTIONARIOS:
16. En esta ficha de opciones podremos transformar nuestro formulario a un cuestionario lo que significa que
tendremos la posibilidad de establecer un puntaje y evaluación:
Damos CLIC para activas la
conversión y visualizar el resto
de opciones.
Si establecemos un puntaje por
pregunta GOOGLE FORMS podrá
hacer el cálculo de la calificación
automáticamente.
Si la calificación se hará de forma
manual por el tipo de preguntas
activamos esta herramienta.

UNIVERSIDAD NACIONAL DE CAJAMARCA MANUAL DE GOOGLE FORMS - DOCENTE
17. Luego de haber configurado todo lo necesario pasamos a GUARDAR los cambios:
Permitimos que
visualicen si se respondió
incorrectamente la
pregunta.
Permitimos que
visualicen si se respondió
correctamente la
pregunta.
Permitimos que
visualicen la puntuación
obtenida.
Damos CLIC

UNIVERSIDAD NACIONAL DE CAJAMARCA MANUAL DE GOOGLE FORMS - DOCENTE
EDICIÓN DE PREGUNTAS
18. Siendo las preguntas parte fundamental de nuestro formulario el proceso para ingresarlas es fácil y rápido,
de manera predeterminada visualizamos espacio para una pregunta:
Damos CLIC e ingresamos el
contenido de la pregunta

UNIVERSIDAD NACIONAL DE CAJAMARCA MANUAL DE GOOGLE FORMS - DOCENTE
AGREGAR PREGUNTA:
19. Normalmente los formularios están compuestos por más de una sola pregunta por lo tanto trabajaremos
usando la barra de edición de formulario para agregarlas:
Damos CLIC para AÑADIR
PREGUNTA.

UNIVERSIDAD NACIONAL DE CAJAMARCA MANUAL DE GOOGLE FORMS - DOCENTE
DUPLICAR PREGUNTA:
20. Si hemos configurado una pregunta en su totalidad y necesitaríamos añadir una pregunta con el mismo
formato y solo cambiar el enunciado utilizar DUPLICAR es la mejor opción ya que hacemos una copia exacta
de toda la pregunta y su configuración:
Damos CLIC para
DUPLICAR PREGUNTA.

UNIVERSIDAD NACIONAL DE CAJAMARCA MANUAL DE GOOGLE FORMS - DOCENTE
ELIMINAR PREGUNTA:
21. Si lo que necesitamos es ELIMINAR alguna de las preguntas procedemos a hacer lo siguiente:
Damos CLIC para
ELIMINAR PREGUNTA.

UNIVERSIDAD NACIONAL DE CAJAMARCA MANUAL DE GOOGLE FORMS - DOCENTE
EDICIÓN DE RESPUESTAS
22. En este punto es necesario tener claro el tipo de repuesta que deseamos obtener; dado que puede ser una
única repuesta o varias; según el criterio que apliquemos:
Por defecto las respuestas
serán del tipo de VARIAS
OPCIONES.
Para AGREGAR OPCIONES de
respuesta debemos dar CLIC en
una de las opciones y luego
ENTER.
Repetimos el proceso tantas veces
como opciones deseamos añadir.

UNIVERSIDAD NACIONAL DE CAJAMARCA MANUAL DE GOOGLE FORMS - DOCENTE
TIPOS DE RESPUESTAS:
23. En este punto es necesario tener claro el tipo de repuesta que deseamos obtener; dado que puede ser una
única repuesta o varias; según el criterio que apliquemos:
Para ELIMINAR OPCIONES de
respuesta debemos dar CLIC en una
de las opciones y luego CLIC en el
aspa.
Repetimos el proceso tantas veces
como opciones deseamos eliminar.
Damos CLIC para
visualizar la lista de
posibilidades.

UNIVERSIDAD NACIONAL DE CAJAMARCA MANUAL DE GOOGLE FORMS - DOCENTE
Significa que se puede
escribir un texto breve.
Significa que se puede
escribir un texto a
manera de párrafo.
Se puede consignar una
opción como respuesta.
Se puede consignar varias
opciones como respuesta.
Se consignar una opción de
una lista como respuesta.
Se puede considerar un
archivo como parte de
respuestas.
Forma de presentación de
opciones de respuestas y
combinaciones según se
requiera.
Formato de presentación
de opciones de respuestas.

UNIVERSIDAD NACIONAL DE CAJAMARCA MANUAL DE GOOGLE FORMS - DOCENTE
RESPUESTA CORTA: Significa que se puede escribir un texto breve.
PÁRRAFO: Significa que se puede escribir un texto a manera de párrafo.
VARIAS OPCIONES: Se puede consignar una opción como respuesta.

UNIVERSIDAD NACIONAL DE CAJAMARCA MANUAL DE GOOGLE FORMS - DOCENTE
CASILLAS: Se puede consignar varias opciones como respuesta.
DESPLEGABLE: Se consignar una opción de una lista como respuesta.
SUBIR ARCHIVOS: Se puede considerar un archivo como parte de respuestas.

UNIVERSIDAD NACIONAL DE CAJAMARCA MANUAL DE GOOGLE FORMS - DOCENTE
VALIDAR RESPUESTAS
24. En este caso para dar a nuestro formulario un sentido de examen que se pueda autoevaluar utilizaremos
esta opción; y dado que hemos dado el valor de cuestionario se habilita la opción de CLAVE DE RESPUESTA
como se muestra en la imagen siguiente:
NOTA: DEBEMOS HABER CONFIGURADO NUESTRO
FORMULARIO COMO CUESTIONARIO (proceso visto en la
configuración).
Damos CLIC para
configurar el valor en
puntaje de la pregunta.

UNIVERSIDAD NACIONAL DE CAJAMARCA MANUAL DE GOOGLE FORMS - DOCENTE
Ingresamos el puntaje
que asignaremos a la
pregunta.
Debemos SELECCIONAR la
opción que será la
respuesta correcta.
Si quisiéramos ayudar a elegir la
respuesta correcta con alguna
información, lo agregamos en
esa herramienta.
Damos CLIC

UNIVERSIDAD NACIONAL DE CAJAMARCA MANUAL DE GOOGLE FORMS - DOCENTE
25. Para evitar que las personas no contesten algunas preguntas, tenemos la opción de volver la pregunta
OBLIGATORIA por lo tanto para poder enviar su cuestionario deben responder dichas preguntas:
OPCIONES ESPECÍFICAS DEL TIPO DE RESPUESTA: (VARIAS OPCIONES)
26. Se cuenta con una opción que dependiendo del tipo de respuesta especificada para la pregunta nos
mostrará una lista de herramientas para configurar más específicamente:
Damos CLIC
Damos CLIC

UNIVERSIDAD NACIONAL DE CAJAMARCA MANUAL DE GOOGLE FORMS - DOCENTE
ESTA LISTA DE
OPCIONES ES
ESPECÍFICA PARA
EL TIPO DE
RESPUESTA QUE
ELEGIMOS (Varias
opciones).
Se mostrará la
descripción de la
pregunta.
Se Según el criterio de la respuesta
podemos direccionar a que se responda
de manera directa otra pregunta que
guarde relación con lo respondido,
podemos direccionar a que se responda
de manera directa otra pregunta que
guarde relación con lo respondido.
Podemos determinar
que el orden de las
opciones cambie cada
vez que un usuario
acceda al formulario
(Examen).

UNIVERSIDAD NACIONAL DE CAJAMARCA MANUAL DE GOOGLE FORMS - DOCENTE
OPCIONES ESPECÍFICAS DEL TIPO DE RESPUESTA: (CASILLAS)
27. Se cuenta con una opción que dependiendo del tipo de respuesta especificada para la pregunta nos
mostrará una lista de herramientas para configurar más específicamente:
Damos CLIC
Se mostrará la
descripción de la
pregunta.
DAMOS CLIC
Podemos determinar
que el orden de las
opciones cambie cada
vez que un usuario
acceda al formulario
(Examen).

UNIVERSIDAD NACIONAL DE CAJAMARCA MANUAL DE GOOGLE FORMS - DOCENTE
28. Cuando optamos por un tipo de respuesta de elección múltiple visualizaremos esta opción de limitar dichas
elecciones:
DAMOS CLIC
Obligará a tener como clave
al menos una respuesta.
Obligará a tener como clave
el máximo que consideremos
correcto. Obligará a tener como
clave un único valor.
Ingresamos la cantidad desea
dependiendo de la selección
anterior.
Mensaje que informe del
límite de elección.

UNIVERSIDAD NACIONAL DE CAJAMARCA MANUAL DE GOOGLE FORMS - DOCENTE
CONSOLIDAR RESPUESTAS
29. En este punto; podremos obtener la funcionalidad del Formulario, dado que podemos procesar todas las
respuestas obtenidas; graficar y traducir en términos estadísticos según nuestra necesidad. Para ello
daremos CLIC en RESPUESTAS tal como se observa en la imagen:
30. Tenemos la opción que no permitirá obtener las respuestas en una hoja de cálculo donde procesaremos
según nuestro criterio y necesidad:
Damos CLIC
Damos CLIC
Para recibir respuestas debe estar activo esta
opción.
Si llega el momento en que el formulario ya no
se usará podemos desactivarlo de manera que
nadie podrá enviar respuestas.

UNIVERSIDAD NACIONAL DE CAJAMARCA MANUAL DE GOOGLE FORMS - DOCENTE
31. Dos posibles visiones del procesamiento de las respuestas son las de documento de Excel y la que tenemos
a través de gráfico:

UNIVERSIDAD NACIONAL DE CAJAMARCA MANUAL DE GOOGLE FORMS - DOCENTE
ENVIAR FORMULARIO
32. Para finalizar el proceso podemos enviar nuestro formulario a las personas que nos interesa que respondan
dicho formulario:
ENVIAR CORREO ELECTRÓNICO:
Damos CLIC y agregamos a las personas
específicas a las que queremos enviarlo.
Método de compartir con más miembros.
MISMO PROCESO DE COMPARTIR
EXPLICADO EN LOS MANUALES
ANTERIORES.
Para finalizar
damos CLIC en
ENVIAR.

UNIVERSIDAD NACIONAL DE CAJAMARCA MANUAL DE GOOGLE FORMS - DOCENTE
COMPARTIR ENLACE:
Damos CLIC en el símbolo de la CADENA.
Si el enlace principal nos parece muy
largo para manejarlo podemos
acortarlo no habría ningún problema. Damos CLIC en COPIAR y
tenemos la posibilidad de
pegarlo en cualquier medio de
mensajería.
A través del LINK cualquier
persona podría ingresar y llenar.

UNIVERSIDAD NACIONAL DE CAJAMARCA MANUAL DE GOOGLE FORMS - DOCENTE
CERRAR SESIÓN
33. Nos ubicamos en la esquina superior derecha y dar CLIC en el botón de dice UNC correo junto a la imagen
del correo electrónico.
Damos CLIC en
CERRAR SESIÓN.
System UNC
System

UNIVERSIDAD NACIONAL DE CAJAMARCA MANUAL DE GOOGLE FORMS - DOCENTE
DATOS DE SOPORTE
Oficina General de Sistemas Informáticos y Plataformas Virtuales
GUIA
Persona Cargo
Walter Ronald Pérez Estrada Director OGSIPV
Karina Seclen Hidalgo
Gustavo Juan Miguel Hernández Granados Instructor
Nilda Azucena Guevara Sandoval Edición
VERSIONES
Versión Fecha
Versión 1.0 06/05/2020
Versión 2.0 27/05/2020