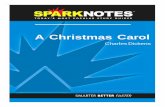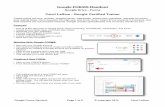Carol LaRow - Google Certified Trainerkathyspencer.weebly.com/uploads/6/5/6/9/65698879/google... ·...
Transcript of Carol LaRow - Google Certified Trainerkathyspencer.weebly.com/uploads/6/5/6/9/65698879/google... ·...

Google FORMS HandoutGoogle Drive - Forms
Carol LaRow - Google Certified Trainer
Create online surveys, quizzes, questionnaires, webquests, assignment checklists, requests for books, peer editing steps, room requests, PD sign ups, and much more. Users fill out answers in browsers, and their answers are summarized instantly. Google creates spreadsheets and summary results for you.
Features:
• One of of four file types in Google Drive: word processing, spreadsheet, presentation, and forms• Create forms online, save, and share with others• Generate your own questions• Choose from different question types• Choose colored themes• Create customized messages to users• Work from any computer
Working With Google FORMS:
• Sign into your Google account• You need a Google account to create and edit in DRIVE• Directions for creating a Google account are available on another
handout• Click on the 9 square grid in the top, right• Click on the DRIVE Icon in the Drop Down Menu• This will take you to the DRIVE tool
Creating A New FORM:
• Click on the CREATE Button• From the Drop Down Menu, choose ”FORM”
• The editing mode of a new FORM will open.• Add a title and choose a theme• Click “OK”• Note: The theme is added, but you do not see it in
editing mode. You will see the theme when you viewthe live form.
• You can change the theme you chose later, if you wish.
Google Forms Handout Page 1 of 8 © copyright 2014 Carol LaRow

• The editing mode will look similar to this
• Add a description for users in the box provided
If you are using FORMS within a school’s “Google Apps For Education” domain, you will see two additional choices at the top:
1. Require sign-in to the domain2. Automatically collect respondent’s domain username
You’ve given the FORM a title and description. You will start adding questions to the body of the FORM.
• It is suggested the first question be “NAME”• Users will enter their names• Use the TEXT question option• You can use two separate questions (two separate
text boxes) if you choose to have first and last names separate
• Check the box that says, “Required question” so that users must fill in answers and not skip questions
• You must do this for each question you wish to make a required one
• Click the blue “Done” button
Adding Questions:
1. Start adding questions2. Click on the drop down arrow next to the “ADD
ITEM” button3. The drop down menu expands to allow you to
choose the type of question you need4. There are nine types of questions to choose from,
including date and time questions
Google Forms Handout Page 2 of 8 © copyright 2014 Carol LaRow

Adding Additional Questions:
1. Click the “ADD ITEM” button for the drop down menu.2. Choose the question type you want.3. There are different question types to choose from:
• text• paragraph text• multiple choice• checkboxes• choose from a list• scale• grid• date• time
Question Types:
• Text - use for short answers; one word or short phrases; users type in a box• Paragraph text - use for longer text answers; users can type several sentences into the box• Multiple choice - use this for true/false, yes/no, or when you wish to give users answers they must choose
from• Checkboxes - use for users to choose from a list of answers you will supply; differs from multiple choice in
that users may choose more than one box• Choose from a list - use if you wish to offer a drop down menu for users• Scale - use if you wish users to rate an item from a low to a high number; you may choose a scale from 1 -
10, or anything in between• Grid - use if you wish to create a chart with columns and rows; users click buttons to make choices• Date - when the question asks for a date, including year
(optional)• Time - when the question requires hour, minutes, and AM/PM
Scale
Editing Questions:
To edit questions, do the following:• Hover the mouse over the questions you wish to change• Three icons appear on the right side• Click the pencil icon• You will see the question as you originally typed it• Make the necessary changes• Click “Done”
Google Forms Handout Page 3 of 8 © copyright 2014 Carol LaRow
Grid

“Editing View” While Adding Questions:
As you build the FORM in editing mode, it will look similar to the image at the right.
• Notice the title and the description in the top two boxes. • There is a place for the student’s name• There are different types of question styles shown in the
example at the right - multiple choice, checkboxes, choose from a list, paragraph, text, and scale.
Viewing The Live Form While Working:
You can see how your finished Form will look while still in the editing process.
• Click on “View Live Form,” which is located in the top, gray menu bar
• You will see how the “Live Form” will look, with its colored theme applied
• This is what users see when you ask them to fill out the Formyou have created
• You can change the theme if you choose (see below)• Change the theme in “Editing Mode”
Changing A Theme:
Return to the editing mode by clicking “Edit This Form,” in the top, right of the “View Live Form” mode
• Click on “Theme,” which is located in the top, gray menu bar
• The theme window opens• Click on a different theme• Click “OK:
Google Forms Handout Page 4 of 8 © copyright 2014 Carol LaRow
Theme Window

Saving Your Work:
There is no need to click “Save.” Google saves your work automatically.
Navigating Among The Different Elements Of A Form
You will need to be able to navigate among the different parts of a FORM. There are four parts to consider:
• edit mode• published mode• spreadsheet• summary
• Navigate To Spreadsheet:
• In the Edit mode, click “View Responses”• The “Spreadsheet” view opens
• Notice that the questions you wrote are now the column headers in the spreadsheet. Answers have not been recorded as yet.
When users enter answers, they appear in the spreadsheet.
Return To Editing Mode:
To navigate from the spreadsheet back to editing mode
• Click on FORM --> Edit Form• This will take you back to the editing mode
Google Forms Handout Page 5 of 8 © copyright 2014 Carol LaRow

Navigating To The Summary Page:
Google also inserts the data from the spreadsheet into a color chart. This acts as a quick summary of the information you have gathered in the FORM.
• In Editing mode, click “Responses” in the top menu• Choose, “Summary Of Responses”
You will see a colored summary with bar or pie charts. • The questions will be listed• The number of responses are listed• The percentage of answers each response had is listed• Click “Edit this Form” to return to the editing mode
Editing The Confirmation Message:
You can edit the confirmation message the user sees when the SUBMIT button is clicked.
• In Edit Mode, scroll to the bottom of the Form• You will see “Confirmation Message” and a box to
type in• Change the message the user will see• No need to click, “Save.” Google automatically
saves your work.
How Do Users Access Forms?
• Put the link to the FORM on a webpage• Put the link in an email, IM, blog, etc.• Create a SITES page and link to or embed the FORM• Create a Google Doc, include a link to the FORM, and publish it• Share a Google Doc within your domain; include links• Embed a FORM on a webpage; users fill out Form right on the webpage
You can also email a FORM to a user. A link to the FORM will appear in the email. Or, you may embed the FORM inside the email.
• In the Edit View, Choose “ SEND FORM” (the blue button in the top, right)
Google Forms Handout Page 6 of 8 © copyright 2014 Carol LaRow
Note:• You can also navigate to the
colored chart from the spreadsheet view.
• Choose FORM --> “Show Summary of Responses.”

• A box will appear which allows you to add a message• You can also share the link to the Form via Google+, Facebook,
and Twitter from this window• The link is provided for you in the top of the window.• Here, too, you will find an embed code to embed the Form on
a webpage
Inviting Collaborators:
You can invite others to collaborate on the Form. When inviting others to collaborate on your Form, you can choose whether to allow them to edit or just view the Form. You decide what permissions people will have. In the window above, click “Add collaborators”
A window opens which allows you to add collaborators.
Type the email addresses of the people you choose as collaborators.• If you invite more than one person, separate the addresses with a
comma• Choose “can edit” or “can view.” • You can send an email which puts a hyperlink inside the email
message the user can click on to access the Form• You can add a message, or• You can choose to add collaborators without sending a message
You can also invite collaborators from the Spreadsheet View. Click on the blue “Share” button in the top, right corner.
Google Forms Handout Page 7 of 8 © copyright 2014 Carol LaRow

Notes:
___________________________________________________________________________________
___________________________________________________________________________________
___________________________________________________________________________________
___________________________________________________________________________________
___________________________________________________________________________________
___________________________________________________________________________________
___________________________________________________________________________________
___________________________________________________________________________________
___________________________________________________________________________________
___________________________________________________________________________________
___________________________________________________________________________________
___________________________________________________________________________________
___________________________________________________________________________________
Google Forms Handout Page 8 of 8 © copyright 2014 Carol LaRow