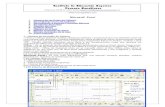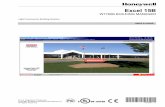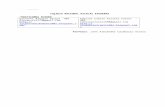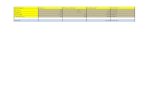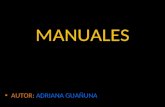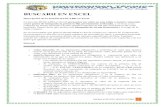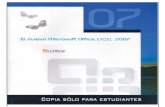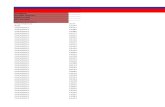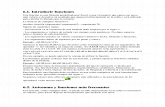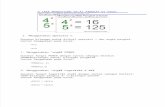Manual exel yuli (1)
Transcript of Manual exel yuli (1)

Manual de Excel Yuliana Abigail Talamantes
Montaño
2013
Herramientas de productividad UNID Merida
27/11/2013

Contenido Tablas de Datos ................................................................................................................................... 4
Crear una tabla .................................................................................................................................... 5
Modificar los datos de una tabla ......................................................................................................... 5
Al crear el formulario, disponemos de siguientes botones: ........................................................... 6
Nuevo: ......................................................................................................................................... 6
Eliminar ....................................................................................................................................... 6
Restaurar ..................................................................................................................................... 6
Buscar anterior: ............................................................................. Error! Bookmark not defined.
Buscar siguiente ............................................................................ Error! Bookmark not defined.
Criterios: ........................................................................................ Error! Bookmark not defined.
Cerrar................................................................................................. Error! Bookmark not defined.
Modificar la estructura de la tabla ...................................................................................................... 6
Estilo de la Tabla .................................................................................................................................. 7
Ordenar una Tabla de Datos ............................................................................................................... 7
Filtrar una Tabla .................................................................................................................................. 8
Excel nos ofrece dos formas de filtrar una lista. ............................................................................. 8
Funciones de base de datos ................................................................................................................ 9
Hojas de Cálculo ................................................................................................................................ 10
Crear una hoja de cálculo .............................................................................................................. 10
Entorno de trabajo ............................................................................................................................ 11
Referencias relativas en Excel ........................................................................................................... 11
Referencias absolutas en Excel ..................................................................................................... 12
Fórmulas de Excel .............................................................................................................................. 12
Función PROMEDIO ........................................................................................................................... 13
número1 ........................................................................................................................................ 13
número2, ....................................................................................................................................... 13
Función MAX ..................................................................................................................................... 13
Número1 ....................................................................................................................................... 14
Número2 ( ..................................................................................................................................... 14
Función MIN ...................................................................................................................................... 15
Número1 ....................................................................................................................................... 15

Número2 ....................................................................................................................................... 15
Moda ................................................................................................................................................. 16
MODA ( .......................................................................................................................................... 16
Número1, número2, ...................................................................................................................... 16
Mediana ............................................................................................................................................ 16
Funciones de contar .......................................................................................................................... 17
Formulas condicionales ..................................................................................................................... 17
Prueba lógica: .................................................................................... Error! Bookmark not defined.
Llamada 2 .......................................................................................... Error! Bookmark not defined.
Llamada 3 .......................................................................................... Error! Bookmark not defined.
Gráficos ............................................................................................................................................. 18
Gráficos de columnas .................................................................................................................... 19
Gráficos de líneas .......................................................................................................................... 19
Gráficos circulares ......................................................................................................................... 19
Gráficos de barras ......................................................................................................................... 19
Gráficos de área ............................................................................................................................ 19
Gráficos XY (Dispersión) ................................................................................................................ 19
Gráficos de cotizaciones ................................................................................................................ 19
Gráficos de superficie .................................................................................................................... 19
Gráficos de anillos ......................................................................................................................... 19
Gráficos de burbujas ..................................................................................................................... 19
Gráficos radiales ............................................................................................................................ 19
Imágenes ........................................................................................................................................... 20
¿Qué desea hacer? ........................................................................................................................ 20
Insertar imágenes prediseñadas ............................................................................................... 20
Insertar una imagen de una página Web .................................................................................. 20
Copiar una imagen de una página Web .................................................................................... 20
Insertar una imagen de un archivo ........................................................................................... 20
Usar una imagen como fondo de una diapositiva ..................................................................... 20
Función TEXTO .................................................................................................................................. 20
Filtros ................................................................................................................................................. 21
Autofiltro ....................................................................................................................................... 21

Filtro avanzado .............................................................................................................................. 21
Validación de datos ........................................................................................................................... 22

Tablas de Datos Las tablas son muy útiles porque además de almacenar información, incluyen una serie de
operaciones que permiten analizar y administrar esos datos de forma muy cómoda.
fig. 1

Crear una tabla
fig. 2
Para crear una lista tenemos que seguir los siguientes pasos:
- Seleccionar el rango de celdas (con datos o vacías) que queremos incluir en la lista.
- Seleccionar del Tabla en la pestaña Insertar.
Aparecerá a continuación el cuadro de diálogo Crear tabla
fig. 3
Modificar los datos de una tabla Para modificar o introducir nuevos datos en la tabla podemos teclear directamente los nuevos
valores sobre la ella, o bien podemos utilizar un formulario de datos. Esta segunda opción viene

muy bien sobre todo si la lista es muy grande.
fig. 4
Al crear el formulario, disponemos de siguientes botones: Nuevo: Sirve para introducir un nuevo registro.
Eliminar: Eliminar el registro que está activo.
Restaurar: Deshace los cambios efectuados.
Modificar la estructura de la tabla
fig. 5.
Pulsando en el icono Cambiar tamaño de la tabla, podemos seleccionar un nuevo rango de datos.
Pero si la tabla contiene encabezados, estos deben permanecer en la misma posición, así que sólo
podremos aumentar y disminuir filas.

Estilo de la Tabla Una forma fácil de dar una combinación de colores a la tabla que resulte elegante, es escogiendo
uno de los estilos predefinidos, disponibles en la pestaña Diseño de la tabla.
fig. 6
Ordenar una Tabla de Datos Para hacer una ordenación simple, por ejemplo ordenar la lista anterior por el primer apellido,
debemos posicionarnos en la columna del primer apellido, después podemos acceder a la pestaña
Datos y pulsar sobre Ordenar.
fig. 7
En la parte superior derecha tenemos un botón Opciones..., este botón sirve para abrir el cuadro
Opciones de ordenación dónde podremos especificar más opciones en el criterio de la ordenación.

fig. 8
Filtrar una Tabla
fig. 9
Filtrar el contenido de la tabla
Filtrar una lista no es ni más ni menos que de todos los registros almacenados en la tabla,
seleccionar aquellos que se correspondan con algún criterio fijado por nosotros.
Excel nos ofrece dos formas de filtrar una lista. - Utilizando el Filtro (autofiltro).
- Utilizando filtros avanzados.

Funciones de base de datos En el tema de funciones omitimos el apartado de funciones dedicadas a bases de datos, pero
ahora vamos a explicar cada una de esas funciones ya que se aplican a tablas de datos.
Estas funciones se utilizan cuando queremos realizar cálculos sobre alguna columna pero
añadiendo una condición de selección de las filas que entrarán en el cálculo, es decir aplicando
previamente un filtro.
fig. 10

Hojas de Cálculo
Crear una hoja de cálculo Para crear una hoja de cálculo debemos hacer clic simple con el botón derecho del ratón, sobre el
ícono de Open Office y en el menú que se despliega seleccionar “Hoja de Cálculo”.
fig. 11

Entorno de trabajo La herramienta de software a utilizar será el Excel de la suite ofimática Microsoft Office ó el Calc
de la suite ofimática Open Office.
En el Laboratorio de Informática contamos solamente con la segunda opción, pero esto no nos
impide trabajar en la misma con archivos creados en Excel.
fig. 12
Referencias relativas en Excel De manera predetermina Excel utiliza referencias relativas al momento de insertar una referencia
de celda en una fórmula. Las referencias relativas son actualizadas automáticamente por Excel al
momento de copiar la fórmula a otra ubicación.
fig. 13

Referencias absolutas en Excel A diferencias de las referencias relativas, las referencias absolutas no se modifican aunque
copiemos la fórmula a otras celdas. Para hacer que una referencia se convierta en absoluta
utilizamos el símbolo de moneda ($) anteponiéndolo a la columna y fila de la referencia.
fig. 14
Fórmulas de Excel Una fórmula de Excel es un código especial que introducimos en una celda. Ese código realiza
algunos cálculos y regresa un resultado que es desplegado en la celda.
fig. 15
Existen millones de variaciones de fórmulas porque cada persona creará la fórmula que mejor se
adapte a sus necesidades específicas. Pero sin importar la cantidad de fórmulas que vaya a crear,
todas deberán seguir las mismas reglas en especial la regla que indica que todas las fórmulas
deben empezar con un símbolo igual (=). Considera la siguiente fórmula para la celda.

Función PROMEDIO este artículo describe la sintaxis de la fórmula y el uso de la función PROMEDIO en Microsoft Office
Excel.
Descripción
Devuelve el promedio (media aritmética) de los argumentos. Por ejemplo, si el rango A1:A20
contiene números, la fórmula =PROMEDIO (A1:A20) devuelve el promedio de dichos números.
La sintaxis de la función PROMEDIO tiene los siguientes argumentos:
número1 Obligatorio. El primer número, referencia de celda o rango para el que desea el
promedio.
número2,... Opcional. Números, referencias de celda o rangos adicionales para los que desea
el promedio, hasta un máximo de 255.
fig. 16
Función MAX
La función MAX en Excel es de gran ayuda siempre que necesitemos obtener el valor máximo de
un conjunto de valores que puede ser una lista de números ubicados en uno o varios rangos de
nuestra hoja de Excel.

fig. 17
Número1(obligatorio): El primer número de la lista o el rango de celdas que contiene los
números a evaluar.
Número2 (opcional): El segundo número de la lista o un rango de celdas con números
adicionales a incluir en la evaluación.
Podemos especificar un máximo de 255 números en la función MAX en caso de enlistarlos
directamente como argumentos pero podemos especificar rangos de celdas como argumentos de
la función que a su vez pueden contener varios números que serán evaluados.
La función MAX considera números negativos y el cero, por lo que dentro de una lista de números
negativos el valor máximo podría ser el cero.
fig. 18

Función MIN La función MIN en Excel nos devuelve el valor mínimo de un conjunto de valores. Los argumentos
de la función MIN pueden ser los números, las celdas o los rangos que contienen los valores que
deseamos evaluar.
fig. 19
Número1 (obligatorio): El primer número a considerar o la celda o rango que contiene los
números.
Número2 (opcional): El segundo número de la lista o la celda o rango que contiene valores
adicionales a considerar.
A partir del segundo argumento todos los demás serán opcionales y hasta un máximo de 255
argumentos. Sin embargo, esto no quiere decir que solamente podemos incluir 255 números en la
función MIN ya que podremos indicar rangos con una cantidad de números mayor.
Al realizar la evaluación de los números especificados la función MIN tomará en cuenta también
los números negativos y el cero.

Moda Devuelve el valor que se repite con más frecuencia en una matriz o rango de datos. Al igual que
MEDIANA, MODA es una medida de posición.
MODA (número1; número2; ...)
Número1, número2,... son de 1 a 30 argumentos cuya moda desea calcular. También
puede utilizar una matriz única o una referencia matricial en lugar de argumentos separados con
punto y coma.
fig. 20
Mediana Devuelve la mediana de los números. La mediana es el número que se encuentra en medio de un
conjunto de números, es decir, la mitad de los números es mayor que la mediana y la otra mitad
es menor.

fig. 21
Funciones de contar La función CONTAR cuenta la cantidad de celdas que contienen números y cuenta los números
dentro de la lista de argumentos. Use la función CONTAR para obtener la cantidad de entradas en
un campo de número de un rango o matriz de números. Por ejemplo, puede escribir la siguiente
fórmula para contar los números en el rango A1:A20:
=CONTAR (A1:A20)
fig. 22
Formulas condicionales

Comprobar si las condiciones son verdaderas o falsas y realizar comparaciones lógicas entre
expresiones son elementos comunes de varias tareas. Para crear fórmulas condicionales, puede
utilizar las funciones Y, O, NO, y SI.
fig. 23
Gráficos Admite muchos tipos de gráficos para ayudarle a mostrar datos de forma comprensible para su
audiencia. Cuando crea un gráfico o cambia el tipo de uno existente, puede seleccionar uno de los
tipos de gráficos siguientes.
IMPORTANTE Este artículo describe los tipos de gráfico que puede usar. Para obtener
información sobre cómo crear un gráfico.
En este artículo

Gráficos de columnas
Gráficos de líneas
Gráficos circulares
Gráficos de barras
Gráficos de área
Gráficos XY (Dispersión)
Gráficos de cotizaciones
Gráficos de superficie
Gráficos de anillos
Gráficos de burbujas
Gráficos radiales
Otros tipos de gráficos que puede crear en Excel
fig.
24

Imágenes Puede insertar o copiar imágenes e imágenes prediseñadas en una hoja de cálculo de Microsoft
Office Excel 2007 o en una presentación de Microsoft Office PowerPoint 2007 de orígenes como
proveedores de sitios Web de imágenes prediseñadas, páginas Web o archivos de su equipo.
Puede utilizar imágenes e imágenes prediseñadas como fondos para sus diapositivas de Office
PowerPoint 2007.
¿Qué desea hacer?
Insertar imágenes prediseñadas
Insertar una imagen de una página Web
Copiar una imagen de una página Web
Insertar una imagen de un archivo
Usar una imagen como fondo de una diapositiva
fig. 25
Función TEXTO En este artículo se describen la sintaxis de la fórmula y el uso de la función TEXTO de Microsoft
Office Excel.
Descripción

La función TEXTO convierte una valor numérico en texto y le permite especificar el formato de
presentación mediante cadenas de formato especiales. Esa función es útil cuando desea ver los
números en un formato más legible o cuando desea combinar números con texto o símbolos. Por
ejemplo, supongamos que la celda A1 contiene el número 23,5. Para que el formato del número
sea un importe de moneda, puede usar la siguiente fórmula:
=TEXTO (A1;"$0,00")
fig. 26
Filtros Aplicar filtros es una forma rápida y fácil de buscar un subconjunto de datos de un rango y trabajar
con el mismo. Un rango filtrado muestra sólo las filas que cumplen el criterio que se especifique
para una columna. Microsoft Excel proporciona dos comandos para aplicar filtros a los rangos:
Autofiltro, que incluye filtrar por selección, para criterios simples
Filtro avanzado, para criterios más complejos
A diferencia de la ordenación, el filtrado no reorganiza los rangos. El filtrado oculta
temporalmente las filas que no se desea mostrar.

Cuando Excel filtra filas, le permite modificar, aplicar formato, representar en gráficos e imprimir
el subconjunto del rango sin necesidad de reorganizarlo ni ordenarlo.
fig. 27
Validación de datos La validación de datos de Microsoft Excel permite definir el tipo de datos que se desea introducir
en una celda. Por ejemplo, se puede permitir la entrada de una puntuación por letras con sólo las
letras comprendidas entre la A y la F. Se puede configurar la validación de datos para evitar que
los usuarios introduzcan datos no válidos o permitir su entrada y comprobarlos tras finalizar el
usuario. También se pueden proporcionar mensajes que definan la entrada que se espera en la
celda así como instrucciones para ayudar a los usuarios a corregir errores.
Cuando se introducen datos que no cumplen los requisitos, Excel muestra un mensaje con
instrucciones proporcionadas por el usuario.
fig. 28

La validación de datos resulta especialmente útil al diseñar formularios u hojas de cálculo que
otras personas utilizarán para introducir datos como formularios presupuestarios o informes de
gastos.
En este artículo se describe cómo configurar la validación de datos, incluidos los tipos de datos que
se pueden validar y los mensajes que se pueden mostrar, además de proporcionar un libro que se
puede descargar para obtener ejemplos de validación que se pueden modificar y utilizar en hojas
de cálculo propias.