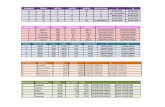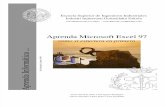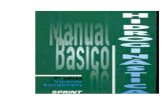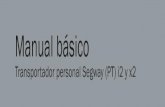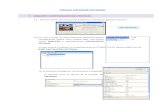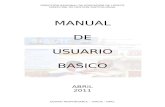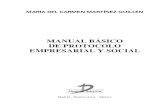Manual Basico de Exel
-
Upload
enmanuel-padilla -
Category
Documents
-
view
235 -
download
1
description
Transcript of Manual Basico de Exel
-
Manual Bsico de Excel
Modelaje en Excel
-
Manual Bsico de Excel
El siguiente documento pretende guiar al lector por el mundo bsico de Excel, mostrarle algunas cosas que puede hacer con este programa y ensearle su potencial.
Para comenzar y para entender bien de que se trata todo esto, introduciremos el concepto de hoja de clculo.
Hoja de clculo: es una matriz que permite la manipulacin de datos (numricos y
alfanumricos),a travs de formulas, operaciones matemticas, etc, que est
compuesta por un conjunto de filas y columnas.
Primero hay que familiarizarse con una serie de trminos, que hacen parte de las hojas de clculo y su cotidianidad, estos son:
Libro: conjunto de hojas de clculo. Es el archivo informtico de los programas de hojas de Clculo.
Esta imagen corresponde al programa de Microsoft Excel 2007, lo que se ve es una hoja de
clculo, en la parte baja hay tres etiquetas que dicen: hoja 1, hoja 2, hoja 3; este conjunto de
hojas de clculo se conoce como libro.
Celda: Es la unidad en la hoja de calculo, todas las celdas conforman la hoja de calculo. Es un cuadro en el que se encuentra una fila y una columna, en ellas se introducen los datos. Se llaman con la unin de la letra que representa la columna donde est ubicada y el nmero de la fila donde se encuentra, ejemplo: A1 (verde), A2 (azul), etc.
-
Esta imagen de Microsoft Excel 2007
Fila: Es un conjunto de varias celdas dispuestas en sentido horizontal. Reciben nombres de nmero, por ejemplo, Fila 1 (en azul). Fila 2 (en morado), etc.
Imagen tomada de Microsoft Excel 2007.
Columna: Es un conjunto de varias celdas dispuestas en sentido vertical. Reciben nombres de letras, por ejemplo, columna A (en azul), columna B (en morado), columna AA (en naranja), etc.
Imagen Tomada de Microsoft Excel 2007.
-
Rango: son un conjunto de celdas dentro de la hoja de clculo, son un subconjunto de la hoja de clculo y estas se llaman nombrando las esquinas del recuadro, ejemplo: (A1: D4), que corresponde al subconjunto creado por las celdas A1, A2, A3, A4, B1, B2, B3, B4, C1, C2, C3, C4, D1, D2. D3. D4.
Imagen Tomada de Microsoft Excel 2007.
Existen en el mundo de los computadores, varios programas que trabajan con hojas de clculo, el ms popular de ellos es Microsoft Excel 2007. A continuacin mencionaremos algunos de ellos:
StarOffice
StarOffice es la suite ofimtica de la que es propietaria de Sun Microsystems. La versin vendida en el este de Asia se conoce como StarSuite y es funcionalmente idntica a StarOffice, pero incluye funcionalidades y tipos de letras para el chino simplificado, chino tradicional, japons y coreano1. Dentro del grupo de programas de StarOffice est StarOffice Calc que es un programa para la creacin de hojas de clculo de forma sencilla y se encuentra disponible en Linux, adems es compatible con Excel, Lotus y OpenOffice.
OpenOffice
Es la versin gratuita de StarOffice, posee menos beneficios que la anterior pero es recomendable, porque tambin es compatible con los programas de hojas de clculos ms usados. El Calc, es la hoja de clculo de OpenOffice y ofrece una serie de caractersticas no presentes en Excel, incluyendo un sistema que, automticamente
define serie de grficas, sobre la base de la disposicin de la informacin del usuario.
Calc tambin puede exportar hojas de clculo para el formato PDF2.
Google Docs
Permite manejar hojas de clculo en lnea, sea con otros usuarios.
1 Consultado en: www.wikipedia.com
2 Ibd.
-
Lotus 1-2-3
Primer programa de hoja de clculo que alcanzo popularidad en el mundo de la informtica, tanto as que ayudo a la propagacin de los computadores IBM.
Microsoft Excel
He aqu algunos conceptos de la Web sobre Excel,
Excel es un programa que permite la manipulacin de libros y hojas de clculo. En
Excel, un libro es el archivo en que se trabaja y donde se almacenan los datos. Como
cada libro puede contener varias hojas, pueden organizarse varios tipos de informacin
relacionada en un nico archivo.3
Microsoft Office Excel, mejor conocido slo como Microsoft Excel, es una aplicacin
para manejar hojas de clculos. Este programa fue y sigue siendo desarrollado y
distribuido por Microsoft, y es utilizado normalmente en tareas financieras y
contables.4
Excel es un software que le permite crear tablas, y calcular y analizar datos. Este tipo
de software se denomina software de hoja de clculo. Excel le permite crear tablas que
calculan de forma automtica los totales de los valores numricos especificados,
imprimir tablas con diseos organizados y crear grficos simples5
Y entonces qu es Excel?
Excel, es un programa computacional que sirve como instrumento para el procesamiento de datos, a travs de matrices que son llamadas hojas de clculo; es una herramienta realmente poderosa para quienes requieren de modelos, operaciones aritmticas, labores contables, clculos, grficos y anlisis de datos.
Cmo utilizamos Excel?
Excel es un programa de hoja de clculo que permite que sus celdas interacten entre si, mediante rdenes dadas por el usuario a travs de formulas, funciones, entre otros. Primero tenemos que saber cmo introducir datos en las celdas.
3 http://www.monografias.com/trabajos10/el_prog/el_prog.shtml
4 http://es.wikipedia.org/wiki/.xls
5 http://office.microsoft.com/es-es/Novice/FX102659523082.aspx?ofcresset=1
-
Pasos.
1. Se selecciona la celda en la que se quiere introducir un dato.
2. Se escribe con el teclado lo que se desee.
3. Si se decide cambiar lo que se esta ingresando se borra, o se cambia en la barra de formulas, que se encuentra encima de la hoja de clculo
4. Se oprime alguna de las flechas del teclado para cambiar de celda o se le da Enter.
-
TIPOS DE DATOS
Los datos que se pueden introducir en una celda son de tres tipos: texto, valores y frmulas. Cada uno de los cuales se caracteriza por los siguientes aspectos:
Texto
Un dato de tipo texto puede contener cualquier serie de caracteres (letras, nmeros y smbolos), es decir, es de naturaleza alfanumrica y puede tener hasta un mximo de 32.000 caracteres.
Cualquier serie de nmeros mezclados con otros caracteres, por ejemplo 98+56, se toman como un dato de tipo texto. Los textos ms usuales son las palabras, ttulos, rtulos, letreros, etc.
Un texto que no ocupe el ancho total de la celda queda alineado, por defecto, a la izquierda de sta. Si el texto es demasiado largo, aparecera sobre las celdas de la derecha, de lo contrario se encuentra contenido nicamente en la celda en la cual fue introducido.
Nmeros
Dentro de esta categora se incluyen los nmeros propiamente dichos, las fechas y horas, porcentajes etc., tratndose todos ellos por igual, y quedando alineados a la derecha de la celda donde se introducen.
- Nmeros:
Un dato de tipo nmero puede incluir dgitos del 0 al 9, junto a cualquiera de los siguientes caracteres:
Signos + delante del nmero, indicando un valor positivo (por defecto si no se coloca ninguno de los smbolos) o un valor negativo (Ej: -34).
Parntesis, que indican un valor negativo, equivale al signo -. por ejemplo (34) significa que es negativo.
Los signos "." y "," que indican la separacin entre miles y la separacin decimal, respectivamente.
Signo "/" para indicar una fraccin mixta. Su nomenclatura es la siguiente: o Si se quiere expresar un nmero decimal, mayor de la unidad, mediante
un nmero entero y la fraccin correspondiente a la parte decimal: se escribira 18 3/4, correspondiendo al nmero 18,75 7 1/2 correspondiente al 7,5.
o Si se quiere expresar un nmero decimal, menor de la unidad, mediante un nmero entero y la fraccin correspondiente a la parte decimal: se escribira 0 3/4, correspondiendo al nmero 0,75 0 1/2
-
correspondiente al 0,5. Nunca se escribir la fraccin como 3/4 1 /2, ya que sera considerado como una fecha.
Smbolo "%" detrs del nmero indica un porcentaje, por ejemplo 65% equivale a 0,65. (Ojo! En este caso, vemos un 65% pero en la celda tenemos un 0,65)
La letra E para indicar potencias de 10, por ejemplo 6e2 representa 6 por 102, lo que equivale a 600. Esta es la llamada notacin cientfica.
Un nmero que no ocupe el ancho total de la celda se sita, por defecto, alineado a la derecha de la misma. Si el nmero fuese ms largo que el ancho de la celda, aparecer automticamente en formato cientfico o de potencias de 10. Por ejemplo, al introducir el nmero 266410566056 en una celda, ste aparecer como 2,66410E+11, es decir, 2,66410 por 10.
- Fechas y Horas:
Son tratadas como nmeros, correspondiendo a cada fecha el nmero equivalente al de das transcurridos desde el 1 de Enero de 1900 hasta la fecha en cuestin. A la hora le corresponde la fraccin resultado de dividir el nmero de segundos transcurridos desde las 0 horas, por el nmero de segundos que tiene un da (86.400).
De este modo el nmero 10 equivale en formato fecha al da 10-Enero-1900, y el nmero 10,75 equivale en formato fecha al da 10-Enero-1900 a las 18:00 horas. De esta forma es posible realizar operaciones matemticas con celdas que contengan fechas u horas. Las fechas, por ejemplo se pueden restar (fecha de hoy - fecha de nacimiento = das vividos).
Los formatos en los que se debe introducir una fecha u hora en una celda son los siguientes:
Formato Ejemplo A tener en cuenta
d/m 06-nov Supone el ao actual
d/m/aa 06/11/1999 Supone ao 20__hasta el 30 y ao
19__ del 30 y siguientes
d-mmm 06-nov Supone el ao actual
d-mmm-aa 06-nov-99
mmm-aa nov-99 Supone el da 1
hh:mm 15:45 Supone 0 segundos
hh:mm:ss 15:45:30
hh:mm am/pm 03:45 p.m. Supone cero segundos
hh:mm:ss am/pm 03:45:30 p.m.
Se deben de tener en cuenta los siguientes aspectos al introducir una fecha u hora:
-
Se pueden utilizar indistintamente los signos / como separador en las fechas.
Se pueden utilizar maysculas o minsculas indistintamente. Se pueden escribir los nombres de meses con 3 caracteres o ms. Se pueden incluir la fecha seguida de la hora en una misma celda separndolas
por un espacio en blanco.
Frmulas
Las frmulas permiten realizar clculos, ms o menos complejos, con los datos introducidos en la hoja de clculo.
Una frmula admite un mximo de 1.024 caracteres y habitualmente est compuesta por nmeros, operadores y direcciones (referencias) de celdas. Tambin se podrn introducir funciones (frmulas que ya vienen establecidas por Excel).
Los operadores utilizados en la creacin de frmulas son los siguientes:
Operador Valor
+ - Positivo, Negativo (como signo)
% Porcentaje
^ Exponente
* / Multiplicacin, Divisin
+ - Suma, Resta (como operacin)
& Concatenacin de textos
= Igual, Distinto a
< > Menor que, Mayor que
= Menor o igual que, Mayor o igual que
El orden de prioridad o preferencia de los operadores disminuye de arriba a abajo en la tabla anterior, es decir, si en una misma frmula existe un operador de suma y otro de multiplicacin, primero se efecta la multiplicacin y luego la suma. Si varios operadores en una frmula tienen igual preferencia, stos se evalan en el orden en que se encuentren, de izquierda a derecha dentro de la frmula. Para alterar el orden de evaluacin de los operadores en una frmula se puede hacer uso de los parntesis.
NOTA: Siempre que escribamos una frmula con ms de una operacin, es interesante usar los parntesis para evitar posibles errores de prioridades. Eso s, abriremos tantos
-
como cerraremos.
MUY IMPORTANTE: Todas las frmula han de comenzar con el signo igual (=) o con el signo ms (+), de lo contrario Excel las interpretar como texto. Por ejemplo, la frmula B5+B8 est mal. Debera ser escrita =B5+B8 +B5+B8. Las referencias a celdas en las frmulas podemos escribirlas en maysculas o minsculas indistintamente.
Algunos ejemplos de frmulas vlidas son los siguientes:
Frmula Operacin que realiza
=20*4 Realiza la multiplicacin (80)
=A3*15% Halla el 15% del contenido de la celda A3
=A4-B2+D7 Resta el contenido de la celda B2 al de la A4 y al resultado le suma el de la D7
=C3*(A10+B3) Suma el contenido de A10 y B3 y multiplica el resultado por el de C3
=C7+D6^8 Eleva el contenido de D6 a la octava potencia y le suma el valor de C7
=F12^(1/2) Halla la raz cuadrada del contenido de la celda F12
=H17&"Enero" Concatena el texto contenido en H17 con el texto Enero
="3/10/98"-"5/6/99"
Resta las dos fechas y devuelve el nmero de das transcurridos entre ambas
=F7>=63 Da como resultado la palabra Verdadero si el contenido de F7 es mayor o igual que 63 y Falso si no lo es
Los textos y fechas dentro de las frmulas deben ir entre comillas.
NOTA: Cuando en una frmula queramos operar con un valor fijo, por ejemplo calcular un descuento del 10% sobre un precio introducido en B5, evitaremos por todos los medios introducir el 10% en la frmula (=B5*10%), especificando en su lugar una celda de la hoja (Por ejemplo C20) donde introduciremos el valor del 10%. As la frmula debera quedar: =B5*C20. Esta es la tcnica correcta, ya que si deseamos cambiar el descuento a aplicar, en vez de tener que modificar la frmula, cambiaramos simplemente el contenido de la celda C20.
Advertencia: Cuando en una celda, el resultado numrico que exista (como resultado de una frmula por ejemplo), presente en la celda: ############ no deberemos asustarnos. Es una manera que tiene Excel de comunicarnos que el resultado es tan
-
ancho que no cabe entero en la anchura actual de la columna de esa celda y que, antes de mostrarnos un resultado numrico (un saldo, un sueldo, un importe...) de forma truncada, no nos lo muestra, presentando esos smbolos de almohadilla (#) para advertir de que tenemos que ampliar la anchura de la columna en la que se encuentra esa celda. La anchura de una columna se cambia desde la lnea separadora que existe entre todas las columnas en la lnea de ttulos de columna (A B C D...)
-
Para qu sirve el botn redondo de la parte superior de Excel y las etiquetas que
estn sobre la hoja de clculo? Ahora explicaremos las etiquetas de Excel para que sirven y el botn de Office. BOTN DE OFFICE Al entrar al programa de Excel, en la parte posterior izquierda de la pantalla, encontramos el botn de Office. Al hacer clic sobre l se despliega un men con comandos tiles para el libro de Excel que se va a realizar.
-
Los ms importantes son
Nuevo
Este comando se activa con un solo clic, y sirve para crear un libro nuevo, esta herramienta es muy til cuando estamos trabajando en un libro y necesitamos de otro simultneamente. Al abrir Excel 2007 se abrir un documento nuevo instantneamente, pero si se necesita de otro este comando es el indicado.
Abrir
Este comando sirve para abrir los documentos de Excel que han sido guardados con anterioridad. Al darle clic el abrir otra ventana donde se mostraran la lista de archivos de Excel de una carpeta predeterminada (usualmente Mis documentos).
All se selecciona el archivo que se desea trabajar, y se la da la orden Abrir que se encuentra en la parte baja de la ventana.
-
Guardar
Este comando sirve para guardar el trabajo que ha sido realizado, se recomienda utilizar este comando de vez en cuando para evitar prdidas de informacin. Se activa solo dndole clic una vez; es til mencionar que si el libro de Excel no ha sido guardado con un nombre y se hace uso de esta herramienta, ella funcionara como el siguiente comando Guardar como.
Guardar como
Este comando sirve para guardar con un nombre (el que desee el usuario) el libro que se esta trabajando o que se va a trabajar. Cuando se ubica el cursor sobre este comando aparece una lista de opciones que permiten que el usuario elija la clase de archivo que desea para su libro, se destacan entre ellas:
Libro de Excel: que guarda el archivo con el formato predeterminado de Excel
2007
Libro de Excel habilitado para macros6: que guarda el archivo conservando las
macros que han sido programadas, para que se puedan utilizar en otro
momento sin necesidad de que sea el mismo computador.
Libro de Excel 97-2003: que guarda el archivo con el formato compatible con
las dos versiones anteriores a Excel 2007, que son Excel 2003 y Excel 97.
6 Macros: Grabador y reproductor de una serie de pasos, programados por el usuario.
-
Si se elije cualquiera de estas opciones saldr una ventana que permitir guardar con el nombre deseado y con el formato de archivo propuesto, si se oprime el comando Guardar como saldr la misma ventana pero con el formato de archivo predeterminado de Excel 2007 (Libro de Excel), aunque esta permite cambios en Guardar como tipo.
-
Imprimir
Muestra las opciones de impresin del documento de Excel, permite que el usuario vea como va a ser la impresin antes de ser estampada en el papel. Al dar clic saldr una ventana que permitir, elegir la impresora, y las opciones de impresin.
Cerrar
Este comando cierra el libro que este activo al momento de utilizarlo, si no ha sido guardado, mostrara una ventana que le permite al usuario guardarlo antes de cerrarlo, o cancelar la accin cerrar.
Nota: Recomendamos que para utilizar los otros comandos se dirija a la ayuda de Microsoft Excel 2007.
-
En la parte derecha del men que se despliega en el botn de office hay una lista de los archivos de Excel usados de manera mas reciente. En la parte baja del men del Botn de Office hay dos botones mas llamados Opciones de Excel y Salir de Excel.
Opciones de Excel
Al ingresar en el icono Opciones de Excel, aparecer la siguiente ventana:
Desde esta ventana, se pueden configurar opciones bsicas de Excel, tales como la apariencia, el nmero de hojas con que se abre un libro, tambin es posible cambiar los separadores de decimales y de miles, configurar la barra de acceso rpido, administrar los complementos de Excel y muchas otras opciones que se describirn a continuacin, algunas no las mencionaremos y recomendamos dirigirse a la ayuda de Excel para aprender de ellas. A continuacin explicaremos las opciones de Excel: formulas, Personalizadas y Complementos, porque consideramos que son las mas tiles en este manual bsico.
-
Formulas
Nos parece relevante explicar porque esta opcin de Excel es tan importante, muchas veces cuando se est trabajando con modelos y formulas surge un error que se conoce como CIRCULARIDAD, Excel advierte este problema cuando aparece y he aqu en esta opcin la forma de solucionarlo.
- Circularidad
Se dice que hay una circularidad o una referencia circular cuando un valor depende del resultado y este resultado a su vez depende de ese valor. Para ilustrar mejor el concepto de circularidad y la forma de resolverlo, analizaremos el siguiente ejemplo7:
7 No se como citar (Ejemplo de Nacho)
-
- Contamos con los siguientes Datos de entrada:
DATOS DE ENTRADA
Ventas 12.000,0
Costo de ventas % 60%
Gastos generales 2.350,0
Comisin % Utilidad Neta 50%
Tasa de impuestos 35%
- Con estos datos se nos pide realizar un Estado de Resultados
Estado de Resultados
Ventas 12.000,0
Costo de ventas 7.200,0
Utilidad bruta 4.800,0
Gastos generales 2.350,0
Comisiones 50% utilidad neta
Utilidad antes de impuestos 2.450,0
Impuestos 35% 857,5
Utilidad neta 1.592,5
Como observamos, para calcular la utilidad neta, es necesario conocer el valor las comisiones, valor que a la vez corresponde a un porcentaje de la utilidad neta.
Al intentar resolverlo en Excel, tenemos un mensaje de error de Excel en donde se advierte la existencia de Referencia Circular y la imposibilidad para realizar el clculo.
-
Para Resolver esto debemos configurar Excel para que realice Iteraciones, es decir, que realice un nmero determinado de clculos hasta que encuentre el valor que cumple con la relacin entre los valores.
En opciones de Excel, en el submen Frmulas, encontramos Opciones de Calculo, all habilitamos la casilla: Habilita clculo iterativo y definimos el nmero mximo de iteraciones que queremos realice Excel.
-
Ya habilitado el clculo iterativo, podemos resolver el problema de las comisiones y la utilidad Neta:
- Personalizar Continuamos con la opcin de Excel personalizar, esta opcin es importante porque nos permite colocar a nuestro alcance los comandos o herramientas de Excel que mas utilizamos, en ella se agregan a la barra de acceso rpido que se encuentra en la parte superior de la pantalla de Excel.
-
Adems de los iconos predeterminados, recomendamos activar el icono de potencia, se llama signo exponencial y nos ahorra el trabajo de encontrar en los teclados el mismo smbolo.
La anterior es la ventana de la opcin de Excel personalizar, Ud. debe escoger los iconos de su preferencia y darle Agregar y al final Aceptar, en el caso de escoger signo exponencial este luego aparecer en la barra de acceso rpido, asi:
- Complementos Como su nombre lo indica complementos son aquellos programas que Excel le permite al usuario aadir a sus herramientas, y que no los tiene activos porque no son de mucho uso para todas las personas. Los complementos se administran en el botn Ir, all se recomienda desactivar todos los tems que estn activados, porque no se utilizan nunca (herramientas para el Euro), y activar solo Herramientas para anlisis y Solver.
-
Las herramientas activadas saldrn en la esquina derecha de la etiqueta Datos. A continuacin explicaremos para que sirve SOLVER.
- Solver
Solver es un poderossimo complemento de Excel que permite a travs de una serie de combinaciones llegar a la mejor solucin de un problema que puede tener muchas soluciones acertadas. Solver es una herramienta que permite al usuario optimizar los recursos pues te provee de la mejor o mas optima combinacin de los mismos. Solver te permite encontrar el mejor modo de hacer algo. O dicho de un modo ms formal: Solver te permite encontrar los valores de determinadas celdas de una hoja de clculo que optimicen (aumenten o disminuyan) un determinado objetivo.8
Para utilizar Solver, se debe primero elaborar un modelo que represente el problema,
el modelo deber tener:
Celda Objetivo
Celda Cambiante
Restricciones
8 Consultado en: http://office.microsoft.com/es-es/excel/HA011245953082.aspx#WhatIs
-
Para entender mejor este modelo, lo haremos a travs de uno de los mas populares
ejemplos de Microsoft, que adems fue trabajado en la clase de Modelaje en Excel,
dirigida por el profesor Ignacio Velez.
Ejemplo: Problema de la mezcla de productos combinado con la disminucin del
margen de ganancias.
Su organizacin fabrica televisores, estreos y altavoces usando piezas en comn del
inventario, tales como generadores de electricidad y conos de altavoces. Debido a que
las piezas son limitadas, se debe determinar la mezcla ptima de productos que se van
a fabricar. Pero la ganancia por unidad disminuye al aumentar el volumen fabricado
puesto que se necesitan ms incentivos de precio para producir un incremento en la
demanda. Este modelo proporciona datos de varios productos utilizando piezas
comunes, cada una con un margen de beneficio diferente por unidad. El nmero de
piezas es limitado, por lo que el problema consiste en determinar el nmero de cada
producto del inventario disponible que se utilizar para construir los componentes,
maximizando as los beneficios
Celda Objetivo
Esta Celda representa el resultado que deseamos optimizar. En el ejemplo la celda
objetivo es aquella que contiene la suma de los beneficios producidos por cada uno de
los productos. Es la celda que queremos optimizar.
Celdas a Cambiar
Las celdas cambiantes son las celdas de la hoja de clculo que podemos cambiar o
ajustar para optimizar la celda objetivo. Cambindolas de valor, Solver encontrara la
combinacin que optimice el valor de la celda objetivo. En el ejemplo las celdas
cambiantes son aquellas que represntan las unidades de productos que se van a
construir.
Restricciones
Son las delimitaciones que se le aplican a las celdas cambiantes. Son las instrucciones
que permiten que la celda objetivo lance un valor correcto y acertado, un valor
optimizado. En nuestro ejemplo, las restricciones son:
Que la cantidad de los recursos a utilizar no exceda el inventario de los mismos
-
Que las celdas cambiantes sean un numero entero, pues estas representan el
numero de unidades de cada producto que se van a construir. sea no puede
ser un numero decimal como 150.3, porque es imposible construir 150.3
televisores por ejemplo.
Que las celdas cambiantes sean iguales o mayores a cero, para que no salgan
nmeros negativos en ellas.
Veamos el modelo en Excel.
Este modelo proporciona datos de varios productos utilizando piezas comunes, cada una con un margen de beneficio diferente por unidad. El nmero de piezas es limitado, por lo que el problema consiste en determinar el nmero de cada producto del inventario disponible que se utilizar para construir los componentes, maximizando as los beneficios. Especificaciones del problema Celda objetivo D18 El objetivo es maximizar el beneficio.
Celdas a cambiar D9:F9 Unidades de cada producto que se van
a construir.
Restricciones C11:C15=0 El nmero del valor a construir debe ser mayor o igual a 0. Las frmulas de beneficio por producto en las celdas D17:F17 incluyen el factor ^H15 para mostrar que el beneficio por unidad disminuye con el volumen. H15 contiene 0,9, lo que hace que el problema sea no lineal. Si cambia H15 a 1,0 para indicar que el beneficio por unidad permanece constante con
-
relacin al volumen y despus vuelve a hacer clic en Resolver, la solucin ptima cambiar. Este cambio tambin hace que el problema sea lineal.
Por ultimo el botn de al lado de Opciones de Excel
Salir de Excel
Este comando sirve para cerrar completamente el programa de Excel y todos los libros que estn abiertos en ese momento, si los archivos no han sido guardados, se abrir una ventana por libro como la que fue descrita y mostrada en el comando cerrar, para asegurarse de que el usuario guarde los trabajos realizados.
-
ETIQUETAS DE EXCEL 2007 En Microsoft office Excel 2007, las barras de herramientas estn agrupadas en etiquetas.
ETIQUETA INICIO
PORTAPAPELES
El portapapeles es una zona de memoria donde se almacena la informacin copiada o cortada de una aplicacin Windows. Cada vez que se copia o corta informacin, el portapapeles reemplaza la informacin que haba por la nueva informacin.
Office tiene su propio portapapeles adems del estndar de Windows, en el cual se pueden almacenar hasta 24 elementos (copias) distintas.
Se puede acceder al Portapapeles haciendo clic en la pequea flecha que aparece en la parte superior derecha de la seccin Portapapeles de la pestaa Inicio.
De este modo conseguimos ver el contenido del portapapeles en cualquier momento.
Los mtodos para utilizar el portapapeles son muy sencillos:
- Primero seleccionamos los datos que deseamos copiar o cortar.
- Despus copiamos (Ctrl + C) o cortamos (Ctrl + X) los datos seleccionados.
- Por ltimo pegamos el contenido del portapapeles, si presionamos (Ctrl + V) pegamos lo ltimo que hayamos puesto en el portapapeles.
Como el portapapeles de Office tiene una capacidad de 24 elementos tenemos la opcin de pegar varios elementos a la vez o de Pegar todo.
-
Tambin existe la posibilidad de Borrar todo el contenido del portapapeles.
Podemos tambin elegir si queremos que aparezca automticamente esta barra o no a la hora de copiar algn elemento. Para ello:
Hacer clic sobre el botn que aparece en la parte inferior del panel del portapapeles.
Seleccionar la opcin Mostrar automticamente el Portapapeles de Office, para activar en caso de querer visualizarla automticamente, o para desactivarla en caso contrario.
Al desplegar el botn de opciones tambin podemos activar algunas de las siguientes opciones descritas a continuacin:
Si activamos la opcin Recopilar sin mostrar el Portapapeles de Office copiar el contenido del portapapeles sin mostrarlo.
Si activamos la opcin Mostrar el icono del Portapapeles de Office en la barra de tareas aparecer en la barra de tareas del sistema (junto al reloj del sistema) el icono del portapapeles.
Si activamos la opcin Mostrar estado cerca de la barra de tareas al copiar mostrar en la parte inferior derecha de la ventana un mensaje informndote del nmero de elementos copiados.
- Copiar Celdas Adyacentes
Para copiar un rango de celdas a otra posicin siempre que sta ltima sea adyacente a la seleccin a copiar, seguir los siguientes pasos:
Seleccionar las celdas a copiar.
Situarse sobre la esquina inferior derecha de la seleccin que contiene un cuadrado negro, es el controlador de relleno.
Al situarse sobre el controlador de relleno, el puntero del ratn se convertir en una cruz negra.
Pulsar entonces el botn del ratn y mantenindolo pulsado, arrastrarlo hasta donde quieres copiar el rango.
Observa como aparece un recuadro que nos indica dnde se situar el rango.
-
Soltar el botn del ratn cuando ests donde quieres copiar el rango.
Despus de soltar el botn del ratn aparecer en la esquina inferior derecha de las
celdas copiadas el icono de Opciones de autorrelleno .
Desplegando el botn podemos ver el Cuadro y elegir el tipo de copiado:
Nota: Si no aparece el controlador de relleno debemos activarlo entrando por el men Herramientas, Opciones..., en la ficha Modificar activar la casilla Permitir arrastrar y colocar.
Cuando copiamos celdas con frmulas que contienen referencias a otras celdas, como por ejemplo =A2+3, la frmula variar, dependiendo de donde vayamos a copiar la frmula, esto es porque las referencias contenidas en la frmula son lo que denominamos REFERENCIAS RELATIVAS son relativas a la celda que las contiene.
As si en la celda B3 tenemos la frmula =A2+3 y copiamos la celda B3 a la celda B4, esta ltima contendr la frmula =A3+3. A veces puede resultar incmodo la actualizacin anterior a la hora de trabajar y por ello Excel 2007 dispone de otros tipos de referencias como son las ABSOLUTAS y las MIXTAS.
Para indicar una referencia absoluta en una frmula tendremos que poner el signo $, delante del nombre de la fila y de la columna de la celda, o presionando la teca F4 sobre la referencia, por ejemplo =$A$2, y as aunque copiemos la celda a otra, nunca variar la referencia, es decir, quedara fija.
Para indicar una referencia mixta, pondremos el signo $ delante del nombre de la fila o de la columna, dependiendo de lo que queremos fijar, por ejemplo =$A2 o =A$2.
- Pegado Especial
En algunas ocasiones nos puede interesar copiar el valor de una celda sin llevarnos la frmula, o copiar la frmula pero no el formato o aspecto de la celda, es decir, elegir los elementos del rango a copiar. Esta posibilidad nos la proporciona el Pegado especial.
-
Para utilizar esta posibilidad:
- Seleccionar las celdas a copiar. - Hacer clic en el botn Copiar de la pestaa Inicio. - O bien, utilizar la combinacin de teclado CTRL + C.
Observa como aparece una lnea de marca alrededor de las celdas copiadas indicndonos la informacin situada en el portapapeles.
Seleccionar las celdas donde quieres copiarlas.
Haz clic en la flecha del botn Pegar que se encuentra en la pestaa Inicio y selecciona Pegado especial.
Aparecer el cuadro de dilogo Pegado especial en el que tendrs que activar las opciones que se adapten al pegado que quieras realizar:
Todo: Para copiar tanto la frmula como el formato de la celda.
Frmulas: Para copiar nicamente la frmula de la celda pero no el formato de sta.
Valores: Para copiar el resultado de una celda pero no la frmula, como tampoco el formato.
Formatos: Para copiar nicamente el formato de la celda pero no el contenido.
Comentarios: Para copiar comentarios asignados a las celdas
Validacin: Para pegar las reglas de validacin de las celdas copiadas
Todo excepto bordes: Para copiar las frmulas as como todos los formatos excepto bordes.
Ancho de las columnas: Para copiar la anchura de la columna.
-
Formato de nmeros y frmulas: Para copiar nicamente las frmulas y todas los opciones de formato de nmeros de las celdas seleccionadas.
Formato de nmeros y valores: Para copiar nicamente los valores y todas los opciones de formato de nmeros de las celdas seleccionadas.
FUENTE
Excel nos permite cambiar la apariencia de los datos de una hoja de clculo cambiando la fuente, el tamao, estilo y color de los datos de una celda.
Para cambiar la apariencia de los datos de nuestra hoja de clculo, podemos utilizar los cuadros de dilogo o la banda de opciones
Utilizando los cuadros de dilogo:
En la pestaa Inicio haz clic en la flecha que se encuentra al pie de la seccin Fuente.
Del cuadro de dilogo que se abre, Formato de celdas, haciendo clic sobre la pestaa Fuente, aparecer la siguiente Ficha:
-
Una vez elegidos todos los aspectos deseados, hacemos clic sobre el botn Aceptar.
Conforme vamos cambiando los valores de la ficha, aparece en el recuadro Vista previa un modelo de cmo quedar nuestra seleccin en la celda.
Esto es muy til a la hora de elegir el formato que ms se adapte a lo que queremos.
Las Diferentes opciones que encontramos en esta ficha son:
- Fuente: Se elegir de la lista una fuente determinada, es decir, un tipo de letra. - Estilo: Se elegir de la lista un estilo de escritura. No todos los estilos son
disponibles con cada tipo de fuente. Los estilos posibles son: Normal, Cursiva, Negrita, Negrita Cursiva.
- Tamao: Dependiendo del tipo de fuente elegido, se elegir un tamao u otro. Se puede elegir de la lista o bien teclearlo directamente una vez situados en el recuadro.
- Color: Por defecto el color activo es Automtico, pero haciendo clic sobre la flecha de la derecha podrs elegir un color para la letra.
- Efectos: Tenemos disponibles tres efectos distintos: Tachado, Superndice y
Subndice. Para activar o desactivar uno de ellos, hacer clic sobre la casilla de verificacin que se encuentra a la izquierda.
- Fuente normal: Si esta opcin se activa, se devuelven todas las opciones de fuente que Excel 2007 tiene por defecto.
En la Banda de opciones disponemos de unos botones que nos permiten modificar algunas de las opciones vistas anteriormente y de forma ms rpida, como:
Fuente
Tama
o
Color Estilo
-
ALINEACIN
Permite Cambiar la alineacin y la orientacin de la informacin en las celdas de la hoja de clculo. La alineacin se refiere a la posicin que ocupar la informacin dentro de la celda
En esta Ficha encontramos:
- Alineacin del texto Horizontal: Alinea el contenido de las celdas seleccionadas horizontalmente, es decir respecto de la anchura de las celdas.
- Alineacin del texto Vertical: Alinea el contenido de las celdas seleccionadas verticalmente, es decir, respecto de la altura de las celdas. Esta opcin slo tendr sentido si la altura de las filas se ha ampliado respecto al tamao inicial.
- Orientacin: Permite cambiar el ngulo del contenido de las celdas para que se muestre en horizontal (opcin por defecto), de arriba a abajo o en cualquier ngulo desde 90 en sentido opuesto a las agujas de un reloj a 90 en sentido de las agujas de un reloj.
- Ajustar texto: Por defecto si introducimos un texto en una celda y ste no cabe, utiliza las celdas contiguas para visualizar el contenido introducido, pues si activamos esta opcin el contenido de la celda se tendr que visualizar exclusivamente en sta, para ello incrementar la altura de la fila y el contenido se visualizar en varias filas dentro de la celda.
-
- Reducir hasta ajustar: Si activamos esta opcin, el tamao de la fuente de la celda se reducir hasta que su contenido pueda mostrarse en la celda.
- Combinar celdas: Al activar esta opcin, las celdas seleccionadas se unirn en una sola.
- Direccin del texto: Permite cambiar el orden de lectura del contenido de la celda. Se utiliza para lenguajes que tienen un orden de lectura diferente del nuestro por ejemplo rabe, hebreo, etc.
- En la Banda de opciones disponemos de unos botones que nos permiten modificar algunas de las opciones vistas anteriormente y de forma ms rpida, como:
En la Banda de opciones disponemos de unos botones que nos permiten modificar algunas de las opciones vistas anteriormente y de forma ms rpida, como:
ESTILOS
En la subpestaa Estilos, encontramos tres opciones para dar Estilo a una tabla, una celda o para configurar formatos condicionales
Alineacin
Vertical
Alineacin
Vertical
Orientacin
-
- Dar formato como Tabla
Excel dispone de una serie de formatos predefinidos que se pueden aplicar a un rango de celdas. Estos formatos detectan la estructura de los datos del rango seleccionado y automticamente aplican el formato sobre las celdas.
Los pasos a seguir para aplicar autoformato son:
1. Seleccionar el rango de celdas a las que aplicar formato.
2. Seleccionar la opcin Dar formato como tabla, que aparece en el grupo de opciones Estilos de la ficha de Inicio.
- Elegir en la galera mostrada el formato que se quiere aplicar (disponemos de barra de desplazamiento para ver ms formatos automticos).
- Seleccionar el formato que queremos aplicar a nuestra seleccin, haciendo doble clic sobre el mismo. En ese momento se abrir una ventana que nos mostrarn el rango de celdas seleccionadas anteriormente, dndonos la posibilidad de cambiar la seleccin.
-
Tambin le indicaremos si la tabla tiene o no encabezados, ya que este aspecto deber ser tenido en cuenta a la hora de la aplicacin del autoformato.
Una vez comprobada que la seleccin es correcta, pulsaremos el botn Aceptar, para aplicarla a las celdas seleccionadas.
Si queremos crear nuevos estilos de tablas adems de los estilos aqu planteados, podremos hacerlo a partir de la opcin Nuevo estilo de tabla, desde donde puedo dar un nombre al nuevo estilo e indicarle el formato que queremos aplicar a cada uno de los elementos que la componen.
Para ello, seguiremos los siguientes pasos:
- Seleccionamos el elemento de la tabla al que vamos a aplicar el formato, que aparece en el listado del cuadro de dilogo Nuevo estilo rpido de tabla.
- Presionando sobre el botn Formato, lo que nos llevar al cuadro de dilogo de Formato de celdas, desde el que le indicaremos cual deseamos que sea el formato de ese elemento de la tabla.
-
- Una vez establecido el formato pulsamos sobre el botn Aceptar, podremos observar el resultado que hemos conseguido aplicar al nuevo estilo de tabla, desde la Vista preliminar con la que cuenta el cuadro de dilogo de Nuevo estilo rpido de tabla.
- Repetiremos los pasos anteriores hasta que el nuevo estilo de tabla quede a nuestro gusto. Una vez este terminado su diseo, pulsaremos sobre el botn Aceptar, y tendremos ya creado un nuevo estilo de tabla rpida personalizado.
-
- Formato Condicional
El formato condicional es una herramienta de Excel ubicada en la etiqueta INICIO, que permite obtener una informacin grafica9 programada por el usuario, de un dato o una serie de datos. Esta herramienta se usa para resaltar los puntos crticos dentro de una hoja de clculo, y se resaltan con los formatos que fueron explicados anteriormente. La mejor forma de explicarlo es a travs de un ejemplo. Supongamos que una empresa maneja el siguiente Estado de resultados, (es sencillo y no tiene impuestos porque solo tratamos de explicar el formato condicional)
9 Tambin puede ser de fuente, etc. Si se le da la opcin personalizar al formato condicional.
-
Por cuestiones de control, el contador desea que los aos donde la utilidad haya sido negativa sobresalgan, siendo la celda de color rojo. Entonces con formato condicional
Se seleccionan las celdas que corresponden a la utilidad neta y se le ordena a traves de Formato Condicionla que coloque en color rojo claro las celdas que sean menores que cero
Se le da la orden aceptar y se obtiene el resultado.
-
Asi como este, a muchos casos se les puede aplicar el Formato Condicional, dependiendo de la situacion, esta resulta una util herramienta que facilita el trabajo del Usuario de Excel.
- Celdas
- Insertar Filas
Para aadir una fila, seguir los siguientes pasos:
Seleccionar la fila sobre la que queremos aadir la nueva, ya que las filas siempre se aaden por encima de la seleccionada.
Seleccionar el men Insertar de la pestaa Inicio.
Elegir la opcin Insertar filas de hoja.
Todas las filas por debajo de la nueva, bajarn una posicin.
En caso de no haber seleccionado ninguna fila, Excel toma la fila donde est situado el cursor como fila seleccionada.
-
Si lo que queremos es aadir varias filas, basta con seleccionar, en el primer paso, tantas filas como filas a aadir.
Cuando insertamos filas con un formato diferente al que hay por defecto, nos
aparecer el botn para poder elegir el formato que debe tener la nueva fila.
Para elegir un formato u otro, hacer clic sobre el botn y aparecer el cuadro de la derecha desde el cual podremos elegir si el formato de la nueva fila ser el mismo que la fila de arriba, que la de abajo o que no tenga formato.
No es obligatorio utilizar este botn, si te molesta, no te preocupes ya que desaparecer al seguir trabajando con la hoja de clculo.
- Insertar Columnas en una Hoja
Excel 2007 tambin nos permite aadir columnas, al igual que filas.
Para aadir una columna, seguiremos los siguientes pasos:
- Seleccionar la columna delante de la cual queremos aadir otra, ya que las columnas siempre se aaden a la izquierda de la seleccionada.
- Seleccionar el men Insertar de la pestaa Inicio. - Elegir la opcin Insertar columnas de hoja.
Todas las columnas por la derecha de la nueva se incrementarn una posicin.
En caso de no haber seleccionado ninguna columna, Excel 2007 toma la columna donde estamos situados como columna seleccionada.
Si quieres aadir varias columnas, basta con seleccionar tantas columnas, en el primer paso, como columnas a aadir.
Cuando insertamos columnas con un formato diferente al que hay por defecto, nos
aparecer el botn para poder elegir el formato que debe tener la nueva columna.
Para elegir un formato u otro, hacer clic sobre el botn y aparecer el cuadro de la derecha desde el cual podremos elegir si el formato de la nueva columna ser el mismo que la columna de la izquierda, que la de la derecha o que no tenga formato.
-
- Ordenar y filtrar
Esta herramienta de Excel es muy til, cuando se tienen muchos datos y se quieren ordenar de manera ascendente o descendente, sirve indistintamente para texto o numero, los textos los ordena alfabticamente y los nmeros de acuerdo a su orden en el plano cartesiano. Tambin filtra temporalmente valores especficos que el usuario desee.
De la A a Z, ordena de forma ascendente De la Z a A ordena de forma descendente Filtro, habilita los filtros como en tabla dinmica que se explicaran ms adelante.
-
ETIQUETA INSERTAR
Consta de:
Tablas Ilustraciones y texto
Para aprender sobre estas herramientas recomendamos la ayuda de Excel.
Grficos
En este grupo nos enfocaremos en la diferencia que hay entre un grafico lineal y un grafico de dispersin. Veamos esta diferencia a travs de un ejemplo.
Tenemos la siguiente serie de datos en la hoja de clculo:
Al graficarlo con Lneas y dispersin, nos resulta lo siguiente:
-
Grafico de Lneas
Grafico de dispersin
Vemos claramente que los dos grficos resultan diferentes, el grafico de lneas grafica la primera columna en el eje X y la segunda columna en el eje Y, tambin vemos que a pesar que no estn organizados en un orden ascendente (en la tabla), en el grafico si se muestra como si hubiesen estado de esta manera. El grafico de despersion por el contrario, tambin conocido como grafico XY, no hace la distincin entre el eje X y el eje Y, el simplemente grafica la relacin que hay entre las dos columnas, respetando el orden con el que fueron tabuladas.
0
5
10
15
20
25
30
35
1 2 3 4 5 6
Series1
Series2
0
5
10
15
20
25
30
35
0 5 10 15 20 25
Series1
-
- Vnculos
Hipervnculo es una herramienta que sirve para crear un vinculo que comunica a un lugar de la hoja de Excel con otro, dentro de ella, o fuera (cuando digo fuera incluyo otra hoja de Excel, otro libro, otro archivo, una pgina web, etc.)
Un ejemplo de hipervnculo
Se crea un hipervnculo en una celda para que cuando se le de clic, en este caso utilizamos la direccin de la pagina (no necesariamente tendra que ser esta, podra ser cualquier cosa, por ej. Una imagen)