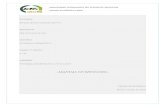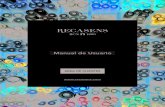Manual del usuarioManual del usuario Acerca de este manual 6 Referencias a sistemas operativos...
Transcript of Manual del usuarioManual del usuario Acerca de este manual 6 Referencias a sistemas operativos...

Manual del usuario
NPD5675-00 ES

Manual del usuario
Copyright
CopyrightNinguna parte de esta publicación se puede reproducir, almacenar en un sistema de recuperación, ni transmitir, de ninguna forma ni por ningún medio, ya sea electrónicamente, mecánicamente, por fotocopia, grabación ni de ninguna otra forma sin el consentimiento expreso y por escrito de Seiko Epson Corporation. No se asume ninguna responsabilidad de patente con respecto al uso de la información aquí contenida. Tampoco se asume ninguna responsabilidad por los daños causados por el uso de la información aquí contenida. La información aquí contenida solamente está diseñada para utilizarse con este producto Epson. Epson no asume ninguna responsabilidad por ningún uso de esta información cuando se aplica a otros productos.
Ni Seiko Epson Corporation ni sus filiales se responsabilizarán ante el comprador del producto o ante terceras personas de los daños, las pérdidas, los costes o gastos derivados de accidentes, usos incorrectos o no previstos, modificaciones no autorizadas, reparaciones o alteraciones del producto por parte del comprador o de terceros, o derivados (excepto en Estados Unidos) del incumplimiento de las instrucciones de uso y mantenimiento facilitadas por Seiko Epson Corporation.
Seiko Epson Corporation y sus afiliados no asumen la responsabilidad por daños o problemas derivados del uso de cualquiera de las opciones o accesorios que no sean productos originales Epson u homologados por Seiko Epson Corporation.
Seiko Epson Corporation no se responsabiliza de ningún daño provocado por interferencias electromagnéticas producidas al utilizar cables de interfaz que no sean productos originales u homologados Epson.
Aviso general: El resto de los productos que se mencionan en esta publicación aparecen únicamente con fines de identificación y pueden ser marcas comerciales de sus respectivos propietarios. Epson renuncia a todos los derechos sobre dichas marcas.
La información que se incluye en el presente está sujeta a cambios sin previo aviso.
Copyright © 2017 Epson America, Inc.
3/17
CPD-53121
2

Marcas comerciales❏ EPSON® es una marca comercial registrada y EPSON EXCEED YOUR VISION o EXCEED YOUR VISION es
una marca comercial de Seiko Epson Corporation.
❏ Microsoft® y Windows ® son marcas registradas o marcas comerciales de Microsoft Corporation en EE.UU.y/o en otros países.
❏ Apple®, Mac OS® y OS X® son marcas comerciales de Apple Inc., registradas en EE.UU. y en otros países.
❏ Adobe®, Adobe Reader® y Acrobat® son marcas registradas de Adobe Systems Incorporated.
❏ Intel® es una marca registrada de Intel Corporation.
❏ El software Epson Scan 2 está basado en parte en el trabajo de Independent JPEG Group.
❏ libtiffCopyright © 1988-1997 Sam LefflerCopyright © 1991-1997 Silicon Graphics, Inc.Permission to use, copy, modify, distribute, and sell this software and its documentation for any purpose ishereby granted without fee, provided that (i) the above copyright notices and this permission notice appear inall copies of the software and related documentation, and (ii) the names of Sam Leffler and Silicon Graphicsmay not be used in any advertising or publicity relating to the software without the specific, prior writtenpermission of Sam Leffler and Silicon Graphics.THE SOFTWARE IS PROVIDED “AS-IS” AND WITHOUT WARRANTY OF ANY KIND, EXPRESS,IMPLIED OR OTHERWISE, INCLUDING WITHOUT LIMITATION, ANY WARRANTY OFMERCHANTABILITY OR FITNESS FOR A PARTICULAR PURPOSE.IN NO EVENT SHALL SAM LEFFLER OR SILICON GRAPHICS BE LIABLE FOR ANY SPECIAL,INCIDENTAL, INDIRECT OR CONSEQUENTIAL DAMAGES OF ANY KIND, OR ANY DAMAGESWHATSOEVER RESULTING FROM LOSS OF USE, DATA OR PROFITS, WHETHER OR NOT ADVISEDOF THE POSSIBILITY OF DAMAGE, AND ON ANY THEORY OF LIABILITY, ARISING OUT OF OR INCONNECTION WITH THE USE OR PERFORMANCE OF THIS SOFTWARE.
❏ Aviso general: Los nombres de otros productos utilizados en esta documentación se citan con el mero fin de suidentificación y son marcas comerciales de sus propietarios respectivos. Epson renuncia a cualquier derechosobre esas marcas.
Manual del usuario
Marcas comerciales
3

Índice
Copyright
Marcas comerciales
Acerca de este manualMarcas y símbolos. . . . . . . . . . . . . . . . . . . . . . . . . . 6Descripciones utilizadas en este manual. . . . . . . . . . 6Referencias a sistemas operativos. . . . . . . . . . . . . . . 7
Instrucciones importantesInstrucciones de seguridad. . . . . . . . . . . . . . . . . . . . 8Restricciones de copiado. . . . . . . . . . . . . . . . . . . . . 9
Principios básicos del escánerNombres de pieza. . . . . . . . . . . . . . . . . . . . . . . . . .10Botones y luces. . . . . . . . . . . . . . . . . . . . . . . . . . . 11Información sobre aplicaciones. . . . . . . . . . . . . . . .13
Epson Scan 2. . . . . . . . . . . . . . . . . . . . . . . . . . . 13EPSON Software Updater. . . . . . . . . . . . . . . . . .13
Colocación de originales en el productoColocación de originales. . . . . . . . . . . . . . . . . . . . 14Colocación de originales grandes o gruesos. . . . . . . 15
Escaneado básicoEscaneado mediante Epson Scan 2. . . . . . . . . . . . . 18
Escaneo de fotos o imágenes (Modo Foto). . . . . . 18Escaneo de documentos (Modo Documento). . . 22 Configuración de una resolución . . . . . . . . . . . . . . 25
Escaneado usando un botón del escáner. . . . . . . . . 26
Escaneo avanzadoFunciones de ajuste de la imagen para Modo Foto. . 27
Brillo. . . . . . . . . . . . . . . . . . . . . . . . . . . . . . . . .27Contraste. . . . . . . . . . . . . . . . . . . . . . . . . . . . . .28Saturación. . . . . . . . . . . . . . . . . . . . . . . . . . . . . 28Botón Ajustes detallados. . . . . . . . . . . . . . . . . . .28Desenfocar máscara. . . . . . . . . . . . . . . . . . . . . . 31Restauración de Color. . . . . . . . . . . . . . . . . . . . 31
Corrección claroscuro. . . . . . . . . . . . . . . . . . . . 32Destramado. . . . . . . . . . . . . . . . . . . . . . . . . . . .32Eliminación del Polvo. . . . . . . . . . . . . . . . . . . . 33Reducción de Granulado. . . . . . . . . . . . . . . . . . 33
Funciones de ajuste de la imagen para ModoDocumento. . . . . . . . . . . . . . . . . . . . . . . . . . . . . . 33
Desenfocar máscara. . . . . . . . . . . . . . . . . . . . . . 34Destramado. . . . . . . . . . . . . . . . . . . . . . . . . . . .34Opción Imagen. . . . . . . . . . . . . . . . . . . . . . . . . 35Brillo. . . . . . . . . . . . . . . . . . . . . . . . . . . . . . . . .36Contraste. . . . . . . . . . . . . . . . . . . . . . . . . . . . . .37Gamma. . . . . . . . . . . . . . . . . . . . . . . . . . . . . . . 37Umbral. . . . . . . . . . . . . . . . . . . . . . . . . . . . . . . 37Relleno del borde. . . . . . . . . . . . . . . . . . . . . . . . 38Corrección de Sesgo. . . . . . . . . . . . . . . . . . . . . .38
Guardar como un Searchable PDF. . . . . . . . . . . . . 38
Uso de la unidad de transparenciaDesembalaje de la unidad de transparencia. . . . . . . 40
Cómo abrir el bloqueo de transporte. . . . . . . . . . 40Instalación de la unidad de transparencia. . . . . . . . 41Configuración y colocación de películas. . . . . . . . . 43
Tiras de película de 35 mm. . . . . . . . . . . . . . . . . 44Diapositivas montadas. . . . . . . . . . . . . . . . . . . . 45Formato medio (120/220). . . . . . . . . . . . . . . . . .46Película de 4×5 pulgadas. . . . . . . . . . . . . . . . . . .47Tamaños de película no estándar. . . . . . . . . . . . 48
Uso de la unidad de transparencia para escanear. . . 49Películas de escaneo con configuraciónadecuada. . . . . . . . . . . . . . . . . . . . . . . . . . . . . . 49Escaneo de originales reflectantes (nopelículas). . . . . . . . . . . . . . . . . . . . . . . . . . . . . .50
MantenimientoLimpieza del escáner. . . . . . . . . . . . . . . . . . . . . . . 52Ahorro de energía. . . . . . . . . . . . . . . . . . . . . . . . . 52Transporte del escáner. . . . . . . . . . . . . . . . . . . . . . 53Actualización de aplicaciones. . . . . . . . . . . . . . . . . 54
Resolución de problemasProblemas del escáner. . . . . . . . . . . . . . . . . . . . . . 56
Los indicadores luminosos del escánerevidencian un error. . . . . . . . . . . . . . . . . . . . . . 56
Problemas al empezar a escanear. . . . . . . . . . . . . . 56No se puede iniciar Epson Scan 2. . . . . . . . . . . . 57
Manual del usuario
Índice
4

No puede escanear con el botón. . . . . . . . . . . . . 57No puede escanear con la unidad detransparencia. . . . . . . . . . . . . . . . . . . . . . . . . . .57No se puede escanear con otro software deescaneo que no sea Epson Scan 2. . . . . . . . . . . . 58
Problemas con la imagen escaneada. . . . . . . . . . . . 58Colores irregulares, suciedad, manchas, ysimilares al escanear desde el cristal del escáner. . 58La calidad de la imagen es rugosa. . . . . . . . . 58Aparecen offsets en el fondo de las imágenes. . . . 58El texto está borroso. . . . . . . . . . . . . . . . . . . . . .59Aparecen patrones de Moiré (sombrasestriadas). . . . . . . . . . . . . . . . . . . . . . . . . . . . . .59No puedo escanear la zona correcta en elcristal de escaneo. . . . . . . . . . . . . . . . . . . . . . . . 60No puede previsualizar en Miniatura. . . . . . . . . .60No se pueden lograr los resultados previstosen Orientación Auto. Foto. . . . . . . . . . . . . . . . . 60No se reconoce el texto correctamentecuando se guarda como Searchable PDF. . . . . . . 60Márgenes de encuadernación distorsionadoso borrosos. . . . . . . . . . . . . . . . . . . . . . . . . . . . . 61No puedo solucionar problemas con laimagen escaneada. . . . . . . . . . . . . . . . . . . . . . . 61Aparecen anillos rayados en las imágenesescaneadas de películas o diapositivas. . . . . . . . . 62En imágenes de película o diapositiva, loscolores difieren de los originales. . . . . . . . . . . . . 62Las imágenes de vista previa del negativo depelícula tienen un aspecto extraño. . . . . . . . . . . 62
Problemas con el tiempo de escaneo. . . . . . . . . . . . 62Instalación y desinstalación de aplicaciones. . . . . . . 63
Desinstalar las aplicaciones. . . . . . . . . . . . . . . . .63Instalación de aplicaciones. . . . . . . . . . . . . . . . . 64
Especificaciones técnicasEspecificaciones generales del escáner. . . . . . . . . . . 66Especificaciones de dimensiones. . . . . . . . . . . . . . . 66Especificaciones eléctricas. . . . . . . . . . . . . . . . . . . 66Especificaciones medioambientales. . . . . . . . . . . . . 67Especificaciones de interfaz. . . . . . . . . . . . . . . . . . 67Requisitos del sistema. . . . . . . . . . . . . . . . . . . . . . .68
Normas y homologacionesEstándares y aprobaciones para modelosestadounidenses. . . . . . . . . . . . . . . . . . . . . . . . . . .69Normativa y aprobaciones para el modeloeuropeo. . . . . . . . . . . . . . . . . . . . . . . . . . . . . . . . .69
Estándares y aprobaciones para modelosaustralianos. . . . . . . . . . . . . . . . . . . . . . . . . . . . . . 69
Dónde obtener ayudaAyuda para usuarios en América Latina. . . . . . . . . 70
Manual del usuario
Índice
5

Acerca de este manual
Marcas y símbolos
!Precaución:
Instrucciones que se deben seguir cuidadosamente para evitar lesiones.
cImportante:
Instrucciones que se deben respetar para evitar daños en el equipo.
Nota:Suministra información complementaria y de referencia.
Información relacionada
& Enlaces a las secciones relacionadas.
Descripciones utilizadas en este manual❏ Las capturas de pantalla de las aplicaciones corresponden a Windows 10 o Mac OS X v10.10.x. El contenido
mostrado en las pantallas varía dependiendo del modelo y situación.
❏ Las ilustraciones usadas en este manual son solo para referencia. Aunque pueden diferir ligeramente delproducto real, los métodos de funcionamiento son los mismos.
Manual del usuario
Acerca de este manual
6

Referencias a sistemas operativos
Windows
En este manual, los términos como "Windows 10", "Windows 8.1", "Windows 8" y "Windows 7" hacen referencia a los siguientes sistemas operativos. Además, "Windows" se usa para hacer referencia a todas las versiones.
® Windows® 10
® Windows® 8.1
® Windows® 8
® Windows® 7
❏ Sistema operativo Microsoft
❏ Sistema operativo Microsoft
❏ Sistema operativo Microsoft
❏ Sistema operativo Microsoft
Mac
En este manual, "macOS v10.12.x" hace referencia a macOS Sierra, "Mac OS X v10.11.x" hace referencia a OS X El Capitan, "Mac OS X v10.10.x" hace referencia a OS X Yosemite, "Mac OS X v10.9.x" hace referencia a OS X Mavericks y "Mac OS X v10.8.x" hace referencia a OS X Mountain Lion. Además, "Mac" se usa para hacer referencia "macOS v10.12.x", "Mac OS X v10.11.x", "Mac OS X v10.10.x", "Mac OS X v10.9.x", "Mac OS X v10.8.x", "Mac OS X v10.7.x" y "Mac OS X v10.6.8".
Manual del usuario
Acerca de este manual
7

Instrucciones importantes
Instrucciones de seguridadLea todas estas instrucciones y siga todas las advertencias e instrucciones señaladas en el producto.
❏ Algunos de los símbolos usados en su producto tienen como fin garantizar la seguridad y el uso apropiado del producto. Visite la siguiente página web para acceder a la leyenda de los símbolos.http://support.epson.net/symbols
❏ Coloque el producto en una superficie plana y estable más amplia que la base del producto en todas las direcciones. Si coloca el producto junto a la pared, deje un espacio de más de 10 cm entre la pared y la parte posterior del producto. El producto no funcionará correctamente si está inclinado.
❏ Evite los lugares con polvo, o donde pueda sufrir golpes, o vibraciones.
❏ Coloque el producto a una distancia de la computadora que permita que el cable de interfaz llegue a ella con facilidad. No coloque ni guarde el producto o el cable de alimentación a la intemperie, cerca de suciedad o polvo, agua, fuentes de calor o en lugares sometidos a golpes, vibraciones, altas temperaturas o humedad, luz solar directa, fuentes potentes de luz o cambios rápidos de temperatura o humedad.
❏ No lo utilice con las manos mojadas o húmedas.
❏ Coloque el producto junto a una toma de corriente en la que sea fácil desenchufar el cable de alimentación.
❏ El cable de alimentación no debe colocarse en lugares donde pueda sufrir abrasiones, cortes, deshilachado, o retorcimientos. No coloque ningún objeto sobre el cable, ni tampoco lo coloque donde se pueda pisar o aplastar. Tenga especial cuidado de no doblar el cable en los extremos.
❏ Utilice únicamente el cable de alimentación suministrado con el producto y no lo use con ningún otro equipo. El uso de otros cables con este producto o el uso del cable de alimentación suministrado con otros equipos podría provocar un incendio o una descarga eléctrica.
❏ Utilice solo el tipo de fuente de alimentación indicado en la etiqueta del producto y suministre corriente siempre directamente desde un enchufe eléctrico doméstico estándar.
❏ Cuando conecte este producto a una computadora o a otro dispositivo con un cable, compruebe que los conectores tengan la orientación correcta. Cada conector tiene una única orientación correcta. Si inserta un conector con la orientación errónea puede dañar los dos dispositivos conectados por el cable.
❏ No utilice enchufes en el mismo circuito que aparatos tales como fotocopiadoras o sistemas de aire acondicionado que se apaguen y enciendan regularmente.
❏ Si usa un alargador con el producto, asegúrese de que el total de amperios de intensidad de los dispositivos enchufados a dicho alargador no supera el total de amperios del cable. Además, asegúrese de que el total de amperios de intensidad nominal de todos los dispositivos enchufados a la toma de corriente no supera el total de amperios nominales de dicha toma.
❏ Nunca desmonte, modifique ni intente reparar el producto ni sus accesorios a menos que siga las instrucciones expresamente explicadas en los manuales del producto.
❏ No inserte objetos en ninguna abertura, ya que podrían tocar puntos de voltaje peligrosos o cortocircuitar piezas. Existe el peligro de descargas eléctricas.
❏ En caso de dañarse el enchufe, sustituya el cable conector o consulte a un electricista cualificado. Si el enchufe incluye fusibles, asegúrese de sustituirlos por otros de un tamaño y régimen adecuado.
Manual del usuario
Instrucciones importantes
8

❏ Desenchufe el producto y el cable de alimentación y póngase en contacto con un técnico cualificado ante lassiguientes situaciones: El cable de alimentación o el enchufe está dañado, ha entrado líquido en el producto; elproducto o el cable de alimentación se han caído o se ha dañado la carcasa; el producto o el cable dealimentación no funciona con normalidad o muestra un cambio evidente en su rendimiento. (No configure loscontroles que no figuren en las instrucciones de uso.)
❏ Desenchufe el producto y el cable de alimentación antes de limpiarlo. Límpielo sólo con un paño húmedo. Noutilice productos de limpieza líquidos ni en aerosol.
❏ Cuando no vaya a utilizar el producto o sus accesorios durante mucho tiempo, desenchufe el cable dealimentación de la toma eléctrica de la pared.
❏ Después de sustituir piezas desechables, deshágase de ellas siguiendo la normativa especificada por lasautoridades locales. No las desmonte.
❏ Puesto que el producto es pesado,una persona sola no debe nunca intentar levantarlo o transportarlo. Dospersonas deben levantar y transportar el producto.
❏ No coloque objetos pesados sobre el cristal del escáner ni ejerza presión excesiva sobre dicho cristal.
Restricciones de copiadoObserve las siguientes restricciones para realizar un uso responsable y legal de su producto.
Está prohibida por ley la copia de los siguientes documentos:
❏ Billetes bancarios, monedas, valores cotizables emitidos por el gobierno, bonos garantizados emitidos por elgobierno y obligaciones municipales
❏ Sellos de correo sin usar, tarjetas postales franqueadas y otros documentos postales oficiales franqueados
❏ Timbres fiscales y bonos emitidos por el gobierno según el procedimiento legal
Sea prudente a la hora de copiar los siguientes documentos:
❏ Valores cotizables privados (títulos de acciones, títulos negociables, cheques, etc.), abonos mensuales, billetes detarifa reducida, etc.
❏ Pasaportes, carnés de conducir, certificados médicos, tarjetas de peaje, cupones de comida, tickets, etc.
Nota:También puede estar prohibida por ley la copia de estos artículos.
Uso responsable de materiales con copyright:
Los productos no deberían utilizarse de manera abusiva si se copian materiales sujetos a copyright. A menos queactúe por consejo de un abogado bien informado, sea responsable y respetuoso y obtenga el permiso del titular delcopyright antes de copiar material publicado.
Manual del usuario
Instrucciones importantes
9

Principios básicos del escáner
Nombres de piezaNota:Compruebe todos los elementos que vienen con el producto.
A Botón de iniciar a
B Botón de encendido .
C Indicador luminoso Ready (Listo)
D Indicador luminoso Error
A Cubierta para documentos
B Cristal del escáner
C Panel de control
Manual del usuario
Principios básicos del escáner
10

D Carro (en el cristal del escáner)
A Conector de opción
B Puerto USB
C Entrada de CA
D Palanca de bloqueo de transporte
A Cable de alimentación
B Cable USB
Botones y luces
Botones
El producto tiene dos botones para operaciones de escaneo.
Manual del usuario
Principios básicos del escáner
11

Antes de utilizar los botones del producto, asegúrese de haber instalado su software de escaneo.
A Botón a Inicia el escaneado.
B Botón . Al pulsarse una vez, enciende el producto.
Púlselo de nuevo para apagar el producto.
Indicadores luminosos
El indicador luminoso de estado indica si el producto funciona con normalidad.
Indicador Estado del indicador Significado
Ready (Listo) Encendido Preparado para escanear imágenes.
Si no puede escanear imágenes, puedeque se haya producido un error. Ase-gúrese de que la unidad de transpa-rencia opcional esté completamentecerrada.
Intermitente Inicializando o escaneando.
Ready (Listo), Error Encendido Se ha producido un error.
Intermitente Se ha producido un error.
Apagado El producto está apagado.
Error Intermitente Se ha producido un error.
Manual del usuario
Principios básicos del escáner
12

Información relacionada
& “Escaneado usando un botón del escáner” de la página 26& “Los indicadores luminosos del escáner evidencian un error” de la página 56
Información sobre aplicacionesEsta sección presenta los productos de software disponibles para su escáner. Se puede instalar el software más reciente desde la página web de Epson.
Epson Scan 2Epson Scan 2 es un controlador para gestionar su escáner, que habilita varias configuraciones de escaneo. Esto también le permite comenzar ya sea como una aplicación independiente o usando software de aplicación compatible con TWAIN.
Consulte la ayuda de Epson Scan 2 para obtener información detallada sobre el uso de la aplicación.
Información relacionada
& “Escaneado mediante Epson Scan 2” de la página 18
EPSON Software UpdaterEPSON Software Updater es una aplicación que busca aplicaciones nuevas o actualizadas en Internet y las instala.
Información relacionada
& “Actualización de aplicaciones” de la página 54
Manual del usuario
Principios básicos del escáner
13

Colocación de originales en el producto
cImportante:
No coloque objetos pesados sobre el cristal del escáner ni ejerza presión excesiva sobre dicho cristal.
Colocación de originales1. Abra la cubierta para documentos.
2. Coloque el original boca abajo en el cristal del escáner asegurándose de que la esquina superior del lado quedesea escanear esté alineada con la marca d.
Nota:Si va a escanear varios originales a la vez, colóquelos a 20 mm (0,8 pulgadas) como mínimo unos de otros.
Manual del usuario
Colocación de originales en el producto
14

3. Cierre la cubierta de documentos con cuidado, para evitar que se mueva el original.
Nota:❏ Mantenga siempre limpio el cristal del escáner.
❏ No deje originales sobre el cristal del escáner durante un largo período de tiempo puesto que pueden quedaradheridos al cristal.
Información relacionada
& “Escaneado básico” de la página 18
Colocación de originales grandes o gruesos1. Abra la cubierta para documentos.
Manual del usuario
Colocación de originales en el producto
15

Si el tamaño del original supera el tamaño de la cubierta para documentos, puede levantarla hacia arriba yquitarla para que sea más fácil alinear el original. Cuando el escaneo haya terminado, vuelva a colocar lacubierta para documentos que ha quitado siguiendo los pasos anteriores en orden inverso.
cImportante:
❏ Antes de quitar la cubierta para documentos, asegúrese de levantarla hasta su posición vertical para evitarque las bisagras se traben en los resortes.
❏ No retire la cubierta del escáner con fuerza; de lo contrario, podría dañar la cubierta.
2. Coloque el original grueso o grande boca abajo en el cristal del escáner. Asegúrese de que la esquina superiordel original esté alineado con la marca d.
Manual del usuario
Colocación de originales en el producto
16

3. Cierre la cubierta para documentos y manténgala presionada firmemente mientras escanea.
Nota:❏ Si escanea sin la cubierta para documentos, presione suavemente el original para aplanarlo.
❏ Si el original es muy grueso o está curvado en los extremos, cubra los extremos con papel para bloquear la luzexterna cuando escanee.
Información relacionada
& “Escaneado básico” de la página 18
Manual del usuario
Colocación de originales en el producto
17

Escaneado básico
Escaneado mediante Epson Scan 2
Escaneo de fotos o imágenes (Modo Foto)Usando Modo Foto en Epson Scan 2, puede escanear los originales mediante una gran variedad de funciones deajuste de la imagen que sean adecuadas para fotos o imágenes.
1. Coloque los originales.Si coloca varios originales en el cristal del escáner, puede escanearlos todos a la vez. Asegúrese de que haya unespacio de al menos 20 mm (0,8 pulg.) entre los originales.
2. Inicie Epson Scan 2.
❏ Windows 10Haga clic en el botón de inicio y seleccione Todas las aplicaciones > EPSON > Epson Scan 2.
❏ Windows 8.1/Windows 8Introduzca el nombre de la aplicación en el símbolo de búsqueda y luego seleccione el icono que aparece.
❏ Windows 7Haga clic en el botón de inicio y seleccione Todos los programas o Programas > EPSON > Epson Scan 2> Epson Scan 2.
❏ MacSeleccione Ir > Aplicaciones > Epson Software > Epson Scan 2.
3. Seleccione Modo Foto en la lista Modo.
Manual del usuario
Escaneado básico
18

4. Realice los ajustes siguientes en la ficha Ajustes Principales.
❏ Tipo Imagen: seleccione el color que desee usar para guardar la imagen escaneada.
❏ Resolución: seleccione la resolución.
Nota:Al escanear películas con la TPU, establezca Origen Documento y Tipo Documento también.
Manual del usuario
Escaneado básico
19

5. Haga clic en Previsualización.
La ventana de vista previa se abrirá y se mostrará la vista previa de la imagen como miniaturas.
Nota:Para obtener la vista previa de toda la zona escaneada, seleccione Normal en la lista de la parte superior de la ventanade vista previa.
6. Revise la vista previa y realice la configuración de ajuste de la imagen en la pestaña Ajustes avanzados sifuese necesario.
Manual del usuario
Escaneado básico
20

Puede ajustar la imagen escaneada usando la configuración detallada que sea adecuada para fotos o imágenes,por ejemplo.
❏ Brillo: seleccione esta opción para ajustar el brillo de la imagen escaneada.
❏ Contraste: seleccione esta opción para ajustar el contraste de la imagen escaneada.
❏ Saturación: seleccione esta opción para ajustar la saturación (intensidad del color) de la imagen escaneada.
❏ Desenfocar máscara: seleccione esta opción para realzar y mejorar los contornos de la imagen escaneada.
❏ Restauración de Color: seleccione esta opción para corregir imágenes que se hayan descolorido paradevolverles sus colores originales.
❏ Corrección claroscuro: seleccione esta opción para iluminar las imágenes escaneadas que esténoscurecidas debido al claroscuro.
❏ Destramado: selecciónelo para eliminar los patrones de Moiré (las sombras estriadas) que aparecen cuandose escanea papel imprimido como por ejemplo revistas.
❏ Eliminación del Polvo: seleccione esta opción para eliminar el polvo de la imagen escaneada.
Nota:❏ Puede que algunas funciones no estén disponibles dependiendo de los ajustes previos que haya hecho.
❏ Dependiendo del original, es posible que la imagen escaneada no pueda ajustarse correctamente.
❏ Cuando se crean varias miniaturas, puede ajustar la calidad de la imagen para cada miniatura. Dependiendo de loselementos del ajuste, podrá ajustar la calidad de las imágenes escaneadas al mismo tiempo seleccionando variasminiaturas.
7. Configure los ajustes de guardado de archivos.
❏ Formato de Imagen: seleccione en la lista el formato de guardado.Puede hacer ajustes detallados para cada formato de guardado excepto BITMAP y PNG. Tras seleccionar elformato de guardado, seleccione Opciones en la lista.
Manual del usuario
Escaneado básico
21

❏ Nombre de archivo: compruebe el nombre de archivo guardado que se visualiza.Puede hacer cambios en los ajustes de nombre de archivo seleccionando Ajustes en la lista.
❏ Carpeta: seleccione en la lista la carpeta de destino para la imagen escaneada.Puede seleccionar otra carpeta o crear una nueva seleccionando Seleccionar en la lista.
8. Haga clic en Escanear.
Información relacionada
& “Colocación de originales en el producto” de la página 14& “Epson Scan 2” de la página 13& “Configuración de una resolución que se ajuste a la finalidad del escaneado” de la página 25& “Funciones de ajuste de la imagen para Modo Foto” de la página 27
Escaneo de documentos (Modo Documento)Con el Modo Documento en Epson Scan 2, puede escanear los originales usando los ajustes detallados que sean apropiados para los documentos de texto.
Nota:No puede escanear negativos con la TPU al escanear en Modo Documento.
1. Coloque los originales.
2. Inicie Epson Scan 2.
❏ Windows 10Haga clic en el botón de inicio y seleccione Todas las aplicaciones > EPSON > Epson Scan 2.
❏ Windows 8.1/Windows 8Introduzca el nombre de la aplicación en el símbolo de búsqueda y luego seleccione el icono que aparece.
❏ Windows 7Haga clic en el botón de inicio y seleccione Todos los programas o Programas > EPSON > Epson Scan 2> Epson Scan 2.
❏ MacSeleccione Ir > Aplicaciones > Epson Software > Epson Scan 2.
3. Seleccione Modo Documento en la lista Modo.
Manual del usuario
Escaneado básico
22

4. Realice los ajustes siguientes en la ficha Ajustes Principales.
❏ Tamaño documento: seleccione el tamaño del original que haya colocado.
❏ Tipo Imagen: seleccione el color que desee usar para guardar la imagen escaneada.
❏ Resolución: seleccione la resolución.
Nota:El ajuste Origen Documento está fijado como Cristal del escáner cuando esté usando el Modo Documento. No puede modificar este ajuste.
5. Haga otros ajustes de escaneo si fuese necesario.
❏ Puede visualizar la vista previa de la imagen escaneada haciendo clic en el botón Previsualización. Laventana de vista previa se abrirá y se mostrará la vista previa de la imagen.
❏ En la pestaña Ajustes avanzados, puede hacer ajustes a la imagen usando configuraciones detalladas lascuales son adecuadas para documentos de texto, como los siguientes.
❏ Desenfocar máscara: selecciónelo para realzar y mejorar los contornos de la imagen.
❏ Destramado: selecciónelo para eliminar los patrones de Moiré (las sombras estriadas) que aparecencuando se escanea papel imprimido como por ejemplo revistas.
❏ Mejora del texto: selecciónelo para que la letras borrosas en el original salgan claras y nítidas.
❏ Auto Segmentación de Área: selecciónelo para que las letras sean claras y las imágenes lisas al escanearen blanco y negro un documento que contenga imágenes.
Nota:Puede que algunas funciones no estén disponibles dependiendo de los ajustes previos que haya hecho.
Manual del usuario
Escaneado básico
23

6. Configure los ajustes de guardado de archivos.
❏ Formato de Imagen: seleccione en la lista el formato de guardado.Puede hacer ajustes detallados para cada formato de guardado excepto BITMAP y PNG. Tras seleccionar elformato de guardado, seleccione Opciones en la lista.
❏ Nombre de archivo: compruebe el nombre de archivo guardado que se visualiza.Puede hacer cambios en los ajustes de nombre de archivo seleccionando Ajustes en la lista.
❏ Carpeta: seleccione en la lista la carpeta de destino para la imagen escaneada.Puede seleccionar otra carpeta o crear una nueva seleccionando Seleccionar en la lista.
7. Haga clic en Escanear.
Información relacionada
& “Colocación de originales en el producto” de la página 14& “Epson Scan 2” de la página 13& “Configuración de una resolución que se ajuste a la finalidad del escaneado” de la página 25& “Funciones de ajuste de la imagen para Modo Documento” de la página 33
Manual del usuario
Escaneado básico
24

Configuración de una resolución
Ventajas y desventajas de aumentar la resolución
La resolución indica el número de píxeles (área más pequeña de una imagen) por cada pulgada (25,4 mm), y se mide en dpi (puntos por pulgada). La ventaja de aumentar la resolución es que los detalles de la imagen son más nítidos. La desventaja es que aumenta el tamaño del archivo.
❏ El tamaño del archivo aumenta(Al duplicar la resolución, el tamaño del archivo aumenta aproximadamente cuatro veces.)
❏ Escanear, guardar y procesar la imagen llevará bastante tiempo
❏ Enviar y recibir la imagen por correo electrónico o fax lleva bastante tiempo
❏ La imagen pasa a ser demasiado grande como para ajustarse a la pantalla o para poder imprimirla en papel
Lista de resoluciones recomendadas
Consulte la tabla y establezca la resolución adecuada para el objetivo de su imagen escaneada.
Objetivo Resolución (referencia)
Visualización en una pantalla
Envío por correo electrónico
Hasta 200 ppp
Archivado de película De 1.200 a 2.400 ppp
Uso reconocimiento óptico de caracteres (OCR)
Creación de un PDF cuyo texto se pueda buscar
De 200 a 300 ppp
Impresión con una impresora
Envío por fax
De 200 a 300 ppp
Manual del usuario
Escaneado básico
25

Escaneado usando un botón del escánerPuede escanear usando el botón del escáner.
Nota:Antes de usar esta función, compruebe lo siguiente.
❏ Epson Scan 2 está instalado en su computadora.
❏ El escáner está correctamente conectado a su computadora.
1. Coloque el original.
2. Pulse el botón a.
Epson Scan 2 se iniciará.
3. Realice la configuración del escaneo, si fuera necesario y, a continuación, pulse de nuevo el botón a.
Comienza el escaneado.
Información relacionada
& “Nombres de pieza” de la página 10& “Colocación de originales en el producto” de la página 14
Manual del usuario
Escaneado básico
26

Escaneo avanzado
Funciones de ajuste de la imagen para Modo FotoPuede editar imágenes escaneadas usando las funciones en la pestaña Ajustes avanzados en Epson Scan 2.
Para Modo Foto, puede utilizar las funciones de ajuste de la imagen que sean adecuadas para fotos o imágenes.
Con la mayoría de las funciones, puede comprobar los resultados de edición en la ventana de vista previa.
Nota:Puede que algunas funciones no estén disponibles dependiendo de los ajustes previos que haya hecho.
BrilloPuede seleccionar el brillo para la imagen completa.
Nota:Esta función no estará disponible dependiendo de los ajustes en la pestaña Ajustes Principales > Tipo Imagen o los ajustesen la pestaña Ajustes avanzados.
Manual del usuario
Escaneo avanzado
27

ContrastePuede seleccionar el contraste para la imagen completa. Si aumenta el contraste, las áreas brillantes se vuelven másbrillantes y las áreas oscuras se oscurecen. Por otro lado, si disminuye el contraste, las diferencias entre las zonasclaras y oscuras de la imagen estarán menos definidas.
Nota:Esta función no estará disponible dependiendo de los ajustes en la pestaña Ajustes Principales > Tipo Imagen o los ajustesen la pestaña Ajustes avanzados.
SaturaciónPuede ajustar la saturación (intensidad del color) para toda la imagen. Al aumentar la saturación, los colores sevuelven intensos. Por otro lado, cuando se baja la saturación, los colores se vuelven neutros (gris).
Nota:Esta función no estará disponible en función de los ajustes en Tipo Imagen en la pestaña Ajustes Principales.
Botón Ajustes detalladosPuede pulsar este botón para ver la pantalla Ajustes detallados.
Pantalla Ajustes detallados
Puede ajustar la calidad de la imagen para la imagen escaneada utilizando un histograma o curva de tonos. Esto lepermite conseguir imágenes de alta calidad manteniendo la degradación de la imagen al mínimo.
Botón ReiniciarRestaura los ajustes realizados en la pantalla Ajustes detallados a su configuración predeterminada.
Manual del usuario
Escaneo avanzado
28

PestañaAjuste de Imagen
Se puede ajustar el balance de color y el balance de grises de la imagen.
Balance de ColorAjusta el balance de color de la imagen. Se puede ajustar el tinte cuando las fotos se tiñen de rojo y verdedebido al clima o la iluminación donde se obtuvo la foto.
Intensidad del Balance de GrisesAjusta el balance de grises de la imagen. Puede eliminar colores si tienen demasiado efecto en la imagendebido a la iluminación y lo mismo con colores específicos.
Estas opciones estarán disponibles una vez que haya seleccionado las partes que quiere poner en blanco
y negro o gris con el botón .
Botón Utilice el cuentagotas que aparece en la imagen de vista previa y seleccione el color que desea hacerblanco y negro o gris (neutro).
(Configuración) y, a
Nota:
Puede cambiar el rango de medición para el cuentagotas haciendo clic en el botón continuación, seleccionando Con iguración > Previsualización > Área Muestreo.
Pestaña Corrección de Tono
Puede utilizar la curva de tonos para ajustar el brillo y el contraste de la imagen.
Corrección de TonoAjustando la forma de la curva de tonos, puede ajustar el brillo y el contraste de la imagen.
Puede añadir hasta 16 puntos a lo largo de la línea de la curva de tonos para controlar la forma.
Puede eliminar puntos innecesarios arrastrando la línea fuera del gráfico de la curva de tonos.
Manual del usuario
Escaneo avanzado
29

CanalSeleccione el color (RGB) para ajustar con la curva de tonos.
PredefinidosLas curvas de tono estándar ya se han registrado. Recomendamos afinar la curva de tonos después deseleccionar un elemento que mejor se adapte a sus necesidades.
Al seleccionar Lineal, la curva de tono se convierte en una línea recta (la densidad no se corrige).
Pestaña Ajuste Histograma
Puede utilizar el histograma para ajustar el brillo de la imagen.
HistogramaMientras comprueba el histograma (un gráfico que indica la luz y la sombra) de la imagen, puedeajustar el brillo (sombrear para las partes más oscuras, gamma para las partes de media luz y sombramedianas, y resaltar las partes más claras) de la imagen.
Realice el ajuste usando uno de los siguientes métodos.
❏ Mueva la marca triangular
El símbolo indica sombrear indica usar gamma e indica resaltar.
❏ Seleccione el botónUtilice el cuentagotas que aparece en la imagen de vista previa y seleccione el color que deseasombrear, o al que desea aumentar el gamma o resaltar.
❏ Introduzca directamente los valores
Ajuste los valores en Salida para sombrear y destacar. Cuando la opción destacar se establece en 255, laspartes de luz serán blancas. Cuando la opción sombrear se establece en 0, las partes oscuras seránnegras.
Nota:
Puede cambiar el rango de medición para el cuentagotas haciendo clic en el botón (Configuración) y, acontinuación, seleccionando Configuración > Previsualización > Área Muestreo.
CanalSeleccione el color (RGB) para ajustar con el histograma.
EntradaMuestra los valores correspondientes a sombrear, gamma, y resaltar al escanear un original.
Manual del usuario
Escaneo avanzado
30

SalidaMuestra los valores de los ajustes de sombra y resaltado anteriores.
Curva de tonoMuestra la densidad para el valor de salida para el valor de entrada de la imagen.
Ajusta la densidad fuera de las partes sombreadas o resaltadas establecidas en el Histograma.
Desenfocar máscaraPuede mejorar y afinar los contornos de la imagen.
Nota:Esta característica no estará disponible al seleccionar la pestaña Ajustes Principales > Tipo Imagen > Blanco y negro.
Restauración de ColorPuede corregir imágenes y películas que se han desvanecido para devolverles sus colores originales.
Nota:❏ Dependiendo del estado del original, puede que no se corrija correctamente. Si este es el caso, realice los ajustes desde la
pantalla Ajustes detallados.
❏ Al ajustar la calidad de la imagen en la pantalla Ajustes detallados después de haber visto una vista previa del original,
pulse el botón (Auto Exposición) en la pantalla de vista previa.
Manual del usuario
Escaneo avanzado
31

Corrección claroscuroPuede aclarar imágenes y películas que son oscuras debido a la luz de fondo.
Nota:❏ Dependiendo del estado del original, puede que no se corrija completamente. Si este es el caso, realice los ajustes desde la
pantalla Ajustes detallados.
❏ Al ajustar la calidad de la imagen en la pantalla Ajustes detallados después de haber visto una vista previa del original,
pulse de nuevo el botón (Auto Exposición) en la pantalla de vista previa.
DestramadoPuede eliminar los patrones de Moiré (las sombras estriadas) que aparecen cuando se escanea un papel imprimidocomo el de una revista.
Para comprobar si hay patrones de Moiré, visualice la imagen al 100% (1:1). Si la imagen visualizada está alejada,puede que ésta tenga un aspecto borroso y puede que parezca que tiene patrones de Moiré.
Nota:❏ Para usar esta función, cambie la Resolución en la pestaña Ajustes Principales a 600 ppp o menos.
❏ Esta función no está disponible cuando se selecciona la pestaña Ajustes Principales > Tipo Imagen > Blanco y negro.
❏ Esta función no está disponible cuando se escaneen películas.
❏ El efecto de esta función no se puede comprobar en la ventana de vista previa.
❏ Esta función reduce la nitidez de la imagen escaneada.
Manual del usuario
Escaneo avanzado
32

Eliminación del PolvoPuede quitar el polvo de fotos y películas.
Nota:❏ Dependiendo del estado del original, puede que no se corrija completamente.
❏ El efecto de esta función no se puede comprobar en la ventana de vista previa.
❏ Si la cantidad de espacio libre en la memoria está bajo, puede que no pueda escanear.
Reducción de GranuladoPuede reducir la textura granulada o la aspereza en las imágenes que se producen cuando se escanea una película.
❏ Dependiendo del estado del original, puede que no se corrija completamente.
❏ Esta función no está disponible al escanear fotos.
❏ El efecto de esta función no se puede comprobar en la ventana de vista previa.
❏ Esta característica suaviza la nitidez de los resultados escaneados.
Funciones de ajuste de la imagen para ModoDocumentoPuede editar imágenes escaneadas usando las funciones en la pestaña Ajustes avanzados en Epson Scan 2.
Para Modo Documento, puede utilizar las funciones de ajuste de la imagen que sean adecuadas para documentosde texto.
Con la mayoría de las funciones, puede comprobar los resultados de edición en la ventana de vista previa.
Manual del usuario
Escaneo avanzado
33

Nota:Puede que algunas funciones no estén disponibles dependiendo de los ajustes previos que haya hecho.
Desenfocar máscaraPuede mejorar y afinar los contornos de la imagen.
Nota:Esta característica no estará disponible al seleccionar la pestaña Ajustes Principales > Tipo Imagen > Blanco y negro.
DestramadoPuede eliminar los patrones de Moiré (las sombras estriadas) que aparecen cuando se escanea un papel imprimidocomo el de una revista.
Manual del usuario
Escaneo avanzado
34

Para comprobar si hay patrones de Moiré, visualice la imagen al 100% (1:1). Si la imagen visualizada está alejada,puede que ésta tenga un aspecto borroso y puede que parezca que tiene patrones de Moiré.
Nota:❏ Para usar esta función, cambie la Resolución en la pestaña Ajustes Principales a 600 ppp o menos.
❏ Esta función no está disponible cuando se selecciona la pestaña Ajustes Principales > Tipo Imagen > Blanco y negro.
❏ Esta función no está disponible cuando se escaneen películas.
❏ El efecto de esta función no se puede comprobar en la ventana de vista previa.
❏ Esta función reduce la nitidez de la imagen escaneada.
Opción ImagenPuede seleccionar el efecto para la imagen escaneada.
Mejora del texto
Puede hacer que las letras borrosas en el original sean claras y nítidas. También puede reducir el desnivel o eldesplazamiento del fondo.
Puede seleccionar el nivel del efecto al seleccionar la pestaña Ajustes Principales > Tipo Imagen > Color o Grises.
Nota:Para utilizar esta característica, configure la Resolución en la pestaña Ajustes Principales a 600 dpi o menos.
Auto Segmentación de Área
Puede hacer que las letras sean más claras y las imágenes más suaves al realizar un escaneado en blanco y negro deun documento que contiene imágenes.
Puede ajustar la calidad de la parte de imágenes del original desde Brillo y Contraste.
Nota:❏ Solamente se pueden realizar ajustes para esta función al seleccionar la pestaña Ajustes Principales > Tipo Imagen >
Blanco y negro.
❏ Para utilizar esta característica, configure la Resolución en la pestaña Ajustes Principales a 600 dpi o menos.
Manual del usuario
Escaneo avanzado
35

Eliminar
Puede quitarle el color a la imagen escaneada, para guardarla en escala de grises o en blanco y negro. Por ejemplo,puede borrar marcas o notas que haya escrito en los márgenes con bolígrafo de color al escanear.
Si selecciona Personalizar desde la lista de colores en Eliminar, puede hacer ajustes para el color que deseeeliminar en la ventana de vista previa (solo para Windows).
Nota:Esta función no está disponible cuando seleccione la pestaña Ajustes Principales > Tipo Imagen > Automática o Color.
Mejora de Color
Puede mejorar el color especificado para la imagen escaneada y, a continuación, guardarlo en escala de grises oblanco y negro. Por ejemplo, puede mejorar letras o líneas que sean de colores claros.
Si selecciona Personalizar de la lista de colores en Mejora de Color, puede realizar ajustes para el color que deseamejorar mientras ve la pantalla de vista previa (en Windows solamente).
Nota:Esta característica no estará disponible al seleccionar la pestaña Ajustes Principales > Tipo Imagen > Automática o Color.
BrilloPuede seleccionar el brillo para la imagen completa.
Nota:Esta función no estará disponible dependiendo de los ajustes en la pestaña Ajustes Principales > Tipo Imagen o los ajustesen la pestaña Ajustes avanzados.
Manual del usuario
Escaneo avanzado
36

ContrastePuede seleccionar el contraste para la imagen completa. Si aumenta el contraste, las áreas brillantes se vuelven másbrillantes y las áreas oscuras se oscurecen. Por otro lado, si disminuye el contraste, las diferencias entre las zonasclaras y oscuras de la imagen estarán menos definidas.
Nota:Esta función no estará disponible dependiendo de los ajustes en la pestaña Ajustes Principales > Tipo Imagen o los ajustesen la pestaña Ajustes avanzados.
GammaPuede ajustar el gamma (brillo de la gama intermedia) para toda la imagen. Si la imagen es demasiado clara odemasiado oscura, puede ajustar el brillo.
Nota:Esta función no estará disponible dependiendo de los ajustes en la pestaña Ajustes Principales > Tipo Imagen o los ajustesen la pestaña Ajustes avanzados.
UmbralPuede ajustar el borde para el binario monocromático (blanco y negro). Incremente el umbral, la zona de colornegro se hace más grande. Incremente el umbral, la zona de color blanco se hace más grande.
Nota:Esta función puede no estar habilitada dependiendo de la configuración de la pestaña Ajustes Principales > Tipo Imagen ode los ajustes de la pestaña Ajustes avanzados.
Manual del usuario
Escaneo avanzado
37

Relleno del bordePuede quitar la sombra creada alrededor de la imagen escaneada.
Para el escaneado a doble cara, la configuración del rango de relleno de borde se invierte con respecto al original.
Si selecciona Ajustes, se muestra la pantalla Nivel de relleno del borde y puede ajustar los rangos de relleno parala parte superior, la parte inferior, el borde izquierdo y el borde derecho.
Nota:El efecto de esta función no se puede comprobar en la ventana de vista previa.
Corrección de SesgoUsted puede corregir la inclinación del original.
DesactivadoLa inclinación del original no está corregida.
Sesgado del contenidoCorrige la inclinación del contenido de un original que haya sido imprimido torcido, etc...
Nota:❏ Para usar esta función, cambie la Resolución en la pestaña Ajustes Principales a 600 ppp o menos.
❏ Esta función puede no ser capaz de corregir documentos cuya inclinación sea demasiadopronunciada.
❏ El efecto de esta función no se puede comprobar en la ventana de vista previa.
Guardar como un PDF con capacidad de búsquedaPuede guardar la imagen escaneada como un PDF con capacidad de búsqueda. Esto es un PDF en el que el texto es apto para búsquedas.
Manual del usuario
Escaneo avanzado
38

Nota:❏ Se reconoce el texto en los originales usando reconocimiento óptico de caracteres (OCR) y luego se incrusta en la imagen
escaneada.
❏ Esta función solo está habilitada cuando el componente OCR de EPSON Scan (Windows) o de Epson Scan 2 (Mac) estáinstalado.
1. Coloque el original.
2. Inicie Epson Scan 2.
3. Puede configurar cada elemento en la pestaña Ajustes Principales.
4. Haga clic en Previsualización.
5. Compruebe la vista previa y haga otros ajustes en la pestaña Ajustes avanzados si fuese necesario.
6. Seleccione Searchable PDF en la lista Formato de Imagen.
7. Seleccione Opciones desde la lista Formato de Imagen para abrir la ventana Opciones de formato deimagen.
8. Seleccione la pestaña Texto en la ventana Opciones de formato de imagen.
9. Compruebe que se ha seleccionado el idioma del original en la lista Idioma del Texto.
10. Haga clic en Aceptar para cerrar la ventana Opciones de formato de imagen.
11. Compruebe el nombre del archivo guardado que aparece en Nombre de archivo.
12. Seleccione la carpeta de destino para la imagen escaneada desde la lista Carpeta.
13. Haga clic en Escanear.
La imagen escaneada se guarda como un Searchable PDF.
Información relacionada
& “Escaneado mediante Epson Scan 2” de la página 18& “Colocación de originales en el producto” de la página 14& “No se reconoce el texto correctamente cuando se guarda como Searchable PDF” de la página 60
Manual del usuario
Escaneo avanzado
39

Uso de la unidad de transparencia
Desembalaje de la unidad de transparenciaLa unidad de transparencia A3 opcional (B12B819221) le permite escanear películas y diapositivas a todo color.Después de instalar la unidad de transparencia, puede dejarla en su lugar incluso si desea volver a escanearoriginales normales (papel).
Asegúrese de que todos los elementos mostrados a continuación están incluidos y no se han dañado durante eltransporte. Póngase en contacto con su distribuidor de Epson si falta algún elemento o está dañado.
A Unidad de transparencia
B Guía de transparencia
C Soporte para películas (2 de cada uno)
Cómo abrir el bloqueo de transporteAntes de instalar la unidad de transparencia, deberá abrir el bloqueo de transporte.
1. Gire la unidad hasta que el lado del cristal mire hacia arriba.
Manual del usuario
Uso de la unidad de transparencia
40

2. Utilice una moneda para abrir el bloqueo de transporte girándola en sentido contrario a las agujas del reloj uncuarto.
Nota:❏ Antes de transportar el escáner, cierre el bloqueo de transporte para evitar daños.
❏ Si el conjunto de luces de la unidad no está en su posición de inicio, no podrá cerrar el bloqueo de transporte. En estecaso, vuelva a conectar la unidad al escáner, cierre la unidad y encienda el escáner; el conjunto de luces de la unidadvolverá entonces a su posición de inicio. Apague el escáner y extraiga la unidad de transparencia.
Instalación de la unidad de transparencia1. Asegúrese de que el escáner está apagado y desconecte el cable de alimentación del escáner.
2. Abra la cubierta para documentos del escáner y, a continuación, extráigala levantándola hacia arriba.
Manual del usuario
Uso de la unidad de transparencia
41

3. Alinee las patillas de la unidad con los orificios del escáner y, a continuación, baje la unidad hasta que sedescanse seguro en el escáner con las patillas en los orificios.
4. Quite el soporte para documentos de la unidad de transparencia, como se describe a continuación.
5. Coloque la guía de transparencia en el borde superior del cristal del escáner, como se describe a continuación.
6. Cierre la unidad de transparencia.
Manual del usuario
Uso de la unidad de transparencia
42

7. Conecte el conector de la unidad de transparencia con el conector de opción de la parte trasera del escáner.
8. Conecte el cable de alimentación al escáner y encienda el escáner.
cImportante:
No ponga objetos pesados sobre la unidad de transparencia; si lo hace, podría dañar la unidad.
Configuración y colocación de películasNota:❏ Antes de escanear películas, asegúrese de utilizar un paño suave para limpiar el cristal de la unidad de transparencia y el
cristal del escáner.
❏ Al escanear películas, seleccione Modo Foto en Epson Scan 2 y asegúrese de establecer Origen Documento y TipoDocumento correctamente.
1. Abra la unidad de transparencia.
2. Coloque la película en el soporte correspondiente.
3. Coloque el soporte para películas en el cristal del escáner y alinéelo con la muesca de la guía de transparencia.Asegúrese de que el lado brillante de la película mire hacia abajo.
4. Cierre la unidad de transparencia.
Si el soporte para documentos está instalado en la unidad de transparencia, quítelo.
Utilice el software del escáner para escanear la película.
Nota:❏ Asegúrese de que la unidad de transparencia esté totalmente cerrada; en caso contrario, se producirá un error de opción y
no podrá escanear.
❏ Guarde soporte para documentos en la bolsa de la parte superior de la unidad de transparencia cuando no lo use.
Información relacionada
& “Instalación de la unidad de transparencia” de la página 41
Manual del usuario
Uso de la unidad de transparencia
43

Tiras de película de 35 mm
1. Coloque el soporte para películas de 35 mm en una superficie plana; luego, extraiga la cubierta para tiras.
2. Inserte la película, boca abajo, en el soporte.
3. Vuelva a colocar la cubierta para tiras que ha extraído en el paso 1. Repita los pasos 1 a 3 parra todas las tirasde película que desea escanear.
Manual del usuario
Uso de la unidad de transparencia
44

4. Coloque el soporte para películas en el cristal del escáner y alinéelo con la muesca de la guía de transparenciatal como se muestra a continuación.
Diapositivas montadas
1. Cargue las diapositivas, boca abajo, en el soporte para diapositivas montadas, tal como se muestra acontinuación. Repita este paso para todas las diapositivas que desee escanear.
2. Coloque el soporte para diapositivas en el cristal del escáner. Alinee el soporte para diapositivas con la muescade la guía de transparencia, tal como se muestra a continuación.
Manual del usuario
Uso de la unidad de transparencia
45

Formato medio (120/220)
1. Coloque el soporte para formatos medios en una superficie plana y, a continuación, abra la cubierta para tiras.
2. Inserte la película, boca abajo, en el soporte.
3. Cierre la cubierta. Repita los pasos 1 a 3 parra todas las películas que desea escanear.
Manual del usuario
Uso de la unidad de transparencia
46

4. Coloque el soporte para películas en el cristal del escáner y alinéelo con la muesca de la guía de transparencia,tal como se muestra a continuación.
Película de 4×5 pulgadas
1. Coloque el soporte para películas de 4×5 pulgadas en una superficie plana; luego, abra la cubierta.
2. Inserte la película, boca abajo, en el soporte.
Manual del usuario
Uso de la unidad de transparencia
47

3. Cierre la cubierta. Repita los pasos 1 a 3 parra todas las películas que desea escanear.
4. Coloque el soporte en el cristal del escáner y alinéelo con la muesca de la guía de transparencia, tal como semuestra a continuación.
Tamaños de película no estándarColoque la película directamente en el cristal del escáner, asegúrandose de que la parte brillante (suave) de lapelícula mire hacia abajo.
Si el soporte para documentos está instalado en la unidad de transparencia, quítelo. Cierre la unidad detransparencia.
Manual del usuario
Uso de la unidad de transparencia
48

Nota:❏ No podrá escanear un área de 17,0 ±0,5 mm (0,7 ±0,02 pulg.) de los bordes horizontales y de 2,0 ±0,5 mm (0,08 ±0,02 pulg.)
de los bordes verticales del cristal del escáner.
❏ Cuando coloque la película directamente en el cristal del escáner, asegúrese de establecer la posición de enfoque en 0.0 enEpson Scan 2.
Uso de la unidad de transparencia para escanear
Películas de escaneo con configuración adecuadaEsta sección explica cómo realizar la configuración adecuada para los materiales que desea escanear.
1. Asegúrese de que el escáner esté conectado a su computadora.
2. Coloque las películas sobre el cristal del escáner.
3. Inicie Epson Scan 2.
4. Seleccione Modo Foto en la lista Modo.
5. Realice los ajustes siguientes en la ficha Ajustes Principales.
❏ Origen Documento: seleccione TPU.
❏ Tipo Documento: seleccione el tipo de película que coincida con las suyas.
❏ Tipo Imagen: seleccione el color que desee usar para guardar la imagen escaneada.
❏ Resolución: seleccione la resolución.
Nota:Al especificar una resolución alta, aumenta el número de píxeles de los datos y la imagen escaneada adquiere unatextura fina. No obstante, aumentar la resolución hace que el tamaño de los datos aumente. Especifique una resoluciónadecuada en función de la finalidad de su escaneo.
6. Haga clic en Previsualización.
7. Confirme la vista previa y haga otros ajustes en la pestaña Ajustes avanzados si fuese necesario.
8. Establezca el valor de Formato de Imagen.
9. Confirme el nombre del archivo guardado que aparece en Nombre de archivo.
10. Seleccione la carpeta de destino para la imagen escaneada desde la lista Carpeta.
11. Haga clic en Escanear.
Información relacionada
& “Funciones de ajuste de la imagen para Modo Foto” de la página 27
Manual del usuario
Uso de la unidad de transparencia
49

Escaneo de originales reflectantes (no películas)Para escanear los originales reflectantes con la unidad de transparencia, inserte siempre el soporte paradocumentos con esta unidad. Igualmente, asegúrese de quitar la guía de transparencia del cristal del escáner.
Inserte el soporte para documentos tal como se describe a continuación.
1. Abra la unidad de transparencia y, a continuación, quite la guía de transparencia del cristal del escáner.
2. Deslice el soporte a la parte superior y, a continuación, inserte las lengüetas en las ranuras de la parte inferiorde la unidad de transparencia.
Manual del usuario
Uso de la unidad de transparencia
50

3. Coloque el documento en el cristal del escáner y, a continuación, cierre la unidad de transparencia.
Manual del usuario
Uso de la unidad de transparencia
51

Mantenimiento
Limpieza del escánerPara mantener el escáner en condiciones óptimas de funcionamiento, debe limpiarlo regularmente como se indicaa continuación.
cImportante:
❏ No presione la superficie del cristal del escáner con mucha fuerza.
❏ Procure no rayar ni dañar la superficie del cristal del escáner, ni tampoco utilice cepillos muy duros o abrasivospara limpiarla. Una superficie de cristal dañada puede provocar la disminución de la calidad del escaneado.
❏ Nunca utilice alcohol, disolventes ni ningún producto corrosivo para limpiar el escáner. Dichos productosquímicos pueden estropear los componentes del producto y su carcasa.
❏ Procure que no se viertan líquidos en el mecanismo ni en los componentes electrónicos del escáner. Podríaaveriar seriamente el mecanismo y los circuitos.
❏ No pulverice lubricantes en el interior del escáner.
❏ Nunca abra la carcasa del escáner.
1. Apague el escáner.
2. Desenchufe el cable de alimentación del escáner.
3. Limpie la carcasa exterior con un paño humedecido con detergente neutro y agua.
4. Si la superficie de cristal se ensucia, límpiela con un paño seco y suave. Si el cristal se ensucia con grasa o conalgún otro material difícil de eliminar, utilice un paño suave humedecido con un poco de limpiacristales paralimpiarlo. Seque todo el líquido restante.
Asegúrese de que no se acumule el polvo en la superficie del cristal. El polvo puede producir puntos y líneasrectas en las imágenes que escanee.
cImportante:
No aplique limpiacristales directamente sobre el cristal del escáner.
5. Si se ensucia, limpie la cubierta para documentos.
Información relacionada
& “Nombres de pieza” de la página 10
Ahorro de energíaEste producto entrará en modo de reposo después de un periodo de inactividad. Esto es para asegurar que el producto cumple con los estándares de uso de energía eficaz de Energy Star. Se puede ahorrar más energía al poner el tiempo de reposo a un periodo más corto.
Manual del usuario
Mantenimiento
52

1. Inicie Epson Scan 2 Utility.
❏ Windows 10Haga clic en el botón inicio y, a continuación, seleccione Todas las aplicaciones > EPSON > Epson Scan 2> Epson Scan 2 Utility.
❏ Windows 8.1/Windows 8Pantalla Inicio > Applicaciones > Epson > Epson Scan 2 Utility.
❏ Windows 7Haga clic en el botón de inicio y, a continuación, seleccione Todos los programas (o Programas) >EPSON > Epson Scan 2 > Epson Scan 2 Utility.
❏ MacSeleccione Ir > Aplicaciones > EPSON Software > Epson Scan 2 Utility.
2. Haga clic en la pestaña Ahorro energía.
3. Establezca Temp. Reposo (minutos) o Temporizador Apagado (minutos) y, a continuación, haga clic enConfigurar.
Transporte del escánerAntes de realizar un transporte de larga distancia del escáner o de guardarlo durante un largo período de tiempo,deberá bloquear el carro para evitar daños.
!Precaución:
Puesto que el producto es pesado,una persona sola no debe nunca intentar levantarlo o transportarlo. Dos personasdeben levantar y transportar el producto.
Manual del usuario
Mantenimiento
53

1. Asegúrese de que el carro está en la posición de reposo en el lado izquierda del escáner. Si el carro no seencuentra en la posición de reposo, encienda el escáner y espere a que el carro se mueva a la posición dereposo.
2. Apague el escáner y, a continuación, desconecte el cable de alimentación.
3. Desconecte el cable USB del escáner.
4. Tire hacia abajo del bloqueo de transporte.
5. Adjunte el material de embalaje facilitado con el escáner y vuelva a guardarlo en la caja original o en unasimilar en la que entre sin problemas.
Información relacionada
& “Nombres de pieza” de la página 10
Actualización de aplicacionesPuede eliminar ciertos problemas y mejorar o agregar funciones actualizando las aplicaciones. Asegúrese de queutiliza la versión más reciente de las aplicaciones.
1. Asegúrese de que el escáner y la computadora están conectados y que la computadora está conectada a Internet.
2. Inicie EPSON Software Updater y actualice todas las aplicaciones.
❏ Windows 10Haga clic en el botón inicio y seleccione Todas las aplicaciones > Epson Software > EPSON Software Updater.
❏ Windows 8.1/Windows 8Introduzca el nombre de la aplicación en el símbolo de búsqueda y luego seleccione el icono que aparece.
❏ Windows 7Haga clic en el botón de inicio y seleccione Todos los programas o Programas > Epson Software > EPSON Software Updater.
❏ MacSeleccione Finder > Ir > Aplicaciones > Epson Software > EPSON Software Updater.
Manual del usuario
Mantenimiento
54

cImportante:
No apague la computadora o el escáner durante la actualización.
Nota:Si no puede encontrar la aplicación que desea actualizar en la lista, no podrá actualizarla mediante el EPSON Software Updater. Busque las versiones más recientes de las aplicaciones en el sitio web local de Epson.
http://www.latin.epson.com/soporte
Manual del usuario
Mantenimiento
55

Resolución de problemas
Problemas del escáner
Los indicadores luminosos del escáner evidencian un errorCompruebe lo siguiente si los indicadores luminosos del escáner evidencian un error.
❏ Asegúrese de que el escáner esté debidamente conectado a su computadora.
❏ Intente volver a escanear el original. El escáner recupera la normalidad cuando recibe los comandos correctos.
❏ Asegúrese de que Epson Scan 2 se ha instalado correctamente.
❏ Asegúrese de que el bloqueo de transporte se haya liberado.
❏ Apague el escáner y vuelva a encenderlo. Si esto no soluciona el problema, puede ser que el escáner no funcione,o puede que se necesite sustituir la fuente de luz del escáner. Póngase en contacto con Epson.
Información relacionada
& “Botones y luces” de la página 11
Problemas al empezar a escanear❏ Asegúrese de que el software de escaneo esté totalmente instalado.
Consulte la Guía de instalación para obtener instrucciones sobre cómo instalar el software de escaneo.
❏ Compruebe el indicador luminoso de estado y asegúrese de que el producto esté listo para el escaneo.
❏ Asegúrese de que los cables estén firmemente conectados al producto y de que la toma eléctrica funcione.
❏ Compruebe que la toma de electricidad funciona. Enchufe otro dispositivo a la toma eléctrica y compruebe si puede encender la alimentación.
❏ Apague el escáner y la computadora y, a continuación, compruebe la conexión del cable de interfaz entre ellos para comprobar que sea segura.
❏ Asegúrese de seleccionar el escáner correcto si aparece una lista de escáneres al empezar a escanear.
❏ Conecte el producto directamente al puerto USB externo de la computadora o solo a través de un concentrador USB. Es posible que el producto no funcione bien si está conectado a la computadora mediante varios concentradores USB. Si el problema continúa, intente conectar el producto directamente a la computadora.
❏ Si hay más de un producto conectado a la computadora, puede que no funcione. Conecte solo el producto que desea utilizar e intente escanear de nuevo.
❏ Si el software de escaneo no funciona correctamente, desinstale el software primero y vuelva a instalarlo tal como se describe en la Guía de instalación.
❏ Si la fuente de luz ha llegado al final de su vida útil, un profesional deberá reemplazarla. Para obtener más detalles, póngase en contacto con Epson.
Manual del usuario
Resolución de problemas
56

Información relacionada
& “Desinstalar las aplicaciones” de la página 63& “Ayuda para usuarios en América Latina” de la página 70
No se puede iniciar Epson Scan 2❏ Asegúrese de que el escáner esté debidamente conectado a su computadora.
❏ Asegúrese de que el cable USB está conectado de forma segura al escáner y a la computadora.
❏ Utilice el cable USB suministrado con el escáner.
❏ Si está usando el escáner con la unidad de interfaz de red, asegúrese de que el cable de red está conectado de forma segura.
❏ Asegúrese de que el escáner está encendido.
❏ Espere a que el indicador luminoso de estado deje de parpadear, lo que indica que el escáner está preparado para escanear.
❏ Conecte el escáner directamente al puerto USB de la computadora. Es posible que el escáner no funcione bien si está conectado a la computadora mediante uno o varios concentradores USB.
❏ Si está utilizando aplicaciones compatibles con TWAIN, asegúrese de seleccionar el escáner correcto en la configuración de escáner u origen.
No puede escanear con el botón❏ Asegúrese de que el escáner esté debidamente conectado a su computadora.
❏ Asegúrese de que Epson Scan 2 se ha instalado correctamente.
No puede escanear con la unidad de transparencia❏ Asegúrese de que el soporte para documentos se ha quitado de la cubierta del escáner.
❏ Asegúrese de que la unidad de transparencia opcional esté correctamente instalada.
❏ Asegúrese de usar Modo Foto y establecer Tipo Documento correctamente.
❏ Asegúrese de que la película se haya establecido correctamente en el soporte para películas, y el soporte parapelículas esté perfectamente colocado en el cristal del escáner.
❏ Asegúrese de haber liberado el bloqueo de transporte de la unidad de transparencia.
Información relacionada
& “Instalación de la unidad de transparencia” de la página 41& “Uso de la unidad de transparencia para escanear” de la página 49& “Configuración y colocación de películas” de la página 43
Manual del usuario
Resolución de problemas
57

No se puede escanear con otro software de escaneo que no seaEpson Scan 2❏ Si está utilizando programas compatibles con TWAIN, asegúrese de seleccionar el escáner correcto en la
configuración de origen.
❏ Si no puede utilizar un programa de escaneo compatible con TWAIN, desinstale el programa de escaneocompatible con TWAIN y vuelva a instalarlo.
Problemas con la imagen escaneada
Colores irregulares, suciedad, manchas, y similares al escaneardesde el cristal del escáner❏ Limpie el cristal del escáner.
❏ Retire la basura y suciedad que se adhiera al original.
❏ No presione con demasiada fuerza en el original o en la cubierta de los documentos. Si presiona con demasiadafuerza, pueden producirse desenfoque, manchas y puntos.
Información relacionada
& “Limpieza del escáner” de la página 52
La calidad de la imagen es rugosa❏ Ajuste el Modo en Epson Scan 2 conforme al original que desee escanear. Escanee usando los ajustes para
documentos en Modo Documento y los ajustes para fotos en Modo Foto.
❏ En Modo Foto en Epson Scan 2, configure el Tipo Documento en la pestaña Ajustes Principales conforme aloriginal que desee escanear.
❏ Si la resolución es baja, intente incrementar la resolución y escanee de nuevo.
❏ En Epson Scan 2, ajuste la imagen usando los elementos de la pestaña Ajustes avanzados y, a continuación,escanee.
Información relacionada
& “Configuración de una resolución que se ajuste a la finalidad del escaneado” de la página 25& “Funciones de ajuste de la imagen para Modo Foto” de la página 27& “Funciones de ajuste de la imagen para Modo Documento” de la página 33
Aparecen offsets en el fondo de las imágenesPuede que aparezcan las imágenes de la parte trasera del original en la imagen escaneada.
Manual del usuario
Resolución de problemas
58

❏ En Epson Scan 2, seleccione la pestaña Ajustes avanzados y, a continuación, ajuste el Brillo.Esta función puede no estar habilitada dependiendo de la configuración de la pestaña Ajustes Principales >Tipo Imagen o de otros ajustes de la pestaña Ajustes avanzados.
❏ En Modo Documento en Epson Scan 2, seleccione la pestaña Ajustes avanzados y, a continuación, OpciónImagen > Mejora del texto.
❏ Cuando escanee desde el cristal del escáner, coloque papel negro o un protector de escritorio sobre el original.
Información relacionada
& “Funciones de ajuste de la imagen para Modo Foto” de la página 27& “Funciones de ajuste de la imagen para Modo Documento” de la página 33
El texto está borroso❏ En Modo Documento en Epson Scan 2, seleccione la pestaña Ajustes avanzados y, a continuación, Opción
Imagen > Mejora del texto.
❏ Seleccione Modo Documento como Modo en Epson Scan 2. Escanee usando los ajustes para documentos enModo Documento.
❏ En Modo Documento en Epson Scan 2, cuando el Tipo Imagen en la pestaña de Ajustes Principales estáestablecido como Blanco y negro, ajuste el Umbral en la pestaña Ajustes avanzados. Cuando incremente elUmbral, la zona de color negro se hace más grande.
❏ Si la resolución es baja, intente incrementar la resolución y escanee de nuevo.
Información relacionada
& “Funciones de ajuste de la imagen para Modo Foto” de la página 27& “Funciones de ajuste de la imagen para Modo Documento” de la página 33& “Configuración de una resolución que se ajuste a la finalidad del escaneado” de la página 25
Aparecen patrones de Moiré (sombras estriadas)Si el original es un documento impreso, pueden aparecen patrones de Moiré (sombras estriadas) en la imagenescaneada.
❏ En la pestaña Ajustes avanzados Epson Scan 2, seleccione Destramado.
❏ Cambie la resolución y escanee de nuevo.
Información relacionada
& “Funciones de ajuste de la imagen para Modo Foto” de la página 27
Manual del usuario
Resolución de problemas
59

& “Funciones de ajuste de la imagen para Modo Documento” de la página 33& “Configuración de una resolución que se ajuste a la finalidad del escaneado” de la página 25
No puedo escanear la zona correcta en el cristal de escaneo❏ Asegúrese de que el original está colocado correctamente y coincide con las marcas de alineación.
❏ Si falta el borde de la imagen escaneada, aleje ligeramente el original del borde del cristal de escaneo.
❏ Cuando coloque múltiples originales en el cristal del escáner, asegúrese de que haya un espacio de al menos20 mm (0,8 pulg.) entre los originales.
No puede previsualizar en Miniatura❏ Cuando coloque varios originales en el cristal del escáner, asegúrese de que hay una diferencia de al menos
20 mm (0,8 pulg.) entre los originales.
❏ Compruebe que el original esté colocado recto.
❏ Dependiendo del original puede que la vista previa no se pueda ver en Miniatura. En esta situación, escaneecon vista previaNormal y cree los marcos manualmente.
No se pueden lograr los resultados previstos en Orientación Auto.Foto❏ Las fotos pequeñas no se giran automáticamente.
❏ Las películas que se colocan con la parte superior e inferior invertidas no se giran automáticamente.
❏ Las fotos y películas en las cuales no se detectan la parte superior e inferior no se pueden girarautomáticamente. Gire manualmente mediante el botón Girar.
No se reconoce el texto correctamente cuando se guarda comoSearchable PDF❏ En la ventana Opciones de formato de imagen en Epson Scan 2, comprube que el Idioma del Texto está
establecido correctamente en la pestaña Texto.
❏ Compruebe que se coloca derecho el original.
❏ Use un original con texto claro. El reconocimiento de texto puede verse afectado negativamente en lossiguientes tipos de originales.
❏ Originales que ya hayan sido copiados varias veces
❏ Originales recibidos por fax (con baja resolución)
❏ Originales en los que los espacios entre las letras o entra las líneas sean demasiado pequeños
❏ Originales con renglones o subrayado sobre el texto
❏ Originales con texto manuscrito
❏ Originales con arrugas o pliegues
Manual del usuario
Resolución de problemas
60

❏ En Modo Documento en Epson Scan 2, cuando el Tipo Imagen en la pestaña de Ajustes Principales estáestablecido como Blanco y negro, ajuste el Umbral en la pestaña Ajustes avanzados. Cuando incremente elUmbral, el negro se hace más intenso.
❏ En Modo Documento en Epson Scan 2, seleccione la pestaña Ajustes avanzados y, a continuación, OpciónImagen > Mejora del texto.
Información relacionada
& “Guardar como un Searchable PDF” de la página 38& “Funciones de ajuste de la imagen para Modo Foto” de la página 27& “Funciones de ajuste de la imagen para Modo Documento” de la página 33
Márgenes de encuadernación distorsionados o borrososCuando escanee un libro o cuaderno sobre el cristal del escáner, los caracteres pueden aparecer distorsionados oborrosos en el margen de encuadernación. Si ocurre este problema, no se reconoce el texto correctamente cuandoguarde la imagen escaneada como Searchable PDF.
Para disminuir la distorsión o borrosidad en el margen de encuadernación, presione suavemente hacia abajo lacubierta de documento y manténgala abajo durante el escaneo para aplanar el libro o cuaderno. Asegúrese de nomover el libro o cuaderno mientras escanee.
cImportante:
No ejerza demasiada fuerza sobre la cubierta. De lo contrario, podría dañar el libro o el escáner.
No puedo solucionar problemas con la imagen escaneadaSi ha probado todas las soluciones y no ha resuelto el problema, inicie la configuración de Epson Scan 2 usandoEpson Scan 2 Utility.
Nota:Epson Scan 2 Utility es una aplicación suministrada con Epson Scan 2.
1. Inicie Epson Scan 2 Utility.
❏ Windows 10Pulse el botón de inicio y, a continuación, seleccione Todas las aplicaciones > EPSON > Epson Scan 2Utility.
❏ Windows 8.1/Windows 8Escriba el nombre de la aplicación en el acceso Buscar y seleccione el icono que aparezca.
❏ Windows 7Haga clic en el botón de inicio y, a continuación, seleccione Todos los programas (o Programas) >EPSON > Epson Scan 2 > Epson Scan 2 Utility.
❏ MacSeleccione Ir > Aplicaciones > Epson Software > Epson Scan 2 Utility.
2. Seleccione la pestaña Otros.
Manual del usuario
Resolución de problemas
61

3. Haga clic en Reiniciar.
Nota:Si la reinicialización no soluciona el problema, desinstale y vuelva a instalar Epson Scan 2.
Aparecen anillos rayados en las imágenes escaneadas de películas odiapositivasUn patrón en forma de anillo de rayas (denominado anillo de Newton) aparece en ocasiones sobre imágenesescaneadas de materiales transparentes. Esto puede pasar si la película está combada.
En imágenes de película o diapositiva, los colores difieren de losoriginalesLimpie el escáner.
Información relacionada
& “Limpieza del escáner” de la página 52
Las imágenes de vista previa del negativo de película tienen unaspecto extraño❏ Asegúrese de que Tipo Documento esté correctamente configurado en su película.
❏ Si utiliza Normal como Normal/Miniatura, la zona oscura alrededor de la película y el marco del soporte parapelículas se percibirá como blancos. Esto altera la exposición haciendo que las imágenes parezcan más oscuras.
Cree marcos en el zona de la imagen que desea escanear y, a continuación, haga clic en el botón (Zoom)para obtener una vista previa de la zona.
❏ Para Normal/Miniatura, utilice Miniatura en lugar de Normal.
Problemas con el tiempo de escaneo❏ Los ordenadores con puertos USB externos de alta velocidad pueden escanear más rápido que los que tienen
puertos USB externos. Si utiliza un puerto USB externo de alta velocidad con el producto, compruebe quecumpla los requisitos del sistema.
❏ El escaneo a una resolución alta lleva mucho tiempo.
Manual del usuario
Resolución de problemas
62

❏ Cuando utilice software de seguridad, excluya el archivo TWAIN.log de la monitorización, o establezcaTWAIN.log como archivo de solo lectura. Para más información sobre las funciones de seguridad del software,consulte la ayuda e información suministradas con el software.El archivo TWAIN.log se guarda en la siguientes ubicación.C:\Users\(nombre de usuario)\AppData\Local\Temp
Instalación y desinstalación de aplicaciones
Desinstalar las aplicacionesEs posible que tenga que desinstalar y luego volver a instalar las aplicaciones para solucionar ciertos problemas o si actualiza su sistema operativo. Inicie sesión en la computadora como administrador. Introduzca la contraseña de administrador si la computadora se la pide.
Desinstalación de las aplicaciones para Windows
1. Salga de todas las aplicaciones en ejecución.
2. Desconecte el escáner de la computadora.
3. Abra el Panel de control:
❏ Windows 10Haga clic con el botón derecho en el botón de inicio o púlselo y manténgalo pulsado y, a continuación, seleccione Panel de control.
❏ Windows 8.1/Windows 8Seleccione Escritorio > Configuración > Panel de control.
❏ Windows 7Haga clic en el botón de inicio y seleccione Panel de control.
4. Abra Desinstalar un programa (o Agregar o quitar programas). Seleccione Desinstalar un programa en la categoría Programas.
5. Seleccione la aplicación que desee desinstalar.
Manual del usuario
Resolución de problemas
63

6. Haga clic en Desinstalar o cambiar o en Desinstalar.
Nota:Si aparece la ventana Control de cuentas de usuario, haga clic en Continuar.
7. Siga los pasos indicados en la pantalla.Nota:Es posible que aparezca un mensaje pidiéndole que reinicie la computadora. Si aparece, seleccione Sí, deseo reiniciar mi equipo ahora y haga clic en Finalizar.
Desinstalación de las aplicaciones para Mac
Nota:Asegúrese de que instaló EPSON Software Updater.
1. Descargue el desinstalador mediante EPSON Software Updater.
Una vez descargue el desinstalador, no tendrá que descargarlo de nuevo cada vez que desinstale la aplicación.
2. Desconecte el escáner de la computadora.
3. Para desinstalar el controlador del escáner, seleccione Preferencias del Sistema en el menú > Impresorasy escáneres (o Impresión y Escaneado, Impresión y Fax) y, a continuación, quite el escáner de la lista deescáneres habilitados.
4. Salga de todas las aplicaciones en ejecución.
5. Seleccione Finder > Ir > Aplicaciones > Epson Software > Uninstaller.
6. Seleccione la aplicación que desee desinstalar y haga clic en Desinstalar.
cImportante:
El desinstalador quitará todos los controladores de escáner de Epson de la computadora. Si usa múltiples escáneres Epson y solamente desea eliminar algunos de los controladores, elimine primero todos ellos y, a continuación, instale los controladores de escáner necesarios nuevamente.
Nota:Si no puede encontrar la aplicación que desea desinstalar en la lista de aplicaciones, no podrá desinstalarla utilizando eldesinstalador. En esta situación, seleccione Finder > Ir > Aplicaciones > Epson Software, seleccione la aplicación quedesea desinstalar y, a continuación, arrástrela al icono de la papelera.
Instalación de aplicacionesSiga los siguientes pasos para instalar las aplicaciones necesarias.
Manual del usuario
Resolución de problemas
64

Nota:❏ Inicie sesión en la computadora como administrador. Introduzca la contraseña de administrador si la computadora
se la pide.
❏ Cuando reinstale aplicaciones, necesitará desinstalarlas primero.
1. Salga de todas las aplicaciones en ejecución.
2. Cuando instale Epson Scan 2, desconecte el escáner y la computadora temporalmente.
Nota:No conecte el escáner y la computadora hasta que se le indique que lo haga.
3. Instale la aplicación siguiendo las instrucciones de la Guía de instalación.
Manual del usuario
Resolución de problemas
65

Especificaciones técnicas
Especificaciones generales del escánerNota:Estas especificaciones están sujetas a cambios sin previo aviso.
Tipo de escáner Escáner plano de imágenes de color A3
Dispositivo fotoeléctrico Sensor de líneas CCD de color
Tamaño del documento 310×437 mm (12.2×17.2 pulg.)
Resolución de escaneado 2400 ppp (escaneado principal)
4800 ppp con Micro Step (subescaneo)
Resolución de salida 50 a 6400 ppp
Datos de imagen 16 bits por píxel por color interno
1 a 16 bits por píxel por color externo
Interfaz Un puerto USB de alta velocidad
Fuente de luz Indicador luminoso LED
Nota:La resolución óptica opcional es la resolución de escaneo máxima de los elementos CCD, según las definiciones de ISO14473. ISO 14473 define la resolución óptica como velocidad de muestreo fundamental del sensor de escaneo.
Especificaciones de dimensiones
Dimensiones * Ancho: 656.0 mm (25.8 pulg.)
Largo: 458.0 mm (18.4 pulg.)
Altura: 158.0 mm (6.2 pulg.)
Peso Aprox. 14.3 kg (31.5 libras)
* Sin partes que sobresalen.
Especificaciones eléctricas
Voltaje nominal de entrada CA de 100 a 240 V
Intensidad nominal de entrada De 0.9 a 0.5 A
Frecuencia nominal de entrada De 50 a 60 Hz
Manual del usuario
Especificaciones técnicas
66

Consumo energético En funcionamiento:
❏ Promedio 30 W o menos (sin la unidad de transparencia opcional)
❏ Promedio 40 W o menos (con la unidad de transparencia opcional)
❏ Máx. 40 W o menos (sin la unidad de transparencia opcional)
❏ Máx. 50 W o menos (con la unidad de transparencia opcional)
Modo activa:
❏ Aprox. 20 W (sin la unidad de transparencia opcional)
❏ Aprox. 22 W (con la unidad de transparencia opcional)
Modo latente:
❏ 2.8 W o menos (sin la unidad de transparencia opcional) (100 V, 115 V, 230 V)
❏ Tras aprox. 14 minutos de no estar en funcionamiento (sin el comando ESC! )
Fuente de alimentación apagada:
❏ 0.5 W o menos (correspondencia ErP Lot6: “Tier2”)
Especificaciones medioambientales
Temperatura En funcionamiento 5 a 35 °C (41 a 95 °F)
Almacenamiento –25 a 60 °C (–13 a 140 °F)
Humedad En funcionamiento 10 a 80% (sin condensación)
Almacenamiento 10 a 85% (sin condensación)
Condiciones de funcionamiento Condiciones normales de oficina u hogar. No utilice el escáner conluz solar directa, cerca de una fuente de luz fuerte o en un lugarmuy polvoriento.
Especificaciones de interfazInterfaz USB
Tipo de interfaz USB de alta velocidad
Estándar eléctrico Modo Velocidad total (12 Mbits por segundo) y modo Alta velocidad (480 Mbitspor segundo) de la Especificación de bus serie universal (USB), revisión 2.0.
Tipo de conector Un puerto tipo B
Manual del usuario
Especificaciones técnicas
67

Requisitos del sistema
*1 El cambio rápido de usuario en Mac no es compatible.
*2 El sistema de archivos UNIX (UFS) para Mac no es compatible.
Manual del usuario
Especificaciones técnicas
68
Windows Windows 10 (32 bits, 64 bits)
Windows 8.1 (32 bits, 64 bits)
Windows 8 (32 bits, 64 bits)
Windows 7 (32 bits, 64 bits)
Mac *1 *2 macOS v10.12.x
Mac OS X v10.11.x
Mac OS X v10.10.x
Mac OS X v10.9.x
Mac OS X v10.8.x
Mac OS X v10.7.x
Mac OS X v10.6.8

Normas y homologaciones
Estándares y aprobaciones para modelosestadounidenses
Seguridad UL60950-1
CAN/CSA-C22.2 No. 60950-1
CEM FCC parte 15 subapartado B clase B
CAN/CSA-CEI/IEC CISPR22 clase B
Normativa y aprobaciones para el modelo europeoEl siguiente modelo lleva la marca CE y está en conformidad con todas las directivas pertinentes de la UE. Paramás información, visite la siguiente página web para acceder a la totalidad de la declaración de conformidadrelativa a las directivas y normativa armonizada usadas para declarar la conformidad.
http://www.epson.eu/conformity
J331B
Estándares y aprobaciones para modelos australianos
CEM AS/NZS CISPR22 clase B
Manual del usuario
Normas y homologaciones
69

Dónde obtener ayuda
Ayuda para usuarios en América LatinaSi necesita ayuda adicional con su producto Epson, póngase en contacto con Epson.
Epson ofrece estos servicios de soporte técnico:
Soporte por Internet
Visite la página de soporte de Epson en www.latin.epson.com/soporte para obtener soluciones a los problemas más comunes. Puede descargar drivers y la documentación, obtener respuestas a preguntas frecuentes y soluciones de problemas, o enviar un correo electrónico a Epson con sus preguntas.
Hable con un representante de soporte técnico
Antes de llamar a Epson para obtener asistencia, tenga a la mano la siguiente información:
❏ Nombre del producto
❏ Número de serie del producto (ubicado en una etiqueta en el producto)
❏ Prueba de compra (como el recibo de la tienda) y fecha de adquisición
❏ Configuración de la computadora
❏ Descripción del problema
Luego, marque uno de los siguientes números de teléfono:
Pais Teléfono
Argentina (54 11) 5167-0300
0800-288-37766
Bolivia * 800-100-116
Brasil Capitales y áreas metropolitanas: 3004-6627
Otras áreas: 0800-377-6627 / 0800-EPSONBR
Chile (56 2) 2484-3400
Colombia Bogota: (57 1) 523-5000
Other cities: 018000-915235
Costa Rica 800-377-6627
Ecuador * 1-800-000-044
El Salvador * 800-6570
Guatemala * 1-800-835-0358
Honduras ** 800-0122
Código NIP: 8320
Manual del usuario
Dónde obtener ayuda
70

Pais Teléfono
México México, D.F.: (52 55) 1323-2052
Resto del país: 01-800-087-1080
Nicaragua * 00-1-800-226-0368
Panamá * 00-800-052-1376
Paraguay 009-800-052-1376
Perú 009-800-521-0019
República Dominicana * Lima: (51 1) 418-0210
Resto del país: 0800-10126
Uruguay 1-888-760-0068
Venezuela (58 212) 240-1111
* Para llamar desde teléfonos móviles a estos números gratuitos, póngase en contacto con su operador telefónico local.
** Marque los primeros 7 dígitos, espere el mensaje de respuesta y luego ingrese el código NIP. Si su país no figura en la lista,comuníquese con la oficina de ventas de Epson del país más cercano. Puede incurrir en costos de llamada interurbana o delarga distancia.
Compra de suministros y accesorios
Puede adquirir papel y tinta Epson originales de un distribuidor de productos Epson autorizado. Para encontrar el más cercano, visite la página www.latin.epson.com o llame a la oficina de ventas de Epson más cercana.
Manual del usuario
Dónde obtener ayuda
71