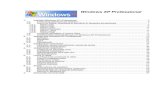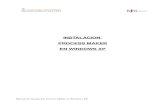Manual Windows XP
Transcript of Manual Windows XP

TEMARIO
1. Inicio de Windows Windows XP 1.1. Por que cambiar a Windows XP
1.2. 2. Configuración, inicio y Optimización.
2.1. Introducción a Windows XP
2.2. Instalación y configuración de Windows XP
2.3. Como controlar el acceso a la computadora
2.4. Opciones de ayuda y soporte 2.5. Como instalar, desinstalar y gestionar programas
2.6. Configuración y solución de problemas de hardware
2.7. Optimización del rendimiento del sistema
3. Personalización de Windows XP
3.1. Optimización de la interfaz de Windows XP
3.2. Configuración de las opciones de desconexión y administración de energía
3.3. Automatización de Windows XP
4. Administración de Archivos
4.1. El Explorador de Windows para expertos
4.2. Administración y búsqueda de archivos
4.3. Seguridad de archivos y carpetas 4.4. Como cifrar información confidencial
4.5. Como trabajar con archivos y carpetas sin conexión
5. Multimedia digital
5.1. Personalización del Reproductor de Windows Media
5.2. Uso del Reproductor de Windows Media
5.3. Organización y edición de imágenes
6. Internet
6.1. Opciones avanzadas de Internet Explorer 6.2. Como dotar de seguridad a la conexión de Internet
6.3. Como alojar un sitio Web o FTP
6.4. Comunicación a través de Internet
7. Mantenimiento y Recuperación
7.1. Mantenimiento de rutina
7.2. Recuperación del sistema después de un fallo del equipo
7.3. Administración de discos y unidades
7.4. Solución de los errores de Windows
7.5. Edición del Registro 8. Redes
8.1. Configuración de una red pequeña 8.2. Optimización y solución de problemas de una red pequeña
8.3. Administración de impresoras y carpetas compartidas
8.4. Opciones de acceso remoto
8.5. Como trabajar con los dominios de Windows
9. Administración de un sistema
9.1. Administración de directivas y perfiles de usuario
9.2. Supervisión de las actividades del sistema con el visor de sucesos
9.3. Auditoria de la seguridad 10. Símbolo del Sistema 11. Programación de procesos por lotes bajo CMD
12. Uso y personalización de la consola de administración de Microsoft
13. Administración de servicios 14. Visualización de la información del sistema

CAPITULO 1
Configuración, inicio y Optimización.
� Introducción a Windows XP� Instalación y configuración de Windows XP� Como controlar el acceso a la computadora� Opciones de ayuda y soporte� Como instalar, desinstalar y gestionar programas� Configuración y solución de problemas de hardware� Optimización del rendimiento del sistema

Introducción a Windows XP
�En que punto se encuentra Windows XP respecto a las otras versiones de Windows�Novedades de Windows XP�En que puntos es mas seguro y fiable�Conocer en que consiste su nuevo diseño�Herramientas en Internet incluidas�Herramientas integradas de multimedia�Conocer opciones de conexión
Windows 2000 y Windows XP crean un nuevo estándar de funcionalidad y características, que generan un gran espacio de habilidades y conocimiento entre los usuarios expertos de Windows 98 y versiones anteriores respecto a estos nuevos sistemas operativos, aunque es de gran ayuda los anteriores conocimientos para manejar fluidamente Windows XP, este puede ser altamente sencillo y practico en funciones básicas, pero en un Entorno Empresarial puede ser altamente complejo debido a características de seguridad altamente desarrolladas. Características simples como la personalización del Sistema ha cambiado considerablemente haciendo que un experto de los sistemas anteriores se tome el tiempo para reaprender los nuevos métodos. Mientras que cuestiones como el uso compartido de un equipo o archivos y la administración crece exponencialmente duplicando o triplicando la seguridad posible en Windows 98 e incluso que en NT4 Existe la necesidad de dedicar tiempo y esfuerzo para perder viejos hábitos y dominar el nuevo entorno de Windows XP. No hay un motivo de actualizar el Sistema Operativo solo por estar Actualizado. Existen buenos motivos que hacen de Windows XP la mejor opción de Sistema Operativo en una nueva PC. A continuación se mencionan algunas características que merecen la pena conocer para decidir actualizar un PC. Estas pruebas son realizadas en equipos que superan los requerimientos recomendados para Windows XP. En promedio, las computadoras basadas en Windows XP:
• Se ejecutan aproximadamente 54% más rápido que computadoras con Windows Me.
• Superan a computadoras con Windows 98 SE por un 46% en aplicaciones comerciales, y por un 27% en el arranque.

• Su desempeño es equivalente al record de velocidad de Windows 2000 Professional, aún con la adición de nuevas características de productividad.
En resumen, los resultados de las pruebas muestran que Windows XP Home Edition y Professional RC1 superaron a Windows Me y Windows 2000 Professional SP2 en el desempeño general del sistema, en el tiempo de arranque, tiempo para ejecutar Photoshop 6.0.1, y tiempo para volver a un estado activo desde modos de Hibernación o Suspender." Inicio más rápido, mejor tiempo de ejecución y manejo de memoria Windows XP es superior a versiones anteriores en todas las categorías de desempeño claves. Algunas cosas que el laboratorio comprobó:
• Mejor desempeño al iniciar: Windows XP es en promedio 34% más rápido que Windows 2000 y 9% más rápido que Windows Me.
• Mejor desempeño en tiempo de ejecución: Esta medida se refiere a la velocidad en la que Windows XP realiza tareas mientras su computadora está activa. Las mejoras en el desempeño en tiempo de ejecución de Windows XP son evidentes en el inicio de aplicaciones y la administración de recursos y tiempo. Por ejemplo, el inicio de aplicaciones promedio en Windows XP es 21% más rápido que Windows Me y equivalente a Windows 2000 Professional.
• Memoria y desempeño: En sistemas que incluyen el requerimiento mínimo de memoria de 128 megabytes de RAM, Windows XP es superior en forma constante a versiones anteriores de Windows.
• Windows XP ofrece tiempos sorprendentes de inicio y cambio de estado, aplicaciones con tiempos de respuesta rápidos, y otras nuevas características como Cambio rápido de usuario e interfaz de usuario mejorado

Resumen del desempeño de Windows XP
Medida del desempeño
Características habilitadas en Windows XP Mejoras en el desempeño
Pruebas comerciales (promedio)
Mejoras al sistema en general 54% más rápido que Windows Me Equivalente a Windows 2000
Tiempo de inicio del sistema
Preprocesamiento y eliminación de retardos innecesarios de red
9% más rápido que Windows Me 34% más rápido que Windows 2000
Regresar del estado Suspender
Instalación de dispositivos extendida; maximizando el paralelismo
19% más rápido que Windows Me 21% más rápido que Windows 2000
Regresar de Hibernación
Optimizaciones en los algoritmos de compresión y extensiones de compresión con transmisiones a disco mediante DMA (Direct Memory Access)
13% más rápido que Windows Me 9% más rápido que Windows 2000
Inicio de aplicaciones (promedio)
Preprocesamiento 21% más rápido que Windows Me Equivalente a Windows 2000
Estadísticas basadas en el estudio del desempeño de Windows XP realizado por eTesting Labs.
Desempeño general del sistema de Windows Me vs. Windows 98 SE vs. Windows XP Home Edition RC1 (normalizado). (Los resultados están basados en la puntuación promedio de cuatro sistemas de escritorio con 128 MB RAM. Los números mayores significan un mejor desempeño.)

Más Fácil para Usuarios Novatos
Los resultados mostraron que la interfase de Windows XP era más utilizable que la de Windows 2000 y Windows Me, mas notablemente para usuarios novatos. Los usuarios iniciantes e intermedios también completaron la mayoría de las tareas con más éxito y velocidad con Windows XP de lo que lo hicieron con Windows 2000 y Windows Millenium. La siguiente tabla muestra las áreas clave en las cuales Windows XP probo mejorar la razón de éxito de utilización para los participantes en la prueba.
Tipo de Tarea Ejemplos Mejora en la Utilización
Media Digital Importar y manejar fotografías digitales y música 27% - tareas del consumidor
Uso General Iniciar programas, enviar correo electrónico, copiar y pegar, conectarse a la red.
9% - tareas del consumidor; 12% - tareas de negocios
Definición y Configuración
Definición de nuevo hardware, cambio de configuraciones del sistema, instalación de nuevas aplicaciones
15% - Tareas del consumidor; 20%- tareas de negocios
Los porcentajes están basados en los estudios de utilización de Windows XP vs .Windows Me y Windows XP vs. Windows 2000 llevados a cabo por el Instituto Americano para la Investigación.
Windows XP fue diseñado para ayudar a los usuarios a terminar tareas más rápidamente y con mayor éxito. Estas mejoras de diseño incluyen:
• Un Start Menu rediseñado, que ofrece una fuente única para iniciar aplicaciones, encontrar documentos y cambiar configuraciones.
• La agrupación de barras de tareas organiza ventanas abiertas, facilitando el trabajar con varios elementos al mismo tiempo.
• Menos desorden y más notificaciones significativas en el área de notificaciones de la barra de tareas.
• Un nuevo panel de navegación que muestra tareas y detalles, facilitando el trabajar con archivos y carpetas.
• Una nueva visión de iconos en el Panel de Control llamado visión por Categorías, que facilita el navegar a configuraciones comunes y herramientas del panel de control
• Elementos Integrados de Grabación de CD's que facilitan el trabajar con su CD-R / CD-RW en pasos muy sencillos.

Windows XP resulta libre de bloqueos en las pruebas de laboratorio.
Ninguno de los sistemas de Windows XP Professional tuvo una sola falla de aplicación o de sistema operativo en 31 días de uso equivalentes.
Mientras que computadoras basadas en Windows 98 Second Edition requirieron constantemente de una re-inicialización. El promedio máximo de tiempo de uso para que se presentara una falla en Windows 98 Second Edition fue de 15.7 días de usuario equivalentes, o sea apenas la mitad del tiempo de los otros dos sistemas operativos.
eTesting Labs, una compañía de ZIF Davis Media conocida anteriormente como ZD Labs, ofrece pruebas e investigaciones independientes para la industria de la tecnología e Internet. Microsoft comisionó a eTesting Labs para comparar a Windows XP con las versiones anteriores. Después de probar Windows XP, el laboratorio líder en la industria concluyó:
• "Contamos el número de fallas de aplicaciones y de sistema operativo y encontramos que Windows XP Professional corrió más de 30 veces el tiempo que aquellos sistemas corriendo Windows 98 SE sin encontrar problemas."
• "Aunque el hacer pruebas con diferentes aplicaciones puede mostrar diferentes resultados, nuestros exámenes prueban que Windows XP Professional es significativamente más confiable que Windows 98 SE."
Mejoras en la Confiabilidad de Windows XP
Windows XP muestra varias mejoras que previenen problemas en su sistema - disminuyendo así el tiempo perdido, y permitiéndole maximizar su productividad.
Windows XP Professional comienza con el mismo código base probado de Windows 2000, el cual muestra una arquitectura computacional de 32 bits, y un modelo de memoria completamente protegido.
Las mejoras de confiabilidad han sido hechas al sistema operativo en si mismo, al software y al hardware utilizados con el sistema operativo, y a la manera como el sistema entero responde a las acciones del usuario.
Usted se beneficiará de la confiabilidad adquirida de muchas maneras, incluyendo: una compatibilidad de aplicaciones más amplia, soporte mejorado de elementos y hardware, soporte de enlace de ayuda de biblioteca paso-a-paso que ayuda a que su sistema comparta componentes de manera segura, y una manera más fácil de cerrar aplicaciones que no respondan, mejoras en cuanto a la instalación y actualización del sistema, en cuanto a respaldo y recuperación de información y mejores sistemas de soporte.

Las 10 principales razones para cambiar a Windows XP Professional
Existen cientos de razones convincentes para utilizar Windows XP Professional: éstas son
las diez primeras de la lista.
Confiabilidad de nivel empresarial
Windows XP proporciona un nuevo nivel de estabilidad, así que puede
concentrarse en su trabajo. Por ejemplo, en la mayoría de los casos, si un
programa falla, su computadora seguirá funcionando.
Desempeño avanzado
Windows XP administra de manera eficiente los recursos del sistema, para
mantener su sistema funcionando tan rápido como sea posible aún si ejecuta
mútiples programas al mismo tiempo.
Escritorio Remoto
Escritorio remoto permite crear una sesión virtual y utilizar el equipo de
escritorio desde otro equipo que ejecute Windows 95 o posterior, lo que le
permitirá tener acceso a todos los datos y aplicaciones aunque no se
encuentre en la oficina.
Nuevo diseño visual basado en tareas
Llegue rápidamente a las tareas que más utilice gracias a un diseño más claro
y a nuevas indicaciones visuales.
Soporte para redes inalámbricas 802.1x
El soporte para redes inalámbricas 802.1x proporciona soporte para acceso
seguro, además de mejoras de rendimiento en redes inalámbricas.
Windows Messenger
Windows Messenger es la manera más fácil de comunicarse y colaborar en
tiempo real utilizando su equipo. Puede ver el estado en línea de sus personas
de contacto y elegir comunicarse con ellas mediante texto, voz o vídeo con un
mejor rendimiento y una calidad superior.

Sistema de codificación de archivos
El sistema de codificación de archivos proporciona un alto nivel de protección
contra piratas informáticos y el robo de datos, mediante la codificación
transparente de los archivos con una clave generada aleatoriamente.
Estado de Hibernación y Suspender más rápidas
Ahorre energía de la batería cuando es un usuario móvil. Con Windows XP su
computadora portátil puede entrar en estado de Suspender o Hibernación más
rápidamente, y puede comenzar a trabajar de nuevo más rápido despues de
haber estado en modo Suspender o Hibernación.
Asistencia remota
Asistencia remota permite que un amigo o un profesional de tecnologías
de la información, que utilice también Windows XP, controle de forma
remota su equipo para demostrar un proceso o ayudar a resolver un
problema.
Restaurar sistema
Si sucede algo malo con su computadora, puede regresar el sistema a un
estado anterior.
Para consultar mas información puede consulta la pagina de Internet http://www.microsoft.com/latam/windowsxp/pro/evaluacion/actualizar/top10.asp Para consultar los reportes completos hechos por los laboratorios de pruebas puede consultar la pagina de Internet http://etestinglabs.com/main/reports/microsoft.asp o http://www.microsoft.com/latam/windowsxp/pro/evaluacion/actualizar/performance.asp

Breve Historia Evolutiva de Windows
95/98
4
4
A finales de 1994 se crea un novedoso y eficiente sistema operativo tratando de eliminar viejos esquemas y explotando al máximo nuevas tecnologías que permiten el trabajo eficiente respecto a los anteriores sistemas. Windows 95 fue todo un suceso que mantuvo a Microsoft a la cabeza en Sistemas Operativos para PC, este era un sistema creado para un todo tipo de ámbitos, pero tenia grandes consideraciones para usuarios caseros. Este sistema incluía una novedosa tecnología Plug and Play que con el paso del tiempo se ha ido refinando tanto a nivel de Software como de Hardware, en futuras versiones de Windows 95 y 98 se incluyo la capacidad de un nuevo sistema de archivos llamado FAT32 con capacidad de administrar discos duros de hasta 2 Terabytes Windows NT4 Workstation fue un sistema diseñado especialmente para computadoras PC de empresas que requerían mayor seguridad y control del sistema, un gran problema de administración era que los dispositivos diseñados para Windows NT no eran Plug and Play y se requería de elevados conocimientos técnicos para poder configurar los dispositivos, el sistema de archivos también fue un cambio respecto a Windows 95 el nuevo sistema de Archivos NTFS que solo permitía administrar hasta 2 Gigabytes como el sistema FAT Windows NT 4 Server fue un Sistema diseñado para Servidores permitiendo servicios como DHCP, WEB, FTP, DNS, entre otros así como servidor de aplicaciones, esto además de los servicios básicos de Servidor de Archivos e Impresoras.

Breve Historia Evolutiva de Windows
A finales de 1999, Microsoft hace una gran Renovación de sus sistemas basados en la tecnología NT dando lugar al nacimiento de Windows 2000 la versión 5 de sus Sistemas Empresariales. Windows 2000 Profesional sustituye a Windows NT Workstation ampliando capacidades en su sistema de archivos a NFTS 5 Eliminando la limitante de 2 Gigabytes y permitiendo un sistema de seguridad ampliado a nivel de directorio y archivo, así como incluyendo la Tecnología mejorada de Plug and Play Windows 2000 Server sustituye a Windows NT Server, manteniendo sus capacidades en todos los servicios que este brindaba, ampliándolas y agregando una nueva característica de Administración centralizada llamada Servidor de Dominio. También incorpora una versión mejorada y más segura de sus servicios de Internet/Intranet en IIS 5 A principios del año 2000 aparece Windows Millennium, sustituyendo a Windows 98, tratando de eliminar un poco más al motor de MS-DOS, ampliando características Multimedia y soporte en Juegos, haciendo más agradable la apariencia para mejor experiencia del usuario, eliminado errores presente en Windows 98.

En Octubre del año 2001 aparece Windows XP sustituyendo tanto a Windows 2000 profesional como Windows Millennium, esto en sus 2 versiones Home Edition y Profesional, entre los cuales la diferencia puede llegar a ser mínima dependiendo del uso que se llegue a dar, un usuario casero puede no notar la diferencia entre ambos sistemas, este es un sistema basado en Windows 2000, pero que amplia sus capacidades de Multimedia y soporte en juegos, cambiando el aspecto radicalmente haciendo mas agradable la experiencia de utilizar este Sistema operativo, resolviendo problemas encontrados en Windows 2000 Profesional.

La Plataforma Windows 2000
Windows 2000Server
Windows 2000Advanced Server
Windows 2000Data Center Server
Windows 2000Profesional
Windows XPProfesional
Windows .NET
Actualmente Microsoft se enfoca en sus actuales sistemas operativos, dejando atrás a cualquier Windows 9x. La plataforma actual consiste en Windows 2000 para servidores, para lo cual existen actualmente 3 versiones, que dependen de las necesidades empresariales el determinar cual de ellas utilizar. Windows 2000 Server permite ser un robusto servidor Ideal para empresas pequeñas o de administración individual, puede Administrar un máximo de 8 Gigabytes de Memoria RAM y 4 Procesadores Windows 2000 Advanced Server incluye todas las características del 2000 Server pero incluye la capacidad de Balanceo de cargas y Administra un máximo de 16 Gigabytes de Memoria Ram y 8 Procesadores. Windows 2000 DataCenter Server es una versión especial para grandes proyectos, que no se encuentra en el mercado común, esta versión solo puede adquirirse directamente con Microsoft y puede Administrar un máximo de 64 Giga bites de Memoria Ram y 32 Procesadores.

Windows .NET es la nueva versión de los sistemas operativos de Microsoft para servidores creando mejoras de administración y mejorando el servicio de aplicaciones de red, llamadas aplicaciones .NET, esta versión se encuentra disponible solo en versión Beta y será lanzada al mercado para principios del 2003. En el lado de las PC tenemos a Windows XP Profesional que sustituye a Windows 2000 profesional, pero dada su continuidad temporal y tecnológica todavía se encuentra un mantenimiento constante del sistema 2000 por parte de Microsoft. Ambas versiones soportan un máximo de 2 procesadores y una administración máxima de 4 Gigabyte de Memoria RAM Además todas las versiones anteriormente mencionadas permiten la utilización de un escritorio ampliado por medio de la administración de hasta 8 Monitores. Opción útil en Trabajo de Monitoreo, de Desarrollo de grafico como Web y Animación, y en trabajo rutinario con múltiples aplicaciones.

La Plataforma Windows .NET
Windows .NETStandard Server
Windows .NETEnterprise Server
Windows .NETDatacenter Server
Windows XPProfesional
Windows .NETWeb Server
Durante el año 2003 aparecerá la nueva versión de los sistemas operativos para servidores de Microsoft llamados Windows .NET, junto con estos sistemas operativos aparecen nuevos lenguajes de programación .NET (Visual Basic .NET, C++ .Net etc.) que permiten generar aplicaciones optimizadas para funcionar con este Sistema Operativos. Quedando Windows XP como el Mejor cliente para trabajar tanto con este tipo de servidores como para las aplicaciones desarrolladas con estos lenguajes de programación. Windows .NET Standard Server 2003, sustituye a Windows 2000 Server, Funcional para cualquier empresa pequeña o de funciones no criticas. Windows .NET Enterprise Server sustituye a Windows 2000 Advanced Server, ideal para proyectos importante y aplicaciones criticas, permitiendo balanceo de cargas y clustering. Windows .Net Datecenter Server 2003 sustitye a Windows 2000 Datacenter Server ideal para enormes Bases de Datos y un procesamiento de transacciones de gran volumen. También resulta una plataforma ideal para la consolidación de servidores. Windows .NET Web Server resulta una versión novedosa de los sistemas operativos de Windows Diseñado para los servicios y el hospedaje Web, ofrece una plataforma para desarrollar e implementar rápidamente servicios y aplicaciones Web. Es una versión mas reducida de Standard Server enfocada principalmente al Web, con menos capacidades de Autenticación, sin la posibilidad de utilizar Active Directory y de una administración mas simple.

Novedades de Windows XP
1.2.1
Professional
Windows XP se distribuye en 2 versiones HOME EDITION diseñada para los Hogares y que es común encontrar en las nuevas computadoras que se adquieren en el mercado. Es común adquirir una Laptop con la versión Home Edition instalada, si se requiera dichos equipos para un entorno empresarial es importante reconocer que versión se encuentra instalada antes de comprarlos. PROFESIONAL diseñada especialmente para empresas y usuarios avanzados que requieren de mayor seguridad y personalización. Esta versión permite un control de permisos NFTS a cualquier nivel ausente en la versión HOME EDITION, preparado para entrar a un entorno de Dominio entre muchas otras características valiosas que hacen que un usuario avanzado prefiera trabajar con esta versión. Para saber que versión esta instalada en un PC basta con revisar las Propiedades de Mi PC que abre el cuadro Propiedades del Sistema, puede utilizarse la combinación de teclas Windows + Pause o ejecutar desde el símbolo del sistema la siguiente instrucción: %SystemRoot%\System32\Sysdm.cpl

Novedades de Windows XP
EconómicaBaja pero Sencilla SeguridadUn Solo CPU y un Monitor
Alto RendimientoSoporta 2 ProcesadoresSoporta 8 MonitoresSoporta Procesadores de 64 bitsSoporta IPSec, IIS, DominiosSoporta Arreglos de Disco –VolumenesAplicaciones listas para el nuevo IPv6 1.2.1
Windows XP es un sistema preparado para trabajar con la versión 6 de IP, llamada IPv6. También existen versiones especiales para computadoras de bolsillo y portátiles como la nueva Tablet PC de Microsoft. Como se muestra en la lamina, Home edition tiene la única ventaja de ser mas económico. Mientras que 2000 profesional permite crecimientos considerables en Hardware como se ha visto anteriormente. Windows XP Profesional esta disponible en 2 versiones, una diseñada para los procesadores tradicionales de Intel. Pentium basados en 32 bits, y Una versión Especial para el nuevo procesador Itanium de 64 bits. Windows XP Profesional incorpora mejoras de seguridad como lo es el protocolo de comunicación IPSec, Kerberos y la nueva actualización de IIS 5.1, además de tener la capacidad de integrarse a un entorno de Dominio. También permite la creación de volúmenes una opción frente a las tradicionales particiones Aumentando la Velocidad o la Seguridad dependiendo del tipo de Arreglo activado, estos pueden ser los tradicionales RAID 5, RAID 3 etc.

Aumento de la fiabilidad y seguridad
MOTOR 2000 PROTECCION RECUPERACION
1.2.2
Windows XP es un sistema basado en Windows 2000, se puede considerar una actualización por lo que la seguridad que se incrementa desde una actualización de Windows 2000 será muy sutil, pero el Cambio comparado con Windows 98 es muy grande, por ejemplo en la administración de particiones de discos ya no existe el comando FDISK, este ha sido sustituido por una completa herramienta de Administración de Discos, Además de que los cambios de formato FAT32 a NTFS es considerable, una vez conocidas las características de NTFS abra de considerar como la mejor opción. Los sistemas Win9x estaban basados en el Motor de MS-DOS el cual ya no existe en Windows 2000. Windows XP esta basado en el Robusto y confiable Kernel introducido de Windows 2000, con un sistema de memoria Protegido, capa de Abstracción de Hardware HAL protegiendo componentes clave del Sistema ante programas mal escritos. Windows XP tiene integradas herramientas de protección que protegen el peligroso complejo de archivos DLL evitando que programas mal escritos sobrescriban estos archivos cruciales para el sistema.

Aumento de la fiabilidad y seguridad
Otro problema grave en Win9x era el uso de controladores virtuales VXD que llegaban a producir inestabilidad, este tipo de archivos no son admitidos por el sistema por lo que si se desea agregar una aplicación que requiere de estos, no podrá hacerlo en Windows XP. Windows XP genera un nuevo estándar en cuanto a controladores de dispositivos, por lo que antes de agregar un dispositivo es importante que este cuente con un controlador diseñado para XP, estos archivos son generalmente introducidos por las especificaciones de una archivo de texto con la extensión .INF Permite un inicio de sesión protegido y asignación de permisos a elementos del sistema como impresoras y archivos o capacidades como las de instalar o no Software así como de agregar o deshabilitar hardware. Incluye una poderosa herramienta de recuperación que permite mantener un respaldo del sistema operativo y recuperarlo ante una catástrofe por haber introducido software o hardware o instrucciones incorrectamente.

Nuevo diseño visual
24 BITS800*600
16 Colores640*480
1.2.3
XP por defecto genera una resolución de pantalla de 24 bits 800*600, independientemente de los controladores de video, permitiendo mejor aprovechamiento de los aceleradores de video, aunque existe la posibilidad de un mal funcionamiento ante algunas tarjetas de video como borrosidad. Menús y cuadros de dialogo en 3D con estilos de sombra haciendo mas definida la identificación de estos. Tiene colores más vivos e iconos más grandes completamente rediseñados, haciendo un cambio considerable respecto a sus predecesores. Permite la integración de temas, una característica de personalización integral incluida en los Plus Pack para Windows 95/98.

Utilización mejorada para tareas cotidianas
Menú Inicio Cambio Rápido de Usuario
Se incorpora una novedosa y grandiosa novedad que es CAMBIO RAPIDO DE USUARIO, permitiendo la utilización de un PC a múltiples usuarios sin tener que cerrar sesión o pausando los trabajos, esta cualidad permite manejar además de multiprocesos, multiusuarios al mismo tiempo. Respecto a Win2000 el inicio de sesión resulta más cómodo y amigable, además de ser la pantalla obligada en el cambio rápido de usuario. Se modifica el menú inicio que además de acceso a los programas instalados permite un área de programas recientemente utilizados y un área para los elementos del sistema como MI PC y MIS SITIOS DE RED, anteriormente ENTORNO DE RED.

Utilización mejorada para tareas cotidianas
Administración de Archivos Ayuda en Línea
Soporte Técnico a Distancia
Modifica la manera en que tradicionalmente administrábamos archivos y carpetas mostrando los comandos para copiar, mover, eliminar entre otros en una barra llamada Tareas Comunes ubicada a la Izquierda del Explorador, además de mostrar información importante de los elementos seleccionados. La nueva ayuda en línea es mas completa mostrando información tanto para usuarios nuevos como para expertos, ya que incluye información sobre problemas e instrucciones para utilizar en línea de comandos, también proporciona una serie de vínculos para obtener información desde Internet y a través de la Knowledge Base de Microsoft. Así mismo incluye una característica de Soporte Técnico a Distancia permitiendo a un usuario solicitar a algún conocido o personal de soporte generando un archivo que al ser abierto por esta persona remota puede ver el escritorio del usuario e interactuar ambos en el mismo escritorio y poder resolver algún problema.

Mejoras en Internet
Internet Explorer 6 Outlook Express
MSN ExplorerWindows Messenger
1.2.5
Un sistema operativo moderno no puede ignorar la importancia de Internet en este nuevo siglo. En virtud a esto Windows XP incorpora las siguientes herramientas para Internet. La nueva versión de Internet Explorer 6 que permite la visualización de Páginas de Internet, resolviendo los problemas de seguridad encontrados en versiones anteriores. La nueva versión de Outlook Express 6, que permite el manejo de correo electrónico desde servidores POP3 y Hotmail, de igual manera esta versión tiene resueltos problemas de seguridad ante virus que tantos estragos causo anteriormente. Windows Messenger, aplicación para contactar en tiempo real a personas y generar una conversación escrita, hablada o establecer una video conferencia. Para utilizar esta herramienta es indispensable contar con conexión a Internet y tener una cuenta en Hotmail. MSN Explorer Es una herramienta de centralización de Herramientas de Internet, que integra las capacidades de navegación por Internet, el manejo de correo electrónico desde Hotmail así como poder establecer comunicación en tiempo real a través de Windows Messenger, para poder utilizar esta herramienta es necesario contar con una cuenta en Hotmail

Herramientas integradas para trabajar con multimedia
Imagen Digital
Película Digital
Reproducción Digital Audio y video
1.2.6
También esta optimizado para trabajar con elementos Multimedia. Incluye las siguientes herramientas. Windows Media Placer 8 un reproductor de Audio, video y DVD. Windows Movie Maker es un manejador de video Digital que se integra con las nuevas cámaras de video listas para conectarse a la PC. Junto con el Explorador de Windows se integran herramientas para el tratamiento de imágenes permitiendo la pre visualización o impresión de estas sencillamente.

Tratamiento inteligente de las redes
� Asistente para configuración de Redes� Red Domestica
� Conexión Compartida
� Conexiones a Internet telefónicamente
� Conexión a empresas a través de VPN
� Acceso Inalámbrico
� Conexiones a Escritorio Remoto (profesional
� Formar parte de un Dominio (profesional)
1.2.7
Windows XP incluye un asistente ideal para redes domesticas o sencillas configuraciones, así como para creación de conexiones telefónicas o la creación de Redes Privadas Virtuales. Soporta conexiones de redes inalámbricas que cumplan con IEEE 802.11 así como acceder a redes inalámbricas públicas. Conexiones a escritorio remoto es una herramienta de administración remota de equipos que ejecuten Windows XP Profesional o Windows 2000 en cualquiera de sus versiones para servidor. Windows XP profesional incorpora la capacidad de formar parte de un Dominio para acceder al Active Directory, en un nuevo esquema de Redes empresariales, introducido por Microsoft.

Instalación y configuración de Windows XP
� Conoceremos distintas formas de Instalar Windows XP� Reconocer Problemas de Compatibilidad� Procurar la Activación del Sistema� Métodos de Recuperación e Inicio Selectivo� Conocer la Mejor Forma de Migrar a un Nuevo Sistema o Equipo
� Personalización de Actualizaciones, Instalación y Selección de Componentes
OBJETIVOS1.3

Como evitar Problemas de compatibilidad
Diseñado para Windows 98 Diseñado para Windows XP
1.3.1
Es importante conocer los dispositivos que serán utilizados en Windows XP y conocer si estos son compatibles con Windows XP ya que controladores de dispositivos generados para Windows 98 son completamente incompatibles y es riesgoso forzar la utilización de estos archivos ya que pueden corromper el Sistema. Los controladores diseñados para un sistema Windows 2000 pueden ser acoplados en Windows XP dado que utilizan la misma tecnología. Un método para conocer que dispositivos físicos pueden utilizarse en Windows XP es por el logotipo diseñado para Windows XP mostrado en la lámina, esto indica que un dispositivo ha sido probado para su óptimo funcionamiento y que tiene los controladores de dispositivos adecuados. Programas antivirus deben ser desinstalados antes de ejecutar una instalación de Windows XP. Así mismo deberán instalarse solo versiones adecuadas de antivirus en un sistema Windows XP. Es recomendable que el BIOS este actualizado. Así como de tratar de ejecutar las nuevas versiones de software y hardware disponibles.

Como evitar Problemas de compatibilidad
D:\i386\WINNT32.EXE /CHECKUPGRADEONLY
Actualizaciones Dinámicas
http://www.microsfot.com/hcl
Si se desea actualizar un sistema Win98 puede ejecutarse el programa de instalación WINNT32.EXE con el modificador /CHECKUPGRADEONLY para comprobar los posibles problemas que pueden generarse, esto nos dará una idea de que dispositivos deberán de actualizarse o dejaran de utilizarse. también una actualización de Windows XP puede incorporar soporte para un mayor numero de controladores de dispositivos, lo que puede solucionar problemas con algunos de ellos, Windows XP tiene activada de forma predeterminada la opción ACTUALIZACIONES DINAMICAS, que revisa nuevos parches y complementos que se integran al sistema automáticamente. www.microsoft.com/hcl muestra información sobre que dispositivos son soportados por Windows XP, esta puede ser una útil opción antes de considerar la adquisición de ciertos dispositivos o de hacer la instalación en el propio equipo.

Preparación para la Instalación de Windows XP
C.P.U.
233 MHZ300 MHZ
MEMORIA
64 MB128 MB256 MB
DISCO DURO
1.5 GB
VIDEO
SuperVGA800*600
• Unidad CD-ROM o DVD• RED• Comprobar HAL• Copia de Seguridad• Desactivar Antivirus• Actualización y Configuración de BIOS 1.3.2
Es importante conocer los requerimientos mínimos y recomendados antes de instalar Windows XP, y son los que se muestran en la lámina. Al utilizar los requerimientos mínimos se garantiza que podrá ser instalado exitosamente Windows XP, pero no se garantiza el funcionamiento óptimo, y generalmente es causa de muchos problemas por lo cual es importante sobrepasar todos los mínimos indicados. Un gran consejo es no escatimar en memoria RAM, 128 es el recomendado a esto hay que sumarle 64 MB por cada usuario que utilice el equipo por lo que se puede notar una diferencia considerable al instalar 256 MB. Es evidente que además de los requerimientos de RAM y DISCO DURO necesitamos dispositivos apuntadores como Mouse y unidad de CD. Es importante antes de comenzar la instalación recabar información sobre la RED como el nombre del equipo, nombre de usuario, nombre del Grupo de Trabajo o Dominio.

Instalación de Windows XP
Actualización
Instalación Limpia
Instalación Multiarranque
1.2.3
Tenemos 3 formas de instalación para Windows XP Actualización.- se refiere a una instalación sobre un Sistema anterior Windows 2000 o Windows 98, esta opción debe de ser utilizada solo si necesitamos que programas específicos y complejos puedan seguir ejecutándose. Una actualización aunque cómoda es una buena forma de generación de problemas. Instalación Limpia.- Este tipo de instalación se refiere a la instalación nueva en un disco recién formateado, esta es la mejor opción de instalación para Windows XP es la opción donde menor errores y problemas encontraremos. instalación multiarranque.- Se refiere a tener mas de un sistema operativo en un mismo PC, es la opción útil para usuarios que requieren comprobar el funcionamiento de cierto Software en ambas plataformas o que por incompatibilidad algún dispositivo o software solo funciona en un sistema Windows 9X. Solo se puede tener un Sistema Windows 9x instalando adecuadamente, pero además pueden tenerse varios sistemas 2000 y XP instalados. Tener más de un sistema operativo en una misma partición es la mejor forma de encontrarse con serios problemas. Lo mejor es instalar cada sistema en distintas particiones.

Instalación de Windows XP
Instalación DesatendidaUnattend:ArchivoResp
Elimina Reinicio Forzado al termino de la copia de archivos
/noreboot
Instala Consola de Recuperación/cmdcons
Ejecuta un comando al termino de la instalación
/cmd:linea de comando
Revisa compatibilidad/checkupgradeonly
En el CD-ROM de Windows XP encontraremos la carpeta i386, la cual contiene todos los archivos necesarios para la instalación. Dentro de esta carpeta podemos encontrar 2 archivos .EXE que nos permiten instalar Windows XP. WINNT.EXE permite la instalación desde símbolo de sistema en un entorno de 16bits, esta opción puede ser excesivamente lenta por el método de copia de archivos, es recomendable en caso de utilizarla cargar SmartDrive de la versión de sistema operativo utilizado. WINNT32.EXE permite la instalación desde un entorno grafico de 32 bits como lo son cualquier versión de Win9x y 2000. Este comando puede incluir algunos de los modificadores mostrados en la lámina entre otros. Para mas información sobre los modificadores validos ejecute WINNT32.EXE /?.

Activación de Windows XP
30 días
1.3.4
Internet Teléfono
Para combatir la piratería Microsoft ha adoptado un método de Activación de Producto de Windows WPA. Esta activación es independiente a la clave proporcionada al momento de la instalación. La activación del producto puede ser vía Internet o Telefónica, siendo esta ultima mas complicada. Se tienen 30 días para realizar esta operación ya concluido el tiempo, dejara de funcionar el sistema, una vez activado el producto puede reinstalarse innumerables veces en el mismo sistema, Al activar el producto se genera un archivos WPA.DBL, dentro de la carpeta SYSTEM32, si se respalda este archivo podremos llegar a formatear el equipo y por medio de la reincorporación de este evitar la reactivación del producto. Windows hace una recopilación de información sobre el hardware del equipo por lo que hace a este archivo único para cada computadora, el cambio de componentes físicos en el equipo puede hacer necesario la reactivación del producto, estos cambios van desde la modificación de la memoria RAM instalada, ampliación de disco duro, cambio en algunos tipos de tarjetas adaptadoras. Las versiones preinstaladas en equipos nuevos suelen estar exentas de dicha activación, así como ciertos tipos de licenciamiento empresariales.

Opciones de Configuración automatizadas
� Instalación Desatendida
� Creación de Imágenes de disco (clonación)
� Sistemas de Instalación Remota (RIS)
� Microsoft System Management Servers (SMS)
Además de la instalación desatendida existen diversos métodos para instalar Windows XP útiles para casos en los que sea necesario realizar múltiples instalaciones. Dentro del CD de Windows XP encontraremos un archivo DEPLOY.CAB en la carpeta \SUPPORT\TOOLS que contiene herramientas de implementación SETUPMGR.EXE, permite generar un archivo de texto utilizado para instalaciones desatendidas, permitiendo seleccionar algunas opciones como Zona horaria, clave del producto, contraseña del administrador, selección de idioma entre muchas otras. SYSPREP.EXE elimina la identidad en un equipo, dejándolo listo para la generación de imágenes de disco, en el caso de instalaciones en múltiples equipos con los mismos elementos de hardware evitando de esta manera la instalación sistemática de software y configuración de hardware. Este comando no deberá de ser ejecutado en ningún equipo a menos que se un monitor de prueba especialmente preparado para la instalación por medio de imágenes de disco. Windows 2000 Server ejecutando el Service Pack 3 permite la activación de la opción RIS para la instalación remota de Windows XP utilizando las opciones del BIOS del PC para arrancar desde la red, el equipo se conectaría al Servidor 2000 e iniciaría la instalación. Windows .NET y 2000 incluyen una herramienta llamada system Management Server que permite una nueva forma de Actualizar desde un servidor computadores con Sistema Operativo ya instalado.

Trasladar configuraciones y archivos
MIGWIZ
Configuración Especifica por cada Usuarios
Configuración de Aplicaciones1.3.5
Configuración de Internet
Correo Electrónico
Archivos y Carpetas
Preferencias de Escritorio
Con ayuda del asistente para transferencia de archivos y configuraciones, podremos migrar todos los archivos y configuraciones personales desde un equipo viejo a un nuevo equipo, este asistente puede utilizarse en Windows 95/98/me/2000/XP Para ejecutar el Asistente en un sistema no XP, inserte el CD y seleccione Realizar tareas adicionales. O en Windows XP escriba la instrucción MIGWIZ en un cuadro ejecutar o barra de direcciones. Este asistente guardara la información en cualquier medio de escritura directa, como puede ser un disco duro temporalmente conectado al equipo utilizado para esta transferencia, también puede indicarse un trayecto de Red, aunque hay que considerar que un usuario puede tener varios Gigabytes de información. Podemos especificar que lleve solo ciertos tipos de archivo en caso de que deseemos descartar archivos de música por ejemplo que ocupan demasiado espacio en disco duro, también si el usuario utiliza únicamente MS-OFFICE podemos indicar que solo este tipo de archivos sean transferidos evitando de esta forma el traslado de información temporal o inadecuada.

Trasladar configuraciones y archivos
Una vez ejecutado este asistente en el equipo viejo podremos recuperar configuraciones y archivos utilizando este mismo asistente en el nuevo equipo indicando el medio donde se almaceno esta información. Puede además ser un método de respaldo útil en ciertas circunstancias. Existe la posibilidad de tener conectados ambos equipo NUEVO Y VIEJO por medio de un cable bidereccional en paralelo o serial, así como utilizando un cable de red cruzado para mayor agilidad. Es importante recordar que el puerto serial es excesivamente lento por lo que no resulta ser una viable opción para esto.

Paquetes de servicios, parches y Windows Update
Hot fixes
Service Pack 1
Existen constantes modificaciones en los sistemas 2000, que permiten mayor seguridad y posibilidades en el Software, por lo que resulta importante mantener estos sistemas adecuadamente actualizados, así como realizar las actualizaciones adecuadas una vez terminada la instalación. HOTFIXES son soluciones de emergencia que reparan errores o problemas de seguridad, algunos de los cuales mantienen protegido al sistema ante los nuevos ataques en Internet entre otros. Service Pack es un conjunto de soluciones y actualización del sistema corrigiendo errores o ampliando las posibilidades de algunos servicios o actualizando algunas versiones de programas incluidos en Windows, estas actualizaciones pueden estar incluidas en equipos nuevos o deberán de descargarse continuamente de Internet, (están disponibles en http://dxd0007.cfemex.com/Informatica/servicios/utils) Windows Update esta disponible desde la Ayuda de Windows y permite revisar manualmente que actualizaciones están disponibles para el sistema instalado, de forma predeterminada el sistema esta configurado para descargar estas automáticamente, y pueden modificarse estas opciones dando clic derecho a MI PC para entrar a Propiedades del Sistema en el Tab de Actualizaciones Automáticas,

Opciones de Accesibilidad
� Ampliador
� Narrador
� Teclado en Pantalla
Si se instalaron las opciones de Accesibilidad, en el menú inicio, dentro de Todos los programas seleccionando Accesorios y después Accesibilidad encontraremos los programas de Accesibilidad para personas discapacitadas de visión y auditivas. Ampliador es una opción que muestra el área del puntero de Mouse como si fuera este una lupa mostrando los elementos mucho más grandes. Narrador permite la lectura de textos por el PC, esta opción esta disponible solo en idioma Ingles. Teclado en pantalla, permite indicar por medio del Mouse cualquier tecla disponible en el teclado físico.

Como agregar y quitar componentes de Windows
SYSOC.INF
Una vez terminada la instalación de Windows podemos seleccionar ciertos elementos que no fueron instalados, o desinstalar elementos que no nos son útiles. Para acceder a esta opción deberemos desplegar el Menú Inicio para entrar al Panel de Control, para después dar doble clic sobre agregar o quitar programas, a lo cual se abre un cuadro de dialogo que muestra a la izquierda la opción Agregar o Quitar componentes de Windows. Es importante notar la presencia del botón DETALLES en alguna clasificación principal, que indica que podemos personalizar este elemento. Algunos elementos no se muestran para ser desinstalados como es el caso de Windows Messenger, para mostrar estos elementos ocultos o para ocultar algunos otros podemos modificar el Archivo SYSOC.INF dentro de la carpeta %systemRoot%\Inf y eliminar o agregar la etiqueta HIDE que impide que se muestren estos elementos en Agregar o quitar componentes de Windows.

Configuración de las opciones de Restaurar sistema
� 12% Predeterminado
� Información en C:\System Volume Information
� Unidades a Restaurar
� HLM\System\CurrentControlSet\Control\BackupRestore\FilesNotToBackup
Cuando una catástrofe ocurre con el sistema por haber instalado un software o hardware inadecuado puede hacerse uso de las opciones Restaurar el Sistema. Aunque de gran ayuda, esta opción puede ocupar demasiado espacio en disco duro, ya que automáticamente asigna el 12 % del espacio total de disco para poder recuperar el sistema, esta información esta almacenada en C:\SYSTEM VOLUME INFORMATION y todas las unidades están seleccionadas para Supervisión de Restauración. Esta opción puede recuperar archivos accidentalmente dañados o eliminados, así mismo elimina archivos y entradas de registro agregadas después del punto de recuperación. Todas las carpetas son supervisados excepto MIS DOCUMENTOS y DOWNLOADES PROGRAM FILES por lo que no puede recuperarse un documento personal accidentalmente eliminado, pero incluye un riego extra, si almacena archivos personales en alguna carpeta que no sea MIS DOCUMENTOS, restaurar el Sistema puede eliminar o modificar el Contenido de esta, en este caso es importante manejar varias particiones o modificar el registro de Windows indicando que carpetas no deben de ser restauradas, esto en la clave HKEY_LOCAL_MACHINE\SYSTEM\CurrentControlSet\Control\BackupRestore\FilesNotToBackup y agregando un nuevo Valor de cadena múltiple que indique el trayecto necesario.

Configuración de las opciones de Inicio
� BOOT.INI
� /NOGUIBOOT
� /SOS
� Consola de Recuperación
En caso de tener más de un sistema operativo se mostrara un menú al inicio del equipo, que esperara hasta 30 segundos para tener una respuesta que en ausencia de esta iniciara en el sistema predeterminado. Para modificar tanto el tiempo como el sistema predeterminado podemos dar clic derecho en MI PC para entrar a propiedades del Sistema, dentro del Tab Opciones avanzadas en la sección inicio y recuperación aparecerá el botón CONFIGURACION donde se muestran las opciones disponibles. Los cambios aplicados son grabados en un archivo llamado BOOT.INI en la carpeta raíz del sector de arranque, el cual puede modificarse con el bloc de notas opción útil cuando deseamos eliminar la entrada de un sistema operativo después de haber removido este sistema. O para especificar algún modificador para el arranque de un sistema operativo. Windows XP permite la utilización de los modificadores /NOGUIBOOT que elimina la barra de progreso de Windows /SOS muestra el nombre de cada controlador que carga proporcionando texto descriptivo.

Introducción al proceso de inicio
Al encender el equipo, este lleva a cabo un complejo proceso de inicio. El proceso comienza cuando el equipo realiza un autotest de encendido (POST), seguido del POST de cada una de las tarjetas adaptadoras que tengan un BIOS, como los adaptadores SCSII y las tarjetas de video. El BIOS del sistema le entonces el sector de arranque maestro (MBR), es decir, el primer sector del primer disco duro, y transfiere el control del código del MBR, creado por el programa de instalación de Windows XP. Es aquí donde Windows toma las riendas del proceso de inicio. En los siguientes párrafos de describe lo que ocurre a continuación. 1.- El MBR lee el sector de arranque, el primer sector de la partición activa, el cual contiene el código que inicia NTLDR, el cargador de inicio de Windows XP. La función inicial de NTLDR consiste en cambiar el sistema a modo protegido por la paginación habilitada (para permitir el direccionamiento completo de la memoria), iniciar el sistema de Archivos, leer el archivo BOOT.INI y mostrar el menú de arranque. Observe que NTLDR debería residir en la carpeta raíz de la partición Activa, junto con NTDETECT.COM, BOOT.INI, BOTSEC.DOS (en caso de arranque dual) y NTBOOT.SYS (si utiliza ciertos adaptadores SCSII) para la unidad que contenga la partición de arranque. 2.- Si selecciona Windows XP del menú de arranque, NTLDR ejecutara NTDETECT.COM para recopilar información de Hardware actualmente instalado. A continuación NTLDR utilizara la ruta ARC (Advenced RISC computing), especificar boot.ini para encontrar la partición de inicio (donde esta instalado Windows XP), y carga los dos archivos que constituyen el núcleo de Windows XP: NTOSKRNL.EXE y HAL.DLL, esos dos archivos deben residir en la carpeta %SystemRoot%\System32. 3.- NTLDR continúa leyendo los archivos que componen el Registro, seleccionando un perfil de hardware y un conjunto de controladores y cargando los controladores de dispositivo. 4.- Llegado a este punto, NTOSKRNL.EXE asume el control e inicia Winlogon.exe, el cual a su vez, inicia LSASS.EXE (local security administration), el programa que muestra la pantalla de bienvenida, (o el cuadro de dialogo de inicio de sesión de Windows), y permite al usuario que inicie sesión con su nombre de usuario y contraseña. El hecho de conocer el proceso de arranque puede ayudarle a reconocer problemas que surjan durante el inicio.

Como controlar el acceso a la computadora
�Conocer permisos para salvaguardar Información
�Crear y conocer todo tipo de Cuentas de Usuario
�Conocer las funciones de las cuentas interconstruidas del Sistema
�Ubicar y Administrar Perfiles de Usuario
�Establecer Documentos y Configuraciones Compartidas
�Entrar al Equipo como Administrador
OBJETIVOS

Introducción a la Seguridad
� Basada en 2000
� Discrecional en NTFS
� Identificadores de Seguridad (SID)
� Permisos y Derechos
� Auditar Sucesos
� SystemRoot y SystemDrive
La seguridad utilizada en Windows XP es discrecional donde cada uno de los recursos pueden ser administrados para decidir quien tiene o no privilegios para poder tener estas características de seguridad es menester tener particiones NTFS. Esta seguridad es determinada por identificadores de seguridad llamados SID asignados a cada cuenta creada, los SID son claves largisimas y univocas. Windows crea un testigo de acceso de seguridad presente al iniciar sesión que incluye el nombre de usuario y el SID para autenticar los recursos a los que tiene permiso dicho usuario. Un SID no es reutilizado, es decir al borrar una cuenta de usuario sigue estando presente el SID asociado y aunque se vuelva a generar la cuenta esta tendrá un nuevo SID

Permisos y Derechos
Derecho
Permiso
PRIVILEGIOS
Permiso es la capacidad de acceder a un objeto concreto de una forma determinada, como escribir en un archivo o solo leerlo. Derecho es la capacidad de llevar a cabo una acción concreta en el nivel de sistema, como iniciar sesión o modificar el reloj. Hablamos de privilegios de forma global utilizándolo de igual manera para permisos o derechos. El propietario del recurso o el Administrador puede asignar permisos a este. Los privilegios están vinculados con el SID De esta manera existe la posibilidad de Auditar sucesos como quien ha intentado acceder a determinado recurso sin las debidas credenciales.

Cuentas de Usuario
Windows identifica a cada usuario que ingresa al sistema, durante la instalación se proporciono una contraseña imprescindible para la cuenta Administrador y mínimo se debió crear una cuenta de usuario distinta, todas las cuentas creadas al momento de la instalación tienen permisos de administradores. Desde el panel de control en cuentas de usuario podemos crear cuentas con permisos administrativos o cuentas limitadas (grupo usuarios), además de poder realizar otras funciones como modificar la imagen de usuario, cambiar la contraseña o eliminar una cuenta que no sea la activa, así mismo tenemos la posibilidad de activar la cuenta de Invitado, esta cuenta la crea el sistema y es de privilegios restringidos y esta desactivada de forma predeterminada. Todas las cuentas creadas dentro de esta opción generan una base de datos de seguridad de manera local, es decir residen en el equipo. Si el equipo se configura para trabajar con un dominio las cuentas residirán en el servidor de dominio. Dentro de esta misma opción encontramos algunas herramientas que pueden modificar el comportamiento del sistema

Tipos de Cuentas
Toda cuenta pertenece a un grupo, un grupo describe privilegios específicos a un conjunto de usuarios con características comunes, de tal manera que al crear una cuenta esta tendrá los privilegios descritas en el grupo especificado, esta es una manera eficiente de administración, dado que en lugar de compartir un recurso para una serie de usuarios que comparten características similares, podemos generar un grupo de usuarios y asignarles o denegarles los privilegios a un solo grupo y no a cada una de las cuentas. Los grupos constituyen una valiosa herramienta de administración, ya que simplifica el trabajo y garantiza que un conjunto de usuarios tendrán determinados privilegios dadas determinadas necesidades. Un usuario puede pertenecer a más de un grupo de tal forma que puede compartir características, ampliando las capacidades de esta cuenta, aunque también funciona inversamente limitando más sus opciones de acción dentro del sistema. LA POLITICA MAS RESTRICTIVA ES LA MAS EFECTIVA, de tal forma que si una cuenta pertenece al grupo administradores otorgándole todos los permisos, pero también pertenece al grupo de Usuarios limitados, las políticas aplicables son estas ultimas inhabilitando la característica de Administrador.

Grupos
•Administradores•Usuarios (limitada)•Usuarios Avanzados•Usuarios del Depurador•Operadores de Copia•HelpServicesGroup•Operadores de Configuración de Red•Usuarios de Escritorio Remoto•Duplicadores•Invitados
Windows genera automáticamente los siguientes grupos. Se describen las capacidades de cada uno de estos grupos. Administradores Las cuentas pertenecientes a este grupo pueden:
� Administrar cuentas de usuario y grupos � Instalar Programas � Compartir Carpetas � Definir Permisos � Acceder a todos los archivos � Obtener la propiedad de los archivos � Conceder derechos a otras cuentas de usuario � Instalar o desinstalar Hardware � Iniciar en Modo Seguro para restauraciones
Usuarios (limitada) Las cuentas pertenecientes a este grupo pueden:
� Cambiar Contraseña, Imagen � Utilizar programas instalados � Ver Permisos � Administración de Archivos en su � propia carpeta Mis documentos � Ver archivos de Carpetas Compartidas

Usuarios Avanzados Comparten muchas características del grupo Administradores, pero no pueden
� Asumir la pertenencia de Archivos, � Realizar Copias de Seguridad ni Restauraciones � Cargar o Descargar controladores � Administrar los registros de Seguridad y Auditoria � Pueden Administrar Impresoras y Compartir Carpetas
Usuarios del Depurador Los usuarios del depurador pueden depurar procesos en este equipo, con carácter local y remoto Operadores de Copia Derecho a Realizar Copias de seguridad y restauraciones de archivos HelpServicesGroup Asistencia Remota para el personal de Soporte técnico Usuarios de Escritorio Remoto Conexión con Escritorio Remoto Duplicadores Pueden duplicar archivos del Dominio Invitados Comparten muchas características del grupo Usuarios pero No pueden cambiar contraseña, o la Imagen

Cuentas de Usuario
AdministradorAsistente de ayudaInvitadoSupport_XXXXDesconocida
De igual forma Windows genera al momento de la instalación los siguientes usuarios que son cuentas interconstruidas y no deben modificarse o eliminarse a menos que un determinado problema genera la necesidad de esto, además de necesitar de un procedimiento técnico especifico para cada una de ellas. Las cuentas son Administrador, que es una cuenta oculta que puede funcionar como agente de recuperación y administrador del equipo. Administrador - Cuenta para la administración del equipo o dominio Asistente de ayuda - Cuenta de asistente de Ayuda de escritorio remoto, Cuenta para proporcionar asistencia remota Invitado - Cuenta para acceso como invitado al equipo o dominio Support_XXXX - Ésta es una cuenta de proveedor de Servicios de ayuda y soporte técnico, las equis son reemplazadas por un número asignado por el proveedor. Desconocida – Es un tipo de cuenta que no se reconoce adecuadamente, pueden ser estas generadas por una migración desde un sistema NT.

Perfil de usuario
Archivos y Configuración
una vez iniciado sesión con una cuenta especifica se genera un Perfil de usuario, este perfil esta ligado con la cuenta que lo genero y guarda información de configuración, personalización así como datos personales de dicha cuenta, por lo que no se tiene acceso fácilmente a estos perfiles por otro usuario. Aunque de forma predeterminada cualquier usuario puede acceder a la carpeta MIS DOCUMENTOS de cualquier otro, a menos que se utilicen métodos de protección a base de permisos NTFS. El perfil consiste en la creación de un conjunto de carpetas que almacenaran toda la información que genere la cuenta, así como entradas exclusivas en el Registro del sistema. De tal forma que cada usuario puede tener sus propios documentos y su propia personalización sin interferir con las demás cuentas que comparten el equipo. Estas carpetas pueden verse dentro de MI PC, y las entradas de registro en la clave HKEY_USERS\SIDX

Compartido de Archivos
Debido a la seguridad relajada que por defecto se encuentra un sistema es importante conocer como podremos empezar a compartir o denegar estos permisos, hay que dejar claro que los permisos solo pueden utilizarse en un sistema basado en NTFS. Para mostrar el cuadro de dialogo COMPARTIR Y SEGURIDAD basta con dar clic derecho y selecciona el comando COMPARTIR Y SEGURIDAD. Desde este cuadro de dialogo podemos compartir o convertir en privada una carpeta ya sea en el mismo equipo o en la Red, la opción convertir en privada permite el acceso solo a la cuenta del propietario y a la cuenta SYSTEM. Cuando lo normal es que TODOS tengan acceso completo a todos los recursos del sistema. De forma predeterminada la opción USO COMPARTIDO SIMPLE se encuentra activo, para desactivar esta opción basta con entrar en una ventana del explorador al menú HERRAMIENTAS – OPCIONES DE CARPETA y desactivar la ultima opción que indica Usar compartido simple (recomendado), esta opción nos amplia las posibilidades de asignación de permisos sobre un archivo o carpeta, mientras que uso compartido simple solo permite denegar o permitir acceso a TODOS siendo esta la única opción en Windows Home Edition, mientras que utilizando el uso compartido al Estilo de Windows 2000 nos permite designar privilegios a cuentas o grupos específicos.

Creación y Eliminación de Cuentas y Grupos
El panel de control permite un entorno seguro para la creación de nuevas cuentas de usuario, y debería de ser el método mas usado para esto. Es importante no incluir espacios en el nombre de cuenta ya que estos pueden causar errores en algunos programas que no soportan esta nueva característica. Si migramos de un sistema Windows 98 los perfiles de usuario creados y las cuentas disponibles en ese sistema pasaran a Windows XP sin contraseñas. La pantalla de bienvenida puede ser omitida esto para mayor comodidad de un usuario que solo el utiliza el equipo y se encuentra en un entorno seguro o aislado. Para lograr esto es necesario eliminar cualquier cuenta de usuario y dejar su propia cuenta sin contraseña.

Creación y Eliminación de Cuentas y Grupos
Adicionalmente a la creación de cuentas desde el panel de control, Windows permite especificar cuentas pertenecientes a grupos específicos interconstruidos y la creación de nuevos grupos. (ADMINISTRACION DE CUENTAS Y GRUPOS AVANZADOS) Para lo cual es necesario ejecutar la instrucción CONTROL USERPASSWORDS2, que nos mostrara un cuadro de dialogo apropiado para la administración avanzada El requerimiento de presionar CTRL+ALT+SUPR para iniciar sesión introducido en Windows NT es un método seguro de comprobar de que no existe un programa monitoreando la inserción de texto así como virus que puedan utilizar esta contraseña para hacer modificaciones al sistema, si se requiere de este procedimiento es necesario entrar a este cuado de dialogo de cuentas de usuario y seleccionar la opción indicando este requerimiento, además a esto es necesario desactivar el cambio rápido de usuario, esto desde el panel de control cuentas de usuario en la opción cambiar la forma en la que los usuarios iniciar y cierran sesión. El cambio rápido de usuario es una de las grandes novedades de Windows XP la cual permite a un usuario distinto iniciar sesión sin tener que cerrar una sesión activa. Para lograr el inicio de una nueva sesión debemos desplegar el menú inicio y seleccionar cerrar sesión, a lo cual se mostrara un cuadro de dialogo donde se deberá seleccionar cambiar de usuario.

Inicio de Sesión
� Pantalla de Bienvenida� Omitir Pantalla de Bienvenida� Requerir Ctrl+Alt+Supr� Pertenecer a un Dominio� Cambio Rápido de Usuario� Bloqueo del Equipo� Revisar Políticas de Grupo� Llamar al Administrador de Tareas� Cuentas Ocultas
Para deshabilitar la opción cambio rápido de usuario habrá que entrar al panel de control en cuentas de usuario en la opción cambiar la forma en la que los usuarios iniciar y cierran sesión, encontraremos un cuadro seleccionado indicando que esta activa la función. La función cambio rápido de usuario es incompatible con una serie de funciones como archivos sincronizados. El eliminar el cambio rápido de usuario permite además bloquear el equipo, presionando CTRL+ALT+SUPR, donde aparecerá un cuadro de dialogo mostrando disponible el comando bloquear el equipo. Si se tiene activa el cambio rápido de usuario se mostrara el administrador de tareas al presionar estas teclas. Un método abreviado para iniciar cambio rápido de usuario o bloque del equipo es presionar la combinación de teclas Windows+L, lo que brinda seguridad inmediata, si necesitamos levantarnos del equipo este método abreviado es mucho mas rápido que desplegando el menú inicio y solo es seguro si nuestra cuenta esta protegida con contraseña. Puede haber lugar a problemas con la pantalla de bienvenida a si mismo como con el inicio de sesión para lo cual puede ser conveniente conocer la entrada de registro de Windows en HKEY_LOCAL_MACHINE\ SOFTWARE\ Microsoft \ Windows NT\ CurrentVersion\ Winlogon\logontype Cada vez que se da de alta una cuenta esta aparece en la pantalla de Bienvenida, aunque solo sea para compartir un archivo (el que aparezca no significa que se haya creado un perfil para esta cuenta).

De forma predeterminada la pantalla de Bienvenida NO MUESTRA la cuenta Administrador, pero si no existe una cuenta que pertenezca al Grupo Administradores, la cuenta Administrador aparecerá automáticamente en la pantalla de Bienvenida. Tanto las cuentas creadas que son mostradas en la pantalla de bienvenida como el hecho de que la cuenta Administrador sean mostradas puede ser un Problema, que se resuelve ocultando las cuentas de la pantalla de bienvenida. Para ocultar una cuenta hay que Agregar en el Registro de Windows, dentro de la clave HKEY_LOCAL_MACHINE\ SOFTWARE\ Microsoft\ Windows NT\ CurrentVersion\Winlogon\SpecialAccounts\UserList, un valor de tipo REG_DWORD con el nombre de la cuenta a ocultar.

La cuenta ADMINISTRADOR
� Que es la Cuenta Administrador
� Cuando esta disponible
� Iniciar como Administrador
� Proteger cuenta Administrador
En un sistema Windows 2000 la cuenta administrador esta disponible para el usuario de una PC, esto da pie a problemas de seguridad serios en usuarios poco experimentados, dado los privilegios de esta cuenta debería de ser utilizada solo como AGENTE DE RECUPERACION Y MANTENIMIENTO, el esquema cambia benéficamente en Windows XP, dejando esta cuenta oculta para cualquier usuario, permitiendo su uso solo con fines específicos, en un trabajo de oficina, es probable que no se requiera entrar nunca como administrador, aunque es importante controlar la contraseña de esta cuenta.. Es accesible desde el inicio normal solo � Si no existe ninguna otra cuenta, o no hay ninguna cuenta de Administrador � Si se inicia el equipo en Modo Seguro � La cuenta de Administrador esta Abierta y en uso en cambio rápido de usuario En la consola de recuperación solo se permite la ejecución apropiada con la contraseña de esta cuenta. Solo en Windows Home Edition la cuenta Administrador permanece en blanco. Es importante que la cuenta de administrador sea segura, también es posible cambiar la cuenta de Administrador siempre y cuando se le indique al sistema apropiadamente, esto lo logramos ejecutando la consola SECPOL.MSC accesando en DIRECTIVAS LOCALES\OPCIONES DE SEGURIDAD

Configuración Avanzada de Cuentas
� Control de Cuentas Avanzadas
� Creación de Usuarios Locales y Grupos
� El Comando NET USER
� El Comando NET LOCALGROUP
Utilizando la opción control userpasswords2 encontraremos en la pestaña opciones avanzadas encontramos un botón llamado opciones avanzadas que abre la consola usuarios locales y grupos que nos permite crear grupos y cuentas localmente además de permitir la administración de ellos, o restablecer contraseñas perdidas así como modificar sus propiedades para agregar una descripción o perfil de usuario o asignarlo a un grupo. Utilizando el comando NET USER con algunos modificadores lograremos igualmente administrar usuarios rápidamente algunos modificadores son /Add que agrega un usuario /RANDOM establece una contraseña aleatoria /passwordchg:on indica que no puede modificarse ese password /delete elimina una cuenta

Definición de las contraseñas de inicio de sesión
� Creación de contraseñas segura
� Establecer una contraseña
� Contraseñas Aleatorias
� Métodos de Recuperación de contraseña olvidada
Una contraseña debe de ser segura dependiendo de la importancia de la confidencialidad pero en el caso de la contraseña administrador es vital que esta sea segura para evitar ataques de personas con herramientas avanzadas de infiltración o incluso de virus, ya que esta cuenta puede ser utilizada para daños en el sistema o información. Windows XP no es predeterminadamente seguro, por lo que es responsabilidad obligatoria en algunos sistemas establecer esa seguridad posteriormente a la instalación. En caso de forzar características avanzadas de seguridad como establecer un mínimo de caracteres para una contraseña habrá que ejecutar la consola SECPOL.MSC. La combinación de minúsculas y mayúsculas es otra opción que incrementa la seguridad. Un método practico para usuarios a los que es probable el olvido de una contraseña puede agregarse una sugerencia que es mostrada en la pantalla de bienvenida, esto se realiza en cuentas de usuario del panel de control, ahí mismo podemos llegar a crear un disco de recuperación, esta no es una opción confiable en todos los casos por tener en cuenta la inconfiabilidad de un disquete. Dentro de entornos seguros es capaz Windows XP de asociar la contraseña de inicio con la contraseña que se puede obtener gratuitamente desde .NET PASSPORT.

Configuración de Windows XP en un equipo compartido
1. Controle quien puede iniciar una sesión
2. Cambie todas las cuentas a usuarios
3. Desactive Invitado si no se necesita
4. Cuentas con contraseña
5. Directiva de tiempo de Inicio de Sesión
6. Restrinja acceso a carpetas y archivos
7. Restrinja cuotas de disco
SIETE PUNTOS DE SEGURIDAD
1. Controle quien puede iniciar una sesión 2. Cambie todas las cuentas a usuarios 3. Desactive Invitado si no se necesita 4. Cuentas con contraseña 5. Directiva de tiempo de Inicio de Sesión 6. Restrinja acceso a carpetas y archivos 7. Restrinja cuotas de disco

Opciones de ayuda y soporte
�Conocer la ayuda incluida
�Acceder a archivos de ayuda especiales
�Activar el visor de sucesos
�Conocer la knowledge Base
�Dar Asistencia Remota a un Usuario
OBJETIVOS

Centro de ayuda y soporte técnico
� Vinculo a utilidades y herramientas de sistema
� Uso de Sintaxis en línea de comandos
� Soluciones de Problemas
� Vinculo a visor de Sucesos
� Acceso a la Knowledge Base
� Acceso a Asistencia Remota
El nuevo centro de ayuda y soporte técnico ha sido ampliamente mejorado en Windows XP, dejando atrás la ayuda solo para usuarios principiantes. El nuevo centro de ayuda contiene información técnica de gran importancia e incluye vínculos para herramientas del sistema como desfragmentador de disco, copia de seguridad, información avanzada del sistema, diagnósticos de red entre muchos otros de los que destaca el VISOR DE SUCESOS, permitiendo ejecutar estas funciones desde un lugar mas accesible. Así mismo contiene información sobre una gran cantidad de comandos que se ejecutan desde un símbolo de sistema DOS, en caso de que el modificador /? No muestre la información necesaria. También nos da acceso a la Knowledge Base de Microsoft si cuenta con conexión a Internet, esta base de datos del conocimiento contiene información detallada sobre nuevos problemas encontrados en los sistemas así como soluciones de Hot Fixes, es muy utilizada para publicación de artículos donde se muestran detalles técnicos los cuales llegan a ser muy utilizados como referencia a ciertas cuestiones informáticas. La novedosa posibilidad de Asistencia Remota se activa precisamente desde este centro de ayuda.

Asistencia Remota
Si es un experimentado usuario al que suelen solicitarle ayuda, sabrá que muchos problemas pueden ser resueltos estando frente al equipo, ya que vía telefónica resulta ser una tarea muy difícil e infructuosa, en los que cabe la posibilidad de generar mas daños si el usuario poco experimentado activa accidentalmente opciones riesgosas. Para poder funcionar esta opción el equipo debe de estar utilizando el protocolo TCP/IP y tener libres los puertos 3389 y en algunos casos el 5001, el usuario inexperto o con el problema, deberá acceder al centro de ayuda y seleccionar la opción “INVITAR A UN AMIGO A CONECTARSE A SU EQUIPO CON ASISTENSIA REMOTA”, para lo cual se abrirá un cuadro de dialogo mostrando 3 opciones una de ellas muy oculta al final en un triste renglón, estas 3 opciones permitirán enviar el archivo de comunicación entre equipos, las 3 opciones son: Windows Messenger, función practica y de amplio uso, aunque implica limitantes considerables como la necesidad de una buena conexión a Internet además de que ambos usuarios deberán tener cuenta en HOTMAIL. Outlook Express, esta opción permite el envió de este archivo automáticamente utilizando cuenta de correo POP3, que ambos usuarios deberán tener configurada. Guardar invitación como un archivo. Esta puede ser la opción mas dinámica pero también la mas complicada dependiendo del nivel de conocimientos del usuario inexperto, ya que con esto obtenemos un archivo que deberá ser enviado por algún medio a la persona invitada de soporte técnico. Pero amplia las

posibilidades permitiendo que se pueda enviar por medio de algún otro tipo de correo como Lotus Notes, o especificando una ruta UNC (\\equipo\recurso), o depositándolo en algún servidor FTP. La seguridad es parte importante de este método de enlace, por lo que durante el proceso se solicita opcionalmente proporcionar una contraseña, ya que sin ella cualquiera puede conectarse al equipo, esto también vuelve importante una comunicación telefónica previa a la generación de este archivo. También debe especificarse un tiempo de caducidad para tratar de evitar futuras intromisiones. Si se llega a utilizar una VPN o conexión compartida a Internet puede no funcionar adecuadamente. El archivo resultante es un archivo de texto que puede ser abierto desde un bloc de notas. Una vez abierto este archivo de petición de ayuda por el usuario experto se ejecuta una ventana donde puede verse el escritorio del usuario inexperto, pero no puede activar ninguna función a menos de que seleccione el botón TOMAR EL CONTROL que se mostrara en la parte superior.

Como instalar, desinstalar y gestionar programas
� Administrar el Software instalado en el equipo
� Conocer las características técnicas y de compatibilidad con software de 16bit y MSDOS
� Habilitar el software para distintos perfiles
OBJETIVOS

Problemas de Aplicaciones Anteriores
� Mas compatible que 2000
� Eliminación de VXD
� Privilegios de Cuenta
� Protección del Sistema
� La Opción Ejecutar Como:
� Aplicaciones no diseñadas en Multiusuario
� Software y Hardware Diseñado para WINXP
� Instalación MSI desde un dominio
Windows XP combina la segura tecnología de Windows 2000 y las características empleadas en Windows Millennium de soporte a elementos Multimedia y de juegos, además de una serie de agregados que lo convierten en un sistema mucho más compatible que Windows 2000. Excepto con excepciones muy claras que no se pueden permitir como lo es el uso de Controladores virtuales VXD o algunos programas que intentan acceder a recursos de hardware directamente, entre algunos otros. Para la instalación de software en un Sistema Windows XP es necesario contar con los permisos adecuados, por lo que es en ocasiones útil recurrir a al cuenta de Administrador para esto. Windows XP es un sistema que funciona a 32 bits y el soporte a aplicaciones de 16 bits diseñadas para Windows 3.x ya no son ampliamente soportadas aunque siguen funcionando algunas sin muchos inconvenientes. En algunos casos anteriormente una aplicación agregaba y sustituía DLLs del sistema por que consideraba que estaba trabajando con un Windows 3.x, esto causo un gran problema en Windows 95 por lo que con el paso del tiempo se ha reducido el problema haciendo comparaciones por algunos de estos programas, de cualquier forma Windows XP protege las DLLs del sistema evitando este tipo de sustituciones, en caso de que lleguen a darse lugar Windows permite aparentemente que esto suceda pero inmediatamente restaura el archivo, dado pie a que la instalación finalice sin mostrar errores en su proceso. Cualquier aplicación MS-DOS es por definición una aplicación de 16 bits por lo que se deberá considerar esto en los casos en los que existen problemas en el Sistema.

Lo recomendable es encontrar un software actualizado y diseñado para XP, al igual de generar programas en las nuevas versiones de Lenguajes preparados para este sistema operativo. Así como comprobar si existe una solución a un problema dado en un software específico en los sitios Web de Microsoft y del producto que se desea instalar. En algunas circunstancias la mejor solución a un problema es eludirlo por completo. Windows XP es un sistema Multiusuario, para lo cual algunas aplicaciones no están preparadas, lo que complica su instalación, ya que puede ser que al instalar una de estas aplicaciones solo se asigne a un perfil de usuario. En algunas ocasiones el problema es de cuenta de usuario para lo cual Windows XP permite la posibilidad de ejecutar un determinado programa como otro usuario dentro de una sesión determinada, es decir que si el problema es que estoy en una sesión de usuario limitada existe la posibilidad de ejecutar un programa como administrador, sin tener que cerrar sesión. Para hacer esto podemos dar clic derecho antes haber presionado la tecla SHIFT (aunque no siempre es necesario), y seleccionar el comando EJECUTAR COMO: lo cual nos permite seleccionar otra cuenta e indicar la contraseña necesaria. Desde la línea de comandos esto también es posible con el comando RUNAS, que con los modificadores adecuados podrá ejecutarse un programa en una sesión determinada con los permisos de otra cuenta. El modificador necesario es: /USER: Especifica en nombre del usuario Opcionalmente puede indicarse /NOPROFILE Indica que no debe cargarse el perfile del usuario especificado /PROFILE Indica que se cargara el perfil del usuario Un ejemplo en el que se iniciara un símbolo de sistema de 32 bits con cuentas específicas, es: runas /noprofile /user:mi_equipo\administrador CMD runas /user:mi_equipo\Invitado CMD

Instalación de Software
Para agregar un software en ocasiones basta con insertar el CD o ejecutar algún archivo .EXE comúnmente llamado Instalar.exe o setup.exe y seguir las instrucciones de instalación. Otra opción no recomendada para la instalación desde un CD (pero si para la desinstalación o para la instalación de software publicado por un servidor Windows 2000) de software por la necesidad de instrucciones extras, se encuentra en el panel de control Agregar o Quitar programas en el botón Agregar nuevo software, dependiendo de las características del software puede estar diseñado para Windows XP lo que permitirá hacerlo disponible para todos los usuarios dados de alta en el Sistema, esto ocurre con Microsoft Office XP que permite en una sola instalación volver este programa disponible para cada usuario. Algunos otros programas muy bien diseñados preguntan si se desea hacer disponible este para todos los usuarios, para lo cual puede hacerse disponible solo para el usuario que esta ejecutando el programa de instalación En la opción agregar nuevos programas, pueden haberse publicado software que opcionalmente puede ser instalado para usuarios determinados en un entorno de Dominio de Windows 2000 Server. Si no esta utilizando un entorno de dominio solo encontrara las opciones predeterminadas. Los programas publicados deben cumplir con requerimientos técnicos dictados por Microsoft como la presencia de un archivo .MSI, el cual permite dicha publicación, Windows XP incluye a Microsoft Instaler, un subsistema que administra estas instalaciones así como su posterior desinstalación proporcionando integridad en estas y protegiendo al sistema.

Windows XP realiza un excelente trabajo para aplicaciones de 16bits en un sistema de 32 bits, Windows XP inicia un subsistema, una maquina virtual, llamada NTVDM.EXE la cual puede mostrarse en el administrador de programas, que simula el modo mejorado de 386 del entorno Windows 3.x. aunque existen fallos técnicos: Los programas de 16 bits no admiten nombres largos Los programas de 16 bits no se ejecutan a tanta v3elocidad y están restringidos a utilizar un único subproceso a pesar de ser un sistema multiprocesamiento, y las llamadas de 16 bits deben traducirse a 32 bits, este proceso es conocido como CONVERSION lo que además resta tiempo de ejecución. Alguna aplicación 16 bits requiere controladores no admitidos por Windows XP Las aplicaciones de 32 bits no pueden utilizar ninguna DLL de 16 bits y viceversa. Otro grave problema con estas aplicaciones es una relentización debido al excesivo trabajo que realiza esta maquina virtual, que en algunos casos puede resolverse disminuyendo la prioridad de ejecución, esto es en el administrador de programas, dando clic derecho y estableciendo la prioridad mas baja, esto a pesar de las advertencias del sistema. Muchos programas de 16 bits utilizan los archivos WIN.INI y SYSTEM.INI, Windows XP proporciona por compatibilidad versiones reducidas de estos archivos, pero la modificación de estos no llega a afectar al sistema. Una maquina virtual de modo mejorado 386, agrupa a todas las aplicaciones de 16 bits, a menos que se indique lo contrario en un acceso directo, pero esto provoca que un fallo en una aplicación 16 bits arrastre a todas las demás. Para evitar esto se genera un acceso directo de alguna aplicación 16 bits y en las propiedades se le especifica que se ejecute en un espacio de memoria independiente esto creara una maquina virtual exclusiva para esta aplicación, al hacer esto logramos la independencia de esta aplicación en un proceso único, pero generamos una mayor carga al procesamiento del sistema con la consecuente disminución del rendimiento.

Instalación y configuración de programas MS-DOS
� Editar el archivo _default.pif
� Crear distintos PIF para un mismo programa DOS
� El Tab Acceso directo, Opciones, Fuente, Diseño y Colores
� Formato de una ventana DOS
� Los archivos Autoexec.NT y Config.NT
Como se menciono anteriormente un Programa de MS-DOS es por definición una aplicación de 16 bits, Windows XP permite la ejecución del tradicional command.com para tener acceso a la línea de comandos, el cual podremos notar que el comportamiento no será completamente el mismo al de las pasadas versiones, muchos mas comandos han sido sustituidos, se han incluido otros nuevos y algunos otros se han optimizado. Pero Windows XP no recomienda la utilización de este programa mas que como elemento de compatibilidad con el pasado, en su lugar se sustituye esa paliación de símbolo de sistema de 16 bits por el comando CMD.EXE de 32 bits que igual permite el uso del símbolo de sistema, esta versión soporta nombres largos y admite o se comporta un poco diferente al COMMAND.COM, aunque CMD.EXE esta hecho para trabajar a 32 bits, no implica que se mejore el rendimiento al ejecutar dentro de este una aplicación de 16 bits, como puede ser una aplicación de clipper o de Turbo pascal. Desde Windows 3.x, para las aplicaciones DOS, se genera un archivo .PIF el cual contiene información sobre la aplicación como la ruta donde se encuentra los posibles modificadores, la ruta del directorio de trabajo, tipo y tamaño de ventana donde se ejecutara, entre otros. Cuando ejecutamos una aplicación DOS en un sistema Windows 95 hasta Windows XP se genera automáticamente un archivo .PIF especifico para tal aplicación almacenados en un directorio del sistema, estos archivos tienen establecidas ciertos comportamientos predeterminados, los cuales son generados a partir de una plantilla llamada _default.pif dentro de %SystemDrive%\%Windir%, la cual podremos modificar entrando a las propiedades del archivo.

En este archivo podemos indicar algunas características de diseño y presentación que no suelen resultar muy importantes, pero si muy entremetidas, entre las opciones que podemos indicar esta la especificación de los colores utilizados a si como el tipo de letra a usar, pero esta es solo una opción para mejorar la presentación, lo mas importante son las especificaciones técnicas que podemos utilizar. Un archivo .PIF puede ser el equivalente a un acceso directo de una aplicación Windows, al igual de estas podemos tener mas de un archivo con distintas cualidades cada uno, permitiendo ejecutar el programa varias veces con distintos comportamientos. Una cualidad importante de un archivo .PIF es la posibilidad de especificar tamaño del entorno, Memoria convencional disponible y Memoria expandida, cualidades requeridas en ciertos programas DOS, que en su momento han causado graves dolores de cabeza, estas posibilidad de modificar estos parámetros y de ejecutar varios programas DOS sin que se agote la memoria convencional aumenta las probabilidades de éxito para una pesada aplicación que consume grandes cantidades de memoria convencional y que es trabajosa su configuración MS-DOS, ya que podemos especificar para cada una de ellas configuraciones distintas. El hecho de haber eliminado completamente el motor de MS-DOS en Windows XP y la posibilidad de especificar los parámetros anteriormente mencionados permite en teoría, mayor compatibilidad que incluso Windows 98, ya que en este sistema antes de iniciar Windows se iniciaba una configuración base de MS-DOS, la cual estaba presente en todos los programas DOS y a pesar de que las mismas opciones que presenta Windows XP estaban disponible en estos sistemas no eran tomadas completamente debido a esta configuración inicial de carga de un primario motor MS-DOS, un ejemplo claro de esto es que todos los controladores y programas residentes en memoria convencional, indicados en los archivos AUTOEXEC.BAT y CONFIG.SYS mantenían el espacio ocupado a pesar de indicar el los archivos .PIF el uso distinto de memoria convencional. En el proceso de arranque Windows XP no carga ningún controlador o especificación de este tipo de archivos, la creación de ellos no resulta más que en una perdida de tiempo, en el caso de Windows Millennium al editar el CONFIG.SYS este aceptaba las modificaciones para después eliminarlas, ahora la presencia de estos archivos es completamente ignorada.

Por compatibilidad Windows XP incluye 2 archivos que pueden contener algunas de estas especificaciones, aunque la carga de controladores no es real y si se especifica algún controlador no compatible como DBLBUFFER.SYS este será ignorado. Los archivos se encuentran dentro de la carpeta %WinDir%\System32 y se llaman AUTOEXEC.NT y CONFIG.NT, estos archivos permiten establecer comandos de configuración al estilo MS-DOS como lo son variables de entorno y controladores de dispositivos, estos dos archivos indican una configuración inicial para todos los programas basados en MS-DOS, y todos los archivos .PIF los incluyen como un modificador mas. En las propiedades de un archivo .PIF, en el tab PROGRAMA dentro del botón OPCIONES AVANZADAS, se permite la especificación de archivos distintos para cumplir con estas funciones

Hacer un Programa disponible para todos los usuarios
Anteriormente se menciono la capacidad de algunos programas para trabajar en el entorno multiusuario de Windows XP, se puede dar cuenta de esta capacidad si el programa pregunta si se desea hacer disponible para todos los usuarios. Esta función consiste en crear entradas de registro para cada uno de los usuarios o generar estas entradas en secciones generales donde accederá cada usuario, también consiste en crear accesos director para cada usuario en las carpetas diseñadas para esto o crear los accesos directos en un área común, así como la capacidad de guardar y recuperar información sobre la configuración y personalización individual de cada usuario como lo son nombre de usuario ubicación del entorno de trabajo y preferencias individuales. En el caso de que tengamos un programa no diseñado para múltiples usuarios y necesitemos hacerlo disponible para todas las cuentas tenemos varias opciones. 1.- la menos apropiada pero efectiva en caso de entradas de registro ancladas en HKEY_CURRENT_USER, es correr el programa de instalación en cada sesión disponible. 2.- si el problema no es las entradas del registro si no la disponibilidad de un acceso directo, la otra opción es copiar los accesos directos a la carpeta %AllUsersProfile%\Menú Inicio, o si queremos ese acceso directo en el Escritorio en la carpeta %AllUsersProfile%\Escritorio

Forzar Ejecución de Programas Antiguos
Puede que al tratar de ejecutar un programa determinado, el sistema no haga aparentemente nada, o que aparezca una advertencia de compatibilidad, indicando que pueden existir problemas ante la ejecución de este en el entorno de Windows XP. La mejor solución ante este problema es hacer caso a la recomendación y tratar de buscar alguna actualización, parche Hot Fix u otra manera de manejar las cosas. Si esto no es posible Windows XP presenta una posibilidad de compatibilidad para estos casos. Lo primero que se necesita hacer es un acceso directo a esta aplicación, ya que de no hacerlo la advertencia seguirá apareciendo, después en las propiedades de este acceso directo podemos encontrar un TAB llamado COMPATIBILIDAD, el cual ofrece distintas opciones como la de “Ejecutar este programa en modo de compatibilidad para” 1.- Windows 95 2. - Windows 98/Me 3. - Windows NT 4.0 Service Pack 5 4.- Windows 2000. Lo mejor es ir probando poco a poco cual es la mejor solución empezando con los sistemas mas recientes, es decir tratar de ejecutarlo primero como Windows 2000, después como Windows NT4 o Windows 98 y por ultimo como Windows 95.

De igual forma en la parte inferior de este cuadro de dialogo se muestran 3 opciones que pueden ayudar a la mejor ejecución de este programa dependiendo de lo antiguo que este sea, estas opciones son: � Ejecutar con 256 colores � Ejecutar con una resolución de 640 X 480 � Deshabilitar los temas visuales. Estas opciones son útiles en programas realmente viejos, anteriores incluso a Windows 95. Activar estas opciones es una buena forma de dañar el funcionamiento de Windows XP, aunque en pruebas realizadas no se han presentado ningún problema y resulta una útil herramienta. También puede ser útil buscar alguna solución en el Kit de Recursos de Windows XP, el cual próximamente estará en el mercado mexicano

Agregar o quitar Programas
El tradicional y eficiente cuadro de dialogo Agregar o Quitar programas sigue siendo la mejor forma de administrar el Software instalado en la PC, así como la eliminación de elementos no útiles de nuestro sistema. La interfase ha mejorado para ofrecer más información sobre el estado de uno de estos programas y así poder tener más consideraciones antes de Desinstalar alguno de ellos. Todo programa instalado en el sistema puede causar modificaciones en el comportamiento, por lo cual hay que considerar esto ante la presencia de algún problema, así como las cuestiones legales ante Software que no tiene el debido licenciamiento. Para poder desinstalar algún programa se debe contar con los derechos necesarios para poder hacerlo, la mayoría de los programas de desinstalación pueden dejar huellas que pueden pasar inadvertidas, como por ejemplo puede que no eliminen todos los archivos de datos y que dejen además de carpetas vacías entradas de registro no validas, las cuales en la mayoría de los casos solo afecta a las aplicaciones en cuestión o permiten restaurar ciertas preferencias de usuario en caso de una nueva instalación. El nuevo cuadro de dialogo muestra información sobre la periodicidad de uso de un determinado programa, y los nuevos programas suelen incluir un vinculo donde podremos obtener información de soporte así como conocer donde podemos obtener mas información de este en Internet.

Configuración y solución de problemas de hardware
� Reconocer controladores Firmados
� Habilitar o Deshabilitar Dispositivos
� Crear Perfiles de Hardware
� Recopilar Información Suficiente del PC para Identificar posibles Errores
OBJETIVOS

Firma en controladores
� Ha superado las pruebas
� Evita modificaciones por Caballos de Troya
� Nos evitamos paradas del Sistema
Puede ser exagerado el decir que cada computadora es única, Las placas bases, tarjetas de video, sonido, modem, red, periféricos y demás accesorios se combinan para dar lugar a una cantidad infinita de posibilidades. Aunque Windows XP no es compatible con todos los dispositivos de Hardware la lista es impresionantemente larga, así como la cantidad de dispositivos que automáticamente reconoce con solo conectarlos, en estos Windows los detecta y automáticamente inicia la carga del controlador adecuado. Para que Windows XP pueda trabajar con un dispositivo necesita de un controlador compatible y bien configurado. Windows XP contiene una lista extensa de controladores en un archivo llamado DRIVER.CAB, Todos estos controladores están certificados como software completamente compatible con Windows XP y están firmados digitalmente por Microsoft. Este es el primer archivo que comprueba cuando encuentra un dispositivo nuevo. Un archivo .INF contiene información sobre la instalación correcta de un determinado controlador, como lo es los nombres de archivo necesarios y entradas de registro, este archivo es un archivo de texto. Windows XP incluye un mecanismo para adjuntar firmas digitales a un archivo controlador y estos de identifican con un logotipo especial. Esta firma digital comprueba que ha pasado las pruebas de un laboratorio especial llamado laboratorios de calidad del hardware de Windows (WHQL), también es una evidencia de que el controlador especifico no ha sido modificado por algún caballo de Troya.

Firma en controladores
Un controlador no firmado puede traer como consecuencia paradas del sistema y posibles perdidas de datos y daños en la integridad del sistema. La instalación de Service Pack y el uso de Windows UpDate puede que incluya la capacidad de reconocer un dispositivo que no estaba disponible anteriormente, por lo cual es importante hacer las actualizaciones necesarias antes de instalar un hardware sin controladores adecuados. En ocasiones puede haber la necesidad de hacer funcionar un hardware inmediatamente y no tenemos los controladores adecuados. Si vale la pena el riesgo Adelante. Pero hay que tomar en cuenta los posibles daños y problemas subsecuentes. Por lo cual hacer un punto de restauración es parte fundamental antes de instalar un controlador no deseado o de hacer continuas pruebas, aunque Windows puede hacerlo automáticamente al notar el tipo de modificaciones que se están realizando. La mayoría de los controladores diseñados para Windows 2000 pueden funcionar sin mayor inconveniente en Windows XP a pesar de las advertencias mostradas en el sistema, también unos pocos menos diseñados para Windows Me pueden entrar al sistema, pero los controladores diseñados para Windows 95/98 o Windows NT rara vez funcionan.

Si esta seguro de las modificaciones realizadas o en caso de querer mantener la integridad del sistema ante estos riesgos de instalación de hardware podemos modificar el comportamiento de Windows ante los controladores no firmados. Esto es en el Tab de Hardware de las propiedades del sistema, existe el botón FIRMA DE CONTROLADORES, el cual muestra un cuadro de dialogo indicando que la opción predeterminada del sistema es mostrar una advertencia y seguir una opción indicada por el usuario. Las otras 2 advertencias permiten lo siguiente: Ninguna: Evita que se muestre la advertencia predeterminada y permite la instalación de un controlador no firmado. Bloquear: Cuando esta opción esta seleccionada Windows no permitirá que se instale ningún controlador que no este firmado. También se muestra un cuadro de dialogo en la parte inferior que indica si esta opción se aplicara solo a la cuenta iniciada o a todo el sistema. El permitir la instalación de un controlador no indica que este funcionara adecuadamente, existen una serie de controladores que probadamente has demostrado causar problemas en el sistema, estos controladores serán rechazados por Windows sin opción a modificar este comportamiento. En los nuevos estándares de instalación de dispositivos Plug and Play es necesario además de que el equipo desde el BIOS hasta el Sistema operativos sean compatibles Plug and Play, es necesario instalar el controlador ANTES de conectar el mencionado hardware. Esto es más común en los dispositivos USB, IEEE1394(firewire), PCMCIA (PC Card) y PCI. Por definición un dispositivo USB o PCMCIA son Plug and Play y por definición un dispositivo ISA no es plug and play, la mayoría de los PCI son plug and play mientras que algunos dispositivos de conexión al puerto paralelo y serial pueden llegar a ser Plug and Play.

Detalles de un controlador
Conocer los detalles de un controlador puede ser ideal al momento de tener algún problema, todos estos controladores y dispositivos instalados en el sistema son administrables desde la consola Administrador de dispositivos, el cual esta disponible dentro de las Propiedades del Sistema en la ficha Hardware, esta ficha muestra un botón llamado precisamente Administrador de dispositivos. El administrador de dispositivos es una valiosa herramienta del sistema para controlar los dispositivos de la PC, así como para solucionar problemas, como en la versión anterior, el administrador de dispositivos mostrara una X roja al lado de algún dispositivo inhabilitado o con algún error grave, y un ? amarillo ante un dispositivo que no funcione adecuadamente, haciéndolos resaltar de la lista de dispositivos. Cada dispositivo esta dentro de una categoría, así por ejemplo una determinada tarjeta de red se encontrara dentro de la categoría ADAPTADORES DE RED, la cual al ser desplegada mostrara el o los adaptadores instalados en el sistema, en el cual a dar doble clic mostrara las propiedades de ese especifico dispositivo, cuadro de dialogo que mínimo mostrara 2 pestañas como Genera y Controlador, aunque dependiendo del controlador mostrara mas como Opciones avanzadas y Controlador o Propiedades. En caso de algún inconveniente la ficha General mostrara un determinado error que puede ayudar a la solución del problema, así también mostrara un código de error que puede ser consultado en la Knowledge Base para obtener mas información.

En la ficha controlador se muestran 4 botones con las siguientes funciones: Detalles del controlador: Muestra información acerca de los archivos actualmente utilizados para el funcionamiento del dispositivo así como información adicional como nombre del fabricante, etc. Actualizar controlador. Muestra un asistente que nos podrá guiar en una actualización de controladores, útil solo si tenemos problemas con el actual controlador, si no tenemos el controlador nuevo, lo mas probable es que lleguemos al mismo punto donde empezamos, este asistente, similar al asistente para agregar nuevo Hardware, nos permite cambiar el actual controlador y en el caso de necesitar hacer pruebas con distintos controladores puede ser la mejor opción para probarlos. Volver al controlador anterior. Esta opción permite arrepentirnos de cambios inapropiados, al hacer pruebas, esta opción solo es útil cuando se han hecho cambios, ya que si no se ha realizado ninguno, podría tener como consecuencia la eliminación del actual controlador. Desinstalar. Elimina el controlador actual, esto no quiere decir que Windows deje de reconocer al dispositivo, para dejar de reconocerlo se debe utilizar la función deshabilitar. En la ficha general se muestra al final una opción que nos permite Deshabilitar un determinado dispositivo, esto es útil cuando se tiene algún dispositivo que causa problemas o que no se esta utilizando así como la conjunción de ambas circunstancias, es decir tener un dispositivo que causa problemas por no usarlo, también se presenta el caso de que un hardware cause problemas al utilizar otro distinto. La ficha RECURSOS, si se muestra nos indica el IRQ, los espacios de memoria, los puertos de E/S y canales de acceso directo a memoria DMA, utilizados para controlar este dispositivo, los cuales en ocasiones pueden causar conflictos con otros dispositivos. Windows XP permite asignar un mismo IRQ a más de un dispositivo saltando la barrera de diseño de 15 IRQ solamente. Esto si el equipo permite las especificaciones ACPI o alguna otra anterior a esta tecnología.

Información del Sistema
Dadas las peculiares circunstancias a la que un dispositivo puede entra en conflicto es importante en caso de problemas analizar los recursos de hardware que están siendo utilizados. En muchos casos Reiniciar el equipo o desinstalar un o dos controladores y volverlos a instalar puede solucionar el problema. Pero cuando 2 dispositivos son persistentes en las áreas que desean utilizar hay que revisar que opción resulta más útil para su posterior reacomodo e indicar esto en las propiedades del controlador en la ficha Recursos. Windows XP incluye una herramienta útil para el personal técnico que nos permite analizar esta información. Información del sistema puede accederse desde el menú inicio � Todos los Programas � Accesorios � Herramientas del Sistema o ejecutar en línea de comando MSINFOR32.EXE. Desde esta aplicación podremos además de revisar el estado del sistema podremos analizar equipos remotos, esto es activando el comando equipo remoto del menú ver o presionando CTRL+R. Mas útil a la información que nos muestra, es toda la serie de Herramientas disponibles desde el menú herramientas desde donde podemos hacer diagnósticos de Red o Restaurar el Sistema entre otros.

Perfiles de Hardware
En determinadas circunstancias puede no haber solución en un conflicto de 2 dispositivos, y hay que deshabilitar una para que funcione el otro. Esto puede ser una labor tediosa para la cual existe una posibilidad que es crear perfiles de Hardware. Un perfil de hardware no solo es para solucionar un problema de incompatibilidad entre 2 dispositivos, puede ser también una forma de modificar el entorno de trabajo o para evitar uso accidental de algún dispositivo. Como en el caso de computadoras portátiles que dentro de un edificio dado pueden tener acceso a un tipo de Red como ethernet y a dispositivos como unidades de almacenamiento, y en otro entorno de trabajo se requiera de un tipo de red distinta como inalámbrica, en fin las posibilidades son muchas y solucionar problemas de compatibilidad es solo una de ellas. Perfiles de hardware esta disponible en el botón inferior mostrado en la ficha Hardware de Propiedades del Sistema. La mejor forma de crear un perfil es copiar el ya existente y a partir de esta copia realizar los cambio necesarios.

Como se indica en la introducción al proceso de inicio de la pagina 35, Windows lee un perfil de hardware, el hecho de que solo exista uno, provoca que este sea el seleccionado siempre, pero cuando tenemos mas de uno junto con el posible menú de inicio se muestra posteriormente un menú del cual se pide seleccionar un perfil de hardware por un determinado tiempo el cual puede ser modificado en el cuadro de dialogo Perfiles de Hardware. Las modificaciones referente a la habilitación o deshabilitación de dispositivos, son almacenadas en el perfil que actualmente se esta utilizando. También cambios en los recursos utilizados por un determinado dispositivo son almacenados en el perfil en uso. Una vez hecho estas modificaciones podremos entrar al otro perfil y ver como parece no haber sucedido nada. Esto también puede ser utilizado para determinar problemas de rendimiento o errores de parada del sistema.

Optimización del rendimiento del sistema
� Reconocer cuellos de botella causados por un programa dado� Comprobar el uso de la memoria del equipo� Conocer que es Memoria virtual y modificar las opciones
disponibles para aplicar adecuadamente en un equipo determinado
� Modificar las opciones de carga automática de programas para solucionar problemas de ralentización
� Monitoreo exhaustivo de dispositivos y elementos del sistema con la consola de rendimiento
� Modificar el comportamiento prioritario del sistema
OBJETIVOS

Administrando Tareas
� Administrar aplicaciones
� Verificar los Procesos
� Revisar el trabajo del CPU
� Revisar memoria física
� Revisar memoria de paginación
� Revisar Aplicación que ralentiza el Equipo
En algún momento puede darse el caso de relentizaciones del sistema las cuales pueden deberse muy probablemente a un excesivo procesamiento de un gran número de aplicaciones, o por determinados procesos que requieren acceso al disco duro. En el caso de alguna aplicación que requiere tener uso constante al disco duro no hay mucho que hacer, ya que la velocidad del disco duro sigue siendo la misma desde hace años y a pesar de la velocidad del procesador este no es más rápido y sigue siendo un cuello de botella. En los casos en los que la relentizacion es problema de múltiples aplicaciones la mejor opción es la ampliación de memoria RAM, hay que recordar que un equipo de 64 MB en Ram no esta dentro de lo recomendado y no se asegura el buen funcionamiento del sistema, así mismo la gran cantidad de programas requieren del sistema mayor acceso al archivo de paginación escrito en el disco duro. Algunas aplicación CAD, herramientas de desarrollo, aplicaciones multimedia, juegos o programas mal escritos pueden hacer que el sistema este bajando su rendimiento debido a la forma en que este tipo de aplicaciones funcionan. Pero una relentización crónica puede ser observada desde el administrador de tareas el cual nos puede mostrar la cantidad de aplicaciones en ejecución, así como la cantidad de recursos del procesador que cada una consume.

El Administrador de tareas proporciona información acerca de los programas y procesos que se están ejecutando en el equipo. También muestra las medidas de rendimiento utilizadas normalmente para los procesos. Puede utilizar el Administrador de tareas para supervisar los indicadores principales del rendimiento del equipo. Puede ver el estado de los programas que se están ejecutando y terminar programas que han dejado de responder. También puede evaluar la actividad de los procesos en ejecución con hasta quince parámetros y ver gráficos y datos acerca de la utilización de la CPU y de la memoria. Para mostrar al administrador de tareas podemos utilizar la combinación de teclas CTRL+ALT+ESC o la tradicional CTRL+ALT+SUPR si cambio rápido de usuario se encuentra activo, si no se mostrara un cuadro de dialogo del cual tenemos que seleccionar el botón ADMINISTRADOR DE TAREAS. El administrador de tareas muestra cuatro o más fichas Aplicaciones. Muestra los programas que el usuario ha ejecutado desde un acceso directo u abierto desde alguna forma. Desde aquí podemos finalizar alguna tarea que deseamos dejar de usar, también muestra que aplicación ha dejado de responder y podemos forzar su término. Solo basta con seleccionarla y pulsar el botón finalizar tarea. Procesos. Muestra los nombres código de un programa corriendo en el sistema, estos procesos pueden corresponder a alguna aplicación de usuario, pero muchos otros serán procesos que Windows esta ejecutando automáticamente o que no se muestran en forma de ventana, uno de estos procesos es la NTVDM.EXE que es la maquina virtual para aplicaciones de 16 bits como se explica en la pagina 61, esta es de especial atención por las relentizaciones globales que llega a causar. De forma similar podemos terminar algún proceso que este ocasionando problemas, pero mucho mas importante es poder establecer una prioridad para estos, de tal manera que en caso de que nos urja el término de alguna tarea podemos aumentar su prioridad. En el caso especifico de las aplicaciones de 16bits especialmente las aplicaciones DOS, llegan a alentar el equipo al punto de desesperación tardando varios minutos en realizar una simple función. Observando que es lo que sucede podemos observar que NTVDM.EXE empieza a consumir la totalidad de recursos del procesador al punto de superar el 90% de estos, y sin estar realizando ninguna función aparentemente, se ha mostrado una mejora considerable si establecemos una prioridad baja para este proceso, con esto no deja de consumirse el citado 90% o mas de procesamiento, pero si permite que otros utilicen mas el procesador mostrando una ejecución importante en todo el sistema.

Rendimiento La ficha Rendimiento muestra gráficamente un historial de monitoreo sobre el rendimiento del sistema, permite cambiar los tiempos del gráfico Historial de uso de CPU y mostrar los tiempos del núcleo. Desde aquí podremos observar que tan bien esta funcionando nuestro sistema así como monitorear el archivo de paginación. Esto nos puede llevar a considerar en aumentar el procesador si constantemente esta ocupado, y analizar si nuestro equipo esta constantemente utilizando toda la memoria que es un indicador de que debemos ampliar la cantidad instalada y/o modificar el archivo de paginación. Funciones de Red Nos permite monitorear que tanto estamos utilizando así como el estado y la velocidad disponible Usuarios Muestra que sesiones están abiertas, no hay que confundir con el monitoreo de usuarios conectados al equipo, una conexión vía red no implica abrir una sesión. Al dar doble clic en la ventana del administrador de tareas puede ampliarse el área ocultando la barra de menús, para deshacer esta opción vuelva a dar doble clic. En la barra de menús se nos permite utilizar funciones importantes: como Archivo� Ejecutar tarea Que es un equivalente al comando del menú inicio Ejecutar Opciones En este menú podremos modificar el comportamiento del administrador de tareas como la visibilidad o la posibilidad de minimizarlo en la barra de tareas etc. Ver � Velocidad de actualización Predeterminadamente se hace una actualización de las distintas graficas cada 2 segundos, en esta opción podremos modificar esta velocidad. Apagar Dentro de este menú encontramos mas opciones para apagar el equipo que las posibles desde Menú inicio� Apagar equipo, de las que destaca Hibernar y suspender En el caso de utilizar las funciones de monitoreo es importante hacer notar que el tamaño del administrador de tareas puede modificarse ampliando el ancho de este.

Memoria Virtual
� Aumenta posibilidades al sistema
� Debe ser 1.5 veces mas de la memoria Física Instalada
Desde Windows 3.x ha existido el archivo de paginación o memoria virtual, el cual aumenta las posibilidades de rendimiento, el archivo de paginación funciona como memoria Ram, escribiendo los datos en un archivo del disco duro y tratándolo como memoria real, de tal forma que sin tener que aumentar físicamente memoria, virtualmente tenemos mas de la que creíamos. La velocidad de funcionamiento de la memoria Ram es miles o decenas de miles de veces a la velocidad del disco duro, lo cual representa una baja en el rendimiento del sistema por el uso excesivo de este archivo de paginación. Por cuestión de diseño Windows XP necesita de este archivo y no se debería de omitir el uso de memoria virtual, este archivo de paginación se llama PAGEFILE.SYS ubicado en la carpeta raíz. Microsoft recomienda que el archivo de paginación sea 1.5 veces más grande a la cantidad de memoria instalada, de tal forma que si el equipo tiene 256 MB de RAM el archivo de paginación debería ser de 384 MB. Aunque esto no es cierto en todos los casos, como puede ser en el caso de tener escasa memoria instalada, como en el caso de 64MB un archivo de 96MB es excesivamente escaso y provoca mal funcionamiento del sistema o la no ejecución de determinados programas, si no se cuentan con los recursos para ampliar la memoria física, ampliar la cantidad de memoria virtual es una alternativa. Por el contrario en equipos que tengan demasiada memoria por ejemplo 1 GB de RAM, puede que el archivo de paginación nunca sea utilizado mas que para cuestiones técnicas de Windows y sin embargo el archivo por default seria de 1.5 GB utilizados en el equipo innecesariamente.

Para determinar mas especialmente que cantidad de memoria virtual se requiere, puede ser importante su monitoreo constante con el administrador de tareas o pensar en utilizar la consola de Rendimiento tratada mas adelante. Windows XP necesita que se le especifique cuanta memoria utilizara para generar un archivo lo menos fragmentado posible aumentando el rendimiento, a diferencia de Win9x que generaba un archivo de paginación dinámico altamente fragmentado, el cual su limite era el espacio disponible. Si se aumenta la cantidad de memoria, no se aumenta el tamaño de paginación automáticamente hay que hacerlo manualmente, para acceder a memoria virtual habrá que entrar a Propiedades del sistema � Opciones Avanzadas � botón Opciones de Rendimiento � Ficha Opciones Avanzadas y en la ultima sección Memoria Virtual dar clic en el botón Cambiar.

Ejecución de programas al Inicio
� Carpeta Inicio (usuario y común)
� Clave RUN (usuario y maquina)
� Tareas Programadas
� WIN.INI Load= y Run=
� Clave RunOnce y RunOnceEx (usuario y maquina)
� Directiva de Grupo
� MSCONFIG (configuración del sistema)
El sistema Windows además de sus propios procesos de inicio, pueden agregársele algunos procesos extras incrustados por alguna aplicación instalada, en algunos casos es indispensable el uso de estos procesos al inicio como lo es el caso de un Antivirus que debe estar presente lo mas pronto posible para ofrecer una buena protección. En otros casos el exceso de utilerías y pseudo herramientas más que ayudarnos generan un considerable uso de CPU y en lo que resulta mejor activarlas manualmente solo cuando sean necesarias, alentando el rendimiento general del sistema. también existen circunstancias en el que el problema es precisamente un virus o un programa publicitario que accidentalmente descargamos de Internet y que no lo podemos desinstalar dada su naturaleza que tiene que caracterizarse por su tenacidad por estar siempre presente y activo. A continuación se describen los distintos métodos que utilizan estos programas para cargarse al inicio.

La carpeta inicio. Esta carpeta Inicio se puede observar desplegando el menú inicio � Todos los programas � inicio, todos los accesos directos que se muestran son ejecutados al iniciar sesión. Existen 2 menús Inicio que pueden utilizarse para ejecutar una aplicación, ubicados en los siguientes trayectos: %HomePath%\Menú Inicio\Programas\Inicio Este es el menú inicio del usuario actual %AllusersProfile%\Menú Inicio\Programas\Inicio Este es el menú inicio común para todos los usuarios Las Claves RUN Dentro del registro de Windows, en la clave RUN se encuentran valores que indican un nombre de archivo, estos archivos son ejecutados por Windows al iniciar sesión y existen 2 claves RUN para el usuario y para todo el sistema y estas son: Para que se ejecuten exclusivamente para el Usuario: HKEY_CURRENT_USER\Software\Microsoft\Windows\CurrentVersion\Run Para que se ejecuten en todas las sesiones: HKEY_LOCAL_MACHINE\SOFTWARE\Microsoft\Windows\CurrentVersion\Run Las claves RunOnce y RunOceEx Al igual que la clave RUN los valores indicados en estas claves indicaran los archivos que ejecutara Windows al iniciar sesión para Windows tienen consideraciones distintas pero para un programa mal intencionado es lo mismo que lo ejecuten de cualquier forma, las claves son parecidas pero específicamente son: Para el Usuario: HKEY_CURRENT_USER\SOFTWARE\Microsoft\Windows\CurrentVersion\RunOnce HKEY_CURRENT_USER \SOFTWARE\Microsoft\Windows\CurrentVersion\RunOnceEx Para el Equipo: HKEY_LOCAL_MACHINE\SOFTWARE\Microsoft\Windows\CurrentVersion\RunOnce HKEY_LOCAL_MACHINE\SOFTWARE\Microsoft\Windows\CurrentVersion\RunOnceEx Llaves Load= y Run= del archivo Win.ini A pesar de no ser útil para Windows XP si puede ser perjudicial, y un caso es la ejecución automática de instrucciones desde este archivo en las claves mencionadas, para modificar el archivo basta con teclear WIN.INI en el cuadro ejecutar del menú inicio.

Además de todas las opciones mencionadas anteriormente, existe además la posibilidad de ejecutar una aplicación por medio de la herramienta TAREAS PROGRAMADAS DE WINDOWS, para acceder a las tareas programadas abra el panel de control. Una vez abierto Tareas Programadas elimine las que no desee ejecutar. Una nueva posibilidad es la ejecución de programas por medio de alguna directiva de Grupo, para acceder a la consola directivas de grupo escriba en alguna línea de comandos GPEDIT.MSC, para ver que programas están establecidos vaya a: � Configuración del equipo\Plantillas administrativas\sistema\Inicio de sesión � Configuración de usuario\Plantillas administrativas\sistema\Inicio de sesión Básicamente estas son las opciones donde pueden darse las instrucciones para cargar automáticamente un programa, lo mas limpio para el sistema es modificar manualmente estas opciones, pero también resulta ser lo mas riesgoso y complicado. Para facilitarnos el trabajo de eliminación de programas en la proceso de Inicio, se incluye la herramienta MSCONFIG.EXE, desde donde podemos deshabilitar y volver habilitar programas que puedan alentar el rendimiento o causar problemas como el caso de un virus o programa publicitario. Esta versión de MSCONFIG ha mejorado considerablemente ofreciendo mas información además de un acceso del BOOT.INI cuya función de describe en la pagina 34.

Consola de RendimientoPERFM
ON.MSC
En los casos de que el administrador de tareas no es una herramienta que cumpla con lo necesario para determinar alguna falla o para indicar que optimo o no optimo resulta un determinado recurso, Windows XP ofrece la posibilidad de utilizar la consola de rendimiento, la cual permite manejar múltiples analizadores que ofrecen información excesivamente detallada sobre una terriblemente enorme cantidad de elementos posibles a monitorear. Para ejecutarla basta con escribir en una línea de comandos PERFMON.MSC La barra de herramientas permite controlar al monitor del sistema permitiendo modificar los gráficos, reiniciar contadores, o agregar y quitar contadores. Si seleccionamos Agregar un contador nos daremos cuenta de que existen una gran cantidad, pero no nos dejemos impresionar tan rápidamente, ya que la cantidad de contadores esta en función al del objeto seleccionado, el cual al principio es el Procesador, pero si desplegamos la lista parece innumerable. Cada contador tiene la posibilidad de utilizar un botón EXPLICAR que se encuentra en la parte inferior al contador seleccionado, lo que permite darnos una idea de para que puede servir dicho contador. Además de poder monitorear nuestro propio equipo podemos hacerlo con un equipo remoto. Utilizando esta herramienta podremos darnos cuenta perfectamente de cuales son los factores que modifican el Rendimiento del Sistema.

Ajustes Avanzados del Sistema
Windows XP ofrece algunas características avanzadas para optimizar la configuración del rendimiento con el objetivo de que se adapte a sus necesidades de procesamiento. En algunos casos, estas opciones se activan automáticamente y saber como se pueden optimizar puede resultar útil. Para mostrar el cuadro de dialogo de estos ajustes avanzados abra Propiedades del sistema para después hacer clic en opciones Avanzadas, después de un clic en el botón CONFIGURACION del recuadro RENDIMIENTO para después entrar nuevamente a una ficha OPCIONES AVANZADAS donde podremos ver la configuración ACTUAL.

CAPITULO 2
PERZONALIZANDO EL SISTEMA WINDOWS XP
� Optimización de la interfaz de Windows XP
� Configuración de las opciones de desconexión y administración de energía
� Automatización de Windows XP

OPTIMIZACION DE LA INTERFAZ
� Conocer y modificar la nueva Interfaz de Windows
� Adaptar el Sistema a la antigua Interfaz
OBJETIVOS

La interfaz de usuario XP
� Nueva desarrollo de la interfaz desde 95
� Mas iconos mas Stress
� Bandeja del Sistema (área de notificación)
� Iconos ocultos
� Combinación de botones de una misma aplicación
� No se incluyen barras de herramientas
Desde Windows 95, la interfase de usuario no había cambiado hasta ahora con Windows XP, en esta versión se consideran iconos mas grandes en base a una resolución mínima de 800*600, utilizando nuevos y mas brillantes colores para la mejor lectura de textos así como una excelente visualización en monitores LCD. Muchos cambios se han dado en base a estudios hechos por Microsoft donde se indica que mayor cantidad de iconos generan mas estrés y disminuyen la productividad del usuario, este estudio fue tomado con mucha fuerza por los diseñadores de Windows, de tal manera que no se muestran ni siquiera los tradicionales iconos MI PC o ENTORNO DE RED, el único que se muestra es Papelera de Reciclaje. Pero mantiene los elementos principales como lo es el Escritorio, la barra de tareas y el menú inicio, se le agrega una bandeja del sistema, la cual informa sobre modificaciones hechas en el sistema y otros avisos. Los iconos de los programas residentes en memoria como los es por ejemplo el antivirus llegan a ocultarse automáticamente. Tratando de optimizar la Barra de tareas, esta agrupa a varias ventanas de la misma aplicación mostrando un menú para seleccionar cual de estas ventanas desea ser utilizada. Aunque no se muestra ninguna barra de herramientas, continua ofreciéndose la posibilidad de activar cualquiera de las anteriores barras.

Como iniciar programas
� Menú inicio
� Barras de Herramientas
� Doble clic sobre el .EXE
� Ejecutar (Windows+R)
� Barra de herramientas de dirección
� Métodos abreviados
En este capitulo no se intenta reaprender los conceptos básicos de Windows, pero si retomaremos algunos de ellos para ver los avances que se muestran, Windows XP puede utilizarse sin mayor dificultad como un Windows 98 pero eso es una opción que se queda corta ante las nuevas posibilidades Iniciar programas es similar a los métodos creados desde Windows 95, como lo son menú Inicio, acceso directo los métodos abreviados o el comando ejecutar, las barras de herramientas fue un agregado integrado en Windows 98, lo novedoso de Windows XP es la posibilidad de ejecutar un programa desde una barra de dirección de cualquier ventana del explorador de Windows. Intente ejecutar un programa desde ahí y notara que puede aumentar la funcionalidad sobre todo cuando se trata de especificar un trayecto o indicar un modificador. Otra característica de Windows XP es la posibilidad de ejecutar un documento desde la línea de comandos. Ya no es solo escribir un comando, también podemos ejecutar archivos que estén apropiadamente asociados a una aplicación en el registro de Windows y este será abierto.

Apariencia del Menú Inicio
Anclados
Mas Utilizados
Todos losprogramas
ElementosDel Sistema
En menú inicio es uno de los elementos de mayor cambio desde Windows 95, por lo que puede resultar desagradable para usuarios acostumbrados a determinada forma de trabajar. En la lámina se muestran los nuevos elementos disponibles en el nuevo menú inicio. Para personalizar la apariencia de este basta con dar clic derecho Justo en el Nombre mostrado en la parte superior del Menú Inicio y seleccionar propiedades. Dentro del cuadro de dialogo resultante, mostrado en la lamina, podremos volver al menú inicio clásico de Windows 95, que es la segunda opción. Una gran ventaja del nuevo menú inicio, además de contener los elementos del sistema es que nos muestra en la parte superior el nombre del usuario actual, cosa que resulta menos evidente en el estilo clásico del Menú Inicio. De igual manera a Windows 98, el menú inicio permite la administración de los elementos dentro de Programas (ahora TODOS LOS PROGRAMAS) con las funciones arrastrar y colocar, además cada elemento permite el despliegue de un menú contextual dando clic derecho. Al hablar de administración se habla de Añadir, Mover (arrastrando y soltando dentro del menú, cualquier acceso directo o incluso carpetas como el caso de Personalizados), Eliminar, Copiar, Cambiar Nombre (dando clic derecho sobre el elemento y seleccionar el comando adecuado) y Agregar elementos Personalizados, esto es elementos que no son propiamente ni programas ni accesos directos, pero que se permite su estadía

dentro del Menú Inicio – Todos los Programas, por ejemplo podemos arrastrar para anexar al contenido del Menú Inicio � Todos los Programas, una carpeta como por ejemplo Mis Documentos o Mis Sitios de Red, para que despliegue en forma de Menús el contenido de estos elementos ofreciendo en el primer caso ventajas en la administración y apertura de archivos, y en el segundo una exploración fluida y relativamente rápida del Entorno de Red. Dentro de las propiedades del Menú Inicio se encuentra el Botón Borrar Lista el cual permite eliminar los elementos recientes guardados automáticamente en el elemento con este mismo nombre dentro del Primer despliegue del Menú Inicio.

Opciones Avanzadas del Menú Inicio
Las opciones avanzadas que se muestran en la lámina, nos permiten personalizar los elementos y el comportamiento de estos en el menú inicio. Para acceder a aquí basta con dar clic en el botón personalizar, dentro de las propiedades de la barra de tareas. Muchas de estas funciones son evidentemente claras, por lo que, dado que es un manual pensado para usuarios avanzados, no se detalla cada una de estas funciones. Pero no desestimes la importancia de ellas, ya que algunas de estas funciones pueden mejorar la forma en que tu trabajas, ya que existen elementos que no se muestran de forma predeterminada, un caso es MIS SITIOS DE RED, este elemento dadas ciertas circunstancias no es mostrado en el menú inicio, y si constantemente trabajas en un Entorno de Red puede ser muy útil que lo agregues al Menú. PRACTICA: Haz que el elemento MI PC se muestre como Menú.

Puede que el nuevo menú inicio, nos convenza y lo utilicemos en su nueva forma, pero tal vez no nos convenza el hecho de no tener al elemento “MI PC” en el escritorio. Es ahí donde conocer las nuevas opciones de personalización del escritorio resultan importantes, para entrar a estas opciones basta con seleccionar Personalizar escritorio en las propiedades de Pantalla e indicar que elementos deseamos mostrar. Una vez aquí podremos darnos cuenta de la presencia de un botón llamado Limpiar escritorio, el cual se ejecuta automáticamente cada 60 días de forma predeterminada, este asistente permite mantener sin iconos inútiles el escritorio almacenándolos en una carpeta dentro del escritorio, desde donde pueden ser restaurados, eliminados o ejecutados. La opción Modificar apariencia parece no tener efecto a primera vista, pero lo que sucede es que no puede modificarse esa apariencia estando seleccionado el nuevo estilo de diseño de Windows XP, para que tengan efecto los cambio de apariencia hay que renunciar a utilizar este estilo y selecciona el estilo clásico de Windows lo que resulta apropiado para quienes no les agrada esta nueva interfase. Además de todos esto se incluyen las tradicionales tareas como elección de tema, seleccionar un tapiz especial, agregar una pagina Web al estilo de Windows 98, especificar protectores de pantalla y cambio de resolución.
Administración del Escritorio
� Elegir tema
� Cambiar Tapiz
� Mostrar u ocultar iconos
� Cambiar iconos
� Agregar pagina Web
� Limpiar escritorio
� Protector Pantalla
� Modificar la apariencia
� Configuración de Resolución

Efectos Visuales
•Consumidores de Recursos
•Mejorar Rendimiento o Mejorar la apariencia
Windows XP es rico en efectos visuales pero hay que considerar que estos consumen recursos ralentizando el performance, lo que deduce que Mejorar el rendimiento es disminuir la apariencia y viceversa. Para modificar los efectos visuales entre a propiedades de sistema, y seleccione la ficha opciones avanzadas, para después dar clic en CONFIGURACION del recuadro Rendimiento. Note que todos los efectos visuales están configurados por default. Muchas de estas opciones no deberían tener mayor inconveniente si cuenta con una tarjeta de video de recientes características y considerable memoria, como lo son las actuales tarjetas AGP, a considerar que una tarjeta AGP puede estar integrada al Mother Board y este tiene que compartir Memoria RAM con la tarjeta de Video, mientras menos memoria tenga compartida menor será la calidad de los gráficos, y mientras mas memoria tenga el Video menos memoria tendrá el Sistema.

Personalizar barra de Tareas
•Bloquear Barra de Tareas•Agrupar Botones Similares•Ocultar Iconos Inactivos
Nuevos Elementos
•Ocultar Automáticamente•Siempre Visible•Mostrar Inicio Rápido•Mostrar Reloj
Elementos Clásicos
La personalización de la barra de Tareas no muestra muchas diferencias mas haya del diseño y 3 nuevos comandos. Bloquear Barra de Tareas es una función que se encuentra activa de forma predeterminada y permite que un usuario inexperto no personalice demasiado su barra de tareas, ya que es común encontrar a usuarios que por la personalización accidental dada a un sistema Windows 98 reducen su productividad y no modifican esto por que no saben como hacerlo y no saben como llegaron a modificar la barra de tareas, de tal forma que resulta una protección contra la personalización accidental de usuarios con poca experiencia. Agrupar los Botones Similares. Otro problema común en Windows 98, era encontrar a una persona trabajando con múltiples programas y estos reducían el tamaño del botón en la barra de tareas mientras mas programas se ejecutaran, de tal forma que resultaba difícil su identificación. Con este nuevo comando las ventanas de función común se agrupan identificándolas mejor desde un submenú dentro de la agrupación general. Ocultar Iconos Inactivos. Los iconos que representan programas residentes en memoria, mostrados al lado del reloj podían ocupar un espacio considerable de la barra de tareas por lo que este comando permite ocultarlos sin desactivarlos, mostrando un botón de flecha para su visualización y selección. Esta opción puede personalizarse permitiendo indicar que elementos deben ocultarse siempre o automáticamente así como cuales nunca se deberán ocultar

Optimizar Panel de Control
Nueva Vista Vista Clásica
HKEY_LOCAL_MACHINE\SOFTWARE\Microsoft\Windows\CurrentVersion \Control Panel\Extended Properties\{305CA226-D286-468e-B848-2B2E8E697B74} 2
Ejemplo CONTROL DESK.CPL,,3
El nuevo Panel de Control tiene una nueva vista en la que llega a agrupar funciones dentro de elementos de funciones generales, como por ejemplo se muestra la categoría Opciones Regionales, de Idioma y Fecha y Hora. Esta opción permite modificar dos elementos del panel de control que son Configuración Regional y Fecha y Hora. La idea de esta agrupación es que un usuario sin mucha experiencia pueda seleccionar rápidamente una categoría y hacer menos riesgoso su aventura por el panel de control. Esta nueva vista resulta inapropiada para un usuario experimentado en el manejo del Panel de Control al estilo de Windows 98, por lo que se debe activar la Vista Clásica del Panel de Tareas a la Izquierda de la ventana del Panel de Control. Los elementos mostrados en el panel de control son archivos con extensión *.CPL, estos archivos son listados el la siguiente clave de registro, HKEY_LOCAL_MACHINE\SOFTWARE\Microsoft\Windows\CurrentVersion\Control Panel\Extended Properties\{305CA226-D286-468e-B848-2B2E8E697B74} 2 En caso de querer eliminar alguna entrada no valida. El programa que hace funcionar al panel de control lleva el nombre de CONTROL.EXE el cual puede ser llamado desde una línea de comandos indicando parámetros para abrir específicamente un elemento como por ejemplo CONTROL DESK.CPL,,3 que permite abrir las propiedades de pantalla en la Ficha 3, en algunos casos los archivos *.CPL permiten el uso de estos modificadores, y cuando lo hacen pueden empezar la numeración desde el 0 o desde el 1.

Ejemplos de llamadas a elementos del Panel de Control: Habrá que sustituir la X por algún número que corresponde al número de la pestaña. CONTROL ACCESS.CPL,,X (12345)
CONTROL HDWWIZ.CPL
CONTROL APPWIZ.CPL,,X NADA = NORMAL 1 = AGREGAR PROGRAMAS 2 = AGREGAR COMPONENTES WINDOWS 3 = CONFIGURARA ACCESO Y PROGRAMAS PREDETERMINADOS

CONTROL TIMEDATE.CPL,X (0 - 1)
CONTROL DESK.CPL,,X (5013)
CONTROL FOLDERS
CONTROL FONTS
CONTROL JOY.CPL

CONTROL INETCPL.CPL,,X (0123456)
CONTROL MAIN.CPL,,X (01234)
CONTROL NETCONNECTIONS
CONTROL POWERCFG.CPL
CONTROL PRINTERS
CONTROL INTL.CPL,,X (012)
CONTROL SCANNERCAMERA
CONTROL SCHEDTASKS

CONTROL MMSYS.CPL,,X (01234)
CONTROL SPEECH
CONTROL SYSDM.CPL,,X (0123456)
CONTROL USERPASSWORDS
CONTROL USERPASSWORDS2

Administración de Energía
� Conocer en que consiste el Ahorro de Energía en un equipo
� Disidir entre Hibernar y Suspender
� Conocer los Estándares APM Y ACPI
OBJETIVOS

¿Por que ahorrar energía?
� Mejoras técnicas recientemente
� Alarga vida de las Baterías
� Minimizan contaminación y costes
� Capacidades de encendido instantáneo
� Desconexión apropiada en corte de energía
Actualmente las opciones de energía tienen un avance tecnológico considerable, llegando a administrar todo tipo de elementos externos preferentemente los de conexiones USB. En primer lugar estas opciones interesan a los poseedores de equipos portátiles, ya que el tiempo de duración de carga (amperaje) y de vida de una batería es importante para ellos, dados los avances se ha conseguido tener Baterías de mayor duración y Windows XP hace su parte administrando lo mejor posible la energía, en cuyo caso de los portátiles, puede disminuir la cantidad de colores y modificar el comportamiento de algunos dispositivos como el uso del Procesador haciendo posible trabajar mas con menos energía. En la actualidad, el Ahorro de energía ha invadido sus cualidades en los equipos de escritorio y resulta interesante y eficiente aplicar estas funciones, con lo cual ahorraremos ENERGIA que se traduce en menor costo de operación y menor contaminación global. Entre los avances técnicos aparecen capacidades de encendido y apagado rápido, en algunos casos de hasta 5 segundos. Otra característica de Windows XP es su cualidad de comunicarse con el No Break UPS para iniciar el proceso de cierre y apagado del Sistema, antes de que algo malo suceda.

¿Qué significa OnNow?
� Equipos listos en 30 segundos
� Reanudar actividad de Hibernación en 20 segundos
� Reanudar actividad de Suspendido en 5 segundos
� Permitir a los dispositivos activar el equipo
Antes de Instalar el Sistema operativo debemos considerar como administraremos la energía, una cuestión importante es permitir al Sistema Windows XP la administración de energía, de tal forma que cualquier función mostrada en el BIOS del equipo quede desactivada o Automática para el Sistema operativo, ya que esta es la mejor manera de Trabajar para Windows. El especificar opciones de Ahorro de energía en el BIOS del PC puede provocar errores además de una constante comunicación con el BIOS haciendo menos eficiente la Administración de energía. OnNow es una propuesta de Microsoft para hardware avanzado, que permite la administración eficiente de energía, de tal forma que se admiten funciones de encendido instantáneo y cuando no se esta usando el PC este puede mostrarse como apagado cuando en realidad esta consumiendo un mínimo de energía. Con esta tecnología se logra tener el equipo encendido en 30 segundos esto también gracias a que Windows XP modifico las opciones de Arranque volviéndolo en el Sistema mas Rápido de todas las anteriores versiones, también se logran reactivaciones de 20 segundos si el equipo se encuentra en Hibernación y de 5 segundos si el equipo esta en Modo de Suspensión. Otra característica de estos métodos es la capacidad de encender el equipo por la actividad de algún dispositivo como llamadas a la Tarjeta de Red o la activación de una llamada Telefónica al MODEM.

¿Que es mejor?
Apagado Encendido
suspendidohibernando
Existe una cuestión sin una respuesta aceptable, y es ¿Qué es mejor, Apagar los equipos o dejarlos encendidos?, ante ambas situaciones existen elementos para hablar a favor y en contra, ya que se asegura que encender y apagar el equipo, lo que supone arrancar y detener los motores y que otros componentes se caliente y enfríen, acorta la vida del Equipo. Esto no es ampliamente aceptado y hay quienes aseguran que dejar el equipo encendido permanentemente desgasta más rápidamente los cojinetes y otras piezas móviles. De tal forma que la decisión es muy personal y llega a depender del uso del equipo y la funcionalidad que de este se necesite. La especificación ACPI define 6 tipos de estados: S0 Encendido: La CPU esta completamente encendida y funcional, siguiendo
instrucciones del Sistema Operativo o de los dispositivos. S1 Suspendido: Parece apagado. Puede haber alguna luz intermitente. La
pantalla y las unidades están apagadas, pero la CPU, la memoria y los ventiladores están encendidos.
S2 Suspendido: Parece apagado, similar a S1 pero la CPU y la cache están apagadas.
S3 Suspendido: Parece apagado. Se suministra un mínimo de energía para actualizar la memoria RAM; todos lo demás esta apagado.
S4 Hibernación: El sistema esta apagado, pero la memoria RAM esta almacenado en Disco duro para ser leído por el proceso de arranque del Sistema operativo permitiendo su rápida activación
S5 Apagado: Apagado Normal

Opciones de Ahorro de Energía
Dentro del panel de control podemos ver las propiedades de energía, al dar doble clic sobre OPCIONES DE ENERGÍA, que principalmente mostrara 4 fichas. Combinaciones de energía, muestra la posibilidad de seleccionar una combinación predefinida de opciones de energía, existen varias opciones de las que destacan ESCRITORIO U OFICINA y EQUIPO PORTATIL, las cuales ofrecen definiciones predeterminadas para este tipo de equipos, que hay que tener en cuenta que solo son sugerencias y podemos modificar los valores independientemente. Es importante definir los valores si deseamos ahorrar energía. En la ficha Opciones Avanzadas podemos modificar el comportamiento del sistema cuando presionemos los botones Encendido y Reset permitiendo configurarlos para que Hibernen o se Suspendan según requiramos, además de indicar seguridad al tener seleccionada la opción de solicitar contraseña al pasar a Inactividad. En la Ficha Hibernación podemos activar las capacidades de hibernación si nuestro equipo no se encuentra activo esto, no por que este presente esta capacidad indica necesariamente que funcionara adecuadamente nuestro equipo ante el proceso de hibernación. Para esto hay que consultar si el equipo es compatible con ACPI para tener la certeza y activar sin problema. La ultima Ficha SAI (UPS) me permite configurar algunas formas en las que responderá el sistema cuando tenga instalado y configurado un No Break. Al tener un UPS el sistema lo detectara si conecte el cable USB a mi equipo.

Una vez que esta activa la posibilidad de Hibernación, al ejecutar el comando APAGAR EQUIPO y que se muestre el cuadro de dialogo, podremos presionar la tecla SHIFT (Mayúsculas) y se mostrara la posibilidad de Hibernar. Otra posibilidad de Hibernar el equipo es desde el Administrador de tareas, desplegando el menú apagar, desde ahí se mostraran todas los formas de finalización del sistema, como apagar, hibernar, reiniciar, etc. También desde el cuadro de dialogo “OPCIONES DE AHORRO DE ENERGÍA”, en la primera ficha, Combinaciones de energía, la ultima lista desplegable “El sistema hiberna”, nos permite indicar después de cuanto tiempo podremos automáticamente Hibernar el equipo. Si el equipo estará hibernando por muchos días es importante que se desactive la caducidad de contraseña, ya que puede que al iniciar después de la hibernación tu contraseña esta caducada y no puedas acceder a la cuenta, y tengas que iniciar como administrador. Para ver la administración de cuentas avanzadas consulta las paginas 47, 48, 49 de este manual o la ayuda en línea. La Opción de hibernación genera un archivo “HIBERFIL.SYS” en el directorio Raíz de la partición activa y este archivo es leído por el NTLDR durante el proceso de inicio, como se indica en la pagina 36, si el archivo no existe o no esta activa la función de Hibernación, el proceso de inicio se ejecuta como normalmente lo haría después de haber apagado el sistema.

ACPI frente APM
� ACPI le permite control total al Sistema
� APM 1.2 aceptable pero impredecible por existir varias versiones y mas complicado por requerir trabajo conjunto del BIOS
� APM < 1.2 permite apagar monitor, disco duro
ACPI significa configuración avanzada e interfaz de energía, una nueva especificación que deberán tener los equipos más recientes que apliquen las opciones de administración de energía e indispensable para los equipos OnNow. Esta especificación le permite al Sistema Operativo un completo control sobre la administración de energía, permitiendo entonces una administraron sobre la placa base y todos los dispositivos conectados a ella, así como de los periféricos. Algunos BIOS permiten la actualización a APM versión 1.2, que proporciona una forma aceptable de administración de energía, aunque menos versátil, mientras que las versiones menores a APM 1.2 solo se permite apagar el monitor y el disco duro, la especificación APM forza al sistema operativo a actuar conjuntamente con el BIOS para esta administración lo que puede volverle impredecible en algunos casos dada la variedad de BIOS en el mercado, además de que es menos eficiente por tener que establecer esa comunicación ante el BIOS y no directamente sobre los dispositivos.

Mas ventajas de ACPI
� FireWire y USB
� Reanuda el Sistema por llamadas de Dispositivos
� Cambia comportamiento de Botón Encendido y Reset
� Monitorea baterías independientemente
� Extracción e Inserción Dinámica de PCMCIA
� Compatibilidad con Multiprocesadores
APCI es pues el nuevo estándar de administración de energía, que además permite un control sobre los dispositivos FireWire y USB, impidiendo la hibernación o suspensión si continúa en funcionamiento un dispositivo de este tipo o solicitarle un estado de suspensión. También se incluye la capacidad de salir de suspensión o hibernación por llamadas telefónicas o de Red. Se permite la redefinición de las funciones de los botones de Encendido y reinicio para entrar en cualquiera de estos 2 modos de ahorro de energía. ACPI es compatible con sistemas de más de un procesador, estando APM completamente ausente en este tipo de sistemas. Esta especificación se empieza a utilizar desde 1999, por lo que en muchos equipos posteriores pueden tener lista esta capacidad. Si el BIOS no estaba configurado para funcionar con ACPI y se modifica esto después de la instalación de Windows XP, el equipo deja de iniciar, dejando 2 posibilidades para resolver esto: 1.- Reinstalar Windows XP, para que se agreguen los controladores necesarios y modifique su forma de trabajo 2.- Regresar la configuración del BIOS a su estado anterior para permitir reiniciar normalmente.

Equipos portátiles
� Al cerrar la tapa el equipo se apaga
� Al funcionar con baterías atenúa los colores
� Puede el procesador funcionar a menor velocidad
� Permite alarmas al bajar baterías a estado critico y permite entrar en Hibernación inmediatamente
� Muestra un indicador de energía en barra de tareas
En el caso de los equipos portátiles, ofrece una mejor administración de las baterías, permitiendo la supervisión de estas de forma independiente, si la portátil tiene más de una. Para las Laptop se permite la inserción y extracción dinámica de controladores PCMCIA, que antes debería de apagarse el equipo para poder hacerlo. Algunas funciones que se listan en la lamina, ya estaban presentes en equipos anteriores, como suspender el equipo al cerrar la tapa o las alarmas sonoras cuando el equipo empieza a Hibernar o como señal de batería baja, también la capacidad de los equipos de hibernar antes de que termine la carga de la batería era una opción que estaba ya presente, pero una gran diferencia es que ahora Windows XP puede hacerlo sin necesidad de software de terceros. Las nuevas características de los procesadores diseñados para portátiles permiten modificar la velocidad de reloj para ahorrar energía, de tal forma que un procesador puede funcionar a 1.3 GHZ al funcionar con Corriente Alterna y a 900MHZ al funcionar con Corriente Continua.

Automatización de Windows XP
� Conocer la función Tareas Programadas
� Programar descarga de Paginas de Internet
OBJETIVOS

Tipos de automatizaciones
� Tareas programadas
� Procesos por lotes
� Windows Script Hosts
__________________________________
� Se pueden programar descargas automáticas de Favoritos de Internet y Carpetas sin conexión.
Windows XP ofrece 3 tipos de automatización. Tareas programadas permite la ejecución de cualquier programa (.EXE, .COM, .BAT, .CMD, .WHS, .JS, .VBS, etc.), a una hora determinada de acuerdo a ciertos parámetros, de tal forma que por ejemplo se puede programar una agenda a que se abra a un intervalo de tiempo de una hora, o que se inicie un programa de conferencia en línea en determinada fecha. Procesos por lotes, es el método heredado de MS-DOS para ejecutar un conjunto de funciones indicadas dentro de este, permitiendo especificar modificadores que cambiaran la forma predeterminada de actuar de un programa dado, así como la especificación de parámetros para indicarle al programa sobre que elementos debe actuar, un proceso por lotes puede tener la extensión .BAT y .CMD, teniendo preferencia la extensión .BAT sobre .CMD. Las nuevas características del símbolo del sistema de Windows XP, permite utilizar una serie de comandos nuevos por lo que los procesos por lotes de versiones pasadas pueden no funcionar adecuadamente. Windows Script Hosts, permite ejecutar una secuencia de comandos basados en un lenguaje de programación (Java o Visual Basic principalmente), este método de automatización es mucho mas difícil que cualquiera de los otros 2, pero permite un mejor control de los procesos además de permitir utilizar elementos de Windows que no están accesibles de otra forma. Las extensiones para este tipo de archivos son WHS, JS y VBS.

Tareas Programadas
•Configurar un ejecutar programa a una hora especificada
•Ejecutar scripts o bat’s para realizar repetitivas
•Descargar Paginas Web a horas programadas
“Tareas Programadas” se encuentra dentro del panel de control, si es la primera vez que inicia este programa, solo se vera un icono que muestra la función “Agregar tarea programada”, si ya existian tareas programadas anteriormente podremos ver el estado de estas. Tareas programadas puede no ser compatible con “Cambio rápido de usuario” por lo que puede ser necesario desactivar esta función si deseamos activarlo. Para eliminar este problema Instale el Service Pack 1. Al dar de alta una tarea debemos de especificar un tipo de periodicidad o una ausencia de esta, si indicamos recurrencia a una tarea podremos indicar la hora de ejecución, ES IMPORTANTE establecer la contraseña correcta de un usuario adecuado, ya que puede haber conflictos entre permisos de usuario. Al término del asistente, este mostrara una casilla de verificación que nos permite observar las propiedades de esta tarea. Para acceder a las propiedades de cualquier tarea, basca con dar clic derecho y seleccionar propiedades. Las propiedades nos permiten modificar las opciones configuradas para esta.

Programación de Tareas con Schtasks
� Schtasks /Create /?
� Schtasks /Change /?
� Schtasks /Delete /?
� Schtasks /End /?
� Schtasks /Query /?
� Schtasks /Run /?
Ejemplo:schtasks /create /tn "Mi solitario" /tr sol.exe /sc hourly /st 12:34:40DAR ESPACIOS ENTRE CADA INSTRUCCION
Desde el símbolo de sistema se pueden realizar programaciones de tareas, esto con el comando SCHTASKS, la sintaxis de este comando resulta alto compleja. Si ejecuta el comando SCHTASKS sin modificadores se mostrara información general sobre el estado de las tareas del equipo local o de alguno remoto. Para obtener mas ayuda sobre este comando consulta la ayuda en línea o ejecute el comando Schtasks con el modificador /?, o como se muestra en la lamina para obtener mas ayuda sobre algún modificador especifico.

Programación de Descarga para los Favoritos
Para programar la descarga completa automática de algún favorito, basta con dar clic derecho sobre este y activar la función “DISPONIBLE SIN CONEXIÓN”, esto abrirá los cuadros de dialogo pertinentes para especificar niveles de descarga y hora de descarga. Al especificar mas de un nivel de descarga se corre el riesgo de descargar un gran contenido de información temporal que puede no ser apropiada, es decir que si la pagina muestra un vinculó a una pagina donde se puede descargar algún tipo de archivos, además de la primera pagina indicada en el vinculo de Favoritos podremos descargar aquella otra con los archivos indicados a descargar, toda esta información estará almacenada en directorios temporales en nuestro equipo, pero el inconveniente mas grande resulta en el tiempo de descarga que se utilizara para esta función ya que puede tardar horas dependiendo del tipo de paginas y la velocidad de conexión. También hay que considerar la caducidad de las paginas ya que como en el caso de paginas de información publica como Noticias el contenido puede variar y la información mostrada puede no ser la mas reciente o puede haber necesidad de descargar la pagina sin utilizar los archivos descargados.

CAPITULO 3
Administración de Archivos
� El Explorador de Windows para expertos� Administración y búsqueda de Archivos� Seguridad de archivos y carpetas� Como cifrar información confidencial� Como trabajar con archivos y carpetas sin
conexión

El explorador de Windows
� Uso avanzado del nuevo Explorador� Conocer las opciones de Personalización que ofrece� Conocer y Restringir nuevas características Automáticas
� Reconocer y modificar los métodos de asociación de archivos
� Modificadores aceptables desde línea de comandos� Variables de entorno útiles
OBJETIVOS

El nuevo Explorador
Tareas Comunes
El nuevo explorador muestra una barra llamada de “TAREAS COMUNES”, esta barra esta dividida en varias secciones, la cantidad de secciones esta en base a los elementos que se están mostrando, el tipo de carpeta o el tipo de archivo seleccionado. Una de las divisiones presentes constantemente al estar manejando cualquier tipo de archivo es TAREAS DE ARCHIVO Y CARPETA esta muestra los comandos disponibles para la administración de archivos, como COPIAR A: MOVER A., ELIMINAR etc. Otra sección útil, es OTROS SITIOS que me permite rápidamente ir a Mis documentos u alguna otra ubicación común y básica dentro de Windows. En la parte inferior suele mostrarse replegada la sección de DETALLES, la cual nos muestra información de algún archivo sin tener que seleccionar las propiedades de este. Para modificar la forma en que se comporta el Explorador de Windows y volverlo más compatible con las opciones anteriores, habrá que indicarlo en Opciones de Carpeta dentro del Menú Herramientas.

El nuevo Explorador
� Vista de carpetas anterior
� Búsqueda de Archivos
� Detalles de Archivo
� Personalizar Barra de herramientas
� Mostrar Barra de estado
El explorador permite cambiar su apariencia para adaptarse al trabajo que necesitemos realizar, de tal forma que muestra elementos distintos de acuerdo a funciones especificas. Para sustituir la Barra de Tareas comunes por la Barra de Carpetas, basta con pulsar sobre el Botón Carpetas en la barra de Botones Estándar y viceversa. El nuevo explorador realiza desde la misma ventana la búsqueda de archivos, a diferencia de Windows 98 que tenia que abrir una ventana especial para esto. Para personalizar los elementos de la barra de Botones Estándar, habrá que dar clic derecho sobre cualquiera de estos botones o abrir el comando desde el Menú VER � BARRAS DE HERRAMIENTAS � PERSONALIZAR, desde esta opción podremos agregar algún botón que ahora ya no se muestra y que nos resultaba práctico utilizar. Se pueden visualizar mas barras a las que se muestran en la barra de Botones Estándar, para visualizar algún otra habrá que desplegar el menú Ver y seleccionar Barras del Explorador, esto nos puede permitir ver por ejemplo FAVORITOS o MULTIMEDIA. Hay que resaltar que la Barra de Estado no esta presente de forma predeterminada, por lo que si le es útil habrá que activarla dentro del Menú Ver.

Vistas del Explorador
� Detalles
� Lista
� Vistas en miniatura
� Mosaicos
� Iconos
� Tira de imágenes
� Aplicar la vista a todas las carpetas
Los elementos pueden visualizarse de maneras diferentes para facilitar determinadas actividades, por ejemplo puede resultar más fácil la selección discontinua de objetos teniendo la vista de Iconos Grandes, mientras que el análisis de las características de los archivos como su fecha y tamaño resultan más óptimas en una vista de Detalles. Algunas de las vistas ya son clásicas de Windows 95, pero otras como Vistas en Miniatura son novedades que se han optimizado considerablemente permitiendo en este caso visualizar las imágenes de una carpeta esto sin tener instalado o ejecutando ningún programa adicional. Tira de imágenes también permite la mejor previsualización de imágenes para su mejor apreciación, mostrando solo una tira de iconos de archivos y un área grande donde se visualiza la imagen seleccionada. Las vistas están disponibles desde el Menú Ver y solo basta con seleccionarlas

Nuevos métodos de ordenación de iconos
� Nombre, Tamaño, Tipo, Modificado
� Mostrar en Grupos
� Organización Automática
� Alinear a la Cuadricula
La organización de los iconos se ha ampliado. Mostrando 2 funciones distintas Mostrar en Grupos y Alinear a la Cuadricula. El las vistas de ICONOS, MOSAICOS, VISTAS EN MINIATURA las opciones de permiten organizarlos por Nombre, Tipo, Tamaño etc. Solo si seleccionamos la forma dentro del Menú Ver � Organizar Iconos. O dando clic derecho � Organizar Iconos y seleccionando la forma requerida. En la vista Detalles aparece una barra de encabezamientos de detalles que puede ser personalizada si damos clic derecho sobre algún encabezado, la cual contiene secciones indicando el nombre del campo que se muestra, los campos mostrados son Nombre, Tipo etc., desde aquí podemos ordenar los elementos con solo seleccionar el encabezado, por ejemplo al dar un clic sobre el encabezado TIPO los elementos son ordenados ascendentemente por esta categoría, si presionamos nuevamente los elementos son ordenados descendentemente.
La opción Mostrar en Grupos ubicada dentro del menú Ver � Organizar Iconos� Mostrar en Grupos, permite seccionar la ventana del explorador para separar los elementos de acuerdo con un tipo de orden, de tal forma que una carpeta que contenga gran cantidad de archivos de imagen pero de distinto formado, al tenerla organizada por TIPO y seleccionada la opción MOSTRAR EN GRUPOS, las imágenes de tipo común estarían agrupadas en un área del Explorador separadas de los demás grupos.
Vista de Detalles

Personalización de una Carpeta
Una carpeta permite ser personalizada por el usuario dando un aspecto fuera de lo común, que da la facilidad de una mejor diferenciación de las otras, además de permitirle al usuario explorar mejoras visuales, esto mismo sucedía ya en Windows 98 con la carpeta MIS DOCUMENTOS la cual tiene un aspecto distinto a las demás. Para activar esta función habrá que dar clic derecho sobre una carpeta a la cual tengamos permisos suficientes, y seleccionar PROPIEDADES � y seleccionar la ficha PERSONALIZAR. El primer recuadro permite seleccionar en base a plantillas predeterminadas ofreciendo configuraciones de visualización específicas al acceder a estas carpetas. Las siguientes 2 secciones de esta ficha, nos permite indicar una configuración al aspecto de la carpeta. En la sección Imágenes de carpeta podremos elegir un archivo de imagen para que se muestre cuando la vista se encuentre en VISTA EN MINIATURA. En la sección Iconos de carpeta podremos seleccionar un icono distinto para la carpeta seleccionada, que será visualizado en todas las demás vistas.

Detalles funcionales del Explorador
� Cambiar la vista a un cuadro de dialogo Abrir o Guardar Como
� Seleccionar Detalles en el Explorador
� Las carpetas Mis Documentos, Imágenes, Música, video
� Buscar recursos compartidos automáticamente
� Carpetas protegidas del Sistema Windows y System32
El cuadro de dialogo ABIR y GUARDAR COMO que se ejecuta dentro de una aplicación al almacenar o recuperar información, es también parte del explorador de Windows, y como en el todas las funciones de administración de archivo están disponibles, solo aplicaciones que no están dentro de las especificaciones dadas por Microsoft impiden esto. Entre las funciones importantes están las opciones de visualización de contenido. Debido a los perfiles manejados en Windows XP es importante utilizar la carpeta Mis documentos, de igual forma dentro de esta carpeta se añaden Mis Imágenes, Mi Música y Mis Videos que ofrecen un lugar especial para el almacenamiento de nuestra información de tipos claros, cada una de estas carpetas tienen una situación especial en el sistema y una configuración de visualización especial, lo que resulta importante para que las utilicemos. Un elemento que puede resultar desagradable incorporado en Windows XP, es la capacidad de añadir recursos de red a nuestro sistema de forma automática. Para desactivar esta función habrá que entrar al menú HERRAMIENTAS � OPCIONES DE CARPETA � ficha VER � y desactivar la función BUSCAR AUTOMATICAMENTE CARPETAS E IMPRESORAS DE RED. Las carpetas Windows y Windows\System32 son carpetas esenciales para al funcionamiento del sistema por lo que se encuentran inaccesibles de forma predeterminada.

Asociaciones de Archivo
� Como ver extensiones de archivo
� Abrir con otro programa temporalmente
� Cambiar la Asociación y Acción de un Tipo archivo
Al instalar una aplicación adecuadamente, esta genera entradas en el registro de Windows, entre las claves añadidas se encuentran asociación(es) con una extensión de un determinado tipo de archivo para ser ejecutado por una la mencionada aplicación. Una característica importante en la administración avanzada de archivos es conocer el tipo de extensión de un archivo así como asociarla adecuadamente con la aplicación correcta, ya que pueden surgir problemas al desinstalar programas o necesitar la utilización de uno distinto. Ahora con Windows XP no se permite la visualización de la extensión ni revisando las propiedades. Para visualizar una extensión habrá que dar clic derecho sobre el archivo y seleccionar el comando ABRIR CON` (Opcionalmente pueda tener que seleccionar ELEGIR PROGRAMA) el cual nos permite seleccionar una aplicación para este archivo, pero antes de esto se muestra en la parte superior la extensión buscada. De esta misma manera podemos abrir temporalmente el archivo con otra aplicación, siempre y cuando no este seleccionada la casilla de verificación UTILIZAR SIEMPRE EL PROGRAMA SELECCIONADO PARA ABRIR EL TIPO DE ARCHIVO, ubicada en la parte inferior del cuadro de dialogo. Para hacer cambios permanentes basta con activar esta casilla y se generaran los cambios necesarios en el Registro de Windows. Otra forma de hacer este tipo de cambios permanentes es entrando al menú HERRAMIENTAS � seleccionar OPCIONES DE CARPETA � ficha TIPO y desde ahí podremos además de modificar las asociaciones, cambiar el comportamiento predeterminado al dar doble clic, siempre y cuando la aplicación lo permita.

Llamada al Explorador en CMD
� /N abre sin mostrar la barra carpetas
� /E Abre con la barra de carpetas activada
� /Root,objeto Restringe el explorador a la carpeta indicada
� /select,subobjeto Selecciona objeto especificado
El explorador de Windows se ejecuta por un programa dentro de la carpeta Windows llamado EXPLORER.EXE, este programa acepta modificadores y parámetros. Como parámetros se le puede indicar la unidad o carpeta a visualizar, si no se le especifica nada este se abrirá mostrando la barra de carpetas y en la carpeta predeterminada “MIS DOCUMENTOS”. La tecla rápida para llamar al explorador es WINDOWS + E, que al ser llamado así se abrirá en el elemento “MI PC” mostrando igual la barra de carpetas. Si es llamado con un directorio como parámetro se abrirá mostrando la barra de tareas comunes. Podemos modificar el comportamiento predeterminado utilizando los siguientes modificadores, NOTA ESTOS MODIFICADORES PARECEN NO FUNCIONAR CON EL SERVICE PACK 1, PERO PUEDE QUE SEAN DISTINTOS POR LA VERSION EN ESPAÑOL DE WINDOWS. /N abre sin mostrar la barra carpetas /E Abre con la barra de carpetas activada /Root,,objeto Restringe el explorador a la carpeta indicada /select,,subobjeto Selecciona objeto especificado

Variables de Entorno Importantes
� %SystemRoot% y %Windir%� %OS% %PATH% y %COMSPEC%� %SystemDrive% y
%HOMEDRIVE%� %UserAppData% y %AppData%� %UserProfile%, %HOMEPATH% y
%UserName%� %AllUsersProfile%,
%CommonProgramFiles%� %Processor_Architecture%� %PATHEXT%� %ProgramFiles%� %TEMP% Y %TMP%
Windows XP tiene una serie de variables que le permiten obtener valores desde estas y funcionar no en base a valores dinámicos. No es recomendable cambiar las funciones de estas variables, pero dadas ciertas circunstancias puede ser necesario hacerlo. Para visualizar los valores de las variables establecidas o para agregar un nuevo valor, habrá que entrar a Propiedades del Sistema � Opciones Avanzadas � Variables de Entorno. Algunos valores son simples y no afecta en mucho la modificación de estos, pero otros son básicos para el buen funcionamiento del sistema. A continuación se explican algunos de ellos: %SystemRoot% y %Windir% Especifican cual es el Directorio de
Windows %OS% Indica la base del sistema (Windows NT
en el caso de Windows XP) %PATH% Trayecto de búsqueda de archivos
ejecutables. %COMSPEC% Indica el trayecto del Interprete de
comandos %SystemDrive% y %HOMEDRIVE% Indica en que partición o disco duro se
encuentra instalado Windows XP

%UserAppData% y %AppData% Indica donde se encuentran los datos de personales, de configuración o personalización para el buen funcionamiento de una aplicación
%UserProfile%, %HOMEPATH% Indican cual es la carpeta donde inicia el perfil del usuario activo
%AllUsersProfile%, Indica cual es la carpeta donde se encuentra el Perfil común
%Processor_Architecture% Indica la base de la Arquitectura del Procesador
%PATHEXT% Muestra cuales son las extensiones ejecutables
%ProgramFiles% Indica en que carpeta se almacenan los Archivos de Programa
%TEMP% Y %TMP% Indican en que carpeta deben almacenarse los archivos Temporales
%UserName% Muestra el Nombre de la cuenta de Usuario
Estas variables pueden ser de gran utilidad para programadores y para la creación de procesos por Lotes. No es recomendable agregar variables para programas de 16 bits, para esos casos modifique los archivos .PIF o los archivos Autoexec.NT y Config.NT como se indica en la pagina 63.

Administración y búsqueda de archivos
� Conocer las nuevas propiedades de archivo en NTFS� Nuevos métodos para copiar, renombrar, eliminar, mover y creación de accesos directos
� Utilizar las nuevas características integradas de compresión de archivos
� Conocer la capacidad de Copia de CD� Conocer el nuevo asistente de búsqueda de archivos� Conocer que es Index Server y como activarlo
OBJETIVOS

7 Principios de Administración de Archivos
1. Utilice Mis documentos
2. Adopte métodos coherentes para nombrar archivos
3. Utilice nombres cortos
4. Separe trabajo actual del terminado
5. Almacene archivos similares juntos
6. Evite estructuras simples de carpetas
7. Utilice accesos directos y vínculos OLE en lugar de múltiples copias de documentos
No se puede hablar de una buena administración de archivos cuando no podemos encontrar un archivo importante o cuando resulta demasiado complejo conocer cual es el archivo bueno. Una buena administración de archivos permite acceder a la información rápidamente y de una forma lógica y estructurada. Una función indispensable de un sistema operativo es precisamente permitir la administración de archivos. Los comandos incluidos en Windows 95 COPIAR, CORTAR Y PEGAR, siguen vigentes por sus métodos abreviados o si personalizamos la barra de herramientas estándar, pero Windows XP nos permite utilizar un par de comandos nuevos incluidos ya en Windows ME y Windows 2000, estos son COPIAR A: Y MOVER A:, estos comandos permiten copiar a un destino especificable los archivos seleccionados, permitiéndole mas fácilmente a un usuario inexperto estas funciones de administración, y a un usuario avanzado puede encontrar que resulta mas cómodo utilizarlos sin tener que moverse de la ventana actual. Una modificación al proceso de Renombre de archivo incluida en Windows XP es permitir seleccionar un conjunto de archivos y cambiarle el nombre a uno de ellos, al dar ENTER todos los archivos seleccionados cambiaran de nombre con un numero secuencial, .empezando del numero 1. Otro cambio es el hecho para la realización de Accesos directos que permite ubicar una carpeta o archivo desde el asistente para la creación de accesos directos y no solo programas como ocurría en versiones anteriores de Windows.

Compresión de Archivos
Z I P� Máxima compresión
� Compresión en cualquier Sistema de archivo
� Windows las descomprime automáticamente pero no las aplicaciones
� Compatible en cualquier plataforma
N T F S
� Compresión media
� Descompresión y compresión Automática
� Se mantienen compresos en cualquier disco NTFS
� Incompatible con el cifrado
La compresión de archivo resulta una función indispensable de administración de archivos, ya que puede ahorrar espacio considerable y tiempo en la transferencia de archivos, así como producir problemas si se utiliza in apropiadamente. La compresión que se le da a un archivo esta en base al tipo de archivo y al algoritmo de compresión, mientras mas simple sea el archivo mas podrá comprimirse como sucede con archivos tipo TXT o BMP, mientras que archivos complejos y comprimidos per se, no se obtiene gran ventaja como lo son los archivos JPG y MP3 o WMA. También el algoritmo de compresión influye en la velocidad del sistema, mientras mas complejo sea este algoritmo se tendrá una mayor compresión pero el equipo necesitara más tiempo de procesamiento para acceder a la información. Windows XP permite 2 tipos de compresión. Una basada en NFTS que ofrece una compresión media pero fácil de utilizar además de que por estar basada en NTFS permite la descompresión inmediata para el uso de los datos así como la compresión automática de estos archivos sin que el usuario se percate de este proceso, siendo notable si acaso un espacio de tiempo mayor utilizado para este tipo de archivos. Para acceder a esto basta con entrar a las propiedades del archivo o carpeta � seleccionar OPCIONES AVANZADAS � y seleccionar la opción COMPRIMIR CONTENIDO PARA AHORAR ESPACIO EN DISCO, por estar basada en NTFS la compresión se pierde al pasar este archivo a cualquier sistema FAT y un limitante es su incompatibilidad con CIFRADO DE ARCHIVOS.

La segunda opción es en formato ZIP, este tipo ofrece compresión máxima, además de ser compatible con cualquier sistema de archivos (FAT, NTFS), el problema es que los datos tienen que ser descomprimidos para poder ser utilizados. Este formato ya es soportado por Windows sin la instalación de software de terceros (WINZIP, PKZIP, POWER ARCHIVER). El proceso es un poco más complejo. Para generar un archivo .ZIP hay que seleccionar del menú ARCHIVO � NUEVO � CARPETA COMPRIMIDA. Esta opción suele estar hasta el final del submenú Nuevo. Con esto creamos una carpeta especial que en realidad es un archivo .ZIP, y todo lo que copiemos a esta carpeta será automáticamente comprimido. Note que una vez dentro de esta carpeta comprimida las opciones de la barra de tareas cambian mostrando opciones en base a la compresión/descompresión de archivo.

Copiar archivos a un CD
Windows XP permite copiar archivos a un CD sin la necesidad de software de terceros, permitiendo creación de CD de datos y música por medio de un asistente. Para copiar archivos a un CD basta con utilizar las funciones COPIAR Y PEGAR o COPIAR A:, como si fuera un disco o carpeta normal, una vez copiados los archivos podrán ser visualizados al entrar a este dispositivo, y se mostraran opacos con una flecha en la parte inferior, esto indica que apenas se ha preparado el contenido. Para empezar el proceso de copia seleccione GRABAR ESTOS ARCHIVOS EN UN CD de la barra de tareas, o ELIMINAR ARCHIVOS TEMPORALES, con esto aparecerá un asistente que lo guiara al termino de la grabación del CD. El proceso de copiado requiere de hasta 700 MB de disco duro, de acuerdo con el tamaño del CD y esta es información temporal que será eliminada si así se indica al termino de la grabación. En caso de querer duplicar un CD primero habrá que copiarlo temporalmente y después comenzar la COPIA, no se puede directamente de CD a CD. Este método de creación de CD resulta no ser muy eficiente por lo que puede ser recomendable utilizar algún otro software para creación de CD, pero si el uso del quemador esta pensado en productividad de oficina y hay problemas de piratería y uso inapropiado, puede ser la mejor opción.

La Papelera de Reciclaje
Al revisar las propiedades de la papelera de reciclaje podremos indicar el espacio a utilizar para este fin, así como indicar si deseamos confirmación en la eliminación de archivos o si queremos que los elementos sean eliminados directamente. No modifique estas opciones, a menos de que sea un usuario experto y que se maneja con suma precaución en el momento de la administración de archivos tratando de no cometer errores, ya que si eliminamos estos elementos de seguridad puede ser posible no recuperar información eliminada accidentalmente al presionar sin querer un botón suprimir.

Búsqueda de Archivos
� Opciones de Búsqueda
� Búsqueda de Ayuda
� Buscar Equipos
� Quitar al Ayudante
� Cambiar el comportamiento de búsqueda
� sugerencias
� Auto completar
Para iniciar rápidamente una búsqueda puede presionar la tecla F3 o la combinación de teclas WINDOWS + F, si lo que desea es buscar un equipo en la red puede presionar las teclas WINDOWS + CONTROL + F. La primera vista que se muestra les permite a usuarios inexpertos buscar fácilmente en base al tipo de archivo e incluso al contenido de estos un determinado archivo, pero se requiere dar varios clics para obtener el resultado. Un usuario avanzado puede encontrar útil cambiar el comportamiento a lo más parecido al estilo clásico, para lograr esto, seleccione CAMBIAR PREFERENCIAS en el menú de búsqueda, después seleccionar CAMBIAR EL COMPORTAMIENTO DE BUSQUEDA DE ARCHIVOS Y CARPETAS y después seleccionar AVANZADO. Para buscar equipos habrá que seleccionar Equipos o personas � Un equipo en la Red.

Búsqueda de Archivos con Index Server
� Acelera las búsquedas hasta 100 veces mas rápido
� Permite operadores de consulta avanzados
� Expresiones normales de tipo UNIX
� Administración de INDEX SERVER
� Restricción por permisos NTFS
� Especificación a nivel de Carpeta para catalogo
INDEX SERVER es un sistema desarrollado para ser utilizado en servidores basados en IIS que permite consultas rápidas, dada su efectividad su ha incluido en Windows XP, logrando hacer consultas hasta 100 veces mas rápidas. Además permite la utilización de operadores de consulta avanzados pudiendo encontrar archivos dadas características muy específicas de este. Se permite expresiones de búsqueda al estilo de UNIX, Este método de búsqueda genera catálogos por cada carpeta que se tenga que consultar, estos catálogos llegan a ocupar del 15 al 30 por ciento del espacio utilizado por los archivos catalogados. Las búsquedas de Index Server se basan en los permisos NTFS, por lo que un usuario no podrá hallar información sobre carpetas a las que no tenga permisos. Para poder utilizar esta capacidad deberá de activarla en el recuadro de búsqueda, esto es abriendo Buscar � CAMBIAR PREFERENCIAS � CON INDEX SERVER � SI HABILITAR INDEX SERVER, esto permitirá al sistema comenzar con la creación de catálogos, lo cual se puede ver reflejado en relentizaciones del sistema. Por otro lado cada carpeta que se requiera para este servicio deberá tener activa la casilla de verificación PERMITIR AL SERVICIO DE INDEX SERVER INDIZAR ESTA CARPETA PARA ACELERAR LA BUSQUEDA, dicha casilla de verificación se encuentra en las OPCIONES AVANZADAS, del cuadro PROPIEDADES de una carpeta o archivo.

Seguridad de archivos y carpetas
� Conocer las características importantes de NTFS� El uso de compartido simple único en Home Edition� Restringir a un Archivo o Carpeta Privilegios a
determinados usuarios� Compartir una carpeta con determinados privilegios� Modificar la Propiedad de un archivo� Trabajo con Grupos y Usuario para determinar
Privilegios
OBJETIVOS

3 Factores de Seguridad
� Formato del Disco
� Edición de Windows XP
� Configuración de cuenta de usuario
La seguridad en Windows XP esta dada en 3 factores. Formato de disco, NTFS versión 5 permite aplicar niveles de seguridad a nivel de archivo, permite el cifrado de datos que esta vinculado con la SID de la cuenta de usuario, impidiendo la duplica de esta información. Es por lo tanto NTFS un elemento indispensable si se quiere tener segura la información. FAT permite el acceso a cualquier archivo sin importar quien este utilizando el equipo. Windows XP profesional es la mejor opción en cuanto a seguridad ya que permite establecer privilegios a usuarios específicos haciendo seguro el trabajo en red y la compartición de carpetas. De nada sirve lo anterior si las cuentas no son seguras, por lo que se requiere de una administración de cuentas eficiente, el hecho de existir múltiples cuentas de administrador impide que exista Seguridad y privacidad. El hecho de tener cuentas sin contraseña da acceso a cualquier recurso del equipo localmente.

Formato del Disco
NTFS 5
� Privilegios a Nivel de Archivos
� Compresión básica de archivos
� Cifrado de información
� Ampliabilidad por Creación de Volúmenes
� Eficiencia en discos > 8GB
FAT32
� Compatibilidad entre múltiples Sistemas
� Múltiples Herramientas de Recuperación
� Causa menos daño en usuarios inquietos
El factor de seguridad más importante es el formato del Disco, siendo NTFS la opción más segura en el manejo de información. NTFS, como se ha visto, permite establecer permisos a nivel de archivo, ofrece la capacidad de compresión media ahorrando espacio en disco o si prefiere seguridad puede cifrar su información y únicamente usted podrá ver dichos archivos. Ninguna otra cuenta de administrador podrá accederlos. Además permite una administración de discos ampliada si convertimos una partición básica en un Volumen se aumentas las posibilidades aumentando seguridad y/o velocidad. Permite la especificación del tamaño de cluster si se requiere modificar los valores predeterminados por lo que en discos mayores a 8 GB. FAT32, ofreció en su momento una buena opción para el manejo de la información, pero actualmente sus capacidades son muy inferiores contra NTFS.

Permisos NTFS
� Determinar que usuarios tienen ciertos permisos
� Determinar que permisos se otorgan desde una Red (NETWORK group)
� Predeterminados TODOS con todos los permisos
� Los permisos se heredan� Copiar Pierden Privilegios� Mover conserva Privilegios� Cambiar Propiedad de
Archivo
Para determinar los usuarios con privilegios a un determinado recurso entramos a la ficha SEGURIDAD de las propiedades del elemento. No tiene que ser solamente un grupo o usuario a quien se les da permiso, ya que también existen Identidades especiales, son contenedores que se aplican a las cuentas de usuario basándose en la forma en que una cuenta determinada utiliza el sistema. Estas identidades son: TODOS comprende a todos los usuarios incluyendo invitados. Propietario creador Identifica al usuario que creo el archivo o carpeta. Interactivo Identifica a cualquier usuario que inicia sesión de forma local o través de Escritorio Remoto. Anonymous Inicio de sesión en red para los que no se hayan proporcionado credenciales como en el caso de servicios Web. Network Incluye a cualquier usuario que inicie la sesión a través de la red. No incluye los inicio de sesión interactivos. Al establecer permisos debemos considerar que estos se heredad a los sub-elementos, y que de forma predeterminada todos las carpetas les especifican a la identidad especial TODOS los permisos de “Control Total”, lo que no es del todo malo, únicamente los recursos que necesitemos que sean seguros deberán cambiar, si elimina el Grupo TODOS puede conseguir problemas en el sistema o lo que es peor si al directorio Raíz le Niega el permiso al grupo TODOS tiene un serio problema. Los permisos que se especifican se pierden en la copia si el elemento es copiado a una ubicación distinta heredando los que indica el destino, pero permanecen en los archivos originales. Los permisos se conservan si el elemento es movido de lugar.

Información confidencial
� Protección por cuenta de usuario mediante un certificado único
� Ni al Administrador tiene acceso al archivo, a pesar de cambiar propiedad
� No permanece cifrado en Disquetes o CD-ROM
� Puede agregarse varios usuarios para ver un determinado archivo
� Comando CIPHER
El máximo de seguridad de información se consigue cifrando los datos. Para activar esta función basta con entrar a PROPIEDADES � OPCIONES AVANZADAS � CIFRAR CONTENIDO PARA PROTEGER DATOS. A considerar que esta función no es compatible con la compresión NTFS y solo se permite la administración de los archivos en discos NTFS, para copiar la información a un sistema FAT habrá que eliminar el cifrado. Al ser tan segura, puede ser peligrosa ya que ni el administrador puede recuperar un archivo cifrado, si pierde la contraseña de la cuenta que cifro información esta no podrá ser recuperada. Es importante entonces junto con el cifrado, tener constancia en la creación de respaldos para casos de catástrofe. No subestime la ley de Murphie. Antes de cifrar cualquier información, haga un respaldo de esta. Para el manejo del cifrado de datos se tiene al comando CIPHER que es utilizado en línea de comandos.

Configurar una carpeta sin conexión
1. No cambio rápido de usuario
2. Opciones de Carpeta
3. Disponible sin conexión en carpeta de red
4. Sincronización Automática al Iniciar o Cerrar, Manual, Programada
Si borro un archivo estando sin conexión se borrara en el servidor
Windows XP permite trabajar con carpetas compartidas en Red sin tener que estar conectado, para hacer esto necesitamos utilizar la opción de “Carpetas sin conexión”. Esta opción no es compatible con cambio rápido de usuario, por lo que habrá que desactivarlo desde el panel de control, cuentas de usuario. NOTA: ES COMPATIBLE CON CAMBIO RÁPIDO DE USUARIO CON EL SERVICE PACK 1. Para activar la opción es necesario entrar a Opciones de carpeta e indicar la habilitación del sistema para esto. Para volver una carpeta disponible sin conexión, debemos de dar un clic derecho sobre una carpeta compartida y selecciona DISPONIBLE SIN CONEXIÓN, posterior a esto debemos indicar programación para la sincronización, que puede ser Automática al iniciar y al cerrar o podemos dejarla manual, en caso de que sea manual solo si se hará si selecciona TODOS LO PROGRAMAS � ACCESORIOS � SINCRONIZAR

CAPITULO 4
Multimedia Digital
1. Uso del Reproductor de Windows Media
2. Organización y Edicion de imagenes

Windows Media
� Conocer las capacidades de Windows Media
� Conocer la función Adquirir Licencia en la función de copia de musica
OBJETIVOS

¿Qué puedo hacer con Windows Media?
REPRODUCE
� Discos Compactos (CDA)
� Archivos de Audio (mp3, wma, wav, midi)
� Archivos de Video
(mpeg, avi, wmv)
� Películas DVD y VCD
OTRAS TAREAS
� Grabar CD en Archivos WMA
� Administrar una biblioteca Multimedia
� Descargar Archivos de Audio.
� Crear CD Personalizados de Audio
� Personalizar
Windows XP incluye una herramienta de reproducción llamada Windows Media Player en su versión 8.0, ahora disponible la versión 9 en versión beta en Ingles disponible en http://www.microsoft.com. Windows Media Placer permite, además de la reproducción de discos compactos de Audio (CDA), la reproducción de archivos de audio, MP3, WMA, WAV, MIDI, ASX entre otros muchos formatos y sub-formatos. Esto elimina la necesidad de instalar software de terceros para la reproducción de audio, como es el caso de WinAmp. También permite la Reproducción de archivos de Video MPEG, AVI, WMV, además reproduce películas VCD y DVD, evitando de igual forma la necesidad de programas especiales para la reproducción de este tipo de formatos, 2 excepciones notables son los formatos de Quick Time y Real Placer, que en caso de requerir la reproducción de estos formatos será necesario instalarlos, Quick Time esta disponible en http://dxd0007.cfemex.com/Informatica/servicios/utils. El reproductor muestra una barra de tareas desde la cual administramos algunas de sus funciones rápidamente.

Apariencia
Conmutador Tareas
Ocultar Barra Menus AleatorioEcualizadorLista de Reproduccion
ConmutadorCompletoMascara
Visualizaciones
Al iniciar el Reproductor de Windows Medio podemos observar a la Izquierda una barra de Tareas, desde las que podemos seleccionar alguna de ellas, a continuación se describen las funciones generales de cada uno de estos elementos. Utilice, Reproducción en curso para ver videos DVD o VCD o una representación Visual de las pistas o archivos de audio que esta reproduciendo. Mientras se escucha alguna pista de audio puede observarse el nombre del artista, el titulo y demás información sobre el compacto, además de tener la capacidad de hacer ajustes al ecualizador. La Guía de Medio es una Revista multimedia que es actualizada constantemente, desde la cual se puede obtener información sobre artistas, películas emisoras de Radio, etc. Es indispensable contar con conexión a Internet. Copiar desde CD permite grabar archivos en formato WMA desde un CD de audio, una vez copiadas pueden ser reproducidas sin necesidad de insertar el CD. Los archivos son almacenados en la carpeta MI MÚSICA dentro de MIS DOCUMENTOS del perfil del usuario, por lo que cada usuario puede tener distinta música. El formato WMA es la opción de Microsoft ante MP3, este formato es de alta calidad y ocupa menos espacio que un MP3 y permite almacenar datos acerca de la originalidad de los archivos, evitando las suspicacias de la piratería.

Biblioteca de medios organiza los archivos almacenados en el equipo, obtenidos previamente o grabados utilizando el reproductor de medios o descargados desde Internet. De esta forma es posible reproducir y buscar rápidamente los álbumes almacenados Sintonizador de radio permite ubicar estaciones de radio en Internet. Copiar en CD o Dispositivo, permite grabar los archivos de audio que desee a un CD de audio, generando CD’s personalizados de su música seleccionada. Selector de Mascara ofrece la capacidad de personalizar la vista del reproductor de 15 mascaras incluidas, además de poder descargar mas desde Internet. Reproducir DVD esta disponible solo si cuenta con un decodificador de Hardware o Software instalado en el Sistema. Para ver una introducción Visual de lo que es Windows Media Player, Escriba en Ejecutar %windir%\help\tours\WindowsMediaPlayer\wmptour.hta. Como se observa en la lámina el conmutador de Tareas permite ocultar todas estas tareas para permitir la mejor visualización de la reproducción en curso. Visualizaciones cambia la representación visual de la música en reproducción, ofreciendo muy diversas representaciones, para cambiarlas de una forma más específica pueden dar clic derecho o desplegar el menú Ver � Visualizaciones y seleccionar alguna categoría y alguna opción. Ocultar Barra de Menús deja de mostrar la barra de menús o la muestra si no están a la vista.

Opciones de Reproducción y grabación.
HERRAMIENTAS � OPCIONES Desde aquí podremos modificar algunos comportamientos del Reproductor. Al iniciar Windows Media automáticamente se conecta a “Guía Multimedia” que es una revista musical en Internet, si no cuenta con conexión a Internet o desea no iniciar siempre en esta pantalla por lo lento del proceso de descarga de información, puede omitir esto en el Menú HERRAMIENTAS � OPCIONES � desactivar la casilla INICIAR EL REPRODUCTOR EN LA GUIA MULTIMEDIA. Al estar en reproducción el protector de pantalla no se activa lo cual puede ser un elemento de inseguridad en el equipo, es entonces importante activar el permiso dentro de las opciones del Reproductor de Medios. La descarga de codecs, le permite al reproductor encontrar nuevos decodificadores para la reproducción de ciertos formatos.

Reproduccion Automatica
Unidades de CD o DVD Archivos
Al revisar las propiedades de una unidad CD-ROM o DVD-ROM podrá seleccionar que al introducir un Disco este sea directamente reproducido por Windows Media Player. Si no ha instalado ningún software para la reproducción de audio Windows Media Player será el reproductor predeterminados para todo tipo de elementos Multimedia. Si instalo nuevo software para este fin, podrá adquirir la asociación para la reproducción de determinados formatos, esto es asociar algún tipo de extensión con el mencionado Software. En caso de querer revertir esto o de haber instalado antes del Windows XP algún programa y quiere eliminar las asociaciones existen diversos métodos, uno de ellos es entrar al reproductor de medio y desplegar HERRAMIENTAS � OPCIONES � ficha TIPOS DE ARCHIVO y reclamar desde aquí los formatos necesarios.

Derechos Legales
Los derechos Digitales es un contenido Digital incrustado en el Archivo de Audio protegiendo al Autor de la distribución ilegal de los archivos generados, El Reproductor de Medios está diseñados para combatir la piratería de Música por medio de estos derechos digitales. Al grabar un CD se le preguntara si desea proteger el contenido, al protegerlo se le adhiere al archivos de audio una licencia Digital permitiéndolo a usted que grado ese CD la reproducción, pero negándosela si alguien copia esos archivos, si necesita cambiar de equipo podrá respaldar las firmas digitales un máximo de 3 veces, después de esto no podrá reproducir sus archivos de audio, para Respaldar sus licencias entre al menú HERRAMIENTAS � ADMINISTRACION DE LICENCIAS. Para evitar que los archivos grabados se incrusten con licencia desactive la opción Proteger Contenido en HERRAMIENTAS � OPCIONES � ficha COPIAR MÚSICA, un archivo no protegido puede reproducirse en cualquier Windows XP.

Organización y Edicion de imagenes
�Conocer la forma en que el Explorador de Windows permite el manejo de imágenes.
OBJETIVOS

Trabajo con Escaner o CamaraDigital
Los formatos que permite trabajar de forma nativa Windows XP son:
� BMP Bitmap � JPG Joint Photographic Expert Group � GIF Graphics Interchange Format � TIF Tagged Interchange File Format � PNG Portable Network Graphics
Al trabajar con una carpeta que contiene archivos de este tipo, la visualización cambia al Modo Vista en Miniatura, desde la cual podremos observar una previsualización de las imágenes, evitando la instalación de software adicional. El trabajo enfocado a Imágenes Digitales empieza realmente en la vista TIRA DE IMÁGENES que nos ofrece una visualización grande de una imagen seleccionada y una tira de previsualizaciones en la parte inferior, esta vista solo se encuentra activa en carpetas con imágenes. Al momento de estar trabajando con imágenes la “Barra de tareas comunes” muestra una serie de comandos para el trabajo de Imágenes Digitales, los cuales se describen a continuación: Ver como presentación muestra al conjunto de imágenes como una secuencia de diapositivas de Power Point.

Pedir copias fotográficas en línea, permite solicitar la impresión con calidad fotográfica a empresas especializadas en el manejo de imágenes digitales. Se inicia un asistente del cual podremos seleccionar alguna empresa, indicar cuales imágenes deseamos solicitar su impresión, podemos comparar costos así como los costos de entrega. Imprimir Imágenes, Inicia un asistente que nos ofrece la capacidad de enviar a nuestra impresora las imágenes que seleccionemos, así mismo podremos indicar el tamaño y la posición en la Hoja para esta Imagen, si nuestra impresora es de calidad fotográfica y tenemos papel Fotográfico obtendremos un excelente resultado. Configurar como Fondo del escritorio, aparece esta función al estar seleccionando una imagen. Al dar doble clic sobre una imagen se inicia la función vista previa que de forma predeterminada el Visor de Imágenes y Fax, desde el cual podemos ver cada una de las imágenes, este visor nos permite navegar entre imágenes al presionar Av. Pág. Y Re Pág. o dando clic sobre el botón correspondiente en la parte inferior, así mismo nos permite visualizar mejor las imágenes ya sea ampliándolas o disminuyéndolas rotándolas, también podremos administrar los archivos eliminando los que no sean necesarios.

CAPITULO 5
INTERNET
� Opciones Avanzadas de Internet Explorer
� Como dotar de seguridad a la conexión de Internet
� Uso y personalizacion de Outlook Express
� Como alojar un sitio WEB o FTP
� Comunicación a traves de Internet

Opciones Avanzadas de Internet Explorer
� Reconocer las funciones de Navegación y visualización de paginas Web.
� Utilizar el Internet Explorer como cliente FTP
� Abrir paginas configuradas para WebDav
OBJETIVOS

Opciones del IExplorer 6
� Mostrar pagina completa� Personalizar Barra de Herramientas� Personalizar Ubicación de Barras� Barra de Vinculos� Cada usuario Favoritos Distintos� Administracion de Cookies� Busquedas en Internet� Administracion de Cache WEB� Ser cliente FTP
Navegar debe ser cosa fácil para alguien con un poco de experiencia, pero Internet Explorer ofrece funciones que no son utilizadas comúnmente. Una de estas funciones es Mostrar página completa, que se activa pulsando la tecla F11, que nos permite ver mejor el contenido de la página que estamos observando. Al igual que el Explorador de Windows, la barra de herramientas del Internet Explorer puede ser personalizada mostrando o dejando de mostrar elementos, algunos de los cuales parecen los mismos al del Explorador de Windows. Para personalizar basta hacer clic derecho sobre la barra de herramientas y seleccionar el comando “Personalizar”. Entra dentro de la personalización la reubicación de estas barras, para lo cual primeramente deberemos desactivar la opción BLOQUEAR que se observa al dar clic derecho sobre la barra de herramientas. Internet Explorer 6 permite el trabajo con perfiles por lo que cada usuario podrá tener su propia personalización, Barra de vínculos y accesos en Favoritos. Desde el Internet Explorer podremos realizar búsquedas desde MSN presionando el botón BÚSQUEDA.

Inicio de FTP en IExplorer
� Inicio predeterminado de Anonymous
� En servidor Windows pide autenticación
� Permite especificar cuenta y contraseña de forma insegura
� Permite especificar numero de puerto
� Soporta Nombres Largos en servidores UNIX
Una de las características más desaprovechadas es quizás el uso del IExplorer como cliente FTP. Para visualizar el contenido de un sitio FTP debemos escribir en la barra de direcciones el nombre del servidor antecedido por el tipo del protocolo a utilizar en este caso FTP en caso de ser un servidor Windows se me preguntara la cuenta y el password, pero si es un servidor UNIX deberé especificar tanto la cuenta separando el termino con dos puntos “:” seguido por el password antes de la dirección y separándolos por una ARROBA, es decir que si deseo conectarme a un servidor FTP que se llama REDES dentro del dominio CFEMEX.COM con una cuenta llamada GUEST y el Password COMISION, en la barra de dirección escribiré “ftp://guest:[email protected]” En el caso de los servidores UNIX podré modificar los permisos de archivos sin tener que utilizar el comando CHMOD.

Peligros en Internet
� Un antivirus es indispensable al entrar a Internet
� Al estar en Internet pueden entrar a tu computadora
� Una carpeta compartida puede ser utilizada por Internet
� Cualquier servicios basado en TCP/IP es un servicio del que se puede tener acceso desde Internet
� Conexiones Independientes Evaden la seguridad de un FireWall
Internet ofrece muchas posibilidades, pero también tiene peligros que debemos prever. Un antivirus actualizado es indispensable antes de poder navegar en Internet, ya que el contenido de algunas páginas puede ser peligroso y es un método de propagación de virus. Internet es un sistema que implemento la utilización del protocolo TPC/IP, dada su versatilidad y eficiencia múltiples servicios están basados en este protocolo de comunicación, Windows XP es un sistema operativo que utiliza TPC/IP para el manejo de Redes esto implica que una función como compartir Carpetas pueda ser peligroso ya que pueden ser utilizadas desde Internet por el protocolo TCP/IP. De igual forma dentro de una Intranet un servicio cualquiera basado en TCP/IP puede ser alcanzado desde Intranet, es por eso indispensable contar con una protección llamada FIREWALL. Windows XP nos ofrece comandos para diagnosticar fallos de conexión por ejemplo: PING Comprueba la conectividad de nivel IP en otro equipo TCP/IP al enviar mensajes de solicitud de eco de ICMP (Protocolo de mensajes de control Internet). Se muestra la recepción de los mensajes de solicitud de eco correspondiente, junto con sus tiempos de ida y vuelta. Ping es el principal comando de TCP/IP que se utiliza para solucionar problemas de conectividad, accesibilidad y resolución de nombres

TRACERT Determina la ruta tomada hacia un destino mediante el envío de mensajes de petición de eco del Protocolo de mensajes de control de Internet (ICMP) al destino con valores de campo de tiempo de vida (TTL) que crecen de forma incremental. La ruta mostrada es la lista de interfaces de enrutador casi al lado de los enrutadores en la ruta entre el host de origen y un destino. La utilización de estos comandos nos permitirá determinar donde existe un problema de comunicación, podemos hacer un PING LOCALHOST y si resulta exitoso comprobaremos que los servicios TCP/IP están en funcionamiento, al hacer PING SERVIDOR podremos ver si resulta exitoso que tenemos una adecuada comunicación, un ejemplo para esto puede ser PING YAHOO.COM si nos devuelve los valores correctos deduciremos que tenemos conexión a Internet y que podemos comunicarnos a ese servidor. TRACERT nos indica los saltos que son necesarios para alcanzar un determinado servidor, y si existe un problema nos indicaría donde se encuentra este problema.

Asesor de Contenido
Internet Explorer permite el control del contenido observado en Internet, esto mediante un Asesor de contenido, para ingresar a este despliegue el menú HERRAMIENTAS � OPCIONES DE INTERNET � ficha CONTENIDO, aquí se mostraran 2 botones: CONFIGURAR nos permite indicar que paginas no deberán ser mostradas. HABILITAR habilita la seguridad y restringe la descarga de estas páginas. Pero esta función resulta contraproducente y poco eficiente. Por un lado los servidores Web deberían estar configurados para empatar estas opciones del navegador con las establecidas en el Servidor, en caso de que un servidor no establezca adecuadamente el tipo de contenido el Asesor no podrá denegar la descarga. Además de que esto no es aplicable para servidores Unix, Linux, etc., solo Servidores Windows. Otro problema que se presenta es que la navegación de Internet requiere constantemente de una contraseña para visualizar distintas paginas, en muchas ocasiones un usuario entra a estas opciones y activa con una contraseña que no apunta y se le olvida con facilidad, si esto sucede no podrán mostrarse ninguna pagina de Internet.

Como alojar un sitioWeb o FTP
�Conocer que es IIS
�Conocer como Administrar un Sitio Web en la PC
�Conocer como Administrar un Sitio FTP en la PC
OBJETIVOS

Instalación de IIS 5.1
Ejecutar IIS en un sistema Windows XP profesional tiene como limitante un máximo de 10 conexiones simultaneas, algunos procesos pueden requerir mas de una conexión como el navegar una pagina y solicitar la descarga de algún archivo. Windows XP solo puede alojar un solo sitio Web y no es posible limitar el acceso por dirección IP o establecer conexiones seguras SSL. Pero es una herramienta muy útil para el desarrollo de paginas Web ya que es posible visualizarlas y comprobar su optimo funcionamiento antes de integrarlas a un verdadero servidor Web, o en caso de oficinas pequeñas se puede utilizar para generar un pequeño Intranet utilizando Windows XP profesional. Otra característica funcional puede ser la de poner a disposición de una Intranet un área para descarga de archivos y repositorio de otros sin tener que compartir carpetas ni establecer cotidianamente permisos NTFS. Antes de instalar los servicios IIS es necesario contar con el CD de Windows XP. Windows XP Profesional incluye, aunque no de forma predeterminada, los “Servicios de Información de Internet” (Internet Information Service) IIS en su versión 5.1 la cual incluye mejoras de seguridad descubiertas. Para instalar estos servicios debemos de Entrar al PANEL DE CONTROL � AGREGAR O QUITAR PROGRAMAS � AGREGAR O QUITAR COMPONENTES DE WINDOWS en la lista que se muestra puede observarse que IIS no esta seleccionado ya que en una instalación TIPICA estos recursos no se instalan, se puede ver que esta disponibles los detalles sobre este servicio lo que nos permite personalizar los elementos que deseamos manejar, a continuación se describen las funciones de estos.

Archivos comunes, esta opción instala un grupo de archivos básicos para el funcionamiento de IIS. Complemento de Servicios de Internet Information Server, esta opción es necesaria para la administración a través de Internet como consola de administración. Documentación, genera una serie de archivos de ayuda sobre IIS que pueden leerse desde %Windir%\HELP\IISHELP Extensiones de servidor de Front Page 2000, esta opción permite la inserción de formularios, hilos de conversación, contadores y en si contenido Activo como ActiveX JavaScript etc., además permite la administración del Sitio Web con Front Page. Servicios de Protocolo de transferencia de Archivos (FTP), esta opción hace de nuestra PC un servidor FTP. Servicio SMTP, da soporte a medios de configuración de correo electrónico, especialmente Exchange 2000 Servicio World Wide Web, es el que hace de nuestra PC un Servidor Web.

Administración de IIS 5.1
Para Administrar los sitios WEB y FTP, debemos ejecutar el “Administrador de IIS” este se encuentra dentro del PANEL DE CONTROL � HERRAMIENTAS ADMINISTRATIVAS � SERVICIOS DE INTERNET INFORMATION SERVER. Lo primero que observamos es nuestro nombre de equipo, al dar doble clic desplegaremos los sitios Web y FTP. Para administrarlos solo basta dar clic derecho sobre estos y seleccionar PROPIEDADES. Una vez Instalado IIS, se generan un conjunto de carpetas donde esta alojado los archivos que serán utilizados para el sitio Web y FTP, en el directorio raíz se crea una carpeta llamada \INETPUB, dentro de esta se encuentra FTPROOT que es el directorio raíz de nuestro sitio FTP, y WWWROOT que es donde se deberán depositar los archivos necesarios para la creación de nuestro sitio Web. También se generan un par de cuentas, IUSR_computername que es la que permite las conexiones anónimas a los servicios Web, FTP y IWAM_computername para la administración y ejecución de los servicios que deben estar en funcionamiento para levantar los servicios IIS. Se agregar algunos servicios a la lista de servicios, estos son FTP Publishing Service, IIS Admin Service, SMTP Service, World Wide Web Publishing

Windows Messenger
� Cuenta de Hotmail
� Mensajes Escritos
� Conversación de Voz
� Video conferencia
� Transferencia de Archivos
� Mensajes escritos a Dispositivos Móviles
� Realizar llamadas Telefónicas
� Compartir aplicaciones
� Solicitar Asistencia Remota
Para ejecutar Windows Messenger es necesario contar con una cuenta en HOTMAIL ya que al iniciar es solicitada esta para establecer comunicación con otro usuario a través de este servidor. Con Messenger es posible establecer una comunicación escrita con otra persona a través de Internet, además es capaz de iniciar una conversación de voz si el equipo cuenta con Micrófono. Se puede establecer una video conferencia a través de Internet si contamos con una Webcam. Una vez iniciada la comunicación podremos enviar y recibir archivos de la otra persona, teniendo precaución del tipo de archivos recibidos lo cuales pueden ser en muchos casos virus o programas troyanos que dan acceso a la computadora. Es capaz de conectarse a servidores que permiten el envió de mensajes a dispositivos móviles como celulares. Si contamos con una línea telefónica libre conectada a un MODEM podremos realizar llamadas telefónicas. Messenger es un punto de partida para la solicitud de asistencia remota.

Netmeeting
� Ejecutar CONF
Messenger sustituye a los anteriores programas de comunicación como lo es Netmeeting, pero la ejecución de este programa no requiere de cuenta en Hotmail para ser utilizado, por lo que puede ser una solución alterna a comunicaciones a distancia. Para ejecutar Netmeeting es necesario ejecutar la instrucción CONF desde EJECUTAR ya que no se encuentra dentro del menú inicio. Al ejecutarlo por primera vez, será necesario configurarlo especificando el nombre del usuario. Una vez configurado podremos establecer comunicación de voz y videoconferencias a través de una Intranet.

CAPITULO 6
Mantenimiento y Recuperacion
� Mantenimiento de Rutina
� Recuperacion del sistema despues de un fallo
� Administracion de disco y unidades
� Solucion de los errores de Windows
� Edicion del Registro

Comprobar errores de Disco
� Scandisk, CHKDSK & Comprobar Disco
� CHKDSK /R
� CHKDSK /P
Comprobar la integridad del disco es una de las funciones vitales para el óptimo funcionamiento del Sistema, así como una de las formas de detectar problemas para prever alguna solución en caso de desastre. Comprobar disco, sustituye a lo que fuera SCANDISK, y es una útil herramienta que puede reparar daños físicos en la estructura del disco duro. Desde el símbolo del sistema o en la consola de recuperación tenemos la posibilidad de detectar y reparar daños en la estructura lógica y física del disco duro utilizando el histórico comando CHKDSK, que en Windows XP no funciona como sucedía en MS-DOS, esta versión es una verdadera herramienta de recuperación. CHKDSK puede utilizarse con los siguientes modificadores: /F Corrige los errores del disco. /V Para FAT/FAT32: muestra la ruta completa y el nombre de cada archivo en
el disco. Para NTFS: muestra mensajes de limpieza si hay /R Encuentra sectores dañados y recupera la información legible (implica /F). /I Sólo para NTFS: realiza una comprobación menos exhaustiva de entradas
de índice.

Consolidación de carpetas y archivos con Defrag
� 15 por ciento libre
� No debe haber daño
Para abrir Desfragmentador de disco, haga clic en Inicio, seleccione Todos los programas, Accesorios, Herramientas del sistema y, a continuación, haga clic en Desfragmentador de disco. Desfragmentador de disco analiza los volúmenes locales, y consolida las carpetas y los archivos fragmentados de modo que cada uno ocupe un único espacio contiguo en el volumen. Como consecuencia, el sistema podrá tener acceso a los archivos y las carpetas, y guardar los nuevos de forma más eficaz. Al consolidar los archivos y las carpetas, Desfragmentador de disco también consolida el espacio libre de un volumen, lo que hace menos probable la fragmentación de los archivos nuevos. El proceso de consolidar las carpetas y los archivos fragmentados se denomina desfragmentación. El tiempo que se tarda en la desfragmentación depende de varios factores, entre los que se encuentran el tamaño del volumen, el número y el tamaño de los archivos que contiene el volumen, el grado de fragmentación y los recursos del sistema local disponibles. Puede buscar todas las carpetas y los archivos fragmentados antes de desfragmentarlos si realiza antes un análisis del volumen. Entonces podrá ver el grado de fragmentación del volumen y decidir si la desfragmentación del mismo resultará beneficiosa o no. Un volumen debe tener al menos un 15% de espacio libre para que desfragmentador de disco lo desfragmente en su totalidad y de manera adecuada. Defrag utiliza este espacio como área de ordenación para los fragmentos de los archivos. Si un volumen tiene menos de un 15% de espacio libre, defrag sólo lo

desfragmentará parcialmente. Para aumentar el espacio libre de un volumen, elimine los archivos innecesarios o muévalos a otro disco. No es posible desfragmentar volúmenes que el sistema de archivos ha marcado como dañados, lo que indica posibles errores. Para poder desfragmentar un volumen dañado debe ejecutar chkdsk. El comando fsutil dirty query le permitirá determinar si un volumen está dañado. Mientras defrag analiza y desfragmenta un volumen, se muestra un cursor intermitente. Una vez que ha finalizado el análisis y la desfragmentación del volumen, defrag presenta el informe del análisis, el informe de desfragmentación o ambos y, a continuación, sale al símbolo del sistema.

Administración del espacio de Disco (Liberador de espacio)
� Eliminar Archivos Inútiles Rápidamente
Liberador de espacio en disco le ayuda a liberar espacio en su disco duro. Liberador de espacio en disco busca en la unidad y muestra los archivos temporales, archivos de caché de Internet y archivos de programa innecesarios que puede eliminar de forma segura. Puede hacer que Liberador de espacio en disco elimine algunos o todos estos archivos. Para abrir el Liberador de espacio en disco, haga clic en Inicio, seleccione Todos los programas, Accesorios, Herramientas del sistema y, a continuación, haga clic en Liberador de espacio en disco. Cada elemento que muestra el Liberador de espacio, al seleccionarlo muestra una breve información de lo que se refiere en la parte inferior del cuadro de dialogo. Otra forma de ahorrar espacio es utilizando compresión NTFS, considerando que el tiempo de recuperación y almacenamiento de información es mayor cuando la información esta comprimida, por lo que hay que utilizarlo con precaución y en áreas no muy utilizadas como lo es Archivos de Programa.

Copia de Seguridad
� Respaldos Completos� Respaldos
Incrementales� Respaldos
Diferenciales� Duplicacion de
Respaldos� Respaldos del System
State� Programar Respaldos
El programa Copia de seguridad le ayuda a proteger los datos de pérdidas accidentales en el caso de que su sistema sufra un error de hardware o de medios de almacenamiento. Por ejemplo, puede utilizar Copia de seguridad para crear un duplicado de los datos del disco duro y, a continuación, archivarlos en otros dispositivos de almacenamiento. El medio de almacenamiento de copia de seguridad puede ser una unidad lógica, como el disco duro u otro dispositivo de almacenamiento como un disco extraíble o toda una biblioteca de discos o cintas organizados en un grupo de medios y controlados por un cambiador robótico. Si los datos originales de su disco duro se borran o se sobrescriben accidentalmente, o el acceso a esos datos es imposible debido a un error de funcionamiento del disco duro, podrá restaurar los datos que estén en la copia archivada.

Mediante Copia de seguridad puede:
• Archivar en su disco duro determinados archivos y carpetas. • Restaurar los archivos y las carpetas modificados en el disco duro o en otro
disco al que tenga acceso. • Usar la recuperación automática del sistema para guardar y restaurar todos
los archivos del sistema y la configuración necesaria para la recuperación en caso de error general del sistema.
• Realizar una copia de los datos de Almacenamiento remoto y de los datos almacenados en las unidades montadas.
• Realizar una copia de Estado del sistema en el equipo, que incluirá los archivos del sistema, el Registro, los servicios de componentes, la base de datos Active Directory y la base de datos de Servicios de Certificate Server.
• Realizar una copia de la partición del sistema, la partición de inicio del sistema y de los archivos necesarios para iniciar el sistema en caso de un error de sistema o de red.
• Programar copias de seguridad periódicas para mantener actualizados los datos archivados.

Restaurar el Sistema
Si la unidad del Sistema no esta seleccionada para Restaurar el Sistema no podrá utilizarse esta función. Para revisar el estado de las unidades para Restaurar el Sistema Revise las Propiedades del Sistema en la ficha Restaurar el Sistema, como se indica en la pagina 34. En esta pantalla debe seleccionar un punto de restauración. Los días que aparecen en negrita en el calendario contienen puntos de restauración. El texto azul indica el mes actual del calendario y el texto gris indica los meses pasados. Si restaura el sistema a un punto anterior a la instalación de un programa, dicho programa no funcionará posteriormente. Si desea volver a utilizar el programa debe instalarlo otra vez. Restaurar el sistema no sustituye al proceso de desinstalación de un programa. Para quitar todos los archivos instalados por un programa debe desinstalarlo desde Agregar o quitar programas, en el Panel de control, o desde el programa de desinstalación del propio programa. Si desactiva la supervisión de Restaurar sistema para una unidad y restaura el equipo a un estado anterior a la desactivación de la supervisión, Restaurar sistema seguirá sin supervisar la unidad tras la restauración. Si desea que Restaurar sistema supervise dicha unidad después de la restauración, debe hacer clic en Sistema en el Panel de control para activar la supervisión de Restaurar sistema.

Consola de Recuperación
� Eliminar o renombrar Archivos y Carpetas con Problemas.
� Recuperar Informacion de un disco dañado
� Activar o desactivar servicios
� Reparar el Sector de arranque MBR
� Reconstruir el menu de arranque
� Crear y dar formato a las unidades
� Eliminar o crear particiones
La consola de recuperación es la ultima herramienta para tratar de recuperar el sistema, debe utilizarse solo en casos drásticos, antes de pensar en utilizar consola de recuperación deben intentarse utilizar todas las demás herramientas de mantenimiento y recuperación. La consola de recuperación se parece al entorno que ofrece CMD.EXE o MS-DOS, pero no es así, considere que no esta en un Símbolo de Sistema. No existe un editor de texto que pueda utilizarse en consola de recuperación y el uso de las unidades extraíbles puede que se encuentre inhabilitado. Desde la consola de recuperación puede:
• Eliminar o renombrar Archivos y Carpetas con Problemas. • Recuperar Información de un disco dañado • Activar o desactivar servicios • Reparar el Sector de arranque MBR • Reconstruir el menú de arranque • Crear y dar formato a las unidades • Eliminar o crear particiones

Pueden utilizarse los siguientes comandos con la Consola de recuperación: Attrib Cambia los atributos de un archivo o un directorio. Batch Ejecuta los comandos especificados en el archivo de texto. Bootcfg Configuración y recuperación del archivo de inicio (boot.ini). ChDir (Cd) Muestra el nombre del directorio actual o cambia el directorio actual. Chkdsk Comprueba el estado de un disco y muestra un informe de estado. Cls Borra el contenido de la pantalla. Copy Copia un archivo a otra ubicación. Delete (Del) Elimina uno o más archivos. Dir Muestra una lista de los archivos y subdirectorios de un directorio. Disable Deshabilita un servicio del sistema o un controlador de dispositivo. Diskpart Administra las particiones de los discos duros. Enable Inicia o habilita un servicio del sistema o un controlador de dispositivo. Exit Sale de la Consola de recuperación y reinicia el equipo. Expand Extrae un archivo de un archivo comprimido. Fixboot Escribe un nuevo sector de inicio de partición en la partición especificada. Fixmbr Repara el registro de inicio maestro del disco especificado. Format Formatea un disco. Help Muestra una lista de los comandos que puede utilizar en la Consola de recuperación. Listsvc Enumera los servicios y los controladores disponibles en el equipo. Logon Inicia una sesión de instalación de Windows. Map Muestra las asignaciones de letras de unidad. Mkdir (Md) Crea un directorio. More Muestra un archivo de texto. Net Use Conecta un recurso compartido de red a una letra de unidad. Rename (Ren) Cambia el nombre de un archivo. Rmdir (Rd) Elimina un directorio. Set Muestra y establece variables de entorno. Systemroot Establece el directorio actual como el directorio raíz del sistema en el que ha iniciado la sesión. Type Muestra un archivo de texto.

Administración de Particiones
Administra Unidades de DiscoModifica la asignacionde unidadesMonta Particiones a un DirectorioSolo puede crear particiones FAT32 en particiones menores a 32 GB.
El complemento Administración de discos es una utilidad del sistema para administrar los discos duros y los volúmenes o particiones que contienen. Con Administración de discos, puede inicializar discos, crear volúmenes, dar formato a volúmenes con los sistemas de archivos FAT, FAT32 o NTFS y crear sistemas de discos con tolerancia a errores. Administración de discos permite realizar la mayoría de las tareas relacionadas con los discos sin apagar el sistema ni interrumpir a los usuarios. La mayor parte de los cambios en la configuración tienen efecto inmediato. En los equipos con Windows XP o Windows 2000 Server, también puede utilizar Administración de discos para realizar tareas avanzadas, tales como crear y reparar volúmenes tolerantes a errores.

Tipos de discos NTFS
� Básico � Dinámico
Los discos básicos contienen volúmenes básicos, como particiones primarias, particiones extendidas y unidades lógicas. Puede utilizar discos básicos en equipos portátiles, o cuando vaya a instalar varios sistemas operativos en particiones diferentes del mismo disco. Los discos dinámicos contienen volúmenes dinámicos que ofrecen una funcionalidad de la que carecen los discos básicos, como la posibilidad de crear volúmenes tolerantes a errores. Es posible extender o reflejar volúmenes dinámicos y agregar nuevos discos dinámicos sin reiniciar el equipo. La tolerancia a errores es la capacidad del hardware o el software de asegurar la integridad de los datos cuando se producen errores de hardware. Muchos sistemas operativos de servidor disponen de características de tolerancia a errores, entre las que se incluyen volúmenes reflejados, volúmenes RAID-5 y clústeres de servidores. clúster En almacenamiento de datos, cantidad mínima de espacio en disco que se puede asignar a un archivo. Todos los sistemas de archivos que utiliza Windows organizan los discos duros en clústeres, que están formados por uno o varios sectores contiguos. Cuanto menor sea el tamaño del clúster, más eficaz será el almacenamiento de la información en disco. Si no se especifica ningún tamaño de clúster durante el formato, Windows elegirá valores predeterminados en función del tamaño del volumen. Estos valores predeterminados se seleccionan para reducir la cantidad de espacio perdido y la cantidad de fragmentación del volumen. Un clúster recibe también el nombre de unidad de asignación. En relación con las redes, grupo de equipos independientes que funcionan juntos para proporcionar un conjunto común de servicios y presentan la imagen de un único sistema a los clientes. El uso de un clúster mejora la disponibilidad de los servicios y la escalabilidad y capacidad de administración del sistema operativo que los proporciona.

Volumen reflejado es un Volumen tolerante a errores que duplica los datos en dos discos físicos. Un volumen reflejado crea redundancia de datos al utilizar dos volúmenes idénticos, que se llaman espejos, para duplicar la información contenida en dicho volumen. Un espejo siempre estará en un disco distinto. Si se produce un error en uno de los discos físicos, los datos de dicho disco dejarán de estar disponibles, pero el sistema seguirá funcionando en el espejo del otro disco. Sólo se puede crear volúmenes reflejados en discos dinámicos. volumen RAID 5 Volumen tolerante a errores con datos y paridades distribuidas de forma intermitente en bandas en tres o más discos físicos. La paridad es un valor calculado que se utiliza para reconstruir datos cuando se produce un error. Si ocurre un error en una parte de un disco físico, Windows puede recuperar los datos que se encontraban en dicha parte a partir de los que queden y de la paridad. Sólo puede crear volúmenes RAID-5 en discos dinámicos y no puede reflejarlos ni extenderlos. Unidades montadas. Puede utilizar Administración de discos para conectar, o montar, una unidad local en cualquier carpeta vacía del volumen local con formato NTFS. Las unidades montadas facilitan el acceso a los datos y ofrecen la flexibilidad de administrar el almacenamiento de datos en función del entorno de trabajo y el uso del sistema. Las unidades montadas no están sujetas al límite de 26 unidades que imponen las letras de unidad, por lo que puede utilizar unidades montadas para tener acceso a más de 26 unidades en el equipo. Con la herramienta de línea de comandos DiskPart puede realizar tareas relacionadas con discos desde la línea de comandos, como alternativa al uso de Administración de discos. Con DiskPart puede crear secuencias de comandos para automatizar tareas tales como la creación de volúmenes o la conversión de discos en discos dinámicos.

Cuotas de Disco
� Administradores no tienen Limite
Si no se ha dado formato al volumen para que utilice el sistema de archivos NTFS o no es miembro del grupo Administradores, la ficha Cuota no aparece en el cuadro de diálogo Propiedades del volumen.

Mensajes de Parada
� Stop
Stop 0x0000000A Un proceso de modo Kernel, o un controlador intento acceder a una ubicación de memoria sin autorización. Este error de parada suele ser debido a software o hardware incompatible o defectuoso. El nombre del controlador de dispositivo responsable suele aparecer en el mensaje de parada y puede darle una pista importante para resolver el problema. Si el mensaje apunta a una categoría de dispositivos o a un dispositivo específico pruebe eliminar o reemplazar los dispositivos de esa categoría, si aparece este mensaje durante la instalación sospeche de un controlador, servicio de sistema, programa antivirus o programa de seguridad incompatible.
Stop 0x0000001E El kernel de Windows detecto una instrucción de procesador desconocida o ilegal, que suele ser el resultado de memoria no valida y violaciones de accesa causadas por dispositivos de hardware o controladores defectuosos. El mensaje de error suele identificar el dispositivo o controlador responsable. Si el error se produce inmediatamente después de instalar un controlador o servicio, pruebe a desactivarlo o eliminarlo.
Stop 0x00000024 Este mensaje indica que se ha producido un problema dentro del controlador del sistema de archivos NTFS. Existe un mensaje de parada parecido, 0x23, para las unidades FAT32, la causa mas probable es un fallo de HARDWARE en un disco o controlador de disco. Compruebe todas las conexiones físicas a todas las unidades físicas del sistema, y ejecute la utilidad comprobación de disco ( CHKDSK.EXE )
Stop 0x0000002E La causa mas común suele ser memoria física errónea o defectuosa (incluida memoria de video). El error puede ser resultado de un disco duro corrupto o placa base dañada.
Stop 0x0000003F Este mensaje de error tan poco común aparece cuando el sistema agota las entradas de tabla de pagina (PTE). La causa puede ser un programa de copia de seguridad fuera de control o un controlador de dispositivo defectuoso.

Stop 0x00000050 Un controlador de hardware o un servicio de sistema a solicitado datos que no estaban en memoria produciendo un error de excepción, la causa puede ser memoria física defectuosa o software incompatible, en especial programas antivirus y de control remoto. Si el error se produce después de instalar un controlador o aplicación pruebe utilizar modo seguro para eliminarlo.
Stop 0x0000006F Un Archivo critico para la inicialización o instalación del Sistema, como el Smss.exe, puede estar perdido o corrupto. También puede que al instalar el Sistema Operativo en un Equipo nuevo arrancando desde el CD-ROM y copiando los archivos desde este no pueda leer apropiadamente los archivos tal vez por problemas con la tarjeta Madre. SOLUCION Use one of the following methods to restore a missing or corrupted file: If the Windows Operating System is installed on a FAT partition, copy the initialization file to the %SystemRoot%\System32 directory.If Windows NT 3.51 or 4.0 is installed on an NTFS partition, reinstall Windows NT to a separate directory. Log on as the same user with the same permissions and copy the initialization file to the %SystemRoot%\System32 directory. If Windows 2000 is installed on an NTFS partition use the Recovery Console to replace system files. Si el problema se presenta en un equipo nuevo cambia la Media de Instalación(el cd de instalación) por otra o intente con una versión Distinta, Si no cuenta con una diferente Media de Instalación, Instale primero otro Sistema Operativo Anterior a Windows XP y después Actualize el Sistema. Stop 0x00000077 El sistema ha intentado leer datos del kernel desde la memoria virtual (archivo de página) y no ha conseguido encontrar los datos en la dirección de memoria especificada. Este error puede ser causado por varios problemas, incluidos memoria defectuosa un disco que no funciona adecuadamente, un cable o controlador de disco configurado incorrectamente, datos corruptos o infección de virus.
Stop 0x00000079 Este mensaje identifica una discordancia entre el nivel de abstracción de hardware o HAL de Windows XP y los archivos del sistema de Windows XP este error se suele producir en maquinas ACPI cuando se cambian las configuraciones BIOS de ACPI. Para solucionar esto se debe reinstalar el sistema o modificar el BIOS a su estado anterior.
Stop 0x0000007A Este error de parada tiene la misma causa subyacente que los errores 0x77: no se ha encontrado un dato del kernel del archivo de paginación. Esto puede deberse a disco incompatible, a problemas de hardware o controladores, como un dispositivo SCSII incorrectamente instalado, sectores defectuosos, o problema con BIOS o firmware en un controlador de disco.

Stop 0x0000007B Este mensaje significa que Windows XP, es incapaz de ubicar la partición del sistema o volumen de arranque durante el proceso de arranque, puede producirse después de particionar discos, agregar discos nuevos o actualizar controladora de disco o sus controladores. En este caso, las entradas en el BOOT.INI ya no apuntan a las particiones correctas. Si el problema se produce después de actualizar la controladora de disco, compruebe que el hardware nuevo esta configurado correctamente. Luego inicie su sistema con el CD de Windows XP, inicie la consola de recuperación y utilice el comando BOOTCFG para detectar las instalaciones de Windows disponible y reparar el BOOT.INI automáticamente.
Stop 0x0000007F La causa mas común de este error es un fallo de hardware. Este mensaje de parada es probable que disponga de chips de memoria defectuosos, módulos de memoria no adaptados, un procesador que no funciona correctamente o fallo en el ventilador o en la alimentación que causa un sobrecalentamiento. Este error es muy probable que ocurra en sistemas cuyos procesadores se han ajustado para que funcionen por encima de su velocidad normal un proceso conocido como multiplicación de reloj (OVERCLOCKING) El primer parámetro que aparece después del numero de error de parada identifica la causa especifica del error. Stop 0x0000009F Un controlador esta en un estado de energía no valido o incoherente después de una desconexión inesperada, de entrada en el modo suspendido o hibernación, o de salir de cualquiera de esos modos. Este error no se limita a controladores de Hardware, también puede ser de controladores de filtro del sistema de archivos, como los instalados por los sistemas antivirus, las utilidades de copia de seguridad y los programas de control remoto, el nombre del archivo o controlador responsable suele aparecer en el mensaje de parada. Como técnica de solución de problemas pruebe desinstalar los controladores de hardware no firmados o software que utilice el controlador citado.1
Stop 0x000000C2 Este error de parada se produce cuando un controlador o un proceso de modo kernel intenta utilizar una asignación de memoria ilegal. El problema suele apuntar a un error en un controlador o software. Ocasionalmente puede ser debido a un fallo en un hardware.
Stop 0x000000D1 Es uno de los más comunes errores. Suele producirse cuando un controlador intenta acceder a una dirección de memoria incorrecta. Compruebe los controladores no firmados y sospeche de programas antivirus actualizados o recién instalados, de utilidades de disco y programas de copia de seguridad, que pueden instalar un controlador de filtro defectuoso del sistema de archivos.
Stop 0x000000D8 Si un controlador pobremente escrito hace que su equipo utilice grandes cantidades de memoria del kernel, podría agotar las entradas de la tabla de pagina (PTE), y ver este mensaje de error. La causa y las sugerencias para solucionar el error son idénticas al mensaje de parada STOP 0X3F.

Stop 0x000000EA Este mensaje de error puede aparecer después de instalar un adaptador de video o un nuevo controlador de video o pobremente escrito. Y lleva al sistema a ser una pausa indefinida mientras espera al hardware de video. Para resolver el problema reemplace el adaptador o el controlador de video.
Stop 0x000000ED Windows XP no ha podido acceder al volumen que contiene los archivos de arranque. Si ve este mensaje de parada mientras esta intentando de actualizar un sistema a Windows XP, compruebe que dispone de controladores compatibles para el controlador de disco y compruebe el cableado de la unidad. Si esta utilizando controladores ATA-66 o ATA-100 asegurese que dispone de un cable de 80 terminales, no un cable de 40 terminales estándar. Puede solucionarse depuse de reiniciar el sistema.
Stop 0x000000F2 Este error de parada relacionado con el Hardware puede ser muy difícil de solucionar. El kernel de Windows XP detecta una tormenta de interrupciones cuando un dispositivo no desactiva como debería una petición de interrupción (IRQ). Este error suele ser a un controlador mal escrito o error de firmware. Para aislar el problema, intente determinar que dispositivo esta asociado con el nombre de archivo en la sección de información de controlador del mensaje de parada. Luego utilice el administrador de dispositivos o información del sistema para identificar otros dispositivos que estén utilizando la misma IRQ, elimine todos los dispositivos identificados que estén utilizando ese IRQ y agréguelos después uno a uno, hasta que solucione el problema.
Stop 0x0000021A Este mensaje indica problema de seguridad grave, un sistema del modo usuario, como WINLOGON o clientserver runtime subsisten (CSRSS.EXE), esta comprometido la causa mas común suele ser un programa de otra empresa y la solución de ese programa. También puede producirse si se ha restaurado parcialmente una copia de seguridad, produciendo una desadaptación de los archivos del sistema, o si los permisos del sistema han sido modificados incorrectamente y por eso la cuenta SYSTEM ya no tiene permisos para acceder a archivos del Sistema.
Stop 0x00000221 Los problemas de corrupción de discos o archivos (incluido archivo de página dañado) y de hardware defectuoso son las causas más comunes de este tipo error. El mensaje de parada suele incluir el nombre del archivo dañado al final del nombre simbólico del error o en una línea separada; se puede restaurar el archivo desde el CD de Windows XP utilizando consola de recuperación. Restaurar la ultima configuración buena conocida, también puede ayudar a resolver este problema.

STOP: 0x1000008E en Emupia2k.sys" después de actualizar desde Windows 2000 Causa Este comportamiento se produce porque el controlador de dispositivo de Windows 2000 para la tarjeta de sonido Audigy no es compatible con Windows XP, que no incluye un controlador de dispositivo actualizado para ella. Solución Para resolverlo, póngase en contacto con Creative Technology, Ltd. (Creative Labs) para obtener un controlador actualizado para el dispositivo de audio. Visite el siguiente sitio Web de Creative Americas: http://www.americas.creative.com Síntomas Al utilizar Sysprep (incluidas las versiones 1.0, 1.1 y posteriores) para crear imágenes en los equipos, algunos equipos pueden generar un mensaje de error "Stop 0x7b" tras reiniciar el equipo después de que se haya completado el Asistente para la instalación mínima. Causa Este comportamiento puede deberse a varios problemas. Una causa frecuente en las versiones anteriores de Windows son los virus que infectan al sector de inicio. Para garantizar la seguridad, debe analizar los equipos maestro y de destino, así como cualquier disquete utilizado para iniciar el equipo con una utilidad antivirus. Después de que compruebe que no es un virus el causante del problema, puede comprobar los cuatro parámetros del mensaje de error "Stop 0x7b". Los parámetros tienen el formato (0x00000000, 0x00000000, 0x00000000, 0x00000000). En concreto, debe comprobar el segundo parámetro. Empieza con la letra "c" y puede tener uno de los códigos siguientes: 0xC0000034 0xC000000E Código de estado 0xC0000034 Este código de estado corresponde a STATUS_OBJECT_NAME_NOT_FOUND, lo que significa que el dispositivo de almacenamiento masivo requerido para iniciar el equipo no está presente o está deshabilitado. Si el equipo de destino genera este mensaje de error antes de que se inicie el Asistente para la instalación mínima, puede que el dispositivo de inicio requerido no esté presente o que no se haya incluido en la imagen del maestro. Si esto es así: Compruebe que está utilizando Sysprep 1.1. La versión aparece cuando se ejecuta la utilidad si no emplea el modificador -quiet. Las versiones anteriores de Sysprep no incluyen funcionalidad para cargar los diferentes controladores de almacenamiento masivo. Entre las anteriores está la versión de Sysprep.exe que

se incluía en el CD-ROM de Windows 2000. Puede descargar la versión 1.1 de Sysprep desde http://www.microsoft.com/spain/ . Si ya utiliza Sysprep 1.1, compruebe que ha agregado el adaptador requerido en el equipo de destino a la sección [SysprepMassStorage] del archivo Sysprep.inf. Si este mensaje de error se produce después de que se haya ejecutado con éxito el Asistente para la instalación mínima, puede producirse un problema con el comando sysprep -clean que incorrectamente deshabilita el dispositivo necesario para iniciar el equipo. El comando sysprep -clean se ejecuta al final del Asistente para la instalación mínima; desactiva cualquier dispositivo de inicio que se cargó en la sección [SysprepMassStorage] del archivo Sysprep.inf. El comando emite un comando stop mediante el Administrador de control de servicios; cualquier dispositivo que no tenga hardware presente responde al comando. Se está investigando este problema actualmente. Para comprobar que el problema está causado por el comando sysprep -clean quite este comando del archivo Cmdlines.txt. Si un sistema clonado con esta imagen se inicia correctamente, éste es el problema. Código de estado 0xC000000E Este código de estado corresponde a STATUS_NO_SUCH_DEVICE. Este problema suele producirse cuando el tamaño del volumen del equipo de destino es más grande que el tamaño de la imagen del equipo maestro. Por ejemplo, la imagen se puede haber creado en un volumen de 3 GB; el volumen de destino tiene un volumen de 12 GB y el software de imágenes suministrado por el fabricante extiende automáticamente el volumen. Cuando se produce este código de estado, siempre ocurre antes de que el equipo inicie el Asistente para la instalación mínima, porque la información acerca del volumen no coincide ya con la información del Registro de Windows 2000. Esta información se sigue mediante una firma del disco ubicada en el registro de inicio maestro (MBR). NOTA: no se trata de un problema de Windows 2000, sino de un problema del software de imágenes suministrado por el fabricante. Cuando el software extiende automáticamente el volumen, también debe quitar la firma del disco. Puede comprobar este problema si inicia el equipo con un disco de inicio de MS-DOS, Microsoft Windows 95 o Microsoft Windows 98 y, después, utiliza el comando fdisk /mbr . De este modo, se quita la firma del disco del volumen. Si a continuación el equipo se reinicia correctamente, se está produciendo el problema mencionado. Para solucionar este problema, póngase en contacto con el fabricante del software de imágenes y solicite una versión o una actualización que pueda quitar la firma del disco al clonar volúmenes de Windows 2000. Estado Microsoft ha confirmado que se trata de un problema de los productos de Microsoft enumerados al principio de este artículo.

Si el problema está causado por el modificador -clean, instale la siguiente revisión. Actualmente existe una revisión compatible en Microsoft, pero sólo está diseñada para corregir el problema descrito en este artículo y, por tanto, sólo debe aplicarse a sistemas que presenten este problema específico. Es probable que posteriormente se realicen pruebas adicionales de esta revisión para asegurar la calidad del producto. Por lo tanto, si no se ve muy afectado por este problema, Microsoft recomienda que espere al próximo Service Pack de Windows 2000 que contenga esta revisión. Para solucionar este problema inmediatamente, póngase en contacto con los Servicios de soporte técnico de Microsoft con el fin de obtener la corrección. Para ver una lista detallada de los números de teléfono de los Servicios de soporte técnico de Microsoft, así como información de costos de soporte, visite la siguiente dirección Web: http://www.microsoft.com/Spain/support/supportnet/default.htm NOTA: en casos especiales, los costos que habitualmente se derivan de las llamadas al servicio de soporte técnico pueden cancelarse si un profesional de soporte técnico de Microsoft determina que una actualización específica resolverá el problema. Los costos normales de soporte se aplicarán a las preguntas y temas de soporte adicionales que no reúnan las condiciones necesarias para la actualización en cuestión. La versión en inglés de esta revisión debe tener los atributos de archivo siguientes o posteriores: Fecha Hora Versión Tamaño Nombre de archivo -------------------------------------------------------------- 06/22/2000 06:34p 5.0.2195.2096 64,272 Sysprep.exe Tenga en cuenta que el paquete de revisión actualiza Sysprep.exe sólo si el archivo Sysprep.exe está ubicado en la carpeta Winnt\System32. El paquete de revisión sustituye la versión del archivo Sysprep.exe que está ubicada en la carpeta System32 con la versión actualizada contenida en el paquete. No actualiza ninguna otra instancia de Sysprep.exe en el equipo. Si hay otras instancias de Sysprep.exe en el equipo, puede actualizarlas manualmente. Para ello, copie la versión actualizada de Sysprep.exe desde el paquete a la ubicación de las otras instancias. Esto puede no ser conveniente si siguió la documentación de Sysprep e instaló ésta en la carpeta C:\Sysprep.

BIBLIOGRAFIA
• http://www.microsoft.com/windows Información Detallada Sobre todos los productos Windows
• http://support.microsoft.com Información detallada sobre problemas específicos y artículos publicados por Microsoft
• Windows XP de la Serie RUNNING de Microsoft Press Impreso por McGraw-Hill en México.
• Microsoft Windows XP Profesional Kit de Recursos Microsoft Press McGraw-Hill en Mexico.
• Support Skill for Microsoft Windows NT to Windows 2000 Curso para la Certificación MSCE Modulo 4
• Implementing Microsoft Windows 2000 Professional and Server Curso para la Certificación MSCE Modulo 1