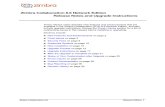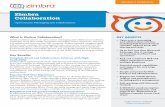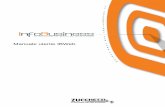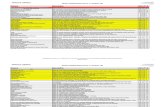Manual de referencias para el Usuario Zimbra ZCS 4.0€¦ · Zimbra ZCS 4.0.2 by Danilo Lacoste...
Transcript of Manual de referencias para el Usuario Zimbra ZCS 4.0€¦ · Zimbra ZCS 4.0.2 by Danilo Lacoste...
Manual de referencias para el UsuarioZimbra ZCS 4.0.2
by Danilo [email protected]
www.lacosox.orgenero2007
Este manual de referencia esta enfocado a los usuarios finales del cliente de correo Web Zimbra en su versión
4.0.2.Este documento contiene en alguna de sus partes
traducciones del documento original de Zimbra, el cual puede ser obtenido ingresando al menú de ayuda del
cliente de correo Zimbra.
1
Índice Página
1 Entrando por primera vez 41.1 Cambiando su clave al entrar por primera vez 61.2 Dentro de su correo 71.3 Cambiando su clave 81.4 Recomendaciones para su nueva clave 101.5 Cerrar Sesión 111.6 ¿Perdió su contraseña? 11
2 Utilizando el cliente de correo 122.1 Características de la interfaz y atajos. 132.2 Configurando las vistas de sus mensajes 17
3 Creando Filtros3.1 Condiciones en los filtros. 18
3.2 Acciones en los filtros 193.3 Cuando se aplican los filtros 193.4 Orden de aplicación de los filtros 193.5 Filtros activos e inactivos 193.6 Filtrando sus mensajes 203.7 Condiciones y acciones soportadas en los Filtros 21
4 Use etiquetas y Carpetas para Organizar su Correo4.1 Usando etiquetas para clasificar mensajes y contactos 244.2 Crear nuevas etiquetas 244.3 Borrar etiquetas 284.4 Usando Carpetas 294.5 Renombrar Carpetas 294.6 Borrando Carpetas 294.7 Suscribir a una alimentación de RSS/ATOM 30
5 Utilizando el Calendario 315.1 Creando Calendarios 325.2 Crear un calendario normal 325.3 Crear calendario sincronizado con calendarios externos 345.4 Observando múltiples calendarios 36
2
5.5 Compartiendo tus calendarios 375.6 Corrigiendo o quitando los permisos 385.7 Aceptando Calendarios compartidos 385.8 Borrar Calendarios 395.9 Imprimir sus calendarios 40
6 Administrando Tus Contactos 416.1 Ver información de tus contactos 436.2 Agregar nuevos contactos 456.3 Agregar Contactos desde un mensaje de correo 486.4 Compartiendo Tu libro de Direcciones 496.5 Corrigiendo o quitando los permisos 506.6 Importando Libro de direcciones o Contactos 516.7 Exportando Libro de direcciones o Contactos 516.8 Imprimir Libro de direcciones o Contactos 51
7 Obtenga más ayuda 55
3
1 Entrando por primera vez
La primera vez que el usuario ingrese a su correo se le pedirá como requisito que cambie su clave, recuerde que su nueva clave debe ser una frase de al menos 6 caracteres y de máximo 64 caracteres.
Para entrar al sitio de su correo debe escribir la dirección de correo http://correo.inverluz.cl o simplemente correo.inverluz.cl.
figura 1Ingresando la dirección correo.inverluz.cl
Una vez que entremos al sitio visualizaremos una interfaz similar a la de la fotografía siguiente, donde se nos solicita el nombre de usuario y la clave para poder entrar al servicio.
En la seccion “Usuario” ingresamos nuestro nombre de usuario, por ejemplo “dlacoste”, y en la sección “Contraseña” ingresamos nuestra Contraseña de correo.
Si deseamos que nuestro nombre de usuario sea recordado en nuestro equipo, seleccionamos la linea “Recordar usuario en esta máquina”.
Finalmente presionamos el botón “Entrar” para entrar a nuestro correo.figura 2 ingresando nombre de usuario y clave.
4
1.1 Cambiando su clave al entrar por primera vez
Si esta es la primera vez que entra a su correo, el sistema le exigirá que cambie su clave de inmediato.
figura 3cambiando la clave al momento de iniciar el correo.
Debemos completar el campo “Nueva Contraseña”, que corresponde a su nueva clave de correo, y en el siguiente campo “Confirmar nueva contraseña”, se debe confirmar su nueva clave, escribiéndola nuevamente.
Si deseamos que nuestro nombre de usuario sea recordado en nuestro equipo, marcaremos la linea “Recordar usuario en esta máquina”. Finalmente presionaremos el botón “Entrar”.
6
1.2 Dentro de su correo
Una vez que ingresó su nombre de usuario y clave correctamente, usted debería observar una interfaz similar a la de la figura 4.
figura 4 bandeja de entrada de su correo.
7
1.3 Cambiando su Clave
Usted puede cambiar su clave en las opciones de su correo seleccionando el icono de opciones en el menú general.
Para cambiar su clave:
1. Click en el icono de opciones ,que esta en el menú general a la izquierda de su pantalla
8
2. Desde la sección General, click sobre el botón Cambiar. se le mostrará un dialogo para realizar el cambio.
3. Ingrese su clave actual, ingrese su nueva clave, y repita su nueva clave para confirmar.
9
4. Click sobre el botón OK para cambiar la clave. Si su clave fue cambiada correctamente podrá observar el mensaje “Su contraseña ha sido cambiada” en la parte inferior izquierda de su pantalla.
1.4 Recomendaciones en relación a su nueva clave
Tenga en cuenta algunas recomendaciones al cambiar su clave.
Su nueva clave debe ser un conjunto de caracteres( números, letras y símbolos) de al menos 6 caracteres y de máximo 64 caracteres.– Puede utilizar símbolos y números, de modo que sea más difícil que otros deduzcan su clave
y/o logren mirarla mientras usted la escribe.– No entregue su clave a nadie.– Utilice una clave que sea fácil de recordar por usted, pero que a la vez sea extremadamente
difícil que otros logren deducirla o mirarla mientras usted la escribe.
10
1.5 Cerrar SesiónPara cerrar Sesión debe hacer Click sobre el icono en la columna izquierda de su pantalla.
1.6 ¿Perdió su contraseña?
En caso que pierda su contraseña de correo, debe contactar a un administrador para que se la cambie por otra.
11
2 Utilizando el cliente de correo
Como podrá ver, el cliente correo cuenta de varias áreas, representadas en este caso con números.
áreas del cliente de correo
estas áreas son:
1. Controles del navegador.
2. Barra de Búsqueda. Se usa para acceder a las características de búsqueda de su cliente de correo. ( buscar correos,contactos,etc.)
3. Nombre de usuario e indicador de espacio. Esta área muestra su nombre de usuario y el espacio utilizado actualmente.
4. Localización actual. Indica la ubicación en la que se encuentra actualmente, bandeja de entrada, opciones,etc.
5. Barra de herramientas. Muestra varias acciones y tipos de vista.
12
6. Menú de aplicaciones. Permite acceder a distintas características:
email.
Lista de contactos.
Calendario
Documentos.
Ayuda.
Opciones.
Salir.
7. Panel . Muestra tus carpetas, incluyendo las carpetas del sistema entradas, borradores, reciclaje, y basura, puedes crear nuevas carpetas, buscar las que tienes guardadas, y marcar tus creaciones.
8. Panel de contenido. El contenido de este panel dependerá de panel que seleccionaste o de las opciones seleccionadas en el menú de aplicaciones, aquí se muestran tus email y conversaciones.
9. Cuadro de mensajes. Aquí se muestra la hora y algunos mensajes de información, como por ejemplo cuando enviaste un mensaje( "mensaje enviado"), cuando guardar un mensaje en tus borradores( "mensaje fue enviado a borradores"),etc. Cuando tengas un nuevo correo, se te notificará con un mensaje en este cuadro también.
13
2.1 Características de la interfaz y atajos.
El cliente Zimbra incluye muchas características que le podrían facilitar la navegación por su correo.
Menús de flecha
Algunos botones de comando tienen un icono pequeño de flecha hacia abajo al lado de ellos. Al hacer click en el botón realiza una acción, y un click en el icono de la flecha exhibe opciones adicionales del menú.
Arrastre y suelteArrastre y deje mensajes y conversaciones en distintas carpetas.
14
Menús de click derecho
Al hacer click con el botón derecho de su mouse sobre correos, carpetas conversaciones,etc. Puede optar a variadas opciones de acceso rápido.
Bordes reajustables.Las ventanas que se mantienen en el panel de contenido, como por ejemplo las conversaciones,
correos,etc. Pueden aumentar o disminuir en tamaño según el usuario desee, para ello debe hacer click sobre el borde y moverlo hasta la posición deseada.
ajustando un borde
15
Ítem SeleccionableCuando el puntero esta pasando sobre un ítem que es seleccionable, el cursor cambiará a una
“manito”.
Mensajes de ayudaCuando el puntero pase por items como botones de comando, direcciones de email,
conversaciones o cabeceras de mensajes, se mostrará un pequeño texto que entrega información a cerca del ítem.
Mensaje de ayuda cuando se pasa el cursor sobre los botones. Páginas
Permite mantener ordenados sus mensajes con una cierta cantidad por página.
16
2.2 Configurando las vistas de sus mensajes
Zimbra le ofrece 2 tipos de vistas de mensajes: una vista tradicional y una basada en conversaciones,
Por defecto su correo esta configurado para ordenar los mensajes por conversaciones. Esto puede ser modificado en Opciones, seleccionando la pestaña de correo.
La vista Tradicional Lista los mensajes más recientes primero. Los mensajes no leídos serán marcados con negrita, la información que se mostrará en cada linea incluye bandera, remitente, archivos adjuntos, tema, carpeta, ubicación , tamaño y fecha/hora de la recepción.
Vista tradicional
La vista de conversaciones muestra los mensajes agrupados por temas, el numero de mensajes que tiene una conversación es indicado entre paréntesis después del tema. Una conversación es creada cuando un correo tiene respuesta. Los mensajes no leídos serán indicado con negrita.
vista conversaciones
17
3 Creando Filtros
Los filtros de correos son definidos desde las opciones en la pestaña de filtros de correos. Los filtros permiten estableces reglas y correspondencias que serán aplicadas a sus correos entrantes.
Cuando un correo entrante coincide con algún filtro, la regla asociada a este filtro será aplicada. Por ejemplo usted puede crear un filtro que capture todos los correos que tienen como remitente a su jefe y establecer como regla que sean movidos a la carpeta “Desde mi Jefe” en forma automática.
Un filtro puede estar compuesto por una o más condiciones y establecer una o más acciones.
3.1 Condiciones en los filtros.
Un filtro puede contener condiciones específicas, Por ejemplo si su supervisor envía correos desde más de una dirección por ejemplo [email protected] y desde jane[email protected], usted puede crear un filtro llamado “Supervisor” con estas dos condiciones, uno para cada correo.
Ejemplos de condiciones que se pueden usar:
● Especificación de dirección de envío, llegada o respuesta u otra dirección que este en la cabecera del correo.
● Presencia o ausencia de un archivo adjunto● Palabras o frases que estén en el tema o el contenido del correo.● Todas las condiciones las puedes especificar para el caso que no existan, por ejemplo cuando no
exista una palabra dentro de un correo.
Cualesquiera v/s Todo
Las condiciones dentro de una regla de filtro pueden ser agrupadas usando ANY( cualesquiera) o ALL(todo) , el uso de estas es similar a las de AND( y) v/s OR( o ) para describir tipos de búsquedas, con ANY( cualesquiera) como OR( o ) y ALL(todo) como AND( y).
Si usted selecciona ANY( cualesquiera) para definir una condición en un nuevo filtro, significa que mientras se cumpla cualesquiera de las condiciones, las acciones serán aplicadas. En cambio si selecciona ALL(todo) significa que se deben cumplir todas las condiciones para que las acciones se ejecuten.
18
3.2 Acciones en los filtros
Un filtro puede tener una o más acciones de las siguientes.● Dejar el mensaje en la bandeja de entrada ( sin acciones)● mover el mensaje a otra carpeta especifica ● marcar el mensaje con un tag.● Descarte. Esta acción elimina el mensaje del email silenciosamente. No es igual que la acción
de la eliminación en tu menú. Al suprimir un artículo se mueve a la carpeta de la basura. La acción del descarte evita que el mensaje alcance siempre tu correo.
● Detener futuras evaluaciones. Esta acción evita que el mensaje tenga una cantidad mayor de filtros, esto se hace para evitar los casos en exista un filtro que elimine el filtro aplicado anteriormente.
3.3 C uando se aplican los filtros
Cada mensaje entrante se prueba contra tus reglas del filtro, cuando el correo está entregado y las acciones del filtro están aplicadas a los mensajes se detiene el proceso hasta que llegue o salga un nuevo correo.
3.4 Orden de aplicación de los filtros
Los filtros son aplicados en el orden en que están listados en las opciones, en la pestaña de filtros, tu puedes cambiar el orden.
Dentro de cada filtro, las condiciones son testeadas en el email, si el mensaje cumple con las condiciones, ya sea todas o una ( dependiendo de la configuración que impuso), las acciones serán ejecutadas; el orden de las condiciones no importa.
Las acciones serán aplicadas en el orden que están configuradas en el filtro.
3.5 Filtros activos e inactivos
Todos los filtros actuales están listados en las opciones, en la pestaña de filtros, cada filtro tiene una marca que permite activarlos o desactivarlos cuando usted desee.
19
3.6 Filtrando sus mensajes
Para crear o editar una nueva regla de filtro;
1 Click en el icono de opciones .2 seleccione la pestaña de filtros y presione click sobre “Nuevo Filtro”.3 al agregar un nuevo filtro se le mostrará un diálogo.4En el nombre del filtro ingrese el nombre que tendrá esta regla.5 En el área de condiciones seleccione el grupo que de preferencias que desee.
● Cualesquier condición, si cualquiera de las condiciones impuesta es cumplida, entonces se aplicarán las acciones deseadas para este filtro, sin importar si las otras condiciones no fueron cumplidas.
● Seleccione las condiciones que usará● Seleccione un método de comparación, las opciones que se muestren aquí dependerán de
las condiciones que ha seleccionado anteriormente.● Ingrese una palabra o frase a comparar.
Si desea ingresar más condiciones presione el icono
6 Desde el área de acciones , seleccione una acción de la lista, si desea agregar más acciones presione el botón , cuando considere que esta listo. Presione OK para agregar el filtro.
7 verifique que el filtro esta activo, mirando el cuadro de verificación del filtro.
Los filtros serán aplicados automáticamente a los correos que entren desde ese momento,
Para crear filtros que marquen correos que vengan desde un remitente específico, solo debe seleccionar la opción correspondiente ( Desde:) en el la sección de condiciones al momento de crear o editar su filtro.
20
3.7 Condiciones y acciones soportadas en los FiltrosLos filtros no son sensibles a mayúsculas o minúsculas
Condiciones:Se puede usar cualesquiera de estas:From(Desde): Para especificar el nombre del remitente del mensaje, coincidirá con los corres
que tengan el remitente indicado.
To( Para): Como From, pero filtrará los correos que contengan el destino especificado.
CC(copia): Como From, pero filtrará los correos que contengan en la etiqueta CC, los parámetros indicados.
Subject(Asunto): filtrará los correos que coincidan con la frase indicada en el asunto.
Header Name( Nombre de cabecera): Cuando se selecciona esta opción, un campo de entrada de texto adicional aparece ante el operador de la comparación (“es” o”contiene” el texto). Esta opción permite que especifiques cualquier cabecera del correo. Puedes especificar no sólo los campos estándares desde: o Para: sino también Fecha:, ContestarA, u otros campos de encargo que se puedan incluir en la cabecera del mensaje. Podrías usar esta opción para filtrar los mensajes de salida que tienen cabeceras mal formadas, considerando que contienen la información que normalmente se considera estándar en un mensaje de correo, Por ejemplo el Spam generado, por lo general omite automáticamente la información tal como el remitente o Contestar A:. Se utiliza en de la derecha del operador para especificar las cabeceras a probar.
Size(tamaño): Esta opción es usada para seleccionar los mensajes que son muy largos o cortos. Con esto usted puede por ejemplo crear un filtro que descarte los correos que sean demasiado grandes. Los archivos adjuntos están incluidos en el tamaño del mensaje.
Date(fecha): Esta opción filtra los mensajes que fueron enviados antes o después de un fecha específica.
Body(Cuerpo/Contenido): Esta opción filtra los mensajes que contengan una cierta frase o texto en el contenido del correo. Esta opción no puede verificar el contenido del archivo adjunto.
21
Attachment(Adjunto): Usted puede filtrar los correos que tienen o no tienen archivos adjuntos.
Address In (dirección existente): puedes especificar una dirección, esta opción verificará si esa dirección existe entre tus contactos
Operadores de Comparaciónis/is not (es/no es): especifica si coincide en forma exacta. Por ejemplo si se especifica como
asunto “banana” solo coincidieran los correos que tengan como asunto “banana” y no “bananas” o “quiero una banana”.
Contiene/No contiene(Contains / does not contain): Especifica si la linea del asunto contiene o no contiene una frase especificada.
Exacta/No extacta (Matches /does not match): Permite establecer casos para coindicencias exactas, por ejemplo si especifica “Banana*” como el asunto del correo, se marcarán todos los correos que comiencen con “Banana”, por ejemplo “Bananas” o “Bananas lindas”, pero no “Quiero Bananas”. El * representa un comodín que puede ser reemplazado por cualquier conjunto de caracteres.
Existe/No existe( Exist/ does not exist): Permite establecer si la etiqueta esta o no presente en el mensaje. Es usada con las cabeceras del mensaje y los archivos adjuntos.
Debajo/No debajo, encima/no encima (Under/not under, over/not over): usado para la comparación del los tamaños.
Antes/No antes, Después/No después(Before/not before, after/not after): usado para la comparación en la fecha de los mensajes.
En/No en: usado para comparar si existen los remitentes entre los contactos.
AccionesDejar mensajes en la Entrada (keep in Inbox): guarda los mensajes nuevos en la bandeja de
entrada, esta acción es la por defecto y no es necesario configurar un filtro para ella.
Archivar en una carpeta (File into folder): mueve el nuevo mensaje a la carpeta especificada.
Descartar (Discart): borra los mensajes que sean marcados con esta acción, no quedan en ninguna carpeta, ni siquiera en la basura.
22
Detener evaluacion (Stop evaluation): esta acción previene que otras acciones sean aplicadas al mensaje actual.
Marcar (Mark) : marcar el mensaje como leído o con una bandera.
Etiquetar como ( tag with): se pueden marcar los mensaje con una etiqueta específica.
Acciones MúltiplesUn filtro puede especificar múltiples acciones, la combinación de estas son interpretadas de la
siguiente forma:Descartar (Discart): Si esta combinada con otras acciones, el correo no es descartado y se
aplican las otras acciones.
Detener la evaluación (Stop evaluation): Las acciones especificadas después de esta, son ignoradas.
Archivar en una carpeta( File into folder): si un mensaje tiene múltiples acciones de “archivar en una carpeta”, resultará que quedará una copia del mensaje en cada carpeta indicada.
Etiqueta/Marca (Tag/Mark): Estas acciones se aplican al mensaje vuelto de la acción anterior más cercana. En el caso de “archivar en” , esto podría dar lugar a algunas copias del mensaje almacenado sin una etiqueta, y a otras almacenadas con una etiqueta.
Dejar mensajes en la Entrada (keep in Inbox): se pueden especificar múltiples acciones como esta, pero solo quedará una sola copia en la bandeja de entrada.
En el caso que una carpeta especificada no exista, el mensaje se dejará en la Entrada.
23
4 Use etiquetas y Carpetas para Organizar su Correo
4.1 Usando etiquetas para clasificar mensajes y contactos
Las etiquetas son tu sistema de clasificación personal para los mensajes del correo y contactos, y son una ayuda para encontrar esos artículos. Por ejemplo, puede ser que tengas una etiqueta para la prioridad alta y otra para la prioridad media. Los mensajes del correo se marcan con etiqueta que pueden estar en diversas carpetas, y las etiquetas proporcionan una manera de mostrar todos los mensajes con cierta etiqueta, dondequiera que sean.
• Puedes crear tantas etiquetas mientras que deseas.• Puedes aplicar etiquetas múltiples al mismo mensaje y contactos del correo.
4.2 Crear nuevas etiquetas Puedes crear nuevas etiquetas de cualquiera de estas formas:
● Desde cualquier parte haciendo click sobre la flecha que esta en el menú nuevo.
24
● haciendo click con el botón derecho de su mouse sobre cualquier conversación, seleccionar Etiqueta de Conversión y luego nueva etiqueta.
26
● Haciendo click con el boton derecho de su mouse sobre el área de etiquetas y seleccionando crear un nueva etiqueta
Para los nombre de etiquetas se puede usar cualquier carácter, menos (:) dos puntos, (/) linea diagonal, (“) comillas dobles. La nueva etiqueta puede ser usada sobre los correos y/o contactos.
27
4.3 Borrar etiquetas
● Una etiqueta puede ser borrada directamente desde el panel de etiquetas, seleccionando la etiqueta con el botón derecho de su mouse y luego borrar.
● Se le puede quitar una etiqueta a un elemento, haciendo click con el botón derecho de su mouse sobre el elemento, seleccionando etiqueta de conversación y luego borrar etiqueta, este proceso no borrará el elemento.
28
4.4 Usando CarpetasLas carpetas pueden ser usadas para almacenar tus mensajes de una forma más ordenada, usted
puede mover los mensajes de una carpeta a otra tomando, arrastrando y soltando el mensaje dentro de la carpeta que desee, o moviendo presionando el botón derecho de su mouse sobre el mensaje que desea, seleccionando la opción mover.
Existen 2 tipos de carpetas:● Carpetas del sistema: son carpetas que no pueden mover, renombrar o borrar; Estas
carpetas son: Entrada, Enviados, Borradores, Basura y Papelera.● Carpetas creadas por el usuario: usted puede crear carpetas para organizar su correo, las
carpetas que usted crea serán mostradas justo debajo de las carpetas del sistema.
4.5 Renombrar Carpetas
Usted puede cambiarle el nombre a sus carpetas haciendo click con el botón derecho del mouse, sobre la carpeta que desea cambiar de nombre y seleccionar la opción Renombrar Carpeta. Recuerde que el nuevo nombre puede tener cualquier caracter excepto (:) dos puntos, (/) barra diagonal y (“) comillas.
4.6 Borrando Carpetas
Usted puede borrar las carpetas que ha creado, pero no las carpetas del sistema. Cuando se borrar una carpeta, todo su contenido es movido a la carpeta Basura, esto es así por usted puede borrar una carpeta en forma equivocada y de esta forma tendrá una instancia extra para recuperar su error. Si usted desea confirmar el borrado debe volver a borrarlos desde la carpeta basura.
Advertencia : La carpeta de la basura se purga sobre una base regular, por lo que lo elementos que caigan aquí no permanecerán por siempre.
Para borrar una carpeta presionar el botón derecho del mouse sobre la carpeta que desea borrar y seleccione borrar desde el menú que se despliegue.
29
4.7 Suscribir a una alimentación de RSS/ATOM
Usted puede suscribirse a sitios Web que ofrezcan alimentación RSS, por ejemplo la mayoría de los sitios de noticias permiten que los usuarios obtengan sus noticias desde fuentes RSS, lo que permite que nosotros ( los usuarios) podamos leer el contenido de las noticias desde un cliente RSS, por ejemplo nuestro nuevo cliente de correo Zimbra.
Usted puede crear una carpeta que se alimente exclusivamente desde una dirección RSS. Para crear esto, al momento de crear una carpeta, debe seleccionar que esta alimentará desde un sitio RSS/ATOM , e indicar la dirección.
Antes de proceder, debe conocer la URL para el RSS. 1. abra un dialogo para crear una nueva carpeta, si no sabe como hacerlo, lea las secciones
anteriores.2. Un nuevo diálogo de la carpeta del crear se abre. 3. Indicar el nombre de la carpeta y marque la opción Suscribirse a recurso RSS/ATOM. Las
exhibiciones del campo del URL. 4. Incorporar el URL de RSS del sitio Web al campo del URL. 5. Click sobre el botón OK.
Al abrir la carpeta puede tener acceso a los datos. Para poner al día el contenido, click con el botón derecho y seleccionar la opción recargar.
30
5 Utilizando el Calendario
El calendario de permite programar y seguir tus citas, reuniones y acontecimientos, incluye (entre otras) las siguientes características:
● Crear diversos calendarios personalizados● Crear citas y programas reuniones● Manejar eventos de todo un día● Permite un “Agregar Rápido” para crear rápidamente una cita● Indica tus tiempos libres y ocupados● Ver los tiempos libres y ocupados de otras personas, para facilitar las reuniones en grupo.● Ver tu calendario de varias formas, por día, semana, mes.● Aceptar invitaciones a reuniones o citas con solo un click.● Acceso de otras personas a observar tu calendario.● Permitir o denegar el acceso a otras personas a tu calendario.● Imprimir tu calendario.
Para abrir el calendario, seleccione el icono en la columna de aplicaciones a la izquierda de
su pantalla. El tipo de vista por defecto es “por semana”.Para cambiar el tipo de vista del calendario debe dirigirse a las opciones, presionando en el
icono , y luego en la pestaña de Calendario. También puede cambiar el tipo de vista, seleccionando directamente desde la barra de herramientas de su calendario, como se muestra en la imagen.
31
5.1 Creando CalendariosUsted puede crear calendarios adicionales al que le entrega el sistema ( su calendario personal),
los calendarios pueden cumplir diferentes tipos de funciones, por ejemplo puedes tener un calendario para el trabajo, otro para tu vida personal y otro para las actividades de tu empresa.
5.2 Crear un calendario normal 1 click derecho sobre la lista de calendarios o click sobre el icono nuevo el la barra de
herramientas. Tal como muestra la imagen.
2 En el ventana que aparecerá, indique el nombre del calendario y el color con el que se marcarán las actividades.
32
5.3 Crear calendario sincronizado con calendarios externos
1 click derecho sobre la lista de calendarios o click sobre el icono nuevo el la barra de herramientas. Tal como muestra la imagen.
2 al momento que se muestre el diálogo, marque la opción Sincronizar citas desde el calendario remoto, deberá indicar la dirección del calendario que esta compartido, como muestra la imagen.
34
5.4 Observando múltiples calendariosUsted puede ver las actividades de varios calendarios al mismo tiempo, marcando o
desmarcando los calendarios desde su lista. El tipo de vista “por día” mostrará una barra de tiempo, marcando si esta libre u ocupado.
Todos tus calendarios incluyendo los calendarios compartidos son visibles en tu lista del calendario. Cada calendario indica su nombre, al lado del cuadro de chequeo.
Si desea ver estos calendarios usted debe marcar estos cuadros con un tic, haciendo click en el cuadro correspondiente.
Cada cuadro representa un espacio de tiempo en el cual puede o no existir una actividad y estarán marcadas con distintos colores.
Cada columna representa un calendario.
El blanco significa que no hay actividad horaria en aquel momento en los calendarios seleccionados. Si uno o más calendarios tienen actividades programar al mismo tiempo, el color en las columnas llegará a ser más profundo.
Cuando el color es de color rojo oscuro, la mayoría de los calendarios tienen actividad durante ese tiempo.
Si deja su mouse sobre la columna All (todos) podrá observar todas las actividades programadas a ese tiempo, tal y como muestra la imagen anterior.
36
5.5 Compartiendo tus calendariosUsted puede compartir sus calendarios de alguna de estas formas :
● Usuarios Internos o Grupos (Internal users or groups): se puede seleccionar los siguientes permisos:
○ Visor: permites que tu calendario se pueda observar pero no modificar○ Controlador: permites que tu calendario se pueda leer y modificar.○ Ninguno: es una opción para inhabilitar temporalmente el acceso al calendario
compartido de un donante sin revocar los privilegios de la parte. Los usuarios permitidos todavía tiene el calendario en su lista de calendarios pero no puede ver o manejar actividades en el calendario compartido del donante.
● Invitados Externos (External guest); Usted crea una contraseña para tener acceso al calendario compartido. Las invitados deben incorporar esta contraseña para ver el calendario. No pueden realizar cambios al calendario.
● Publico: Cualquiera que conozca la dirección del calendario compartido podrá tener acceso a este, pero no podrá modificarlo.
Comparte tu calendarioclick derecho sobre el calendario que desea compartir, y seleccionar la la opción
“calendario compartido”, aparecerá una ventana en la cual existen 3 formas de compartir su calendario.● Usuarios internos o grupos:
1. marque la opción Internal users or groups ( usuarios internos o grupos) 2. puede seleccionar correos que aparecen mientras escribe o escribir direcciones
complemente nuevas.3. Indique los permisos de acceso.4. Seleccione el tipo de mensaje que desee enviar, tiene las siguientes opciones:
● mensajes estandart: se les enviará un mensaje a las direcciones de correo, notificándolos.
● Agregar una nota al mensajes standart: puede agregar un mensaje extra que será adjuntado al mensaje de notificación
5. Click en el botón OK.● Invitados externos
1. Al seleccionar la opción Invitados externos (External guest), usted puede ingresar una o más direcciones de correo.
2. Ingrese una clave para poder ver su calendario.3. En el área de mensaje puede agregar lo que desee, la dirección del calendario y la
clave será incluidas en forma automática.
37
● mensajes estandart: se les enviará un mensaje a las direcciones de correo, notificándolos.
● Agregar una nota al mensajes standart: puede agregar un mensaje extra que será adjuntado al mensaje de notificación
4. Click en el botón OK.● Public ( publica): si selecciona esta opción, cualquiera podrá ver su calendario, no se
requerirá clave.
5.6 Corrigiendo o quitando los permisos Usted quitar los permisos en cualquier momento.
1. Click derecho sobre un calendario compartido.2. Click sobre la opción “Editar Propiedades”. 3. Click sobre revocar, editar o añadir compartido.4. Seleccionar si desea enviar un mensaje indicando el cambio. 5. Click sobre ok.
5.7 Aceptando Calendarios compartidosCuando un usuario permita que usted pueda entrar a mirar y/o modificar algún
calendario, el sistema le enviará un correo invitándolo a participar de este calendario. Solo debe seguir las instrucciones del correo y de esta forma el calendario aparecerá en su lista de calendarios.
38
5.8 Borrar CalendariosPara borrar calendarios de su lista, solo debe hacer click derecho sobre el calendario a
borrar y seleccionar la opción “Borrar”, tal y como muestra la imagen.
Tenga cuidado, por que este paso no es reversible.
39
5.9 Imprimir sus calendariosUsted puede imprimir el calendario directamente desde la barra de herramientas en el
icono de la impresora, como se muestra en la imagen.
.
40
6 Administrando Tus Contactos
Existen dos tipos de libros de direcciones:
Libro de direcciones personales: es la lista en la que están tus contactos y los administras tú.
Lista de direcciones globales: también llamados las páginas corporativas y son direcciones que están disponibles para todos los usuarios dentro de una organización, esto puede tener ventajas, especialmente al momento en que se requiere comunicarse con todo un departamento. No se pueden modificar direcciones dentro de estas listas, pero puedes importarlas a tu libro de direcciones personales una vez que la dirección aparece en algún correo que envías o recibes.
El libro de dirección te permite almacenar los detalles de los contactos, por defecto para agregar un contacto solo se necesita un nombre y una dirección de correo.
Usted puede crear varios libros de direcciones de correo y compartirlas con tus amigos y colegas.
Se permite que un contacto tenga varias direcciones, teléfonos, etc. se forma que se pueda mantener de mejor forma la mayor cantidad de datos sobre los contactos a la hora de requerir de ellos.
Cuando usted envía un correo a una nueva dirección que no este registrada en su libro de direcciones, esta queda automáticamente almacenada. Puede inhabilitar esta característica en las Opciones, dirigiéndose al icono de Opciones en el panel de izquierdo de su pantalla, luego dirigirse a la pestaña del libro de direcciones ( Address Book), finalmente marcar o desmarcar la opción “Activar auto añadido de contactos”.
El administrador del sistema puede potencialmente exigir un limite máximo de contactos por cada libro de direcciones, cuando usted llega a ese límite , no puede agregar más contactos, sin embargo puede borrar contactos que estén des actualizados, y liberar cupos para los nuevos.
Cuando usted escribe un nuevo correo y comienza a tipear las primeras letras de la dirección de destino, automáticamente el sistema busca todas las opciones que comiencen con esos caracteres y listará todos los correos posibles. De esta forma usted podrá seleccionarlos de forma mucho más rápida. En la imagen se puede observar un ejemplo.
41
6.1 Ver información de tus contactos
puede ver la información de los contactos de una lista en forma tarjetas detalladas o en forma de lista ordenadas alfabéticamente. Puede cambiar la forma de la vista haciendo click sobre la flecha en botón “vista” y seleccionando el tipo de vista que desea.
Seleccionando el tipo de vista
43
6.2 Agregar nuevos contactos
1 Usted puede agregar contactos directamente desde la barra de herramientas desde cualquier parte, haciendo click sobre la flecha del icono , y seleccionando la opción contacto.
45
2complete los datos del contacto e indique la forma en que será recordado el contacto, en la opción guardar como.
3 seleccione a que libro de direcciones sera añadido el contacto.
46
6.3 Agregar Contactos desde un mensaje de correoCuando nos llegan un mensaje de alguna persona que no esta en nuestro libro de contactos,
tenemos la opción de agregarlo, haciendo click derecho directamente sobre el nombre del usuario que nos envió el correo, y seleccionando la opción “Añadir a contactos” .
Luego completando el formulario explicado anteriormente, tendremos al remitente agregado a nuestros contactos.
48
6.4 Compartiendo Tu libro de Direcciones
● Usuarios Internos o Grupos (Internal users or groups): se puede seleccionar los siguientes permisos:
○ Visor: permites que tu libro de Direcciones se pueda observar pero no modificar○ Controlador: permites que tu libro de Direcciones se pueda leer y modificar.○ Ninguno: es una opción para inhabilitar temporalmente el acceso al libro de
Direcciones compartido de un donante sin revocar los privilegios de la parte. Los usuarios permitidos todavía tiene el libro de Direcciones en su lista de direcciones pero no puede ver o manejar actividades en el libro de Direcciones compartido del donante.
● Invitados Externos (External guest); Usted crea una contraseña para tener acceso al libro de Direcciones compartido. Las invitados deben incorporar esta contraseña para poder verlo. No pueden realizar cambios.
● Publico: Cualquiera que conozca la dirección del calendario compartido podrá tener acceso a este, pero no podrá modificarlo.
puedes compartir tu libro de direcciones con una de estas opciones:● Usuarios internos o grupos:
1. marque la opción Internal users or groups ( usuarios internos o grupos) 2. puede seleccionar correos que aparecen mientras escribe o escribir direcciones
complemente nuevas.3. Indique los permisos de acceso.4. Seleccione el tipo de mensaje que desee enviar, tiene las siguientes opciones:5. mensajes estandart: se les enviará un mensaje a las direcciones de correo,
notificándolos.6. Agregar una nota al mensajes standart: puede agregar un mensaje extra que será
adjuntado al mensaje de notificación7. Click en el botón OK.
● Invitados externos1. Al seleccionar la opción Invitados externos (External guest), usted puede
ingresar una o más direcciones de correo.2. Ingrese una clave para poder ver su calendario.3. En el área de mensaje puede agregar lo que desee, la dirección del calendario y la
clave será incluidas en forma automática.
49
● mensajes estandart: se les enviará un mensaje a las direcciones de correo, notificándolos.
● Agregar una nota al mensajes standart: puede agregar un mensaje extra que será adjuntado al mensaje de notificación
4. Click en el botón OK.● Public ( publica): si selecciona esta opción, cualquiera podrá ver su calendario, no se
requerirá clave.
6.5 Corrigiendo o quitando los permisos Usted puede quitar los permisos en cualquier momento.
1. Click derecho sobre el libro de direcciones compartido.2. Click sobre la opción “Editar Propiedades”. 3. Click sobre revocar, editar o añadir compartido.4. Seleccionar si desea enviar un mensaje indicando el cambio. 5. Click sobre ok.
50
6.6 Importando Libro de direcciones o ContactosUsted puede importar una lista de direcciones o un conjunto de contactos, desde un archivo
(.csv), que es un archivo de texto que contiene los campos separados por comas.
1 ir a las opciones, luego a la pestaña de libro de direcciones ( Address book)2indique el archivo desde donde se extraerán los contactos.3 presione el botón “Importar”
La Importación de contacto puede tomar algunos minutos, dependiendo del largo del archivo (.csv), una vez terminado el proceso, se le mostrará las lista de contactos ordenados en forma alfabética.
6.7 Exportando Libro de Direcciones o ContactosUsted puede exportar a un archivo en formato (.csv) todos sus contactos, por ejemplo para
compartirlos con otras aplicaciones de gestión de correo: evolution, thunderbird,etc..Para exportar siga los siguientes pasos.
1. Opciones > Address Book | Diríjase a las opciones, luego en la pestaña del libro de direcciones ( Address Book).
2. Realice un click sobre el botón exportar.3. Seleccione el libro de direcciones que exportará4. Los contactos se guardarán automáticamente en un archivo, el cual podrá ser descargado por
usted al instante, se le mostrará una ventana para descargar el archivo.5. Guarde el archivo en su computador.
6.8 Imprimir libro de direcciones o ContactosUsted puede imprimir una lista completa de direcciones o simplemente imprimir solo la
información de uno de sus contactos. Para lograr esto debe seleccionar el libro de contactos que desea
imprimir y luego seleccionar el icono de impresora . Tal y como muestra la imagen.
1 seleccione el libro de contactos.2 presione el icono de la impresora.
51
Imprimiendo una lista de contactos.
Esto imprimirá una lista con todos los contactos de ese libro, similar a que se muestra en la siguiente imagen.
Lista de contactos una vez impresa.
52
Si solo desea imprimir la información de un contacto específico, debe seleccionar el contacto y luego hacer click sobre el icono de la impresora.
1 Seleccione el contacto.2 presione el icono de la impresora.
imprimiendo información de un contacto
La información del contacto será similar a la siguiente.
53
7 Obtenga más ayudaEn caso que desee complementar la información de estas referencias de uso,
puede dirigirse a la documentación original del cliente de correo Zimbra haciendo
click en el icono de ayuda
Podrá encontrar una completa documentación con todas las características del cliente de correo.
55