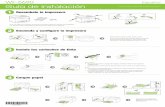MANUAL DE USUARIOdhb3yazwboecu.cloudfront.net/370/manuals/MS05-01.pdfDERMOPRIME | MANUAL DE USUARIO...
Transcript of MANUAL DE USUARIOdhb3yazwboecu.cloudfront.net/370/manuals/MS05-01.pdfDERMOPRIME | MANUAL DE USUARIO...
DERMOPRIME | MANUAL DE USUARIO | MS05-02/E
3
1. INSTALACIÓN DEL PROGRAMA ..................................................................................................... 7
1.1. REQUISITOS MÍNIMOS .................................................................................................................... 7
1.2. INSTRUCCIONES DE INSTALACIÓN ............................................................................................... 7
1.3. ACCEDER A LA RED WIFI DE LA CÁMARA ....................................................................................... 8
2. PANTALLA INICIAL ....................................................................................................................... 10
2.1. EMPAREJAR LA ÓPTICA ................................................................................................................ 10
3. FUNCIONAMIENTO ...................................................................................................................... 12
3.1. BOTONES EN LA BARRA SUPERIOR .............................................................................................. 12
3.2. PLAY / PAUSE ................................................................................................................................. 12
3.3. ENFOQUE MANUAL ....................................................................................................................... 13
3.4. SELECCIÓN AREA DE ANÁLISIS .................................................................................................... 13
3.5. IMÁGENES DE LA CÁMARA: POLARIZACIÓN ............................................................................... 14
3.6. AÑADIR IMÁGENES DE PRODUCTOS ........................................................................................... 14
4. ANÁLISIS FACIAL ......................................................................................................................... 15
4.1. DAR DE ALTA UN NUEVO CLIENTE .............................................................................................. 15
4.2. DETERMINAR EL TIPO DE PIEL ...................................................................................................... 16
4.2.1. TIPO DE PIEL: SELECCIÓN SIMPLE .......................................................................................................... 16
4.2.2. TIPO DE PIEL: ANÁLISIS............................................................................................................................ 17
4.3. CONOCER EL ESTADO DE LA PIEL ............................................................................................... 18
4.3.1. ANÁLISIS AUTOMÁTICO .......................................................................................................................... 19
4.3.2. ANÁLISIS PERSONALIZADO .................................................................................................................... 22
4.3.3. ANÁLISIS MANUAL ................................................................................................................................... 23
4.3.4. ANÁLISIS SOLAR....................................................................................................................................... 24
4.4. CAPTURAR IMÁGENES .................................................................................................................. 25
4.5. COMPARAR IMÁGENES ................................................................................................................. 25
4.5.1. ABRIR ......................................................................................................................................................... 26
4.5.2. MUESTRA .................................................................................................................................................. 27
4.6. RESULTADOS DEL ANÁLISIS FACIAL ........................................................................................... 28
4.6.1. RECOMENDACIÓN DE PRODUCTOS Y TRATAMIENTOS ....................................................................... 29
4.6.2. AÑADIR COMENTARIOS .......................................................................................................................... 29
4.6.3. ENVIAR RESULTADOS POR EMAIL .......................................................................................................... 30
4.7. HISTORIAL ...................................................................................................................................... 32
4.7.1. BUSCAR UN CLIENTE ............................................................................................................................... 32
4.7.2. EDITAR UN CLIENTE ................................................................................................................................. 33
4.7.3. HISTORIAL DE RESULTADOS .................................................................................................................. 33
DERMOPRIME | MANUAL DE USUARIO | MS05-02/E
4
4.7.3.1. Comparar resultados de distintos análisis ....................................................................................... 34
4.7.3.2. Consultar capturas de imágenes ..................................................................................................... 35
4.7.3.3. Consultar resultados ........................................................................................................................ 36
4.7.3.4. Consultar comentarios .................................................................................................................... 37
4.7.3.5. Eliminar un análisis del historial ........................................................................................................ 37
5. CONFIGURACIÓN ......................................................................................................................... 38
5.1. PROGRAMAS PERSONALIZADOS ................................................................................................. 38
5.1.1. AÑADIR UN PROGRAMA PERSONALIZADO ............................................................................................ 38
5.1.2. EDITAR UN PROGRAMA PERSONALIZADO ............................................................................................ 39
5.1.3. ELIMINAR UN PROGRAMA PERSONALIZADO ......................................................................................... 39
5.1.4. REALIZAR UN ANÁLISIS CON UN PROGRAMA PERSONALIZADO ......................................................... 39
5.2. CONFIGURAR INFORME ................................................................................................................ 40
5.2.1. MODULES ................................................................................................................................................. 40
5.2.2. CABECERA ................................................................................................................................................ 40
5.2.2.1. Editar / eliminar el logotipo .............................................................................................................. 41
5.2.3. EMAIL ........................................................................................................................................................ 42
5.3. PRODUCTOS Y TRATAMIENTOS .................................................................................................. 43
5.3.1. PRODUCTOS ............................................................................................................................................ 43
5.3.1.1. Filtros de búsqueda: familia de producto y marca ........................................................................... 43
5.3.1.2. Añadir un producto nuevo................................................................................................................ 44
5.3.1.2.1. Descripción ................................................................................................................................. 44
5.3.1.2.2. CLASIFICACIÓN ......................................................................................................................... 46
5.3.1.3. Editar un producto ........................................................................................................................... 47
5.3.1.4. Activar / desactivar un producto ..................................................................................................... 47
5.3.1.5. Eliminar un producto ........................................................................................................................ 48
5.3.2. Marcas ....................................................................................................................................................... 49
5.3.2.1. Añadir una nueva marca ................................................................................................................... 49
5.3.2.2. Activar / desactivar una marca......................................................................................................... 49
5.3.2.3. Eliminar una marca ........................................................................................................................... 50
5.3.3. FAMILIAS DE PRODUCTOS, DURACIONES Y FRECUENCIAS ................................................................. 51
5.3.3.1. Añadir una nueva familia de productos ............................................................................................ 51
5.3.3.2. Eliminar una familia de productos .................................................................................................... 52
5.3.4. TRATAMIENTOS ....................................................................................................................................... 52
5.3.4.1. Filtros: edad y género ....................................................................................................................... 53
5.3.4.2. Añadir un nuevo tratamiento ........................................................................................................... 53
5.3.4.2.1. Información del tratamiento ...................................................................................................... 54
5.3.4.2.2. Marcas del tratamiento .............................................................................................................. 54
DERMOPRIME | MANUAL DE USUARIO | MS05-02/E
5
5.3.4.3. Editar un tratamiento ....................................................................................................................... 55
5.3.4.4. Eliminar un tratamiento ................................................................................................................... 56
5.4. CAMBIAR IDIOMA ........................................................................................................................... 56
5.5. OPCIONES GENERALES ................................................................................................................ 56
5.5.1. AJUSTES ................................................................................................................................................... 57
5.5.1.1. Moneda ............................................................................................................................................. 57
5.5.1.2. Posición de la etiqueta de moneda .................................................................................................. 57
5.5.1.3. Obtener el tipo de piel mediante… ................................................................................................... 57
5.5.1.4. Nº de parámetros con recomendaciones (Informe) ........................................................................ 58
5.5.1.5. Nº máximo de productos por tratamiento ...................................................................................... 58
5.5.2. PERSONALIZAR ........................................................................................................................................ 59
5.6. COPIAS DE SEGURIDAD ................................................................................................................ 60
5.6.1. CREAR UNA COPIA DE SEGURIDAD......................................................................................................... 60
5.6.2. RESTAURAR UNA COPIA DE SEGURIDAD ............................................................................................... 61
5.6.3. EXPORTAR DATOS DE CLIENTE .............................................................................................................. 62
5.7. CONFIGURACIÓN DE LA CÁMARA ............................................................................................... 62
5.7.1. Número de óptica ...................................................................................................................................... 62
5.7.2. Configuración del canal Wi-Fi .................................................................................................................... 63
5.7.3. Modo configuración de botones ............................................................................................................... 63
5.7.3.1. Manual Focus .................................................................................................................................... 63
5.7.3.2. Siguiente pantalla de diagnóstico ................................................................................................... 64
5.7.3.3. Single Focus ..................................................................................................................................... 64
5.8. IMAGE SAVE ................................................................................................................................... 64
6. ERRORES ...................................................................................................................................... 65
6.1. CÁMARA DESCONECTADA ........................................................................................................... 65
6.2. ERROR EN LA MEDICIÓN ............................................................................................................... 65
7. DESINSTALACIÓN DEL PROGRAMA ............................................................................................. 66
DERMOPRIME | MANUAL DE USUARIO | MS05-02/E
7
1. INSTALACIÓN DEL PROGRAMA
1.1. REQUISITOS MÍNIMOS
Versión del sistema operativo Android:
Mínimo requerido versión del sistema operativo por encima de 3.0 (nombre en clave: honeycom), API 11
Versión Verificado OS es inferior a 4.4.2 (nombre en clave: KitKat), API 19
Especificaciones del dispositivo:
Resolución verificada: 1280 x 800 píxeles. Otras resoluciones no son compatibles.
Tablet solamente. Teléfonos y otros dispositivos no son compatibles.
Por encima de Wi-Fi versión 2.0.
Almacenamiento interno mínimo para la instalación, por encima de 200 MB.
Almacenamiento interno mínimo para el funcionamiento, por encima de 100 MB (si el tamaño de almacena-
miento interno disponible es inferior a 100 MB, Dermoprime no se ejecuta.)
Almacenamiento interno mínimo, por encima de 500 MB.
1.2. INSTRUCCIONES DE INSTALACIÓN
* Si tiene una versión anterior del
programa instalada en su equipo, debe
desinstalarla antes de continuar (ver 7)
Para instalar el programa Dermoprime, vaya
a Play Store (Tienda de aplicaciones de
Google).
Escriba en el cuadro de búsqueda d-Apps,
descargue e instale la aplicación.
1
Una vez descargada, abra la aplicación
d-Apps desde su dispositivo. Escriba en el
cuadro de búsqueda el número de óptica
de su dpLite2.
Seleccione Enter, seguidamente aparecerá
un nuevo botón ‘Download’. Seleccione
Download para proceder a la descarga de
DermoPrime.
2
DERMOPRIME | MANUAL DE USUARIO | MS05-02/E
8
Una vez se completada la descarga,
aparecerá el siguiente mensaje, seleccione
Siguiente y seguidamente Instalar.
3
El proceso de instalación se inicia de
inmediato.
Este proceso puede durar algunos minutos.
Cuando finaliza la instalación, el software
está listo para funcionar.
4
1.3. ACCEDER A LA RED WIFI DE LA CÁMARA
Encienda la cámara.
Espere unos segundos hasta que vea que el
LED al lado de la "D", parpadea en diferentes
colores. Cuando termine, la cámara está en
funcionamiento.
A continuación, busque la etiqueta con el
código SSID.
5
DERMOPRIME | MANUAL DE USUARIO | MS05-02/E
9
En la tableta, vaya a Ajustes.
Seleccione la red wifi que coincida con el
código SSID que se encuentra en la
etiqueta de la cámara.
6
Escriba la contraseña 1234567890
A continuación, pulse Establecer conexión.
7
Espere hasta que se compruebe que la red
tiene el estado Conexión establecida
8
Es posible que al cabo de unos minutos de
conectar la cámara aparezca un mensaje
indicando que no se puede establecer
conexión con Internet.
Pulse CANCELAR.
9
Ahora la cámara está preparada para enviar las imágenes en tiempo real en el software Dermoprime.
IMPORTANTE: Mientras esté conectado a esta red, no será capaz de navegar, enviar correos electrónicos, etc. Debe
elegir una red wifi diferente si necesita conectarse a Internet.
DERMOPRIME | MANUAL DE USUARIO | MS05-02/E
10
2. PANTALLA INICIAL
Es la primera pantalla que aparece al abrir el programa dermoprime.
Debajo del logotipo dermoprime de la pantalla inicial se especifica el número de versión del programa.
Esta pantalla da acceso a los principales
menús del programa.
Hay 4 botones:
INICIO: Pulse para empezar con un
proceso de análisis facial
CONFIGURACION: Pulse Configu-
ración para acceder a las opciones
del programa
SALIR
CORREO: Este botón aparece
cuando los correos electrónicos
están pendientes de ser enviados.
De lo contrario, está oculto.
10
2.1. EMPAREJAR LA ÓPTICA
La primera vez que ejecute el software
Dermoprime, aparecerá un mensaje
emergente al pulsar START, que solicita
que introduzca el número de la óptica.
Presione ACEPTAR
11
DERMOPRIME | MANUAL DE USUARIO | MS05-02/E
11
Para localizar el número de la óptica:
1. Apague la cámara
2. Localice la pestaña de bloqueo.
3. Desplace la pestaña de bloqueo hacia
abajo
4. Retire la óptica del dispositivo
5. Localice el número de óptica en el
reverso de ésta
IMPORTANTE: En algunos casos el número de
óptica se encontrará en el exterior de ésta, sin
necesidad de retirarla del dispositivo.
12
Introduzca el número de óptica de la
cámara
Presione GUARDAR
Ahora la cámara está configurada y lista
para realizar un análisis.
IMPORTANTE: Si se cambia la cámara hay
que acordarse de actualizar el número de
óptica (ver 5.7). De lo contrario, los
resultados de los análisis pueden no ser
precisos.
13
DERMOPRIME | MANUAL DE USUARIO | MS05-02/E
12
3. FUNCIONAMIENTO
3.1. BOTONES EN LA BARRA SUPERIOR
En la parte superior de todas las pantallas
del programa hay dos botones que tienen
utilidad a modo general:
VOLVER: Sirve para volver a la
pantalla anterior. En ocasiones es
necesario pulsar VOLVER para salir
de alguna de las pantallas del pro-
grama.
Wi-Fi:
Aparecerá de color verde si la
conexión Wi-Fi funciona con
normalidad
Aparecerá de color gris cuando
no haya conexión Wi-Fi, pulse
el botón para acceder direc-
tamente a la pantalla de confi-
guración de Wi-Fi.
DERMOPRIME: Al pulsar sobre el logotipo
dermoprime, nos devuelve directamente a
la pantalla inicial.
IMPORTANTE: Si estamos introduciendo o
modificando datos y pulsamos el botón
VOLVER o el logotipo DERMOPRIME, éstos
no quedaran registrados.
14
3.2. PLAY / PAUSE
En cualquier pantalla en la que se visualicen
imágenes de la cámara dermoprime,
aparece en la parte inferior un botón PAUSE.
Al pulsar el botón PAUSE, se “congela” la
imagen que se esté visualizando en ese
momento. Esto no es una captura, debido a
que la imagen “congelada” no queda
almacenada en el programa.
15
DERMOPRIME | MANUAL DE USUARIO | MS05-02/E
13
Cuando la imagen está “congelada” el botón
dónde previamente ponía PAUSE, cambia
para poner PLAY.
Pulse PLAY para restablecer la imagen en
movimiento de la cámara.
Este proceso se puede realizar cuantas
veces se desee.
16
3.3. ENFOQUE MANUAL
Cuando se está tomando la imagen, es
posible que la cámara no enfoque la zona de
la piel correctamente, pulse el botón MF
(Manual Focus) para enfocar manualmente
la imagen.
17
3.4. SELECCIÓN AREA DE ANÁLISIS
En el modo Arrugas, pulse cuatro veces
dentro de la imagen ya tomada para
seleccionar la zona específica que se
requiera en cada caso.
18
DERMOPRIME | MANUAL DE USUARIO | MS05-02/E
14
3.5. IMÁGENES DE LA CÁMARA: POLARIZACIÓN
Durante el proceso de análisis de la piel, la cámara
toma imágenes de la piel que son diferentes en
función de la medición. Es decir, una imagen de la
misma zona del rostro se ve distinta si medimos
Poros que si medimos Manchas. Esta variación es
totalmente normal y se debe a la polarización de la
cámara, que en cada medición es diferente para
poder visualizar distintas capas del cutis.
3.6. AÑADIR IMÁGENES DE PRODUCTOS
La adición de imágenes de productos para
la base de datos del software se realiza
fuera de Dermoprime.
Copie los archivos de imagen de los
productos con los que desee operar en
Dermoprime al siguiente directorio:
/ sdcard / Dermoprime / images / products
Las imágenes que se copian en este
directorio se mostrarán en la ventana
emergente que permite añadir una imagen
a un nuevo producto en Dermoprime (ver
5.3.1.2.1)
19
DERMOPRIME | MANUAL DE USUARIO | MS05-02/E
15
4. ANÁLISIS FACIAL
Para iniciar un análisis facial es necesario registrar un cliente en la base de datos o seleccionar uno existente. Los
resultados del análisis se almacenan en el registro del cliente seleccionado para permitir un seguimiento personaliza-
do. Una vez que un cliente se registra, sólo hace falta buscarlo en la base de datos para hacerle más análisis y añadir
los resultados de su historia personal.
4.1. DAR DE ALTA UN NUEVO CLIENTE
Pulse INICIO en la pantalla inicial.
Para dar de alta un nuevo cliente, pulse el
botón NUEVO CLIENTE.
Para realizar un análisis que no requiera el
registro del cliente, pulse el perfil de
Invitado. IMPORTANTE: En este perfil no
podrá almacenar información.
20
Rellene los principales datos del cliente.
Nombre
Género
Fecha de Nacimiento
A menos que complete la información
requerida, la cual aparece resaltada con
asteriscos, no se puede registrar el cliente.
Pulse GUARDAR para registrar la información.
A modo de evitar el registro duplicado de un
cliente, no se podrá usar un mismo número
de teléfono para más de un cliente.
21
DERMOPRIME | MANUAL DE USUARIO | MS05-02/E
16
4.2. DETERMINAR EL TIPO DE PIEL
Aunque puede variar con la edad, el tipo de piel se considera generalmente un valor constante. Por lo tanto, el tipo de
piel se determina cuando el cliente realiza su primer proceso de análisis de la piel o cuando se registra en el software.
El tipo de piel se tiene en cuenta para adaptar las recomendaciones de productos y tratamientos para cada cliente.
Para introducir el tipo de piel de un cliente
en el momento de registro, pulse el botón
TIPO DE PIEL.
22
Si se olvida de introducir el tipo de piel en la pantalla de registro del cliente, el software iniciará automáticamente el
proceso para introducirlo, antes del primer análisis de la piel del cliente.
Hay dos modos de determinar el tipo de piel de un cliente: Selección Simple y Análisis. Para personalizar cuál de los
dos se ejecutará en el programa, debe hacerse a través del menú de configuración (ver 5.5.1.3). A continuación, vea el
funcionamiento de ambos modos:
4.2.1. TIPO DE PIEL: SELECCIÓN SIMPLE
El tipo de piel se introduce a través de la
selección de una de las opciones del
desplegable TIPO DE PIEL.
Para abrir el desplegable, pulse el
botón verde que contiene una fle-
cha orientada hacia abajo.
Una vez abierto el desplegable seleccione
la opción deseada.
Pulse GUARDAR para registrar la opción
escogida.
23
DERMOPRIME | MANUAL DE USUARIO | MS05-02/E
17
4.2.2. TIPO DE PIEL: ANÁLISIS
Para realizar el análisis que determina el
tipo de piel del cliente es necesario, en
primer lugar, tomar una muestra de sebo.
Las muestras de sebo se obtienen
utilizando tarjetas con papel absorbente de
color rosa que se debe poner en contacto
con la piel, presionando ligeramente.
Cada tarjeta debe utilizarse sólo una vez.
24
La primera muestra que se necesita para
determinar el tipo de piel corresponde a la
"zona U ". Esta zona se indica con una línea
verde en el dibujo de la cara que está en el
centro de la pantalla.
Cuando se toma la muestra con el papel y
se enfoca la cámara sobre ella, aparece la
imagen correspondiente en el lado
izquierdo de la pantalla.
Con la cámara situada sobre la muestra
impregnada con sebo, pulse ANALIZAR.
25
Después de que la imagen haya sido
analizada, aparece un valor en el campo
marcado "zona U".
Para repetir el análisis de esta área, repita
los pasos anteriores.
Para continuar el análisis, pulse SIGUIENTE.
26
DERMOPRIME | MANUAL DE USUARIO | MS05-02/E
18
La segunda muestra que se necesita para
determinar el tipo de piel corresponde a la
"zona T ". Esta zona se indica con una línea
verde en el dibujo de la cara que está en el
centro de la pantalla.
Cuando se toma la muestra con el papel y
se enfoca la cámara sobre ella, aparece la
imagen correspondiente en el lado
izquierdo de la pantalla.
Con la cámara situada sobre la muestra
impregnada con sebo, pulse ANALIZAR.
27
Después de que la imagen haya sido
analizada, aparece un valor en el campo
marcado "zona T".
Para repetir el análisis de esta área, repita
los pasos anteriores.
El resultado del análisis aparece escrito
debajo de “Tipo de piel”
Para registrar el resultado del análisis, pulse
GUARDAR RESULTADO.
28
Posteriormente el tipo de piel queda
almacenado como parte de los datos del
cliente.
El botón en el que previamente ponía PIEL,
cambia indicando el resultado.
Este resultado es accesible y modificable,
de la misma manera que el resto de datos
del cliente (ver 4.7.2)
29
4.3. CONOCER EL ESTADO DE LA PIEL
Después de haber dado de alta un cliente o de haber seleccionado un cliente de la base de datos (ver 4.7.1), se puede
empezar el análisis de la piel mediante la elección entre dos opciones por defecto: Automático o Manual.
También existe la posibilidad de crear programas personalizados que aparecen en esta pantalla como opciones
adicionales de análisis, como se explica más adelante (ver 5.1.4).
DERMOPRIME | MANUAL DE USUARIO | MS05-02/E
19
Por lo tanto, para conocer el estado de la
piel pulse en cualquiera de los botones
verdes o grises que aparecen en esta
pantalla, según su elección.
Si no ha creado ningún programa
personalizado, elija entre AUTOMÁTICO o
MANUAL.
30
4.3.1. ANÁLISIS AUTOMÁTICO
Es un tipo de análisis secuencial, en el que paso a paso se realizan todas las mediciones hasta llegar al final del análisis.
Cada medición se encuentra en una pantalla diferente y sólo es posible realizarlas por orden, una después de la otra.
Sin embargo, una vez realizada una medición, es posible volver atrás para repetir cualquiera de las anteriores.
La primera medición corresponde a la hidratación de la piel.
No se analiza ninguna imagen.
Esta medición funciona a través del contacto de la piel con los
sensores situados encima de la óptica de la cámara.
31
Para realizar la medición de Hidratación,
siga los pasos indicados en la parte
izquierda de la pantalla.
En el dibujo del rostro, que hay en el centro
de la pantalla, se indican con manchas
verdes las zonas recomendadas para situar
la cámara.
32
DERMOPRIME | MANUAL DE USUARIO | MS05-02/E
20
Después de unos segundos en los que el
programa realiza la medición, aparece el
resultado en los campos “Último” y
“Media”.
El diagnóstico correspondiente al resultado
obtenido, aparece debajo del título de la
medición.
33
Debido a que la hidratación del rostro no es
homogénea, se puede repetir la medición
varias veces para obtener un resultado que
tenga en cuenta varias zonas. El resultado
de la medición más reciente aparece en el
campo “Último” y el promedio entre todas
las mediciones realizadas aparece en el
campo “Media”.
El valor “Media” es el que se registra como
resultado final de la medición de Hidrata-
ción.
Para continuar con las demás mediciones,
pulse SIGUIENTE.
34
Las mediciones del análisis Automático que se realizan después de la Hidratación – hasta llegar a la Keratina – siguen
un mismo proceso, que se explica a continuación:
Sitúe la cámara sobre su piel, en alguna de
las zonas indicadas en el dibujo del rostro
que hay en el centro de la pantalla. Las
zonas indicadas variarán en función de la
medición por lo que se recomienda
consultar el dibujo en cada una de ellas.
Las imágenes de la cámara aparecerán en la
parte izquierda de la pantalla.
Con la cámara situada sobre la piel, pulse
REALIZAR ANÁLISIS.
También puede pulsar PAUSE, para
“congelar” la imagen y posteriormente
pulsar REALIZAR ANÁLISIS.
35
DERMOPRIME | MANUAL DE USUARIO | MS05-02/E
21
Durante unos segundos el programa
realizará automáticamente la medición,
procesando la imagen tomada con la
cámara.
36
Después de analizar la imagen, aparece el
resultado en el campo “Valor”.
La aplicación modifica la apariencia de la
imagen para su correcto análisis, pulse una
vez encima de la imagen para ver la captura
inicial.
El diagnóstico correspondiente al resultado
obtenido, aparece debajo del título de la
medición.
Si desea repetir la medición, repita los
pasos descritos anteriormente.
Para continuar con las demás mediciones,
pulse SIGUIENTE.
37
Al llegar a la medición de la Keratina, tome
una muestra de la superficie de la piel
mediante un plástico adhesivo negro que
se suministra con el equipo.
Retire el protector transparente de una de
las secciones del plástico.
Acerque la superfície adhesiva hasta que
haga contacto con la piel.
Presione ligeramente el plástico y luego
retirelo suavemente.
38
DERMOPRIME | MANUAL DE USUARIO | MS05-02/E
22
Enfoque la cámara sobre la muestra
tomada con el plástico adhesivo y pulse
REALIZAR ANÁLISIS.
39
Al terminar la medición, aparece el botón
VER RESULTADOS en la parte inferior
derecha de la pantalla.
Pulse VER RESULTADOS para finalizar el
análisis.
40
4.3.2. ANÁLISIS PERSONALIZADO
Los análisis Personalizados tienen el mismo aspecto que el análisis Automático pero muestran solamente aquellas
mediciones con los que ha sido configurado (ver 5.1).
La principal ventaja de este tipo de análisis
es que se realizan únicamente aquellas
mediciones que necesitan profesionales
y/o clientes, sin perder por ello el aspecto
informativo, con dibujos y diagnósticos,
que se omite en el análisis Manual.
Para realizar un análisis Personalizado, siga
el mismo proceso que el indicado para el
análisis Automático.
41
DERMOPRIME | MANUAL DE USUARIO | MS05-02/E
23
4.3.3. ANÁLISIS MANUAL
Es un tipo de análisis dinámico, en el que es posible realizar mediciones aleatoriamente y también finalizar análisis sin
tener que realizar todas las mediciones.
Se recomienda utilizar este tipo de análisis cuando el conocimiento del programa y las particularidades del análisis de
piel es más avanzado, debido a que es menos didáctico que el análisis Automático. Sin embargo, tiene un funciona-
miento que resulta muy práctico por su inmediatez y flexibilidad a la hora de realizar mediciones específicas o analizar
zonas concretas.
Todo el proceso se realiza desde una única
pantalla.
Al principio del análisis, en la parte izquierda
de la pantalla dónde aparecen las imágenes
de la cámara está negra.
Para seleccionar una medición, pulse
encima de cualquiera de los botones
correspondientes, situados en la parte
derecha de la pantalla.
42
Al pulsar en el botón de alguna de las
mediciones, aparece la imagen correspon-
diente de la cámara en la parte izquierda de
la pantalla.
Con la cámara situada sobre la piel, pulse
REALIZAR ANÁLISIS.
También puede pulsar PAUSE, para
“congelar” la imagen y posteriormente
pulsar REALIZAR ANÁLISIS.
43
DERMOPRIME | MANUAL DE USUARIO | MS05-02/E
24
Durante unos segundos el programa
realizará automáticamente la medición,
procesando la imagen tomada con la
cámara.
44
Después de analizar la imagen, aparece el
resultado en el campo que hay al lado de la
medición escogida.
Si desea repetir la medición, repita los
pasos descritos anteriormente.
Para realizar otra medición, pulse el botón
correspondiente.
Siempre que haya realizado al menos una
medición, puede terminar el análisis
pulsando VER RESULTADOS.
45
4.3.4. ANÁLISIS SOLAR
Este análisis realiza un diagnóstico sobre el Fototipo del cliente y a su vez recomienda el Factor de Protección
específico según la actividad solar a la que se vaya a exponer. Este se realiza mediante un cuestionario sobre la
fisionomía del cliente y factores influyentes en el nivel de radiación solar, por ejemplo, la zona geográfica, el tiempo
de exposición, etc.
El cuestionario se completa seleccionando
las respuestas correspondientes.
Una vez completado, el programa
mostrará el resultado del fototipo en la
parte superior de la pantalla, junto con el
Índice UV, el Factor de protección solar en
la primera pantalla de resultados. En la
siguiente pantalla se mostrará el tiempo de
exposición recomendado con y sin
protección solar.
46
DERMOPRIME | MANUAL DE USUARIO | MS05-02/E
25
4.4. CAPTURAR IMÁGENES
Esta función permite almacenar imágenes
de zonas concretas de la piel para su
posterior consulta (ver 4.7.3.2). Las
imágenes capturadas se guardan como
parte del análisis y van directamente al
registro de análisis de clientes.
Pulse el botón CAPTURAR IMAGEN para
guardar la imagen de la cámara que se ve
en ese momento.
47
Al pulsar el botón CAPTURAR IMAGEN
aparece una ventana con un dibujo del
rostro dividido en distintas zonas por
líneas de puntos.
Marque la zona de la cara a la que
corresponda la imagen que ha capturado y
pulse ACEPTAR.
Cuando pulse ACEPTAR la ventana
desaparece automáticamente y vuelve a la
pantalla previa a la captura. La imagen ha
sido guardada correctamente.
48
4.5. COMPARAR IMÁGENES
Esta función le permite comparar entre las
imágenes en directo de la cámara, las
imágenes capturadas del cliente y
muestras de imágenes de la piel,
almacenadas en el software.
Pulse COMPARAR.
49
DERMOPRIME | MANUAL DE USUARIO | MS05-02/E
26
La ventana de la izquierda muestra la
imagen en directo de la cámara. Es posible
"congelar" la imagen pulsando el botón
PAUSE. La ventana de la derecha aparece
inicialmente negro.
Pulse ABRIR en la ventana de la derecha
para abrir una imagen de registro del
cliente.
Pulse MUESTRA en la ventana derecha
para abrir una imagen de muestra de la
piel.
Pulse el botón ‘Siguiente’ para mostrar las
demás imágenes de muestra.
50
4.5.1. ABRIR
Al pulsar el botón ABRIR aparece una lista
con el historial de análisis del cliente que
estamos analizando. Sólo aparecen
aquellos análisis en los que se capturaron
imágenes de la medición que estamos
tratando actualmente.
Seleccione uno de los análisis pulsando
encima de la fila. Automáticamente
quedará resaltado en verde.
Con el análisis resaltado en verde,
pulse el ICONO CÁMARA.
51
Aparecerá una pantalla con las distintas
imágenes que se capturaron durante el
análisis seleccionado.
Pulse el botón COMPARAR de la imagen
que desee visualizar en la comparación.
52
DERMOPRIME | MANUAL DE USUARIO | MS05-02/E
27
La imagen seleccionada aparecerá en la
ventana correspondiente.
Use los botones en forma de flecha para
cambiar la imagen mostrada, entre las del
mismo análisis.
Si desea comparar dos imágenes
diferentes del historial, repita los pasos
anteriores con el botón ABRIR en la
ventana de opuesta.
53
4.5.2. MUESTRA
Al pulsar el botón MUESTRA aparece un
mosaico de imágenes de muestra que
contiene el software por defecto.
Las imágenes que se muestran son en
relación con la medición activa.
Pulse el botón en forma de flecha gris para
ver más imágenes.
Pulse COMPARAR debajo de la imagen que
se mostrará en la comparación.
54
La imagen seleccionada aparecerá en la
ventana correspondiente.
Use los botones en forma de flecha para
cambiar la imagen mostrada, entre las del
mismo lote de muestra.
55
A partir de las imágenes que se pueden visualizar a izquierda y derecha de la pantalla es posible hacer una compara-
ción visual entre ambas y contrastar estados puntuales de zonas concretas de la piel.
DERMOPRIME | MANUAL DE USUARIO | MS05-02/E
28
4.6. RESULTADOS DEL ANÁLISIS FACIAL
Finalizado un análisis, los resultados se resumen de manera gráfica, indicando tanto el valor numérico como el rango
correspondiente por cada medición realizada.
El rango, expresa en pocas palabras el estado de la piel. Por cada medición hay tres rangos posibles, de mejor a peor:
ÓPTIMO NECESITA CUIDADO CUIDADO INTENSIVO
HIDRATACIÓN Hidratado Normal Deshidratado
POROS Excelente Dilatado Muy dilatado
MANCHAS Pocas Algunas Muchas
ARRUGAS Líneas finas Líneas de expresión Arrugas profundas
ACNE Poco Alguno Mucho
KERATINA Poca Media Mucha
Los resultados de los análisis faciales se
muestran en dos gráficos diferentes.
En primer lugar, hay un gráfico de barras
horizontales con los tres rangos indicados
en la sección superior.
Pulse el botón en forma de flecha gris en la
derecha de la pantalla para ver el segundo
gráfico.
56
En este otro gráfico, los resultados se
representan en un diagrama en que los
puntos se ubican en tres círculos
concéntricos. Como más alejado se
encuentra un punto del centro, mejor se
considera el resultado.
Pulse el botón gris con forma de flecha, a la
izquierda de la pantalla, para visualizar el
gráfico de resultados inicial.
57
DERMOPRIME | MANUAL DE USUARIO | MS05-02/E
29
4.6.1. RECOMENDACIÓN DE PRODUCTOS Y TRATAMIENTOS
Al pulsar el botón PRODUCTOS Y
TRATAMIENTOS de la pantalla de
resultados aparece una nueva pantalla con
las recomendaciones de tratamientos y
productos, realizadas en función de los
resultados del análisis y del tipo de piel del
cliente.
Hay un tratamiento por cada medición
realizada, cada uno en una pantalla
distinta.
Para visualizar el tratamiento siguiente (y
los productos que lleva asociados) pulse el
botón gris con forma de flecha, a la
derecha de la pantalla.
58
En cada tratamiento recomendado se asocian los productos teniendo en cuenta diversos valores:
Productos activos (ver 5.3.1.4)
Marcas activas (ver 0)
La familia de productos que recomienda el tratamiento, coincide con la del producto
o Ejemplo: Si el tratamiento recomienda un “Producto hidratante”, todos los productos asociados de-
berán pertenecer a esta familia.
Todos los valores de la clasificación del producto (ver 5.3.1.2.2) coinciden con los resultados del análisis
o Medición
Ejemplo: Un producto que se recomiende en el tratamiento de Hidratación, debe estar clasi-
ficado para esta medición
o Género: Debe coincidir con el género del cliente analizado
o Tipo de piel: Debe coincidir con el tipo de piel del cliente
o Diagnóstico
Ejemplo: Un producto que se recomiende para un tratamiento de cuidado intensivo, debe
estar clasificado para este diagnóstico
o Edad: Debe coincidir con el rango de edad del cliente
o
4.6.2. AÑADIR COMENTARIOS
Pulse el botón COMENTARIOS en la
pantalla de resultados si desea escribir un
comentario del análisis.
El comentario queda guardado con el
análisis y es accesible desde el historial del
cliente (ver 4.7.3.4)
59
DERMOPRIME | MANUAL DE USUARIO | MS05-02/E
30
Introduce tu comentario y presione
GUARDAR para registrar los comentarios.
Pulse CERRAR para salir de la pantalla sin
guardar los comentarios.
60
4.6.3. ENVIAR RESULTADOS POR EMAIL
Cuando se crea un nuevo registro de
cliente, es una buena idea añadir su
dirección de correo electrónico, ya que
aparecerá de forma automática en el
momento de enviar los resultados por
correo electrónico.
Para enviar los resultados de un análisis
por correo electrónico, pulse EMAIL.
61
La pantalla girará automáticamente para mostrar la vista previa del
informe.
Pulse ACEPTAR.
62
DERMOPRIME | MANUAL DE USUARIO | MS05-02/E
31
La dirección de correo electrónico del cliente aparecerá en la
ventana emergente. De lo contrario, puede introducirlo manualmen-
te.
Cuando termine, pulse GUARDAR.
63
Aparece un mensaje de confirmación.
Pulse ACEPTAR.
NOTA: El email no se ha enviado aún. Se guarda como borrador en la
pantalla principal..
64
Por último, vaya a la pantalla principal,
donde podrás ver un nuevo botón con un
icono de sobre y el número de correos
electrónicos que queda para ser enviados.
IMPORTANTE: Antes de enviar el email, es
necesario configurar la cuenta de correo
electrónico desde la que se enviarán los
correos (sólo la primera vez).
Una vez que los ajustes de correo
electrónico se han configurado, pulse el
botón CORREO en la pantalla de inicio.
65
DERMOPRIME | MANUAL DE USUARIO | MS05-02/E
32
Pulse ENVIAR.
Aparecerá el mensaje "Transmisión
completa".
Pulse ACEPTAR.
Ahora, el email ha sido enviado.
66
4.7. HISTORIAL
4.7.1. BUSCAR UN CLIENTE
Cuando un cliente ya ha sido dado de alta,
es posible consultar la información
referente a su historial que se guarda en el
software.
Pulse sobre cualquiera de los campos en
blanco correspondientes a “Nombre”, “ID
Cliente” y “Apellidos” según el criterio de
búsqueda que desee aplicar.
Escriba la información de búsqueda y pulse
el botón BUSCAR.
Para ver la lista completa de clientes, pulse
BUSCAR sin especificar ningún criterio de
búsqueda.
67
Todos los clientes que estén dados de alta
y cumplan con los parámetros de la
búsqueda, aparecerán en una lista.
Seleccione un cliente pulsando encima de
la fila. Automáticamente quedará
resaltado en verde.
Si desea realizar un nuevo análisis con este
cliente, pulse REALIZAR ANÁLISIS para
empezar el proceso (ver 4.3)
Si desea modificar los datos del cliente,
pulse EDITAR CLIENTE.
68
DERMOPRIME | MANUAL DE USUARIO | MS05-02/E
33
4.7.2. EDITAR UN CLIENTE
Al pulsar EDITAR CLIENTE se abre la ficha
del cliente seleccionado.
Seleccione cualquiera de los campos que
desee modificar (cuando un campo está
seleccionado se resalta en verde) para
introducir o eliminar datos.
Si desea modificar el tipo de piel, pulse el
botón PIEL () para repetir el proceso de
medición y obtener un nuevo resultado.
Cuando termine de modificar datos, pulse
GUARDAR para registrar las modificacio-
nes.
69
4.7.3. HISTORIAL DE RESULTADOS
Seleccione un cliente de la lista
de búsqueda y pulse el ICONO
HISTORIAL de la fila seleccionada
para acceder al historial del clien-
te.
70
DERMOPRIME | MANUAL DE USUARIO | MS05-02/E
34
El historial es una lista de todos los
análisis que ha realizado el cliente.
Cada fila corresponde a un análisis y
contiene la siguiente información, de
izquierda a derecha:
Campo de selección
Fecha del análisis
Valores de los resultados del aná-
lisis, divididos en 5 columnas con
el icono correspondiente a cada
medición. Incluyen un superíndi-
ce con un icono de cámara, si
existe alguna captura de imagen
de aquélla medición.
Icono de cámara: sólo está en
aquellos análisis que contienen
capturas de imágenes
Icono de resultados
Icono de comentarios: en azul
cuando existe algún comentario
guardado
Icono eliminar
71
4.7.3.1. Comparar resultados de distintos análisis
Pulse en el campo de selección de los
distintos análisis cuyos resultados desee
comparar.
Pulse COMPARAR para ver el gráfico
comparativo.
72
DERMOPRIME | MANUAL DE USUARIO | MS05-02/E
35
Al pulsar COMPARAR, aparece un gráfico
que muestra los resultados de los análisis
seleccionados y sus valores relativos a las
diferentes mediciones.
Para volver al historial, pulse VOLVER
73
En el caso que desee hacer una compara-
ción entre todos los análisis del historial,
pulse la marca de selección ubicada en la
fila de encabezado de la tabla.
Automáticamente todos los análisis
quedarán marcados.
Entonces, pulse COMPARAR.
74
4.7.3.2. Consultar capturas de imágenes
Para consultar las capturas de imágenes
que se realizaron en los análisis, pulse
sobre la fila de un análisis que contenga el
icono de cámara.
El análisis seleccionado queda resaltado en
verde.
Con el análisis resaltado en verde,
pulse el ICONO CÁMARA.
75
DERMOPRIME | MANUAL DE USUARIO | MS05-02/E
36
Al pulsar el ICONO CÁMARA aparece un
mosaico de las imágenes capturadas
durante el análisis seleccionado.
Pulse sobre una imagen para verla más
grande.
Pulse el botón BORRAR para eliminar una
imagen.
76
Al pulsar sobre una imagen del mosaico
aparece una ventana con la misma imagen
seleccionada, a mayor tamaño.
Pulse CERRAR para salir de la ventana y
volver a la pantalla anterior.
77
4.7.3.3. Consultar resultados
Los resultados de cada análisis se
distribuyen en columnas, una para cada
medición.
Para ver los gráficos asociados a los
resultados, pulse en la fila de un análisis.
Con el análisis resaltado en verde,
pulse el ICONO RESULTADOS. Al
pulsar este icono aparecerá la pan-
talla de resultados correspondien-
te.
78
DERMOPRIME | MANUAL DE USUARIO | MS05-02/E
37
4.7.3.4. Consultar comentarios
Para consultar los comentarios que se
guardaron en los análisis, pulse sobre la fila
de un análisis que contenga el icono con el
dibujo de un bocadillo con fondo azul
(aquellos análisis con el mismo icono en
fondo gris, no tienen comentarios
guardados).
El análisis seleccionado queda resaltado
en verde.
Con el análisis resaltado en verde,
pulse el ICONO COMENTARIO. Al
pulsar este icono aparecerá la
pantalla de comentarios corres-
pondiente.
79
4.7.3.5. Eliminar un análisis del historial
Para eliminar un análisis del historial, pulse
sobre la fila del análisis que desee eliminar.
El análisis seleccionado queda resaltado en
verde.
Con el análisis resaltado en verde,
pulse el ICONO ELIMINAR. Al pul-
sar este icono borrará toda la in-
formación referente a este análi-
sis.
80
DERMOPRIME | MANUAL DE USUARIO | MS05-02/E
38
5. CONFIGURACIÓN
La pantalla de Configuración del programa
dermoprime permite gestionar todas las
opciones, divididas en 7 categorías:
Programas personalizados
Configurar Informe
Productos y tratamientos
Cambiar idioma
Opciones generales
Copias de seguridad
Configuración de la cámara
Para acceder a cualquiera de estas
categorías, pulse en el botón correspon-
diente.
81
5.1. PROGRAMAS PERSONALIZADOS
Los programas personalizados son procesos de análisis que se pueden configurar para realizar mediciones específi-
cas y ofrecer un servicio enfocado a necesidades concretas. Estos análisis mantienen el aspecto y la lógica de
funcionamiento de los análisis Automáticos pero se pueden realizar con menos mediciones, a elección.
5.1.1. AÑADIR UN PROGRAMA PERSONALIZADO
Al pulsar PROGRAMAS PERSONALIZA-
DOS en la pantalla de configuración
aparece la pantalla inicial de esta categoría.
Para añadir un nuevo programa pulse
CREAR PROGRAMA.
82
Pulse en el campo "Nombre del programa"
y escriba el nombre.
A continuación, seleccione las mediciones
que desee que se realicen durante el
análisis pulsando sobre el botón corres-
pondiente. Las mediciones seleccionadas
quedan marcadas en verde.
Cuando haya introducido toda la
información pulse GUARDAR.
83
DERMOPRIME | MANUAL DE USUARIO | MS05-02/E
39
5.1.2. EDITAR UN PROGRAMA PERSONALIZADO
Para modificar las propiedades de un
programa personalizado, pulse sobre la fila
del programa que desee editar.
El programa seleccionado queda resaltado
en verde.
Pulse EDITAR PROGRAMA para acceder a
los datos del programa.
Recuerde pulsar GUARDAR cuando
termine las modificaciones.
84
5.1.3. ELIMINAR UN PROGRAMA PERSONALIZADO
Para eliminar un programa personalizado,
pulse sobre la fila del programa que desee
eliminar.
El programa seleccionado queda resaltado
en verde.
Con el programa resaltado en ver-
de, pulse el ICONO ELIMINAR. Al
pulsar este icono borrará toda la
información referente a este pro-
grama.
85
5.1.4. REALIZAR UN ANÁLISIS CON UN PROGRAMA PERSONALIZADO
Si ha creado algún programa personaliza-
do, cuando inicie un proceso de análisis
verá que a parte de los análisis por defecto
(Automático, Manual y DPSmart) aparecen
nuevos botones con fondo gris, corres-
pondientes a los programas creados.
Si desea realizar un análisis correspon-
diente a un programa personalizado, pulse
en el botón con el nombre del programa
que desee ejecutar.
Automáticamente se iniciará el proceso de
análisis (ver 4.3.2). 86
DERMOPRIME | MANUAL DE USUARIO | MS05-02/E
40
5.2. CONFIGURAR INFORME
5.2.1. MODULES
El programa dermoprime distribuye los resultados impresos de los análisis en módulos de información:
CABECERA DEL ESTABLECIMIENTO: Incluye la información corporativa (ver 5.2.2)
o Nombre
o Dirección
o Logotipo
PERFIL DEL USUARIO (siempre activo): Incluye información del cliente al que se le ha realizado el análisis
o Edad
o Género
o Tipo de Piel
o Descripción genérica de las condiciones de su tipo de piel
RESULTADOS (siempre activo): Incluye los resultados obtenidos en el análisis
COMENTARIOS: Incluye los comentarios del análisis. Si no se guardan comentarios en el análisis, este módu-
lo no aparece en los resultados impresos, a pesar de que esté activado en la configuración.
TRATAMIENTOS: Incluye los tratamientos recomendados en función de los resultados del análisis y del perfil
del cliente.
PRODUCTOS: Incluye los productos específicos recomendados en función de los tratamientos.
Para configurar el informe de resultados
que se envía por correo electrónico,
seleccione los módulos que desea activar.
Para activar / desactivar un módulo, pulse
en el botón. Verde significa que está
activo y gris, inactivo.
Los módulos “Perfil de usuario” y
“Resultados” son módulos activos por
defecto.
Para configurar INFORME y CABECERA,
pulse sobre la pestaña correspondiente.
Pulse GUARDAR cuando termine de
configurar todas las pestañas.
87
5.2.2. CABECERA
Si esta pestaña no contiene información, el
módulo correspondiente a la “Cabecera del
establecimiento” no aparece en los
resultados impresos, aunque esté activado
en la configuración del informe.
Seleccione en los campos “Nombre del
establecimiento” y “Dirección del
establecimiento” para introducir los datos.
Si desea añadir una imagen como logotipo
pulse el botón LOGO.
88
DERMOPRIME | MANUAL DE USUARIO | MS05-02/E
41
Al pulsar el botón LOGO aparece una
ventana del sistema operativo que le
permite buscar archivos en el equipo.
Seleccione la imagen que desee utilizar
como logotipo y pulse ABRIR.
IMPORTANTE: Los archivos válidos para
utilizarse como logotipo son aquellos con
extensión jpeg, gif, bmp o png. Son
autoescalables, por lo que no es necesario
ajustarlos previamente a su importación en
el programa dermoprime.
89
Automáticamente la imagen seleccionada
aparecerá en un campo a la izquierda de la
pantalla.
Pulse GUARDAR cuando termine de
configurar todas las pestañas.
90
5.2.2.1. Editar / eliminar el logotipo
NOTA: Esta pantalla aparece cuando el
logotipo de la pestaña CABECERA se ha
introducido y guardado.
Si desea reemplazar la imagen del logotipo
por otra distinta, pulse LOGO y repita los
pasos anteriores.
Para eliminar el logotipo, pulse el
ICONO ELIMINAR. Al pulsar este
icono desaparecerá la imagen del
campo.
91
DERMOPRIME | MANUAL DE USUARIO | MS05-02/E
42
5.2.3. EMAIL
Rellene los campos con los datos de la
cuenta de correo electrónico que va a
utilizar para enviar emails desde Dermo-
prime.
Por ejemplo:
Servidor SMTP: smtp.gmail.com
Puerto: 465
Tipo de seguridad: SSL
Nombre de usuario: [email protected]
Contraseña: La contraseña del usuario
Nombre del remitente: Dermoprime
Una vez introducidos todos los datos,
pulse SET.
92
No puede enviar emails utilizando la red wifi
de la cámara.
Si está conectado a la red de la cámara, se
le redirigirá automáticamente a la
configuración de la tableta, donde debe
seleccionar una red wifi diferente desde
donde pueda enviar emails.
Una vez conectado a una red diferente,
puede volver al software Dermoprime
presionando el botón "".
93
Pulse SET de nuevo.
Aparecerá el mensaje "Configuración
completa". Pulse ACEPTAR.
Por último, pulse GUARDAR.
Aparecerá el mensaje "Informe diseño se
ha actualizado con éxito".
Pulse ACEPTAR.
Los ajustes de correo electrónico se han
guardado correctamente.
94
DERMOPRIME | MANUAL DE USUARIO | MS05-02/E
43
5.3. PRODUCTOS Y TRATAMIENTOS
Al pulsar PRODUCTOS Y TRATAMIENTOS
en la pantalla de configuración aparece la
pantalla inicial de esta categoría.
Cualquier aspecto relacionado con la
personalización de los productos y
tratamientos que se recomiendan al final
de cada análisis se realiza a través de las
distintas opciones de esta pantalla.
95
5.3.1. PRODUCTOS
Al pulsar el botón PRODUCTOS en la
pantalla de productos y tratamientos
aparece una lista de todos los productos
introducidos en el programa.
Estos productos se utilizan para las
recomendaciones en los análisis que
evaluan la condicion de la piel.
96
5.3.1.1. Filtros de búsqueda: familia de producto y marca
Los productos están ordenados por orden
alfabético. Sin embargo se pueden utilizar
dos filtros diferentes para facilitar la
búsqueda de un producto o grupo de
productos concreto.
Pulse sobre el desplegable “Todas
las familias de producto” para fil-
trar los productos de la lista por
familia.
En el desplegable que se abre, seleccione la
familia que desee filtrar. Automáticamente
la lista mostrará solamente los productos
de la familia seleccionada.
97
DERMOPRIME | MANUAL DE USUARIO | MS05-02/E
44
Pulse sobre el desplegable “Todas
las marcas” para filtrar los produc-
tos de la lista por marca.
En el desplegable que se abre, seleccione la
marca que desee filtrar. Automáticamente
la lista mostrará solamente los productos
de la marca seleccionada.
98
Es posible combinar ambos filtros
siguiendo los pasos anteriores. Entonces la
lista mostrará solamente los productos de
la familia y marca seleccionadas.
99
5.3.1.2. Añadir un producto nuevo
5.3.1.2.1. Descripción
Para añadir un producto a la lista, pulse el
botón NUEVO PRODUCTO de la pantalla
de productos.
En la pestaña DESCRIPCIÓN se deben
rellenar necesariamente los campos:
Producto
Familia
Marca
100
DERMOPRIME | MANUAL DE USUARIO | MS05-02/E
45
A continuación, pulse sobre el
desplegable “Familia”
Seleccione la familia a la que corresponde
el nuevo producto.
101
Para introducir la marca del nuevo
producto, pulse sobre el desple-
gable “Marca”
Seleccione la marca a la que corresponde
el nuevo producto.
102
Si desea añadir una imagen para el nuevo
producto, pulse el botón IMAGEN.
En la ventana que aparece, seleccione la
imagen que desea utilizar.
Si no hay ninguna imagen, revise ¡Error!
o se encuentra el origen de la referencia.
IMPORTANTE: Los archivos válidos son
aquellos con extensión jpeg, gif, bmp o
png. Son autoescalables, por lo que no es
necesario ajustarlos previamente a su
importación en el programa dermoprime.
103
DERMOPRIME | MANUAL DE USUARIO | MS05-02/E
46
La imagen seleccionada aparece en el
campo encima del botón IMAGEN.
104
5.3.1.2.2. CLASIFICACIÓN
La clasificación del producto se basa en 5 grupos. Junto con la familia del producto en la pestaña DESCRIPCIÓN, la
información de estos grupos se cruza con la de los tratamientos (ver 5.3.4) para recomendar únicamente aquellos
productos que cumplan con los requisitos de cada caso.
Medición: Marque aquellas mediciones que el nuevo producto puede tratar
o Ejemplo: Una crema hidratante puede tratar Hidratación y Arrugas
Género: Marque el género/s para el que es apto el producto
Tipo de piel: Marque el/los tipo de piel para el que es apto el producto
Diagnóstico: Marque en qué diagnóstico/s es más efectivo el producto
o Ejemplo: Algunos productos son aptos para un cuidado intensivo mientras otros son menos agresi-
vos y sirven para diagnósticos menos graves.
Edad: Marque la/s edades para las que es apto el producto
o Ejemplo: Productos para pieles jóvenes / maduras
En cada grupo puede marcar más
de un campo de selección, aunque
obligatoriamente siempre deberá
marcar al menos uno.
Pulse encima de un campo de selección
para marcarlo. Los campos de selección
marcados, aparecen con una marca verde.
Marque en el campo de selección “Indicado
para pieles sensibles”, si desea que cuando
el producto aparezca en los resultados
contenga una nota resaltando que es apto
para este tipo de pieles.
Pulse GUARDAR cuando termine de
configurar todas las pestañas.
105
DERMOPRIME | MANUAL DE USUARIO | MS05-02/E
47
5.3.1.3. Editar un producto
Para modificar los datos de un producto,
seleccione la fila del producto deseado.
El producto seleccionado queda resaltado
en verde.
Con el producto resaltado en verde, pulse
EDITAR PRODUCTO.
106
Si desea reemplazar la imagen del
producto por otra distinta, pulse IMAGEN y
repita los pasos anteriores.
Para eliminar la imagen del produc-
to, pulse el ICONO ELIMINAR. Al
pulsar este icono desaparecerá la
imagen del campo.
Pulse GUARDAR cuando termine las
modificaciones.
107
5.3.1.4. Activar / desactivar un producto
Desactive un producto si desea que no aparezca recomendado en los resultados.
NOTA: Desactivar un producto no borra
los datos del producto en el programa, por
lo que permite activarlo de nuevo en
cualquier momento sin tener que crear de
nuevo el producto.
Para desactivar un producto, seleccione la
fila del producto deseado.
El producto seleccionado queda resaltado
en verde.
Con el producto resaltado en ver-
de, pulse el ICONO ACTIVO.
108
DERMOPRIME | MANUAL DE USUARIO | MS05-02/E
48
Automáticamente el icono cam-
biará a INACTIVO, indicando que el
producto ya no está disponible pa-
ra ser recomendado en los resul-
tados.
Para volver a activar el producto, pulse en
el icono INACTIVO con el producto
seleccionado. Automáticamente el icono
cambiará a ACTIVO.
109
Es posible editar un producto inactivo
siguiendo los mismos pasos descritos
anteriormente.
Observe que en el caso de un producto
inactivo el campo de selección “Activo” en
la parte superior de la pantalla está
desmarcado.
Otra forma de activar / desactivar un
producto es marcando / desmarcando
este campo de selección. 110
5.3.1.5. Eliminar un producto
Para eliminar un producto, pulse sobre la
fila del producto que desee eliminar.
El producto seleccionado queda resaltado
en verde.
Con el producto resaltado en ver-
de, pulse el ICONO ELIMINAR. Al
pulsar este icono borrará toda la
información referente a este pro-
ducto.
111
DERMOPRIME | MANUAL DE USUARIO | MS05-02/E
49
5.3.2. Marcas
Al pulsar el botón MARCAS en la pantalla de
productos y tratamientos aparece una lista
de todas las marcas introducidas en el
programa.
112
5.3.2.1. Añadir una nueva marca
Para añadir una nueva marca a la lista,
seleccione el botón NUEVA MARCA de la
pantalla de marcas.
Seleccione el campo “Marca” e introduzca
el nombre de la nueva marca.
Al terminar de introducir los datos, pulse el
botón GUARDAR para que queden
registrados.
113
5.3.2.2. Activar / desactivar una marca
Desactive una marca si desea que ninguno
de sus productos aparezca recomendado
en los resultados.
NOTE: Desactivar una marca no borra los
datos de la marca en el software, por lo que
permite volver a activarla sin tener que
crearla de nuevo.
Para desactivar una marca, seleccione la fila
de la marca deseada.
La marca seleccionada queda resaltada.
Con la marca resaltada en verde,
pulse el ICONO ACTIVO.
114
DERMOPRIME | MANUAL DE USUARIO | MS05-02/E
50
Automáticamente el icono cam-
biará a INACTIVO, indicando que
ninguno de los productos de la
marca se recomendará en los re-
sultados, independientemente de
si están activos/inactivos por sí
mismos.
Para volver a activar la marca, pulse en el
icono INACTIVO con la marca selecciona-
da. Automáticamente el icono cambiará a
ACTIVO.
115
Es posible editar una marca activa o
inactiva pulsando el botón EDITAR MARCA
de la pantalla de marcas.
Observe que en el caso de una marca
inactiva, el campo de selección “Activo”
está desmarcado.
Otra forma de activar / desactivar una
marca es marcando / desmarcando este
campo de selección.
116
5.3.2.3. Eliminar una marca
Para eliminar una marca, pulse sobre la fila
de la marca que desee eliminar.
La marca seleccionada queda resaltada en
verde.
Con la marca resaltada en verde,
pulse el ICONO ELIMINAR. Al pul-
sar este icono borrará toda la in-
formación referente a esta marca.
IMPORTANTE: Eliminar una marca puede
afectar directamente al funcionamiento de
la base de datos del programa. Si no está
seguro del alcance de la eliminación, es
preferible desactivarla.
117
DERMOPRIME | MANUAL DE USUARIO | MS05-02/E
51
5.3.3. FAMILIAS DE PRODUCTOS, DURACIONES Y FRECUENCIAS
Las funciones que se pueden realizar en estas tres categorías son iguales, por lo que los pasos a seguir en cada caso
son validos para todas.
FAMILIAS DE PRODUCTOS: Es el nombre genérico que recibe un producto. Las familias se usan para elabo-
rar los tratamientos y clasificar los productos recomendados.
DURACIONES: Son los períodos de tiempo que puede durar un tratamiento.
FRECUENCIAS: Son los intervalos de tiempo que rigen la aplicación de un producto.
Estas tres categorías son imprescindibles para la creación de los tratamientos y confeccionan algunos de los
desplegables necesarios para su configuración (ver 5.3.4.2).
Al pulsar el botón FAMILIAS DE PRODUC-
TO en la pantalla de productos y
tratamientos aparece una lista de todas
las familias introducidas en el programa.
118
5.3.3.1. Añadir una nueva familia de productos
Para añadir una nueva familia de productos
a la lista, seleccione el botón NUEVA
FAMILIA de la pantalla de familias de
producto.
Introduzca el nombre de la nueva familia y
pulse el botón GUARDAR. 119
DERMOPRIME | MANUAL DE USUARIO | MS05-02/E
52
5.3.3.2. Eliminar una familia de productos
Para eliminar una familia de productos,
pulse sobre la fila de la familia que desee
eliminar. La familia seleccionada queda
resaltada en verde.
Con la familia resaltada en verde,
pulse el ICONO ELIMINAR. Al pul-
sar este icono borrará toda la in-
formación referente a esta familia.
IMPORTANTE: Eliminar una familia,
frecuencia o duración puede afectar al
funcionamiento de la base de datos del
programa. Si no está seguro del alcance de
la eliminación, es preferible no hacerlo. 120
5.3.4. TRATAMIENTOS
Los tratamientos se dividen en un primer
nivel por medición. Esto permite gestionar
los tratamientos individualmente.
Pulse el botón TRATAMIENTOS en la
pantalla de productos y tratamientos.
A continuación, pulse cualquier tecla de
medición, para acceder al tratamiento
correspondiente.
121
Al pulsar el botón de una medición aparece
la pantalla de tratamientos de la medición
seleccionada. Las pantallas de todos los
tratamientos son iguales, independiente-
mente de la medición.
En ellas aparece una tabla con los distintos
tratamientos agrupados por diagnóstico.
122
DERMOPRIME | MANUAL DE USUARIO | MS05-02/E
53
5.3.4.1. Filtros: edad y género
Los tratamientos de cada medición se
organizan según el rango de edad y el
género de la persona que debe recibirlo.
Para ver el tratamiento que co-
rresponde a cada rango de edad,
dentro de una misma medición,
pulse el botón del desplegable en
la parte superior izquierda de la
pantalla.
En el desplegable que se abre, seleccione
el rango de edad que desee filtrar. La lista
mostrará solamente los tratamientos del
rango seleccionado.
123
Para filtrar los tratamientos por género,
pulse los botones con los iconos mujer /
hombre para visualizar las distintas
combinaciones.
Ambos en GRIS: Aparecen todos
los tratamientos
Uno en GRIS y el otro en VERDE:
Aparecen los tratamientos que se
aplican únicamente al género que
se ha resaltado en verde
Ambos en VERDE: Aparecen los
tratamientos que se aplican a am-
bos géneros a la vez
124
5.3.4.2. Añadir un nuevo tratamiento
Pulse NUEVO TRATAMIENTO para crear
un nuevo tratamiento.
125
DERMOPRIME | MANUAL DE USUARIO | MS05-02/E
54
5.3.4.2.1. Información del tratamiento
Al pulsar NUEVO TRATAMIENTO aparece
una pantalla con los desplegables para
configurar el tratamiento nuevo:
Edad: Indique la edad para la que
se recomienda el tratamiento (por
defecto aparece la del rango de
edad activo en el momento de pul-
sar NUEVO TRATAMIENTO)
Producto: Indique la familia de
producto que quiere recomendar
Diagnóstico: Indique el diagnósti-
co de la medición para el que reali-
za el tratamiento
Frecuencia del tratamiento
Duración del tratamiento
126
Género: Indique para qué géneros es apto el tratamiento (por defecto, ambos están activados)
Es necesario introducir una opción en cada desplegable.
Cuando termine de introducir la información, pulse GUARDAR para registrar el tratamiento.
5.3.4.2.2. Marcas del tratamiento
En la parte derecha de la pantalla hay una
lista con todas las marcas que están
registradas en el programa.
Si desea que los productos de al-
guna de las marcas de la lista no
se recomienden en este trata-
miento específicamente, desacti-
ve los campos de selección co-
rrespondientes en esta lista. Este
filtro solo afecta al tratamiento
que se visualiza en la pantalla y no
tiene efecto en los demás de la
misma tabla.
127
DERMOPRIME | MANUAL DE USUARIO | MS05-02/E
55
En la lista de marcas de la parte de-
recha de la pantalla, todas las mar-
cas tienen un indicador que identi-
fica si una marca está activa o no
(ver 0).
El hecho que una Marca esté INACTIVA en
la pantalla de marcas prima sobre el hecho
que sea una marca seleccionada dentro del
propio tratamiento.
Por esta razón, si en el filtro de tra-
tamiento aparece una marca con
un indicador de Inactivo, sus pro-
ductos no se recomendaran en los
resultados aunque el campo de se-
lección esté marcado.
128
5.3.4.3. Editar un tratamiento
Para modificar los datos de un tratamiento,
seleccione la fila del tratamiento deseado.
El tratamiento seleccionado queda
automáticamente resaltado en verde.
Con el tratamiento resaltado en verde,
pulse EDITAR TRATAMIENTO.
129
Al pulsar EDITAR TRATAMIENTO aparece
la pantalla del tratamiento, dónde puede
modificar los desplegables y las marcas.
Pulse GUARDAR para registrar las
modificaciones del tratamiento.
130
DERMOPRIME | MANUAL DE USUARIO | MS05-02/E
56
5.3.4.4. Eliminar un tratamiento
Para eliminar un tratamiento, pulse sobre
la fila del tratamiento que desee eliminar.
El tratamiento seleccionado queda
automáticamente resaltado en verde.
Con el tratamiento resaltado en
verde, pulse el ICONO ELIMINAR.
Al pulsar este icono borrará toda la
información referente a este tra-
tamiento.
131
5.4. CAMBIAR IDIOMA
Al pulsar CAMBIAR IDIOMA en la pantalla
de configuración aparece la pantalla inicial
de esta categoría.
Pulse sobre el botón del idioma que desee
para el programa.
El botón seleccionado queda resaltado en
verde.
Pulse GUARDAR para aceptar la selección.
132
5.5. OPCIONES GENERALES
Al pulsar OPCIONES GENERALES en la pantalla de configuración aparece la pantalla inicial de esta categoría. Esta
categoría controla aspectos diversos del programa, que se encuentran agrupados aquí.
Pulse GUARDAR para registrar cualquier modificación.
DERMOPRIME | MANUAL DE USUARIO | MS05-02/E
57
5.5.1. AJUSTES
5.5.1.1. Moneda
El programa utiliza la moneda para el
campo "Precio" de los productos (ver
5.3.1.2), aunque este campo es opcional.
Pulse sobre el desplegable "Mone-
da" para seleccionar una de las op-
ciones.
133
5.5.1.2. Posición de la etiqueta de moneda
El campo “Posición de la etiqueta de
moneda” determina en qué lado del
importe se debe posicionar el símbolo de la
moneda correspondiente. Por ejemplo 1€
(derecha) o $1 (izquierda).
Pulse sobre el desplegable “Posi-
ción de la etiqueta de moneda” pa-
ra introducir una de las opciones.
134
5.5.1.3. Obtener el tipo de piel mediante
El campo “Obtener el tipo de piel
mediante…” le permite determinar el
proceso que sigue el programa para
introducir el tipo de piel de un nuevo
cliente: Selección simple o Análisis (ver
4.2)
Pulse sobre el desplegable “Obte-
ner el tipo de piel mediante…” para
introducir una de las opciones.
135
DERMOPRIME | MANUAL DE USUARIO | MS05-02/E
58
5.5.1.4. Nº de parámetros con recomendaciones (Informe)
El campo “Nº de parámetros con
recomendaciones (informe)” le permite
definir para qué cantidad de mediciones
del análisis se mostraran recomendacio-
nes de productos y tratamientos.
Por ejemplo, si elige que sólo 2 parámetros
(mediciones) tengan recomendaciones,
cuando pulse PRODUCTOS Y TRATA-
MIENTOS en la pantalla de resultados del
análisis, sólo aparecerán aquellas
recomendaciones correspondientes a las 2
peores mediciones del análisis.
Pulse el botón del desplegable pa-
ra introducir una de las opciones.
136
5.5.1.5. Nº máximo de productos por tratamiento
El campo “Nº máximo de productos por
tratamiento” le permite determinar la
cantidad de productos que se recomiendan
por cada tratamiento.
Por ejemplo, si configura un “Nº máximo de
productos por tratamiento” = 3, en un
tratamiento que recomendara un producto
hidratante, sólo se recomendarían un
máximo de 3 productos hidratantes que
cumplieran los requisitos del tratamiento.
Esta opción queda reflejada en los
resultados, tanto impresos como en
pantalla.
TRATAMIENTO PRODUCTOS (Nº MAX. = 3)
137
Seleccione el campo “Nº máximo de
productos por tratamiento” e introduzca
el valor deseado.
Si no desea que el programa recomiende
ningún producto en los resultados, una
manera rápida para configurarlo es
introduciendo en este campo el valor “0”.
138
DERMOPRIME | MANUAL DE USUARIO | MS05-02/E
59
5.5.2. PERSONALIZAR
Las opciones que se agrupan en esta
pestaña, permiten modificar la imagen de
fondo y el logotipo de Davi & Cia que
aparecen en la pantalla inicial.
Pulse EXAMINAR al lado del campo que
desee modificar, para sustituir las
imagenes que incluye por defecto el
software.
Por defecto, el fondo es el del rostro de
mujer y el logotipo, el de Davi & Cia.
139
Al pulsar el botón EXAMINAR aparece una
ventana del sistema operativo que le
permite buscar archivos en el equipo.
Seleccione la imagen que desee utilizar
como fondo / logotipo.
IMPORTANTE: Los archivos válidos para
utilizarse como fondo / logotipo son
aquellos con extensión jpeg, gif, bmp o
png. Son autoescalables, por lo que no es
necesario ajustarlos previamente a su
importación en el programa dermoprime.
Sin embargo, es recomendable tener en
cuenta los tamaños recomendados
(especificados debajo de cada campo) para
obtener resultados óptimos.
140
Si desea que la imagen del logotipo
personalizado quede integrada con el
fondo, es necesario que sea un archivo png
con fondo transparente.
De lo contrario, el logotipo tendrá un fondo
propio, correspondiente al tamaño de la
imagen usada.
141
DERMOPRIME | MANUAL DE USUARIO | MS05-02/E
60
NOTA: No es necesario modificar ambos
campos. Cualquier imagen nueva se
combina con el fondo o logotipo por
defecto, en caso que alguno de los dos
campos no se haya modificado.
Para restaurar el fondo / logotipo
por defecto, pulse el ICONO ELI-
MINAR. Al pulsar este icono des-
aparecerá la imagen del campo se-
leccionado.
Pulse GUARDAR para aplicar los cambios.
142
5.6. COPIAS DE SEGURIDAD
Al pulsar COPIAS DE SEGURIDAD en la
pantalla de configuración aparece la
pantalla inicial de esta categoría.
Esta categoría permite hacer copias de los
datos del programa (clientes, productos,
tratamientos etc.) y almacenarlos en el
equipo, así como recuperar datos de
copias de seguridad anteriores.
143
5.6.1. CREAR UNA COPIA DE SEGURIDAD
Pulse el botón CREAR COPIA DE SEGURI-
DAD para guardar toda la información del
programa en el equipo.
Es recomendable realizar esta acción
periódicamente ya que si hay que hacer
una actualización del programa o por
cualquier razón el programa se tuviera que
reinstalar, esta sería la única manera de
poder recuperar los datos eliminados.
Al pulsar el botón, aparece una barra de
progreso en la parte inferior. Esta barra
indica el estado de la creación de la copia
de archivos.
144
DERMOPRIME | MANUAL DE USUARIO | MS05-02/E
61
Al completar la copia de archivos, la barra
de progreso está completamente verde y
aparece un texto debajo con el mensaje
“Completado… 100%”
Esto significa que la copia ha sido creada
con éxito.
145
5.6.2. RESTAURAR UNA COPIA DE SEGURIDAD
Pulse el botón RESTAURAR COPIA DE
SEGURIDAD para recuperar la información
de una copia de seguridad.
En la ventana que aparece, seleccione el
archivo con la fecha en que la copia de
seguridad para recuperar fue creada.
La fecha se indica en el nombre del archivo.
Por ejemplo, el archivo "bac-
kup_20141109151451.zip" es una copia de
seguridad creada el 9 de noviembre del
2014 (20141109) a las 15:14:41.
Con el archivo seleccionado, pulse
ACEPTAR.
146
Pulsando el botón ACEPTAR, aparece una
barra de progreso que indica el estado de
la restauración de archivos.
147
DERMOPRIME | MANUAL DE USUARIO | MS05-02/E
62
Al completar la restauración de archivos, la
barra de progreso está completamente
verde y aparece un texto debajo con el
mensaje “Completado… 100%”
Esto significa que la restauración ha sido
finalizada con éxito.
Antes de seguir trabajando con el
programa, salga y vuelva entrar en él para
garantizar que todas las modificaciones de
la restauración han tenido efecto.
148
5.6.3. EXPORTAR DATOS DE CLIENTE
Vaya a la pestaña Excel en la pantalla
Copias de seguridad.
Pulse Excel file creation para exportar los
datos de los clientes en un archivo EXCEL.
Este archivo quedará guardado en el
almacenamiento interno de la tablet, en el
directorio:
/Backup/import-data-dermoprime-
fechadecreación.xls
149
5.7. CONFIGURACIÓN DE LA CÁMARA
Al pulsar CONFIGURACIÓN DE LA CÁMARA en la categoría de configuración aparece por defecto la
primera sub categoría Número de óptica. Aquí podrá configurar diversos aspectos de la cámara.
Pulse guardar para registrar cualquier modificación.
5.7.1. Número de óptica
Esta categoría le permite establecer el
número de óptica para la cámara activa.
IMPORTANTE: Edite el número de óptica si
cambia la cámara para asegurar la
precisión de los resultados del análisis.
150
DERMOPRIME | MANUAL DE USUARIO | MS05-02/E
63
5.7.2. Configuración del canal Wi-Fi
Esta categoría le permite seleccionar el
modo de configuración del canal Wi-Fi.
Pulse sobre el desplegable “Configuración
automática del canal WI-FI” para
seleccionar una de las opciones.
Introduzca el número SSID que aparece en
la parte inferior de la cámara.
151
5.7.3. Modo configuración de botones
Esta categoría le permite seleccionar la
función del botón físico MODE de la
cámara.
Pulse el desplegable para seleccionar una
de las opciones.
152
5.7.3.1. Manual Focus
Pulse “Manual Focus” para enfocar
manualmente mientras se realiza la
toma de una imagen en el modo
análisis.
Este modo tiene tres puntos de
enfoque predeterminados, cambiará
de punto cuando presione el botón
MODE.
153
DERMOPRIME | MANUAL DE USUARIO | MS05-02/E
64
5.7.3.2. Siguiente pantalla de diagnóstico
Pulse “Siguiente pantalla de diagnósti-
co” para proceder al siguiente modo de
análisis una vez dentro de la pantalla de
análisis.
154
5.7.3.3. Single Focus
Pulse “Single Focus” para enfocar
manualmente mientras se realiza la
toma de una imagen en el modo
análisis.
Este modo de enfoque es totalmente
manual.
155
5.8. IMAGE SAVE
Pulse “Image Save” para enviar el
registro de imágenes que ha realizado
hasta el momento al desarrollador de la
aplicación. El sistema de análisis
depende de una base de datos, cuanto
más extensa sea esta más fiabilidad y
exactitud serán los diagnósticos del
análisis. Enviando sus imágenes podrá
ayudar a ampliar esa base de datos.
Está función es opcional y dependerá
del consentimiento previo del usuario. 156
DERMOPRIME | MANUAL DE USUARIO | MS05-02/E
65
6. ERRORES
6.1. CÁMARA DESCONECTADA
Cuando el programa no detecta la cámara,
aparece un mensaje de aviso.
Revise:
La cámara está encendida.
La cámara está cargada.
La tableta está conectada a la red
wifi de la cámara
157
6.2. ERROR EN LA MEDICIÓN
Cuando el programa no puede realizar la
medición por cualquier motivo, aparece
una ventana con el mensaje: “ERROR EN
LA MEDICIÓN. Por favor, repita el análisis”.
Pulse ACEPTAR.
Al volver a la pantalla de análisis, sitúe la
cámara de nuevo sobre la piel y pulse
REALIZAR ANÁLISIS.
158
DERMOPRIME | MANUAL DE USUARIO | MS05-02/E
66
7. DESINSTALACIÓN DEL PROGRAMA
Antes de desinstalar el programa dermoprime haga una copia de seguridad (see 5.6)
Para desinstalar Dermoprime:
Vaya a "Aplicaciones"
159
Mantenga pulsado el icono Dermoprime
A continuación, arrastre el icono a la parte
superior de la pantalla y suéltelo donde
dice "Desinstalar"
160
Aparece una ventana con una confirmación
de la desinstalación.
Pulse ACEPTAR.
El software se desinstala automáticamen-
te.
161
DERMOPRIME | MANUAL DE USUARIO | MS05-02/E
68
Este manual así como otros documentos de soporte están a su disposición en la web
www.davicia.com
C/ Murcia, 35 Nave G Pol.industrial Can Calderón.
E 08830 Sant Boi de Llobregat. Barcelona. Spain Tel. +34 93 654 32 32
Fax. +34 93 654 16 62 [email protected]
www.davicia.com