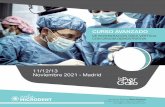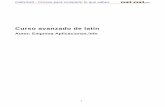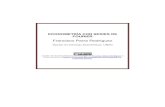Manual Curso Avanzado de Zimbra
-
Upload
jorge-jaramillo-sanchez -
Category
Documents
-
view
33 -
download
4
Transcript of Manual Curso Avanzado de Zimbra
Área TIC UNIA Manual de ayuda de Zimbra
ÍNDICE DE CONTENIDOPARA EMPEZAR...................................................................................................................7
Bienvenido a la edición avanzada de Zimbra...............................................................................7Correo electrónico.................................................................................................................................. 7Libreta de direcciones............................................................................................................................. 7Agenda................................................................................................................................................... 7Tareas..................................................................................................................................................... 8Bloc de notas.......................................................................................................................................... 8Maletín.................................................................................................................................................... 8Mensajería instantánea (IM) Beta...........................................................................................................8Preferencias........................................................................................................................................... 8
Iniciar sesión y salir de la cuenta.................................................................................................9Cambiar la versión predeterminada del programa al iniciar sesión............................................10Teclas de acceso directo de Zimbra...........................................................................................10Asistente de Zimbra...................................................................................................................11Cambiar tu contraseña ..............................................................................................................11¿No recuerdas tu contraseña?...................................................................................................12Si caduca tu sesión....................................................................................................................12
NAVEGAR POR EL BUZÓN DE CORREO.........................................................................13Navegar por el programa en línea de Zimbra ...........................................................................13Configurar tus preferencias generales.......................................................................................14Personalizar la vista...................................................................................................................15
Cambiar el color de fondo..................................................................................................................... 15Cambiar la vista de correo.................................................................................................................... 15Cambiar la vista de la agenda..............................................................................................................15Cambiar la vista de las tareas...............................................................................................................15
Funciones y accesos directos de la interfaz...............................................................................16Menús accesibles con el botón derecho del ratón.....................................................................17Aplicar las acciones a varios elementos seleccionados.............................................................18Usar las teclas de acceso rápido para navegar.........................................................................18Utilizar navegadores .................................................................................................................18¿Cuándo debería guardar mi trabajo?.......................................................................................19Ver el panel de resumen............................................................................................................19
Carpetas............................................................................................................................................... 19Búsquedas............................................................................................................................................ 20Etiquetas............................................................................................................................................... 20Zimlets.................................................................................................................................................. 20
Carpetas del sistema de correo.................................................................................................20Bandeja de entrada.............................................................................................................................. 21Enviados............................................................................................................................................... 21Borradores............................................................................................................................................ 21Spam ................................................................................................................................................... 21Papelera .............................................................................................................................................. 21
GESTIONAR TUS MENSAJES...........................................................................................22Gestionar la vista de tus mensajes............................................................................................22
Visualización de mensajes....................................................................................................................22Vista por conversación.........................................................................................................................22
Configurar tus preferencias de correo........................................................................................22Clasificar tus mensajes de correo..............................................................................................24Personalizar la página de inicio de tu buzón de correo..............................................................24Cómo funcionan las conversaciones.........................................................................................25
Agrupar los mensajes en conversaciones............................................................................................25Las conversaciones pueden abarcar varias carpetas...........................................................................25
Imprimir una conversación.........................................................................................................26Visualizar los mensajes en la vista de mensaje.........................................................................26Mover mensajes entre carpetas.................................................................................................26Configurar una dirección de reenvío..........................................................................................27
Página 2
Área TIC UNIA Manual de ayuda de Zimbra
Suscribirte a fuentes RSS/Atom.................................................................................................27Gestionar las identidades de tu cuenta......................................................................................27Gestionar la carpeta Spam........................................................................................................28Recuperar los mensajes eliminados..........................................................................................28Eliminar los mensajes................................................................................................................28Compartir carpetas....................................................................................................................29
Otorgar acceso a tus carpetas..............................................................................................................29Usuarios o grupos internos................................................................................................................... 29Usuarios externos................................................................................................................................. 30URL pública.......................................................................................................................................... 30Cancelar el acceso a las carpetas compartidas....................................................................................30Acceder a una carpeta que otro ha compartido contigo.......................................................................30
Leer tu correo............................................................................................................................30Para leer un mensaje desde la vista por conversación.........................................................................30Para leer un mensaje desde la vista por mensajes..............................................................................31
Leer los mensajes en el panel de lectura...................................................................................31Marcar los mensajes como no leídos.........................................................................................31¿Cómo sé cuándo he recibido un mensaje nuevo? ..................................................................31Ver HTML en los mensajes de correo........................................................................................32Abrir archivos adjuntos..............................................................................................................32
Ver archivos adjuntos como HTML.......................................................................................................32Seguridad antivirus............................................................................................................................... 33
Imprimir un mensaje..................................................................................................................33Bloqueo de archivos adjuntos....................................................................................................33Bloqueo de mensajes................................................................................................................34Mensajes que no se pueden entregar........................................................................................34Acceder a tus cuentas externas.................................................................................................35
Los datos necesarios para configurar tu cuenta externa......................................................................35Recibir mensajes de la cuenta externa.................................................................................................35
Añadir cuentas externas ...........................................................................................................35Para añadir cuentas externas a tu cuenta de correo web.....................................................................35
REDACTAR MENSAJES.....................................................................................................37Redactar un nuevo mensaje......................................................................................................37Para redactar un nuevo mensaje:..............................................................................................37Configurar tus preferencias para la ventana de redacción de mensajes....................................38Los componentes de un mensaje..............................................................................................39
Encabezado.......................................................................................................................................... 39Texto del mensaje................................................................................................................................. 39Archivos adjuntos................................................................................................................................. 39
Autocompletado de direcciones.................................................................................................39Coincidencias....................................................................................................................................... 40Usar el autocompletado........................................................................................................................ 40
Añadir tu firma de forma automática..........................................................................................41Para crear una firma:............................................................................................................................ 41
Solicitar una notificación de lectura............................................................................................41Adjuntar archivos a un mensaje.................................................................................................42Tipos de archivos adjuntos admitidos........................................................................................42
Como referencia, aquí detallamos algunas de las extensiones usadas frecuentemente......................43Añadir direcciones CC: y CCO:..................................................................................................44Utilizar el editor de HTML..........................................................................................................44Utilizar el corrector ortográfico...................................................................................................44Guardar un borrador..................................................................................................................45
RESPONDER A Y REENVIAR LOS MENSAJES................................................................46Responder a los mensajes........................................................................................................46Reenviar un mensaje.................................................................................................................47
GESTIONAR TUS LIBRETAS DE DIRECCIONES.............................................................48Tu libreta de direcciones............................................................................................................48
Ver los datos de contacto.....................................................................................................................48Compartir tus contactos........................................................................................................................48
Página 3
Área TIC UNIA Manual de ayuda de Zimbra
Otras funciones de las libretas de direcciones......................................................................................49Los tipos de libretas de direcciones disponibles........................................................................49Configurar las preferencias de tu libreta de direcciones............................................................49Añadir nuevos contactos............................................................................................................49Usar la libreta de direcciones de la empresa.............................................................................50Añadir un contacto de forma automática....................................................................................51Crear grupos de contactos.........................................................................................................52Importar elementos a tu cuenta.................................................................................................53Importar contactos.....................................................................................................................53
Importar tu agenda iCal .......................................................................................................................53Imprimir los nombres de los contactos o las libretas de direcciones..........................................54Modificar los datos de contacto..................................................................................................54Eliminar un contacto..................................................................................................................55
GESTIONAR TU AGENDA..................................................................................................56Acerca de la Agenda de Zimbra.................................................................................................56Crear agendas...........................................................................................................................56Añadir un color de fondo a las agendas.....................................................................................57Configurar las preferencias de tu agenda..................................................................................58Opciones de la vista de agendas...............................................................................................58Vista de lista de la agenda.........................................................................................................59Visualizar varias agendas .........................................................................................................60Eliminar agendas.......................................................................................................................60Importar elementos a tu cuenta.................................................................................................60
Importar contactos................................................................................................................................ 60Importar tu agenda iCal .......................................................................................................................61
Imprimir una agenda..................................................................................................................61Cómo imprimir una agenda.................................................................................................................. 62
PROGRAMAR CITAS, REUNIONES Y EVENTOS.............................................................63Concertar citas...........................................................................................................................63Organizar una cita.....................................................................................................................63Crear una cita............................................................................................................................64
Programar una sola reunión desde la página Cita................................................................................64Consultar la disponibilidad.........................................................................................................66Configurar los permisos para que los demás vean si estás disponible u ocupado.....................66Marcar una cita como privada....................................................................................................66Programar recursos...................................................................................................................67Convertir los mensajes y contactos en una solicitud de reunión................................................67
Convertir mensajes y conversaciones en una solicitud de reunión.......................................................67Convertir los contactos en una solicitud de reunión..............................................................................68
Usar el Añadido rápido para crear una cita................................................................................68Programar eventos para todo el día...........................................................................................68
Programar una cita para todo el día.....................................................................................................68Crear una cita recurrente...........................................................................................................69Modificar los detalles de las reuniones incluidas en tu agenda..................................................71Especificar quién te puede invitar a una reunión.......................................................................71Recibir un mensaje de permiso denegado.................................................................................72Responder a una invitación para reunirte..................................................................................72Cambiar una reunión que has organizado.................................................................................72Eliminar una cita........................................................................................................................73Cambiar las citas recurrentes....................................................................................................73
Para modificar una reunión...................................................................................................................73Para eliminar una reunión recurrente...................................................................................................73
USAR LAS LISTAS DE TAREAS.........................................................................................74Acerca de las tareas..................................................................................................................74
Compartir las listas de tareas...............................................................................................................74Crear listas de tareas.................................................................................................................74Añadir una tarea........................................................................................................................75Cambiar una tarea.....................................................................................................................76
Página 4
Área TIC UNIA Manual de ayuda de Zimbra
Mover las tareas........................................................................................................................76Eliminar una tarea......................................................................................................................76Ordenar las tareas ....................................................................................................................76
TRABAJAR CON EL BLOC DE NOTAS..............................................................................78Trabajar con blocs de notas de Zimbra......................................................................................78
Lo que puedes hacer en Bloc de notas ...............................................................................................78Crear nuevos blocs de notas.....................................................................................................78Crear una nueva página............................................................................................................79Utilizar el editor de texto enriquecido.........................................................................................79
Formato de los párrafos........................................................................................................................80Añadir tablas a tu página .....................................................................................................................80Añadir una hoja de cálculo a tu página.................................................................................................80Añadir archivos adjuntos e imágenes a tu página ...............................................................................80Enlazar a una página de un bloc de notas o a páginas web.................................................................80
Utilizar código HTML para dar formato a las páginas de blocs de notas....................................81Añadir una tabla a la página del bloc de notas..........................................................................81
UTILIZAR EL MALETÍN.......................................................................................................82Trabajar con el maletín..............................................................................................................82
Crear carpetas en el maletín................................................................................................................82Cargar archivos.................................................................................................................................... 82Añadir archivos adjuntos de correo a tu maletín...................................................................................83Ver los archivos incluidos en tu maletín................................................................................................83Trabajar con el maletín.........................................................................................................................84
COMPARTIR ELEMENTOS.................................................................................................85Compartir carpetas de correo....................................................................................................85
Ejemplos de cuándo compartir una carpeta.........................................................................................85Compartir tu carpeta de correo..................................................................................................85Aceptar el acceso a una carpeta de correo compartida.............................................................87Modificar el acceso a una carpeta compartida...........................................................................87Trabajar con una carpeta de correo compartida........................................................................87Compartir tu libreta de direcciones............................................................................................88
Para compartir tu libreta....................................................................................................................... 88Modificar o revocar los permisos..........................................................................................................89
Compartir tu agenda con otros...................................................................................................89Otorgar privilegios de administración para las agendas compartidas........................................91Otorgar privilegios de controlador para las agendas compartidas.............................................91Aceptar acceder a una agenda compartida...............................................................................91Rechazar una petición de compartir agendas............................................................................92Compartir tu lista de tareas........................................................................................................92
Modificar o revocar los permisos..........................................................................................................94Aceptar acceder a una lista de tareas de otro usuario...............................................................94Compartir tus blocs de notas.....................................................................................................94Aceptar acceder a un Bloc de notas..........................................................................................96Enlazar a un bloc de notas compartido......................................................................................96Cambiar o cancelar el acceso a tu Bloc de notas......................................................................97Compartir tu maletín con otros...................................................................................................98
Modificar o revocar los permisos..........................................................................................................99BUSCAR ELEMENTOS.....................................................................................................100
Usar la función de búsqueda...................................................................................................100Buscar mensajes................................................................................................................................ 100
Búsqueda rápida .....................................................................................................................101Utilizar la búsqueda avanzada.................................................................................................101Buscar mensajes.....................................................................................................................102Utilizar el asterisco * como comodín en las búsquedas...........................................................103Guardar tus búsquedas...........................................................................................................103Descripción del lenguaje de búsquedas...................................................................................103
Estructura lingüística de las búsquedas.............................................................................................104Varias palabras de búsqueda ............................................................................................................104
Página 5
Área TIC UNIA Manual de ayuda de Zimbra
Descripción de las palabras clave y ejemplos....................................................................................105Búsquedas con AND frente a búsquedas con OR...................................................................107Ejemplos de búsquedas...........................................................................................................107
UTILIZAR ETIQUETAS Y CARPETAS PARA ORGANIZAR LOS MENSAJES................109Usar etiquetas para clasificar mensajes y contactos................................................................109
Crear nuevas etiquetas.......................................................................................................................109Etiquetar mensajes y otros elementos.....................................................................................109Eliminar las etiquetas...............................................................................................................111Marcar un mensaje de correo...................................................................................................111Usar las carpetas.....................................................................................................................111Cambiar el nombre de las carpetas..........................................................................................111Eliminar carpetas......................................................................................................................111Crear carpetas personalizadas................................................................................................112
CREAR FILTROS...............................................................................................................113Configurar las reglas del filtro...................................................................................................113
Condiciones de las reglas................................................................................................................... 113Cualquiera en contraposición a Todas................................................................................................113Acciones de los filtros......................................................................................................................... 113Cuándo se aplican los filtros...............................................................................................................114Orden de filtros aplicados por el sistema............................................................................................114Filtros activos frente a inactivos..........................................................................................................114
Filtrar tus mensajes..................................................................................................................114Condiciones y acciones admitidas de los filtros.......................................................................115
Condiciones........................................................................................................................................ 116Acciones............................................................................................................................................. 117Acciones múltiples.............................................................................................................................. 117
Crear filtros usando las opciones contiene, coincide y es .......................................................118Comodines en los filtros...........................................................................................................118
Asterisco (*)........................................................................................................................................ 118Interrogante (?)................................................................................................................................... 118El carácter de escape es la barra: \....................................................................................................118
CONFIGURAR TUS PREFERENCIAS..............................................................................120Configurar tus preferencias .....................................................................................................120Cambiar las preferencias del usuario.......................................................................................124Notificaciones de nuevos mensajes.........................................................................................124Crear mensajes por ausencia..................................................................................................125Guardar los mensajes que envías ..........................................................................................125Crear perfiles...........................................................................................................................125Espacio de almacenamiento de las cuentas de correo............................................................126Cambiar la zona horaria predeterminada.................................................................................127
GESTIONAR TU CUENTA.................................................................................................128Copiar el contenido de tu cuenta ............................................................................................128Indicar las direcciones a bloquear o permitir en tu buzón de correo........................................129
USAR LOS ZIMLETS.........................................................................................................131Acerca de los Zimlets...............................................................................................................131Gestionar tus Zimlets...............................................................................................................131
Página 6
Área TIC UNIA Manual de ayuda de Zimbra
PARA EMPEZAR
Bienvenido a la edición avanzada de Zimbra
Zimbra Collaboration Suite es un completo programa de mensajería y colaboración que ofrece un servicio de correo electrónico fiable y de alto rendimiento, con libretas de direcciones, agendas, tareas y la capacidad de escribir documentos para la Web.
Es posible que tu cuenta no incluya todas las funciones detalladas. Ponte en contacto con el administrador de tu sistema para ver qué funciones se han habilitado para tu cuenta.
Puedes acceder a las siguientes funciones desde el programa de Zimbra en línea (ZWC).
Correo electrónico Redactar y enviar mensajes de correo nuevos
Leer y responder a los mensajes
Hacer un seguimiento de los mensajes intercambiados con la herramienta de conversaciones o cambiar de nuevo a la vista tradicional de mensajes individuales
Incluir archivos adjuntos a tu mensaje
Reenviar los mensajes a uno o más destinatarios
Buscar mensajes de correo y archivos por sus características específicas o por un texto en concreto
Crear tus propias carpetas para organizar el correo
Crear etiquetas para organizar tus mensajes
Crear filtros para dirigir los mensajes entrantes a las carpetas que indiques
Crear diferentes identidades y direcciones de correo para gestionar los diferentes cargos que ostentas en el trabajo o para tus mensajes personales
Configurar tu cuenta para recibir los mensajes de tus cuentas POP3 o IMAP directamente en tu buzón de correo de ZWC
Determinar los permisos de acceso para leer o gestionar tus carpetas de correo
Libreta de direcciones Crear y gestionar varias libretas de direcciones
Importar y exportar tus listas de contactos
Compartir tus libretas de direcciones personales
Agenda Crear y gestionar varias agendas
Página 7
Área TIC UNIA Manual de ayuda de Zimbra
Crear citas, reuniones y eventos
Determinar los permisos de acceso para leer o gestionar tus agendas
Ver la disponibilidad de los asistentes para las citas que creas
Importar y exportar otros programas de agendas
Tareas Crear varias listas de tareas
Crear tareas pendientes
Añadir archivos adjuntos a tu tarea
Gestionar una tarea, configurar su prioridad y controlar su progreso
Determinar los permisos de acceso para leer o gestionar tus listas de tareas
Bloc de notas Crear varios blocs de notas para organizar tus documentos web
Diseñar páginas utilizando un editor de código HTML, crear tablas y hojas de cálculo, añadir imágenes y enlazar a páginas web
Determinar los permisos de acceso para que determinados grupos o personas de tu organización puedan crear y modificar tus blocs de notas
Dar permiso al público para ver tus blocs de notas
Maletín Cargar cualquier tipo de archivo a tu maletín para que puedas acceder a él al
conectarte a ZWC
Crear carpetas para organizar los archivos que cargas
Determinar los permisos de acceso para leer o gestionar tus carpetas del maletín
Mensajería instantánea (IM) Beta Comunícate al instante y en tiempo real
Crear grupos de chat o chatear con amigos individuales
Crear una lista de amigos y ver su disponibilidad
Indicar tu propio estado de disponibilidad o crear un mensaje de estado personalizado
Enviar tu chat rápidamente por correo electrónico
Los chats se guardan automáticamente en la carpeta Chat
Preferencias Gestionar cómo funcionan las prestaciones de Correo, Libreta de direcciones y
Agenda
Página 8
Área TIC UNIA Manual de ayuda de Zimbra
Crear filtros de correo
Configurar teclas de acceso directo para acceder fácilmente a tus carpetas de correo, búsquedas guardadas y etiquetas. Iniciar sesión y salir de la cuenta
Iniciar sesión y salir de la cuenta
Debes iniciar sesión y tu identidad debe ser autenticada para poder usar el programa en línea de Zimbra. Hay dos versiones del programa en línea de Zimbra disponibles, la versión avanzada y la versión estándar.
La versión Avanzada del programa ofrece todas las funciones de colaboración en la Web basadas en Ajax. Esta versión trabaja con los navegadores más recientes y las conexiones más rápidas a Internet.
La versión Estándar del programa es una buena opción si tu conexión a Internet es más lenta o si prefieres usar un programa basado en HTML dentro del buzón de correo.
Al ver el cuadro para iniciar sesión, podrás seleccionar la versión que quieres usar.
En la mayoría de los casos, la versión avanzada es la predeterminada y es la que se abrirá al iniciar la sesión. Puedes cambiar a la versión Estándar mediante las Preferencias y la pestaña General después de iniciar sesión.
Para iniciar sesión
1. Abre una ventana del navegador e introduce la dirección URL que te ha facilitado el administrador de Zimbra.
Por ejemplo: http://correo.dominio.com/zimbra/correo
2. Cuando veas la pantalla para iniciar la sesión, introduce tu nombre de usuario. Posiblemente tengas que introducir tu dirección de correo completa como tu nombre de usuario y luego tu contraseña.
Por ejemplo, si tienes que introducir la dirección completa, introducirías:[email protected]
Por motivos de seguridad, tu contraseña se mostrará así en la pantalla: ******.
3. Para recordar tu identidad en el ordenador hasta caducar la sesión o hasta que salgas de tu cuenta, activa la casilla Recordar usuario en este ordenador.
Si activas esta opción, no tendrás que volver a iniciar sesión cada vez que reinicies el navegador durante todo el día. Si activas esta opción y no sales completamente de la cuenta, tu sesión seguirá activa hasta que caduque la sesión. El administrador del sistema configura el tiempo que permanece activa la sesión.
Nota: Si dejas el programa de correo abierto en tu navegador pero no lo usas durante un período de tiempo determinado, posiblemente se cierre la sesión por inactividad y tendrás que volver a iniciar sesión.
4. Si no quieres usar la versión predeterminada del cliente, cambia la versión que utilizas.
5. Pulsa en Iniciar sesión.
Página 9
Área TIC UNIA Manual de ayuda de Zimbra
Para salir de la cuenta:
Para evitar que otros entren en tu cuenta de correo, siempre deberías usar el enlace Salir para cerrar tu sesión en Zimbra.
Cambiar la versión predeterminada del programa al iniciar sesión
Cada vez que inicies sesión, puedes escoger la versión del programa que quieres usar, la versión predeterminada Avanzada o la versión Estándar.
La versión Predeterminada es la versión del programa que has configurado en las Preferencias en la pestaña General. Puede ser la versión Avanzada o Estándar.
La versión Avanzada del programa ofrece todas las prestaciones web basadas en Ajax. Esta versión trabaja con los navegadores más recientes y las conexiones más rápidas a Internet.
La versión Estándar del programa es una buena opción si tu conexión a Internet es más lenta o si prefieres usar un programa basado en HTML dentro del buzón de correo.
Si la versión del programa que prefieres no es la versión predeterminada, puedes cambiar de versión después de iniciar sesión.
1. Pulsa en la pestaña Preferencias.
2. Pulsa en la prestación General y en las Opciones de inicio de sesión selecciona Avanzada o Estándar.
3. Pulsa en Guardar.
La próxima vez que inicies sesión, la versión que hayas seleccionado será la predeterminada.
Teclas de acceso directo de Zimbra
Puedes usar las teclas de acceso directo para navegar por el programa Zimbra Web Client (ZWC) y puedes crear tus propias combinaciones de teclas. Ve a Preferencias>Accesos directos para ver una lista de las teclas de acceso directo o para crear tus propias combinaciones. Las cuatro pestañas incluyen las siguientes opciones:
La Lista de accesos directos incluye una lista de accesos directos para todas las aplicaciones.
Accesos directos a carpetas de correo te permite crear y asignar los accesos directos a tus carpetas de correo.
Accesos directos a búsquedas guardadas te permite crear y asignar los accesos directos a las búsquedas que guardas.
Accesos directos para las etiquetas te permite crear y asignar los accesos directos para las etiquetas que hayas creado.
Página 10
Área TIC UNIA Manual de ayuda de Zimbra
Asistente de Zimbra
El Asistente de Zimbra es una herramienta avanzada que permite a los usuarios trabajar rápidamente con el programa mediante el teclado para llevar a cabo las siguientes tareas:
Crear nuevas citas
Ir a una fecha específica en tu agenda
Crear contactos nuevos
Enviar un mensaje sin tener que cambiar la aplicación que utilizas actualmente.
Puedes abrir el Asistente de Zimbra desde cualquier vista del programa de Zimbra salvo la pestaña de Preferencias. El acceso directo del teclado para abrir el Asistente de Zimbra es ` (tilde grave) o Mayús~ (tilde) Esta tecla se encuentra en la tecla del número 4 o, si tienes el teclado inglés, debajo de la tecla Esc.
Mayús ~ (tilde) no funciona si usas Safari o Firefox en el sistema operativo Mac OS X. Sí funciona en cambio la tilde grave (`).
Encontrarás ayuda detallada en el cuadro de diálogo del Asistente de Zimbra. A continuación se detallan los pasos para usar el Asistente de Zimbra.
1. Desde el programa en línea de Zimbra, utiliza el acceso directo (la tilde grave o Mayús ~). Se abrirá el cuadro de diálogo del Asistente de Zimbra.
2. Introduce uno de los siguientes comandos:
Para crear una cita, introduce cita. Luego introduce un asunto entre comillas, la hora, la fecha, el día de la semana y cualquier nota que quieras para la cita. Pulsa en Aceptar. Nota: Si quieres ver más herramientas avanzadas, haz clic en Más detalles para ir a la página de la cita en la agenda.
Para ir a una fecha específica de la agenda, introduce agenda y la fecha o el día de la semana. Pulsa en Aceptar. Nota: Detrás de la fecha, puedes especificar la vista que prefieres para la agenda: día, semana laboral, semana o mes. Se abrirá la agenda con esa vista.
Para crear un nuevo contacto, teclea contacto e introduce el nombre del contacto, su dirección de correo, etc. Pulsa en Aceptar. Nota: Si quieres abrir el formulario detallado de contactos, haz clic en Más detalles. En el formulario podrás especificar en qué libreta de direcciones quieres guardar el contacto.
Para enviar un mensaje sin abrir la ventana de redacción, introduce correo. Introduce el asunto entre comillas; introduce Para:nombre@dirección y luego el texto del mensaje. Pulsa en Aceptar.
Cambiar tu contraseña
El administrador determinará la contraseña inicial. Según la configuración de tu cuenta, posiblemente puedas cambiar dicha contraseña. Si tienes esta posibilidad, encontrarás la opción Cambiar contraseña en la pestaña General de Preferencias.
Para cambiar la contraseña:
Página 11
Área TIC UNIA Manual de ayuda de Zimbra
1. Pulsa en la pestaña Preferencias.
2. Pulsa en la pestaña General y, en las Opciones de inicio de sesión, haz clic en Cambiar contraseña.
3. Introduce la contraseña antigua, luego la nueva contraseña y vuelve a introducir esta última para confirmarla. Nota: La contraseña no puede incluir caracteres con tildes como las siguientes: ñ, é, ó, etc.
4. Haz clic en Cambiar contraseña. Se ha cambiado tu contraseña.
Tu empresa puede tener reglas específicas para las contraseñas, incluyendo cuántos caracteres deben incluir, con qué frecuencia debes cambiar la contraseña y con qué frecuencia puedes volver a usar la misma contraseña. Ponte en contacto con el administrador del sistema si surgen problemas al intentar cambiar la contraseña.
¿No recuerdas tu contraseña?
Si olvidas tu contraseña, deberás ponerte en contacto con el administrador del sistema para restablecerla.
Si caduca tu sesión
Tu sistema puede estar configurado para desconectarte automáticamente y cerrar la sesión si permanece inactiva durante determinado período de tiempo.
El administrador también puede configurar un tiempo máximo de conexión, es decir, el tiempo máximo que puedes estar conectado a la cuenta, sin tener en cuenta si se registra alguna actividad o no.
Por lo tanto, quizá tengas que volver a iniciar sesión aunque ya estés conectado.
Si eso ocurre, sólo tienes que volver a introducir tus datos para seguir trabajando.
Página 12
Área TIC UNIA Manual de ayuda de Zimbra
NAVEGAR POR EL BUZÓN DE CORREO
Navegar por el programa en línea de Zimbra
Al iniciar sesión en Zimbra verás una pantalla completa como la de abajo.
El programa en línea de Zimbra incluye las siguientes áreas:
1. Controles de navegador. Muestra los botones estándar de los navegadores, como Inicio, la página actual y otras funciones que dependerán del software de tu navegador y su configuración. Los botones de la barra del navegador no forman parte del programa de Zimbra y se verán en todas las páginas web que visites.
2. Campo de búsquedas, nombre de usuario y espacio de almacenamiento disponible. La búsqueda, la búsqueda avanzada, el nombre de usuario con el que iniciaste sesión y el espacio de almacenamiento disponible se visualizan en esta área.
3. Pestañas de las aplicaciones. Las aplicaciones a las que puedes acceder se detallan en las pestañas en la parte superior de la interfaz. A la derecha encontrarás Ayuda y Salir.
4. Barra de herramientas. Muestra las acciones que puedes tomar con la aplicación actual. En este ejemplo, se visualiza la barra de herramientas de la aplicación de Correo.
5. Panel de resumen. Muestra todas tus Carpetas, incluyendo las carpetas del
Página 13
Área TIC UNIA Manual de ayuda de Zimbra
sistema Bandeja de entrada, Enviados, Borradores, Spam y la Papelera, así como todas las carpetas personales que hayas creado, las Búsquedas y las Etiquetas que hayas creado y los enlaces Zimlet que se hayan creado para integrar las aplicaciones de terceros con tu cuenta de correo. En la Agenda, el panel de resumen incluye tu lista de agendas y los Zimlets.
6. También puedes visualizar una agenda en miniatura en el panel de resumen. Visualizar la agenda en miniatura es opcional y se puede activar desde Preferencias en la pestaña Agenda.
7. Panel de contenido. El contenido en esta área cambiará según la aplicación que estés usando. Al visualizar la Bandeja de entrada, verás todos los mensajes o conversaciones que incluya.
Configurar tus preferencias generales
La pestaña General incluye las siguientes opciones cuya configuración puedes cambiar.
Has iniciado sesión en el programa web avanzado pero no puedes definir el tipo de programa predeterminado aquí.
La versión Avanzada ofrece la serie completa de herramientas de colaboración en la Web. El programa funciona mejor con los navegadores más recientes y las conexiones a Internet más rápidas.
Se recomienda la versión Estándar si tienes una conexión lenta a Internet, si utilizas un navegador antiguo o deseas iniciar sesión fácilmente.
La opción Tema sirve para seleccionar el color de fondo para la interfaz de correo. En la pestaña General, Temas muestra una lista de los diferentes colores de fondo que puedes elegir.
Puedes cambiar el Idioma del Zimbra Web Client para que te resulte más fácil de usar.
La Zona horaria predeterminada sirve para indicar la hora y la fecha de los mensajes que envías o recibes, así como la hora que se visualiza en las citas de tu agenda. Esta hora puede ser diferente a la zona horaria configurada para tu ordenador. Si la zona horaria detallada en esta pestaña no es la correcta, cámbiala aquí.
Si ves la opción Cambiar contraseña, significa que la puedes cambiar. Si surgen problemas al intentar cambiar la contraseña, ponte en contacto con el administrador de tu cuenta para obtener información sobre el formato de las contraseñas. Ponte en contacto con el administrador del sistema si no ves esta opción y quieres cambiar tu contraseña.
En Configuración de búsquedas, puedes optar por incluir las carpetas Spam y Papelera automáticamente en las búsquedas que realices. Por defecto, no se incluyen estas carpetas en las búsquedas.
En Lenguaje de la búsqueda: habilita Mostrar siempre cadena de búsqueda para ver los detalles de la cadena de búsqueda en el campo de texto en la parte superior de la ventana de ZWC.
Configuración de las casillas: Mostrar casillas para seleccionar elementos
Página 14
Área TIC UNIA Manual de ayuda de Zimbra
rápidamente en las listas (deberás actualizar el navegador) para ver una casilla al lado de cada elemento en el panel de contenido. Al activar esta opción, utiliza las casillas para seleccionar uno o más elementos para los que quieres realizar la misma acción, por ejemplo, eliminar, mover o marcarlos como leídos o no leídos.
Personalizar la vista
Para personalizar la presentación de tu cuenta puedes cambiar el color de fondo que se visualiza al iniciar la sesión y organizar el panel de contenido en tu buzón de correo, la vista de la agenda y de tareas para mostrar la información en el orden que quieras.
Cambiar el color de fondoTienes la opción de cambiar el color de fondo de tu buzón de correo mediante la pestaña General en Preferencias. En la sección Opciones de conexión, el campo Temas muestra una lista de los colores disponibles.
Cambiar la vista de correoPor defecto, se abre el buzón con la vista de la Bandeja de entrada. Tienes las siguientes opciones para personalizar la vista:
Cambiar la carpeta que se visualiza al iniciar la sesión. Por defecto, verás la Bandeja de entrada que contiene todos los mensajes que has recibido. Puedes seleccionar cualquier carpeta de correo para que se vea al iniciar sesión. También puedes especificar determinados criterios de búsqueda, por ejemplo, los mensajes no leídos. En este caso, sólo verías los mensajes no leídos al iniciar sesión.
Indica si quieres activar o desactivar el panel de lectura y si quieres que se visualice este panel al pie de la página o a mano derecha. Podrás realizar estos cambios mediante el enlace Ver en la barra de herramientas de correo.
Si el panel de lectura está desactivado o se encuentra al pie de la página, puedes seleccionar las columnas que se visualizan en la lista de mensajes en el panel de contenido. Posiblemente no querrás ver todos los detalles de los mensajes en el panel de contenido. Haz clic con el botón derecho del ratón en el encabezado de las columnas para abrir el menú de columnas disponibles. Para eliminar una columna del panel de contenido, haz clic en el nombre de la columna. Puedes alternar entre opciones así que, para volver a añadir la columna, basta con hacer clic en su nombre.
Cambiar la vista de la agendaPuedes cambiar la vista de tu agenda que aparece al abrirla: Día, Semana laboral, Vista de semana, Mes, Agenda o Lista. También puedes seleccionar el día en el que quieres que empiece la semana.
Cambiar la vista de las tareasPuedes indicar qué columnas quieres ver en el panel de contenido al abrir tus Tareas. Haz clic con el botón derecho del ratón en el encabezado de las columnas de Tareas para abrir
Página 15
Área TIC UNIA Manual de ayuda de Zimbra
el menú de las columnas disponibles. Para eliminar una columna del panel de contenido, haz clic en la columna. Puedes alternar entre opciones así que, para volver a añadir la columna, basta con que hagas clic en su nombre.
Funciones y accesos directos de la interfaz
La interfaz del programa en línea de Zimbra incluye muchas funciones prácticas.
Menús desplegables. Al lado de algunos botones verás una flecha que indica que contiene un menú desplegable. Al pulsar en el botón, se llevará a cabo una acción en concreto; al pulsar en el icono de la flecha verás una serie de opciones adicionales.
Arrastrar y colocar. Haz clic en algunos mensajes o conversaciones y arrástralos a otras carpetas.
Menús accesibles con el botón derecho del ratón. Al hacer clic con el botón derecho del ratón en algunos elementos como las carpetas, conversaciones, mensajes, la columna "De" en los mensajes o conversaciones u otros elementos del encabezado de un mensaje, se abrirá un menú de acciones que puedes llevar a cabo para ese elemento. Aquí hay un ejemplo de hacer clic con el botón derecho en De.
Página 16
Área TIC UNIA Manual de ayuda de Zimbra
Barra separadora movible. Para las ventanas divididas, como en la vista Conversación, puedes mover la barra separadora para aumentar o reducir el tamaño relativo del panel superior o inferior. Haz clic en y arrastra la barra separadora entre paneles.
Elementos seleccionables con el ratón . Zimbra utiliza las convenciones estándar de los navegadores al cambiar el cursor del ratón a una "mano" cuando pasa encima de un enlace activo.
Consejos. Al pasar el cursor encima de los elementos como botones, conversaciones, o las direcciones de correo incluidas en los encabezados de los mensajes, verás una pequeña ventana con información descriptiva sobre ese elemento.
Pasar de página. Utiliza la flecha derecha e izquierda en las listas para cambiar de página y si la página es demasiado grande para caber en una sola ventana. Ten en cuenta que los botones para cambiar de página pueden comportarse de diferente manera según la pantalla visualizada. Los números representan la secuencia de mensajes en esa página. Utiliza los consejos para ver qué hará el botón en esa pantalla exacta.
Menús accesibles con el botón derecho del ratón
Muchas zonas de la interfaz avanzada del programa en línea de Zimbra utilizan menús emergentes al pasar el cursor encima de un elemento, como las carpetas, y hacer clic con el botón derecho del ratón. El menú exacto que verás depende del tipo de elemento.
Al hacer clic con el botón derecho en los siguientes elementos visualizarás uno de estos menús:
Conversaciones. Puedes marcar conversaciones como leídas o no leídas, aplicarles etiquetas, eliminarlas o mover las conversaciones a otra carpeta.
Mensajes. Podrás responder a un mensaje, reenviarlo, marcarlo como leído o no leído, aplicarle una etiqueta, eliminar el mensaje, moverlo a otra carpeta, imprimirlo, ver el encabezado original o crear un nuevo filtro.
Nombres en los encabezados de los mensajes. Puedes realizar una búsqueda del nombre, empezar a redactar un mensaje a esa persona y añadir esa persona a tu lista de contactos. Si se trata de un contacto existente, puedes modificar su entrada en tu libreta.
Carpetas. Puedes crear una nueva carpeta, marcar todos los elementos incluidos en la carpeta como leídos, eliminar o cambiar el nombre de la carpeta, moverla, ampliar todas las carpetas o realizar una búsqueda. No puedes eliminar las
Página 17
Área TIC UNIA Manual de ayuda de Zimbra
carpetas del sistema (Bandeja de entrada, Enviados, Papelera, Spam y Borradores).
Aplicar las acciones a varios elementos seleccionados
Al abrir una carpeta haciendo clic en su nombre a la izquierda, verás su contenido con un elemento resaltado. Puedes seleccionar uno o varios elementos más para llevar a cabo diferentes acciones:
Haz clic para seleccionar un elemento a la vez. Si haces clic en otro, se anula la selección del anterior.
Haz doble clic en el elemento para abrirlo.
Haz clic con el botón derecho en el elemento para ver un menú de acciones disponibles para ese elemento. También puedes hacer clic con el botón derecho después de seleccionar varios elementos, podrás aplicar la misma acción a todos los elementos seleccionados.
Pulsa en Control y haz clic para seleccionar varios elementos. También puedes usar esta combinación para desactivar un elemento seleccionado.
Pulsa en Mayús y haz clic para seleccionar varios elementos de una lista secuencial. Haz clic en el primer elemento y luego Mayús-clic en otro más abajo en la lista para resaltar todos los elementos entre el primero y el segundo.
Puedes seleccionar varios elementos y, con el botón derecho del ratón, marcar todos los elementos como no leídos, añadirles una etiqueta, eliminarlos o moverlos todos.
Usar las teclas de acceso rápido para navegar
Las teclas de acceso directo te permiten usar el programa sin tener que usar el ratón. Para ver una lista de las teclas de acceso directo, teclea Ctrl Q. Las teclas de acceso directo dependen de la aplicación que estés usando en ese momento aunque algunas se pueden usar en cualquier aplicación. Por ejemplo, en cualquier aplicación, teclea gc para abrir tu agenda o ga para abrir tu libreta de direcciones.
Para tener esta lista de teclas a mano, imprímela desde la pestaña Preferencias>Accesos directos.
Utilizar navegadores
El programa en línea de Zimbra está diseñado para trabajar con un navegador de Internet. Microsoft Internet Explorer, Mozilla Firefox y Macintosh Safari son tres de los más populares. No se admiten todos los navegadores, así que ponte en contacto con el administrador de tu sistema si tienes preguntas.
Algunas normas generales para usar el programa en línea de Zimbra con un navegador:
El botón Atrás del navegador te llevará a la página que veías anteriormente. También puedes usar el botón Avanzar.
Página 18
Área TIC UNIA Manual de ayuda de Zimbra
Para salir de la cuenta, pulsa en . Si vas a otro sitio web sin cerrar la sesión, es posible que sigas conectado hasta que se desconecte automáticamente por inactividad. Si compartes el ordenador, otros usuarios podrán acceder a tu cuenta mientras esté activa la sesión.
No utilices el botón Recargar (Actualizar) del navegador. De hacerlo, se descargará el programa y volverás a iniciar sesión, algo que probablemente no querrías hacer.
¿Cuándo debería guardar mi trabajo?
El programa en línea de Zimbra es una interfaz gráfica para el usuario (o GUI en inglés) que incluye ventanas, botones, campos de texto y el uso del ratón.
Con una interfaz que utiliza la tecnología de los navegadores de Internet para visualizar y accionar las herramientas de los usuarios, la aplicación no siempre puede detectar que has hecho algo que quieres guardar.
Se aplican las siguientes reglas dentro de Zimbra:
Si estás redactando un mensaje y haces clic en otra parte de la pantalla de Zimbra, se te pedirá que guardes tu trabajo. Como resultado, encontrarás el mensaje que redactabas en la carpeta Borradores.
Si vuelves a cargar el programa de Zimbra desde la misma ventana del navegador, podrás continuar con tu sesión pero posiblemente pierdas los cambios no guardados.
Ver el panel de resumen
A mano izquierda de la interfaz del programa en línea de Zimbra verás tus carpetas, búsquedas, etiquetas y Zimlets (en la versión avanzada del programa).
Carpetas La Bandeja de entrada es donde se guardan los nuevos mensajes de manera
predeterminada.
Página 19
Área TIC UNIA Manual de ayuda de Zimbra
La carpeta Enviados contiene los mensajes que has enviado.
La carpeta Borradores contiene los mensajes que has redactado pero no enviado.
La carpeta Spam contiene los mensajes que nuestro sistema ha identificado como correo basura.
La Papelera contiene los mensajes que has eliminado.
A continuación, verás las carpetas que has creado. Si se transfirió tu cuenta de correo desde otro sistema de correo como Microsoft
Recuento de mensajes no leídos. El número entre paréntesis al lado de cada carpeta indica el número de mensajes no leídos dentro de esa carpeta. Las carpetas de Etiquetas también muestran el número de mensajes no leídos. Cualquier elemento que contenga mensajes sin leer estará resaltado de negrita.
Para ver el número de mensajes y el tamaño total de la carpeta, pasa el cursor encima de dicha carpeta.
BúsquedasEsta área contiene las búsquedas que has creado y guardado para usar después.
EtiquetasAquí se detallan todas las etiquetas que has creado. Haz clic en una etiqueta para ver todos los mensajes a los que has añadido esa etiqueta.
ZimletsLos Zimlets se han creado como un mecanismo para integrar datos y contenido de terceros con las funciones de Zimbra. Los Zimlets te permiten trabajar con diferentes tipos de contenido en tus mensajes de correo. Según la configuración de tu cuenta, posiblemente no puedas acceder a los Zimlets desde el panel de resumen.
Carpetas del sistema de correo
Las carpetas del sistema son la Bandeja de entrada, Enviados, Borradores, Spam y la Papelera. No puedes mover, cambiar de nombre ni eliminar estas carpetas. Siempre verás las carpetas del sistema en la parte superior de la lista de carpetas seguidas por las carpetas que tú crees.
Si pasas el cursor encima de la carpeta, verás el número de mensajes que contiene dicha carpeta y su tamaño total.
Página 20
Área TIC UNIA Manual de ayuda de Zimbra
Bandeja de entradaSe envían los mensajes nuevos a la Bandeja de entrada. Por defecto, verás la Bandeja de entrada al iniciar sesión.
EnviadosSe guarda una copia de todos los mensajes que envías en la carpeta Enviados.
BorradoresPuedes guardar los mensajes que has redactado pero no enviado en la carpeta Borradores. Si vuelves a abrir un mensaje que figura en la carpeta Borradores, se abrirá en la ventana de redacción.
Spam La mayoría de los mensajes automáticos no solicitados ("spam" o "correo basura") se gestiona con un filtro anti-spam antes de que lleguen esos mensajes a tu bandeja de entrada. A veces, se colocan los mensajes que parecen ser de este tipo en la carpeta Spam aunque posiblemente no sean spam. Puedes revisar estos mensajes y moverlos a otra carpeta o eliminarlos. Si no los eliminas, se vaciará la carpeta después de un período de tiempo que fija el administrador de Zimbra.
Si recibes un número elevado de mensajes de correo no solicitados, ponte en contacto con el administrador del sistema de Zimbra. Informar del correo spam ayuda al administrador de correo perfeccionar el sistema de filtrado de correo basura que utiliza el sitio.
Si ves un mensaje de este tipo, lo puedes resaltar y hacer clic en Spam en la barra de herramientas. Se moverá el mensaje a la carpeta Spam. A veces se pueden colocar mensajes en la carpeta Spam aunque no lo sean. Arrastra esos mensajes a otra carpeta.
Puedes vaciar la carpeta Spam. Haz clic con el botón derecho en la carpeta en el panel izquierdo y selecciona Vaciar Spam. Asimismo, el contenido de la carpeta Spam se vacía automáticamente después de un número determinado de días que configura el administrador.
Papelera Los elementos que eliminas se colocan en la Papelera y permanecen ahí hasta que vacíes la papelera manualmente o se vacíe de forma automática. Se vacía la carpeta después de un período de tiempo que especifica el administrador.
Puedes vaciar la carpeta Papelera manualmente. Haz clic con el botón derecho en la carpeta en el panel izquierdo y selecciona Vaciar Papelera.
Página 21
Área TIC UNIA Manual de ayuda de Zimbra
GESTIONAR TUS MENSAJES
Gestionar la vista de tus mensajes
Puedes ver tus mensajes como mensajes individuales o como conversaciones. Si estás usando la prestación Conversaciones, la vista predeterminada es por conversación.
Para cambiar cómo se agrupan los mensajes en esta sesión, pulsa en la flecha al lado de Ver en el cuadro encima del panel general. Para cambiar la vista predeterminada, ve a Preferencias en la pestaña Correo.
Visualización de mensajesLa vista tradicional incluye una lista de mensajes con el mensaje más reciente en primer
lugar. Los mensajes sin leer están resaltados de negrita. La información incluida en una única línea incluyen marcas de seguimiento, etiquetas, el campo De:, si hay un archivo adjunto, el asunto, la ubicación de la carpeta, el tamaño del mensaje (incluyendo los archivos adjuntos) y la hora en la que se recibió el mensaje.
Vista por conversaciónLa vista por conversación muestra tus mensajes agrupados por su asunto. Verás el número de los mensajes en la conversación entre paréntesis después del asunto. Cada conversación consiste en el mensaje original y todas sus respuestas. Las conversaciones que incluyen mensajes sin leer estarán en negrita.
Haz doble clic en la conversación para ver los mensajes dentro de la conversación. Haz clic en el mensaje para ver su contenido.
Se visualizarán todos los mensajes relacionados con la conversación, incluso si están guardados en otras carpetas. La columna Carpeta indica la carpeta donde está archivado el mensaje.
Configurar tus preferencias de correo
La pestaña Correo incluye las siguientes opciones cuya configuración puedes cambiar.
Mostrar. Selecciona cuántos elementos (mensajes o conversaciones) quieres ver por página. Por defecto, se incluyen 25 elementos por página pero puedes
Página 22
Área TIC UNIA Manual de ayuda de Zimbra
visualizar más o menos elementos en cada página.
Revisar correo cada: Indica la frecuencia con la que quieres que tu ordenador compruebe si tienes mensajes nuevos. Por defecto, se comprueba cada 5 minutos. No es una buena práctica indicar menos de 5 minutos ya que comprobar si hay mensajes nuevos muy a menudo puede sobrecargar el servidor de correo y reducir su rendimiento. Si estás esperando un mensaje, pulsa en Ver correo en cualquier momento para ver tus mensajes nuevos de forma inmediata. Si seleccionas Nunca, deberás pulsar en Ver correo en la barra de herramientas para ver si tienes mensajes nuevos.
Mostrar correo. Selecciona Ver como HTML (cuando sea posible) para ver tus mensajes con formato HTML, incluyendo el texto en negrita, de colores, etc. Selecciona Como texto para ver los mensajes sin ningún formato. Con el formato de texto, verás las etiquetas de HTML por escrito sin aplicarse al texto del mensaje.
Las opciones para la Vista previa de los mensajes
Mostrar retazos de los mensajes. Si habilitas esta opción, verás la primera línea del mensaje al posar el cursor encima del asunto del mensaje. Si la desactivas, sólo verás las primeras palabras del mensaje.
Si habilitas la opción Haz doble clic para abrir el mensaje en una nueva ventana, al hacer doble clic en un mensaje, éste se abrirá en una nueva ventana.
Habilita Imágenes para descargar las imágenes automáticamente a los mensajes formateados con HTML. Si habilitas esta opción, no tendrás que hacer clic en la opción Mostrar imágenes para verlas.
La opción Cuando leo un mensaje en el panel de lectura determina cómo se marcan los mensajes que ves en el panel de lectura: mensajes leídos o no leídos. Puedes optar entre señalar los mensajes como leídos de forma inmediata, señalarlos como leídos después de un número de segundos a determinar al abrir el mensaje en el panel de lectura o mantener siempre los mensajes que lees en el panel de lectura como no leídos.
La opción Búsqueda de correo predeterminada define la búsqueda que se realiza al iniciar sesión. Los resultados de esta búsqueda se detallan en el panel de contenido al abrir tu buzón de correo. Por defecto, verás tu Bandeja de entrada. Al iniciar sesión, por lo tanto, verás el contenido de tu bandeja de entrada. Puedes cambiar este campo para ver otra carpeta, etiqueta o búsqueda guardada al iniciar sesión en el programa de Zimbra Web Client. Consulta la sección Descripción del lenguaje de búsquedas para ver la sintaxis adecuada.
La opción Al recibir un mensaje. Puedes configurar cómo deseas que se te notifique al recibir un mensaje nuevo: reproducir un sonido, hacer parpadear la pestaña Correo, o hacer parpadear el título del navegador.
La opción Reenviar una copia a. Especifica una dirección a la que quieres reenviar tus mensajes. Puedes optar por eliminar los mensajes originales de tu buzón de correo de Zimbra.
Indica si quieres enviar una respuesta por ausencia automática al recibir un mensaje nuevo, y configura la fecha de inicio y la fecha final. A menudo se usa esta opción para enviar un mensaje avisando de que estás fuera de la oficina o de vacaciones y puedes incluir un mensaje personal. También puedes indicar una
Página 23
Área TIC UNIA Manual de ayuda de Zimbra
fecha de inicio y una fecha final para este mensaje.
Notificación de lectura. Indica qué quieres hacer con los mensajes que recibes y que el remitente ha configurado para que se le envíe una Notificación de lectura.
Configura los Mensajes que he enviado yo para gestionar los mensajes que envías y que te incluyen como uno de los destinatarios, o que se dirigen a una lista de correo en la que estás tú.
Opciones para el spam. Puedes indicar hasta 100 direcciones de correo para bloquear permanentemente los mensajes que te envían y hasta 100 direcciones cuyos mensajes quieres que siempre se envíen a tu bandeja de entrada y no a la carpeta Spam.
Si has configurado tu cuenta para usar un programa POP3, también puedes configurar qué se hace al descargarte los mensajes a ZWC. Las opciones del acceso POP son:
Permitir la descarga de todo el correo, incluido el antiguo.
Permitir sólo la descarga de correo a partir de este momento (la fecha actual).
Clasificar tus mensajes de correo
El programa en línea te permite clasificar tus mensajes de varias maneras. Puedes usar estos métodos junto a la función de búsqueda para encontrar y recuperar tus mensajes fácilmente. Los métodos disponibles son:
Filtros. En Preferencias en la pestaña Filtros de correo, puedes crear reglas para clasificar los mensajes entrantes según su asunto, el remitente, el destinatario y otros elementos.
Carpetas. Puedes crear carpetas para organizar tus mensajes y mover éstos de una carpeta a otra, por ejemplo, sacar mensajes de la carpeta "Pendiente" y moverlos a la carpeta "Terminado".
Etiquetas. Puedes marcar los mensajes de correo con etiquetas y luego usar la Búsqueda para mostrar todos los mensajes con determinada etiqueta.
Conversaciones. Puedes agrupar los mensajes por conversación. Esta herramienta agrupa automáticamente los mensajes enviados y recibidos con el mismo asunto en una sola conversación
Puedes crear accesos directos desde las Preferencias en la pestaña Accesos directos para el correo, búsquedas guardadas y etiquetas.
Personalizar la página de inicio de tu buzón de correo
Por defecto, se abre el buzón con la Bandeja de entrada visualizada. Verás todos los mensajes que figuran en tu bandeja de entrada en el panel de contenido. Puedes cambiar esta opción para que el panel de contenido se abra con cualquiera de tus carpetas, búsquedas o etiquetas. Por ejemplo, si sólo quieres ver los mensajes no leídos al abrir el buzón, ve a Preferencias>Correo>Búsqueda de correo predeterminada e introduce
Página 24
Área TIC UNIA Manual de ayuda de Zimbra
is:unread en el campo de búsqueda.
O si al iniciar sesión quieres ver los mensajes a los que se han etiquetado con la etiqueta "Pendiente" que ya has creado, introduce tag:Pendiente en el campo de búsqueda. Para ver los mensajes en una carpeta que no sea la bandeja de entrada, introduce esa carpeta, por ejemplo, in:Trabajo en el campo de búsqueda.
Utiliza comillas si la carpeta o etiqueta consiste en más de una palabra. Por ejemplo, in:"Mensajes sin leer".
Cómo funcionan las conversaciones
La vista por conversación muestra tus mensajes agrupados por su asunto. Ya que todos los mensajes en una conversación tienen el mismo asunto, éste sólo se muestra una vez en el panel de la vista por conversación. Se visualizarán todos los mensajes relacionados con la conversación, incluso si están guardados en otras carpetas.
Agrupar los mensajes en conversacionesPuedes leer los mensajes agrupados por su contexto y ordenados por su fecha, incluyendo las respuestas y los mensajes reenviados. Para que se agrupe un mensaje en una conversación, el asunto de los mensajes debe de ser igual.
Por ejemplo, los asuntos detallados a continuación se considerarían como parte de la misma conversación.
¿Quién se encarga del proyecto?
Re: ¿Quién se encarga del proyecto?
RV: ¿Quién se encarga del proyecto?
Sin embargo, si lo cambias a "¿Quién se encarga del proyecto? - pregúntaselo a Miguel," no se incluiría este mensaje en la conversación. Formaría parte de una nueva conversación.
Las conversaciones, sin embargo, no duran eternamente. Si el último mensaje de una conversación se envió hace 30 días o más, los mensajes que se envíen posteriormente con el mismo asunto iniciarán una nueva conversación.
Las conversaciones pueden abarcar varias carpetasSi la conversación incluye, por ejemplo, tres mensajes, uno podría estar en tu Bandeja de entrada, tu respuesta (que también forma parte de la conversación) estaría probablemente en la carpeta Enviados, y otro mensaje podría estar en una carpeta personalizada.
Qué significa:
Si buscas mensajes y se encuentra uno que coincide con tu búsqueda pero el mensaje forma parte de una conversación junto a otros mensajes que no coinciden con tu búsqueda, verás toda la conversación y todos los mensajes que ésta incluye detallados en los resultados de búsqueda. Al abrir la conversación, sin embargo, sólo verás resaltados los mensajes que coinciden con los criterios de tu búsqueda.
La misma conversación puede aparentar estar en más de una carpeta. Esto puede
Página 25
Área TIC UNIA Manual de ayuda de Zimbra
deberse a que los mensajes individuales están en varias carpetas, bien porque los has colocado así o porque aplicaste un filtro que los envió ahí al recibirlos.
Ya que una conversación es un grupo de mensajes relacionados, si mueves una conversación de una carpeta a otra, también se moverán todos los mensajes dentro de esa conversación a la carpeta nueva.
Imprimir una conversación
Para imprimir todos los mensajes incluidos en una conversación:
1. En la vista por conversación, haz clic con el botón derecho en la conversación que quieres imprimir.
2. Haz clic en Imprimir.
Se abrirá una nueva ventana con todos los mensajes de la conversación en una sola lista con el número total de mensajes a imprimir en la parte superior.
3. En el cuadro de diálogo para imprimir, selecciona la impresora y haz clic en Imprimir, para enviar el mensaje a la impresora seleccionada.
4. Cierra la ventana.
Visualizar los mensajes en la vista de mensaje
La vista tradicional de los mensajes detalla cada mensaje individual que recibes.
Si dispones de la función Conversaciones, por defecto, la vista predeterminada es por conversación. Para cambiar la visualización en la sesión actual, en la barra de herramientas, pulsa en la flecha al lado de Ver. Para cambiar la vista predeterminada, ve a Preferencias en la pestaña Correo
Para cambiar la vista desde el menú Ver:
1. Haz clic en Ver y selecciona Por conversación o Por mensaje.
2. Al seleccionar la opción Panel de lectura podrás habilitar y deshabilitar el panel inferior.
Mover mensajes entre carpetas
Puedes mover mensajes individuales o conversaciones enteras de una carpeta a otra.
Arrastra y colócalos en otra carpeta en la columna izquierda.
Selecciona los elementos, haz clic con el botón derecho y selecciona Mover. En el cuadro de diálogo, selecciona la carpeta de destino y haz clic en Aceptar.
Si sólo mueves algunos mensajes dentro de una conversación, dicha conversación aparecerá en ambas carpetas. En la ventana de detalles de la conversación, verás la
Página 26
Área TIC UNIA Manual de ayuda de Zimbra
nueva ubicación del mensaje que has movido.
Configurar una dirección de reenvío
Puedes especificar una dirección de correo para reenviar tus mensajes y también puedes escoger guardar el mensaje en tu buzón o eliminarlo después de reenviarlo.
Para reenviar tus mensajes
1. Abre la pestaña Preferencias y selecciona la pestaña Correo.
2. Baja por la sección Recibir mensajes y, en el apartado Al recibir un mensaje: Reenviar una copia a, añade la dirección completa a la que quieres reenviar los mensajes.
3. Si quieres eliminar los mensajes de tu cuenta de forma automática, activa la opción No guardar copia local de los mensajes.
4. Pulsa en Guardar.
Suscribirte a fuentes RSS/Atom
Puedes suscribirte a tus sitios web favoritos que envían información actualizada directamente a tu buzón de correo por RSS (Really Simple Syndication) o podcast.
Creas una carpeta para cada fuente RSS.
Antes de empezar, deberás tener la dirección URL de esa fuente RSS.
1. Encima del encabezado de Carpetas en el panel de navegación, pulsa en Nueva carpeta.
2. En el campo Nombre, introduce el nombre para la carpeta de la fuente RSS.
3. Activa la casilla Subscribir a fuente RSS/ATOM.
4. Desde el menú de carpetas, indica dónde quieres añadir la carpeta de la fuente RSS. Al seleccionar la carpeta raíz, se creará una carpeta que se muestra al nivel más alto de la vista de carpetas, es decir, al mismo nivel que la bandeja de entrada.
5. En el campo URL, introduce la dirección URL de la fuente.
6. Pulsa en Aceptar.
El icono de la fuente RSS, , se visualizará como la carpeta en el panel de navegación. Abre la carpeta RSS para acceder al enlace. Para actualizar el contenido, abre la carpeta RSS y pulsa en Cargar fuente.
Gestionar las identidades de tu cuenta
Al enviar, responder a o reenviar un mensaje, siempre se asocia una identidad a ese
Página 27
Área TIC UNIA Manual de ayuda de Zimbra
mensaje. Es la identidad predeterminada que se ha creado como el nombre de la cuenta. Es la que se usará salvo si creas otras identidades. Crear diferentes identidades de correo, también denominadas perfiles, te permite usar varias direcciones de correo desde tu buzón de correo. Puede resultarte útil crear estas identidades para gestionar tu correo si ejerces varias funciones en el trabajo o tu correo personal desde una sola cuenta de correo.
También puedes añadir cuentas de correo externas para recuperar los mensajes de tus otras cuentas POP o IMAP. También puedes configurar esas cuentas externas para que al responder a esos mensajes, se vea la dirección correspondiente en el campo De:.
Si has creado más de un perfil o añadido varias cuentas externas, al abrir una nueva ventana de redacción, verás una lista de tus identidades en el campo De: del encabezado.
Se configuran estos perfiles, cuentas externas y firmas mediante las pestañas Cuentas y Firmas de Preferencias.
Gestionar la carpeta Spam
ZCS utiliza un potente filtro de spam para determinar si se deberían enviar los mensajes enviados desde determinadas direcciones o un dominio específico a la carpeta Spam. Se consigue filtrar la mayoría de los mensajes no solicitados mediante este filtro de spam antes de que lleguen a tu Bandeja de entrada.
Si ves un mensaje en tu bandeja de entrada que es spam, puedes resaltarlo y hacer clic en Spam en la barra de herramientas. Se enviará el mensaje a la carpeta Spam.
A veces se envían mensajes a la carpeta Spam aunque no lo sean. Comprueba la carpeta Spam de vez en cuando para asegurarte de que no se haya enviado un mensaje ahí que sí quieres leer. Mover mensajes que no son spam de la carpeta Spam.
Puedes vaciar la carpeta Spam. Haz clic con el botón derecho en la carpeta en el panel izquierdo y selecciona Vaciar spam. Asimismo, el contenido de la carpeta Spam se vacía automáticamente después de un número determinado de días que configura el administrador.
Además de las reglas automáticas de ZCS para filtrar el spam, también puedes configurar las preferencias de correo para bloquear (o no) determinadas direcciones de correo. Consulta la sección Filtrar spam para más información.
Recuperar los mensajes eliminados
Al eliminar tus mensajes y contactos, se envían a la carpeta Papelera. Puedes recuperarlos de la Papelera, arrastrándolos y colocándolos en otra carpeta.
No podrás recuperar los mensajes que queden en la Papelera cuando se vacíe automáticamente.
Eliminar los mensajes
Para eliminar los mensajes de la Papelera, haz clic con el botón derecho en Papelera y
Página 28
Área TIC UNIA Manual de ayuda de Zimbra
selecciona Vaciar Papelera. Se eliminarán los mensajes de forma permanente.
Asimismo, también puedes configurar el programa de Zimbra Collaboration Suite para eliminar los mensajes antiguos de cualquier carpeta después de un período de tiempo especificado. El administrador de Zimbra determina las políticas en tu sitio web sobre el tiempo que permanecen los mensajes en tus carpetas. Para ver la política específica sobre la eliminación de mensajes, ve a Preferencias en la pestaña Correo.
No podrás recuperar los mensajes una vez vaciada la Papelera.
Compartir carpetas
Puedes compartir las carpetas de tu cuenta de correo, de tu libreta de direcciones, de tu agenda, tus tareas, tu bloc de notas y de tu maletín con otros en tu organización, con usuarios externos o con el público en general. Haz clic con el botón derecho del ratón sobre la carpeta en cuestión y en el cuadro de diálogo que se abre, indica el tipo de permiso que quieres dar al cesionario. Puedes compartir tus carpetas con usuarios internos a quienes les puedes dar acceso total para gestionar la carpeta, puedes compartirlas con usuarios externos que deberán introducir una contraseña para poder ver el contenido de tus carpetas, o puedes establecer que son carpetas de acceso público y que cualquiera que conozca la dirección URL de la carpeta podrá ver el contenido de la misma.
Cuando los usuarios internos comparten una carpeta de correo, se incluye una copia de la carpeta en sus listas respectivas de carpetas en el panel de resumen. Al seleccionar la carpeta, se verá su contenido en el panel de contenido.
Ve a la carpeta Compartir en Preferencias para ver una lista de las carpetas que has compartido con los demás y las carpetas que otros usuarios han compartido contigo.
Otorgar acceso a tus carpetasPuedes compartir tus carpetas con usuarios o grupos internos, con usuarios externos o con el público en general.
Sólo puedes compartir las carpetas de tu cuenta de correo con usuarios o grupos internos.
Usuarios o grupos internos
Puedes compartir tus carpetas con otros usuarios en tu grupo o empresa. Para compartirlas con usuarios o grupos internos, deberás incluir sus direcciones de correo e indicar el tipo de acceso que quieres concederles:
Espectador. El cesionario puede ver el contenido de la carpeta pero no puede modificarlo.
Controlador. El cesionario tiene permiso para ver, editar y eliminar contenido y para aceptar o rechazar invitaciones de tu agenda o solicitudes para compartir otras carpetas.
Administrador. El cesionario tiene permiso total para gestionar la carpeta. Podrá ver, editar y eliminar el contenido de la carpeta, aceptar y rechazar invitaciones, compartir tu carpeta con otros usuarios o grupos, y denegar el acceso a una carpeta compartida.
Página 29
Área TIC UNIA Manual de ayuda de Zimbra
Ninguno. Esta opción sirve para deshabilitar el acceso a la carpeta compartida temporalmente sin cancelar los permisos ya establecidos. La carpeta seguirá figurando en la lista del cesionario pero éste no podrá ver ni gestionarla.
Usuarios externos
Podrás compartir tus carpetas con usuarios externos pero necesitarán una contraseña para poder ver su contenido. Los usuarios externos no pueden realizar ninguna modificación a la carpeta. Tú creas la contraseña.
URL pública
Cualquier persona que conozca la dirección URL de la carpeta podrá ver su contenido, pero no podrá realizar ningún cambio. Si decides compartir la carpeta con el público, la dirección URL de la carpeta que se visualiza en el cuadro Propiedades de compartir será accesible al público.
Cancelar el acceso a las carpetas compartidasPuedes modificar los permisos y el acceso a tus carpetas en cualquier momento desde la página Editar propiedades de la carpeta o desde la carpeta Compartir en Preferencias.
Acceder a una carpeta que otro ha compartido contigoRecibirás una notificación por correo cuando otro usuario decida compartir una carpeta contigo. Si haces clic en Aceptar en esa notificación, se añadirá un enlace a esa carpeta en el panel de resumen de tu buzón de correo. Al hacer clic en la carpeta, podrás ver el contenido de esa carpeta.
Leer tu correo
Por defecto, se guardan todos los mensajes nuevos en la Bandeja de entrada. Si has creado filtros para el correo, es posible que los mensajes se envíen a otras carpetas. El número entre paréntesis al lado de cada carpeta indica el número de mensajes no leídos dentro de esa carpeta.
Si estás usando la vista Por conversación, tus mensajes estarán agrupados por conversación. Al pasar el cursor del ratón encima de la conversación, se abrirá una pequeña ventana con la primera línea del mensaje más reciente.
Para leer un mensaje desde la vista por conversación1. Haz doble clic en la conversación que contiene el mensaje en cuestión.
2. El panel de contenido ahora mostrará los mensajes individuales de la conversación. La columna Fragmento incluye la primera línea del texto del mensaje. Para abrir el mensaje, haz clic en el mensaje específico que quieres leer.
Si has habilitado el panel de lectura, verás el texto del mensaje en el panel inferior. De lo contrario, deberás hacer doble clic en el mensaje en la lista de mensajes para verlo en el panel de contenido.
Página 30
Área TIC UNIA Manual de ayuda de Zimbra
Para leer un mensaje desde la vista por mensajes Haz doble clic en el mensaje.
Verás el texto del mensaje en el panel inferior. Si no se visualiza, haz doble clic en el mensaje de la lista de mensajes.
Leer los mensajes en el panel de lectura
El panel de lectura se encuentra debajo de la lista de mensajes en tu bandeja de entrada.
Si has habilitado el panel de lectura, al hacer clic en un mensaje, aparecerá en el panel debajo del encabezado y se marcará ese mensaje como leído. Para ajustar el tamaño del panel de lectura, haz clic en la barra separadora y muévela hacia arriba o abajo.
Por defecto, el panel de lectura está habilitado. Lo puedes deshabilitar mediante la pestaña Preferencias, Correo. Desactiva la casilla Mostrar el panel de lectura de mensajes.
También puedes cambiar la opción del panel de lectura desde el menú Ver pero, si lo cambias aquí, sólo se aplicará a la sesión actual hasta que te desconectes. Al volver a iniciar sesión, la configuración en Preferencias determinará si está habilitado o no el panel de lectura.
Marcar los mensajes como no leídos
El programa en línea de Zimbra interpreta que los mensajes se han leído al abrirlos. Las conversaciones que incluyen mensajes no leídos estarán en negrita. Puedes cambiar el estado del mensaje leído a no leído si haces clic con el botón derecho en el mensaje y seleccionas Marcar como no leído en el menú que se abre. También puedes marcar una conversación entera como no leída.
Al marcar una conversación como no leída, todos los mensajes que incluya también se marcarán como no leídos.
Marcar un solo mensaje como no leído también marcará la conversación que contiene ese mensaje como no leída.
Puedes seguir estos mismos pasos para marcar los mensajes no leídos como leídos.
¿Cómo sé cuándo he recibido un mensaje nuevo?
Entregamos los mensajes nuevos al iniciar sesión, a intervalos automáticos que puedes configurar y cuando cada vez que haces clic en Ver correo.
Para configurar los intervalos para comprobar si hay nuevos mensajes, ve a la pestaña Preferencias> Correo. Por defecto, comprobamos cada 5 minutos.
Para saber si tienes mensajes de correo sin leer, sólo tienes que buscar carpetas con su nombre en negrita y un número entre paréntesis junto al nombre. Por ejemplo, Bandeja de entrada (22) indica que tienes 22 mensajes sin leer en las conversaciones de tu
Página 31
Área TIC UNIA Manual de ayuda de Zimbra
bandeja de entrada.
Ver HTML en los mensajes de correo
Puedes ver tus mensajes con dos formatos.
Texto sin formato. Los mensajes de texto sin formato no incluyen ningún código HTML. Todos los programas de correo pueden leer los mensajes enviados con texto sin formato. Puedes ver los mensajes en el modo de texto sin formato incluso si contienen código HTML. Se visualizarán las etiquetas HTML en el cuerpo del mensaje pero sin formatear el texto.
HTML. Los mensajes con HTML te permiten dar formato al texto, incluir listas numeradas, listas con viñetas, fondos de color y enlaces para que tus mensajes sean más fáciles de leer. Algunos programas de correo no permiten recibir mensajes con formato HTML.
Para ver siempre tus mensajes con formato HTML, activa la casilla Mostrar correo como HTML (cuando sea posible) mediante las Preferencias en la pestaña Correo. Verás los mensajes tal como se han formateado si incluyen código HTML.
Abrir archivos adjuntos
Los mensajes de correo pueden incluir archivos adjuntos, como los documentos de procesamiento de texto, hojas de cálculo, texto sencillo, archivos ZIP comprimidos, imágenes, aplicaciones ejecutables y cualquier tipo de archivo que se encuentre en el ordenador del remitente. Verás un clip al lado del asunto de los mensajes que incluyen un archivo adjunto.
Algunos tipos de archivos, como las imágenes JPEG o los documentos de sólo texto, pueden abrirse en prácticamente cualquier ordenador. Otros archivos, como los documentos de Microsoft Word, deben usar el mismo programa en el que se crearon para poder abrirlos.
Al recibir un mensaje con archivos adjuntos, puedes hacer doble clic sobre el archivo en el encabezado del mensaje para abrirlo. Se abrirá un cuadro de diálogo pidiéndote si quieres abrir el archivo o si lo quieres guardar en el disco primero.
Si decides abrir el archivo adjunto, deberás tener la aplicación relevante en tu ordenador para poder leerlo.
Si decides descargar el archivo adjunto, se abrirá el cuadro de diálogo Examinar. Selecciona la carpeta apropiada y guarda el archivo. Podrás abrir el archivo después sin tener que usar el programa de correo.
Ver archivos adjuntos como HTMLPosiblemente tengas la opción de ver los archivos adjuntos en HTML. Esta opción te permite abrir el archivo adjunto incluso si no tienes instalado el programa correspondiente en tu ordenador. Pulsa en ver como HTML para ver su contenido. El administrador del sistema habilitará esta prestación.
Página 32
Área TIC UNIA Manual de ayuda de Zimbra
Seguridad antivirusLos virus informáticos se pueden transmitir mediante los archivos adjuntos. Se considera una práctica estándar que los administradores de correo implementen filtros antivirus para los mensajes entrantes y analicen los ordenadores personales en busca de estos virus. Sin embargo, siempre existe la posibilidad de que no se detecten todos.
En el caso de los virus que se envían por correo electrónico, la mayoría se activa cuando se abre o se visualiza el archivo adjunto en el que está incluido. Muchos de estos virus se propagan mediante las entradas en las libretas de direcciones de los usuarios. Por lo tanto, recomendamos que tengas cuidado al abrir archivos adjuntos incluso si provienen de remitentes conocidos.
Imprimir un mensaje
Para enviar un mensaje a la impresora:
1. Abre la conversación, selecciona el mensaje y pulsa en Imprimir.
Verás el mensaje en una ventana nueva y el cuadro de diálogo de impresión.
2. En el cuadro de diálogo, selecciona la impresora y haz clic en Imprimir para enviar el mensaje a la impresora seleccionada.
También puedes imprimir una conversación entera. Sin embargo, no puedes seleccionar varios mensajes de una conversación a la vez para imprimirlos.
No utilices la herramienta del navegador Archivo>Imprimir. La página no estará correctamente formateada y posiblemente sea difícil de leer.
Bloqueo de archivos adjuntos
Según la política de seguridad de tu sitio web, posiblemente no puedas ver algunos tipos de archivos adjuntos en tu buzón de correo. Posiblemente veas un clip que indica un archivo adjunto, pero no podrás abrir ese archivo.
El administrador del sistema puede determinar las siguientes opciones a la hora de bloquear los archivos adjuntos:
Seleccionar qué tipo de archivos se pueden abrir. Por ejemplo, permitir ver los archivos adjuntos si se pueden convertir a formato HTML (los documentos en Word, PowerPoint, PDF, Excel o documentos de texto) pero no así imágenes, archivos ZIP comprimidos ni archivos ejecutables.
Ver todos los archivos adjuntos, sin importar su formato.
No es lo mismo que rechazar todos los archivos adjuntos, que típicamente bloquea la entrega de cualquier mensaje que pueda contener un virus u otro contenido inaceptable.
Si recibes un archivo adjunto que no puedes abrir, ponte en contacto con el administrador del sistema.
Página 33
Área TIC UNIA Manual de ayuda de Zimbra
Bloqueo de mensajes
Por motivos de seguridad, algunas organizaciones pueden bloquear la entrega de algunos mensajes de acuerdo a determinadas características generales:
El tamaño del archivo adjunto es demasiado grande.
Se bloquea una extensión específica, por ejemplo, los mensajes que contienen un archivo adjunto con la extensión .ZIP o .exe.
Nota: Se propagan muchos virus informáticos mediante los mensajes que contienen ficheros .ZIP o .EXE.
Todos los archivos adjuntos, sin importar su tipo, pueden ser bloqueados temporalmente durante un ataque de virus o spam.
El administrador de tu sistema determina la política exacta sobre el bloqueo de mensajes. Si crees que deberías haber recibido un mensaje que no te ha llegado, ponte en contacto con el administrador.
Es posible que los remitentes de los mensajes bloqueados no reciban una notificación de que sus mensajes han sido bloqueados.
Mensajes que no se pueden entregar
A veces, se rechaza un mensaje o "rebota"; esto significa que no se puede entregar por algún motivo, por ejemplo:
La dirección del destinatario introducida no es válida o no existe. Comprueba que tengas la dirección correcta.
El sistema de correo del destinatario rechaza los mensajes por algún motivo.
El buzón de correo del destinatario está lleno.
Si se rechaza un mensaje, verás un aviso de "undeliverable mail" con parte del contenido original de tu mensaje y códigos de error generados por el sistema que indican porqué se ha rechazado el mensaje. Intenta corregir el problema y reenvía el mensaje.
Si se rechaza el mensaje debido a una dirección incorrecta pero estás seguro de que es una dirección válida, ponte en contacto con ese destinatario para que resuelva el problema con los administradores de su sistema de correo.
Ponte en contacto con el administrador de tu sistema si:
Se rechazan todos los mensajes que intentas enviar.
Se rechazan mensajes con un aviso de "user unknown" (usuario desconocido) o "bad address" (dirección no válida) para destinatarios cuyas direcciones has conseguido de la lista general de direcciones de la empresa.
Empiezas a recibir avisos de mensajes rechazados de mensajes que nunca has enviado.
Página 34
Área TIC UNIA Manual de ayuda de Zimbra
Acceder a tus cuentas externas
En vez de tener que iniciar sesión en cada una de tus cuentas de correo externas, puedes comprobar las cuentas directamente desde el programa en línea de Zimbra. Al configurar la cuenta externa en Zimbra, puedes especificar dónde se guardan los mensajes y puedes configurar tu perfil para que se use al responder a o reenviar un mensaje desde esa cuenta externa.
Los datos necesarios para configurar tu cuenta externaAl configurar tu cuenta externa, necesitarás los siguientes datos de la cuenta. Posiblemente tengas que ponerte en contacto con el proveedor de esa cuenta para más información.
Tipo de cuenta. Se refiere al tipo de correo que utiliza ese proveedor, POP o IMAP.
Nombre de usuario de la cuenta. El nombre de usuario asociado a esa cuenta de correo. A veces, el nombre de usuario es el texto que figura delante de la arroba (@) y en otras ocasiones puede ser la dirección de correo completa.
Servidor de correo. Es el nombre del servidor de la cuenta externa.
Configuración avanzada. El proveedor debería informarte si no utiliza el puerto IMAP (143) o POP (110) estándar. Habilita la opción Utilizar una conexión cifrada (SSL) al acceder a este servidor si se requiere una conexión segura al servidor externo. Cambiarán los números de los puertos.
Recibir mensajes de la cuenta externa
Al recibir los mensajes de la cuenta externa, se guardarán estos mensajes y sus archivos adjuntos en la carpeta que indicaste al configurar los datos de la cuenta.
No se comprueba si hay mensajes nuevos en la cuenta externa de manera automática desde la cuenta de Zimbra.
Si has configurado la bandeja de entrada para guardar los mensajes de la cuenta externa, pulsa en Ver correo en la barra de herramientas. Se actualizará la bandeja de entrada con todos los mensajes nuevos, incluyendo los de tus cuentas externas.
Si has configurado otra carpeta para tus cuentas externas, selecciona esa carpeta y pulsa en Ver correo en la barra de herramientas. Se entregarán los mensajes a esa carpeta. Pulsa en Actualizar para ver los últimos mensajes.
Añadir cuentas externas
En vez de tener que iniciar sesión en cada una de tus cuentas de correo externas, puedes comprobar esas cuentas directamente desde esta cuenta.
Para añadir cuentas externas a tu cuenta de correo web1. Abre Preferencias y la pestaña Cuentas y haz clic en Añadir cuenta externa. Se
añade el nombre de la nueva cuenta externa a tus cuentas. Ahora tienes que
Página 35
Área TIC UNIA Manual de ayuda de Zimbra
configurarla.
2. En la sección Configuración de la cuenta externa en el campo Nombre de cuenta, introduce un nombre para identificar la cuenta. Podrás seleccionar este nombre de la lista de direcciones en el campo De: al redactar nuevos mensajes de correo.
3. En el campo Dirección de correo, introduce la dirección de correo electrónico exacta de la cuenta de correo externa.
4. Ahora puedes configurar la cuenta. Posiblemente tengas que contactar con el proveedor de servicio de esa cuenta para obtener los datos necesarios.
• Señala el tipo de cuenta, POP o IMAP.
• Nombre de usuario de la cuenta. Introduce el nombre de la cuenta de correo.
• Servidor de correo. Introduce el nombre del servidor de correo.
• Contraseña. Introduce la contraseña que utilizas para iniciar sesión en esa cuenta externa. Para comprobar que has introducido la contraseña correcta, activa la opción Mostrar contraseña.
• Opciones avanzadas Si el proveedor del servicio utiliza un puerto diferente al predeterminado, cámbialo ahora. Si utilizas una conexión segura, habilita la opción Utilizar una conexión cifrada (SSL) al acceder a este servidor.
5. En la sección Descargar mensajes a, indica dónde quieres guardar los mensajes. La opción predeterminada es crear una carpeta nueva y habilitarla para recibir los mensajes. Pero si prefieres que se envíen a tu Bandeja de entrada, selecciona esa opción.
6. Activa la opción Eliminar mensajes del servidor después de descargarlos si quieres que se eliminen los mensajes de la cuenta externa al enviarlos a tu cuenta de Zimbra.
7. En el campo de texto debajo de De: introduce el nombre que quieres que aparezca en el campo De: de los mensajes que envías (por ejemplo, Juan). Se trata del nombre que aparece delante de tu dirección de correo.
8. Si quieres que las respuestas a tus mensajes se envíen a otro nombre y cuenta diferentes de los que has configurado para el campo De:, activa Responder a. Introduce el nombre y la dirección a los que quieres que se dirijan las respuestas de esta identidad de correo. Por ejemplo, las respuestas a mensajes de formación que envías como Juan se deberían enviar a Formación de equipos y [email protected].
9. Puedes seleccionar una firma para usar en los mensajes de esta identidad. Si no has creado la firma apropiada, puedes volver y modificar los datos de la cuenta más tarde. Si no quieres que se aplique la firma automáticamente, selecciona la opción No añadir firma.
10.Pulsa en Guardar para habilitar esta cuenta externa.
Si quieres crear una firma, ve a la pestaña Firmas después de pulsar en Guardar.
Página 36
Área TIC UNIA Manual de ayuda de Zimbra
REDACTAR MENSAJES
Redactar un nuevo mensaje
El primer paso para redactar un nuevo mensaje es pulsar en , en la barra de herramientas para abrir una página de redacción en blanco. También puedes hacer clic con el botón derecho en la sección De de un mensaje y seleccionar Nuevo correo para abrir la página de redacción. Según tus Preferencias de correo, se abrirá la nueva ventana en el panel de contenido de Zimbra o como una ventana de redacción aparte.
En la ventana de redacción de Zimbra, introduce las direcciones de los destinatarios del mensaje en el campo Para:. Puedes buscar la dirección de alguien pulsando en Para para examinar tus contactos o la lista general de direcciones. Para añadir direcciones en el campo CCO, pulsa en Opciones en la barra de herramientas de redacción.
Si has configurado más de una ID de correo, deberás seleccionar la identidad que quieres usar antes de empezar a redactar tu mensaje.
Puedes redactar tu mensaje en formato HTML o sin formato, en texto sencillo. Se configura el formato predeterminado mediante Preferencias en la pestaña General. Para cambiar el formato sólo del mensaje actual, pulsa en Opciones en la barra de herramientas de redacción y selecciona HTML o Texto sin formato.
Formato en HTML te permite usar diferentes estilos de fuente, crear tablas y añadir color a tus mensajes.
Texto sin formato sirve para redactar un mensaje sin ningún tipo de formato. Cualquier ordenador podrá leer este tipo de mensaje.
Para redactar un nuevo mensaje:1. Haz clic en en la barra de herramientas. Se abrirá la página de redacción.
2. Si no quieres usar la identidad predeterminada, en la lista desplegable De, selecciona la nueva.
3. Rellena los campos con la dirección del destinatario, el asunto y el texto del mensaje.
Si introduces un nombre y apellido que no están en un formato de dirección válida ([email protected]), se abrirá un cuadro de diálogo de confirmación para avisarte de que no parece ser una dirección válida. Puedes optar por enviar el mensaje de todas formas aunque no se pueda entregar.
Introduce el texto del mensaje en el campo de redacción debajo del asunto.
Para asegurarte de que no haya ningún error ortográfico en el mensaje, pulsa en Comprobar ortografía.
Para adjuntar un archivo, pulsa en
Si has creado una firma en en el apartado Firmas de las Preferencias pero no la has habilitado, pulsa en Añadir firma en la barra de herramientas de redacción.
Página 37
Área TIC UNIA Manual de ayuda de Zimbra
4. Pulsa en Enviar para enviar tu mensaje.
Si no quieres guardar el mensaje en ese momento, pulsa en Guardar borrador. Se guardará el mensaje en la carpeta Borradores.
Configurar tus preferencias para la ventana de redacción de mensajes
Utiliza las opciones en Preferencias>Redactar de la siguiente manera:
Redactar. Selecciona el formato predeterminado para redactar tus mensajes, HTML o texto sin formato.
Determina la configuración predeterminada de la fuente si usas el código HTML en Correo, Blocs de notas y la Agenda. Puedes definir el tamaño, estilo y color de la fuente que quieres usar como predeterminada.
Responder/Reenviar mensajes usando el formato del mensaje original. Incluso si el editor de textos que utilizas es diferente al del mensaje recibido, activa esta casilla para responder al mensaje con el mismo formato que el del mensaje original. Es una manera útil de asegurar que el destinatario pueda ver tu respuesta al usar el formato que suele usar él.
Redactar siempre en una ventana nueva abrirá una nueva venta separada de tu buzón de correo de Zimbra. Por defecto, se abre una pestaña de redacción en la barra de herramientas Aplicación para que redactes tus mensajes. En ambos casos, podrás ver y navegar por tu buzón mientras esté abierta esta ventana.
Corrección ortográfica obligatoria antes de enviar el mensaje. Selecciona esta opción si quieres que se revise la ortografía de tu mensaje automáticamente antes de enviarlo. Si se detectan errores, se abrirá un cuadro de diálogo indicando el número de erratas y si quieres corregirlas antes de enviar el mensaje.
Los mensajes que redactas se guardan automáticamente como borradores cada pocos minutos. Si prefieres que no se guarden automáticamente, deshabilita esta opción. Puedes guardar el mensaje como borrador manualmente.
Responder/Responder a todos. Indica si quieres incluir el texto original en el cuerpo del mensaje de respuesta. Puedes optar entre incluir el texto original, no incluirlo, incluirlo como archivo adjunto, incluirlo con un prefijo a elegir, o sólo incluir el más reciente. (En otras palabras, sólo se incluirá el texto que te ha enviado la última persona y no los textos anteriores.)
Reenviar a. Indica si quieres incluir el texto original en el cuerpo del mensaje de respuesta. También puedes optar por incluir el mensaje y los encabezamientos originales con el prefijo abajo o incluir el mensaje original como un fichero adjunto.
Prefijo. Si has optado por incluir el texto original de los mensajes que reenvías o a los que respondes, indica si quieres empezar cada línea de ese mensaje anterior con el símbolo > o |.
Mensajes enviados. Por defecto, está habilitada la opción Guardar una copia en la carpeta Enviados. Se guardarán copias de los mensajes que envías en la carpeta Enviados. Puedes activar la opción No guardar los mensajes enviados si no lo quieres hacer.
Página 38
Área TIC UNIA Manual de ayuda de Zimbra
Los componentes de un mensaje
Un mensaje de correo electrónico consiste en los componentes generales detallados a continuación:
EncabezadoEl encabezado del mensaje contiene información sobre el remitente y los destinatarios. El contenido exacto puede variar según el sistema de correo electrónico con el que se ha redactado el mensaje. Por lo general, todos los encabezados contienen los siguientes datos:
Asunto. El asunto es una descripción del tema del mensaje y se visualiza en la mayoría de los sistemas de correo electrónico que detallan los mensajes de manera individualizada. El asunto puede ser algo como "misión corporativa para 2007" o, si tu sistema anti-spam es demasiado permisivo, algo como "¡Pierde 10 kilos en 10 días! Pregúntame cómo."
Remitente (De). Es la dirección de correo electrónico del que manda el mensaje. Se da por sentado que es la misma dirección a la que se responde salvo que se haya especificado una dirección diferente para ello.
Fecha y hora recibido (En). La hora en la que se recibió el mensaje.
Responder a. Se trata de la dirección de correo electrónico que recibirá tu respuesta al pulsar en el botón para responder a un mensaje.
Destinatario (Para:). El nombre/apellido del destinatario del mensaje, tal como lo haya configurado el remitente.
Dirección del destinatario. La dirección de correo electrónico del destinatario o la dirección a la que se envió el mensaje de verdad.
Texto del mensajeEl texto del mensaje es el contenido en sí del mensaje, por ejemplo, "Los empleados que pueden beneficiarse del nuevo programa de formación deberán ponerse en contacto con los responsables de su departamento antes del viernes que viene si quieren apuntarse." El texto del mensaje también puede incluir una firma o un texto automático que introduce el sistema de correo del remitente.
Archivos adjuntosSon archivos separados que se pueden optar por enviar junto al mensaje.
Autocompletado de direcciones
La herramienta autocompletado te sugerirá nombres mientras introduces texto en los campos Para, CC y CCO de un mensaje nuevo. Verás una lista de posibles direcciones de tu lista de contactos que empiezan con el texto que introduces.
Conforme sigas introduciendo texto en el campo Para: se irá reduciendo la lista de direcciones que coinciden con tu texto. Desaparecerá la lista si ya no hay ninguna
Página 39
Área TIC UNIA Manual de ayuda de Zimbra
coincidencia.
Por ejemplo, imagínate que quieres enviar un mensaje a Miguel Leugim, cuya dirección es [email protected]. Al introducir la letra "m" en el campo, verás una lista con todas las direcciones que coinciden, resaltando la parte exacta que coincide. En este caso, la lista podría incluir:
Mela Olano <[email protected]>
Miguel Leugim<[email protected]>
Erica Moreno <[email protected]>
Al introducir más caracteres en el campo Para: la lista de coincidencias se reducirá.
CoincidenciasLa herramienta de autocompletado busca coincidencias entre el texto que introduces y la siguiente información de tus contactos:
Nombre
Apellido
Dirección de correo
Siempre se buscan coincidencias con la primera parte de un campo. El texto “luz” coincidirá con “luz pacheco” pero no con “mariluz madrid”.
Usar el autocompletadoCuando tu texto coincide con uno o más de tus contactos, verás estas coincidencias en una lista debajo del campo que estás rellenando. Por defecto, la primera coincidencia estará resaltada.
Al pulsar algunas teclas, pasarán diferentes cosas. También puedes usar el ratón para seleccionar una coincidencia.
Pulsar las teclas de la coma, el punto y coma, Intro y Tab indican que has finalizado. Se reemplazará el texto que has introducido con la coincidencia que está resaltada en ese momento.
La tecla ESC ocultará la lista.
Las flechas del teclado cambiarán la coincidencia resaltada. Mover el cursor del ratón sobre la lista también cambiará la coincidencia resaltada.
Hacer clic con el ratón en una coincidencia la seleccionará.
El hecho de que una sola tecla (como el punto y coma) termina el proceso de selección sirve para introducir direcciones rápidamente. Si sabes que al introducir unos cuantos caracteres determinado contacto será la primera coincidencia, introduce esos caracteres seguido por un punto y coma para que aparezca la dirección de ese contacto. Por ejemplo, si sabes que con la combinación “ml” la primera coincidencia es Miguel Leugim, introduce “ml;” y la dirección completa “Miguel Leugim <[email protected]>” aparecerá en el campo de la dirección.
El autocompletado está disponible en otras aplicaciones (por ejemplo, al añadir asistentes a una cita de tu agenda) y funciona de la misma manera.
Página 40
Área TIC UNIA Manual de ayuda de Zimbra
Añadir tu firma de forma automática
Puedes crear firmas para incluirlas en tus mensajes de correo. La firma puede incluir tu nombre y cualquier texto adicional hasta alcanzar el número máximo de caracteres permitido para tu cuenta.
Por ejemplo, tu firma podría ser como la siguiente:
Juan FernándezVicepresidente de IngenieríaDivisión de WidgetsAcme, S.L..303-555-1212 [email protected]
Si has creado varias identidades de correo, también puedes crear una firma particular para cada dirección.
Para crear una firma:1. Abre las Preferencias y selecciona la pestaña Firmas.
2. Al tener más de una firma, en el campo Nombre de la firma, ponle un nombre a la firma que sea fácil identificar.
3. En el cuadro de texto Firma, introduce la información que quieres que aparezca en la firma de tus mensajes.
4. En la sección Utilizar las firmas, indica dónde quieres colocar las firmas en tus mensajes. Selecciona Encima del mensaje para añadir tu firma al final del texto que redactas tú en un nuevo mensaje o en un mensaje al que respondes o reenvías. Selecciona Debajo de los mensajes para añadir tu firma al final del mensaje.
5. Pulsa en Guardar.
6. Para aplicar la firma al nombre de la cuenta, ve a la pestaña Cuentas y, en el campo Firma, selecciona el Nombre de la firma en el menú desplegable.
Solicitar una notificación de lectura
Puedes marcar un mensaje para que se te envíe una notificación de lectura cuando el destinatario haya abierto el mensaje que le has enviado. Al redactar el mensaje, selecciona Notificación de lectura del menú Opciones. El destinatario podrá elegir si se te envía esa notificación o no.
Los usuarios pueden configurar sus preferencias para esta Notificación de lectura al recibir un mensaje de un remitente que solicita dicha notificación. Puedes configurar lo siguiente:
No enviar nunca una notificación de lectura. Es el valor predeterminado. Al recibir un mensaje con una solicitud de notificación de lectura, se ignorará dicha solicitud. El destinatario no sabrá nada de esta solicitud.
Enviar siempre una notificación de lectura. Se enviará una notificación de lectura automáticamente al abrir un mensaje para el cual el remitente ha solicitado
Página 41
Área TIC UNIA Manual de ayuda de Zimbra
dicha notificación.
Preguntarme. Se les preguntará a los destinatarios si quieren enviar la notificación de lectura.
No se enviará la notificación de lectura si el destinatario selecciona más de un mensaje, hace clic con el botón derecho del ratón y selecciona la opción Marcar como leído.
La función de notificación de lectura no funcionará para los mensajes que se envían a destinatarios que no usan ZWC.
Adjuntar archivos a un mensaje
Los mensajes pueden incluir archivos adjuntos. Puedes adjuntar documentos, hojas de cálculo, fotos, presentaciones y otros tipos de archivos.
Para adjuntar un archivo al mensaje:
1. Redacta el mensaje tal como se describe en Redactar un mensaje nuevo.
2. Pulsa en . Se abrirá el campo Adjuntar debajo de la línea de asunto.
3. Haz clic en Examinar... para encontrar el archivo.
4. Selecciónalo y pulsa en Abrir.
5. Para adjuntar otro archivo, pulsa en una vez más. Se abrirá un nuevo campo Adjuntar.
6. Cuando estés listo para enviar el mensaje, pulsa en Enviar para mandar el mensaje y los archivos adjuntos.
Nota: Los destinatarios de tu mensaje deberán tener el software apropiado para poder abrir y leer el archivo adjunto. Los usuarios con una configuración de sistema típica podrán abrir los archivos creados con programas de Microsoft Office. También se puede usar una variedad de programas para abrir otros formatos comunes como los archivos de texto (.txt), HTML e imágenes como .GIF o .JPG. Sin embargo, depende del tipo de sistema que tenga cada destinatario.
Tipos de archivos adjuntos admitidos
Puedes adjuntar cualquier archivo que encuentres mediante el botón Examinar en tu ordenador.
Puedes abrir cualquier archivo adjunto desde el programa de correo de Zimbra con tal de que tu ordenador tenga la aplicación relevante y el administrador del sistema no haya bloqueado la extensión de ese tipo de archivo. Por ejemplo, para abrir un documento creado con Microsoft Word, deberás poder ejecutar Microsoft Word en tu ordenador.
En la mayoría de ordenadores, se indica el tipo de archivo en la extensión, típicamente un punto seguido por un código de tres letras. Algunos ejemplos incluyen archivos como gastos.xls o Nuevos productos.doc. Si tienes instalado el software para ese tipo de archivo, típicamente basta con hacer doble clic en el archivo para que tu ordenador
Página 42
Área TIC UNIA Manual de ayuda de Zimbra
automáticamente inicie el programa adecuado para poder leer ese archivo.
Igualmente, se pueden abrir muchos archivos directamente desde tu navegador de Internet mediante varias aplicaciones plug-in. Normalmente, si haces clic en un enlace, tu navegador detectará automáticamente si tienes la aplicación plug-in adecuada y te pedirá que te la descargues. Ten en cuenta que es posible que el administrador no permita que los usuarios se descarguen e instalen cualquier tipo de software.
Notas: En los ordenadores con el sistema operativo de Windows, el ordenador asume que el tipo de archivo según su extensión coincide con el formato verdadero. Aunque esté correctamente configurado internamente, si el archivo no lleva la extensión correcta en su nombre, es posible que tu ordenador no lo pueda reconocer y abrir el programa correcto.
Se ha diseñado un número creciente de virus informáticos para propagarse mediante los archivos adjuntos. Por lo tanto, en algunos entornos, los administradores han optado por bloquear los mensajes entrantes que incluyan algunos tipos de archivos adjuntos, especialmente los archivos con la extensión .EXE o .ZIP como parte de su nombre. Si envías un mensaje a un destinatario cuyo sistema se ha configurado para bloquear determinados tipos de archivos adjuntos, no siempre recibirás una notificación de que se ha bloqueado tu mensaje.
Como referencia, aquí detallamos algunas de las extensiones usadas frecuentemente.
.TXT - indica que se trata de un archivo de texto, un archivo que sólo tiene texto. Se pueden abrir y leer los archivos de texto con una gran variedad de editores de texto, incluyendo el Bloc de notas, WordPad, Word, editores de líneas de comando, navegadores e, incluso, hojas de cálculo.
.HTM - indica que es un archivo HTML, un archivo de texto especial que normalmente se abre con un navegador.
.ZIP - indica que es un archivo comprimido mediante la compresión ZIP. Necesitarás tener WinZip u otro programa de compresión para poder abrir y descomprimir el archivo ZIP.
.EXE - indica que es un archivo ejecutable o un programa. Normalmente, al hacer doble clic sobre este tipo de archivo se iniciará el programa.
.DOC - identifica los archivos de Microsoft Word.
.JPG - indica que se trata de una imagen gráfica con formato JPEG. Puedes abrir las imágenes JPEG en el navegador o mediante una variedad de programas como Paint o Adobe Photoshop.
.GIF - indica que es una imagen gráfica con el formato GIF. Puedes abrir las imágenes GIF con tu navegador o un programa gráfico.
.MPG - identifica un vídeo o archivo animado con el formato MPEG. Se pueden reproducir por lo general con una aplicación plug-in del navegador o un reproductor como Windows Media Player.
.WMV - identifica un vídeo con el formato WMV, un formato que sólo sirve para Windows.
.PDF - indica que es un documento con el formato de Acrobat Reader. Normalmente, podrás abrirlo desde tu navegador con la aplicación plug-in adecuada.
Página 43
Área TIC UNIA Manual de ayuda de Zimbra
Añadir direcciones CC: y CCO:.
Las abreviaturas CC: y CCO: representan Copia de carbón y Copia de carbón oculta, respectivamente.
CC: te permite enviar una copia del mensaje a alguien a quien le puede interesar pero que no es el destinatario principal de tu mensaje. Todos los destinatarios incluidos en el campo CC verán la lista entera de destinatarios cuando abran y lean el mensaje.
CCO: te permite enviar una copia del mensaje a un destinatario sin que su dirección figure en los mensajes que reciben los demás destinatarios.
Para introducir direcciones en el campo CCO: de un nuevo mensaje:
1. En la ventana de redacción, pulsa en Opciones en la barra de herramientas. Selecciona Mostrar campo CCO.
2. Haz clic en los botones Para:, CC: o CCO: al lado de los campos de direcciones para abrir el diálogo de selección de direcciones si así lo quieres. De lo contrario, introduce las direcciones directamente en el campo relevante.
Es posible enviar un mensaje sin incluir una dirección en el campo Para: con tal de que haya al menos una dirección en el campo CC: o CCO:.
Utilizar el editor de HTML
Puedes redactar tus mensajes utilizando HTML. Los mensajes con HTML te permiten añadir fuentes, estilos, listas numeradas, listas con viñetas, fondos de color, tablas y enlaces para que tus mensajes sean más fáciles de leer.
Algunos programas de correo no permiten recibir mensajes con formato HTML.
Para redactar los mensajes con formato HTML de manera predeterminada y configurar la fuente predeterminada, incluyendo su estilo, tamaño y color, ve a la pestaña Preferencias > General.
Utilizar el corrector ortográfico
1. Para comprobar la ortografía de tu mensaje, pulsa en el Corrector ortográfico en la barra de herramientas.
Se resaltarán las palabras desconocidas o erróneas.
2. Haz clic en la palabra resaltada. Se abrirá una ventana con algunas sugerencias para corregir la palabra.
3. Selecciona la versión correcta. Se resaltará la palabra de otro color.
4. Para habilitar tus cambios y cerrar el corrector, pulsa en Continuar edición.
Antes de cerrar el corrector, también puedes deshacer la corrección de una palabra para usar la ortografía original. Haz clic en la palabra resaltada y selecciona la versión inicial en la parte superior de la ventana.
Página 44
Área TIC UNIA Manual de ayuda de Zimbra
Guardar un borrador
Puedes guardar el mensaje que estás redactando para terminarlo y enviarlo más tarde. Se guardan estos mensajes en la carpeta Borradores hasta que los envíes o elimines de la carpeta.
Para crear un borrador y modificarlo después:
Redacta el mensaje tal como se describe en Redactar un nuevo mensaje.
Pulsa en Guardar borrador.
Se guardará en la carpeta Borradores.
Para recuperar un borrador
Abre la carpeta Borradores y haz clic en el mensaje en cuestión.
Podrás terminar de redactar y enviar el mensaje como si fuera un mensaje normal. Al enviar el mensaje, se eliminará de la carpeta Borradores.
Página 45
Área TIC UNIA Manual de ayuda de Zimbra
RESPONDER A Y REENVIAR LOS MENSAJES
Responder a los mensajes
Puedes responder al remitente del mensaje o puedes responder al remitente y a los demás destinatarios del mensaje.
Responder sirve para responder sólo al remitente del mensaje original. No se incluirá a ningún destinatario incluido en el campo Para: ni CC:. Al pulsar en Responder, se abrirá una nueva ventana de redacción y verás que el campo Para: se ha llenado con el nombre de la persona que te envió el mensaje.
Responder a todos incluye todos los destinatarios del mensaje original. Puedes usar esta opción si quieres que todos los que vieron el mensaje original también vean tu respuesta.
La función Responder sólo mantiene el texto del mensaje original. No se incluyen los archivos adjuntos del mensaje original en tu respuesta.
Al hacer clic en Responder o Responder a todos, se abrirá la página de redacción con el texto del mensaje original. Según cómo configures tus preferencias, los textos de los mensajes originales pueden incluir un número indicando el número de mensajes intercambiados desde que se escribió el texto original. Por ejemplo, si la respuesta forma parte de una conversación activa y has habilitado la opción Incluir el mensaje original con este prefijo... para usar el carácter >, se visualizará el texto de cada parte de la cadena de mensajes de la siguiente manera:
> Mensaje anterior
> > Mensaje antes del mensaje anterior
> > > Y así sucesivamente
Nota: Si el mensaje forma parte de una conversación y cambias el Asunto: tu respuesta se considerará parte de una nueva conversación.
Para responder a un mensaje:
1. Después de abrir el mensaje, pulsa en Responder o o haz clic en la flecha para seleccionar Responder a todos. Se abrirá una nueva ventana de redacción con las direcciones en el encabezado y con el texto del mensaje original detallado abajo.
2. Escribe tu respuesta.
Si tu firma aparece automáticamente en los mensajes, se colocará en el mensaje según las preferencias que indicaste; o al pie de todos los mensajes en la ventana de redacción o al final del mensaje que redactes y encima del texto del mensaje original.
3. Si quieres cambiar qué parte del mensaje original debería incluirse en tu respuesta, pulsa en Opciones en la barra de herramientas de la ventana de redacción. Estará señalada tu opción predeterminada pero la puedes cambiar sólo para el mensaje
Página 46
Área TIC UNIA Manual de ayuda de Zimbra
actual.
4. Haz clic en Enviar.
Reenviar un mensaje
Puedes usar la opción Reenviar para enviar un mensaje a otra persona. Al reenviar el mensaje, se incluirán todos los archivos adjuntos, comparado con la opción Responder que sólo mantiene el texto del mensaje y no incluye los archivos adjuntos.
Para reenviar un mensaje:
1. Abre el mensaje que quieres reenviar.
2. En la barra de herramientas, haz clic en . Se abrirá la ventana de redacción. Verás el texto del mensaje reenviado en el cuerpo del mensaje salvo que hayas decidido reenviar los mensajes como archivos adjuntos mediante la pestaña Preferencias de Correo.
3. Introduce los destinatarios en los campos Para:, CC: o CCO:.
4. También puedes añadir un mensaje, por ejemplo, para explicar porqué has decidido reenviar el mensaje original a los nuevos destinatarios.
5. Haz clic en Enviar.
Página 47
Área TIC UNIA Manual de ayuda de Zimbra
GESTIONAR TUS LIBRETAS DE DIRECCIONES
Tu libreta de direcciones
La libreta de direcciones es donde puedes guardar datos de contacto en una serie de libretas personales. Por defecto, creamos una libreta llamada Contactos y otra llamada Destinatarios. Puedes crear otras libretas de direcciones y compartirlas con otros.
Puedes añadir contactos a cualquiera de tus libretas de direcciones. Sólo se requiere un nombre para crear un contacto, o puedes crear contactos más completos que incluyen su nombre completo, varias direcciones de correo electrónico, dirección particular, la de empresa, números de teléfono y cualquier apunte que quieras hacer sobre ese contacto. También puedes crear grupos de contactos.
Puedes rellenar la libreta Destinatarios al enviar un mensaje a una nueva dirección que no figura en ninguna de tus libretas. Puedes desactivar esta herramienta desde Preferencias en la pestaña Libreta de direcciones. Desactiva la casilla al lado de Activar añadido automático de contactos.
El administrador de correo podrá fijar un límite en el número de entradas que puedes tener en todas tus libretas de direcciones. Al alcanzar este número máximo de contactos, no podrás añadir más. Sin embargo, puedes eliminar los contactos que no usas para liberar espacio.
Al redactar un mensaje, la herramienta de autocompletado visualizará una lista de todos los nombres en tus libretas que coinciden con el texto que has introducido.
Ver los datos de contactoPuedes ver los nombres de los contactos en una lista o como tarjetas detalladas. La vista Lista es una lista vertical en la que se detallan todos tus contactos. La vista Tarjeta muestra todos los datos que introdujiste en el formulario de contacto.
Puedes cambiar entre una y otra vista para cada sesión mediante el menú desplegable Ver de Libreta de direcciones. Y puedes cambiar la vista predeterminada desde las Preferencias en la pestaña Libreta de direcciones, Vista predeterminada de contactos.
Verás todos los detalles del contacto en una ventana emergente al pasar el cursor encima de un nombre en un mensaje de correo electrónico o en la vista del contenido de un mensaje si el nombre figura en una de tus libretas.
Compartir tus contactosPuedes compartir cualquiera de tus libretas de direcciones. Resulta muy útil si has creado libretas para categorías específicas de contactos y quieres que otros usuarios tengan acceso a esos nombres. Según el rol que le asignes al cesionario, éste sólo podrá leer tus listas o podrá tener permiso para modificar, añadir o eliminar nombres.
Página 48
Área TIC UNIA Manual de ayuda de Zimbra
Otras funciones de las libretas de direccionesOtras funciones incluyen la posibilidad de:
Aplicar etiquetas a los contactos
Importar y exportar las libretas de direcciones
Los tipos de libretas de direcciones disponibles
El programa admite dos tipos de libretas.
Tus libretas personales que incluyen los contactos que tú controlas. Las libretas Contactos y Destinatarios son las libretas predeterminadas.
La Lista general de direcciones (GAL, del inglés), que a veces también se llama el directorio de la empresa o corporativo, que está disponible a todos los usuarios de tu organización. La GAL puede incluir prestaciones útiles como listas de correo para facilitar la comunicación entre todo un departamento.
No puedes modificar las entradas en la GAL. Pero sí puedes importar una dirección cuando ésta aparece en una mensaje que envías o recibes. También puedes añadir otros datos de contacto cuando el nombre figura en una lista en tu Libreta de direcciones.
Configurar las preferencias de tu libreta de direcciones
Utiliza las opciones en Preferencias>Libreta de direcciones de la siguiente manera:
Mostrar contactos por página. Indica cuántos usuarios quieres ver en cada página. Por defecto, se incluyen 25 contactos por página pero puedes visualizar más o menos contactos en cada página.
Vista predeterminada. Puedes optar por ver los contactos como una lista o tarjetas.
Configuración. Selecciona Añadir contactos nuevos a “Contactos respondidos” para añadir las direcciones de los destinatarios de los mensajes que envías automáticamente. Si activas esta opción, se añadirán a la carpeta Contactos respondidos.
Importar/Exportar. Importa contactos a tu lista de contactos de ZWC, o exporta contactos desde esta lista. El archivo que importes debe tener el formato .CSV (valores separados por comas). Para más información, consulta las secciones Importar contactos y Exportar las libretas de direcciones.
Añadir nuevos contactos
Puedes añadir nuevos contactos desde la barra de herramientas haciendo clic en la flecha en el botón (Nuevo) o haciendo clic con el botón derecho sobre el nombre en el encabezado de un mensaje y seleccionando Contactos. Al añadir un nuevo contacto, introduces el nombre y los datos de la empresa en campos separados. Puedes
Página 49
Área TIC UNIA Manual de ayuda de Zimbra
seleccionar cómo quieres archivar el contacto en tu lista. Y puedes introducir hasta tres direcciones de correo electrónico y tres direcciones postales.
Para añadir un nuevo contacto
1. Desde la barra de herramientas, haz clic en la flecha al lado de Nuevo y selecciona Nuevo contacto. Se abrirá el formulario Nuevo contacto.
2. Introduce los datos de ese contacto, incluyendo su nombre y apellidos, dirección de correo electrónico, su cargo, los datos de la empresa, su apodo para mensajería instantánea y cualquier nota adicional. También puedes cargar una foto del contacto.
3. En Guardar como, indica cómo lo quieres guardar. Por defecto, se guarda el contacto siguiendo el formato de apellidos, nombre.
4. En la Libreta de direcciones selecciona en qué libretas quieres guardar el nombre.
5. Pulsa en Guardar.
Para añadir un contacto desde un mensaje de correo electrónico existente:
1. Abre el mensaje; verás que el encabezado está resaltado de gris encima del panel del mensaje. Puedes añadir direcciones desde los campos De:, Para:, CC: y CCO:.
2. Haz clic con el botón derecho sobre el nombre que quieres añadir y selecciona Añadir a contactos.
3. Se abrirá el formulario de Nuevo contacto con la información disponible en el encabezado del mensaje. Añade la información adicional que quieras y comprueba que estén bien los datos que se han rellenado automáticamente.
4. En Guardar como, indica cómo lo quieres guardar. Por defecto, se guarda el contacto siguiendo el formato de apellidos, nombre.
5. En la Libreta de direcciones selecciona en qué libretas quieres guardar el nombre.
6. Pulsa en Guardar.
También puedes crear grupos de contactos.
Usar la libreta de direcciones de la empresa
Es posible que en determinado momento no sepas cuál es la dirección de correo correcta dentro de tu organización. Por ejemplo, Epi Blasco en Acme podría ser [email protected] o [email protected], o incluso [email protected].
Típicamente hay dos tipos de libretas de direcciones disponibles al redactar un mensaje: la libreta de direcciones de la empresa (llamada también la lista general de direcciones o GAL) y tus libretas de direcciones personales. Todo el mundo dentro de la empresa tiene acceso a la libreta de la empresa pero sólo tú podrás acceder a tus libretas personales igual que las personas con las que decides compartir dichas libretas.
Página 50
Área TIC UNIA Manual de ayuda de Zimbra
Para añadir nombres de una libreta a un nuevo mensaje:
1. Abre un nuevo mensaje haciendo clic en desde el menú.
2. Pulsa en Para:. Se abrirá un cuadro de diálogo para seleccionar direcciones.
3. Desde Mostrar nombres de, selecciona Contactos o Libreta general de direcciones para realizar tu búsqueda.
4. Introduce el nombre o una porción del nombre en el campo de búsqueda a la izquierda y pulsa en Buscar. Verás una lista de nombres y direcciones de correo electrónico a la izquierda.
5. Haz doble clic en un nombre para añadirlo a la lista de destinatarios a la derecha. Usa los botones Para, CC y CCO para indicar en qué campos incluir los nombres en el mensaje. Haz clic en el botón adecuado para mover el nombre.
Usa el botón Eliminar para borrar un nombre de la lista de destinatarios a la derecha.
6. Repite la búsqueda las veces que hagan falta hasta añadir todos los nombres deseados.
7. Pulsa en Aceptar cuando hayas acabado.
Añadir un contacto de forma automática
Puedes añadir contactos a tus libretas fácilmente al seleccionar una dirección en un mensaje de correo electrónico y hacer clic en ella con el botón derecho del ratón. Igualmente, si habilitaste la opción en la Libreta de direcciones para Activar el añadido automático de contactos, al enviar un mensaje a una nueva dirección, se añadirá automáticamente a tu lista de Destinatarios.
Añadir contactos desde el encabezado del mensaje
Puedes añadir rápidamente direcciones de correo a tus libretas de direcciones. Desde el encabezado del mensaje, puedes añadir las direcciones que se encuentran en los campos De:, Para:, CC: o CCO:. Puedes hacerlo desde cualquier vista del mensaje o conversación.
Al pasar el cursor encima de una dirección, verás una ventana en la que se muestra la dirección de correo completa asociada a ese nombre. Si el nombre ya figura en una de tus libretas, verás los datos de contacto. Si el nombre no figura en ninguna de tus libretas, sólo verás la dirección de correo.
Página 51
Área TIC UNIA Manual de ayuda de Zimbra
Al hacer clic con el botón derecho en una dirección, se abrirá un menú con la opción de añadirla a tus Contactos. Haz clic en Añadir a contactos para añadir el nombre a tu lista. El formulario de contactos incluirá ese nombre.
Puedes añadir más información de contacto y señalar en qué libreta de direcciones quieres guardar ese contacto.
Añadir contactos al enviar un mensaje
Se añade una libreta de direcciones llamada Destinatarios automáticamente a tu buzón de correo. Si activaste la opción en la Libreta de direcciones para añadir automáticamente direcciones, al enviar un mensaje, si no figura la dirección en una de tus libretas, se guarda automáticamente en la lista Destinatarios.
La libreta de Destinatarios te permite guardar una libreta de direcciones varias separada de otras libretas.
Crear grupos de contactos
La función Grupo de contactos te permite crear listas de correo que incluyen muchas direcciones de correo. Al seleccionar el nombre de uno de estos grupos, se añadirán todos los contactos cuyas direcciones figuran en ese grupo al campo de destinatarios del mensaje.
Para crear grupos de contactos
Puedes seleccionar las direcciones desde el directorio general de la empresa (GAL) y desde tus libretas de direcciones; también puedes introducirlas manualmente. Nota: No se verifican las direcciones que introduces manualmente.
1. En la barra de herramientas, haz clic en Nuevo y selecciona Grupo de contactos. Se abrirá el formulario Nuevo grupo de contactos.
Si quieres crear el grupo en una libreta que no sea Contactos, selecciona esa libreta y luego pulsa en Nuevo>grupo de contactos.
Puedes mover un grupo de contactos a otra lista después de crearlo.
2. En el campo Nombre del grupo, introduce el nombre para esta lista de correo.
3. Para añadir contactos a este grupo, en el campo Buscar, introduce un nombre y luego indica si quieres buscar en el directorio general de la empresa (GAL) o en tus contactos personales y compartidos. Pulsa en Buscar.
4. Aparecerán los nombres que coincidan con tu búsqueda en el cuadro de abajo. Selecciona los nombres y pulsa en Añadir; se añadirán a la lista Miembros del grupo.
Página 52
Área TIC UNIA Manual de ayuda de Zimbra
También puedes añadir las direcciones de correo electrónico directamente en Miembros del grupo. Separa estas direcciones con una coma(,) o un punto y coma (;) o pulsa Intro para introducir la siguiente dirección en una nueva línea.
5. Haz clic en Guardar en la barra de herramientas. Se añadirá el nuevo grupo de contactos a tu libreta de direcciones.
El icono indica que se trata de un grupo de contactos.
Importar elementos a tu cuenta
Puedes usar la carpeta Importar/Exportar en Preferencias para importar todos los datos de tu cuenta, sólo algunas carpetas específicas, tu agenda o tu lista de contactos.
Importar contactos
Puedes importar las listas de contactos que se hayan guardado con el formato 'valores separados por coma' (.CSV). Puedes importarlo desde la carpeta >Importar/Exportar en Preferencias.
1. En la pestaña Preferencias , haz clic en la carpeta Importar/Exportar.
2. En la sección Importar, indica que se trata de Contactos.
3. En el menú desplegable al lado de Contactos, selecciona el tipo de archivo que vas a importar:
Contactos de Zimbra
Contactos de Yahoo!
Contactos de GMail
Contactos de Outlook 2000
Contactos de Outlook 2003
Contactos de Outlook
Contactos de Thunderbird
Es posible que las listas de contactos de otras cuentas no visualicen los datos de contacto en el mismo orden. Al seleccionar el tipo de archivo de contactos a importar correcto se especifica el orden de los campos para que los datos se visualicen correctamente en tu Libreta de direcciones.
4. Localiza el archivo .CSV a importar.
5. Pulsa en Importar. En el cuadro de diálogo Seleccionar Libreta de direcciones, selecciona una libreta existente para añadir ahí los contactos o crea una libreta nueva para estos contactos.
6. Pulsa en Aceptar. Se importará el contenido del archivo de contactos.
Importar tu agenda iCal Puedes importar agendas iCalendar (iCal) guardadas con el formato.ics. Estas agendas
Página 53
Área TIC UNIA Manual de ayuda de Zimbra
son el estándar para el intercambio de datos de este tipo por Internet y el formato .ics es el formato estándar para los datos de estas agendas. Puedes importar la agenda desde Preferencias > Importar/Exportar.
Puedes importar tu agenda iCal a una agenda existente o crear una agenda nueva para luego importar ahí el archivo .ICS.
Para importar una agenda iCal:
1. En la pestaña Preferencias , haz clic en la carpeta Importar/Exportar para abrirla.
2. En el campo Tipo del apartado Importar, selecciona Agenda.
3. En el campo Archivo, localiza el archivo .ics a importar.
4. Pulsa en Importar. En el cuadro de diálogo Elegir carpeta, indica a qué carpeta quieres importar la agenda. Puedes seleccionar una agenda existente o crear una nueva.
5. Pulsa en Aceptar. Se importará la agenda a tu cuenta.
Se actualizan las agendas iCal de forma periódica según la frecuencia de actualización para la agenda remota que determina el administrador del sistema.
Imprimir los nombres de los contactos o las libretas de direcciones
Puedes imprimir una libreta entera o sólo los datos de un contacto.
Para imprimir desde una libreta de direcciones
Selecciona la libreta de direcciones, luego el nombre del contacto y después pulsa en el icono de impresión o, para imprimir la lista entera, pulsa en la flecha al lado del icono de impresión y selecciona Imprimir libreta de direcciones.
Si los grupos de contactos son muy largos, sólo se imprimirán los primeros nombres de la lista y verás Más..., para que sepas que hay otros nombres que no se llegaron a imprimir.
Modificar los datos de contacto
Para buscar y abrir un formulario de contacto:
1. En el campo de búsqueda en la barra, introduce los criterios de búsqueda, como el nombre o apellido del contacto o el nombre del grupo.
Si quieres buscar por dirección de correo electrónico, deberás introducir la dirección completa. El nombre o apellido tendrán que coincidir exactamente. Por ejemplo, podrías incluir Moreno o [email protected].
2. Selecciona la libreta de direcciones o la libreta general de direcciones en la lista desplegable a mano derecha en la que quieres buscar.
3. En Editar contacto, haz doble clic en la entrada para abrir el formulario y realizar tus cambios.
Página 54
Área TIC UNIA Manual de ayuda de Zimbra
4. Pulsa en Guardar para habilitar tus cambios.
Para abrir un contacto para editarlo:
1. En la zona de Contactos, haz clic con el botón derecho en el contacto que quieres modificar y selecciona Editar contacto.
2. En esta ventana, realiza tus cambios y pulsa en Guardar para habilitarlos.
Para mover un contacto a otra libreta de direcciones:
1. Selecciona el contacto y abre el formulario de edición.
2. En el menú desplegable de libretas de direcciones, selecciona la libreta a la que quieres mover el contacto.
3. Pulsa en Guardar.
Eliminar un contacto
Tienes tres opciones para eliminar los contactos:
Desde la libreta de direcciones en cuestión, selecciona el contacto que quieres eliminar, y pulsa en la Papelera en la barra de herramientas.
Arrastra el contacto a la carpeta Papelera.
Haz clic con el botón derecho en el contacto a eliminar y selecciona Eliminar.
Si eliminas un contacto que se añadió automáticamente a tu libreta de direcciones, se enviará ese contacto a la carpeta Papelera. No podrás volver a añadir ese contacto a tus libretas de direcciones hasta que lo elimines de la Papelera.
Puedes eliminar cualquier lista de contactos que hayas creado.
Haz clic con el botón derecho en la lista de contactos que has creado y selecciona Eliminar.
Al eliminar los nombres de los contactos, ya no aparecerán en tu libreta y no podrás acceder a sus datos mediante las ayudas de la interfaz para el autocompletado de direcciones o de la herramienta de búsqueda en la ventana de redacción de los mensajes.
Página 55
Área TIC UNIA Manual de ayuda de Zimbra
GESTIONAR TU AGENDA
Acerca de la Agenda de Zimbra
La Agenda de Zimbra te permite controlar y programar tus citas, reuniones y eventos.
La agenda incluye las siguientes funciones:
Crear diferentes agendas personales
Crear citas y programar reuniones, indicando si son privadas, públicas o confidenciales
Crear eventos para todo el día
Utilizar la herramienta de Añadido rápido para configurar una cita fácilmente
Mostrar si estás libre/ocupado
Ver si otros están libres/ocupados para que sea más fácil programar eventos para un grupo entero
Crear citas recurrentes
Ver tus agendas de varias maneras, incluyendo la vista de día, de la semana laboral, de 7 días y de mes
Echar un vistazo a tu agenda para determinado día desde tus mensajes de correo electrónico o desde la agenda en miniatura
Aceptar/Tentativa/Rechazar las invitaciones que recibes con un solo clic
Delegar al administrador para acceder a tus agendas
Compartir tus agendas con otros
Imprimir tus agendas
Para abrir la vista de la agenda, selecciona la pestaña Agenda. La vista de Semana laboral es la predeterminada y es la que verás al abrir la agenda por primera vez.
Puedes cambiar la vista mostrada al abrir la agenda. Haz clic en Preferencias en la pestaña Agenda.
Puedes cambiar tu vista de la barra de herramientas de tu agenda para ver las actividades programadas para un determinado día, semana laboral o mes. Al cambiar la vista desde la barra de herramientas, sólo se cambia la vista para esa sesión.
Crear agendas
Se crea una agenda automáticamente para ti y puedes crear más para estar al tanto de diferentes funciones. Por ejemplo, puedes crear una agenda para anotar las actividades del trabajo, otra para tus actividades personales y otra para las de la empresa. Usa la Vista de agenda programada para ver las agendas, una al lado de la otra.
Página 56
Área TIC UNIA Manual de ayuda de Zimbra
Para crear una agenda
1. Pulsa en la pestaña Agenda.
2. Con el botón derecho del ratón, pulsa en Agendas en el panel general o haz clic en la barra de herramientas Nuevo y selecciona Agenda.
3. En el cuadro de diálogo Crear nueva agenda, introduce un nombre para la agenda y selecciona el color para visualizar las actividades de esa agenda.
4. Pulsa en Aceptar. Verás la nueva agenda en la lista de agendas.
Para crear una agenda y sincronizar tus citas con las de una agenda remota
1. Pulsa en la pestaña Agenda.
2. Con el botón derecho del ratón, pulsa en Agendas en el panel general o haz clic en la barra de herramientas Nuevo y selecciona Agenda.
3. En el cuadro de diálogo Crear nueva agenda, introduce un nombre para la agenda y selecciona el color para visualizar las actividades de esa agenda.
4. Activa la casilla Sincronizar citas desde la agenda remota. Introduce una dirección URL válida iCal para la agenda remota.
5. Pulsa en Aceptar.
Añadir un color de fondo a las agendas
Puedes asociar un color a las agendas en tu buzón de correo para que las actividades de determinada agenda siempre se visualicen con el color escogido. Cuando estés consultando todas las actividades en una de las vistas, los colores representarán las actividades incluidas en diferentes agendas. Hay ocho colores disponibles. Puedes usar cada color más de una vez.
El ejemplo de arriba indica que las agendas resaltadas de azul, verde y amarillo tienen actividades programadas para el 7 de noviembre y que hay un evento para todo el día en
Página 57
Área TIC UNIA Manual de ayuda de Zimbra
la agenda amarilla.
Puedes indicar un color al crear una agenda y al aceptar compartir una agenda. Para cambiar el color de una agenda deberás modificar sus propiedades.
Configurar las preferencias de tu agenda
Puedes configurar las siguientes opciones en Preferencias>Agenda. No te olvides de pulsar en Guardar para habilitar cualquier cambio que realices en tus preferencias.
Vista predeterminada. Indica cómo quieres ver tu agenda de Zimbra. Por defecto, se utiliza la semana laboral. Las vistas disponibles son: Día, Semana Laboral, Semana, Mes, Lista y Agenda.
Empezar la semana el. Indica con qué día de la semana quieres que empiecen las semanas de tu agenda.
Visibilidad de la cita predeterminada. Puedes escoger entre pública o privada. Por defecto, las citas son públicas y todas las invitaciones que recibas serán públicas salvo que el organizador haya señalado que es una cita privada. Al cambiar la configuración a Privada, todas las invitaciones entrantes serán señaladas como privadas. Los detalles de los eventos privados no se visualizan.
Mostrar siempre la agenda en miniatura. Indica si quieres que se visualice la agenda en miniatura al pie del panel de resumen.
Añadir automáticamente las citas recibidas a la agenda. Si habilitas esta opción, las invitaciones que se te envíen a tu bandeja de entrada, se añadirán automáticamente a tu agenda. Puedes aceptar o rechazar la invitación desde la Bandeja de entrada o tu Agenda. Si no habilitas esta opción, se añadirá la cita a tu agenda si haces clic en Aceptar o Tentativa.
Después de responder a una invitación. Si habilitas esta opción, se eliminan las invitaciones de tu bandeja de correo automáticamente después de responder a ellas.
Mostrar recordatorios. Especifica el número de minutos antes de las cita para recibir un recordatorio. Por defecto, se envía cinco minutos antes. También puedes especificar el tipo de alerta que quieres recibir.
Usar el Añadido Rápido al crear nuevas citas. Indica si quieres crear citas nuevas mediante la herramienta Añadido rápido. Esta opción resulta a menudo útil si creas muchas citas pero con pocos asistentes.
Mostrar la lista de zonas horarias en la vista de citas. Selecciona esta opción si programas reuniones con otras personas en zonas horarias diferentes.
Permisos. Puedes indicar el tipo de usuario con permiso para ver tu disponibilidad y para invitarte a reuniones. Por defecto, se permite que todos los usuarios vean tu disponibilidad y que te inviten a reuniones.
Opciones de la vista de agendas
Verás la vista de Semana laboral al abrir la Agenda por primera vez. Puedes cambiar de
Página 58
Área TIC UNIA Manual de ayuda de Zimbra
vista en cualquier momento mediante la barra de herramientas de la agenda. Al cambiar la vista desde la barra de herramientas, sólo se cambia la vista para esa sesión. Puedes cambiar la vista predeterminada de la Agenda desde la pestaña Preferencias de la agenda.
Las vistas disponibles son:
A diario, para ver las actividades de un solo día.
Semana laboral, para ver las actividades programadas de lunes a viernes.
Semana, para ver las actividades programadas los siete días de la semana. Desde Preferencias, en la pestaña Agenda, puedes indicar con qué día empieza la semana.
Mes, para ver las actividades del mes entero.
La vista Agenda sirve cuando tienes más de una agenda. Cada agenda ocupará una columna propia.
Vista de lista de la agenda
La vista “Lista” de la agenda te mostrará los siguientes detalles que no verás en las otras vistas de la agenda.
Se muestran todas las citas guardadas en la agenda durante un período de dos semanas.
Se detallan las reuniones de las agendas seleccionadas en una línea vertical por fecha y hora, indicando:
El asunto de la reunión
La ubicación de la reunión
El estado, si la reunión es Nueva, Aceptada o Tentativa
En qué agenda está guardada la reunión
Si se trata de una reunión recurrente o no
La fecha y la hora de la reunión
Puedes cambiar las columnas que se visualizan. Para ello, haz clic con el botón derecho del ratón en el encabezado y deselecciona las columnas que no quieres ver
Puedes ordenar la lista por asunto, estado, agenda y fecha
Puedes seleccionar varias reuniones para actuar sobre ellas a la vez, por ejemplo, eliminar reuniones, moverlas a una agenda nueva y etiquetarlas. Puedes arrastrar y soltar las reuniones que seleccionas a otras agendas o a una etiqueta.
Puedes buscar reuniones por su asunto o ubicación en la vista de dos semanas de la agenda
No puedes imprimir esta vista de la lista.
Página 59
Área TIC UNIA Manual de ayuda de Zimbra
Visualizar varias agendas
La Vista de agenda te permite ver varias agendas seleccionadas de tu lista de agendas. La vista diaria muestra una columna con las horas, un indicador de estado (libre/ocupado) y las agendas, una al lado de otra. Verás el nombre de la agenda en el encabezado.
Puedes consultar todas tus agendas, incluyendo las compartidas, desde la lista de agendas. Cada agenda tiene una casilla de verificación al lado de su nombre. Activa las casillas de las agendas que quieres consultar.
La columna Todas es un indicador del estado (libre/ocupado) codificado por color para las agendas visualizadas. El blanco significa que no hay ninguna actividad programada a esa hora en ninguna de las agendas consultadas. Cuantas más agendas tengan una actividad programada a la misma hora, el color de las columnas Todo se hará más oscuro. Si es un rojo profundo, significa que la mayoría de las agendas tienen una actividad programada a esa hora.
Coloca el cursor encima de la columna Añadir para ver qué agendas tienen una actividad programada en determinada franja horaria.
Eliminar agendas
Puedes eliminar cualquier agenda de tu lista de agendas, excepto la agenda predeterminada.
1. Haz clic con el botón derecho en la agenda que quieres eliminar.
2. Pulsa en Eliminar.
3. En la página de confirmación, haz clic en Sí.
Se eliminará la agenda de forma inmediata. No se puede deshacer esta eliminación.
Las reuniones creadas desde esta agenda no se eliminan automáticamente de las agendas de los asistentes invitados.
Importar elementos a tu cuenta
Puedes usar la carpeta Importar/Exportar en Preferencias para importar todos los datos de tu cuenta, sólo algunas carpetas específicas, tu agenda o tu lista de contactos.
Importar contactosPuedes importar las listas de contactos que se hayan guardado con el formato 'valores separados por coma' (.CSV). Puedes importarlo desde la carpeta >Importar/Exportar en Preferencias.
1. En la pestaña Preferencias , haz clic en la carpeta Importar/Exportar.
2. En la sección Importar, indica que se trata de Contactos.
3. En el menú desplegable al lado de Contactos, selecciona el tipo de archivo que vas a importar:
Página 60
Área TIC UNIA Manual de ayuda de Zimbra
Contactos de Zimbra
Contactos de Yahoo!
Contactos de GMail
Contactos de Outlook 2000
Contactos de Outlook 2003
Contactos de Outlook
Contactos de Thunderbird
Es posible que las listas de contactos de otras cuentas no visualicen los datos de contacto en el mismo orden. Al seleccionar el tipo de archivo de contactos a importar correcto se especifica el orden de los campos para que los datos se visualicen correctamente en tu Libreta de direcciones.
4. Localiza el archivo .CSV a importar.
5. Pulsa en Importar. En el cuadro de diálogo Seleccionar Libreta de direcciones, selecciona una libreta existente para añadir ahí los contactos o crea una libreta nueva para estos contactos.
6. Pulsa en Aceptar. Se importará el contenido del archivo de contactos.
Importar tu agenda iCal Puedes importar agendas iCalendar (iCal) guardadas con el formato.ics. Estas agendas son el estándar para el intercambio de datos de este tipo por Internet y el formato .ics es el formato estándar para los datos de estas agendas. Puedes importar la agenda desde Preferencias > Importar/Exportar.
Puedes importar tu agenda iCal a una agenda existente o crear una agenda nueva para luego importar ahí el archivo .ics.
Para importar una agenda iCal:
1. En la pestaña Preferencias , haz clic en la carpeta Importar/Exportar para abrirla.
2. En el campo Tipo del apartado Importar, selecciona Agenda.
3. En el campo Archivo, localiza el archivo .ics a importar.
4. Pulsa en Importar. En el cuadro de diálogo Elegir carpeta, indica a qué carpeta quieres importar la agenda. Puedes seleccionar una agenda existente o crear una nueva.
5. Pulsa en Aceptar. Se importará la agenda a tu cuenta.
Se actualizan las agendas iCal de forma periódica según la frecuencia de actualización para la agenda remota que determina el administrador del sistema.
Imprimir una agenda
Puedes imprimir las agendas individuales desde cualquier vista. El programa impreso incluye una agenda del mes actual y del anterior y refleja las citas diarias.
Si visualizas más de una agenda y luego imprimes esa vista, se combinan todas las actividades en una sola agenda, pero no se especifica el nombre de la agenda en la versión
Página 61
Área TIC UNIA Manual de ayuda de Zimbra
impresa.
Cómo imprimir una agenda1. Abre la agenda tal como la quieres imprimir, con la vista diaria, semanal o mensual.
2. Haz clic en (Imprimir) en la barra de herramientas. Se abrirá el cuadro de diálogo de la impresora y verás la vista de la agenda a imprimir.
3. Pulsa en Aceptar en el cuadro de diálogo de la impresora. Cierra la versión de la agenda a imprimir.
Página 62
Área TIC UNIA Manual de ayuda de Zimbra
PROGRAMAR CITAS, REUNIONES Y EVENTOS
Concertar citas
Las actividades programadas pueden ser citas, reuniones o eventos.
Citas. Una cita es una actividad sin otra gente. Al programar la cita, no se envía ningún mensaje de correo electrónico para confirmarla. Puedes programar citas recurrentes. Puedes usar la herramienta de Añadido rápido para configurar una cita fácilmente.
Reuniones. Las reuniones son citas que incluyen a otros. Al crear una reunión, indicas quién participará y les envías una invitación por correo electrónico. Puedes reprogramar las reuniones y configurar reuniones recurrentes.
Eventos. Un evento es una actividad que dura todo el día. No mostramos los eventos en una franja específica de tiempo en la agenda; aparecen en el encabezado del programa de la agenda.
Tienes varias opciones para programar los tres tipos de actividades. Puedes programar una cita desde cualquier vista salvo Preferencias. Para crear una cita, escoge una de las siguientes opciones:
En la barra de herramientas, haz clic en la flecha en (Nuevo) y selecciona Cita. Encontrarás esta opción en todas las vistas salvo Preferencias.
Introduce las citas directamente en la agenda. En cualquier vista, salvo la mensual, selecciona la fecha y la hora de inicio y haz doble clic o arrastra el cursor sobre la franja de tiempo y se abrirá la ventana de diálogo Añadido rápido para crear la cita.
Haz clic con el botón derecho del ratón en la agenda en miniatura o la hora de inicio en cualquiera de las vistas de la agenda. Puedes optar por crear una Nueva cita o una Nueva cita durante todo el día.
Dentro de los mensajes de correo electrónico, se interpreta cierto texto como una fecha lo cual habilita la posibilidad de hacer clic con el botón derecho en él para crear una cita. Por ejemplo, las palabras hoy, mañana, un día de la semana o una fecha exacta quedan resaltadas en los mensajes. Posiciona el cursor encima de este texto resaltado para ver si tienes una cita programada. Haz clic en el texto resaltado para abrir tu agenda.
Organizar una cita
Puedes crear una sola cita, reunión o evento, o una cita recurrente, ver si los asistentes están disponibles antes de invitarlos, reservar una sala y el equipamiento que te haga falta, y escribir un mensaje desde la vista de citas. Al hacer clic en Guardar, se enviará un mensaje de correo electrónico a los asistentes y se reservarán los recursos que hayas
Página 63
Área TIC UNIA Manual de ayuda de Zimbra
solicitado.
La vista Cita contiene cinco pestañas para poder encontrar fácilmente a los asistentes, las ubicaciones y los recursos (equipamiento) y ver la disponibilidad de los asistentes antes de finalizar la cita.
En la página de la cita, debes introducir los datos sobre la misma tal como se detalla a continuación:
Asunto de la cita. El texto que añadas aquí servirá como descripción de la cita en la agenda.
Ubicación de la reunión. Si el lugar figura en el directorio de la empresa, al empezar a escribir verás una lista de las ubicaciones que coinciden . También puedes usar la pestaña Buscar ubicaciones para buscarla.
Mostrar como sirve para fijar tu estado (libre/ocupado) durante esa sesión. Puedes seleccionar cualquier estado: Ocupado, Libre, Tentativa, Fuera de la oficina. Se verá este estado en la página Agenda.
La lista desplegable de la Agenda detalla todas las agendas en tu lista de agendas. La primera agenda visualizada es tu agenda original. Al tener varias agendas, puedes crear una cita y seleccionar la agenda relevante. Añadiremos la cita a la agenda que indiques.
Marcar como te permite señalar si se trata de una cita privada, pública o confidencial. Los detalles de los eventos que has señalado como privados o confidenciales no se mostrarán en la agenda compartida del cesionario. Sólo se verán en la agenda compartida la hora de inicio y finalización de la cita, su duración, si es recurrente, y la identidad del organizador.
Hora sirve para definir cuándo tendrá lugar la cita, el día, a qué hora, si es un evento que durará todo el día y si es una cita recurrente.
Asistentes. Añade asistentes introduciendo su nombre en el campo Asistentes, buscando asistentes en la pestaña Buscar asistentes o consultando la disponibilidad de los asistentes desde la pestaña Programa.
Recursos. Este campo muestra todos los recursos que has solicitado. Si el recurso figura en el directorio de la empresa, al empezar a escribir verás una lista de los recursos que coinciden. También puedes usar la pestaña Buscar recursos para buscarlo.
En el área Texto puedes redactar el mensaje que se enviará con la invitación a los asistentes.
Crear una cita
Puedes programar reuniones y citas desde cualquier vista salvo desde las Preferencias. Puedes programar una cita para ti solo o puedes programar una reunión e invitar a otros asistentes.
Programar una sola reunión desde la página Cita1. En cualquier vista salvo Preferencias, desde la barra de herramientas haz clic en la
flecha en Nuevo y selecciona Cita.
Página 64
Área TIC UNIA Manual de ayuda de Zimbra
2. En la sección Detalles, introduce el asunto, la ubicación, el estado (libre/ocupado) y si se trata de una reunión privada o no.
El asunto será la descripción del evento que aparece en la agenda y es obligatorio.
Se pueden reservar las ubicaciones que el administrador de tu sistema ha creado como recursos. Si conoces el nombre del lugar, introdúcelo en el campo Ubicación. Si no lo conoces, ve a la pestaña Buscar ubicaciones para encontrarla. Al seleccionar la ubicación, su nombre aparecerá en este campo.
La selección Mostrar como determina si se visualiza la cita como libre o ocupada en la página Agenda.
Marcar como te permite señalar si se trata de un mensaje privado, público o confidencial.
Si tienes varias agendas, selecciona la agenda para la que estás creando el evento desde el menú desplegable Agenda.
3. En la sección Hora, configura la hora y fecha de la reunión. Introduce la fecha de inicio o haz clic en la flecha para ver una agenda y seleccionar la fecha. Selecciona la fecha final.
Nota: Si se visualiza la zona horaria (Preferencias>Agenda), refleja la zona horaria en la que estás. Normalmente, no la tienes que cambiar. Al programar reuniones con asistentes en diferentes zonas horarias, la invitación que se envía reflejará la hora de la reunión adaptada a la zona horaria de los asistentes. Por ejemplo, si creas una reunión con asistentes en Zaragoza y en Tenerife, la invitación mostrará la hora peninsular para los asistentes en Zaragoza y una hora antes para los asistentes en Tenerife.
4. Añadir recursos. Si conoces el nombre del recurso, introdúcelo en el campo Recurso. Si no lo conoces, ve a la pestaña Buscar recursos para ver los disponibles.
5. Introduce el nombre de los asistentes. Tienes varias opciones para introducir sus nombres:
• Ve a la pestaña Buscar Asistentes. Introduce un nombre y selecciona qué lista quieres usar, Contactos o la Lista general de direcciones. Selecciona los nombres y pulsa en Añadir. Al terminar, haz clic en Aceptar.
• En el campo Asistentes, introduce las direcciones de correo electrónico, separándolas con un punto y coma (;). Verás los nombres en tu lista de contactos que coinciden con lo que estás escribiendo.
• Para ver la disponibilidad (libre/ocupado) de los asistentes, haz clic en la pestaña Agenda. Al introducir los nombres y sus direcciones de correo electrónico, verás su disponibilidad en barras horizontales al lado de sus nombres si esa información está disponible. Vuelve a la pestaña Cita cuando hayas terminado de configurar la lista de asistentes.
6. Utiliza el campo Texto para añadir datos adicionales al mensaje de correo electrónico. Para añadir archivos adjuntos, haz clic en Añadir archivos adjuntos en la barra de herramientas.
7. Pulsa en Guardar. Se enviará la invitación a todos los asistentes y aparecerá la cita en sus agendas.
Si estás añadiendo una cita a una agenda compartida, quizá tengas que actualizar la pantalla para ver la cita reflejada.
Página 65
Área TIC UNIA Manual de ayuda de Zimbra
Consultar la disponibilidad
Al programar reuniones, podrás ver la disponibilidad de los asistentes, de la ubicación y de los recursos mientras estás configurando la reunión. Para ver el estado de disponibilidad, abre la cita y haz clic en la pestaña Agenda.
En la primera columna, selecciona lo que deseas programar – un asistente, una ubicación o un recurso. En la siguiente columna, introduce los nombres y direcciones de correo correspondientes. Verás su disponibilidad en horizontal al lado de los nombres si el sistema tiene información sobre su programa.
El estado de disponibilidad indicará si el asistente está ocupado, fuera de la oficina, tentativamente ocupado o libre.
Configurar los permisos para que los demás vean si estás disponible u ocupado
Esta herramienta permite que otros usuarios vean las reuniones programadas e incluidas en tus agendas. En las preferencias de tu agenda, puedes especificar quién tiene permiso para ver tu disponibilidad en todas tus agendas.
Las agendas que creas y configuras para no informar de tu disponibilidad no se verán afectadas por esta configuración. Nadie podrá ver tu disponibilidad en esa agenda.
Permitir a todos los usuarios ver mi información de estado libre/ocupado. Es el valor predeterminado. Todo el mundo podrá ver tu disponibilidad.
Permitir sólo a los usuarios internos ver mi información de estado libre/ocupado. Sólo los usuarios internos podrán ver tu disponibilidad en tus agendas.
No permitir que nadie vea mi información de estado libre/ocupado. No se podrá ver tu disponibilidad.
Permitir sólo a los usuarios internos ver mi información de estado libre/ocupado. Sólo los usuarios cuyas direcciones detallas en esta página podrán ver tu disponibilidad.
Marcar una cita como privada
Puedes convertir tus citas en privadas para ocultar los detalles de tu agenda. Se añadirá un candado al lado del mensaje en tu agenda para indicar que se trata de una cita privada. Las agendas compartidas con otros usuarios mostrarán la cita en tu agenda pero no podrás ver ningún detalle.
Al crear o recibir una cita, ésta se marca por defecto como un evento público. Si siempre quieres crear citas privadas, puedes modificar las preferencias de tu agenda, cambiando la opción Visibilidad de la cita predeterminada a privada.
Si estableces el valor predeterminado como privado, todas las invitaciones que recibas en tu agenda serán privadas.
Página 66
Área TIC UNIA Manual de ayuda de Zimbra
Si el valor predeterminado es de citas públicas y recibes una invitación a una reunión que el organizador ha señalado como privada, la cita se señalará como privada en tu agenda.
Programar recursos
Al programar tus reuniones, puedes reservar una ubicación o equipamiento para la reunión. Cuando quieras reservar estos recursos, se solicitan para una reunión. Si está disponible el recurso, se reservará para la reunión.
Recibirás un mensaje de correo electrónico de aceptación o rechazo de la reunión. Se rechazará si ese recurso ya está asignado para otra reunión a esa hora o para reuniones recurrentes si la nueva reunión coincide con la fecha u hora de cualquiera de las reuniones de la serie. Recibirás un mensaje indicando las fechas donde ha surgido el conflicto.
El administrador configura las cuentas de estos recursos con direcciones de corre electrónico y configura su disponibilidad. No podrás reservar algunos recursos para más de una reunión por invitación.
Convertir los mensajes y contactos en una solicitud de reunión
Puedes crear una petición de reunión rápidamente con tan solo arrastrar y colocar un mensaje, conversación o contacto sobre una fecha en la agenda en miniatura. Al arrastrar y soltar el mensaje o conversación, los datos del mensaje servirán para llenar muchos de los campos de la página Cita.
El Asunto de la cita se tomará del asunto del mensaje.
Los asistentes serán las direcciones de correo electrónico que figuran en el campo Para: y CC: del mensaje o, en caso de las conversaciones, el mensaje más reciente en esa conversación. Al arrastrar un contacto de tu lista de contactos a la agenda en miniatura, se añade la primera dirección de correo de ese contacto al campo de los asistentes.
El texto del mensaje o el texto de todos los mensajes en una conversación serán el texto de la invitación. No se adjuntan los archivos adjuntos del mensaje a la petición de la cita.
Convertir mensajes y conversaciones en una solicitud de reunión
1. Haz clic en un mensaje (o conversación) específico y arrástralo a una fecha en la agenda en miniatura. Se abrirá la página de dicha cita.
2. Revisa todos los detalles de la solicitud y haz cualquier cambio necesario.
3. Fija la hora de la reunión y, si se trata de una reunión recurrente, configura su patrón de repetición.
4. Pulsa en Aceptar para enviar la invitación.
Página 67
Área TIC UNIA Manual de ayuda de Zimbra
Convertir los contactos en una solicitud de reunión1. Haz clic en un nombre de tu lista de contactos y arrástralo a una fecha en la
agenda en miniatura. Se abrirá la página de citas con el nombre de ese contacto en el campo Asistentes.
2. Rellena los datos de la cita y pulsa en Aceptar para enviar la invitación.
Usar el Añadido rápido para crear una cita
El cuadro de diálogo de añadido rápido hace que sea fácil y rápido crear una cita. En tu agenda, selecciona la fecha de inicio y haz doble clic o arrastra el cursor sobre la hora para abrir el cuadro de diálogo de añadido rápido.
El añadido rápido es una opción. Si prefieres que siempre se abra la página Cita al hacer doble clic o arrastrar el cursor en la agenda, desactiva esta opción desde la página de opciones.
Para crear una cita rápida
1. En la agenda, haz clic en la hora de la cita y arrastra el cursor desde la hora de inicio hasta la hora final. Se abrirá el cuadro de diálogo del Añadir cita rápida.
Para crear una cita para todo el día, desde la vista diaria o semanal disponibles en la parte superior de la agenda, haz clic y arrastra el cursor sobre uno o más días.
2. Introduce el asunto y su ubicación y, si se trata de una cita recurrente, selecciona esa opción.
3. Pulsa en Aceptar. Verás la cita en tu agenda.
Si necesitas invitar a otros asistentes o cambiar las opciones de repetición, haz clic en Más detalles para abrir la página Cita.
Programar eventos para todo el día
Puedes crear un evento que dure todo el día o varios días, por ejemplo, un congreso. Verás el evento en la parte superior de la agenda el día del evento.
Programar una cita para todo el día1. En cualquiera de las vistas salvo las Preferencias, haz clic en la flecha en Nuevo y
selecciona Cita.
2. Introduce el Asunto. El asunto será la descripción del evento que aparece en la agenda y es obligatorio.
3. Introduce la Ubicación. Puede ser cualquier lugar. Se pueden reservar las ubicaciones que el administrador de tu sistema ha creado como recursos. Si conoces el nombre del lugar, introdúcelo en el campo Ubicación. Si no lo conoces, ve a la pestaña Buscar ubicaciones para encontrarla. Al seleccionar la ubicación, su nombre aparecerá en este campo.
Página 68
Área TIC UNIA Manual de ayuda de Zimbra
4. Introduce la fecha de inicio y la fecha final. Activa la casilla Evento de todo el día al lado de la hora.
5. Si tienes varias agendas, desde el menú desplegable Agenda , selecciona la agenda para la que estás creando el evento.
6. Añadir recursos. Si conoces el nombre del recurso, introdúcelo en el campo Recurso. Si no lo conoces, ve a la pestaña Buscar recursos para ver los recursos disponibles.
7. Introduce el nombre de los asistentes. Tienes varias opciones para introducir sus nombres:
• Ve a la pestaña Buscar Asistentes. Introduce un nombre y selecciona qué lista quieres usar, Contactos o la Lista general de direcciones. Selecciona los nombres y pulsa en Añadir. Al terminar, haz clic en Aceptar.
• En el campo Asistentes, introduce las direcciones de correo electrónico, separándolas con un punto y coma (;). Mientras escribes, se visualizarán los nombres que coinciden dentro de tu lista de contactos.
• Para ver la disponibilidad (libre/ocupado) de los asistentes, haz clic en la pestaña Agenda. Al introducir los nombres y sus direcciones de correo electrónico, verás su disponibilidad en barras horizontales al lado de sus nombres si esa información está disponible. Vuelve a la pestaña Cita cuando hayas terminado de configurar la lista de asistentes.
8. Puedes introducir cualquier dato adicional sobre la reunión en el campo de texto. Para añadir archivos adjuntos, haz clic en Añadir archivos adjuntos en la barra de herramientas. Se incluirán en el mensaje que envías.
9. Pulsa en Guardar. Se enviará una invitación a todos los asistentes. El evento se visualiza como un encabezado en la parte superior de la agenda.
Salta al Paso 7 para programar una cita para ti solo, sin asistentes.
Crear una cita recurrente
Las citas recurrentes son las que se repiten de manera programada. Puedes programar reuniones recurrentes que se repiten a diario, cada semana, mes o año. Además, también puedes personalizar los programas de las citas recurrentes.
1. Desde cualquier vista salvo la de Preferencias, haz clic en la flecha en Nuevo y selecciona Cita.
2. Introduce el asunto. El asunto será la descripción del evento que aparece en la agenda y es obligatorio.
3. Introduce la ubicación. Puede ser cualquier lugar. Se pueden reservar las ubicaciones que se han creado como recursos por el administrador de tu sistema. Si conoces el nombre del lugar, introdúcelo en el campo Ubicación. Si no lo conoces, ve a la pestaña Buscar ubicaciones para encontrarla. Al seleccionar la ubicación, su nombre aparecerá en este campo.
4. Indica la hora y la fecha. Introduce la fecha o haz clic en la flecha para ver una agenda y seleccionar la fecha. Selecciona la fecha final.
Nota: Si se visualiza la zona horaria, refleja la zona horaria en la que estás. Normalmente, no la
Página 69
Área TIC UNIA Manual de ayuda de Zimbra
tienes que cambiar. Al programar reuniones con asistentes en diferentes zonas horarias, la invitación que se envía refleja la hora de la reunión adaptada a su zona horaria. Por ejemplo, si creas una reunión con asistentes en Zaragoza y en Tenerife, la invitación mostrará la hora peninsular para los asistentes en Zaragoza y una hora antes para los asistentes en Tenerife.
5. Haz clic en Repetir para ver las opciones disponibles para eventos recurrentes: a diario, cada semana, cada mes, cada año o personalizado. Se programará la reunión con el patrón de repetición a partir de la fecha de inicio y hora especificadas. La repetición personalizada te permite programar patrones más específicos.
6. Si la reunión recurrente tiene una fecha final, haz clic en el enlace al lado del campo Repetir.
7. Selecciona un patrón para la repetición y, si lo quieres personalizar aún más, haz clic en el enlace que tiene a su lado.
• A diario. Personaliza las repeticiones diarias para seleccionar si se trata de un evento que se repite cada día o con otra frecuencia, por ejemplo, cada dos o cuatro días.
• Cada semana. Personaliza las repeticiones semanales para seleccionar si se trata de una cita que se repite cada semana o, por ejemplo, cada dos semanas. Puedes seleccionar el día de la semana en el que tiene lugar la reunión.
• Cada mes. Personaliza las repeticiones mensuales para seleccionar si se trata de una cita que se repite cada mes o, por ejemplo, cada dos meses. La agenda te permitirá seleccionar el día o los días de la reunión.
• Cada año. Puedes seleccionar el mes y la fecha de los eventos repetidos cada año.
8. Añadir recursos. Si conoces el nombre del recurso, introdúcelo en el campo Recurso. Si no lo conoces, ve a la pestaña Buscar recursos para ver los disponibles.
9. Introduce el nombre de los asistentes. Tienes varias opciones para introducir sus nombres:
• Ve a la pestaña Buscar Asistentes. Introduce un nombre y selecciona qué lista quieres usar, Contactos o la Lista general de direcciones. Selecciona los nombres y pulsa en Añadir. Al terminar, haz clic en Aceptar.
• En el campo Asistentes, introduce las direcciones de correo electrónico, separándolas con un punto y coma (;). Mientras escribes, se visualizarán los nombres que coinciden dentro de tu lista de contactos.
• Para ver la disponibilidad (libre/ocupado) de los asistentes, haz clic en la pestaña Agenda . Al introducir los nombres y sus direcciones de correo electrónico, verás su disponibilidad en barras horizontales al lado de sus nombres si esa información está disponible. Vuelve a la pestaña Cita cuando hayas terminado de configurar la lista de asistentes.
10.Utiliza el campo Texto para añadir datos adicionales al mensaje de correo electrónico. Para añadir archivos adjuntos, haz clic en Añadir archivos adjuntos en la barra de herramientas.
11.Pulsa en Guardar. Se enviará la invitación a todos los asistentes y aparecerá la
Página 70
Área TIC UNIA Manual de ayuda de Zimbra
cita en sus agendas.
Modificar los detalles de las reuniones incluidas en tu agenda
Puedes cambiar los detalles de las reuniones en tu agenda incluso si no eres el organizador de dichas reuniones. Por ejemplo, puedes mover la reunión a otra agenda, indicar que el mensaje es privado/público, añadir notas en el campo de texto o cambiar la hora del recordatorio.
1. Para editar una reunión haz clic con el botón derecho en la reunión y selecciona Abrir.
2. Verás los detalles de esa reunión. Pulsa en Editar.
3. Se abrirá la página Detalles de la cita. Haz los cambios oportunos.
4. Desactiva la opción Enviar mensaje de notificación para que no se avise a los demás asistentes de tus cambios.
5. Pulsa en Guardar para guardar tus cambios.
Si el organizador de la reunión decide más adelante actualizar la reunión, tus cambios se sobrescribirán. No se sobrescribirán los cambios en el horario del recordatorio ni en la ubicación de la reunión a otra agenda.
Especificar quién te puede invitar a una reunión
En las preferencias de la agenda puedes especificar quién te puede invitar a una reunión. Dispones de las siguientes opciones:
Permitir a todos los usuarios invitarme a reuniones. Es es el valor predeterminado. Cualquier persona podrá invitarte a una reunión.
Permitir sólo a los usuarios internos invitarme a reuniones. Sólo los usuarios internos podrán enviarte una invitación. Se rechazarán todas las invitaciones de usuarios externos.
No permitir que nadie me invite a reuniones. Podrás enviar invitaciones a reuniones y actualizar tu propia programación de citas y reuniones. No recibirás ninguna invitación de otros usuarios.
Permitir sólo a estos usuarios internos invitarme a reuniones. Podrás especificar aquellos usuarios internos que sí pueden enviarte invitaciones. Sólo las direcciones de los usuarios internos que especificas tendrán permiso para enviarte una invitación. Se rechazarán las invitaciones a reuniones de cualquier otro usuario.
Si decides limitar quién te puede invitar a una reunión, también puedes crear y enviar un mensaje de respuesta automática para aquellos cuyas invitaciones rechazas para que sepan que no tienen permiso para invitarte. De lo contrario, la persona que te ha enviado la invitación no sabrá que no tiene permiso para hacerlo.
Página 71
Área TIC UNIA Manual de ayuda de Zimbra
Recibir un mensaje de permiso denegado
Si envías una invitación a una reunión y recibes después un mensaje indicando que “No tienes permiso para invitar a este usuario a una reunión”, es porque esa persona ha modificado las preferencias de su agenda para limitar quién puede invitarle a las reuniones.
Responder a una invitación para reunirte
Al recibir por correo electrónico una notificación de reunión, se añadirá la reunión a tu agenda y se señalará como Nueva. Puedes responder a la invitación rápidamente desde el mensaje en tu Bandeja de entrada o directamente desde el panel Lista de agendas.
1. Abre el mensaje que contiene la invitación, bien desde tu bandeja de entrada o haz clic con el botón derecho en la cita en la Lista de agendas.
2. Para responder a la invitación, haz clic en la acción correspondiente. Si se trata de una reunión recurrente, puedes seleccionar responder a una sola Instancia o a toda la Serie.
3. Haz clic en Aceptar, Tentativa o Rechazar. Se enviará tu respuesta de forma automática. También puedes añadir un comentario antes de enviar tu respuesta.
Para añadir tu comentario desde la agenda, haz clic con el botón derecho y selecciona Editar respuesta.
Después de tomar tu decisión, se envía el mensaje a la Papelera y se elimina Nueva al lado de la notificación en la agenda. Las citas que rechazas aparecerán en un color degradado en tu agenda para recordarte cada cita que has rechazado. Puedes eliminar un mensaje rechazado en cualquier momento.
Para leer el mensaje o ver cualquier archivo adjunto que se haya incluido, sólo tienes que hacer clic en la notificación.
Cambiar una reunión que has organizado
Puedes modificar y eliminar las reuniones que has organizado. Puedes enviar un mensaje a los asistentes para notificarles de los cambios u optar por no avisar a los asistentes de los cambios.
1. Haz clic con el botón derecho en la reunión a cambiar y selecciona Abrir. Se abrirá la página Detalles de la cita.
2. Realiza los cambios oportunos. Puedes cambiar el horario, añadir y eliminar asistentes, añadir notas en el campo Texto y añadir ficheros adjuntos.
Si no tienes que notificar a los asistentes de los cambios realizados, desactiva la opción Enviar mensaje de notificación. La opción de enviar un mensaje de notificación te permite realizar cambios a las reuniones sin avisar a todos los asistentes de esos cambios.
Si quieres enviar una notificación sobre los cambios a los asistentes pero no quieres que respondan al mensaje, desactiva la opción Solicitar respuestas.
Página 72
Área TIC UNIA Manual de ayuda de Zimbra
3. Pulsa en Guardar.
Eliminar una cita
Sólo el organizador de la cita puede cancelarla.
1. Haz clic en la cita para eliminarla.
2. Haz clic con el botón derecho y selecciona Eliminar. Si se trata de una cita recurrente, puedes eliminar una sola instancia de la serie de citas o eliminar la serie completa.
3. Se enviará un mensaje a todos los asistentes y se eliminará la cita de sus agendas.
Cambiar las citas recurrentes
Si has creado una serie de reuniones recurrentes, puedes modificar o eliminar una sola o toda la serie de reuniones. Se enviará un mensaje a los asistentes.
Para modificar una reunión1. Haz doble clic en la reunión que quieres cambiar o haz clic con el botón derecho
sobre la reunión y selecciona Eliminar.
2. Indica si quieres abrir sólo la fecha seleccionada o toda la serie. Se abrirá la página Cita.
3. Realiza los cambios oportunos. Puedes modificar el programa, los asistentes, añadir una explicación en el campo Texto y añadir un archivo adjunto.
4. Pulsa en Aceptar. Se enviará un mensaje a los asistentes.
Para eliminar una reunión recurrente1. Haz clic en la cita.
2. Haz clic con el botón derecho y selecciona Eliminar, o arrastra el elemento a Papelera.
3. Indica si quieres eliminar esta única instancia o la serie entera.
4. Se enviará un mensaje a todos los asistentes y se eliminará la cita de sus agendas.
Página 73
Área TIC UNIA Manual de ayuda de Zimbra
USAR LAS LISTAS DE TAREAS
Acerca de las tareas
Las función Tareas de Zimbra te permite crear listas de cosas pendientes y gestionar tus tareas hasta finalizarlas. Puedes añadir tareas a la lista predeterminada de tareas de Zimbra y puedes crear otras listas para organizar tus tareas por actividades específicas, por ejemplo tareas profesionales y proyectos personales.
Para una tarea sencilla, quizá sólo haga falta crear esa tarea desde el panel de contenido. Si tienes que gestionar la tarea, puedes añadir más detalles, definir su fecha de inicio y fecha final, determinar su prioridad – alta, normal o baja – y hacer un seguimiento de su progreso y el porcentaje completado.
En la siguiente captura de pantalla, se han creado tres listas de tareas. Las tareas detalladas en el panel de contenido indican su estado, el porcentaje completado y la fecha para la cual la tarea debería estar terminada.
Puedes usar el Asistente de Zimbra para añadir una tarea rápidamente desde un mensaje de correo, una reunión en la agenda o al ver un contacto. Al crear la tarea, se usarán los datos disponibles para rellenar el área de texto de la tarea.
Compartir las listas de tareasPuedes compartir tus listas de tareas con otros compañeros de trabajo, con usuarios externos y con el público en general. Al compartir las listas con usuarios internos, especificas el nivel de permisos que éstos pueden tener: controladores para poder ver y modificar las tareas o de sólo lectura para sólo poder ver las tareas. Los usuarios externos y el público sólo podrán ver tus tareas.
Crear listas de tareas
Para crear una lista de tareas
1. Para abrir tus tareas, pulsa en la pestaña Tareas.
2. Haz clic con el botón derecho en el encabezado de tareas y selecciona Nueva lista de tareas.
3. En el cuadro Crear nueva lista de tareas, introduce el nombre de la lista de tareas y selecciona el color que quieres asociar a ella.
4. Pulsa en Aceptar. Se añadirá la lista a la sección Tareas en el panel de resumen.
Página 74
Área TIC UNIA Manual de ayuda de Zimbra
Añadir una tarea
Para crear una nueva tarea, simplemente introduce el nombre de la tarea en tu lista de tareas o abre la página de tareas y añade los datos relevantes, incluyendo notas y archivos adjuntos.
Puedes usar el Asistente de Zimbra para añadir una tarea fácilmente desde un mensaje de correo, una reunión de la agenda o desde un contacto. Al crear la tarea, se usarán los datos disponibles para rellenar el área de texto de la tarea.
Para añadir una tarea rápidamente
1. Selecciona la lista de tareas del panel de resumen
2. En el panel de contenido, haz clic en la línea superior donde se puede leer Haz clic aquí para añadir una nueva tarea.
3. Se abrirá un campo de texto. Ponle nombre a la tarea.
4. Pulsa Intro. Se añadirá la tarea a tu lista de tareas.
Si creas la tarea en la lista equivocada, abre la tarea y selecciona la lista correcta del menú de listas desplegable o arrastra y coloca la tarea en el panel de contenido en la lista correcta.
Para añadir una tarea detallada
Puedes usar tus listas de tareas para crear tareas y hacer un seguimiento de ellas. Adicionalmente, puedes añadir notas a las tareas y adjuntar archivos para poder acceder a ellos fácilmente desde la tarea. Resulta útil disponer de todos los datos relevantes al compartir tu lista de tareas con otros.
Puedes estimar la duración del proyecto introduciendo su fecha de inicio y fecha final y determinando su prioridad. Al crear la tarea puedes seleccionar su estado como No se ha iniciado o Procesando, y seleccionar el porcentaje completado.
1. Selecciona la lista de tareas del panel de navegación.
2. En la barra de herramientas de las tareas, pulsa en Nuevo. Se abrirá una página de tareas sin título.
3. En el campo Asunto, ponle un nombre a la tarea.
4. Opcional: En la sección Fecha, indica su Prioridad, la Fecha de inicio, la Fecha de entrega y su estado.
Si hiciste clic en Nuevo antes de abrir la tarea específica que querías, selecciona la lista de tareas correcta en el menú desplegable de Listas de tareas.
5. Añade las notas que quieras en el campo de texto y, para añadir archivos adjuntos, haz clic en Añadir archivos adjuntos en la barra de herramientas.
6. Pulsa en Guardar para guardar la tarea. Se añadirá la tarea nueva a tu lista de tareas.
Página 75
Área TIC UNIA Manual de ayuda de Zimbra
Cambiar una tarea
Para actualizar tu tarea
1. Abre la lista de tareas que contiene la tarea en cuestión.
2. En el panel de contenido, haz clic en la tarea que quieres cambiar o selecciona la tarea y haz clic en Editar en la barra de herramientas. Se abrirá la página de la tarea.
3. Haz los cambios oportunos.
4. Pulsa en Guardar al finalizar.
Para marcar una tarea como finalizada
Al terminar una tarea, activa la casilla al lado de la tarea en cuestión en el panel de contenido para señalar fácilmente que la has terminado. El valor del % completado se cambiará al 100%.
Mover las tareas
Tienes varias opciones para mover una tarea a otra lista de tareas:
Haz clic con el botón derecho en la tarea y, en el cuadro de diálogo Mover tarea, selecciona la lista de tareas a la que quieres mover esa tarea o crea una nueva lista. Pulsa en Aceptar.
Selecciona la tarea que quieres mover y, sin soltar el botón izquierdo del ratón, arrastra la tarea a las listas en el panel de resumen.
Abre la página de la tarea y selecciona la nueva lista de tareas del campo Lista de tareas.
Eliminar una tarea
Tienes varias opciones para eliminar una tarea de tus listas de tareas. Haz clic en la lista para ver las tareas que incluye en el panel de contenido.
Selecciona la tarea que quieres eliminar y pulsa en la papelera de la barra de herramientas.
Haz clic con el botón derecho en la tarea y selecciona Eliminar. Pulsa en Sí.
Se eliminará la tarea de tu lista.
Ordenar las tareas
Puedes ordenar las tareas en una lista de tareas por su asunto, el estado, el porcentaje completado y su fecha de entrega.
Página 76
Área TIC UNIA Manual de ayuda de Zimbra
En Tareas, selecciona la lista de tareas y, en la barra de herramientas del panel de contenido, haz clic en el encabezado con el que quieres ordenarla.
Página 77
Área TIC UNIA Manual de ayuda de Zimbra
TRABAJAR CON EL BLOC DE NOTAS
Trabajar con blocs de notas de Zimbra
La aplicación Bloc de notas de Zimbra sirve para compartir y colaborar en la preparación de documentos mediante el programa en línea de Zimbra y para desarrollar, organizar y compartir datos. Podrás incorporar imágenes, hojas de cálculo y otros documentos en las páginas de los blocs de notas. También puedes adjuntar documentos externos. Las páginas se visualizan en tu navegador.
Bloc de notas de Zimbra consiste en blocs de notas con páginas individuales organizadas mediante una tabla de contenidos. Hemos creado un bloc de notas para ti, denominado Bloc de notas. Puedes crear más y también crear blocs de notas dentro de otros para así organizar los datos. Puedes crear páginas dentro de un bloc de notas y desarrollar el contenido con un editor de texto enriquecido o usar el código HTML.
Puedes compartir los blocs de notas con otras personas de tu organización o fuera de ella. Puedes darle permiso a otros usuarios para crear y modificar las páginas de un bloc de notas o sólo para leer su contenido.
Lo que puedes hacer en Bloc de notas Crear varios blocs de notas
Crear blocs de notas dentro de otros blocs de notas
Diseñar las páginas utilizando un editor de texto enriquecido o mediante el código HTML
Adjuntar archivos y enlazar a archivos e imágenes en otras páginas
Compartir blocs de notas, permitiendo que otros sólo vean las páginas o dándoles permiso para ver, añadir, y editar contenido; también podrás revocar estos permisos
Buscar en todos los blocs de notas, sus páginas y archivos adjuntos
Enviar un enlace a un bloc de notas por correo electrónico fácilmente desde la tabla de contenidos
Crear nuevos blocs de notas
1. En el programa web de Zimbra, pulsa en la pestaña Blocs de notas.
2. Haz clic con el botón derecho en la barra Bloc de notas y selecciona Nuevo bloc de notas.
Página 78
Área TIC UNIA Manual de ayuda de Zimbra
3. Se abrirá el cuadro de diálogo Crear nuevo bloc de notas . Introduce un nombre para el nuevo bloc de notas.
Debe ser un nombre único dentro de la jerarquía de tus carpetas de correo. Los blocs de notas creados bajo la barra Blocs de notas no pueden tener el mismo nombre que cualquier carpeta de primer nivel en el programa de correo de Zimbra, la agenda ni la libreta de direcciones. Por ejemplo, si tienes una agenda denominada Fiestas, no puedes crear un bloc de notas de primer nivel con el nombre Fiestas. Pero Fiestas sí podría ser el nombre de un bloc de notas dentro de otro bloc.
4. Selecciona la jerarquía de carpetas. Puedes crear un nuevo bloc de notas de primer nivel o colocarlo dentro de otro bloc existente.
5. Pulsa en Aceptar. Verás el nuevo bloc de notas en el panel general.
Crear una nueva página
Puedes crear una página y diseñar la distribución de contenido mediante las herramientas de formato de texto enriquecido o introduciendo etiquetas de HTML. Puedes comprobar la ortografía de la página y utilizar palabras claves para crear fácilmente enlaces a otras páginas.
1. Haz clic en el bloc de notas con el que quieres trabajar. Verás su contenido en el panel Contenido.
2. Haz clic en Nueva en la barra de herramientas. Se abrirá una página en blanco. En el campo Página del encabezado, ponle un nombre a la nueva página. Se incluirá el nombre en la tabla de contenidos.
3. Redacta el contenido de la página. Puedes usar el editor de texto enriquecido para añadir estilos, color, tablas y hojas de cálculo a tu página.
4. Si estás familiarizado con el formato HTML y prefieres usar etiquetas de HTML, pulsa en Formato en la barra de herramientas y selecciona Fuente de HTML. La página se convertirá en un campo en blanco y podrás añadir las etiquetas estándar de HTML para crear la página.
5. Pulsa en Guardar para guardar el archivo. Ahora puedes añadirle detalles a la página o pulsar en Cerrar para volver a la tabla de contenidos.
Utilizar el editor de texto enriquecido
Puedes crear tus páginas usando el editor de texto enriquecido para dar formato al contenido o código HTML mediante etiquetas de HTML. Puedes cambiar entre los dos formatos para beneficiarte de las prestaciones del editor de texto enriquecido e introducir tablas y hojas de cálculo.
Página 79
Área TIC UNIA Manual de ayuda de Zimbra
Al usar el editor de texto enriquecido, verás dos barras de herramientas para que des formato a tu página fácilmente. Selecciona el tamaño de fuente, el estilo y tipo de letra, color de la letra y color de fondo. Estas herramientas funcionan igual que en muchos programas de procesamiento de texto.
Asimismo, puedes hacer clic para añadir tablas, hojas de cálculo y adjuntar archivos e imágenes a tu página.
Formato de los párrafosEl icono de la barra de herramientas muestra todos los estilos disponibles para los párrafos. Estos estilos hacen que sea fácil dar formato al texto y mantener un estilo coherente en todas las páginas de tu bloc de notas. Las opciones incluyen Normal para la mayoría de párrafos, seis niveles de Encabezado para identificar los títulos, Dirección para poner el texto en cursiva y Preformateado para cuando quieres usar texto con la fuente Courier. No se pueden modificar estos estilos pero puedes usar las opciones de edición para crear un estilo diferente – cambiar el estilo, tamaño, color de la fuente, etc..
Añadir tablas a tu página Se pueden añadir tablas a tu página en tres pasos. Añades la tabla, configuras sus propiedades y luego añades el contenido. Para añadir una tabla, pulsa en el icono en la barra de herramientas, selecciona Insertar tabla y luego indica cuántas filas y columnas quieres incluir.
Añadir una hoja de cálculo a tu páginaPara añadir una hoja de cálculo, pulsa en el icono en la barra de herramientas. Se añadirá una hoja de cálculo de seis columnas a la página. Las hojas de cálculo sirven para crear bases de datos para controlar las listas de tus actividades, programas, tareas pendientes, etc. Incluyen las funciones básicas de las hojas de cálculo y una serie de funciones predefinidas.
Añadir archivos adjuntos e imágenes a tu página Puedes cargar archivos que se enlazan desde la página de Blocs de notas. Pulsa en el icono del clip o de imágenes para examinar y encontrar el archivo que quieres agregar. Recibirás una notificación si cargas un archivo que ya se encuentra en tus Blocs de notas o Maletín.
Enlazar a una página de un bloc de notas o a páginas webPuedes enlazar a otras páginas de tus blocs de notas o a una dirección URL externa, añadiendo un nombre descriptivo al enlace para que no se vea la dirección URL en sí.
Página 80
Área TIC UNIA Manual de ayuda de Zimbra
Utilizar código HTML para dar formato a las páginas de blocs de notas
Si estás familiarizado con el código HTML, puedes añadir etiquetas HTML para crear el contenido. Se permiten todos los elementos básicos de HTML. Para crear páginas con HTML, pulsa en Formato en la barra de herramientas y selecciona Fuente de HTML.
Al modificar la página, puedes cambiar entre Texto enriquecido y HTML. En la esquina derecha superior, pulsa en Formato para indicar qué editor quieres usar.
Añadir una tabla a la página del bloc de notas
Se pueden añadir tablas a tu página en tres pasos. Añades la tabla, configuras sus propiedades y luego añades el contenido.
1. Para añadir una tabla, pulsa en el icono de tabla en la barra de herramientas, selecciona Insertar tabla y luego indica cuántas filas y columnas quieres incluir.
2. Para configurar las propiedades de la tabla, haz clic con el botón derecho en la tabla y selecciona Operaciones de la tabla>Propiedades de la tabla. Podrás configurar la alineación y ancho de la tabla, el tipo de letra, incluido su color, el fondo y el estilo de bordes de la tabla, incluyendo los ajustes de las celdas.
3. Para configurar las propiedades de las celdas, selecciona las celdas y haz clic con el botón derecho en ellas. Selecciona Operaciones de la tabla> Propiedades de la celda. Puedes definir el estilo para el borde de la celda, su diseño y el estilo del texto, incluidos la fuente y el color de fondo de la celda.
También puedes introducir más filas y columnas y fusionar o dividir celdas después de crear la tabla.
Cuando hayas terminado de configurar las propiedades de la tabla, haz clic en una celda y empieza a escribir.
Página 81
Área TIC UNIA Manual de ayuda de Zimbra
UTILIZAR EL MALETÍN
Trabajar con el maletín
El Maletín te permite guardar los archivos que estás usando con esta función. Podrás acceder a estos archivos al iniciar sesión en tu cuenta desde cualquier ordenador con conexión a Internet.
Puedes cargar documentos, hojas de cálculo, presentaciones, imágenes y archivos con formato PDF desde tu ordenador o red de ordenadores. Igualmente, también puedes guardar los archivos adjuntos a los mensajes que recibes en tu maletín. Puedes crear las carpetas que quieras para organizar tus archivos y puedes compartir las carpetas del maletín con otros usuarios.
Los archivos del maletín son copias de los archivos originales. Los cambios que realices en los archivos del maletín no se aplicarán a los archivos originales.
Crear carpetas en el maletín1. Pulsa en la pestaña Maletín.
2. Pulsa en Nuevo maletín en la barra de herramientas.
3. Se abrirá el cuadro de diálogo Crear nueva carpeta Maletín. Ponle nombre a la nueva carpeta del maletín.
Debe ser un nombre único dentro de la jerarquía de tus carpetas de correo. Las carpetas del maletín no pueden tener el mismo nombre que cualquier otra carpeta de primer nivel en el programa de correo de Zimbra, la agenda ni la libreta de direcciones. Por ejemplo, si tienes una agenda denominada Fiestas, no puedes crear un maletín de primer nivel con el nombre Fiestas. Pero Fiestas sí podría ser el nombre de un maletín dentro de otro.
4. Selecciona la jerarquía de carpetas. Puedes crear un nuevo maletín de primer nivel o colocarlo dentro de otro maletín existente.
5. Pulsa en Aceptar. Verás el nuevo maletín en el panel de resumen.
Cargar archivosCargar un archivo implica mover una copia de un archivo en tu ordenador a tu cuenta de ZWC. Así podrás acceder al archivo en cualquier momento al iniciar sesión en tu cuenta.
Para cargar archivos
1. Abre el maletín y pulsa en Cargar archivo en la barra de herramientas.
Página 82
Área TIC UNIA Manual de ayuda de Zimbra
2. En el cuadro de diálogo que se abre, pulsa en Examinar para encontrar el archivo a cargar en tu ordenador. Para añadir otro archivo, pulsa en Añadir.
No puedes cargar dos archivos con el mismo nombre a la misma carpeta. Puedes especificar en el cuadro de diálogo de la carga cómo manejar dos archivos con el mismo nombre. Si cambias las opciones, se guardará el cambio en el cuadro de diálogo.
Si quieres ver una advertencia al intentar cargar un archivo con el mismo nombre, selecciona la opción Preguntarme. Si intentas cargar un archivo con el mismo nombre de otro archivo ya cargado, se abrirá el cuadro de diálogo Conflicto de carga. Puedes mantener el archivo ya cargado o remplazarlo con el nuevo. También podrás ver el nuevo archivo. Éste es el valor predeterminado.
Si quieres que el segundo archivo siempre sustituya al archivo original con el mismo nombre, selecciona Remplazarlo con mi archivo. Se cargará el nuevo archivo y remplazará el fichero existente. No recibirás ninguna notificación.
Si no quieres que se reemplacen los archivos en el maletín, selecciona Guardar el archivo existente. No se cargará el archivo y no verás ninguna notificación.
3. Cuando hayas cargado todos los archivos, pulsa en Aceptar. Verás el archivo en el maletín.
Es posible que tu cuenta tenga un límite máximo en cuanto al tamaño de los archivos que puedes cargar. Si el archivo es demasiado grande, verás una advertencia. Los archivos que cargas tienen un efecto sobre el espacio de almacenamiento disponible para tu cuenta.
Añadir archivos adjuntos de correo a tu maletínEs fácil añadir los archivos adjuntos de tus mensajes a tu maletín.
1. Para añadir el archivo adjunto, pulsa en el enlace añadir a maletín que encontrarás en el encabezado del mensaje al lado del enlace del fichero adjuntado.
2. En el cuadro de diálogo Añadir a Maletín, selecciona la carpeta de destino o crea una nueva carpeta en tu maletín.
3. Pulsa en Aceptar.
Ver los archivos incluidos en tu maletínPuedes determinar cómo ver los archivos en las carpetas de tu maletín. En la barra de herramientas del maletín, selecciona una de estas opciones del menú Ver.
Vista del Explorer. Los archivos se visualizarán como miniaturas.
Detalle de la vista. Se detallan los archivos en filas horizontales que incluyen su tamaño, la fecha que se cargaron, el dueño (si es un fichero compartido, posiblemente no seas tú) y en qué carpeta se encuentra el archivo.
Vista Columna del navegador. Se detallan los archivos verticalmente. En esta vista, haz clic en el archivo para ver información como su tamaño, su fecha de creación, su autor, la fecha de modificación y quién lo ha modificado.
Página 83
Área TIC UNIA Manual de ayuda de Zimbra
Trabajar con el maletín
Abrir los archivos incluidos en tu maletín
Puedes abrir los archivos en tu maletín desde cualquier ordenador. Debes tener el software adecuado para abrir, leer o modificar ese archivo. Puedes abrir los archivos con un formato común, como texto, HTML e imágenes con formato .gif o .jpg con una gran variedad de programas.
Para abrir el archivo, haz clic con el botón derecho del ratón en él y selecciona Abrir. Si se desconoce el formato del archivo, verás un cuadro de diálogo preguntándote qué hacer con el archivo, guardarlo en disco o abrirlo con alguna aplicación específica.
Mover archivos
Puedes mover los archivos de un maletín a otro.
1. En la barra de herramientas, pulsa en
2. Selecciona la carpeta de destino o crea una nueva carpeta del maletín.
3. Pulsa en Aceptar.
Etiquetar archivos
Puedes etiquetar archivos.
1. Haz clic en el archivo y, en la barra de herramientas, pulsa en
2. Selecciona la etiqueta. Sólo se pueden ver las etiquetas en la vista Detalles.
3. Pulsa en Aceptar.
Enviar un mensaje con un enlace a un archivo
Puedes enviar un mensaje de correo electrónico que incluye un enlace a un archivo de tu maletín. Los destinatarios deberán tener el software apropiado para abrirlo.
1. Haz clic con el botón derecho en el archivo.
2. Haz clic en Enviar. Se abrirá un cuadro de diálogo de confirmación.
3. Pulsa en Sí.
Página 84
Área TIC UNIA Manual de ayuda de Zimbra
COMPARTIR ELEMENTOS
Compartir carpetas de correo
Puedes compartir cualquiera de tus carpetas de correo, incluyendo la Bandeja de entrada y todas las subcarpetas que tengas. Selecciona la(s) carpeta(s) e indica el tipo de permiso de acceso que quieres dar a la persona con la que la compartes. Puedes compartir tus carpetas con usuarios internos a quienes les puedes dar acceso total para gestionar la carpeta, puedes compartirlas con usuarios externos que deberán introducir una contraseña para poder ver el contenido de tus carpetas o puedes establecer que son carpetas de acceso público y que cualquiera que sepa la dirección URL de la carpeta podrá ver el contenido de la misma.
Cuando los usuarios internos comparten una carpeta de correo, se incluye una copia de la carpeta en sus listas respectivas de carpetas en el panel general. Al seleccionar la carpeta, se verá su contenido en el panel de contenido. No tendrás que iniciar la sesión para entrar en el buzón.
Ejemplos de cuándo compartir una carpeta El departamento de ventas quiere un solo buzón centralizado para los mensajes
que llegan pidiendo información sobre tu producto y porque todo el departamento debería poder ver los mensajes inmediatamente conforme van entrando. Puedes dar a todos en el departamento permiso para ver los mensajes y copiarlos a su bandeja o puedes darles permiso para gestionar la carpeta y responder a los mensajes desde esa dirección.
El gerente a menudo está fuera de la oficina y no tiene tiempo para responder a sus mensajes. Al delegar el acceso a su carpeta de correo, su ayudante podrá gestionar el contenido del buzón, responder a los mensajes en su nombre, crear subcarpetas para organizar los mensajes en esa carpeta y eliminar mensajes.
En vez de enviar mensajes a decenas de direcciones cada vez que quieres anunciar algo, puedes hacer que una de tus carpetas sea de acceso público y añadir ahí todos los mensajes relevantes. Puedes limitar el acceso compartido a determinadas direcciones de correo y configurar una contraseña que deberán introducir para ver el contenido de la carpeta o puedes hacer que la carpeta sea de acceso público para que cualquiera que sepa la dirección URL vea ese contenido.
Compartir tu carpeta de correo
Puedes compartir cualquiera de tus carpetas de correo con las siguientes personas:
Usuarios o grupos internos. Seleccionas el nivel de permisos que quieres dar a los usuarios internos.
Sólo lectura. El cesionario podrá leer el contenido de la carpeta pero no podrá realizar ningún cambio.
Página 85
Área TIC UNIA Manual de ayuda de Zimbra
Controlador. El cesionario tiene permiso para ver, modificar el contenido de la carpeta, crear subcarpetas, enviar mensajes de tu parte y eliminar mensajes.
Ninguno es una opción para deshabilitar el acceso a una carpeta de correo compartida sin cancelar los permisos ya establecidos. El cesionario tendrá esta carpeta incorporada en su buzón de correo pero no podrá ver ni gestionar las actividades en dicha carpeta.
Usuarios externos. Deberás crear una contraseña para la carpeta de correo para que estos usuarios externos la introduzcan y así poder ver tus mensajes. No podrán realizar ningún cambio.
Público. Cualquier que sepa la dirección URL de la carpeta podrá ver los mensajes que incluya. No pueden realizar ningún cambio.
Para compartir tus carpetas de correo
Puedes seleccionar cualquier nivel de carpeta para compartir. Si decides compartir el nivel superior de la carpeta de correo, también compartirás todas las subcarpetas en esa carpeta.
1. Haz clic con el botón derecho en la carpeta a compartir. Nota: No puedes compartir la Papelera ni la carpeta Spam.
2. Haz clic en Compartir carpeta. Se abrirá el cuadro de diálogo Propiedades de compartir. Indica con quién la quieres compartir: usuarios o grupos internos, usuarios externos o acceso público.
3. Según con quién decidas compartir la carpeta, sigue estos pasos:
Para Usuarios o grupos internos, indica sus direcciones de correo y, en el campo Rol, indica los permisos de acceso.
Para Usuarios externos, introduce sus direcciones y establece la contraseña para acceder a tu carpeta.
Para el Público, envía a quién quieras la dirección URL que figura en la sección URL. Por ejemplo, podrías copiar y pegar esta dirección URL en un mensaje a los que quieres que vean la página.
4. En el área Mensaje, selecciona el tipo de mensaje a enviar. Se puede enviar el mensaje a usuarios internos y externos. Las opciones disponibles son:
• No enviar mensaje sobre este elemento compartido. No se enviará ningún mensaje.
• Enviar mensaje estándar. Se enviará el mensaje estándar a la dirección de correo para notificarle de la carpeta compartida. El mensaje incluye el nombre de la carpeta que quieres compartir, tu dirección, la dirección del cesionario y el rol asignado con una lista de acciones permitidas.
• Añadir nota al mensaje estándar. Puedes añadir la información adicional oportuna al mensaje estándar.
• Redactar mensaje en nueva ventana. Crea y envía un nuevo mensaje de correo electrónico.
5. Pulsa en Aceptar.
Recuerda, si seleccionas la opción Público, tendrás que mandar la dirección URL a las
Página 86
Área TIC UNIA Manual de ayuda de Zimbra
personas que quieras que vean tu carpeta.
Aceptar el acceso a una carpeta de correo compartida
Si recibes una notificación por correo electrónico de que se te ha otorgado acceso para ver una carpeta de correo compartida de otra persona, puedes aceptar o rechazar la oferta.
Si decides aceptar, se añadirá la carpeta compartida a tu lista de carpetas en el panel de resumen.
Para aceptar
1. Haz clic en Aceptar compartir en el mensaje de correo electrónico. Se abrirá un cuadro de diálogo donde verás el rol que se te ha otorgado.
2. Antes de aceptar la carpeta, puedes cambiarle el nombre y seleccionar un color para resaltarla.
3. (Opcional) Puedes enviar un mensaje de confirmación al dueño de la carpeta.
4. Pulsa en Sí. Se añadirá la carpeta de correo a tu lista de carpetas. Se moverá el mensaje a la carpeta Papelera.
Modificar el acceso a una carpeta compartida
Puedes cambiar o modificar los permisos de acceso en cualquier momento.
1. Haz clic con el botón derecho en una carpeta compartida y selecciona Editar propiedades. En la sección Compartir esta carpeta en el cuadro de diálogo, verás una lista de las personas con las que compartes la carpeta.
2. Haz clic en Editar para cambiar los permisos o en Revocar para cancelarlos.
3. Indica si quieres que se envíe un mensaje explicando el cambio.
4. Pulsa en Aceptar.
Trabajar con una carpeta de correo compartida
Al aceptar acceder a una carpeta de correo compartida, verás esta nueva carpeta en el panel general de tu buzón. Al abrir la carpeta, verás su contenido. No se guarda el contenido en tu buzón de correo.
Puedes abrir los mensajes y, si tienes permiso de Controlador, podrás responder al mensaje, reenviarlo o eliminarlo. Se guardan copias de los mensajes que envías en el buzón de correo del dueño de la carpeta y si eliminas un mensaje de su buzón o lo señalas como spam, se moverá a la Papelera o a la carpeta Spam del dueño.
Si tienes acceso a más de una carpeta del dueño del buzón, podrás mover el contenido de una carpeta a otra dentro de ese buzón. Puedes copiar un mensaje de correo de las carpetas del dueño a una de tus carpetas de correo; se dejará el mensaje en la carpeta
Página 87
Área TIC UNIA Manual de ayuda de Zimbra
del dueño del buzón.
Puedes crear subcarpetas en la carpeta de correo compartida y esas nuevas subcarpetas se verán en el buzón del dueño.
Compartir tu libreta de direcciones
Puedes compartir tus libretas de direcciones con los siguientes:
Usuarios o grupos internos. Seleccionas el nivel de permisos que quieres dar a los usuarios internos:
Sólo lectura. El usuario podrá leer pero no modificar el contenido de tu libreta.
Controlador. Tendrá pleno permiso para ver, modificar los contactos, añadir nuevos contactos y eliminarlos.
Ninguno es una opción para deshabilitar el acceso a la libreta compartida temporalmente sin cancelar los permisos ya establecidos. El cesionario verá la libreta en su lista de libretas pero no podrá abrirla ni gestionar su contenido.
Usuarios externos. Deberás crear una contraseña para la libreta para que estos usuarios externos la introduzcan y así poder ver tus contactos. Se visualizará la libreta con el formato de un archivo .CSV. No podrán realizar ningún cambio a tu libreta de direcciones.
Acceso público. Cualquiera que sepa la dirección URL de la libreta podrá ver tus contactos. Se visualizará la libreta con el formato de un archivo .CSV. No podrán realizar ningún cambio a tu libreta de direcciones.
Para compartir tu libreta1. Haz clic con el botón derecho de la libreta que quieres compartir y selecciona
Compartir libreta de direcciones.
2. En el cuadro de diálogo Propiedades de compartir indica con quién la quieres compartir.
Usuarios o grupos internos
1. Al elegir Internos, podrás seleccionar las direcciones de la lista que aparece mientras escribes o puedes introducir las direcciones que no están en dicha lista. El usuario o grupo debe ser una dirección válida dentro del servidor de correo de tu empresa.
2. En el área Rol, indica los permisos de acceso.
3. En el área Mensaje, indica qué tipo de mensaje enviar. Las opciones disponibles son:
Enviar mensaje estándar. Se enviará el mensaje estándar a la dirección de correo para notificarle el maletín compartido.
Añadir nota al mensaje estándar. Puedes añadir la información adicional oportuna al mensaje estándar.
Página 88
Área TIC UNIA Manual de ayuda de Zimbra
4. Pulsa en Aceptar.
Usuarios externos
1. Al escoger usuarios externos, introduce sus direcciones de correo electrónico. Puedes introducir más de una dirección en el campo Correo electrónico:. Separa las direcciones con un punto y coma (;).
2. Introduce la contraseña que deberán usar los usuarios para ver tu libreta.
3. En el área Mensaje, selecciona el tipo de mensaje a enviar. Se incluirán la dirección URL de tu carpeta y la contraseña en el mensaje.
1. Enviar mensaje estándar. Se enviará el mensaje estándar a la dirección de correo para notificarle el maletín compartido.
2. Añadir nota al mensaje estándar. Puedes añadir la información adicional oportuna al mensaje estándar.
4. Pulsa en Aceptar.
Público
Si optas por crear un maletín público, cualquiera que tenga la dirección URL podrá verlo. No se requiere una contraseña.
Modificar o revocar los permisosPuedes revocar los permisos en cualquier momento.
1. Haz clic con el botón derecho en la libreta compartida.
2. Pulsa en Editar propiedades. Verás una lista de los usuarios con acceso a la agenda.
3. Haz clic en Editar para cambiar los permisos o en Revocar para cancelarlos.
4. Indica si quieres que se envíe un mensaje explicando el cambio.
5. Pulsa en Aceptar.
Compartir tu agenda con otros
Puedes compartir tu agenda con los siguientes usuarios:
Usuarios o grupos internos Puedes especificar los permisos que quieres darles:
Sólo lectura. El cesionario puede ver las actividades programadas de tu agenda y el estado de las peticiones de organizar reuniones, pero no puede realizar ningún cambio a tu agenda.
Controlador. El cesionario tiene pleno permiso para crear reuniones, aceptar o rechazar invitaciones y modificar y eliminar las actividades que ya figuran en tu agenda.
Ninguno es una opción para deshabilitar el acceso a la agenda compartida temporalmente sin cancelar los permisos ya establecidos. El cesionario tendrá esta agenda incorporada a la suya pero no podrá ver ni gestionar las actividades en la agenda compartida.
Página 89
Área TIC UNIA Manual de ayuda de Zimbra
Usuarios externos. Creas una contraseña para poder acceder a la agenda compartida. Los invitados deberán introducir la contraseña para poder ver la agenda. No pueden realizar ningún cambio a la agenda.
Acceso público. Cualquiera que tenga la dirección URL de la agenda compartida podrá verla. No pueden realizar ningún cambio a la agenda.
Para compartir tu agenda
Haz clic con el botón derecho del ratón sobre la agenda para compartirla y selecciona Compartir Agenda.
En el cuadro de diálogo Propiedades de compartir, indica con quién la quieres compartir.
Usuarios o grupos internos
4. Al elegir Internos, podrás seleccionar las direcciones de la lista que aparece mientras escribes o puedes introducir las direcciones que no están en dicha lista. El usuario o grupo debe ser una dirección válida dentro del servidor de correo de tu empresa.
5. En el área Rol, indica los permisos de acceso.
6. En el área Mensaje, indica qué tipo de mensaje enviar. Las opciones disponibles son:
Enviar mensaje estándar. Se enviará el mensaje estándar a la dirección de correo para notificarle el maletín compartido.
Añadir nota al mensaje estándar. Puedes añadir la información adicional oportuna al mensaje estándar.
4. Pulsa en Aceptar.
Usuarios externos
1. Al escoger usuarios externos, introduce sus direcciones de correo electrónico. Puedes introducir más de una dirección en el campo Correo electrónico:. Separa las direcciones con un punto y coma (;).
2. Introduce la contraseña que deberán usar los usuarios para ver tu agenda.
3. En el área Mensaje, selecciona el tipo de mensaje a enviar. Se incluirán la dirección URL de tu carpeta y la contraseña en el mensaje.
1. Enviar mensaje estándar. Se enviará el mensaje estándar a la dirección de correo para notificarle sobre la agenda compartida.
2. Añadir nota al mensaje estándar. Puedes añadir la información adicional oportuna al mensaje estándar.
4. Pulsa en Aceptar.
Público
Si optas por crear un maletín público, cualquiera que tenga la dirección URL podrá verlo. No se requiere una contraseña.
Página 90
Área TIC UNIA Manual de ayuda de Zimbra
Otorgar privilegios de administración para las agendas compartidas
Al compartir tu agenda con un cesionario con permiso de administración, éste podrá gestionar tu agenda y realizar lo siguiente:
Crear invitaciones para reuniones y enviarlas de tu parte
Aceptar y rechazar invitaciones de tu parte.
Cambiar los detalles de las reuniones
Eliminar actividades de tu agenda
Compartir tu agenda con otros
Cancelar los permisos de otros cesionarios para compartir tu agenda
El cesionario podrá responder a las invitaciones a reuniones que recibas de tu parte. Cuando el cesionario envía una respuesta por correo electrónico a una invitación en tu agenda, en el encabezado De del mensaje aparecerá la dirección de este cesionario y en el campo De parte de aparecerá tu dirección.
Otorgar privilegios de controlador para las agendas compartidas
Al compartir tu agenda con un cesionario con acceso de Controlador, éste podrá gestionar tu agenda y tendrá permiso para realizar lo siguiente:
Crear invitaciones para reuniones y enviarlas de tu parte
Aceptar y rechazar invitaciones de tu parte.
Cambiar los detalles de las reuniones
Eliminar actividades de tu agenda
Al enviar una respuesta por correo electrónico a una invitación en tu agenda, en el encabezado De del mensaje aparecerá la dirección del Controlador y el campo De parte de indicará tu dirección.
Aceptar acceder a una agenda compartida
Si recibes una notificación por correo electrónico de que se te ha otorgado acceso para ver la agenda compartida de otra persona, puedes aceptar o rechazar la oferta.
Si aceptas, se visualizará la agenda compartida en tu lista de agendas.
Para aceptar acceder a una agenda compartida
1. Haz clic en Aceptar compartir en el mensaje de correo electrónico. Se abrirá un cuadro de diálogo donde verás el rol que se te ha otorgado.
2. Antes de aceptar, puedes personalizar el nombre de la agenda y seleccionar el
Página 91
Área TIC UNIA Manual de ayuda de Zimbra
color que se asociará a los mensajes relevantes.
3. Activa la casilla para Enviar mensaje estándar para enviar una confirmación al organizador. (opcional)
4. Pulsa en Sí. Se añadirá la agenda compartida a tu lista de agendas. Se moverá el mensaje a la carpeta Papelera.
Rechazar una petición de compartir agendas
Al recibir una invitación a compartir una agenda, el mensaje de correo electrónico incluye la opción de rechazar esta petición.
Se abrirá el cuadro de diálogo Rechazar compartir. Puedes rechazar la petición y no enviar un mensaje al organizador o puedes contestarle y explicar porqué has rechazado compartir la agenda.
Compartir tu lista de tareas
Puedes compartir tus listas de tareas con otros y puedes definir los permisos para acceder a la lista compartida:
Usuarios o grupos internos. Puedes especificar los permisos que quieres darles:
Sólo lectura. El cesionario podrá ver el contenido de la lista de tareas pero no podrá realizar ningún cambio.
Controlador. El cesionario tendrá permiso para crear tareas y editar o eliminarlas de tu lista de tareas.
Ninguno es una opción para deshabilitar el acceso temporalmente sin cancelar los permisos ya establecidos. El cesionario verá la lista de tareas compartida en sus listas pero no podrá ver ni gestionar las tareas.
Usuarios externos. Creas una contraseña para poder acceder a la lista compartida. Estos usuarios deberán introducir la contraseña para poder ver la lista de tareas. No podrán realizar ningún cambio a tus tareas.
Acceso público. Cualquiera que tenga la dirección URL de la lista de tareas compartida podrá verla. No podrán realizar ningún cambio.
Para compartir tu lista de tareas
Haz clic con el botón derecho en la lista de tareas a compartir y selecciona Compartir lista de tareas.
Página 92
Área TIC UNIA Manual de ayuda de Zimbra
En el cuadro de diálogo Propiedades de compartir, indica con quién la quieres compartir e introduce los datos apropiados.
Compartir con usuarios o grupos internos
1. Selecciona si quieres compartir con usuarios o grupos internos.
2. En el campo Correo, introduce las direcciones de correo de los cesionarios. Al introducir una dirección, verás una lista de nombres que coinciden con lo que estás tecleando. Puedes seleccionar el nombre apropiado de la lista.
3. Selecciona el rol, Sólo lectura o Controlador.
4. En la sección Mensaje, indica el tipo de mensaje que quieres enviar para notificar al cesionario.
5. Pulsa en Aceptar.
Compartir con usuarios externos
1. En la sección Compartir con, selecciona Usuarios externos. Al seleccionar esta opción, se abrirá un campo para la contraseña.
2. Introduce las direcciones de correo de los usuarios externos.
3. Especifica la contraseña que deberán introducir los usuarios para ver tu lista.
4. Selecciona el tipo de notificación que quieres enviarles. El mensaje de notificación les facilita la información necesaria para poder acceder a tu lista.
5. Pulsa en Aceptar.
Compartir con el público
1. En la sección Compartir con, selecciona Público. Se abrirá un cuadro de diálogo de propiedades que incluye la dirección URL de tu lista de tareas.
2. Apunta la dirección y notifica a los usuarios de acceso "Público" la dirección. Al hacer clic en la dirección URL, podrán leer el contenido de la lista de tareas pero no podrán realizar ningún cambio.
Página 93
Área TIC UNIA Manual de ayuda de Zimbra
Modificar o revocar los permisosPuedes revocar los permisos en cualquier momento.
1. Haz clic con el botón derecho en la lista de tareas compartida.
2. Pulsa en Editar propiedades. Verás una lista de los usuarios con acceso a la carpeta.
3. Haz clic en Editar para cambiar los permisos o en Revocar para cancelarlos.
4. Indica si quieres que se envíe un mensaje explicando el cambio.
5. Pulsa en Aceptar.
Aceptar acceder a una lista de tareas de otro usuario
Si recibes una notificación por correo electrónico de que se te ha otorgado permiso para ver una lista de tareas de otro, puedes aceptar o rechazar la oferta.
Si decides aceptar, se añadirá la lista de tareas compartida a tu lista de tareas en el panel de resumen.
Para aceptar
1. Haz clic en Aceptar compartir en el mensaje de correo electrónico. Se abrirá un cuadro de diálogo donde verás el rol que se te ha otorgado.
2. Antes de aceptar, puedes personalizar el nombre de la lista de tareas y asociarle un color para identificarla en el panel de navegación.
3. (Opcional) Puedes enviar un mensaje de confirmación al dueño de la carpeta.
4. Pulsa en Sí. Se añadirá la lista de tareas compartida a tu lista de tareas en el panel de navegación. Se moverá el mensaje a la carpeta Papelera.
Compartir tus blocs de notas
Puedes compartir tu bloc de notas con los siguientes usuarios:
Usuarios o grupos internos. Selecciona el nivel de permisos que quieres dar a los usuarios internos, entre:
Sólo lectura. El cesionario podrá leer el contenido de la carpeta de blocs de notas pero no modificarla.
Controlador. El cesionario tiene permiso para ver y modificar el contenido de la carpeta de blocs de notas, añadir nuevas páginas o eliminar otras.
Usuarios externos. Deberás crear una contraseña para la carpeta de blocs de notas para que estos usuarios externos la introduzcan y así poder ver tus páginas. No pueden realizar ningún cambio a los datos incluidos.
Público. Cualquiera que sepa la dirección URL del bloc de notas podrá ver las páginas. No pueden realizar ningún cambio.
Página 94
Área TIC UNIA Manual de ayuda de Zimbra
Para compartir tu bloc de notas
Puedes seleccionar cualquier nivel de bloc de notas para compartir. Si seleccionas el bloc de notas de primer nivel, se compartirán todos los blocs de notas que incluya.
1. Haz clic con el botón derecho en el bloc de notas que deseas compartir.
2. Haz clic en Compartir bloc de notas. Se abrirá el cuadro de diálogo Propiedades de compartir. Indica con quién lo quieres compartir: usuarios o grupos internos, usuarios externos o acceso público.
3. Según con quién decidas compartir, sigue estos pasos:
Para Usuarios o grupos internos, indica sus direcciones de correo y, en la sección Rol, indica los permisos de acceso.
Para Usuarios externos, introduce sus direcciones y establece la contraseña para acceder a tu bloc de notas.
Para el Público, envía a quién quieras la dirección URL que figura en la sección URL. Por ejemplo, podrías copiar y pegar esta dirección URL en un mensaje a los que quieres que vean la página.
4. En el área Mensaje, selecciona el tipo de mensaje a enviar. Se puede enviar el mensaje a usuarios internos y externos. Las opciones disponibles son:
• No enviar mensaje sobre este elemento compartido. No se enviará ningún mensaje.
• Enviar mensaje estándar. Se enviará el mensaje estándar a la dirección de correo para notificarle el bloc de notas compartido. El mensaje incluye el nombre del bloc de notas que quieres compartir, tu dirección, la dirección del cesionario y el rol asignado con una lista de acciones permitidas.
• Añadir nota al mensaje estándar. Puedes añadir la información adicional oportuna al mensaje estándar.
• Redactar mensaje en nueva ventana. Crea y envía un nuevo mensaje de correo electrónico.
5. Pulsa en Aceptar.
Recuerda, si seleccionas la opción Público, tendrás que mandar la dirección URL a las personas que quieras que vean tu carpeta.
Página 95
Área TIC UNIA Manual de ayuda de Zimbra
Aceptar acceder a un Bloc de notas
Si recibes una notificación por correo electrónico de que se te ha otorgado acceso para ver el bloc de notas compartido de otro, puedes aceptar o rechazar la oferta.
Si aceptas, se visualizará el bloc de notas compartido en tu lista de blocs de notas.
Para aceptar
1. Haz clic en Aceptar compartir en el mensaje de correo electrónico. Se abrirá el cuadro de diálogo Aceptar compartir que describe el rol que se te ha asignado.
2. Antes de aceptar, puedes personalizar el nombre del bloc de notas.
3. Activa la casilla para Enviar mensaje estándar para enviar una confirmación al dueño. (opcional)
4. Pulsa en Sí. Se añadirá el bloc de notas a tu lista de blocs de notas. Se moverá el mensaje a la carpeta Papelera.
Enlazar a un bloc de notas compartido
Además de aceptar la notificación por correo electrónico informándote que se te ha dado acceso a un bloc de notas, también puedes crear enlaces a los blocs de notas compartidos a los que tienes acceso mediante el cuadro de diálogo Enlace al bloc de notas compartido. Por ejemplo, puede ser útil cuando tu empresa tiene blocs de notas públicos que quieres que la gente vea.
Nota: Tu permiso de acceso lo configura el dueño.
1. En Blocs de notas, haz clic con el botón derecho en el encabezado de Blocs de notas y selecciona Enlace al bloc de notas compartido. Se abrirá un cuadro de diálogo.
2. Para añadir el enlace al bloc de notas compartido, debes saber el nombre y la dirección de correo electrónico de su dueño. Por ejemplo, [email protected] creó un bloc de notas llamado Proyectos con un segundo bloc de notas llamado Proyecto 1 dentro. mleugim decide compartir el bloc de notas Proyecto 1 contigo. Para poder acceder al Proyecto 1, tendrás que introducir la siguiente información:
Correo: [email protected]
Página 96
Área TIC UNIA Manual de ayuda de Zimbra
Ruta de acceso: proyectos/proyecto1
Nombre: El nombre se rellena automáticamente con el nombre de la dirección de correo y la ruta de acceso. Lo puedes cambiar.
Color: Selecciona un color de la lista (opcional).
3. Pulsa en Aceptar. Se añadirá el bloc de notas a tu lista de blocs de notas.
Cambiar o cancelar el acceso a tu Bloc de notas
Puedes cancelar los permisos de acceso o modificarlos desde el cuadro de diálogo de propiedades del bloc de notas.
Para cambiar los permisos de acceso
1. Desde la lista de los blocs de notas, haz clic con el botón derecho en el que quieres cambiar.
2. Pulsa en Editar propiedades. Se abrirá el cuadro de diálogo Propiedades de la carpeta. Se visualizarán los nombres de los que comparten la carpeta del bloc de notas.
3. En la sección Compartir esta carpeta, haz clic en Editar al lado del nombre que quieres cambiar. Se abrirá el cuadro de diálogo Propiedades de compartir. Cambia el Rol asignado a ese nombre.
Sólo lectura. El cesionario podrá leer el contenido del bloc de notas pero no modificarlo.
Controlador. El cesionario tiene permiso para ver y modificar el contenido del bloc de notas, añadir nuevas páginas o eliminar otras.
Ninguno. Esta opción sirve para deshabilitar el acceso al bloc de notas compartido temporalmente sin cancelar los permisos ya establecidos. El bloc de notas seguirá figurando en su lista pero no podrán ver ni gestionarlo.
4. Se enviará un mensaje de correo electrónico para notificar al usuario o puedes optar por no enviar el mensaje o enviar un mensaje personalizado.
5. Pulsa en Aceptar.
Para cancelar el acceso
1. Desde la lista de los blocs de notas, haz clic con el botón derecho en el bloc compartido.
2. Pulsa en Editar propiedades. Se abrirá el cuadro de diálogo Propiedades de la carpeta. Se visualizarán los nombres de las personas que comparten el bloc de notas.
3. Pulsa en Revocar. Se abrirá el cuadro de diálogo Revocar compartir. Se enviará un mensaje de correo electrónico para notificar al usuario o puedes optar por no enviar el mensaje o enviar un mensaje personalizado.
4. Pulsa en Aceptar. El usuario ya no podrá volver a acceder a tu bloc de notas. El usuario podrá eliminar el bloc de notas de su lista.
Página 97
Área TIC UNIA Manual de ayuda de Zimbra
Compartir tu maletín con otros
Puedes compartir tu maletín con los siguientes usuarios:
Usuarios o grupos internos. Puedes especificar los permisos que quieres darles:
Sólo lectura. El cesionario podrá ver los archivos del maletín pero no los podrá modificar.
Controlador. Tiene permiso para modificar y eliminar los archivos de tu maletín.
Ninguno es una opción para deshabilitar temporalmente el acceso al maletín compartido sin cancelar los permisos ya establecidos. El cesionario seguirá viendo la carpeta en su lista pero no podrá ver ni gestionar los ficheros.
Usuarios externos. Creas una contraseña para poder acceder al maletín compartido. Estos usuarios deberán introducir la contraseña para poder ver los archivos. No pueden modificar los archivos.
Acceso público. Cualquiera que tenga la dirección URL del maletín compartido podrá ver su contenido. No podrán realizar ningún cambio.
Para compartir tu maletín
Haz clic con el botón derecho de la carpeta en el maletín que quieres compartir y selecciona Compartir carpeta.
En el cuadro de diálogo Propiedades de compartir, indica con quién la quieres compartir.
Usuarios o grupos internos
1. Al elegir Internos, podrás seleccionar las direcciones de la lista que aparece mientras escribes o puedes introducir las direcciones que no están en dicha lista. El usuario o grupo debe ser una dirección válida dentro del servidor de correo de tu empresa.
2. En el área Rol, indica los permisos de acceso.
3. En el área Mensaje, indica qué tipo de mensaje enviar. Las opciones disponibles son:
Enviar mensaje estándar. Se enviará el mensaje estándar a la dirección de correo para notificarle el maletín compartido.
Añadir nota al mensaje estándar. Puedes añadir la información adicional oportuna al mensaje estándar.
4. Pulsa en Aceptar.
Usuarios externos
1. Al escoger usuarios externos, introduce sus direcciones de correo electrónico. Puedes introducir más de una dirección en el campo Correo electrónico:. Separa las direcciones con un punto y coma (;).
2. Introduce la contraseña que deberán usar los usuarios para ver la carpeta de tu maletín.
3. En el área Mensaje, selecciona el tipo de mensaje a enviar. Se incluirán la
Página 98
Área TIC UNIA Manual de ayuda de Zimbra
dirección URL de tu carpeta y la contraseña en el mensaje.
• Enviar mensaje estándar. Se enviará el mensaje estándar a la dirección de correo para notificarle el maletín compartido.
• Añadir nota al mensaje estándar. Puedes añadir la información adicional oportuna al mensaje estándar.
4. Pulsa en Aceptar.
Público
Si optas por crear un maletín público, cualquiera que tenga la dirección URL podrá verlo. No se requiere una contraseña.
Modificar o revocar los permisosPuedes modificar o revocar los permisos en cualquier momento.
1. Haz clic con el botón derecho del ratón en la carpeta de maletín compartida.
2. Pulsa en Editar propiedades. Verás una lista de los usuarios con acceso a la agenda.
3. Haz clic en Editar para cambiar los permisos o en Revocar para cancelarlos.
4. Indica si quieres que se envíe un mensaje explicando el cambio.
5. Pulsa en Aceptar.
Página 99
Área TIC UNIA Manual de ayuda de Zimbra
BUSCAR ELEMENTOS
Usar la función de búsqueda
La búsqueda te permite encontrar mensajes, contactos, citas, blocs de notas y archivos. Puedes buscar por palabras específicas, por la fecha, hora, la dirección URL, el tamaño del archivo, una etiqueta, si se ha leído el mensaje o no, si el mensaje contiene archivos adjuntos, si contiene archivos adjuntos de determinado tipo y mucho más.
Zimbra te ofrece dos herramientas de búsqueda:
Buscar. Se trata de una búsqueda rápida que busca el texto que introduces en el campo de búsqueda. El menú desplegable al lado del campo de búsqueda te permite seleccionar el tipo de elemento que buscas. Puedes realizar una búsqueda de mensajes, contactos, incluyendo los contactos de tu empresa, tareas, citas, blocs de notas y ficheros. Se trata de agilizar la búsqueda rápida tal como se describe en Búsqueda rápida.
La Búsqueda avanzada se abre en un nuevo panel y hace posible realizar búsquedas más complejas. Puedes guardar tus búsquedas avanzadas y volver a ejecutarlas más adelante.
Buscar mensajesSi estás familiarizado con las búsquedas de texto o herramientas de los programas de procesamiento de texto, como buscar/reemplazar en Microsoft Word, ten en cuenta que la búsqueda de contenido en el programa de Zimbra es un poco diferente ya que no busca una coincidencia literal.
La sintaxis de la búsqueda de Zimbra funciona de la siguiente manera:
Puedes buscar frases pero sólo se buscan coincidencias exactas y literales para cada palabra en esa frase. No se aceptan otras maneras de escribir la palabra. Por ejemplo, si buscas amigos, los mensajes que incluyan amigo no se considerarán una coincidencia. Puedes buscar por el nombre del dominio incluyendo el "." (punto)
La búsqueda no tiene en cuenta las mayúsculas y minúsculas; "Sancho", "sancho" y "SANCHO" se consideran la misma palabra.
No puedes incluir los siguientes caracteres en tus búsquedas. ~ ' ! @ # $ % ^ & * () _- + ? / { }[ ] ; : "
Se puede usar el asterisco * como comodín después de un prefijo. Al buscar do*, los resultados incluirán elementos con la palabra donosti, donut, domingo, etc.
Si buscas por contenido, se buscará en el texto del mensaje y en cualquier archivo adjunto (que pueda leer el sistema). Un archivo adjunto que puede leer el sistema es un fichero que puede convertirse en HTML para poder leerlo. Se incluyen los documentos de Microsoft Office (Word, PowerPoint, o Excel), así como archivos de texto, pero no incluye a imágenes ni archivos de audio.
Página 100
Área TIC UNIA Manual de ayuda de Zimbra
Búsqueda rápida
La búsqueda de Zimbra es una herramienta potente. Aunque puedes aprender a construir consultas complejas tal como se describe en la descripción del lenguaje de búsquedas, un atajo rápido es simplemente introducir un nombre o una palabra sin palabras claves. Por ejemplo, para encontrar todos los mensajes que incluyen la palabra "zarzuela" en cualquier parte del asunto, el campo Para:, De: CC: o CCO: en el texto del mensaje o en un archivo adjunto, podrías introducir la palabra zarzuela en el campo de búsqueda y pulsar en Buscar.
Puedes introducir cualquier criterio de búsqueda, como una palabra, un nombre, un apellido, un número de teléfono o el nombre de un dominio. Para buscar contactos en tus libretas de direcciones, el campo debe ser una palabra completa. Por ejemplo, para buscar un contacto por su número de teléfono, tendrías que introducir el número completo tal como sale en tu libreta; no podrías realizar una búsqueda sólo por el prefijo 950, por ejemplo.
Antes de usar la búsqueda rápida, asegúrate de haber seleccionado el tipo de elemento que quieres buscar. El menú desplegable al lado del campo de búsqueda te permite seleccionar el tipo de elemento a buscar. Puedes buscar mensajes, contactos personales, contactos en la libreta general de direcciones, páginas y documentos en tus blocs de notas o elementos de todos los tipos. Cuando busques a más de un tipo de elemento, el icono visualizado en la lista te indicará qué tipo de elemento se ha incluido.
Para realizar una búsqueda rápida de contactos en tu libreta de direcciones:
1. Pulsa en la flecha de búsqueda, Correo, y selecciona Contactos personales en el menú desplegable.
2. Introduce un nombre u otro dato de contacto en el campo de búsquedas.
3. Pulsa en Buscar para realizar la búsqueda.
Para realizar una búsqueda rápida de contactos en la libreta general de la empresa:
1. Pulsa en la flecha de búsqueda, Correo, y selecciona Lista general de direcciones del menú desplegable.
2. Introduce un nombre u otro dato de contacto en el campo de búsquedas.
3. Pulsa en Buscar para realizar la búsqueda.
Para realizar una búsqueda rápida de mensajes:
1. Pulsa en la flecha de búsqueda Correo y selecciona Correo en el menú desplegable.
2. Introduce una palabra, un nombre u otro dato relacionado con el mensaje en el campo de búsquedas.
3. Pulsa en Buscar para realizar la búsqueda.
Utilizar la búsqueda avanzada
La búsqueda avanzada abre mini-paneles por separado para realizar diferentes tipos de
Página 101
Área TIC UNIA Manual de ayuda de Zimbra
búsquedas. Puedes abrir varias instancias de cada mini-panel simultáneamente. Puede resultarte útil si estás usando la variable AND (y) en tus búsquedas.
La búsqueda avanzada te permite usar los siguientes criterios:
Archivo adjunto. No hay archivos adjuntos, Cualquier archivo adjunto o Archivo adjunto determinado. Si seleccionas un archivo adjunto determinado, verás una lista de tipos de archivos adjuntos.
Básica. Utiliza los datos del encabezado (De:, Para: y Asunto:) y el contenido del texto del mensaje en la búsqueda.
Fecha. Busca mensajes recibidos después de, en o antes de la fecha que indiques. Abre dos paneles de la fecha para buscar entre dos fechas distintas.
Dominio. Busca mensajes en cuyos encabezados (De:/Para:/CC:) contienen direcciones de determinados dominios de Internet. Los dominios están predefinidos con casillas para seleccionarlos.
Carpeta. Limita la búsqueda a determinadas carpetas.
Búsqueda guardada. Abre una búsqueda que ya has guardado.
Tamaño. Busca mensajes más grandes o más pequeños que el tamaño indicado (bytes, KB o MB).
Zimlets. Busca mensajes o contactos que contienen direcciones URL, números de teléfono u otros elementos que haya definido el administrador de Zimbra.
Estado. Busca mensajes o contactos que has marcado o que no estén marcados. Busca mensajes leídos, no leídos, reenviados o a los que has respondido.
Etiqueta. Busca mensajes o contactos que llevan determinada etiqueta o serie de etiquetas.
Hora. Busca mensajes que han llegado en determinado período de tiempo, por ejemplo, la última hora, esta semana, el mes pasado, etc
Buscar mensajes
Puedes buscar mensajes, conversaciones o contactos.
Mediante el campo de búsqueda para introducir tu consulta, tal como se describe en la configuración de búsqueda rápida.
Mediante la búsqueda avanzada para especificar criterios más detallados.
Para buscar mensajes mediante el campo de búsqueda:
1. Introduce los criterios de tu búsqueda en el campo, por ejemplo has:attachment (contiene:archivo adjunto) o el nombre del remitente.
2. Pulsa en la flecha de búsqueda Correo y selecciona el tipo de búsqueda que quieres realizar.
3. Pulsa en Buscar.
Página 102
Área TIC UNIA Manual de ayuda de Zimbra
Para buscar un mensaje usando criterios más detallados:
1. Pulsa en Avanzado para abrir el área de búsquedas avanzadas.
2. Pulsa en los iconos de la barra de herramientas para abrir el panel para los criterios que quieres incluir en la búsqueda.
3. Introduce los datos relevantes. Si has activado en tus Preferencias la opción de Mostrar siempre cadena de búsqueda, se actualizará el campo de búsqueda conforme escribes o haces tus selecciones.
4. Al introducir un criterio en el panel de búsqueda o al hacer un cambio de selección en cualquier otro panel de búsqueda (por ejemplo, activar o desactivar una casilla o usar un menú desplegable para realizar una selección), se llevará a cabo tu búsqueda.
5. Los resultados que coincidan con los criterios de tu búsqueda se detallarán en el panel inferior a la derecha. Si has activado las conversaciones, se detallarán las conversaciones que contengan mensajes coincidentes con los criterios de tu búsqueda.
6. Para actualizar el área de los resultados de búsqueda, pulsa en Buscar.
Utilizar el asterisco * como comodín en las búsquedas
Puedes usar el asterisco * como comodín en tus búsquedas para encontrar contenido con palabras que se deletrean de manera parecida.
Utiliza el asterisco * como comodín después de un prefijo. Al buscar do*, los resultados incluirán elementos que incluyan, por ejemplo, las palabras donosti, donut, domingo, etc.
Guardar tus búsquedas
Si creas una búsqueda que crees que volverás a usar, guárdala.
1. Crea la búsqueda, introduciendo el texto en el campo de búsquedas o mediante la búsqueda avanzada.
2. Para guardar esa búsqueda, pulsa en en la barra de herramientas de búsquedas. Se abrirá el cuadro de diálogo Guardar búsqueda.
3. Ponle nombre a la búsqueda guardada. Por defecto, las búsquedas se guardan en una carpeta especial en la sección Búsquedas del panel de resumen, pero puedes optar por guardarla en cualquier carpeta.
4. Pulsa en Aceptar. Se guardará la búsqueda.
Para usar una búsqueda guardada, pulsa en la carpeta Búsquedas. Verás los resultados en el panel de contenido de forma inmediata.
Descripción del lenguaje de búsquedas
Esta sección de ayuda avanzada describe la sintaxis utilizada en la función de búsqueda
Página 103
Área TIC UNIA Manual de ayuda de Zimbra
de Zimbra. Siempre aplicamos algún tipo de consulta para visualizar lo que ves en la interfaz de Zimbra.
Consejo: Puedes configurar tus Preferencias en la pestaña General para 'Mostrar siempre cadena de búsqueda' para ver la consulta actual en la barra de herramientas de las búsquedas. Por ejemplo, al activar esta opción y si seleccionas tu bandeja de entrada, verás la búsqueda 'in:inbox' (en:bandeja de entrada).
Estructura lingüística de las búsquedasPuedes realizar una búsqueda sencilla simplemente introduciendo una palabra en el campo de búsquedas. Las palabras que no incluyen un operador de búsqueda se buscarán con el operador 'content:' -- se buscarán coincidencias con cualquier texto dentro del mensaje.
Puedes realizar búsquedas más avanzadas mediante los operadores de búsqueda. Un operador de búsqueda es una palabra clave especial seguida de los dos puntos y otro parámetro específico para ese operador. Por ejemplo:
• in:inbox el operador es "in" (en) y el parámetro es "inbox" (bandeja de entrada) y verás los mensajes que coinciden con tu búsqueda y que están en la carpeta denominada "inbox"
• from:alguien el operador es "from" (de) y el parámetro es "alguien" - sirve para ver los mensajes que ese "alguien" te ha enviado.
Puedes añadir el prefijo "not" (no) a cualquier palabra clave para buscar elementos que no incluyen ese criterio, por ejemplo not in:inbox (no en la bandeja de entrada). Las búsquedas no tienen en cuenta las mayúsculas ni minúsculas y, por lo tanto, la búsqueda "in:inbox" es igual a "in:Inbox". El guión (-) sirve como sinónimo de NOT Por lo tanto: not in:inbox es igual a -in:inbox
En la mayoría de los casos, no tienes que introducir caracteres de puntuación en la cadena de búsqueda; el código de la búsqueda los ignorará. En algunos casos, sin embargo, esto no es cierto (por ejemplo, si buscas la hora '9:30' en un mensaje); en estos casos, deberías incluir el parámetro entre comillas. Por ejemplo: subject:"9:30" (asunto:9:30) verás los mensajes que incluyen 9:30 en su asunto.
Los caracteres permitidos en los parámetros de búsqueda:
• No se pueden incluir los siguientes caracteres en ningún lugar del parámetro de la búsqueda salvo si los introduces entre comillas: ~ ' ! # $ % ^ & * ( ) _ ? / { }[ ] ; :
• Puedes incluir los siguientes carácteres en los parámetros de búsqueda con tal de que no sean el primer carácter de la cadena: - + < >
Varias palabras de búsqueda Si introduces varias palabras en la búsqueda (separadas por espacios), por defecto, se usarán juntas con la variable "AND". Por ejemplo in:inbox miguel significa "quiero mensajes que se encuentren en la bandeja de entrada Y que incluyan la palabra miguel". Para las búsquedas en las que quieres incluir varios criterios, puedes usar estas variables para encontrar elementos que coinciden con un solo criterio o que coinciden con todos. Puedes realizar ambos tipos de búsqueda con la búsqueda avanzada.
Las reglas para todas las búsquedas salvo la básica son:
• Para buscar mensajes que coinciden con cualquiera de los criterios especificados,
Página 104
Área TIC UNIA Manual de ayuda de Zimbra
utiliza OR (o) y, si el mensaje contiene el criterio X o Y, se considerará una coincidencia. Para los paneles de la búsqueda avanzada con múltiples casillas, al seleccionar varias opciones dentro de un solo panel, se utilizará la variable OR para esas opciones.
• Para buscar mensajes que contienen los criterios X e Y, utiliza AND (y) para indicar que el mensaje debe cumplir todos los criterios para que se considere una coincidencia. Para los paneles de la búsqueda avanzada con casillas, si abres varias instancias del mismo panel y activas diferentes casillas en cada panel, se realizará una búsqueda con la variable AND.
Sólo verás "OR" en la búsqueda. Si seleccionaste la opción para ver la búsqueda en la barra de búsqueda conforme vas haciendo tus selecciones en la búsqueda avanzada, se actualizará el campo de búsqueda con la consulta resultante. Con la variable AND, no verás la palabra AND.
Consejo: Utilizar los paréntesis con AND y OR. Las palabras que introduzcas entre paréntesis se consideran como una sola unidad. Por ejemplo from: (miguel moreno) es igual a from:miguel AND from:moreno. Si introduces el variable OR entre paréntesis, from:(miguel OR moreno), verás los mensajes que ha enviado from:miguel OR from:moreno.
Utilizar el asterisco * como comodín en las búsquedas
Puedes usar el asterisco (*) como comodín en tus búsquedas para encontrar contenido con palabras que se deletrean de manera parecida.
Utiliza el asterisco * como comodín después de un prefijo. Por ejemplo, si introduces do*, verás los mensajes que incluyen las palabras domingo, dormitorio, doble, etc.
Descripción de las palabras clave y ejemploscontent:
Especifica el texto que el mensaje debe incluir en su contenido. Por ejemplo, content:amigos encontraría todos los mensajes que contienen la palabra "amigos".
from:
Indica el nombre del remitente o su dirección de correo en el encabezado De:. Puede ser texto, por ejemplo "Miguel Moreno", una dirección, como "[email protected]", o un dominio concreto, como "zimbra.com".
to:
Tal como ocurre con el campo from: salvo que sirve para indicar a uno de los destinatarios incluidos en el encabezado Para:.
cc:
Tal como ocurre con el campo from: salvo que sirve para indicar a uno de los destinatarios en el encabezado CC: del mensaje.
subject:
Puedes usar esta variable para buscar texto que aparece en el asunto del mensaje. Por ejemplo, subject:"nueva política anti tabaco". Utiliza comillas para buscar una coincidencia exacta.
in:
Página 105
Área TIC UNIA Manual de ayuda de Zimbra
Especifica en qué carpeta buscar. Por ejemplo, in:sent te mostraría todos los mensajes en la carpeta Enviados.
has:
Sirve para indicar un atributo que debe tener el mensaje. Estos atributos pueden ser "attachment" (archivo adjunto), "phone" (teléfono) o "url". Por ejemplo, si introduces has:attachment, verías todos los mensajes que contienen uno o más archivos adjuntos de cualquier tipo.
filename:
Especifica el nombre del archivo adjunto. Por ejemplo, filename:query.txt encontraría el mensaje que tiene el archivo adjunto de nombre "query.txt".
type:
Indica una búsqueda dentro de determinado tipo de archivos adjuntos. Puedes especificar que se trata de un archivo "text", "word", "excel" y "pdf". Por ejemplo, la búsqueda type:word "hola" encontraría los mensajes que tienen un archivo adjunto de Microsoft Word que contiene la palabra "hola".
attachment:
Sirve para buscar mensajes con determinado tipo de archivo adjunto. Por ejemplo, attachment:word encontraría todos los mensajes que tienen un documento de Microsoft Word adjunto.
is:
Busca mensajes con determinado estado. Puedes especificar "unread" (no leído), "read" (leído), "flagged" (marcado), "unflagged" (no marcado), "sent" (enviado), "draft" (borrador), "received" (recibido), "replied" (contestado), "unreplied" (sin contestar), "forwarded" (reenviado), unforwarded" (no reenviado), "anywhere" (en cualquier lugar) "remote" (remoto-en una carpeta compartida) y "local" (en tu ordenador). Por ejemplo, is: unread encontrará todos los mensajes no leídos.
date:
Utiliza esta palabra clave para especificar una fecha con el formato predeterminado de tu navegador (por ejemplo, en España, el formato es dd/mm/yyyy). Por ejemplo, date:2/1/2007 encontraría mensajes fechados el 2 de enero de 2007. Puedes usar el símbolo de más (>) o menos (<) en vez de las variables after (después) o before (antes). También se permite usar >= y <=.
after:
Sirve para buscar mensajes enviados después de determinada fecha. Por ejemplo, after:2/1/2007 encontraría los mensajes enviados después del 2 de enero de 2007.
before:
Tal como ocurre con after: salvo que busca mensajes enviados antes de la fecha especificada.
size:
Busca mensajes cuyo tamaño total, incluyendo los archivos adjuntos, es de determinado numero de bytes, kilobytes (KB) o megabytes (MB) Por ejemplo, size:12 kb encontraría mensajes de 12 KB exactos. También puedes usar el símbolo (>) o (<) en vez de las variables bigger (mayor) o smaller (menor).
larger:
Página 106
Área TIC UNIA Manual de ayuda de Zimbra
Parecido a size: salvo que busca mensajes más grandes que el tamaño especificado.
smaller:
Parecido a size: salvo que busca mensajes más pequeños que el tamaño especificado.
tag:
Busca mensajes que has etiquetado con determinada etiqueta. Por ejemplo, tag:urgente encontrará los mensajes que llevan una etiqueta que has creado y llamado "urgente".
Búsquedas con AND frente a búsquedas con OR
Para las búsquedas en las que quieres incluir varios criterios, puedes usar estas variables para encontrar elementos que coinciden con un solo criterio o que coinciden con todos. Puedes realizar ambos tipos de búsqueda con la búsqueda avanzada.
Las reglas para todas las búsquedas salvo la básica son:
Para buscar mensajes que coinciden con cualquiera de los criterios especificados, utiliza OR (o) y, si el mensaje contiene el criterio X o Y, se considerará una coincidencia. Para los paneles de la búsqueda avanzada con múltiples casillas, al seleccionar varias opciones dentro de un solo panel, se utilizará la variable OR para esas opciones.
Para buscar mensajes que contienen los criterios X e Y, utiliza AND (y) para indicar que el mensaje debe cumplir todos los criterios para que se considere una coincidencia. Para los paneles de la búsqueda avanzada con casillas, al abrir varias instancias del mismo panel y activar diferentes casillas en cada panel se realizará una búsqueda con la variable AND.
Por ejemplo, supongamos que buscas mensajes que contienen archivos con formato de Adobe PDF o imágenes JPEG. Seleccionarías ambas casillas en el mismo panel de Archivos adjuntos.
Sólo verás "OR" en la búsqueda. Si seleccionaste la opción para ver la búsqueda en la barra de búsqueda conforme vas haciendo tus selecciones, se actualizará el campo de búsqueda con la consulta resultante. Con la variable AND, la palabra AND no aparecerá. En el siguiente ejemplo, se especifica que el campo De: debe incluir "felipe" y, además, que el nombre "pulido" debe aparecer en el campo Para: o CC:.
Ejemplos de búsquedas
Puedes usar los diferentes paneles en la búsqueda avanzada para especificar diferentes criterios en tu búsqueda. A continuación detallamos algunos ejemplos de los paneles disponibles en la búsqueda avanzada.
Estos son algunos ejemplos posibles:
Para buscar un determinado tipo de archivo adjunto. Un mensaje que incluía una hoja de cálculo con el presupuesto previsto para el año pasado. No recuerdas quién te lo envió ni cuándo, pero sabes que la extensión del archivo adjunto es .XLS.
Abre sólo el panel Archivos adjuntos y selecciona "Archivo adjunto determinado".
Página 107
Área TIC UNIA Manual de ayuda de Zimbra
Verás una lista de casillas debajo del botón de selección. Baja por la lista y activa la casilla al lado de "Microsoft Excel".
Para buscar un contacto en una determinada empresa. Un contacto que trabaja para una empresa llamada "Rivendell".
Utiliza la flecha de la lista desplegable para seleccionar Contactos. En la búsqueda avanzada, abre el panel de búsqueda básica e introduce "Rivendell" en el campo Contenido. (También podrías realizar esta búsqueda mediante la búsqueda normal.)
Para buscar un archivo adjunto que puede ser de dos tipos. Mensajes con un archivo adjunto PDF o imagen JPEG.
En el panel de archivos adjuntos, selecciona "Archivo adjunto determinado" y activa la casilla "Adobe PDF" e " imagen JPEG".
Para buscar un elemento que has etiquetado. La descripción de nuevos procedimientos que debe seguir tu equipo, y que has identificado con la etiqueta "Prioridad alta".
Abre el panel Etiquetas y selecciona la casilla al lado de la etiqueta Prioridad alta. Ten en cuenta que los usuarios crean las etiquetas y, por lo tanto, implica que 1) has creado la etiqueta y 2) la has aplicado a determinado mensaje o mensajes.
Para buscar entre determinadas fechas. Un mensaje que alguien dice haberte mandado a "principios de diciembre" pero que estás casi seguro nunca ha llegado.
Para especificar un intervalo de fechas, abre dos paneles para la fecha. En el primer panel, usa el menú desplegable de "es antes" y selecciona la fecha final. En el segundo panel, especifica "es después" y selecciona la fecha de inicio. También puedes buscar por remitente.
Para buscar determinado tipo de archivo adjunto que incluye una frase específica. Un mensaje con un archivo adjunto PDF que contiene la frase "Anacardos y avellanas"
En el panel de la búsqueda básica, introduce "Anacardos y avellanas" en el campo "Contenido". En el panel de archivos adjuntos, selecciona "Archivo adjunto determinado" y señala "Adobe PDF". Ten en cuenta que la búsqueda no distingue entre el contenido que se encuentra en el texto de un mensaje y el contenido de un archivo adjunto.
Página 108
Área TIC UNIA Manual de ayuda de Zimbra
UTILIZAR ETIQUETAS Y CARPETAS PARA ORGANIZAR LOS MENSAJES
Usar etiquetas para clasificar mensajes y contactos
Las etiquetas son un sistema de clasificación personal para tus mensajes, contactos, tareas y citas. Las etiquetas también te ayudarán a encontrar esos elementos. Por ejemplo, puedes tener una etiqueta llamada Para ya y otra llamada Prioridad media. Tus mensajes etiquetados pueden estar en varias carpetas. Puedes hacer una búsqueda de esa etiqueta para ver todos los mensajes que llevan dicha etiqueta, sin importar en qué carpeta están.
Puedes crear todas las etiquetas que quieras.
Y puedes aplicar varias etiquetas a un solo mensaje o contacto.
Crear nuevas etiquetasPuedes acceder a la herramienta para crear una Nueva etiqueta de varias maneras:
Desde la barra de herramientas, pulsa en la flecha al lado de Nuevo y selecciona Etiqueta.
Selecciona Etiqueta en la barra de herramientas.
Haz clic en un elemento en una lista y selecciona Etiquetar conversación.
Haz clic con el botón derecho en Etiquetas o una etiqueta específica en el panel de resumen y selecciona Nueva etiqueta.
Se abrirá el cuadro de diálogo Nueva etiqueta. Ponle nombre y pulsa en Aceptar. Los nombres de las etiquetas pueden incluir cualquier carácter excepto los siguientes:
• : (dos puntos)
• / (barra)
• " (comillas dobles)
Verás la nueva etiqueta en la lista Etiquetas en el panel de resumen, y ya podrás aplicarla a cualquier mensaje o contacto.
Etiquetar mensajes y otros elementos
Etiquetar un mensaje es parecido a marcarlo excepto que tú creas y aplicas una o varias etiquetas a un solo elemento para incluirlo en varias categorías a la vez. Después de crear una etiqueta, puedes aplicarla a tus conversaciones, mensajes o contactos.
Para aplicar una etiqueta arrastrando y colocándola:
Arrastra y coloca la etiqueta del panel de resumen a la izquierda sobre el elemento en el
Página 109
Área TIC UNIA Manual de ayuda de Zimbra
panel de contenido.
Para aplicar la etiqueta al elemento usando los menús:
1. Haz clic con el botón derecho en el elemento en el panel de contenido.
2. Selecciona Etiquetar mensaje (o Etiquetar conversación o Etiquetar contacto, etc.).
3. Selecciona una de las etiquetas de la lista que se abre. Sólo verás las etiquetas que no se han aplicado al elemento seleccionado.
Para crear una nueva etiqueta y aplicarla al elemento:
1. Haz clic con el botón derecho en el elemento y selecciona la opción para etiquetarlo del menú.
2. Selecciona Nueva etiqueta.
3. Ponle nombre a la etiqueta y pulsa en Aceptar.
Para quitar una etiqueta de determinado elemento:
1. Haz clic con el botón derecho en el elemento y selecciona la opción para etiquetarlo del menú.
2. Selecciona Eliminar etiqueta. Si el elemento tiene varias etiquetas, puedes seleccionar quitar una o todas las etiquetas.
Para aplicar o eliminar una etiqueta en varios elementos a la vez:
1. Selecciona todos los elementos en cuestión mediante las teclas Control+clic o Mayús+clic.
2. Haz clic con el botón derecho en cualquiera de los elementos seleccionados y selecciona la opción de etiquetas que aparece.
3. Selecciona la etiqueta que quieres añadir o eliminar.
Para encontrar rápidamente los mensajes etiquetados:
Haz clic en una etiqueta en el panel de resumen.
Alternativamente, puedes realizar una búsqueda de etiquetas específica. En el campo de búsquedas, introduce la palabra clave tag: <"nombre de la etiqueta"> y pulsa en Buscar. Por ejemplo, si buscas tag:Urgente, verás todos los elementos a los que has aplicado esa etiqueta.
Página 110
Área TIC UNIA Manual de ayuda de Zimbra
Eliminar las etiquetas
Para eliminar una etiqueta, haz clic con el botón derecho en la etiqueta en el panel de resumen y haz clic en Eliminar. Al eliminar la etiqueta también se eliminará de cualquier elemento al que se la habías aplicado. No se eliminan los elementos etiquetados.
Marcar un mensaje de correo
La banderita al lado de los mensajes es un indicador para saber si se ha marcado o no ese mensaje. Puedes usar esta herramienta para indicar que se trata de un elemento importante o para distinguir un mensaje o conversación de otros mensajes y conversaciones menos importantes.
Para activar o desactivar la marca, haz clic una vez directamente en el icono de la bandera del mensaje o conversación en cuestión.
Usar las carpetas
Puedes usar las carpetas para guardar tus mensajes de correo. Puedes mover elementos incluidos en una carpeta a otra arrastrando y colocando el elemento en la nueva carpeta o haciendo clic en Mover en el menú que se abre al hacer clic con el botón derecho en el elemento. Puedes mover los elementos de una carpeta a otra al hacer clic en el mensaje o contacto y luego seleccionando la carpeta de la lista Mover a...
Hay dos tipos de carpetas:
Carpetas del sistema. No se pueden mover, cambiar de nombre ni eliminar las carpetas del sistema. Algunos ejemplos son la Bandeja de entrada, la carpeta Enviados y la Papelera.
Carpetas personales. Puedes crear carpetas para organizar tus mensajes. Verás las carpetas que creas en la lista Carpetas en el panel de resumen. Los nombres de las carpetas de nivel superior deben ser únicos. Los nombres no pueden ser iguales a los de otras carpetas de primer nivel de tu buzón de correo, agenda o libreta de direcciones.
Cambiar el nombre de las carpetas
Puedes cambiar el nombre de las carpetas que has creado haciendo clic con el botón derecho en la carpeta y seleccionando Cambiar nombre de carpeta. Los nombres de carpetas pueden incluir cualquier carácter salvo los dos puntos (:), una barra hacia delante (/) o comillas dobles (").
Eliminar carpetas
Puedes eliminar tus carpetas personales. No puedes eliminar las carpetas del sistema.
Página 111
Área TIC UNIA Manual de ayuda de Zimbra
Al eliminar una carpeta, todo su contenido se enviará a la Papelera. Puedes recuperar ese contenido, arrastrándolo desde la Papelera y colocándolo en otra carpeta.
La Papelera se vacía de manera habitual; por lo tanto, los elementos que contiene no permanecen ahí mucho tiempo.
Para eliminar una carpeta:
1. Arrastra la carpeta a la Papelera o haz clic con el botón derecho en la carpeta y selecciona Eliminar.
2. Si la carpeta contiene mensajes que quieres guardar, muévelos a otra carpeta.
Crear carpetas personalizadas
Además de las carpetas de sistema que se crean automáticamente, como la Bandeja de entrada, Enviados y la Papelera, también puedes crear carpetas personalizadas. Puedes crear estas carpetas dentro de otras, incluyendo en las carpetas del sistema.
Sin embargo, no puedes crear dos carpetas con el mismo nombre dentro de la misma carpeta principal. Por ejemplo, no puedes crear dos carpetas llamadas "Compras" en tu bandeja de entrada. Sin embargo, si podrías tener una carpeta llamada "Compras" en la bandeja de entrada y otra carpeta con el mismo nombre en la carpeta Enviados.
Para crear una nueva carpeta:
1. En la barra de herramientas, haz clic en la flecha en el botón Nuevo (Nuevo) y selecciona Carpeta o haz clic con el botón derecho en la lista de carpetas en el panel de resumen y selecciona Nueva carpeta. Se abrirá el cuadro de diálogo Crear carpeta nueva.
2. Ponle un nombre a la carpeta.
3. Selecciona dónde quieres colocar la nueva carpeta. Haz clic en Carpetas para guardar la carpeta en el nivel superior o selecciona una carpeta de la lista de carpetas existentes. Se guardará la nueva carpeta dentro de la carpeta seleccionada.
4. Pulsa en Aceptar.
Para crear una carpeta para una fuente RSS o ATOM, activa la casilla Suscribir a fuente RSS/ATOM, y luego introduce su dirección URL. Se enviará la fuente automáticamente a la carpeta de tu buzón de correo de Zimbra.
Página 112
Área TIC UNIA Manual de ayuda de Zimbra
CREAR FILTROS
Configurar las reglas del filtro
Los filtros de correo te permiten definir cómo se gestionan tus mensajes entrantes. Puedes definir estos filtros mediante la pestaña Preferencias, Filtros de correo.
Cuando un mensaje entrante coincide con las condiciones que estableces en una regla de filtro, se aplicará la acción correspondiente que has asignado a esa regla. Por ejemplo, podrías crear un filtro para identificar los mensajes de tu jefe inmediato y enviarlos a una carpeta llamada "Del jefe" o enviar los mensajes de determinada dirección directamente a la Papelera.
Cada regla consiste de una o más condiciones con una o más acciones correspondientes.
Condiciones de las reglasCada regla puede contener varias condiciones. Por ejemplo, si tu jefa te envía mensajes desde más de una dirección, por ejemplo [email protected] y [email protected], podrías crear un filtro llamado "Supervisor" que incluye dos condiciones, una para cada dirección.
Las condiciones incluyen:
Direcciones específicas en los campos De:, Para: y CC: en el encabezado del mensaje
La inclusión o no de archivos adjuntos
Palabras o cadenas de caracteres en el asunto o texto del mensaje
Todas las condiciones te permiten usar el "no" como una condición negativa. Por ejemplo, puedes especificar mensajes que no incluyen determinada palabra.
Puedes combinar las condiciones que especificas para buscar mensajes con características más complejas.
Cualquiera en contraposición a TodasPuedes agrupar las condiciones dentro de un filtro mediante Cualquiera o Todas. El uso de estas palabras es igual que el uso de "AND" (Y) en contraposición a "OR" (O) en las búsquedas, con Cualquiera funcionando como OR y Todas como AND.
Si seleccionas Cualquiera al definir las condiciones de un nuevo filtro, si el mensaje cumple cualquiera de las condiciones establecidas se considerará como un mensaje coincidente. Sin embargo, si seleccionas Todas, todas las condiciones del filtro tienen que cumplirse para que se considere que ese mensaje coincide con el filtro.
Acciones de los filtrosCada filtro puede especificar una o más acciones. Las acciones incluyen:
Dejar el mensaje en la bandeja de entrada (ninguna acción).
Página 113
Área TIC UNIA Manual de ayuda de Zimbra
Mover el mensaje a otra carpeta especificada.
Etiquetar el mensaje.
Marcar el mensaje como leído o añadir una marca de seguimiento.
Descartar. Esta acción hace que el mensaje desaparezca sin hacer ruidos. No es igual que la opción Eliminar en el menú. Al eliminar el mensaje, se envía a la Papelera. Al descartar el mensaje, no llega a tu buzón de correo.
Parar evaluaciones. Esta acción evita que se apliquen más reglas de filtro al mensaje cuando coincide con la regla actual.
La acción "Parar evaluaciones" debería ser la última acción dentro de cada regla del filtro. Si no especificas esta opción, se analizará el mensaje con las siguientes reglas aún si ya ha coincidido con una regla anterior. No es muy probable que quieras que el mismo mensaje coincida con más de una regla y que se le apliquen varias acciones, quizá contradictorias.
Cuándo se aplican los filtrosCada mensaje entrante se compara a las reglas de tus filtros en cuanto se entrega y se aplican las acciones especificadas para los mensajes que coinciden en ese mimo momento.
Orden de filtros aplicados por el sistemaEl sistema aplica los filtros en el orden en que aparecen listados en la pestaña Filtro de correo. Puedes cambiar este orden.
Dentro de cada filtro, las condiciones sirven para comprobar cada mensaje de correo. Si el mensaje cumple las condiciones de manera colectiva (mediante la opción Cualquiera o Todas que puedes especificar en la regla), se considerará que el mensaje coincide. El orden de las condiciones dentro de cada filtro no es importante.
Si el mensaje coincide con las condiciones, se aplicarán todas las acciones asociadas a esa regla y en el orden que aparecen dentro del filtro.
Filtros activos frente a inactivosTodos los filtros que has definido se encuentran en la pestaña Filtros de correo de Preferencias. La casilla Activo te permite habilitar o deshabilitar filtros sin tener que eliminarlos.
Filtrar tus mensajes
Los filtros aplican una serie de reglas de coincidencia al correo entrante y luego ejecutan la acción correspondiente.
Puedes filtrar los mensajes entrantes para enviarlos a determinadas carpetas, etiquetarlos automáticamente, reenviarlos o eliminarlos. Por ejemplo, podrías crear la siguiente regla:
Todos los mensajes que recibas de tu supervisor irán a la carpeta "Directivas generales".
Página 114
Área TIC UNIA Manual de ayuda de Zimbra
Todos los mensajes que se reciban de la lista de correo "eventos corporativos" se etiquetarán con "Eventos".
Para crear un nuevo filtro o editar uno existente:
1. Pulsa en la pestaña Preferencias.
2. Abre la pestaña Filtros de correo y pulsa en Nuevo filtro.
3. Se abrirá el cuadro de diálogo Añadir filtro.
4. En el campo Nombre del filtro, introduce un nombre.
5. En la zona Si se cumplen las siguientes condiciones, selecciona la condición.
Cualquier condición significa que si se cumple cualquier condición del filtro, se aplicará la acción especificada.
Todas las condiciones significa que el mensaje tiene que cumplir con todas las condiciones del filtro para que se aplique la acción.
Puedes repetir los pasos a continuación para añadir más condiciones y acciones dentro del mismo filtro.
Selecciona qué condición usar de la lista desplegable.
Selecciona un método de comparación. Las opciones que veas dependerán de tu elección en la lista desplegable anterior. Por ejemplo, podrías ver las opciones "contiene" o "no contiene".
Introduce la palabra o frase a comparar en el campo de texto.
Pulsa en (+), para añadir más condiciones. Puedes seguir añadiendo más condiciones o pasar al siguiente paso para determinar una o más acciones a seguir.
6. En la sección Ejecutar las siguientes acciones, selecciona una acción de la lista desplegable.
Especifica una carpeta o el nombre de la etiqueta si hace falta. Dependerá de qué acción hayas escogido.
Pulsa en (+), para añadir más acciones. Puedes añadir más acciones o pulsa en Aceptar para acabar.
7. Activa la casilla Activo para habilitar el filtro.
Se aplicará el filtro automáticamente a todos los mensajes entrantes conforme van llegando.
También puedes crear un nuevo filtro desde el mensaje de correo. Haz clic con el botón derecho del ratón en el mensaje y selecciona Nuevo filtro. Se abrirá el cuadro de diálogo Editar filtro con los campos De, Para y Asunto rellenados con la información del mensaje. Si las condiciones del filtro son las correctas, ponle nombre al filtro y pulsa en Aceptar.
Condiciones y acciones admitidas de los filtros
Las reglas de los filtros no tienen en cuenta si utilizas minúsculas o mayúsculas.
Página 115
Área TIC UNIA Manual de ayuda de Zimbra
CondicionesLos campos de comparación incluyen los siguientes:
De. Utiliza este campo para especificar un nombre en el campo De: de un mensaje.
Para. Igual que en el campo De, salvo que busca nombres especificados en el campo Para:.
CC. Igual que en el campo De, salvo que busca en el campo CC:.
Asunto. Busca en el campo Asunto del mensaje.
Encabezado con nombre. Al seleccionar esta opción, se abrirá un cuadro de texto adicional delante del operador de comparación (la parte que incluye "contiene"). Esta opción te permite especificar cualquier encabezado de los mensajes. No sólo puedes especificar los campos típicos Para: o De: sino también la Fecha, Responder a u otros campos personalizados que se pueden incluir en el encabezado. Podrías usar esta opción para eliminar los mensajes con encabezados "mal redactados" que no contienen ciertos datos que se consideran estándar en los mensajes de correo electrónico. A veces, el spam que se genera de manera automática omite ciertos datos como el Remitente o el campo Responder a. Utiliza el segundo cuadro de texto (el campo a la derecha del operador) para especificar qué encabezado buscar.
Tamaño. Utiliza esta opción para filtrar mensajes según su tamaño, si superan o son inferiores a determinado tamaño. El tamaño de los mensajes incluye cualquier archivo adjunto. Este filtro te puede servir para eliminar los mensajes que son demasiado grandes.
Fecha. Utiliza esta opción para especificar los mensajes enviados antes o después de determinada fecha.
Texto del mensaje. Las opciones disponibles son Contiene/No contiene y te permiten especificar las palabras que deben aparecer en el texto del mensaje. No puedes crear filtros para palabras específicas incluidas en los archivos adjuntos.
Archivo adjunto. Puedes filtrar mensajes por los que incluyen y los que no incluyen archivos adjuntos.
Dirección en. Comprueba si una dirección figura en tu lista de contactos. El siguiente campo te permite indicar la libreta de direcciones.
Los operadores de comparación incluyen los siguientes:
Coincide exactamente /No coincide exactamente . Sirven para especificar una coincidencia exacta. Por ejemplo, si especificas que el Asunto coincide exactamente con Plátano de Canarias sólo encontraría una coincidencia con el Asunto "Plátano de Canarias" y no "Plátanos de Canarias" ni "Un plátano de Costa Rica".
Contiene/No contiene. Sirve para especificar que el asunto debe (o no) contener la cadena especificada. Por ejemplo, si especificas que el Asunto contiene plátano encontraría una coincidencia en el asunto "Plátanos verdes".
Coincide con comodín/No coincide con comodín. El comodín * es un carácter utilizado en el campo de comparación del filtro para representar uno o más caracteres en el filtro. Por ejemplo, si indicas que el Asunto coincide con "plátano*" se encontraría una coincidencia con "plátanos" o "plátanode Canarias" pero no "mi
Página 116
Área TIC UNIA Manual de ayuda de Zimbra
plantación de platanos".
Existe/No existe. Busca si el campo especificado está o no en el mensaje. Se usa conjuntamente con los campos Encabezado con nombre y Archivos adjuntos.
Debajo/No debajo, Encima/No encima. Se usan conjuntamente con el campo Tamaño.
Antes/No antes, Después/No después. Se usan conjuntamente con el campo Fecha.
En/No en. Comprueba si una dirección figura o no en tu lista de contactos.
Acciones Mantener en bandeja de entrada. Guarda los mensajes en la bandeja de entrada.
Si ningún filtro coincide con el mensaje entrante, por defecto, es la acción que se toma.
Archivar en la carpeta. Envía el mensaje a la carpeta que especifiques.
Descartar. Elimina el mensaje sin entregarlo. No encontrarás el mensaje descartado en ninguna de tus carpetas, ni siquiera la Papelera.
Reenviar a. Reenvía el mensaje a la dirección de correo que especifiques.
Parar evaluaciones. Esta acción sirve para detener la aplicación de cualquier regla de filtro posterior a cualquier mensaje que coincida con el mensaje actual.
Marcar. Selecciona Como leído o Como marcado.
Etiquetar con. Puedes marcar los mensajes que coinciden con una etiqueta específica.
Acciones múltiplesLa regla del filtro puede especificar varias acciones. Se interpretan las acciones combinadas de la siguiente manera:
Descartar. Si se combina con otras acciones, se omite la eliminación y se ejecutarán las otras acciones.
Parar evaluaciones. Se ignoran las acciones especificadas después de ésta.
Archivar en la carpeta. Especificar varias acciones "Archivar en la carpeta" sirve para incluir una copia del mensaje en varias carpetas. Si no existe la carpeta indicada, se guardará el mensaje en la bandeja de entrada.
Etiquetar/Marcar. Se aplican estas acciones al mensaje devuelto de la acción inmediatamente anterior. En el caso de especificar varias acciones "Archivar en la carpeta", es posible que veas algunos mensajes guardados con etiqueta y otros sin dicha etiqueta.
Mantener en bandeja de entrada. Aunque especifiques varias acciones de "Mantener en la bandeja de entrada", sólo se guardará una copia del mensaje en la bandeja de entrada.
Página 117
Área TIC UNIA Manual de ayuda de Zimbra
Crear filtros usando las opciones contiene, coincide y es
Tres de los métodos de comparación usados en los filtros son las variables Contiene, Coincide con patrón y Coincide exactamente. Verás estas opciones para determinados elementos en los que buscas, por ejemplo, si buscas en el asunto del mensaje.
Contiene significa que la línea de asunto especificada debe incluir en alguna parte la cadena de caracteres que introduces. Por ejemplo, si indicas que el asunto debe incluir la palabra "amigos", encontraría coincidencias con los asuntos "Sólo para los amigos" y "Amigos lejanos".
Coincide con patrón sirve para indicar que el asunto debe coincidir con la cadena introducida que incluye comodines. Por ejemplo, si introduces "amig*", coincidirá con "amigos" y "amigos lejanos pero no con "mi mejor amigo".
Es indica que el asunto debe coincidir exactamente con la cadena que introduces sin comodines ni sustituciones. Por ejemplo, si dices que el asunto debe coincidir con "amigos", encontraría una coincidencia con "amigos" pero no con "amigo", "mi mejor amigo" ni "¿amigos?"
Comodines en los filtros
Puedes usar comodines en las comparaciones que utilizan el operador de comparación "Coincide con patrón". Los dos caracteres de comodín disponibles son * y ?
Asterisco (*)El asterisco * sustituye a "cero o más caracteres de cualquier tipo".
Por ejemplo, si buscas el asunto: informe*anual
Coincidirá con: Asuntos como "informe anual", "informeanual" e "informe interanual" pero no con "¡urgente!-informe anual"
Por ejemplo, si buscas el asunto: c*blanca
Coincidirá con: Asuntos como "casablanca" o "carpeta blanca" pero no con "¿de quién es la carpeta blanca?"
Interrogante (?)El interrogante sustituye a "un solo carácter".
Por ejemplo, si buscas el asunto: señor?moreno
Coincidirá con: Asuntos como "señoramoreno", "señor moreno", "señor-moreno" y "señor_moreno"
El carácter de escape es la barra: \A veces, posiblemente quieras especificar una coincidencia exacta para una cadena de caracteres que contiene otros que normalmente se considerarían comodines. Por ejemplo, si quieres buscar una coincidencia exacta con un asunto que está rodeado en
Página 118
Área TIC UNIA Manual de ayuda de Zimbra
ambos lados de tres asteriscos, como
***MORE MONEY!!!*** o
***FREE GIFT***
Para que el comodín se incluya en la búsqueda y no como un sustituto de otros caracteres, utiliza la barra oblicua hacia atrás (\) antes del carácter en cuestión. Por ejemplo, la cadena "\*\*\**\*\*\*" indicaría que buscas un asunto con tres asteriscos antes y después del texto que haya en medio (incluyendo los espacios).
Página 119
Área TIC UNIA Manual de ayuda de Zimbra
CONFIGURAR TUS PREFERENCIAS
Configurar tus preferencias
Las preferencias predeterminadas se configuran al crear tu cuenta. Estas opciones definen cómo funcionan tu buzón de correo, las libretas de direcciones y la agenda. También sirven para configurar tus identidades de correo y cuentas POP o para seleccionar un fondo para tu buzón.
Puedes cambiar la configuración de tu cuenta mediante la pestaña Preferencias. Si se describe una preferencia aquí que no encuentras en tu cuenta, es porque dicha preferencia no está disponible para tu cuenta.
Puedes configurar tus preferencias para las siguientes pestañas. Haz clic en la palabra para una descripción detallada de la pestaña.
General
Estás conectado a la versión avanzada del programa. Para que esta versión sea el Tipo de cliente predeterminado al iniciar sesión, selecciona Avanzada.
La versión Avanzada ofrece la serie completa de herramientas de colaboración en la Web. El programa funciona mejor con los navegadores más recientes y las conexiones rápidas a Internet.
Se recomienda la versión Estándar si tienes una conexión lenta a Internet o si utilizas un navegador antiguo o para que el acceso sea más fácil.
En Tema, selecciona el color de fondo para la interfaz de correo.
Si la zona horaria mostrada aquí no es la correcta, selecciona la zona horaria predeterminada para tu cuenta. Sirve para determinar la hora y fecha de los mensajes que envías o recibes, así como la hora que se visualiza en las citas de tu agenda. Esta hora puede ser diferente a la zona horaria configurada para tu ordenador.
Si ves la opción Cambiar contraseña, significa que la puedes modificar. Si surgen problemas al intentar cambiar la contraseña, ponte en contacto con el administrador de tu cuenta para obtener información sobre el formato de las contraseñas.
Ponte en contacto con el administrador del sistema si no ves esta opción y quieres cambiar tu contraseña.
En Configuración de búsquedas, puedes optar por incluir las carpetas Spam y Papelera automáticamente en las búsquedas que realices. Por defecto, no se incluyen estas carpetas en las búsquedas.
En Buscar idioma, activa la opción Mostrar siempre cadena de búsqueda para ver los detalles de la cadena buscada en el campo de texto.
Habilita la opción para Mostrar casillas para seleccionar elementos rápidamente en las listas para que aparezca una casilla junto a cada elemento en el panel de contenido. Utiliza las casillas para seleccionar uno o más elementos a
Página 120
Área TIC UNIA Manual de ayuda de Zimbra
los que quieres realizar la misma acción, por ejemplo, eliminar, mover o marcarlos como leídos o no leídos.
Correo
Selecciona cuántos elementos (mensajes o conversaciones) quieres ver por página. Por defecto, se muestran 25 elementos por página pero puedes seleccionar 10, 50 ó 100.
Indica cómo quieres agrupar tus mensajes, si por conversaciones o por mensajes individuales. Si dispones de la función de conversaciones, por defecto, es la opción predeterminada.
El intervalo de consulta es la frecuencia con la que tu ordenador comprueba si hay mensajes nuevos. Por defecto, comprobamos cada 5 minutos. El administrador de Zimbra determina el tiempo mínimo.
Indica si quieres ver los mensajes con formato HTML para aquéllos que se han formateado así. Si desactivas estas opción, verás los mensajes como texto sin formato y podrás leer las etiquetas HTML que se hayan usado sin modificar la presentación del texto en sí.
Opciones para la Vista previa de los mensajes
• Configura si quieres ver el panel de lectura al ver tus mensajes. Por defecto, siempre se verá el panel de lectura.
• Si se ha habilitado, el programa visualizará trozos de los mensajes en la lista de mensajes. Al pasar el cursor encima del asunto del mensaje, verás las primeras palabras del mensaje.
Si está habilitado, puedes hacer doble clic en los mensajes para abrirlos en una nueva ventana
Habilita Imágenes para descargar las imágenes automáticamente a los mensajes formateados con HTML. Si habilitas esta opción, no tendrás que hacer clic en la opción Mostrar imágenes para verlas.
La Búsqueda de correo predeterminada define la búsqueda a realizar al iniciar sesión. Por defecto, se utiliza la Bandeja de entrada. Al iniciar sesión, verás el contenido de tu bandeja. Puedes cambiar este campo para que veas otra carpeta, etiqueta o búsqueda guardada al iniciar sesión en el programa de Zimbra. Consulta la sección Descripción del lenguaje de búsquedas para ver la sintaxis adecuada. Especifica y habilita una dirección para las notificaciones de que has recibido mensajes nuevos.
Especifica una dirección a la que quieres reenviar tus mensajes. Puedes optar por eliminar los mensajes originales de tu cuenta de Zimbra.
Especifica si quieres enviar una respuesta automática al recibir un nuevo mensaje. A menudo se usa esta opción para enviar un mensaje avisando de que estás fuera de la oficina o de vacaciones, indicando toda la información relevante.
Configura los Mensajes que he enviado yo para gestionar los que envías y que te incluyen como uno de los destinatarios o que se dirigen a una lista de correo en la que estás tú.
Página 121
Área TIC UNIA Manual de ayuda de Zimbra
Redactar
Determina qué editor de texto quieres usar como el predeterminado, HTML o texto sin formato.
Determina la configuración predeterminada de la fuente si usas el código HTML en Correo, Blocs de notas y la Agenda. Puedes definir el tamaño, estilo y color de la fuente que quieres usar como la predeterminada. Por defecto, se utiliza Arial de 12 puntos en negro.
Siempre redactar en una ventana nueva sirve para abrir una nueva ventana de redacción fuera del buzón de correo de Zimbra al redactar tus mensajes. Podrás ver y navegar por tu buzón mientras esté abierta esta ventana.
Los mensajes que redactas se guardan automáticamente como borradores cada pocos minutos. Si prefieres que no se guarden automáticamente, deshabilita esta opción.
Selecciona si quieres incluir el texto original en el cuerpo de tu respuesta a otro mensaje. Puedes optar entre incluir el texto original, no incluirlo, incluirlo como archivo adjunto, incluirlo con un prefijo a elegir o sólo incluir el mensaje más reciente. (En otras palabras, sólo se incluirá el texto que te ha enviado la última persona y no el texto anterior a ése.)
Si optas por incluir el texto original, especifica si quieres añadir el prefijo >| a cada línea de los mensajes anteriores a los que respondes o reenvías.
Por defecto, está habilitada la opción Guardar copias de los mensajes en la carpeta Enviados. Se guardarán copias de los mensajes que envías en la carpeta Enviados.
Indica cómo quieres incluir el texto original de un mensaje al que respondes o reenvías, si quieres incluirlo en el cuerpo del mensaje, en el cuerpo del mensaje con un prefijo o como un archivo adjunto.
Firmas
Puedes crear firmas para incluirlas en tus mensajes de correo. La firma puede incluir tu nombre y cualquier texto adicional hasta alcanzar el número máximo de caracteres permitido para tu cuenta. Si has creado varias identidades de correo, también puedes crear una firma particular para cada dirección.
Introduce la firma que quieres que aparezca en todos tus mensajes.
Indica dónde quieres colocar la firma dentro de tus mensajes: debajo de todos los textos incluidos en tu mensaje o debajo del texto que has redactado tú en un mensaje nuevo o en uno al que has respondido o reenviado.
Libreta de direcciones
Activa la función para añadir direcciones automáticamente a tu libreta de direcciones cada vez que envías un mensaje. Si activas esta opción, se añadirán las direcciones a la libreta Destinatarios.
Habilita el uso de la Lista general de direcciones (GAL) al autocompletar las direcciones.
Indica si quieres visualizar tus contactos en una lista o como tarjetas.
Página 122
Área TIC UNIA Manual de ayuda de Zimbra
Indica el número de contactos que quieres ver por página. Por defecto, se muestran 25.
Importar contactos a tu lista de contactos. El archivo que importes debe tener el formato .CSV (separado por comas).
Exporta tu lista de contactos. Se exporta el archivo con formato .CSV (separado por comas).
Cuentas
La pestaña Cuentas sirve para crear y gestionar tus perfiles de correo. Un perfil es la identidad de correo que utilizas en el campo De: de los mensajes que envías.
El estilo predeterminado es el que se define para la identidad principal. Al crear una nueva identidad, puedes usar la misma configuración que para la identidad predeterminada o puedes usar otra.
El botón Añadir cuenta externa te permite identificar tus cuentas externas POP/IMAP para que este programa pueda recibir los mensajes que hayas recibido en esas cuentas. También puedes configurar tu cuenta para que tus respuestas a esos mensajes utilicen la dirección POP/IMAP correspondiente.
Filtros de correo
Utiliza la pestaña Filtros de correo para definir tus filtros. Para más información sobre cómo configurar las reglas de los filtros, consulta la sección Cómo funcionan los filtros.
Agenda
Indica cómo quieres ver tu agenda de Zimbra. Por defecto, se utiliza la semana laboral.
Indica con qué día de la semana quieres que empiecen las semanas de tu agenda.
Si viajas entre zonas horarias, puedes optar por mostrar la lista de zonas horarias en la vista de citas.
Si creas muchas citas sin asistentes, activa la opción “Usar el Añadido rápido”.
Se visualiza una agenda en miniatura en la agenda. Puedes habilitar la agenda en miniatura para verla desde cualquier vista.
Especifica el número de minutos antes de las citas para recibir un recordatorio. Por defecto, se envía cinco minutos antes.
Importa y exporta otras agendas.
Mensajería instantánea
Puedes configurar cómo se integra la mensajería instantánea (IM) en tu cuenta.
Iniciar sesión. Si quieres iniciar sesión de forma automática en los servicios de mensajería instantánea, activa esta opción.
Alertas. Se trata de cómo recibes notificaciones de IM y cómo te ven los demás.
Chat. El historial de chat se guarda automáticamente en la carpeta Chat. Los mensajes en esta carpeta son como los mensajes de correo: los puedes imprimir,
Página 123
Área TIC UNIA Manual de ayuda de Zimbra
reenviarlos como mensajes de correo o eliminarlos de la carpeta. También puedes determinar el tiempo límite de inactividad.
Accesos directos
Los accesos directos del teclado te permiten usar el programa sin tener que usar el ratón. Dispones de un gran número de accesos directos. También puedes crear accesos directos, asignando nombres numéricos a tus carpetas, etiquetas y búsquedas guardadas.
La Lista de accesos directos detalla todos los accesos directos existentes.
La pestaña Accesos directos a carpetas de correo sirve para crear accesos directos para ir rápidamente a tus carpetas de correo y mover un mensaje a esa carpeta. Selecciona la carpeta y asígnale un número. Por ejemplo, si asignas el número 3 a la bandeja de entrada: Desde cualquier lugar de tu buzón, introduce v3 para ir a la bandeja de entrada. Si seleccionas un elemento e introduces .3, se moverá el elemento a la bandeja de entrada.
La pestaña Accesos directos a búsquedas guardadas sirve para crear accesos directos a tus búsquedas guardadas. Selecciona una búsqueda guardada y asígnale un número. Por ejemplo, si asignas el número 3 a tu búsqueda favorita, introduce s3 desde cualquier lugar de tu buzón para ejecutar esa búsqueda.
La pestaña Accesos directos para las etiquetas sirve para crear accesos directos para ver fácilmente todos los elementos que llevan una determinada etiqueta o aplicar esa etiqueta a un mensaje o contacto. Selecciona la etiqueta y asígnale un número. Por ejemplo, le asignas el número 3 a una etiqueta llamada Para ya. Desde cualquier lugar de tu buzón, introduce y3 para ver todos los elementos etiquetados como Para ya. Selecciona un elemento e introduce t3 para asignar a ese elemento con la etiqueta Para ya.
Puedes asignar cualquier número, pero no se puede repetir dentro de la misma pestaña de accesos directos.
Cambiar las preferencias del usuario
Puedes cambiar las preferencias de visualización, el correo, la libreta de direcciones y la agenda y también puedes crear filtros desde las Preferencias del programa. Los pasos generales a seguir para cambiar tus preferencias son:
1. Haz clic en Preferencias.
2. Haz clic en la pestaña que contiene la preferencia que quieres cambiar. Consulta la ayuda de cada pestaña para más información.
3. Cambia la configuración en cuestión.
4. Pulsa en Guardar.
Notificaciones de nuevos mensajes
Puedes configurar tu cuenta de correo para recibir un aviso en otra dirección de correo cuando has recibido un mensaje nuevo en tu buzón de Zimbra. Es una herramienta muy
Página 124
Área TIC UNIA Manual de ayuda de Zimbra
útil si no recibes muchos mensajes en la cuenta de Zimbra pero los mensajes son lo suficientemente importantes que debes responder a ellos lo antes posible.
Para configurar esta notificación:
1. Pulsa en la pestaña Preferencias .
2. Pulsa en la pestaña Correo.
3. En la sección Recibir mensajes, activa Enviar una alerta a e introduce la dirección de correo.
4. Pulsa en Guardar. Se habilitará la herramienta de notificación de forma inmediata.
Crear mensajes por ausencia
También se conoce esta herramienta como una respuesta automática por estar fuera de la oficina. Puedes crear un mensaje que se enviará automáticamente a las personas que te envían mensajes mientras estés fuera de la oficina durante un período de tiempo prolongado. Sólo se envía tu mensaje una vez a cada destinatario sin importar la cantidad de mensajes que esas personas te envíen durante el período de tiempo que estés fuera.
Para crear un mensaje por ausencia:
1. Pulsa en la pestaña Preferencias .
2. Pulsa en la pestaña Correo.
3. En la sección Recibir mensajes, activa la casilla Enviar respuesta por ausencia.
4. En el cuadro de texto, introduce el mensaje que quieres enviar, por ejemplo, "No estoy en la oficina. Comprobaré el buzón de voz pero no el correo. Vuelvo el 30 de agosto de 2008".
5. Pulsa en Guardar. Se habilitará el mensaje por ausencia de forma inmediata.
No te olvides de desactivar este mensaje al volver.
Guardar los mensajes que envías
La carpeta Enviados contiene copias de los mensajes que has enviado. Puedes eliminar estas copias en cualquier momento.
Por defecto, está habilitada la opción Guardar una copia en la carpeta Enviados. Puedes cambiar esta opción en Preferencias en la pestaña Redactar.
Crear perfiles
Crear diferentes identidades de correo, también denominadas perfiles, te permite usar varias direcciones de correo desde tu buzón de correo. Puede resultarte útil si quieres gestionar diferentes funciones del trabajo y tu vida personal desde una sola cuenta de correo.
Página 125
Área TIC UNIA Manual de ayuda de Zimbra
Para crear un perfil, abre la pestaña Preferencias para configurar las siguientes opciones:
1. En la pestaña Cuentas, haz clic en Añadir perfil.
2. En la sección Configuración del perfil, introduce un nombre para el perfil. El nombre servirá para identificar el perfil de la lista De: al redactar un mensaje. No se incluirá en el mensaje de correo.
3. En el campo de texto debajo de De: introduce el nombre que quieres que aparezca en el campo De: de los mensajes que envías (por ejemplo, Juan). Se trata del nombre que aparece delante de tu dirección de correo. En el segundo campo, selecciona la dirección de correo desde la que quieres enviar los mensajes. La configuración de tu cuenta posiblemente te permita crear esta dirección.
4. Si quieres que las respuestas a tus mensajes se envíen a otro nombre y cuenta diferentes de los que has configurado para el campo De:, activa Responder a. Introduce el nombre y la dirección a los que quieres que se dirijan las respuestas de esta identidad de correo. Por ejemplo, las respuestas a mensajes de formación que envías como Juan se deberían enviar a Formación de equipos y [email protected].
5. Puedes seleccionar una firma para usar en los mensajes de esta identidad. Si no has creado la firma aún, puedes volver y editar el perfil más adelante. Si no quieres que se aplique la firma automáticamente, selecciona la opción No añadir firma.
6. Si quieres que los mensajes en determinadas carpetas utilicen este perfil de forma automática, activa la casilla Responder a o reenviar los mensajes en las carpetas. Haz clic en el icono de la carpeta para seleccionar una o más carpetas de la lista de carpetas existentes o crea una carpeta nueva. Separa las carpetas que introduces en este campo con una coma o un punto y coma.
7. Pulsa en Guardar para guardar este perfil.
Si quieres crear una firma, ve a la pestaña Firmas después de pulsar en Guardar.
Espacio de almacenamiento de las cuentas de correo
Para poder gestionar bien el uso del disco duro y los recursos, es posible que el administrador de Zimbra establezca límites en cuanto al espacio de almacenamiento del que dispone tu cuenta de correo.
La barra debajo de tu nombre en el programa en línea de Zimbra visualiza la cantidad de espacio de almacenamiento que tienes ocupado.
Si has superado este límite, pueden ocurrir las siguientes cosas:
Recibes una notificación.
La interfaz del programa visualizará esta notificación al iniciar sesión.
Posiblemente se devuelvan los mensajes que te envíen junto a una notificación de que tu buzón de correo está lleno.
Para liberar espacio en tu buzón, puedes hacer lo siguiente:
Eliminar los mensajes antiguos que ya no necesites.
Busca mensajes que incluyan archivos adjuntos muy grandes y elimínalos. Guarda los archivos adjuntos en tu ordenador si los quieres mantener.
Página 126
Área TIC UNIA Manual de ayuda de Zimbra
Elimina los blocs de notas, páginas, imágenes y archivos adjuntos que ya no necesitas.
Vacía la Papelera.
Zimbra también admite la eliminación automática de mensajes que tienen una antigüedad de más de un número determinado de días. El administrador de correo determina la política sobre la eliminación de mensajes, cuál debe ser su antigüedad y qué carpetas vaciar.
Cambiar la zona horaria predeterminada
Encontrarás la zona horaria predeterminada de tu cuenta mediante las Preferencias y en la pestaña General.
Página 127
Área TIC UNIA Manual de ayuda de Zimbra
GESTIONAR TU CUENTA
Copiar el contenido de tu cuenta
Puedes exportar todos los datos de tu cuenta, incluyendo los mensajes, los ficheros adjuntos, tus contactos, la agenda, las tareas, los blocs de notas con tus documentos y las carpetas del maletín. También puedes exportar sólo determinados elementos de tu cuenta. A continuación podrás guardar los datos en tu ordenador u otro lugar para tener una copia de seguridad. Se guardarán los datos de tu cuenta como un archivo con formato comprimido tar-gzipped (TGZ) para que lo puedas importar fácilmente y así recuperar tus datos si hiciera falta.
Al exportar las carpetas de contactos una por una, se guardan como archivos .CSV; las agendas individuales se guardan como archivos .ICS.
Este proceso sirve para copiar los datos de la cuenta, no eliminarlos.
Para exportar el archivo, ve a Preferencias >Importar/Exportar.
Para exportar los datos
1. Ve a Preferencias y haz clic en la carpeta Importar/Exportar.
2. Puedes exportar todos los datos de tu cuenta o seleccionar una carpeta específica a exportar.
Para exportar todos los datos de la cuenta, selecciona la opción Cuenta. Nota: No se exportará la Papelera ni la carpeta Spam.
Para exportar una lista de contactos o una agenda específica, selecciona esa opción. Al seleccionar una agenda o lista de contactos, indica en qué formato quieres que se exporte.
Si quieres seleccionar varios tipos de elementos para exportarlos a la vez, haz clic en Configuración avanzada para ampliar la lista. Activa las casillas de los datos que quieres exportar. Se exportarán todos los elementos de ese tipo de todas las carpetas en la carpeta seleccionada. Si quieres encontrar algún dato específico, utiliza el filtro de búsquedas para especificar el tipo de datos que quieres exportar.
3. Haz clic en Exportar e indica dónde quieres guardar el archivo.
4. Pulsa en Aceptar.
Puedes usar un programa compresor/descompresor para ver el archivo comprimido de los datos exportados.
Para importar los datos guardados de tu cuenta
Puedes restablecer una cuenta con el archivo que has exportado.
1. En Preferencias, haz clic en Importar/Exportar.
2. En la sección Importar, Tipo, indica el tipo de elementos que quieres importar: Cuenta, Agenda o Contactos. Si vas a importar Agendas o Contactos, especifica el
Página 128
Área TIC UNIA Manual de ayuda de Zimbra
formato del archivo a importar. Si seleccionas la opción Cuenta, sólo podrás importar el archivo .TGZ de la cuenta que ya has exportado.
3. Examina tu ordenador hasta encontrar el archivo que quieres importar.
4. Selecciona el destino.
5. Si vas a importar los datos de tu cuenta, activa la opción apropiada en el campo Resolver problema de duplicados.
Ignorar. No se resolverá el problema de los archivos duplicados. Se añadirán todos los archivos importados y se mantendrá la versión existente.
Reemplazar. Los elementos que han cambiado desde que se exportaron los datos de la cuenta se sustituyen por las versiones en el archivo exportado. Se vuelven a añadir los elementos antiguos. Y se mantienen los elementos nuevos añadidos a tu cuenta desde que se creó el archivo exportado.
Restablecer. Si seleccionas esta opción, se eliminarán todos los elementos del tipo indicado en la carpeta seleccionada antes de importar los nuevos elementos.
6. Si quieres importar ciertos tipos de datos del archivo .TGZ comprimido, haz clic en Configuración avanzada para ampliar la vista y poder seleccionar el tipo de elemento a restaurar.
Selecciona los tipos específicos de elementos que quieres importar del archivo .TGZ en la sección Tipos de datos. Al hacer clic en Importar sólo se importarán esos tipos de elementos.
7. Pulsa en Importar.
Indicar las direcciones a bloquear o permitir en tu buzón de correo
La mayoría de los mensajes automáticos no solicitados (“spam” o “correo basura”) se gestiona con un filtro anti-spam antes de que esos mensajes lleguen a tu bandeja de entrada. Este sistema de filtrado sirve para ayudar a reducir la cantidad de correo basura que llega a tu bandeja de entrada.
Además de las reglas automáticas de ZCS para filtrar el spam, también puedes configurar las preferencias de correo para bloquear (o no) determinadas direcciones de correo. Se trata de crear una lista con las direcciones cuyos mensajes no aparecerán en tu bandeja de entrada o las direcciones cuyos mensajes sí lo harán, pero que posiblemente se identifiquen como spam. El filtro de spam utiliza esta lista para asegurar que te lleguen los mensajes que quieres.
En la sección Bloquear mensajes de, introduce las direcciones de correo de los remitentes cuyos mensajes siempre deberían ser tratados como spam.
En la sección Permitir mensajes de, introduce las direcciones de los remitentes en que confías para que sus mensajes no acaben en la carpeta Spam. Nunca se bloquearán los mensajes que te envíen desde esas direcciones de correo. No tienes que añadir las direcciones de todos los remitentes en que confías a esta lista. Añade las direcciones de aquellos cuyos mensajes, por la razón que sea, siempre acaban en la carpeta Spam y que quieres leer, por ejemplo, los boletines a
Página 129
Área TIC UNIA Manual de ayuda de Zimbra
los que estás suscrito.
Cómo configurar las opciones de Spam
1. Ve a Preferencias y selecciona la carpeta Correo.
2. En la nueva página, desplázate a la sección Opciones de correo spam.
3. Introduce las direcciones de correo completas en los cuadros apropiados, Bloquear mensajes de o Permitir mensajes de. Puedes introducir hasta 100 direcciones en cada cuadro.
4. Haz clic en Guardar en la barra de herramientas.
Página 130
Área TIC UNIA Manual de ayuda de Zimbra
USAR LOS ZIMLETS
Acerca de los Zimlets
Los Zimlets son pequeños programas creados como un mecanismo para integrar datos y contenido de terceros con las prestaciones de Zimbra. Los Zimlets te permiten trabajar con diferentes tipos de contenido en tus mensajes de correo.
Haz clic en la dirección URL de un mensaje para abrir una ventana del navegador e ir a esa página. Pasa el cursor encima de la dirección URL si quieres previsualizar el sitio web.
Haz clic con el botón derecho en un número de teléfono para llamar a ese número desde un softphone en tu ordenador, como Skype, o un teléfono VOIP de Cisco.
Haz clic con el botón derecho en una fecha dentro de un mensaje para abrir tu agenda y programar una cita sin tener que cerrar el mensaje.
Haz clic con el botón derecho en un nombre, dirección o número de teléfono para actualizar tu libreta de direcciones.
Posiblemente encuentres otros Zimlets en el panel de resumen.
Nota: Si no ves los Zimlets detallados en el panel de resumen, significa que el administrador de tu sistema los ha desactivado.
Gestionar tus Zimlets
Los Zimlets son aplicaciones complementarias que añaden diferentes funcionalidades a tu programa de correo. Puedes desactivar los Zimlets que el administrador de tu sistema ha habilitado para tu cuenta.
1. Pulsa en Preferencias y selecciona la carpeta Zimlets. Verás una lista de los Zimlets disponibles para tu cuenta.
2. Para desactivar un Zimlet, desactiva la casilla al lado del Zimlet en cuestión.
3. Pulsa en Guardar. Deberás actualizar tu navegador para que los cambios tengan efecto.
Página 131