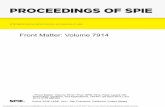MANUAL - CNET Content Solutions -...
Transcript of MANUAL - CNET Content Solutions -...

HMX-W300BP/HMX-W300RP/HMX-W300YPHMX-W350BP/HMX-W350RP/HMX-W350YP
www.samsung.com/register
USERMANUAL
For video recording, use a memory card that supports faster write speeds.- Recommended Memory Card: 4MB/s (Class 4) or above.

ii
Before using the product under/near water
Water-proof seal
Cover (Built-in USB plug)
Open/Close lever
Cover (Memory card, HDMI jack)
Water-proof seal
The product is water-proof, dust-proof, and shock-proof.The product’s dust-proof and water-proof performance complies with IP68.This product is available for general underwater recording in the sea, a river, or a lake.The product is water-proof to a depth of 5m (about 16.4 ft.) for about 1 hour. If you exceed the depth or time limit, the water-proof functionality is not guaranteed.The product is shock-proof to a height of 2m (about 6.56 ft.).Samsung is not responsible for any malfunction or damage caused by your mishandling. Carefully read and understand cautions on underwater recording before use.Because of natural oxidation, the sealing performance of rubber gaskets deteriorates as time goes by. As a result, the water-proof performance may be degraded. Check the water-proof seals before taking the product into water.
Samsung is not responsible for any loss caused by mishandling the product or leakage from deteriorated sealing. For the damaged water-proof seal, consult your Samsung service centre. (Extra charges may be added.)
••••
••
•
•
Caring for water/dust/shock-proof capability

iii
Caring for water/dust/shock-proof capability
Before using the product under/near waterMake sure to remove sand, hair, and other foreign substances from the product, and keep the lens glass clean.
If you find foreign substances or water around the memory card/HDMI jack cover or USB plug cover, wipe it off with a soft, clean cloth that leaves no fabric dust. Even a very small amount of a foreign substance may cause damage or let water enter the product.
Make sure the water-proof seal in the cover is undamaged. A damaged seal can damage or let water enter the product. If the seal is damaged, contact your nearest Samsung Service Centre for a replacement.
Do not open or close the memory card/HDMI jack cover or USB plug cover with wet or dirt/sand-covered hands. Also avoid opening the covers near water. It may introduce water or other foreign substances into the product.
Use the underwater mode to ensure the optimal condition for under water recording. page 40
Close the memory card/HDMI jack cover and USB plug cover. Make sure they click when you close them. If they do not click, they are not closed.
Do not open or close the memory card/HDMI jack cover or USB plug cover while on the beach or near water. It may introduce water or other foreign substances into the product.
Do not open the memory card/HDMI jack cover or USB plug cover if this product is wet. It may introduce water or other foreign substances into the product.
Change the memory card in a dry place protected from sea breezes.
•
•
•
•
•
•
•
•
•

iv
Caring for water/dust/shock-proof capability
Using the product under/near waterDo not use the product in water depths exceeding 5m (about 16.4 ft.).
Do not use the product underwater for longer than 1 hour.
Do not open the memory card/HDMI jack cover or USB plug cover underwater.
Do not use the product in hot water, such as a hot spring.
Do not expose the product to strong vibration, shock, or pressure.
- Do not jump or dive into water holding the product.
- Do not use the product in strong water flows such as in rapids or under waterfalls. The strong water pressure may impair the water-proof performance or cause a malfunction.
Do not place the product near sand. Sand can enter the speaker and microphone.
Do not expose to direct sunlight for a long time. The product can overheat.
Do not poke the speaker or microphone of the product with any sharp object. Water-proof performance will be degraded.
If the product is splashed by substances such as sunscreen, tanning oil, or soap, wipe off immediately. The substances may impair the water-proof performance or cause discolouration.
Be careful not to get dirt, lint, and foreign substances to the internal microphone when using the product.
•
•
•
•
•
•
•
•
•
•

v
Caring for water/dust/shock-proof capability
Cleaning after using the product under/near waterAfter using the product in water, rinse to remove foreign substances or salt from the product within 1 hour.
1 Immerse the product in clean water for 2~3 minutes, and then gently shake it in the water to rinse it.
Hold the product with the cleaned part facing down, and then gently shake the product.
2 Remove the product from the water, and then wipe the water droplets off the product with a soft and dry cloth.
•
3 Dry the product completely in a well ventilated and shaded area.
Bubbles may appear when the product is soaking in water. This is not a malfunction.If the product is not rinsed completely, the water-proof performance may deteriorate.Press each button of the product to remove salt or other foreign substances between/around the buttons.Do not use chemicals to clean the product including soap, neutral detergent or alcohol. You can damage the product’s water-proof capability.This product is designed to drain well. The water drains through the small holes around the buttons on the product.Do not use a device such as a hair dryer to dry the product. The water-proof performance may deteriorate or the appearance of the product can be transformed.Do not open the memory card/HDMI jack cover and the USB plug cover until the product has dried out.If there is water on this product, wipe it off with a soft and dry cloth until it is completely dry.After using the product under/near water, dry the internal microphone and speaker of the product completely. Not doing so may decrease the audio quality during video recording or playback.Do not poke the speaker or microphone of the product with any sharp object. Water-proof performance will be degraded.
•
•
•
•
•
•
•
•
•
•

2
SAFETY WARNINGSWhat the icons and signs in this user manual mean:
Safety Icon Meaning
WARNINGThere is a potential risk of death or serious injury.
CAUTION
There is a potential risk of personal injury or damage to the product.
To reduce the risk of fire, explosion, electric shock, or personal injury when using your product, follow these basic safety precautions.
Settings required before using a function.
Here are hints or page number references you will find helpful when you operate the product.
These warning signs are here to prevent injury to you and others.Please follow them explicitly. After reading this section, keep it in a safe place for future reference.
PRECAUTIONS
Warning!When using the AC power adapter with your product, connect the adapter to an outlet with protective grounding.
To disconnect the apparatus from the mains, the plug must be pulled out from the mains socket, therefore the mains plug shall be readily operable.
Before reading this user manualIMPORTANT INFORMATION ON USE
About this user manual
Thank you for purchasing this Samsung Product. Please read this user manual carefully before you use the product and keep it handy for future reference. Should your product fail to operate correctly, refer to Troubleshooting. pages 87~95
This User Manual covers the HMX-W300 and HMX-W350 models.
Illustrations of model HMX-W300 are used in this user manual.
Although some features of HMX-W300 and HMX-W350 are different, they operate in the same way.
The displays in this user manual may not be exactly the same as those you see on the LCD screen.
Designs and specifications of the product and other accessories are subject to change without any notice.
Before using the product, read ‘Safety information’ carefully and then use the product properly.
Samsung is not responsible for any injury or damage caused by not following the instructions in the user manual.
In this manual, a ‘memory card’ or ‘card’ means a micro SD, micro SDHC, or micro SDXC.
In this user manual, the icon or symbol in the parenthesis appearing in a description of a submenu item will appear and remain on the LCD screen when you set the item. Example: Submenu item of Video Resolution page 53 - 1080/25p ( ): Records in the FULL HD (1920x1080/25p)
format. (If you set the video resolution to 1080/25p, the ( ) icon appears and remains on the LCD screen.)
•
•
•
•
•
•
•
•

Before reading this user manual
3
Before using this product
This product records video in H.264 (MPEG4/AVC) format.You can play back and edit the video recorded by the product on a personal computer using the internal software of this product.Please note that this product is not compatible with other digital video formats.Before recording an important video, make a trial recording. Play back your trial recording to make sure the video and audio have been recorded properly.Recorded contents may be lost due to a mistake when handling the product or memory card, etc. Samsung will not provide compensation for damage due to the loss of recorded contents.Make a backup of important recorded data. Protect your important recorded data by copying the files to a PC. We also recommend you copy them from your PC to other recording media for storage. Refer to the software installation and USB connection guide.Copyrights: Please note that this product is intended for individual use only. Data recorded on the storage media in this product using other digital/analogue media or devices is protected by the Copyright Act and cannot be used without permission of the owner of the copyright, except for personal enjoyment. Even if you record an event such as a show, performance, or exhibition for personal enjoyment, we strongly recommend that you obtain permission beforehand.
Proper recording etiquetteDo not record videos and photos of people without their authorisation or consent.Do not record videos and photos in forbidden recording places.Do not record videos and photos in private places.
•
••
••
•
•
•
•
•
Notes regarding trademarks
All the trade names and registered trademarks mentioned in this manual or other documentation provided with your Samsung product are trademarks or registered trademarks of their respective holders. Furthermore, “™” and “®” are not mentioned in each case in this manual.
Micro SD, micro SDHC, and micro SDXC logos are trademarks of SD-3C, LLC.
Microsoft®, Windows®, Windows Vista®, Windows® 7, and DirectX® are either registered trademarks or trademarks of the Microsoft Corporation in the United States and/or other countries.
Intel®, Core™, Core 2 Duo®, and Pentium® are the registered trademarks or trademarks of the Intel Corporation in the United States and other countries.
AMD and Athlon™ are either registered trademarks or trademarks of AMD in the United States and other countries.
Macintosh, Mac OS are either registered trademarks or trademarks of Apple Inc. in the United States and/or other countries.
YouTube is a trademark of Google Inc.
Flickr is a trademark of Yahoo.
Facebook is a trademark of Facebook Inc.
Twitter is a trademark of twitter Inc.
Picasa is a trademark of Google Inc.
HDMI, the HDMI logo and High-Definition Multimedia Interface are trademarks or registered trademarks of HDMI Licensing LLC.
Adobe, the Adobe logo, and Adobe Acrobat are either registered trademarks or trademarks of Adobe Systems Incorporated in the United States and/or other countries.
•
•
•
•
•
•
•
•
•
•
•
•
•

4
Safety information
WARNING There is a potential risk of death or serious injury.
Using the product at temperatures over 60 ˚C (140 ˚F) may result in fire. Do not store the product in a high temperature location for a long period of time. Otherwise, battery inside the product may overheat and explode.
Do not allow water, metal, or inflammable material to enter the product. Doing so may pose a fire hazard.
No oil! Oil entering the product can cause electric shock or cause the product to malfunction.
Do not aim the product directly into the sun. Doing so could cause eye injuries, and may cause internal parts of the product to malfunction.
Do not dispose of the product in a fire. Fire can cause the battery to explode.
Never use cleaning fluid or similar chemicals to clean the product. Do not spray cleaners directly on the product. Doing so may pose a fire hazard.
Keep memory cards out of the reach of children. If the memory card is swallowed by a child, consult a physician immediately.
If the product produces an abnormal sound or smell, or smokes, immediately request service from a Samsung service centre. There is a risk of fire or personal injury.
Connect the USB plug to a USB jack on a PC or an adaptor. Do not insert the plug forcibly if it does not match the jack. You can break the plug.
The safety precautions illustrated below are to prevent personal injury or material damages. Heed all instructions fully.

Safety information
5
WARNING There is a potential risk of death or serious injury.
If the USB plug gets hot or the product produces an abnormal sound or smell when charging or when sending data, unplug the USB plug immediately and request service from a Samsung service centre.There is risk of fire or personal injury.
Don’t disassemble or attempt to repair the USB plug or the product. There is a risk of fire or electric shock.
Do not place heavy objects on the USB plug. Heavy objects can cause the plug to break or disconnect from the product.
Do not open and close the memory card cover or USB plug cover near or in the water. Do not open or close the cover with wet hands. Either action may cause an electric shock or damage the product.
Do not touch the USB plug with wet hands. There is a risk of electric shock.

Safety information
6
CAUTION There is a potential risk of personal injury or damage to the product.
Do not press the surface of the LCD with force, or hit it with a sharp object.If you push the LCD surface, you can cause unevenness in the display.
Do not drop or expose the product or its accessories to severe vibrations or impact. This can cause the product or its accessories to malfunction or cause personal injury.
Do not use the product on a tripod (not supplied) in a place where the tripod is subject to severe vibrations or impact.
Do not use the product in direct sunlight or near heating equipment. The heat may cause a malfunction or injury.
Do not leave the product in a closed vehicle for a long time where the temperature is very high. High temperatures can cause the product to malfunction and the battery to explode or burst into flame.
Do not expose the product to soot or steam. Thick soot or steam could damage the product case or cause the product to malfunction.
Do not use the product near denseexhaust gas generated by gasolineor diesel engines, or near a corrosivegas such as hydrogen sulfide. Doingso may corrode the external or internalterminals, disabling normal operation.
Do not expose the product to insecticide. Insecticide entering the product could cause the product to operate abnormally. Turn the product off and cover it with a vinyl sheet, etc. before using insecticide.
Do not expose the product to sudden changes in temperature or high humidity. There is also a risk of product failure or electric shock if you use the product outdoors during lightning storms.

Safety information
7
CAUTION There is a potential risk of personal injury or damage to the product.
Do not wipe the product body withbenzene or thinner. The exterior coating could peel off or the surface could deteriorate.
Do not use the product near a TV or radio. It can cause distortion on the TV screen or interference on the radio.
Do not use the product near sources of strong radio waves or magnetism such as speakers or large motors. Noise from these sources could distort the video or audio you are recording.
Use Samsung-approved accessoriesonly. Using products from othermanufacturers may cause overheating,fire, explosion, electric shock orpersonal injuries caused by abnormaloperation.
Place the product on a stable surface that is well ventilated.
Keep important data separately.Samsung is not responsible for dataloss.
Manufacturers of unauthorised accessories compatible with this product are responsible for their own products. Use the optional accessories according to their safety instructions. Samsung is not responsible for any malfunctions, for fires or electric shocks, or for damage caused by unauthorised accessories.
To maintain water-proof performance, replace related parts annually. For replacement of such parts, consult your Samsung service centre.

8
ContentsCaring for water/dust/shock-proof capability ........................ ii
Before reading this user manual ........................................... 2
Safety information ................................................................. 4
Quick start guide ................................................................. 10
Getting S tarted ..............................................14Getting to know the product ............................................... 15
WHAT'S INCLUDED WITH YOUR PRODUCT ........................... 15
LOCATION OF CONTROLS .................................................... 16
IDENTIFYING THE SCREEN DISPLAYS .................................... 18
Getting ready to start recording .......................................... 22CHARGING THE BATTERY ..................................................... 22
CHECKING THE BATTERY STATE .......................................... 23
INSERTING/EJECTING A MEMORY CARD (NOT SUPPLIED) .... 25
SELECTING A SUITABLE MEMORY CARD (NOT SUPPLIED) ... 26
RECORDABLE TIME AND CAPACITY ...................................... 28
Basic operation of the product ............................................ 29TURNING YOUR PRODUCT ON/OFF ...................................... 29
SETTING THE DATE/TIME FOR THE FIRST TIME ..................... 29
SETTING THE OPERATION MODES ........................................ 30
USING THE ZOOM (T / W)/DISPLAY ( )/
UNDERWATER ( )/ OK (R EC) B UTTON ................................. 30
SWITCHING THE INFORMATION DISPLAY MODE ................... 32
USING THE FLOATING BUMPER (HMX-W350 ONLY).............. 32
USING THE WEARABLE BAND (CHEST BAND, ARM BAND)
(HMX-W350 ONLY) ................................................................ 32
USING THE STRAP ................................................................ 33
SELECTING THE OSD LANGUAGE ......................................... 33
Basic reco rding/playback ...............................34Basic recording ................................................................... 35
RECORDING VIDEOS ............................................................. 35
CAPTURING PHOTOS DURING VIDEO RECORDING .............. 37
TAGGING GREAT MOMENTS WHILE RECORDING
(MY CLIP FUNCTION) ............................................................. 38
RECORDING PHOTOS ........................................................... 39
RECORDING WITH EASE FOR BEGINNERS (SMART AUTO) ... 40
USING UNDERWATER MODE ................................................ 40
ZOOMING .............................................................................. 41
Basic playback .................................................................... 42CHANGING THE PLAYBACK MODE ....................................... 42
PLAYING BACK VIDEOS ......................................................... 43
PLAYING BACK MY CLIP ........................................................ 45
TAGGING GREAT MOMENTS DURING PLAYBACK ................. 46
CAPTURING PHOTOS WHILE PLAYING BACK VIDEO ............. 47
VIEWING PHOTOS ................................................................. 48
ZOOMING DURING PHOTO PLAYBACK ................................. 49
Advanced recording/playback ........................50Using the menu items ......................................................... 51
HANDLING MENUS ................................................................ 51
MENU ITEMS ......................................................................... 52
Advanced recording ............................................................ 53Video Resolution ..................................................................... 53
Photo Resolution .................................................................... 53
White Balance ........................................................................ 54
Smart Filter ............................................................................. 55

Contents
9
Back Lig ht .............................................................................. 56
Face Detection ....................................................................... 57
Anti-Shake (DIS) ..................................................................... 58
Advanced playback ............................................................. 59Play M ode .............................................................................. 59
Delete .................................................................................... 60
Protect ................................................................................... 61
Delete My Clip ........................................................................ 62
Share M ark ............................................................................. 63
Smart B GM ............................................................................ 64
Smart BGM Option ................................................................. 64
Slide S how ............................................................................. 66
File Info................................................................................... 66
Other s ettings ................................................67Other se ttings ...................................................................... 68
SETTING MENU ITEMS........................................................... 68
Storage Info ............................................................................ 68
File No ................................................................................... 69
Date/Time Set ........................................................................ 69
Date/Time D isplay ................................................................... 70
LCD Brightness ...................................................................... 70
Auto LCD Off .......................................................................... 71
Beep S ound ........................................................................... 71
Shutter Sound ........................................................................ 72
Auto Power Off ....................................................................... 72
PC S oftware ........................................................................... 73
Video Ou t ............................................................................... 73
Format ................................................................................... 74
Default Set ............................................................................. 75
Language ............................................................................... 75
Using with other devices ................................76Connecting to a TV .............................................................. 77
CONNECTING TO A HIGH DEFINITION TV WITH HDMI ............ 77
VIEWING ON A TV SCREEN.................................................... 77
Using with a Windows computer ........................................ 78WHAT YOU CAN DO WITH A WINDOWS COMPUTER ............ 78
USING THE Intelli-studio PROGRAMME ................................... 79
USING AS A REMOVABLE STORAGE DEVICE ........................ 84
Appendixes ...................................................86Troubleshooting .................................................................. 87
WARNING INDICATORS AND MESSAGES .............................. 87
SYMPTOMS AND SOLUTIONS ............................................... 90
Additional information ......................................................... 96MAINTENANCE ...................................................................... 96
USING YOUR PRODUCT ABROAD ......................................... 97
HOW TO USE ARM BAND : BASED ON LEFT-ARM USE
(HMX-W350 ONLY) ................................................................ 98
HOW TO USE CHEST BAND (HMX-W350 ONLY) ................... 99
GLOSSARY .......................................................................... 100
Specifications .................................................................... 101

10
This quick start guide introduces the basic operation and features of your product. See the reference pages for more information.
Quick start guide
STEP 1: Get ready
1 Insert a memory card. page 25
You can use commercially available micro SD, micro SDHC, or micro SDXC memory cards with this product.
2 Charge the battery fully. page 22
The battery is fully charged when the CHG (charging) indicator light turns green.
The product comes with the battery installed. No additional battery is required. Charge the product’s internal battery via the USB connection.
•
•
STEP 2: Record with your product
Built-in USB plug
Power ( ) button
MENU button
OK (REC) button
Zoom (T/W) button
My Clip ( ) buttonShare ( ) button
Delete ( ) button
LCD screen
Underwater ( ) button
Playback ( ) button
Mode ( / ) button
Display ( ) button

Quick start guide
11
Recording videos
Your product uses advanced H.264 compression technology to give you the clearest video quality.
Using Underwater modeThe product provides general water-proof performance which enables underwater recording in seas, rivers, and lakes. Enable the underwater mode to record clear videos under water. page 40 Read and understand cautions on underwater recording before use.
1 Press the [Power ( )] b utton.
2 Press the [Mode ( / )] button to set the video recording mode.
3 Press the [OK (REC)] button.
To stop recording, press the [OK (REC)] button again.
0:00:00[579Min]
Pause Capture
•
Recording photos
You can take photos and store them in the storage media. Set the desired resolution before recording.
1 Press the [Power ( )] button.
2 Press the [Mode ( / )] button to set the photo recording mode.
3 Frame the subject in the LCD screen, and press the [OK (REC)] button.
The shutter sound is heard and the photo is recorded.
The default video resolution setting is 720/25p.You can also take photos while recording a video. page 37
••
•

Quick start guide
12
STEP 3: Play back videos or photos
Viewing videos or photos on the LCD screen
You can find recordings quickly by using the thumbnail index view.
1 Press the [Playback ( )] button to set the playback mode.
2 In Play Mode, select Video or Photo. page 59
The recorded videos or photos appear in the thumbnail index view.
3 Press the [Zoom (T / W)/Display ( )/Underwater ( )] button to select the desired video or photo, then press the [OK (REC)] button.
0:00:55
Play ModeMenu
1/10
•
STEP 4: Save recorded videos or photos
Using the Intelli-studio programme built into your product, you can import videos/photos into your computer and edit or share the videos/photos with your friends and family. For details, see pages 78~83
Importing videos/photos from the product to your PC and viewing them on your PC screen
1 Start the Intelli-studio programme by connecting the built-in USB plug of the product to your PC.
A new file saving screen appears with the Intelli-studio main window. Click Yes. The uploading procedure starts.
Intelli-studio runs automatically after you have connected your product to a Windows computer (if you have set PC Software: On in the product). page 73
•

Quick start guide
13
2 Any new files are saved to your PC and registered to Contents Manager in the Intelli-studio programme.
You can arrange the files by different criteria such as Face, Date, etc.
Saved files in your PCContents Manager
Folders directory on your PC
3 Double-click the file you would like to play back.
Sharing videos/photos on Web sites
Share your contents with the world, by uploading videos and photos directly to a web site with a single click.Click Share ( ) Upload on the Intelli-studio browser. page 82
•
STEP 5: Delete videos or photosIf the product’s storage media is full, you cannot record new videos or photos. Save videos and photos to your computer, and then delete the videos or photos you’ve saved to your computer from the product’s storage media.Then, you can record new videos or photos in the newly freed-up space.
[Playback ( )] Select a file by using [Zoom (T/W)/Display ( )/Underwater ( )] [Delete ( )] Select Yes with [Display ( )/Underwater ( )] [OK (REC)] page 60

Getting StartedLearn your product’s layout, indicators, and basic operations.
Getting to know the product ............................................... 15WHAT'S INCLUDED WITH YOUR PRODUCT ........................... 15
LOCATION OF CONTROLS .................................................... 16
IDENTIFYING THE SCREEN DISPLAYS .................................... 18
Getting ready to start recording .......................................... 22CHARGING THE BATTERY ..................................................... 22
CHECKING THE BATTERY STATE .......................................... 23
INSERTING/EJECTING A MEMORY CARD (NOT SUPPLIED) .... 25
SELECTING A SUITABLE MEMORY CARD (NOT SUPPLIED) ... 26
RECORDABLE TIME AND CAPACITY ...................................... 28
Basic operation of the product ............................................ 29TURNING YOUR PRODUCT ON/OFF ...................................... 29
SETTING THE DATE/TIME FOR THE FIRST TIME ..................... 29
SETTING THE OPERATION MODES ........................................ 30
USING THE ZOOM (T / W)/DISPLAY ( )/UNDERWATER ( )/
OK (REC) BUTTON ................................................................ 30
SWITCHING THE INFORMATION DISPLAY MODE ................... 32
USING THE FLOATING BUMPER (HMX-W350 ONLY).............. 32
USING THE WEARABLE BAND (CHEST BAND, ARM BAND)
(HMX-W350 ONLY) ................................................................ 32
USING THE STRAP ................................................................ 33
SELECTING THE OSD LANGUAGE ......................................... 33

15Getting started
WHAT'S INCLUDED WITH YOUR PRODUCTYour new product comes with the the accessories shown on this page. If any of these items are missing from your box, call Samsung’s Customer Care Centre.
Model name Colour Internal memory
Gravity Sensor Lens
HMX-W300BPHMX-W350BP
Black
No
X
Digital zoom: x3
O
HMX-W300RPHMX-W350RP
RedX
O
HMX-W300YPHMX-W350YP
OrangeX
O
Although the models have some features that are different, they operate in the same way.
Check your accessories
Strap Quick start guide USB extension cable(HMX-W350 only)
Floating bumper(HMX-W350 only)
Chest band(HMX-W350 only)
Product holder/Arm band(HMX-W350 only)
The exact appearance of each item may vary by model.The contents may vary depending on the sales region.A memory card is not included. See page 26 for memory cards compatible with your product.You can purchase parts and accessories from your local Samsung dealer. SAMSUNG is not responsible for reduced battery life time or malfunctions caused by any unauthorised use of accessories.
•••
•
Getting to know the product
Optional accessories
Micro HDMI cable Micro SD/SDHC/SDXC card
Micro SD/SDHC/SDXC adapter

Getting to know the product
16Getting started
LOCATION OF CONTROLS
Rear/Left
1
8
10
11
12
13
6
5
4
3
2
9
7
14
15
1 LCD screen
2 Zoom (T / W) button
3 OK (REC) button
4 Display ( ) button
5 Mode ( / ) button
6 MENU button
7 My Clip ( ) button
8 Power ( ) button
9 Underwater ( ) button
10 Playback ( ) / Photo capture button
11 Share ( ) / Pause button
12 Delete ( ) button
13 CHG (Charging) indicator
14 Strap hook
15 Internal speaker

Getting to know the product
17Getting started
Front/Right/Bottom
1
13
14
6
7
8
3
4
5
11
9
12
102
1 Internal microphone
2 Lens
3 Cover (Built-in USB plug)
4 Open/Close lever (Built-in USB plug)
5 Water-proof seal (Built-in USB plug)
6 Built-in USB plug
7 Built-in USB open lever
8 Tripod receptacle
9 HDMI jack
10 Memory card slot
11 RESET button
12 Water-proof seal (Memory card, HDMI jack)
13 Open/Close lever (Memory card, HDMI jack)
14 Cover (Memory card, HDMI jack)
Be careful not to cover the internal microphone and lens while recording.

Getting to know the product
18Getting started
[579Min] STBY
01/JAN/2012 00:00
Top of the LCD screen
Indicator Meaning
Video recording mode
/ Smart Auto / Underwater mode
[579Min] Remaining recordable time
STBY / / / Operating status (standby/recording/pause/photo capturing)
Storage media (memory card)
Battery information (remaining charge level)
My Clip
Right of the LCD screen
Indicator Meaning
Digital Zoom bar
Bottom of the LCD screen
Indicator Meaning
Video Resolution
White Balance
Smart Filter
Back Light
Face Detection
Anti-Shake (DIS)
01/JAN/2012 00:00 Date/Time
The settings of functions marked with a are lost when the product turns off.The on-screen indicators are based on a micro SDHC memory card with a 32GB capacity.The screen above is an example and may differ from the actual display.For warning indicators and messages, see pages 87~89The illustrated items above and their positions may be changed without notice to improve performance.
•
•
•
•
•
IDENTIFYING THE SCREEN DISPLAYSThe available functions vary depending on the operation mode you have selected. Different indicators appear depending on the setting values.
This On Screen Display (OSD) is shown in the video recording mode only.Press the [Mode ( / )] button to set the video recording mode. page 30
••
Video recording mode

Getting to know the product
19Getting started
This On Screen Display (OSD) is shown in the photo recording mode only.Press the [Mode ( / )] button to set the photo recording mode. page 30
••
Photo recording mode
01/JAN/2012 00:00
[9999]Top of the LCD screen
Indicator Meaning
Photo recording mode
/ Smart Auto / Underwater mode
[9999] Photo counter (total number of recordable photos)
Operating status (photo capturing)
Storage media (memory card)
Battery information (remaining charge level)
Right of the LCD screen
Indicator Meaning
Digital Zoom bar
Bottom of the LCD screen
Indicator Meaning
Photo Resolution
White Balance
Smart Filter
Back Light
Face Detection
Anti-Shake (DIS)
01/JAN/2012 00:00 Date/Time
The settings of functions marked with a are lost when the product turns off.The total number of recordable photos is based on available space on the storage media.The largest number the OSD Image Counter can display is “9,999”.
•
•
•

Getting to know the product
20Getting started
0:00:55
Play ModeMenu
1/10
My Clip Play
Top of the LCD screen
Indicator Meaning
Video playback mode
0:00:55 Duration of video
1/10 Current video/Number of total recorded videos
Battery information (remaining battery level)
Centre of the LCD screen
Indicator Meaning
Protect
Share mark
My Clip
Scroll bar
Bottom of the LCD screen
Indicator Meaning
Menu Button guide
Video playback mode: Single view
Multi View
01/JAN/2012 00:00
0:00:00/0:00:55
100-0001
Capture
Top of the LCD screen
Indicator Meaning
Video playback mode
Video Resolution
/ / / / /
Operating status (playback/pause/search/slow motion playback)
0:00:00/0:00:55 Time code (elapsed time/recorded time)Erase protection
Share markBattery information (remaining battery level)My Clip
100-0001 File name (file number)
Centre of the LCD screen
Indicator Meaning
- Previous skip/Rewind ( / )- Forward skip/Fast Forward
( / )- Volume up/down ( / )- Playback/Pause ( / )- Reverse/forward slow motion
playback ( / )
Bottom of the LCD screen
Indicator Meaning
01/JAN/2012 00:00 Recorded date/time
Button guideThe on-screen indicators appear briefly. They reappear when you press the [OK (REC)] button.
This On Screen Display (OSD) is shown in the video playback mode only.Press the [Playback ( )] button to set the playback mode. page 30
••
Video playback mode: Thumbnail view

Getting to know the product
21Getting started
Play ModeMenu
1/10Top of the LCD screen
Indicator Meaning
Photo playback mode
1/10 Current photo/Number of total recorded photos
Battery information (remaining battery level)
Centre of the LCD screen
Indicator Meaning
Protect
Scroll bar
Bottom of the LCD screen
Indicator Meaning
Menu Button guide
Photo playback mode: Single view
Multi View
1/10
Multi View
01/JAN/2012 00:00
100-0001
Top of the LCD screen
Indicator Meaning
Photo playback mode
Photo Resolution
Slide show
1/10 Current photo/Number of total recorded photos
Erase protection
Battery information (remaining battery level)
100-0001 File name (file number)
Centre of the LCD screen
Indicator Meaning
- Previous/Next photo ( / )- Playback zoom ( )
Bottom of the LCD screen
Indicator Meaning
Button guide
01/JAN/2012 00:00 Recorded date/timeThe on-screen indicators appear briefly. They reappear when you press the [OK (REC)] button.
This On Screen Display (OSD) is shown in the photo playback mode only.Press the [Playback ( )] button to set the playback mode. page 30
••
Photo playback mode: Thumbnail view

22Getting started
Getting ready to start recording
1 Press the [[Power ( )] button to turn off the product. button to turn off the product.
2 Slide and open the [Open/Close] lever in the direction of the arrow to pop out the built-in USB plug, as shown in the figure.
When you press the [USB open] lever sideways, the USB plug will pop out if the built-in USB plug cover is open.
3 Connect the built-in USB plug of the product to the USB port of a PC, and then check if the USB port complies with the standard rated power limit.
The charging (CHG) indicator lights up and charging starts. After the battery is fully charged, the charging (CHG) indicator turns green.
•
•
4 When the charging is completed, detach the USB plug from the PC, and then push in the built-in USB plug.
5 Slide and close the [Open/Close] lever in the direction of the arrow to close the built-in USB plug cover, as show in the figure.
Do not force the built-in USB plug.Depending on your computer environment, you can attach a USB extension cable (HMX-W350 only) to the product’s USB plug and your computer’s USB port to charge the product.The battery does not charge if you operate the product when it is connected to a PC. To charge the battery when it is connected to your PC with the built-in USB plug, you must turn the product off.
••
•
CHARGING THE BATTERYBattery for this product is built into the product.
Be sure to charge the battery before you start using your product.You can charge the battery with the built-in USB plug.
••
2
1
1
2

Getting ready to start recording
23Getting started
CHECKING THE BATTERY STATEYou can check the charging state and remaining battery capacity.
To check the charging state
The colour of the LED indicates the power or charging state.
(Orange)Charging
(Orange Blink)Error
(Green)Fully charged
Battery level display
The battery level display shows the amount of power remaining in the battery.
Battery level indicator State Message
Fully charged -
25~50% used -
50~75% used -
75~95% used -
95~98% used -
Exhausted (flickers): The product will be forced to turn off after 3 minutes. Charge
the battery as soon as possible.-
- After 3 seconds, the product turns off. Low Battery
The figures above are based on a fully charged battery at a normal temperature. Low ambient temperature may affect the use time.
[579Min] STBY

Getting ready to start recording
24Getting started
Available running time for the battery
Charging time Approx. 270min. (Use the built-in USB plug)
ModeResolution
Continuous recording time Playback time
1080/25p Approx. 120 min. Approx. 180 min.
720/25p Approx. 130 min. Approx. 200 min.
Charging time: Approximate time in minutes required to fully charge a completely exhausted battery.Recording/Playback time: Approximate time available when you have fully charged the battery.Times shown above are measured under Samsung’s test conditions. Your times may differ, depending on your usage and conditions.
The recording and playback times will be shorter when you use your product in low temperatures.The charging time will vary depending on the amount of charge left in the battery.Depending on your PC specifications, the charging time can be prolonged.
•
•
•
Continuous recording (without zoom)
The continuous recording time above shows the available recording time when you record without using any other function after recording starts.The battery may discharge 2-3 times faster than this reference if you use the recording start/stop, zoom, and playback functions.
•
•
•
About the battery
Battery propertiesA lithium-ion battery is small-sized and has a high capacity. Low ambient temperature (below 10ºC (50ºF)) may shorten its usage time and affect its function.
Be careful not to completely discharge the battery.- When fully discharged, a battery damages its internal cells. The
battery may be prone to leakage when fully discharged.- If the battery is not used for a long time, fully charge the battery
and then, using your product, drain the charge completely once every 3 months to keep the battery functioning properly.
- A battery which is completely discharged may not turn on the recharging LED during charging. This is deliberate and is designed to protect the battery. If you start charging and the charge indicator does not light within 5 minutes, contact your local Samsung dealer.
The battery lifetime is limited.- Battery capacity decreases over time and through repeated use.
If decreased usage time between charges becomes significant, it is probably time to replace the battery with a new one. Contact your local Samsung dealer.
- Each battery’s life is affected by storage, operating, and environmental conditions.
The rechargeable battery is built in the product and the battery must be replaced with Samsung Service Centre.
Unauthorised battery replacement and use may cause the product to wet, overheat, fire, or explode.SAMSUNG is not responsible for any damage caused by the use of an unauthorised battery.
•
•
•
•
•

Getting ready to start recording
25Getting started
INSERTING/EJECTING A MEMORY CARD (NOT SUPPLIED)
1
2
To insert a memory card
1 Press the power button to turn off the product and then slide the [Open/Close] lever in the direction of the arrow and open the memory card cover as shown in the figure above.
2 Insert the memory card into the card slot until it softly clicks.
Make sure that the terminals portion of the card is facing left and the product is placed as shown in the figure.
3 Close the cover, and then slide the [Open/Close] lever in the direction of the arrow as show in the figure.
•
To eject a memory card
1 Press the power button to turn off the product and then slide the [Open/Close] lever in the direction of the arrow and open the memory card cover as shown in the figure above.
2 Gently push the memory card to eject it.
3 Close the cover, and then slide the [Open/Close] lever in the direction of the arrow as show in the figure.
To avoid the data loss, turn off the product by pressing the [Power ( )] button before inserting or ejecting the memory card.If you eject the memory card from the product while it is on, the product turns off. Be careful not to push the memory card too hard. The memory card may suddenly pop out.
•••
Your product supports only micro SD, micro SDHC, and micro SDXC cards.Card compatibility with the product may vary depending on the manufacturer and the type of memory card.

Getting ready to start recording
26Getting started
SELECTING A SUITABLE MEMORY CARD (NOT SUPPLIED)
Compatible memory cards
You can use micro SD, micro SDHC, and micro SDXC cards with this product. We recommend you use a micro SDHC card. This product supports micro SD cards up to 2GB. We cannot guarantee normal operation with micro SD cards bigger than 2GB.MMC (Multi Media Card) and MMC Plus are not supported.Compatible memory cards and capacities:- micro SD card: 1GB ~ 2GB- micro SDHC card: 4GB ~ 32GB- micro SDXC card: ~ up to 64GBWhen you use unauthorised memory cards, the product cannot record videos correctly and your recordings may be lost.The memory cards released after this product was released may not be compatible with the product. To ensure stable recording and playback, use 4MB/s (Class 4) or higher memory cards.Micro SDHC and micro SDXC cards are a higher version of micro SD memory cards and support higher capacity than micro SD memory cards.Use micro SD cards only with micro SD enabled host devices.
Usable memory card
TerminalsMicro SD
(1GB~2GB)
TerminalsMicro SDHC (4GB~32GB)
TerminalsMicro SDXC
(~64GB)
•
••
•
•
•
•
•
Handling a memory card
Damaged data may not be recoverable. We recommend you make a back-up of important data separately on the hard disk of your PC.
Turning the power off or removing a memory card during an operation such as formatting, deleting, recording, and playback may cause data loss.
If you modify the name of a file or folder stored in the memory card with your PC, your product may not recognise the modified file.
The micro memory card does not support any data recovery mode. Therefore, care should be taken to prevent the memory card from being damaged while recording.
We recommend that you power off the product before inserting or removing the memory card to avoid data loss.
Make sure to format the memory card in this product. If the memory card has been formatted by a PC or other device, using it on this product without reformatting may cause recording and/or playback failure. Samsung is not responsible for damage to recorded contents caused by incompatible formatting.
You have to format newly-purchased memory cards, memory cards with data that your product cannot recognise, or cards with data saved by other devices. Note that formatting erases all data on the memory card. Erased data cannot be recovered.
A memory card has a certain life span. If you cannot record new data, you have to purchase a new memory card.
Do not bend, drop, or subject the card to strong impacts.
Do not place foreign substances on the memory card terminals. Use a soft dry cloth to clean the terminals if required.
Do not paste anything other than the label provided with the card on the label pasting area of the card.
Do not use a damaged memory card.
Be careful to keep the memory card out of the reach of children, who might swallow it.
•
•
•
•
•
•
•
•
•
•
•
•
•

Getting ready to start recording
27Getting started
This product supports micro SD, micro SDHC, and micro SDXC memory cards, giving you a wider choice of cards!
The data storage speed may differ, depending on the manufacturer and production system.
SLC (Single Level Cell) system: faster write speed enabled.
MLC (Multi Level Cell) system: only lower write speed is supported.
For best results, we recommend using a memory card that supports a faster write speed.
Using a lower write speed memory card for recording video may cause difficulties when the card is storing. You may even lose your video data during the recording.
In an attempt to preserve every bit of the recorded video, the product forcibly stores the video on the low speed memory card and displays a warning:
Low speed card. Please record at a lower resolution.
If you are unavoidably using a low speed memory card, the resolution of the recording may be lower than the set value. page 53
The higher the resolution and quality, the more memory the product uses.
•
•
Using the memory card adaptor
This product uses micro SD, micro SDHC, and micro SDXC memory cards. To use a memory card directly with a computer or a card reader you must attach it to or insert it into an adaptor.
Samsung is not responsible for data loss due to misuse, including loss caused by any PC virus.
We recommend storing memory cards in memory card cases to avoid data loss that can be caused by moving the card or by static electricity.
After a period of use, the memory card may get warm. This is normal and is not a malfunction.
•
•
•

Getting ready to start recording
28Getting started
RECORDABLE TIME AND CAPACITYListed below are the available video recording times and the number of photos the product can take, by card memory size and resolution. Refer to the recordable video time and the number of photos when recording videos or taking photos.
Recording time available for video in minutes
ResolutionStorage media capacity
1GB 2GB 4GB 8GB 16GB 32GB 64GB
1080/25p 8 17 34 69 139 279 555
720/25p 17 33 66 134 269 540 1,073
(Unit: Approximate minutes of recording)
Recordable number of photos
ResolutionStorage media capacity
1GB 2GB 4GB 8GB 16GB 32GB 64GB
2720 x 2040 690 1,350 2,710 5,450 9,999 9,999 9,999
2048 x 1536 1,000 1,950 3,930 7,900 9,999 9,999 9,999
1920 x 1080 1,340 2,630 5,270 9,999 9,999 9,999 9,999
640 x 480 3,700 7,240 9,999 9,999 9,999 9,999 9,999
(Unit: Approximate number of images)
1GB 1,000,000,000 bytes : Actual formatted capacity may be less as the internal firmware uses a portion of the memory.
Your recordable time and capacity and recordable number of photos may differ from the figures in the tables depending on your subject and actual recording conditions.
The higher the resolution, the more memory is used.
Lower resolution increases the recording time, but the image quality may suffer.
The bit rate automatically adjusts to the image you are recording. Accordingly, the recording time may vary.
Memory cards bigger than 64GB may not operate normally.
The maximum continuous recording time is under 20 minutes. The maximum video file size is 1.8GB. When a video recording time is more than 20 minutes or a video file exceeds 1.8GB, a new video file is created automatically.
The maximum number of recordable photo and video files is 9,999 respectively.
•
•
•
•
•
•
•

29Getting started
TURNING YOUR PRODUCT ON/OFFYou can turn the power on or off by pressing the [Power ( )] button.
Power ( ) buttonRESET button
The product operates the self-diagnosis function when powered on. pages 87~89Press the [RESET] button with any sharp object if the product does not turn on.
•
•
When using this product for the first timeWhen you use your product for the first time or after you reset it, the date/time set screen appears at start-up. Set the date and time.
SETTING THE DATE/TIME FOR THE FIRST TIMESet the date and time of your local area when you turn on the product for the first time.
1 Press the [Power ( )] button to turn on the product.
When you turn on your product for the first time, the Date/Time Set screen appears.
Date/Time Set
Move OK
Day Month Year Hr Min
JAN01 00 002012
2 Set each date or time value by pressing the [Zoom (T/W)] buttons.
To move left or right, press the [Display ( )] or [Underwater ( )] button.
3 After setting minute, press the [OK (REC)] button.
The product exits the date/time screen.
The year can be set up to 2037.Set Date/Time Display to On. page 70User settings may be reset to the default if the internal battery has been discharged completely. After using the product, recharge it before storing.If the internal battery has been discharged completely, the Date/Time setting resets to 01/JAN/2012 00:00.
•••
•
•
•
•
Basic operation of the product

Basic operation of the product
30Getting started
SETTING THE OPERATION MODESYou can switch the operating mode in the following order each time you press the [Mode ( / )] button: Video recording mode Photo recording mode.
Each time the operation mode changes, the respective mode indicator appears.
Pressing the [Playback ( )] button in the recording mode switches to the playback mode.
Mode Mode indicator Functions
Video recording mode To record videos.
Photo recording mode To record photos.
Playback mode / To play back videos or photos.
•
•
USING THE ZOOM (T / W)/DISPLAY ( )/ UNDERWATER ( )/ OK ( REC) BU TTONThe functions of the [Zoom (T / W)/Display ( )/Underwater ( )/ OK (REC)] buttons vary according to the operation mode you are using. The following tables list the buttons and functions they perform in each mode.
Menu screen
Button Menu screen
T Moves the cursor up
W Moves the cursor down
Moves to the previous menu
Moves to the next menu
OK (REC) Confirms selection

Basic operation of the product
31Getting started
Recording mode
Button Video recording mode Photo recording mode
T Digital zoom (telephoto) page 41
Digital zoom (telephoto) page 41
W Digital zoom (wide-angle) page 41
Digital zoom (wide-angle) page 41
Display page 32 Display page 32
Underwater mode page 40 Underwater mode page 40
OK (REC) Video recording start/stop page 35 Photo capturing page 39
Playback mode
Button Video playback mode(Single view)
Photo playback mode(Single view)
T lncreases the volume page 44 -
W Decreases the volume page 44 -
- Search playback RPS (Reverse Playback Search) rate: x2 x4 x8 x16 page 44
- Previous skip playback page 44
- Reverse slow motion playback page 44
Previous image page 48
- Search playback FPS (Forward Playback Search) rate: x2 x4 x8 x16 page 44
- Next skip playback page 44- Forward slow motion playback page 44
Next image page 48
OK (REC) Playback/Pause page 44 Playback zoom page 49

Basic operation of the product
32Getting started
SWITCHING THE INFORMATION DISPLAY MODEYou can display or hide on-screen information.
Press the [Display ( )] button in the standby mode. The full and minimum display modes alternate.
<Minimum display mode>
STBY
<Full display mode>
STBY[579Min]
Warning indicators and messages may appear depending on the recording conditions. pages 87~89
•
USING THE FLOATING BUMPER (HMX-W350 ONLY)When you put the product into the included floating bumper, the product - with the floating bumper - will float on water. You can record confidently knowing that the product will not sink, even if you accidently drop or release it while recording under water. In addition, the product with the floating bumper can withstand strong shocks.
USING THE WEARABLE BAND (CHEST BAND, ARM BAND) (HMX-W350 ONLY)When you enjoy outdoor sports activities such as skiing or skydiving, the included wearable arm band or chest band lets you bring the product with you. To use, insert the product with the floating bumper into the product holder, attach the chest band or arm band to the holder, and then strap the arm band or chest band around your arm or chest respectively. pages 98~99Be careful when using the chest band. Because the chest band holds the product against your chest, if you fall forward while recording, you can suffer a chest injury.
Product holder
Do not expose the floating bumper to temperatures over 50˚C (122˚F). If not, it may cause deformation.Do not place the bumper in direct sunlight or in a closed vehicle for a long time in summer. Do not put the bumper into hot water over 50˚C (122˚F).After using the bumper, store it in a cool place (under 20˚C (68˚F)) away from direct sunlight.
•
•
•

Basic operation of the product
33Getting started
USING THE STRAPAttach the strap and place your hand through the loop to prevent the product from being dropped.
SELECTING THE OSD LANGUAGEYou can select the language that appears on the LCD screen. The product retains the language setting even when you turn it off.
1 Press the [MENU] button.
The menu screen appears.•
2 Press the [Display ( )/Underwater ( )] button to select Settings.
The settings menu appears.
ExitMenu
Storage Info
File No
Date/Time Set
Settings
:
3 Press the [Zoom (T/W)] button to select Language, and then press the [OK (REC)] button.
ExitMenu
Format
Default Set
Language
SettingsEnglish
FrançaisDeutsch
4 Press the [Zoom (T/W)] button to select the desired OSD language, and then press the [OK (REC)] button.
5 To exit, press the [MENU] button.
The product displays the menus and messages in the language you selected.
Language options may be changed without prior notice.The date and time format may change depending on the selected language.
••
•
•

Basic recording/playbackLearn about basic functions for videos/photos shooting and how to play back them.
Basic recording ................................................................... 35RECORDING VIDEOS ............................................................. 35
CAPTURING PHOTOS DURING VIDEO RECORDING .............. 37
TAGGING GREAT MOMENTS WHILE RECORDING (MY CLIP
FUNCTION) ............................................................................ 38
RECORDING PHOTOS ........................................................... 39
RECORDING WITH EASE FOR BEGINNERS (SMART AUTO) ... 40
USING UNDERWATER MODE ................................................ 40
ZOOMING .............................................................................. 41
Basic playback .................................................................... 42CHANGING THE PLAYBACK MODE ....................................... 42
PLAYING BACK VIDEOS ......................................................... 43
PLAYING BACK MY CLIP ........................................................ 45
TAGGING GREAT MOMENTS DURING PLAYBACK ................. 46
CAPTURING PHOTOS WHILE PLAYING BACK VIDEO ............. 47
VIEWING PHOTOS ................................................................. 48
ZOOMING DURING PHOTO PLAYBACK ................................. 49

35Basic recording/playback
RECORDING VIDEOSSet the resolution you want before recording. page 53
Insert a memory card. page 25Press the [Mode ( / )] button to set the video recording mode. page 30
••
1 Select a subject to record.Use the [Zoom (T/W)] button to adjust the size of the subject. page 41This product automatically detects the scene when you align the subject. page 40
2 Press the [OK (REC)] button.The recording ( ) indicator appears, and recording starts.
0:00:00
Pause Capture
[579Min]
•
•
•
3 To stop recording, press the [OK (REC)] button again.
Recording Pause/Resume
The product allows you to pause temporarily while recording a video. With this function, you can record separate scenes as a single video. Press the [Share ( )] button to pause while recording. Press it again to resume.
0:00:00
Pause Capture
[579Min]
0:01:35
Resume Stop
[579Min]
Resume
If pausing during video recording lasts for 5 minutes, the product will be turned off automatically. (if you have set Auto Power Off: 5 Min). page 72
Basic recording

Basic recording
36Basic recording/playback
If the power is interrupted or an error occurs during recording, the video may not be recorded.Samsung is not responsible for any damage caused by a failure of normal recording or playback operation because of memory card error.Note that damaged data cannot be recovered.Do not turn off the product or remove the memory card while accessing the storage media. Doing so may damage the storage media or the data in the storage media.
•
•
••
Videos are compressed in the H.264 (MPEG-4.AVC) format. For the on-screen information display, see page 18.For approximate recording times, see page 28.Sound is recorded through the internal stereo microphone located on the front of the product. Make sure that the microphone is not blocked.Before recording an important video, test the recording function to see if there any problems with the audio or video recording.For various functions available during recording, see pages 53~58.You can adjust the brightness of the LCD screen in the menu options. Adjusting the LCD screen does not affect the image being recorded. page 70When you record indoors or in the dark places, ISO sensitivity is automatically adjusted. In very dark places, the ISO adjustment can cause interference effects on images and prevent you from recording these images correctly. We recommend you use a professional, infrared product when recording in dark places or at night.If you mount the product on a tripod, and you turn on the Anti-Shake function, images you capture will look shaky or fuzzy. Release the Anti-Shake function when you mount the product on a tripod.
••••
•
••
•
•

Basic recording
37Basic recording/playback
CAPTURING PHOTOS DURING VIDEO RECORDINGYour product can capture photos without interrupting video recording.
Insert a memory card. page 25Press the [Mode ( / )] button to set the video recording mode. page 30
••
1 Press the [OK (REC)] button.The recording ( ) indicator appears, and recording starts.
0:00:00
Pause Capture
[579Min]
•
2 While recording the video, frame the scene you want to photograph, and then press the [Playback ( )] button.
This product records the photo image without a shutter sound.You can capture up to 5 photos during video recording.Video keeps recording, even while you take photos.
Pause Capture
[579Min]
3 To stop recording, press the [OK (REC)] button again.
Photos are captured in the video recording resolution.When you set the smart filter function, the product cannot capture a photo during the video recording. page 55
••
•
••

Basic recording
38Basic recording/playback
TAGGING GREAT MOMENTS WHILE RECORDING (MY CLIP FUNCTION)Using the My Clip function, you can tag good scenes while recording, and then enjoy the scenes tagged as My Clip ( ) from a long video.
1 Press the [OK (REC)] button.The recording ( ) indicator appears, and recording starts.
2 Press the [My Clip ( )] button at each great moment while recording.
The product tags the scenes as My Clip ( ).
0:00:07
Pause Capture
[579Min]
•
•
3 To stop recording, press the [OK (REC)] button again.
Understanding My Clip function
During a video recording
My Clip ( )
You can extract and play back the scenes tagged as My Clip ( ) from a video. page 45
My Clip ( ) My Clip ( )
The product can tag up to 20 moments as ‘My Clip’ while recording a video.When you use the My Clip function, the product tags the scene so that it starts 3 seconds before you pressed the [My Clip ( )] b utton and ends 5 seconds after you pressed the [My Clip ( )] b utton. You can also tag any scenes in a video by pressing the [My Clip ( )] button during a video playback. page 46
•
•
•

Basic recording
39Basic recording/playback
RECORDING PHOTOSSet the desired resolution before recording. page 53
Insert a memory card. page 25Press the [Mode ( / )] button to set the photo recording mode. page 30
••
1 Select a subject to record.Use the [Zoom (T/W)] button to adjust the size of the subject. page 41Your product automatically detects the scene when you align the subject. page 40
•
•
2 Frame the subject in the LCD screen, and press the [OK (REC)] button.
The shutter sound is heard and the photo is recorded.
Do not turn off the product or remove the memory card while it is accessing the storage media. Doing so may damage the storage media or the data in the storage media.
The recordable number of photos varies depending on the recording conditions and the photo resolution. page 28Audio is not recorded when you take photos.For the on-screen display information, see page 19You can adjust the brightness of the LCD screen in the menu options. Adjusting the LCD screen does not affect the image being recorded. page 70For various functions available during recording, see pages 53~58.Photo files conform to the DCF (Design rule for Camera File system) standard, established by JEITA (Japan Electronics and Information Technology Industries Association).
•
•••
••
•

Basic recording
40Basic recording/playback
RECORDING WITH EASE FOR BEGINNERS (SMART AUTO)User-friendly SMART AUTO optimises your product for the recording conditions automatically, providing you with the best performance.
This product automatically detects the recording conditions when you align a subject in the LCD screen and optimises the product settings. A scene icon that matches the conditions appears on the LCD screen.
Scene icons Meaning
Appears when the product fails to recognise the recording situations.
Appears when recording indoors. (Indoor)
Appears when recording at night. (Night)
Appears when recording a very bright scene. (snowy landscape/ski slope)
Appears when recording people. (Portrait)
When you set the Smart Filter function, the product records in the basic settings ( ). The product may not select the correct scene depending on shooting conditions, such as product shake, lighting, and distance to the subject.The product may not detect the portrait mode depending on the orientation or the brightness of faces.When you set Face Detection to On, the Portrait ( ) mode can be activated in Smart Auto mode. page 57
•
•
•
•
USING UNDERWATER MODEThe product provides general water-proof performance which enables the underwater mode to record clear video under water.
Press the [Underwater ( )] button in the standby mode. The underwater mode alternately turns on and off each time you press the [Underwater ( )] button.
[579Min] STBY
When you finish recording under water, turn the underwater mode off.Read and understand cautions on underwater recording before use. pages ii~v
•
•
•
<When recording at night>
STBY[579Min]

Basic recording
41Basic recording/playback
ZOOMINGUse the zoom function for close-up or wide-angle recording.Your product allows you to record using digital zoom with the [Zoom (T/W)] button.
T : Record an enlarged image (telephoto)
W : Record a wide area (wide-angle)
To zoom in ( T )Press the [ Zoom (T) ] button. (telephoto)
The distant subject is gradually magnified.The product provides the following zoom magnification:- Digital zoom: x3
To zoom out ( W )Press the [ Zoom (W) ] button. (wide-angle)
The subject appears smaller and further away.The smallest zoom ratio is the subject’s original size in the zoom-out.
••
••
W : Wide-angle
T : Telephoto
Note that the image quality decreases when you use the digital zoom. The image quality may deteriorate depending on how much you zoom in on the subject.Frequent use of the zoom function consumes more power.The minimum focal length between the product and the subject is about 20 cm.The product can record the sound of the zoom mechanism. When using the zoom function and holding the product with your hand, use Anti-shake (DIS) for stable recording. page 58
•
••
••

42Basic recording/playback
CHANGING THE PLAYBACK MODE
Understanding how to change the operation modesPress the [Playback ( )] button to set the playback mode. When you shift to the playback mode, the most recently created file is highlighted.The product selects the thumbnail display options based on the standby mode you used the last time.You can display video or photo thumbnails using the Play Mode menu. page 59
••••
<Video playback mode>
<Photo playback mode>
[MENU] button Play Mode Video or Photo.
0:00:55
Play ModeMenu
1/10
Play ModeMenu
1/10
<Photo recording mode>
<Video recording mode>
STBY[579Min]
[9999]
<Switch playback modes>
You can switch the playback mode to the video or photo recording mode by pressing the [Mode ( / )] button or [Playback ( )] b utton.
Basic playback

Basic playback
43Basic recording/playback
PLAYING BACK VIDEOSYou can preview the recorded videos in the thumbnail index view and find and play back a video directly.
Insert a memory card. page 25Press the [Playback ( )] button to set the playback mode. page 30
••
1 Set Play Mode to Video. page 59When you select a video file, the play back time appears on the screen.The thumbnail highlight appears on the latest created or played file.
0:00:55
Play ModeMenu
1/10
My Clip Play
•
•
2 Press the [Zoom (T/W)/Display ( )/Underwater ( )] button to select the desired video, and then press the [OK (REC)] button.
The product plays back the video you selected and the on-screen indicators appear briefly. They reappear when you press the [OK (REC)] button.If you play back a video tagged as My Clip, the My Clip ( ) icon on the LCD screen appears. The colour of the My Clip icon is changed to yellow at the scenes tagged as My Clip (for 8 seconds).
Multi View
0:00:00/0:00:55
100-0001
Capture
3 To return to thumbnail index view while playing back, use the [Share ( )] button.
Do not power off or eject the memory card during video playback. Doing so may damage the recorded data.
It may take some time to start playback, depending on the size and quality of the selected video.The product may not play back the following video files:- The video was recorded on another device.- The video has a file format that is not supported by the product.You can use various playback options during video playback. page 44You can play back the recorded videos on a TV or PC. pages 77, 81
•
•
•
•
•
•

Basic playback
44Basic recording/playback
Various playback operations
Playback/Pause
1 Playback and pause alternate when you press the [OK (REC)] button during playback.
2 Press the [Share ( )] button to return to the thumbnail index view.
Search playback
1 During playback, press and hold the [Display ( )/Underwater ( )] button for reverse search/forward search.
2 Pressing the [Display ( )/Underwater ( )] button repeatedly increases the search speed in each direction.
RPS (Reverse Playback Search) rate: x2 x4 x8 x16FPS (Forward Playback Search) rate: x2 x4 x8 x16
Multi View
100-0001
0:00:00/0:00:55
3 To resume normal playback, press the [OK (REC)] button.
Skip playbackDuring playback, press the [Underwater ( )] button to locate the starting point of the next file. Pressing the [Underwater ( )] button repeatedly skips files in the forward direction.During playback, press the [Display ( )] button to locate the starting point of the current file. Pressing the [Display ( )] button repeatedly skips files in the reverse direction.Press the [Display ( ) button within 3 seconds of the starting point of the current file to skip back to the previous file.
••
•
•
•
Slow motion playback
1 During pause, press the [Display ( )/Underwater ( )] button to make the video go reverse/forward slowly.
Multi View
100-0001
0:00:00/0:00:55
2 To resume normal playback, press the [OK (REC)] button.
Adjusting the volume
Press the [ Zoom (T/W) ] button to increase or decrease the volume.You can hear the recorded sound from the internal speaker.You can set the volume level anywhere between 0 and 10.
Multi View
100-00016
0:00:00/0:00:55
Capture
You can hear the recorded sound only when playback is at normal speed.The product switches to the thumbnail index view after the last file plays back if playback does not stop.When you play back the My Clip scenes, the search playback and slow motion playback functions do not operate.
•
•
•
••

Basic playback
45Basic recording/playback
PLAYING BACK MY CLIPYou can extract and play back the scenes tagged as ‘My Clip’ from a video.
Insert a memory card. page 25Press the [Playback ( )] button to set the playback mode. page 30
••
1 Set Play Mode to Video. page 59
0:00:55
Play ModeMenu
1/10
My Clip Play
2 Press the [Zoom (T/W)/Display ( )/Underwater ( )] button to select the video tagged with the My Clip symbol ( ), and then press the [My Clip ( )] button.
The product plays back the tagged scenes sequentially.
Multi View
0:00:00/0:00:55
100-0001
3 To return to thumbnail index view while playing back, use the [Share ( )] button.
•

Basic playback
46Basic recording/playback
TAGGING GREAT MOMENTS DURING PLAYBACKYou can tag good scenes during playback to enjoy the only scenes tagged as My Clip ( ).
Insert a memory card. page 25Press the [Playback ( )] button to set the playback mode. page 30
••
1 Set Play Mode to Video. page 59
2 Press the [Zoom (T/W)/Display ( )/Underwater ( )] b utton to select the desired video, and then press the [OK (REC)] button.
3 Press the [My Clip ( )] button at each great moment during playback.
The product tags the scene as My Clip ( ).
4 To return to thumbnail index view while playing back, use the [Share ( )] button.
When you use the My Clip function, the product tags the scene so that it starts 3 seconds before you pressed the [My Clip ( )] b utton and ends five seconds after you pressed the [My Clip ( )] b utton.The product can tag up to 20 moments as ‘My Clip’ during a video playback.
•
•
•

Basic playback
47Basic recording/playback
CAPTURING PHOTOS WHILE PLAYING BACK VIDEOYou can capture photos from a video during video playback.
Insert a memory card. page 25Press the [Playback ( )] button to set the playback mode. page 30
••
1 Set Play Mode to Video. page 59
2 Press the [Zoom (T/W)/Display ( )/Underwater ( )] b utton to select the video you want, and then press the [OK (REC)] button.
The selected video is played back.
Multi View
0:00:00/0:00:55
100-0001
Capture
•
3 Press the [Playback ( )] button when the video scene you want to capture as a photo appears.
The captured photo is recorded in JPEG format.
4 To return to thumbnail index view while playing back, use the [Share ( )] button.
Photos are captured in the resolution of the video recording.You cannot capture photos from a video when the product is playing back only scenes tagged as ‘My Clip’.
••
•

Basic playback
48Basic recording/playback
VIEWING PHOTOSYou can preview recorded photos in the thumbnail index view andfind and play back a photo directly.
Insert a memory card. page 25Press the [Playback ( )] button to set the playback mode. page 30
••
1 Set Play Mode to Photo. page 59The thumbnail highlight appears on the latest created or played file.
Play ModeMenu
1/10
•
2 Press the [Zoom (T/W)/Display ( )/Underwater ( )] button to select the desired photo, and then press the [OK (REC)] button.
The product displays the photo you selected in full screen view and the on-screen indicators appear briefly. They reappear when you press the [OK (REC)] button.To view the previous/next file, press the [Display ( )/Underwater ( )] button.
Multi View
1/10
100-0001
3 To return to the thumbnail index view, use the [Share ( )] button.
Do not power off the product or eject the memory card during photo playback. Doing so may damage the recorded data.
Loading time may vary depending on the size and quality of the selected photo.Your product may not playback the following photo files normally:- Photos that were recorded on another device.- Photos recorded in a file format not supported by this product.
(One that does not conform to DCF standards.)This product supports the JPEG file format. (However, note that all JPEG files are not always played back.)
•
•
•
•
•

Basic playback
49Basic recording/playback
ZOOMING DURING PHOTO PLAYBACKYou can magnify a playback image using the [OK (REC)] button on the product.
Insert a memory card. page 25Press the [Playback ( )] button to set the playback mode. page 30
••
1 Select the photo you want to magnify. page 48
Multi View
1/10
100-0001
2 Adjust the magnification with the [OK (REC)] button.The screen is framed and the image is magnified starting from the centre of the image.You can zoom in from x1.3 to x2.0.
Exit
1/10
100-0001
x1.5
3 Press the [Zoom (T/W)/Display ( )/Underwater ( )] button to view the area you want on the magnified photo.
4 To cancel, use the [Share ( )] button.
Photos recorded on other devices or those edited on a PC cannot be magnified.While you are using the playback zoom, you cannot select other images.
•
•
•
•

Advanced recording/playbackLearn how to record and play back videos/photos with various functions.
Using the menu items ......................................................... 51HANDLING MENUS ................................................................ 51
MENU ITEMS ......................................................................... 52
Advanced recording ............................................................ 53Video Resolution ..................................................................... 53
Photo Resolution .................................................................... 53
White Balance ........................................................................ 54
Smart Filter ............................................................................. 55
Back Light .............................................................................. 56
Face Detection ....................................................................... 57
Anti-Shake (DIS) ..................................................................... 58
Advanced playback ............................................................. 59Play Mode .............................................................................. 59
Delete .................................................................................... 60
Protect ................................................................................... 61
Delete My Clip ........................................................................ 62
Share Mark ............................................................................. 63
Smart BGM ............................................................................ 64
Smart BGM Option ................................................................. 64
Slide Show ............................................................................. 66
File Info................................................................................... 66

51Advanced recording/playback
Using the menu itemsHANDLING MENUSThe instructions below are examples of how to access and use menu items using the [MENU] button. When you access and use other menu items, use these examples as guides.
Press the [Mode ( / )] button to set the video recording mode. page 30
1 Press the [MENU] button.
The menu screen appears.
2 Press the [Display ( )/Underwater ( )] button to select Video Resolution. (The Video Resolution function is used here as an example.)
ExitMenu
1080/25p
720/25p
Video Resolution
3 Press the [Zoom (T/W)] button to select the desired option, and then press the [OK (REC)] button.
ExitMenu
1080/25p
720/25p
Video Resolution
4 To exit the menu, press the [MENU] button.
While you are using certain menu items, some other menu items cannot be used at the same time, or may be greyed out. For more information, see Troubleshooting on page 95.For easy understanding, the menu setting procedure in the example above is presented the simplest way of setting the menu item. Menu setting methods can differ depending on the menu options you choose.
•
•
•

Using the menu items
52Advanced recording/playback
Recording menu items
• : Available X : Not Available
Operation mode
Items
Video Photo Default value Page
Video Resolution • X 720/25p 53
Photo Resolution X • 2720 x 2040 53
White Balance • • Auto 54
Smart Filter • • Normal 55
Back Light • • Off 56
Face Detection • • Off 57
Anti-Shake(DIS) • • Off 58
Settings • • - 68~75
Playback menu items
• : Available X : Not Available
Operation mode
Items
Video PhotoDefault value
PageThumbnail view
Single view
Thumbnail view
Single view
Play Mode • X • X Video 59
Delete • • • • - 60
Protect • • • • - 61
Delete My Clip • • X X - 62
Share Mark • • X X - 63
Smart BGM X • X X Off 64
Smart BGM Option
X • X XThe Flea
Waltz64
Slide Show X X • • - 66
File Info • • • • - 66
Settings • • • • - 68~75
Menu options and default values may be changed without prior notice.
MENU ITEMSThe items available in each menu vary depending on the operating mode.For item operation details, see the page number listed under Page in the table.

53Advanced recording/playback
Video ResolutionYou can select the resolution of video to be recorded.
Press the [Mode ( / )] button to set the video recording mode. page 30
1 Press the [MENU] button [Display ( )/Underwater ( )] button Video Resolution.
2 Select the desired submenu item with the [Zoom (T/W)] button [OK (REC)] button.
ExitMenu
1080/25p
720/25p
Video Resolution
3 Press the [MENU] button to exit the menu.
Submenu items
1080/25p ( ): Records in the FULL HD (1920x1080 25p) format.720/25p ( ): Records in the HD (1280x720 25p) format.
••
25p indicates the product will record in progressive scan mode at 25 frames per second.Recorded files are encoded using Variable Bit Rate (VBR). VBR is an encoding system that automatically adjusts the bit rate according to the image being recorded.High resolution images occupy more memory space than low resolution images. If you select the higher resolution, there is less space to record videos in the memory.The recording times depend on the resolution of a video to be recorded. page 28
•
•
•
•
Photo ResolutionYou can select the resolution of the photo to be recorded.
Press the [Mode ( / )] button to set the photo recording mode. page 30
1 Press the [MENU] button [Display ( )/Underwater ( )] button Photo Resolution.
2 Select the desired submenu item with the [Zoom (T/W)] button [OK (REC)] button.
ExitMenu
2720x2040
2048x1536
1920x1080
Photo Resolution
3 Press the [MENU] button to exit the menu.
Submenu items
2720x2040 ( ): Records in 2720x2040 resolution with 4:3 aspect ratio.2048x1536 ( ): Records in 2048x1536 resolution with 4:3 aspect ratio.1920x1080 ( ): Records in 1920x1080 resolution with 16:9 aspect ratio.640x480 ( ): Records in 640x480 resolution with 4:3 aspect ratio.
••••
The number of recordable images differs according to the photo resolution you select. page 28Photos that are recorded on your product may not playback properly on other digital devices that do not support these photo sizes.
•
•
Advanced recording

Advanced recording
54Advanced recording/playback
White BalanceThe colour of your image depends on the type and quality of the light source. If you want the colour of your image to be realistic, select an appropriate lighting condition to calibrate the white balance.
Press the [Mode ( / )] button to set the video recording or photo recording mode. page 30
1 Press the [MENU] button [Display ( )/Underwater ( )] button White Balance.
2 Select the desired submenu item with [Zoom (T/W)] button [OK (REC)] button.
ExitMenu
Auto
Daylight
Cloudy
White Balance
3 Press the [MENU] button to exit the menu.
Submenu itemsAuto: Adjusts the white balance automatically according to the recording
conditions.Daylight ( ): Use outdoors in normal daylight. Adjusts the white
balance according to outdoor lighting conditions.Cloudy ( ): Use when recording in the shade or cloudy weather.Fluorescent ( ): Use when recording under white fluorescent lights.Tungsten ( ): Use when recording under halogen lamps
andincandescent lights.
•
•
•••
A subject can be recorded under various types of lighting conditions indoors (natural, fluorescent, candlelight, etc.). Because the colour temperature is different depending on the light source, the subject's tint will differ, affecting the subject's white balance. Use this function to correct the white balance and provide a more natural result.The adjusted setting remains until you set the white balance again.During normal outdoor recording, setting to Auto may provide better results.Cancel the digital zoom function for a clear and precise setting.Reset the white balance if light conditions change.When you set the underwater mode, White Balance is switched to Auto and you cannot select the other White Balance submenu items.
•
••
•••

Advanced recording
55Advanced recording/playback
Smart FilterBy applying special effects, you can add fun and character to an image. You can apply various filter effects to create unique images.
Press the [Mode ( / )] button to set the video recording or photo recording mode. page 30
1 Press the [MENU] button [Display ( )/Underwater ( )] button Smart Filter.
2 Select the desired submenu item with the [Zoom (T/W)] button [OK (REC)] button.
ExitMenu
Normal
Vignetting
Fish-Eye
Smart Filter
3 Press the [MENU] button to exit the menu.
Submenu itemsNormal: Without any smart filter effect, the product displays a normal, natural
image during recording or playback.Vignetting ( ): Apply the retro-looking colours, high contrast, and strong
vignette effect of lomo cameras.Fish-Eye ( ): Distort close objects to imitate the visual effect of a fish-eye
lens.Retro ( RR ): This mode gives the image a reddish brown look.Classic ( CLCL ): This mode changes the image to black and white.Negative ( NN ): This mode reverses the colours, creating a negative image.Dazzle ( ): This mode creates a brighter image by increasing colour
saturation.Noir ( ): This mode creates a stronger image by increasing contrast.Western ( ): This mode creates a faded and old film vintage look.
•
•
•
••••
••
Smart Filter Examples
Normal
NegativeClassicRetro
Vignetting Fish-Eye
WesternNoirDazzle
When you apply a smart filter effect while recording a video, the recording speed will be set to 15 fps and the recording resolution will be set to 640x480 ( ).The following functions cannot be used when the product is in the Smart filter mode:- Digital zoom, Video Resolution, Anti-Shake (DIS),
Face Detection
•
•

Advanced recording
56Advanced recording/playback
Back LightWhen a subject is lit from behind, this function compensates for back lighting so that the subject does not appear too dark.
Press the [Mode ( / )] button to set the video recording or photo recording mode. page 30
1 Press the [MENU] button [Display ( )/Underwater ( )] button Back Light.
2 Select the desired submenu item with the [Zoom (T/W)] button [OK (REC)] button.
ExitMenu
Off
On
Back Light
3 Press the [MENU] button to exit the menu.
Submenu items
Off: Disables the function.On ( ): Backlight compensation brightens the subject.
••
Cases where you would typically use the Back Light function:
The subject is in front of a window.The person you want to record is wearing white or shiny clothes and is placed against a bright background. The person’s face is too dark to distinguish his/her features.The subject is outdoors and the background is overbright.The light sources are too bright.The subject is in front of a snowy background.
••
•••

Advanced recording
57Advanced recording/playback
Face DetectionYour product detects a subject’s face and automatically adjusts the brightness and image quality to the optimal settings and records faces more vividly.
Press the [Mode ( / )] button to set the video recording or photo recording mode. page 30
1 Press the [MENU] button [Display ( )/Underwater ( )] button Face Detection.
2 Select the desired submenu item with the [Zoom (T/W)] button [OK (REC)] button.
ExitMenu
Off
On
Face Detection
3 Press the [MENU] button to exit the menu.
Submenu items
Off: Disables the function.On ( ): Detects faces automatically and sets the optimal recording
values.
••
Example of the Face detection modeWhen you set the Face detection mode to On, the face detection frame appears around faces as shown in the figure below. The product can detect up to three faces.
[579Min] STBY
[579Min] STBY

Advanced recording
58Advanced recording/playback
Anti-Shake (DIS)Use the Anti-shake (DIS: Digital Image Stabiliser) function to compensate for unstable images caused by the slight shaking that can occur when you hold the product by hand.
Press the [Mode ( / )] button to set the video recording or photo recording mode. page 30
1 Press the [MENU] button [Display ( )/Underwater ( )] button Anti-Shake(DIS).
2 Select the desired submenu item with the [Zoom (T/W)] button [OK (REC)] button.
ExitMenu
Off
On
Anti-Shake(DIS)
3 Press the [MENU] button to exit the menu.
Submenu items
Off: Disables the function.On ( ): The Anti-Shake (DIS) function is enabled to compensate for
shaking.
••
Use the Anti-Shake function in the following casesWhen recording while walking or in a moving car.When recording with the zoom function.When recording subjects of a small size.
•••
Gross product shake may not be entirely corrected even if Anti-Shake (DIS) is On. Firmly hold the product with both hands.When this function is On, the actual movement of the subject and the movement displayed on the screen may be slightly different.When recording in dark lighting at high magnification while this function is On, after-images may stand out. If this occurs, we recommend using a tripod (not supplied) and turning Anti-Shake (DIS) to Off.
•
•
•

59Advanced recording/playback
Play ModeWhen you select Play Mode, you can then select to display either videos or photos in the thumbnail index view. Select one of these playback modes before playback.
Press the [Playback ( )] button to set playback mode. page 30
1 Press the [MENU] button Play Mode.
0:00:55
Play ModeMenu
1/10
2 Select the desired submenu item with the [Zoom (T/W)] button [OK (REC)] button.
ExitMenu
Video
Photo
Play Mode
Submenu items
Video: Your product displays videos in the thumbnail index view.Photo: Your product displays photos in the thumbnail index view.
••
Videos and photos thumbnail index view
0:00:55
Play ModeMenu
1/10
Video Photo
Play ModeMenu
1/10
This function is available in thumbnail view only.
Advanced playback

Advanced playback
60Advanced recording/playback
DeleteYou can erase your recordings one by one or all at once.
Insert a memory card. page 25Press the [Playback ( )] button to set playback mode. page 30Set Play Mode to Video or Photo. page 59
•••
1 Press the [MENU] button [Display ( )/Underwater ( )] button Delete.
ExitMenu
Select Files
All Files
Delete
2 Select the desired submenu item with the [Zoom (T/W)] button [OK (REC)] button.
If you select Select Files, you will see image thumbnails. Go to Step 3.If you select All Files, go to Step 4.
3 Press the [Zoom (T/W)/Display ( )/Underwater ( )] buttons, and then the [OK (REC)] button to select each file you want to delete. An indicator ( ) appears on the files you selected. After you have selected all the files you want to delete, press the [MENU] button.
Delete
DeleteMenu Cancel
1/10
••
4 Select Yes with the [Display ( )/Underwater ( )/OK (REC)] button.
If you selected All Files, the product deletes all the files in storage media, except for those that are protected.If you selected Select Files, the product deletes the files you selected.
Submenu items
Select Files: Deletes selected videos or photos.All Files: Deletes all videos or photos.
••
Deleting files by using the Delete ( ) button Select the file to be deleted on the thumbnail view, and then press the [Delete ( )] button. If you select Multiple, follow Step 3 and 4.
Deleted images cannot be recovered.Do not eject a memory card or power off the product while deleting videos recorded on the storage media. Doing so may damage the storage media or data.
••
You can also delete your recordings in the video and photo single view.To protect important images from accidental erasure, activate the image protection function in advance. page 61You cannot delete protected files. Cancel the protect function first. page 61The delete function does not work if the battery charge is insufficient. Charge the battery enough so that it does not become exhausted during the delete operation.You can also format the storage media to delete all the images at once. Be aware that all files and data including protected files will be erased. page 74
•
•
•
•
•
•
•

Advanced playback
61Advanced recording/playback
ProtectYou can protect important saved videos or photos from accidental deletion. You cannot delete protected images unless you release the protection or format the memory.
Insert a memory card. page 25Press the [Playback ( )] button to set playback mode. page 30Set Play Mode to Video or Photo. page 59
••
•
1 Press the [MENU] button [Display ( )/Underwater ( )] button Protect.
ExitMenu
Select Files
All On
All Off
Protect
2 Select the desired submenu item with the [Zoom (T/W)] button [OK (REC)] button.
If you select Select Files, you will see image thumbnails. Go to Step 3.If you select All On or All Off, go to Step 4.
•
•
3 Press the [Zoom (T/W)/Display ( )/Underwater ( )] buttons, and then the [OK (REC)] button to select each file you want to protect. A ( ) indicator appears on the files you selected. After you have selected all the files you want to protect, press the [MENU] button.
Protect
ProtectMenu Cancel
1/10
4 Select Yes with the [Display ( )/Underwater ( )/OK (REC)] button.
If you selected All On, the indicator ( ) appears on all files.If you selected All Off, the indicator ( ) disappears from all protected files.If you selected Select Files, the indicator ( ) appears on the files you selected for protection.
Submenu items
Select Files: Protects individual videos or photos from deletion.All On: Protects all videos or photos.All Off: Cancels the protection for all videos or photos.
•••
You can also protect your recordings in the video and photo single view.
••
•

Advanced playback
62Advanced recording/playback
Delete My ClipYou can delete My Clip tags from a video tagged as ‘My Clip’.
Insert a memory card. page 25Press the [Playback ( )] button to set playback mode. page 30Set Play Mode to Video. page 59
•••
1 Press the [MENU] button [Display ( )/Underwater ( )] button Delete My Clip.
ExitMenu
Select Files
All Files
Delete My Clip
2 Select the desired submenu item with the [Zoom (T/W)] button [OK (REC)] button.
If you select Select Files, you will see image thumbnails. Go to Step 3.If you select All Files, go to Step 4.
3 Press the [Zoom (T/W)/Display ( )/Underwater ( )] buttons, and then the [OK (REC)] button to select videos tagged as My Clip ( ). The garbage can icon ( ) appears on the selected videos. Press the [MENU] button to delete all tags from the videos.
Delete My Clip
DeleteMenu Cancel
1/10
••
4 Select Yes with the [Display ( )/Underwater ( )/OK (REC)] button.
If you selected All Files, the product deletes My Clip tags from all files, except for those that are protected.If you selected Select Files, the product deletes My Clip tags from the selected files.
Submenu items
Select Files: Deletes the My Clip tags from the selected videos.All Files: Deletes the My Clip tags from all videos.
••
Deleted My Clip tags cannot be recovered.
You can also delete My Clip tags in the video single view.
•
•

Advanced playback
63Advanced recording/playback
Share MarkYou can set the share mark on a video and directly upload the marked file to the YouTube site.
Insert a memory card. page 25Press the [Playback ( )] button to set playback mode. page 30Set Play Mode to Video. page 59
•••
1 Press the [MENU] button [Display ( )/Underwater ( )] button Share Mark.
ExitMenu
Select Files
All On
All Off
Share Mark
2 Select the desired submenu item with the [Zoom (T/W)] button [OK (REC)] button.
If you select Select Files, you will see image thumbnails. Go to Step 3.If you select All On or All Off, go to Step 4.
3 Press the [Zoom (T/W)/Display ( )/Underwater ( )] buttons, and then the [OK (REC)] button to select each file you want to share mark. A ( ) indicator appears on the files you selected. After you have selected all the files you want to share mark, press the [MENU] button.
Share Mark
MarkMenu Cancel
1/10
••
4 Select Yes with the [Display ( )/Underwater ( )/OK (REC)] button.
If you selected All On, the indicator ( ) appears on all files.If you selected All Off, the indicator ( ) disappears from all share marked files.If you selected Select Files, the indicator ( ) appears on the files you selected for share mark.
Submenu items
Select Files: Share marked selected videos.All On: Share marked all videos.All Off: Releases the share marked videos all at once.
•••
You can also set the share mark on your videos in the single image display mode.By using the Intelli-studio software embedded in the product, you can easily upload videos marked with share marks. page 83When uploading a video file to a web site such as YouTube, the one-time upload maximum is 14 minutes 59 seconds.
•
•
•
Using the Share ( ) button You can set the share mark on a video by simply pressing the [Share ( )] button in the thumbnail view.
••
•

Advanced playback
64Advanced recording/playback
Smart BGMYou can enjoy music during video playback. If the original sound in the video is loud, the background music will be decreased naturally. On the other hand, if the original sound in the video is quiet, the background music will be increased naturally.
Insert a memory card. page 25Press the [Playback ( )] button to set playback mode. page 30Set Play Mode to Video. page 59
••
•
1 Press the [Zoom (T/W)/Display ( )/Underwater ( )] b utton to select the desired video, and then press the [OK (REC)] button.
2 Press the [MENU] button [Display ( )/Underwater ( )] button Smart BGM.
ExitMenu
Off
On
Smart BGM
3 Select the desired submenu item with the [Zoom (T/W)] button [OK (REC)] button.
Submenu itemsOff: Turns off the background music.On: Turns on the background music.
••
This function is available in the video single view only.You can change the desired background music in the Smart BGM Option function.
••
Smart BGM OptionYou can play back a video with background music. The Smart BGM Option lets you select the music that will play.
Insert a memory card. page 25Press the [Playback ( )] button to set playback mode. page 30Set Play Mode to Video. page 59
•••
1 Press the [Zoom (T/W)/Display ( )/Underwater ( )] button to select the desired video, and then press the [OK (REC)] button.
2 Press the [MENU] button [Display ( )/Underwater ( )] button Smart BGM Option.
ExitMenu
The Flea Waltz
Canon in D
Cello Suite No.1
Smart BGM Option
3 Select the desired submenu item with the [Zoom (T/W)] button [OK (REC)] button.
4 Press the [MENU] button to exit the menu.
Submenu itemsThe Flea Waltz: Plays back The Flea Waltz.Canon in D: Plays back Canon in D.Cello Suite No.1: Plays back Cello Suite No.1.Nocturne: Plays back Nocturne.Random: Plays back from The Flea Waltz to Nocturne randomly.
•••••
This function is available in the video single view only.When you change background music by pressing the [MENU] button while the video is playing back, the video will be paused. Press the [OK (REC)] button to play back the paused video again with the changed background music.
••

Advanced playback
65Advanced recording/playback
Using external songs as background music (Smart BGM II)You can enjoy external songs by saving them into a memory card, as well as the sounds in the Smart BGM Option function of the product.
Insert a memory card. page 25Prepare external songs for background music.
••
To set external songs as background musicYou should convert your songs to a compatible format using the Intelli-studio programme built in your product to be recognised by the product.
1 Connect the built-in USB plug of the product to the USB port of your PC to run the Intelli-studio programme. page 79
2 Click Tool on the Intelli-studio screen Sending song for Smart BGM.
3 Click Browse on the Smart BGM screen to select the desired song.
4 Change the song’s name to be recognised by the product, and then click Send Yes.
The song is converted to the m4a file and transferred into the memory card in the product.
5 When the transferring finishes, click OK.You can save up to 5 converted songs into the memory card in the product.
6 The song saved into the memory card appears on the Smart BGM Option menu in the video playback mode. page 64
•
•
To delete the external songs in the memory card You can delete the external songs from Manage BGM in the Smart BGM screen or from the BGM folder in the memory card.
In the case of the product sold in Europe, you should save external songs as follows.
1 Follows steps 1~3 as the figure on the left.
2 Change the external song’s name select a location to save it click Convert Yes.
The BGM folder is automatically created in the selected location, and then the external song is converted to the m4a file and saved in the BGM folder.
3 Connect a memory card to your PC copy the BGM folder (including converted external songs) from the PC to the memory card disconnect the memory card from the PC, and then insert it to the product.
4 On the Smart BGM Option menu in video playback mode, select an external song as background music.
To delete the external songs in the memory card1 Eject the memory card from the product, and then connect it
to your PC.2 Delete the desired external songs from the BGM folder.
•
The product can recognise the external songs converted by the Intelli-studio programme only.The file formats of external songs to be converted by the Intelli-studio programme are mp3 and m4a formats.External songs are saved into the BGM folder in the memory card.If you transfer the converted m4a files into the BGM folder in the memory card, you can use them as Smart BGM.
•
•
••ExitMenu
Nocturne
NewBGM1
Random
Smart BGM Option

Advanced playback
66Advanced recording/playback
Slide ShowYou can enjoy a slide show with various effects.
Insert a memory card. page 25Press the [Playback ( )] button to set playback mode.page 30Set Play Mode to Photo. page 59
••
•
1 Press the [MENU] button [Display ( )/Underwater ( )] button Slide Show.
2 Select an option by pressing the [Zoom (T/W)] button, and then press the [OK (REC)] button.
ExitMenu
Start
Interval
Music
Slide Show
: 1Sec
: On
3 To exit, press the [MENU] button.
Submenu itemsStart: To start a slide show from the current image.
- The indicator ( ) ap pears. - To stop the slide show, press the [OK (REC)] button again. - To return to the thumbnail view, move the [Share ( )] b utton.
Interval: Continuously plays back photos at the interval you select. You can choose 1sec or 3sec.
Music: You can turn the internal background music on or off. This product has 4 default background melodies stored in the boot-up flash memory. If the music is on when the slide show starts, the 4 melodies will play back in shuffle mode.
•
•
•
File InfoYou can see the image information for photos and videos.
Insert a memory card. page 25Press the [Playback ( )] button to set playback mode.page 30Set Play Mode to Video or Photo. page 59
••
•
1 Press the [MENU] button [Display ( )/Underwater ( )] button File Info [OK (REC)] button.
2 Select the desired video or photo with the [Zoom (T/W)/Display ( )/Underwater ( )] button [OK (REC)] button.
The following information for the image you selected appears: Date, Duration (Video), Size, Resolution.
File Info
ExitMenu OK
100VIDEO
Date : 01/JAN/2012
Duration : 0:00:55
Size : 123 MB
Resolution : [HD] 720/25p
HDV_0001.MP4
3 To exit, press the [MENU] button.
•

Other settingsRefer to items to configure your product settings.
Other settings ...................................................................... 68SETTING MENU ITEMS........................................................... 68
Storage Info ............................................................................ 68
File No ................................................................................... 69
Date/Time Set ........................................................................ 69
Date/Time Display ................................................................... 70
LCD Brightness ...................................................................... 70
Auto LCD Off .......................................................................... 71
Beep Sound ........................................................................... 71
Shutter Sound ........................................................................ 72
Auto Power Off ....................................................................... 72
PC Software ........................................................................... 73
Video Out ............................................................................... 73
Format ................................................................................... 74
Default Set ............................................................................. 75
Language ............................................................................... 75

68Other settings
SETTING MENU ITEMSFor operation details, go to the page number listed in the table under Page.
Items Default value Page
Storage Info - 68
File No Series 69
Date/Time Set 01/JAN/2012 00:00 69
Date/Time Display Off 70
LCD Brightness Normal 70
Auto LCD Off On 71
Beep Sound On 71
Shutter Sound On 72
Auto Power Off 5 Min 72
PC Software On 73
Video Out PAL 73
Format - 74
Default Set - 75
Language English 75
Menu options and default values may be changed without prior notice.
Storage InfoStorage Info displays the storage information. You can view the used memory space, available memory space, and available recordable time.
Insert a memory card. page 25
1 Press the [MENU] button [Display ( )/Underwater ( )] button Settings.
2 Press the [Zoom (T / W)] button Storage Info [OK (REC)] button.
Used memory space, memory space available for use, and the available recordable time appears. Note that the storage info values depend on the currently selected video resolution.
ExitMenu
Storage Info
• Used : 62 MB • Free : 31.32 GB
[HD]720/25p :
579 Min
OK
3 Press the [MENU] button to exit the menu.
The actual capacity may be less than the capacity displayed on the LCD screen as the product’s system files occupy a part of the capacity. If there is no storage media inserted, Storage Media cannot be selected and will be dimmed on the menu.
•
•
•
Other settings

Other settings
69Other settings
File NoThe product assigns file numbers to recorded files in the order they were recorded. Use File No. to continue or reset the current file number sequence.
1 Press the [MENU] button [Display ( )/Underwater ( )] button Settings.
2 Press the [Zoom (T / W)] button File No [OK (REC)] button.
3 Select the desired submenu item with the [Zoom (T / W)] button [OK (REC)] button.
ExitMenu
Storage Info
File No
Date/Time Set
Settings
SeriesReset
4 Press the [MENU] button to exit the menu.
Submenu items
Series: Assigns file numbers in sequence even if you replace the memory card with another one, format the card, or delete all files. The file number is reset when a new folder is created.
Reset: Resets the file number to 0001 when you format the memory card, delete all files, or insert a new memory card.
•
•
When you set File No to Series, each file is assigned a different number to avoid duplicating file names. This is convenient when you want to manage your files on a PC.
Date/Time SetSet the current date and time so the product can record them correctly.
1 Press the [MENU] button [Display ( )/Underwater ( )] button Settings.
2 Press the [Zoom (T / W)] button Date/Time Set [OK (REC)] button.
3 Set each date or time value by pressing the [Zoom (T / W)] buttons.
Press the [Underwater ( )] button after you set each date or time value. The cursor moves to the next value.
Date/Time Set
Move OKCancelMenu
Day Month Year Hr Min
JAN01 00 002012
4 After setting minute, press the [OK (REC)] button.
The product exits the date/time screen.
•
•

Other settings
70Other settings
Date/Time DisplayYou can set whether or not the date and/or time are displayed on the LCD screen.
Before you use the Date/Time Display function, you must set the date and time. page 69
1 Press the [MENU] button [Display ( )/Underwater ( )] button Settings.
2 Press the [Zoom (T / W)] button Date/Time Display [OK (REC)] button.
3 Select the desired submenu item with the [Zoom (T / W)] button [OK (REC)] button.
ExitMenu
File No
Date/Time Set
Date/Time Display
Settings
:OffDateTimeDate & Time
4 Press the [MENU] button to exit the menu.The date/time is displayed on the LCD screen according to the option you selected.
Submenu items
Off: Current date/time information is not displayed.Date: Displays the current date.Time: Displays the current time.Date & Time: Displays the current date and time.
••••
The date/time will read 01/JAN/2012 00:00 in the following case:- When the internal battery is depleted.
•
LCD BrightnessYou can adjust the brightness of the LCD screen to compensate for ambient lighting conditions.
1 Press the [MENU] button [Display ( )/Underwater ( )] button Settings.
2 Press the [Zoom (T / W)] button LCD Brightness [OK (REC)] button.
3 Select the desired submenu item with the [Zoom (T / W)] button [OK (REC)] button.
ExitMenu
Date/Time Display
LCD Brightness
Auto LCD Off
Settings
NormalBright
:
4 Press the [MENU] button to exit the menu.
Submenu items
Normal: Standard brightness.Bright: Brightens the LCD screen.
••

Other settings
71Other settings
Auto LCD OffTo reduce power consumption, the product automatically dims the brightness of the LCD screen if the product is idle for a period of time.
1 Press the [MENU] button [Display ( )/Underwater ( )] button Settings.
2 Press the [Zoom (T / W)] button Auto LCD Off [OK (REC)] button.
3 Select the desired submenu item with the [Zoom (T / W)] button [OK (REC)] button.
ExitMenu
Date/Time Display
LCD Brightness
Auto LCD Off
Settings
OffOn
:
4 Press the [MENU] button to exit the menu.
Submenu items
Off: Disables the function.On: When there is no operation for a period of time in the STBY mode
or during recording, the product reduces power consumption by automatically dimming the LCD screen.
••
If the Auto LCD Off function is enabled and the LCD screen dims, you can press any button on the product to return the LCD screen’s brightness to normal.The Auto LCD Off function is disabled in the following situation:- If you have connected the built-in USB plug of the product to a PC.
•
•
Beep SoundYou can set the beep sound on or off. If you hear a beep sound when operating the menu settings, the setting is turned on.
1 Press the [MENU] button [Display ( )/Underwater ( )] button Settings.
2 Press the [Zoom (T / W)] button Beep Sound [OK (REC)] button.
3 Select the desired submenu item with the [Zoom (T / W)] button [OK (REC)] button.
ExitMenu
Beep Sound
Shutter Sound
Auto Power Off
Settings
:
OffOn
4 Press the [MENU] button to exit the menu.
Submenu items
Off: The beep sound is off.On: A beep will sound every time you press a button.
••
The Beep sound function is cancelled in the following situations:- During recording and playing back- During a pause while recording- When the product has a cable connection. (micro HDMI cable)

Other settings
72Other settings
Shutter SoundYou can turn the shutter sound on or off.
1 Press the [MENU] button [Display ( )/Underwater ( )] button Settings.
2 Press the [Zoom (T / W)] button Shutter Sound [OK (REC)] button.
3 Select the desired submenu item with the [Zoom (T / W)] button [OK (REC)] button.
ExitMenu
Beep Sound
Shutter Sound
Auto Power Off
Settings
OffOn
:
4 Press the [MENU] button to exit the menu.
Submenu items
Off: The shutter sound is off.On: The shutter will sound each time you press the [OK (REC)] button in
the photo recording mode.
••
Auto Power OffTo save battery power, you can set the Auto Power Off function to 5 Min. This setting turns off the product if there is no operation for five minutes.
1 Press the [MENU] button [Display ( )/Underwater ( )] button Settings.
2 Press the [Zoom (T / W)] button Auto Power Off [OK (REC)] button.
3 Select the desired submenu item with the [Zoom (T / W)] button [OK (REC)] button.
ExitMenu
Beep Sound
Shutter Sound
Auto Power Off
Settings
Off5 Min
:
4 Press the [MENU] button to exit the menu.
Submenu items
Off: The product does not turn off automatically.5 Min: The product automatically turns off if there is no operation for
5 minutes in STBY mode or in thumbnail index view.
••
The Auto Power Off function is disabled in the following situations:- If you have connected the built-in USB plug of the product to a PC.- During recording, playing back (pause when paused), or a
slideshow.Press the [Power ( )] button to restart the product.
•
•

Other settings
73Other settings
PC SoftwareYour product contains built-in PC software (Intelli-studio). If you set PC Software on, you can use this PC software to download and edit videos and photos by connecting the built-in USB plug of the product to your PC.
1 Press the [MENU] button [Display ( )/Underwater ( )] button Settings.
2 Press the [Zoom (T / W)] button PC Software [OK (REC)] button.
3 Select the desired submenu item with the [Zoom (T / W)] button [OK (REC)] button.
ExitMenu
PC Software
Video Out
Format
Settings
:
OffOn
4 Press the [MENU] button to exit the menu.
Submenu items
Off: Disables the function.On: You can use the PC software by connecting the built-in USB plug of
the product to your PC.
••
The PC Software function is compatible with Windows operating systems only.
Video OutTV colour systems differ depending on the country or region. Set the video output signal according to the TV colour system of the connected video equipment.
1 Press the [MENU] button [Display ( )/Underwater ( )] button Settings.
2 Press the [Zoom (T / W)] button Video Out [OK (REC)] button.
3 Select the desired submenu item with the [Zoom (T / W)] button [OK (REC)] button.
ExitMenu
PC Software
Video Out
Format
Settings
NTSCPAL
:
4 Press the [MENU] button to exit the menu.
Submenu items
NTSC: Sets the video output signal to NTSC mode.PAL: Sets the video output signal to PAL mode.
••
To view your recordings on a TV, check the TV colour system of the country or region where the product is used. page 97This function is for the video output setting and does not affect the original recorded video source.
•
•

Other settings
74Other settings
FormatThe Format function configures storage media and prepares it for recording. If the storage media already contains data, Format deletes all files (including protected files) and options stored on the media. You can also use this function if you want to correct problems with the storage media.
Insert a memory card. page 25
1 Press the [MENU] button [Display ( )/Underwater ( )] button Settings.
2 Press the [Zoom (T / W)] button Format [OK (REC)] button.
ExitMenu
Format
Default Set
Language
Settings
3 Select Yes with the [Display ( )/Underwater ( )] button [OK (REC)] button.
Do not remove the storage media or perform any other operation (such as turning off the power) during formatting. Also, be sure the battery is sufficiently charged. The storage media can be corrupted if the battery becomes exhausted during formatting.If the storage media becomes corrupted, format it again.
•
•
Do not format the storage media on a PC or other device. Make sure to format the storage media on this product.If there is no storage media inserted, Format cannot be selected and will be dimmed on the menu.You must format storage media you used in other devices or newly purchased memory cards with this product before using them. This enables stable speeds and operation when accessing the storage media. Be aware that formatting erases all files and data including protected files.
•
•
•
•

Other settings
75Other settings
Default SetYou can initialise (reset) your product settings to the factory defaults (initial settings at the factory).
1 Press the [MENU] button [Display ( )/Underwater ( )] button Settings.
2 Press the [Zoom (T / W)] button Default Set [OK (REC)] button.
ExitMenu
Format
Default Set
Language
Settings
3 Select Yes with the [Display ( )/Underwater ( )] button [OK (REC)] button.
Select No to cancel Default Set.All setting values are initialised to the factory default.
After resetting the product, reset Date/Time Set. page 29Do not turn off the power while Initialising the settings. The Default Set function does not affect the files recorded on the storage media.
•••
••
LanguageYou can select a language in which to display the menu and messages.
1 Press the [MENU] button [Display ( )/Underwater ( )] button Settings.
2 Press the [Zoom (T / W)] button Language [OK (REC)] button.
ExitMenu
Format
Default Set
Language
Settings
3 Press the [Zoom (T/W)] button to select the desired OSD language, and then press the [OK (REC)] button.
4 Press the [MENU] button to exit the menu.

Using with other devicesLearn how to connect your product to a TV or computer.
Connecting to a TV .............................................................. 77CONNECTING TO A HIGH DEFINITION TV WITH HDMI ............ 77
VIEWING ON A TV SCREEN.................................................... 77
Using with a Windows computer ........................................ 78WHAT YOU CAN DO WITH A WINDOWS COMPUTER ............ 78
USING THE Intelli-studio PROGRAMME ................................... 79
USING AS A REMOVABLE STORAGE DEVICE ........................ 84

77Using with other devices
CONNECTING TO A HIGH DEFINITION TV WITH HDMIYou can view High Definition (HD) quality videos recorded in HD resolution on an HDTV using an HDMI connection. This product supports HDMI output to deliver high-definition video transfer.
Check if there is an HDMI input jack on your TV. Insert a memory card. page 25Set Video Output according to the TV colour system of the connected TV (NTSC/PAL). page 73
•••
Product
HDTV
Signal flow
Micro HDMI Cable
Connecting the product to a TV’s HDMI input
1 Turn on the product. If you do not turn on the product first, the product may fail to recognise the connected TV.
2 Connect the product to the TV with a micro HDMI cable.The micro HDMI cable is sold separately.
3 Set the TV’s input or source selector to the HDMI input you’ve attached the product to.
Refer to the TV’s instruction manual to see how to select the TV’s input or source.
4 When you connect the product to a TV, the LCD screen of the product turns off and the images recorded by the product appear in thumbnail view on the TV.
For videos and photos playback, see pages 43, 48.
•
•
•
•
VIEWING ON A TV SCREEN
Image appearance depends on the TV screen aspect ratio
Recording ratio
Appearance on Wide Screen (16:9)
TV
Appearance on 4:3 TV
Images recorded in a 16:9 ratio
Images recorded in a 4:3 ratio
When you connect the product to a TV with a micro HDMI cable, the product switches to playback mode and when you disconnect the product from the TV, the product switches to thumbnail view.You can use only a D to A type micro HDMI cable with this product. The HDMI jack on the product is for output only. Use only HDMI 1.3 cable when connecting to the HDMI jack of this product. If you use another type of HDMI cable, the screen display may not work. When the product is connected to a TV, you cannot control the volume of the TV from the product.Adjust the volume to a moderate level. If the volume is too high, the video may include noise.
•
•••
•
•
Connecting to a TV

78Using with other devices
WHAT YOU CAN DO WITH A WINDOWS COMPUTERYou can perform the functions listed below by connecting your product to your Windows computer with the built-in USB plug, and then using the Intelli-studio software built into your product.
Main functions
Intelli-studio editing software’s main functions.- Playing back recorded videos or photos.- Editing recorded videos or photos.- Uploading the recorded videos and photos to YouTube, Flickr,
Facebook, etc.You can transfer or copy the files (videos and photos) saved on the storage media into your computer.
•
•
System requirements
The following requirements must be satisfied to use the internal editing software (Intelli-studio):
Items Requirement
OS Microsoft Windows XP SP2, Windows Vista, or Windows 7
CPU Intel® Core 2 Duo® 1.66 GHz or higher is recommendedAMD Athlon™ X2 Dual-Core 2.2 GHz or higher is recommended(Notebook: Intel Core2 Duo 2.2GHz or AMD Athlon X2 Dual-Core
2.6GHz or higher is recommended)
RAM 1GB or higher is recommended
Video Card NVIDIA GeForce 8500 or higher, ATI Radeon HD 2600 series or higher
Display 1024 x 768, 16-bit colour or higher (1280 x 1024, 32-bit colour recommended)
USB USB 2.0
Direct X DirectX 9.0c or higher
System requirements mentioned above are recommendations. Even on a system that satisfies the requirements, Intelli-studio may not operate optimally.On a slower than recommended computer, video playback may skip frames or operate in an unexpected manner.If the version of DirectX on your computer is lower than 9.0c, install DirectX 9.0c or higher.We recommend transferring the recorded videos to a PC before playing back or editing the video data.To run Intelli-studio, a laptop computer requires better and faster components than a desktop PC.Intelli-studio is not Mac OS compatible.If you have a 64-bit version of Windows XP, Windows Vista, or Windows 7 installed on your PC, Intelli-studio may install and work as 32-bit programme.
•
•
•
•
•
••
Using with a Windows computer

Using with a Windows computer
79Using with other devices
USING THE Intelli-studio PROGRAMMEIntelli-studio is a built-in programme that allows you to play back and edit files. You can also upload files to web sites, such as YouTube or Flickr.
Step 1. Connecting the USB plug
1 Set PC Software to On. page 73This is the default setting.
2 Connect the built-in USB plug of the product to the USB port of your PC.
A new file saving window appears along with the Intelli-studio main window. If your product has no new files, the pop-up window for saving new files will not appear.Depending on your version of Windows, the Windows removable disk window may also appear.
•
•
•
3 Click Yes in the new file saving window. The uploading procedure starts. Click Yes to confirm.
If you do not want to save any new files, select No.
To disconnect the USB plugTo disconnect the USB plug after completing the file transfer, you must follow these steps:
1. Click the Safely Remove Hardware icon on the taskbar.
2. Select USB Mass Storage Device, and then click Stop.
3. If the Stop a Hardware device window appears, click OK.
4. Disconnect the product’s built-in USB plug from the PC.
Make sure you insert the USB plug into the USB port with the plug oriented in the correct direction.When the built-in USB plug is connected, turning the product on or off may cause the PC to malfunction.If you disconnect the product’s built-in USB plug from the PC while transferring files, data transmission will stop and the data may be damaged.If you connect the built-in USB plug to a PC via a USB HUB or simultaneously connect the built-in USB plug along with other USB devices, the product may not work properly. If this occurs, remove all USB devices from the PC, and then reconnect the product.Intelli-studio may not automatically run. If this occurs, access My Computer or Windows Explorer, open the drive that corresponds to your product, find Intelli-studio, and then run IStudio.exe.The product turns off if you remove its USB plug from the USB port of the computer.
•
•
•
•
•
•
•

Using with a Windows computer
80Using with other devices
Step 2. About the Intelli-studio main window
When the Intelli-studio starts up, video and photo thumbnails appear in the main window.
For details, select Help Help on the Intelli-studio screen.
No. Description
1 Menu items.
2 Display files in the selected folder.
3 Switch to Photo edit mode.
4 Switch to Video edit mode.
5 Switch to Share mode.
6 Enlarge or reduce the thumbnails in the list.
7 Select a file type.
8 View videos and photos of the selected folder on your computer.
9 Show or hide videos and photos of the connected device.
0 View videos and photos of the selected folder on the device.
! View files as thumbnails or on a map.
@ Browse folders in the connected device.
# Browse folders stored on your computer.
$ Move to the previous or next folder.
%Print files, view files on a map, store files in Contents Manager, register faces, or refresh content manager.
If you install Intelli-studio on your PC, the programme will launch more quickly. To install the programme, select Tool Install Intelli-studio on PC on the Intelli-studio screen.You can update the latest version of Intelli-studio software by clicking on Web Support Update Intelli-studio Start Update.The product’s built-in Intelli-studio software is intended for home use. It is not for precision or industrial productions. For these applications, we recommend an editing application designed for professional use.
•
•
•
1
$
#
@
9
8
0
%
2 3 4 5 6 7
!

Using with a Windows computer
81Using with other devices
Step 3. Playing back videos or photos
You can play back the recordings conveniently using the Intelli-studio application.
1 In Intelli-studio, click the desired folder to display your recordings.
Video or photo thumbnails appear on the screen, depending on the folder you selected.
2 Choose the video or photo that you want to play back.You can view file information by moving the mouse over the file.If you click a video thumbnail once, the video plays back inside the thumbnail frame, allowing you to search for a desired scene with ease.
3 After you select the video or photo you want, double-click to play back.
Playback starts and the controls appear.
Intelli-studio supports the following file formats:- Video formats: MP4 (Video: H.264, Audio: AAC), WMV (WMV 7/8/9)- Photo formats: JPG, GIF, BMP, PNG, TIFF
•
•
•
•
Step 4. Editing videos or photos
You can edit the videos or photos in various ways with various functions. (Change Size, Fine-Tuning, Image Effect, Insert Frame, etc.) Before editing a video or photo in Intelli-studio, make a backup copy of the video or photo file and store it on your computer for safe-keeping using My Computer or Windows Explorer.
1 Choose the video or photo you want to edit.
2 Click Movie Edit ( ) or Photo Edit ( ) according to the file you selected in the Intelli-studio browser.
The selected file appears in the editing window.
3 Edit the video or photo with various edit functions.
•

Using with a Windows computer
82Using with other devices
Step 5. Sharing the videos/photos online
Share your contents with the world by uploading photos and videos directly to a web site with one click.
1 Choose the videos or photos you want to share.
2 Click Share ( ) on the Intelli-studio browser.The selected files appear in the sharing window.
3 Click the web site you would like to upload files to.You can choose YouTube, twitter, Flickr, Facebook, Picasa, E-mail, or another web site you want to use for your on-line photo or video management.
•
•
4 Click Upload to start uploading.A pop-up window appears. The window will either ask you to enter your ID and password or ask you to click OK to continue to the web site you have selected.
5 Enter your ID and the password to access.Access to the web site contents can be limited depending on your web access environment.
The allowed total recording time for individual videos and the capacity available for uploading videos can differ, depending on each web site’s policy.
•
•

Using with a Windows computer
83Using with other devices
Upload your videos directly to YouTube!The One-Press [Share ( )] button lets you directly upload and share your videos on YouTube. Just press the [Share ( )] button while your product is connected to a Windows computer using the built-in USB plug.
STEP 1
On the product, select a video you want to upload in the video thumbnail index view using the [Share ( )] button. page 63 Repeat for each video you want to upload.
The Share mark ( ) appears on each video.
0:00:55
Play ModeMenu
1/10
STEP 2
Connect the built-in USB plug of the product to the USB port of the PC.
If you have set PC Software: On, Intelli-studio runs automatically on a Windows computer after you’ve connected the product.
•
•
STEP 3
Press the [Share ( )] button while your product is connected to a Windows computer.
A pop-up sharing window displaying the videos with Share marks appears on the screen.Click Yes on the PC screen to begin uploading your videos to YouTube.If you want to upload directly without showing a pop-up sharing window, check "Intelli-studio does not pop a list of share marked files from the connected device".You can use the [Share ( )] button only while Intelli-studio is running.
As part of the uploading process, the videos you marked are converted into a format playable by YouTube before actually uploading. Time spent uploading may vary depending on such conditions as file size, computer performance, and network speed.There is no guarantee the uploading operation will work in all environments. YouTube server-side changes in the future may disable this function.For more information on YouTube, visit the YouTube website: http://www.youtube.com/This product’s YouTube uploading functionality is provided under the licence from YouTube LLC. The presence of the YouTube uploading functionality in this product is not an endorsement of or recommendation for the product by YouTube LLC.If you do not have an account on a specified website, you must register first before you can upload.According to YouTube’s policy, direct video uploading may not be available in your nation / region.
•
•
••
•
•
•
•
•
•

Using with a Windows computer
84Using with other devices
USING AS A REMOVABLE STORAGE DEVICEYou can transfer or copy recorded data from the product to a Windows computer by connecting the product’s built-in USB plug to the computer’s USB port.
Viewing the contents of storage media
1 Set PC Software to Off. page 73
2 Insert a memory card. page 25
3 Connect the built-in USB plug of the product to the USB port of the PC. page 79
The Removable Disk or Samsung window appears on the PC’s screen after a moment.Select Open folders to view files using Windows Explorer, and then click OK.
•
•
4 The folders in the storage media appear.Different file types are stored in different folders.
Photos Videos
Setting folder
System folder
5 Select the desired folder or files to copy, then drag and drop them into the destination folder.
The folder or files are copied from the storage media to the PC.
If the Removable Disk window does not appear, confirm the connection (page 79) or perform steps 1 to 3 again. If the removable disk does not appear automatically, open the removable disk folder using My Computer or Windows Explorer.If the connected product’s disk drive does not open or the context menu that appears when right clicking your mouse (open or browse) appears broken, your computer may be infected by an Autorun virus. Update your anti-virus software to its latest version and scan your disk drives.Depending on the functions of the product, additional folders can be created.The product turns off if you remove its USB plug from the USB port of the computer.
•
•
•
•
•
•

Using with a Windows computer
85Using with other devices
Structure of folders and files on the storage media
The folder and file structure for storage media is shown below.File naming follows DCF (Design rule for Camera File System) rules.
Video file (H.264) 1HD-quality videos have an HDV_####.MP4 name format.The video recorded by using the smart filter function has the SDV_###.MP4 name format.The file number used in the file name automatically increases when you create a new video file.Up to 9,999 files can be stored in one folder. The product creates a new folder when the number of files in a folder exceeds 9,999.The folder names are given in the following order: 100VIDEO, 101VIDEO, etc. The maximum number of folders is 999.The product can create a maximum of 9,999 files in a storage media.
Photo file 2As with video files, the file number used in the file name automatically increases when you create a new photo file.Photos have a SAM_####.JPG name format.The folder names are given in the following order: 100PHOTO, 101PHOTO, etc.
••
••
•
•
•
•
•
••
File format
Video files
Video files are compressed in H.264 format. The file extension is “.MP4”.Refer to page 53 for the video resolution.
Photo files
Photo images are compressed in JPEG (Joint Photographic Experts Group) format. The file extension is “.JPG”.Refer to page 53 for the photo resolution.
Do not modify the name of a video file recorded by the product. For proper playback, the product requires that files have their original folder and file names.
•
•
•
•

AppendixesGet information about error messages, maintenance, andspecifications.
Troubleshooting .................................................................. 87WARNING INDICATORS AND MESSAGES .............................. 87
SYMPTOMS AND SOLUTIONS ............................................... 90
Additional information ......................................................... 96MAINTENANCE ...................................................................... 96
USING YOUR PRODUCT ABROAD ......................................... 97
HOW TO USE ARM BAND : BASED ON LEFT-ARM USE
(HMX-W350 ONLY) ................................................................ 98
HOW TO USE CHEST BAND (HMX-W350 ONLY) ................... 99
GLOSSARY .......................................................................... 100
Specifications .................................................................... 101

87Appendixes
TroubleshootingBefore contacting a Samsung authorised service centre, review the recommendations in this troubleshooting guide.They may save you the time and expense of an unnecessary call.
WARNING INDICATORS AND MESSAGESProblems may occur because of the following reasons. Check the information and take corrective action.
Battery
Message Icon Meaning Action
Low Battery - The battery is almost discharged. Charge the battery by attaching the product to a PC using the built-in USB plug.
•
Storage media
Message Icon Meaning Action
Insert Card There is no memory card inserted in the memory card slot. Insert a memory card.•
Card Full There is not enough space to record on the memory card.
Delete unnecessary files from the memory card.Back-up files to a PC or another storage media, and then delete unneeded files.Replace the memory card with another card that has enough free space.
••
•
Card Error The memory card has a problem and the product cannot recognise it. Replace the memory card with another card.•
Not Formatted The memory card was not formatted by this product. Format the memory card using this product. •

Troubleshooting
88Appendixes
Storage media
Message Icon Meaning Action
Not Supported Format
The memory card may have been formatted by another device and may still have existing images on it.
This product cannot play back files because it does not support your memory card formatting.Format the card using the product or replace the card with a card formatted correctly.
•
•
Not Supported Card The memory card is not supported in this product. Replace the memory card with a recommended card.
•
Low Speed Card.Please record at a lower resolution.
- The memory card is not fast enough to record at this resolution.
Record video at a lower resolution.Replace memory card with a faster card.
••
Recording
Message Icon Meaning Action
Write Error - A problem has occurred while the product was writing data to the storage media.
Turn the product's power off and on for data recovery.If a file is not recovered, use the product to format the storage media after backing up important files to a PC or another storage media.
•
•
The number of video files is full.Cannot record video.
-
The number of video files has reached 9,999. No more can be stored on the card. The card has reached maximum capacity. No more files can be stored.
Delete unnecessary files from the storage media.Back up files to your PC or another storage media and delete unneeded files.Change to another card which has enough free space.Set File No to Reset.Format the storage media.
••
•
••

Troubleshooting
89Appendixes
Recording
Message Icon Meaning Action
The number of photo files is full.Cannot take a photo.
-
The number of photo files has reached 9,999. No more can be stored on the card. The card has reached maximum capacity. No more files can be stored.
Delete unnecessary files on the storage media.Back up files to your PC or another storage media and delete unneeded files.Change to another card which has enough free space.Set File No to Reset.Format the storage media.
••
•
••
File number is full.Cannot record video.
-The folder and file number have reached their maximum number. You cannot record additional videos.
Set File No to Reset and format the storage media. Remember to back up important files before formatting.
•
File number is full.Cannot take a photo.
-The folder and file number have reached their maximum number. You cannot record additional photos.
Set File No to Reset and format the storage media. Remember to back up important files before formatting.
•
Playback
Message Icon Meaning Action
Read Error - A problem has occurred while the product was reading data from the storage media.
Use the product to format the storage media after backing up important files to a PC or another storage device.
•
Underwater handling
Message Icon Meaning Action
Ensure that the USB and card covers are closed before shooting under water.
- The product has switched to the Underwater mode.
Make sure to close and lock the memory card/HDMI jack cover and USB plug cover when you use the product under water. page iiTo set the Underwater mode to Off, press the [Underwater ( )] button.
•
•

Troubleshooting
90Appendixes
SYMPTOMS AND SOLUTIONSIf these solutions do not resolve your problem, contact your nearest Samsung authorised service centre.
Power
Symptom Explanation/Solution
The product does not turn on. The internal battery may be discharged. Charge the battery.
•
The power turns off automatically.
Is Auto Power Off set to 5 Min? If no button is pressed for about 5 minutes, the product turns off automatically (Auto Power Off). To disable this option, change the setting of Auto Power Off to Off. page 72The battery is almost exhausted. Charge the battery.
•
•
Power cannot be turned off.Unplug the built-in USB plug, and connect the power supply to the product again before turning it on.Press the [RESET] button. page 17
•
•
The battery discharges quickly.
The temperature is too low.The battery is not fully charged. Charge the battery again.The battery has reached the end of its lifespan and cannot be recharged. Contact your local Samsung dealer.
•••
Display
Symptom Explanation/Solution
The TV screen or LCD display has distorted images or has stripes at the top/bottom or on the left/right.
This can occur when recording or viewing a 16:9 ratio image on a 4:3 ratio TV, or vice versa. For more details, see the display specifications. page 77
•
Unknown indicator appears on the screen. A warning indicator or message appears on the screen. pages 87~89•
An afterimage remains on the LCD screen. This occurs if you disconnect the built-in USB plug before turning the power off.•
The image on the LCD screen looks dark. Ambient light is too bright. Adjust the brightness of the LCD. page 70•

Troubleshooting
91Appendixes
Recording
Symptom Explanation/Solution
Pressing the [OK (REC)] button does not start recording.
Press the [Mode ( / )] button to set the video recording or the photo recording mode. page 30There is not enough free space to record on the storage media.The internal temperature of your product is unusually high. Turn off your product and let it cool off for ten minutes in a cool place.Your product is damp and moist inside (condensation). Turn off your product and leave it for about 1 hour in a cool place.
•
••
•
The actual recording time is less than the estimated recording time.
The estimated recording time may vary depending on content and features used.When you record an object that moves quickly, the actual recording time may be shortened.
••
The recording stops automatically.
There is no more free space for recording on the storage media. Back up important files on your PC and format the storage media or delete unnecessary files.If you make recordings or delete files frequently, the performance of the storage media deteriorates. If this occurs, format the storage media again.If you use a memory card with a low write speed, the product automatically stops recording videos and displays a message on the LCD screen.
•
•
•
When recording a subject illuminated by bright light, a vertical line appears. This is not a malfunction.•
During recording, the date/time does not display. Date/Time Display is set to Off. Set Date/Time Display to On. page 70•
You cannot record a photo image.Set your product to the photo recording mode. page 30The storage media is full. Use a new memory card or format the storage media. page 74 Or remove unnecessary images. page 60
••
You don’t hear the shutter sound when you record a photo image.
Set Shutter Sound to On. page 72During dual recording (video and photo), the Shutter Sound is off.When the micro HDMI cable is connected to the product, the Shutter Sound is not available.
•••

Troubleshooting
92Appendixes
Recording
Symptom Explanation/Solution
You don’t hear the beep sound.
Set Beep Sound to On. page 71The beep sound is temporarily turned off while recording videos.When the micro HDMI cable is connected to the product, the Beep Sound is not available.
•••
There is a time difference between the point where you press the [OK (REC)] button and the point where the recorded video starts/stops.
On your product, there may be a slight time delay between the point where you press the [OK (REC)] button and the actual point where the recorded video starts/stops. This is not an error.
•
Horizontal stripes appear on the images. This occurs when recording images under a fluorescent lamp, sodium lamp, or mercury lamp. This is not a malfunction.
•
Storage Media
Symptom Explanation/Solution
Memory card functions do not operate.Insert a memory card into your product properly. page 25If you use a memory card formatted on a computer, format it again directly on your product. page 74
••
Image cannot be deleted. You cannot delete a protected image. Release protection of the image using the Protect function. page 61
•
You cannot format the memory card. The memory card is not supported on your product or the card has some problems.•
The data file name is not indicated correctly.
The file may be corrupted.The file format is not supported by your product.The file name is displayed correctly only if the directory structure complies with the international standard.
•••
Your computer does not recognise an micro SDXC memory card.
Micro SDXC memory cards use the exFAT file system. To use micro SDXC memory cards on a Windows XP computer, download and update the exFAT file system driver from the Microsoft website.
•
Your TV or computer cannot display photos and videos that are stored on an micro SDXC memory card.
Micro SDXC memory cards use the exFAT file system. Ensure that the external device is compatible with the exFAT file system before connecting the product to the device.
•

Troubleshooting
93Appendixes
Adjusting the image during recording
Symptom Explanation/Solution
The image is out of focus.This product has no user-adjustable focus control function.The minimum focal length between the product and the subject is about 20 cm. Record the subject at more than the minimum focal length.
••
Playback on your product
Symptom Explanation/Solution
Playback (playback/pause) function does not work.
Image files recorded using another device may not play back on your product.Check memory card compatibility. page 26
••
The skip or search function does not work properly.
If the temperature inside the product is too high, it cannot function properly. Turn the product off, wait for a few minutes, and turn it on again.
•
Playback on other devices (TV)
Symptom Explanation/Solution
You cannot view the image on or hear the sound from the connected device. Make sure that the connection cable is connected to the proper jack.•
The image appears distorted on your TV or PC.
The display mode of the recorded video does not match that of playback display device.A video recorded in 16:9 wide mode should be played back on a TV or PC that supports 16:9 screen mode.
••

Troubleshooting
94Appendixes
Connecting to a computer
Symptom Explanation/Solution
Your computer does not recognise your product.
Disconnect the built-in USB plug of the product from the PC, restart the PC, and then reconnect product correctly.
•
Cannot play back a video file properly on a PC.
You need a video codec to play back the file recorded on your product. Install or run the built-in editing software (Intelli-studio).Check whether the built-in USB plug of the product is connected in the proper direction.Disconnect the built-in USB plug of the product from the PC, restart the computer, and then reconnect the product properly.Your computer may not have the necessary performance specifications to play back a video file. Check the recommended computer specifications.
•
••
•
Intelli-studio does not function properly.
Exit the Intelli-studio application, and restart the Windows computer.Intelli-studio is not Mac OS compliant.Set PC Software to On in the Settings menu.The Intelli-studio programme may not run automatically. If this occurs, access My Computer or Windows Explorer, open the drive that corresponds to your product, find Intelli-studio, and then run IStudio.exe.
••••
Your computer is not playing back videos, images, or sound located on your product properly.
Video playback or sound may stop temporarily depending on your computer. The video or sound copied to your computer is not affected.If your product is connected to a computer that does not support Hi-speed USB (USB2.0), the image or sound may not play back correctly. Images, video, and sound copied from the product to your computer are not affected.
•
•
The playback screen is paused or distorted.
Check the system requirements to play back a video.Shut down all other applications currently running on the computer.If you play back a video on your product when it is connected to a computer, the video may not play back smoothly on the computer, depending on the transfer speed. Copy the file to your PC, and then play it back.
•••

Troubleshooting
95Appendixes
Underwater handling
Symptom Explanation/Solution
The subject on the LCD screen is not clear under water.
Set the underwater mode to On. page 40Check if there are stains or foreign substances on the lens.
••
Water gets into the product. Turn the power off and then contact Samsung’s Customer Care Centre.•
Overall operations
Symptom Explanation/Solution
The date and time are incorrect. Has the product been left unused for a long period of time? The internal battery may be discharged. page 24
•
The product does not turn off or the buttons do not operate normally.
Press the [RESET] button to reset the product. The product turns off. The Reset function does not affect the recorded images and user settings.
•
[RESET] button
Menu items that cannot be used at the same time
Symptom Explanation/Solution
Menu items are grayed out.
You cannot select greyed items in the current recording/playback mode.If you have not inserted a memory card into the product, all functions that require a memory card (Storage Info, Format, etc.) are dimmed in the menu and you will not be able to select them.The following functions cannot be used in the Smart filter mode:- Digital zoom, Video Resolution, Anti-Shake(DIS), Face DetectionYou cannot select the following function in underwater mode.- White Balance
••
•
•

96Appendixes
Additional informationMAINTENANCEThe suggestions below will help you fulfill any warranty obligations and allow you to enjoy this product for many years.
Cautions when storing
To store your product safely, turn it off.- Remove the memory card. - Fully charge the internal battery before storing. page 22
Cleaning the product
Before cleaning, turn off the product.
To clean the exterior- Wipe gently with a soft dry cloth. Do not apply excessive force
when cleaning. Gently rub the surface.- Do not use benzene or thinner to clean the product. The
exterior coating could peel off or the case could deteriorate.To clean the LCD screen
Wipe very gently with a soft dry cloth. Be careful not to damage the screen.
•
•
•
To clean the lens Use a air brush to remove dust, and then wipe the lens gently
with a soft cloth. If necessary, wipe gently with lens paper or tissue.
- Mould may form if the lens is not cleaned regularly.- If the lens looks dim, turn off the product and leave it off for
about 1 hour.
LCD screen
To prolong its service life, do not rub the LCD screen with a coarse cloth.Be aware of the following LCD screen phenomena. They are not malfunctions.- When you use the product, the surface around the LCD
screen may heat up.- If you leave the power on for a long time, the surface around
the LCD screen becomes hot.- When using the product in cold conditions, an afterimage may
appear on the LCD screen.An LCD screen is manufactured using advanced technology which creates screens with pixel failure rates of less than 0.01%. However, a black or bright spot (red, blue, white) may appear in the centre of the LCD screen and up to two spots may appear outside the centre. These spots, which are normally incurred during the manufacturing process, do not affect the recorded images.
•
•
•
•

Additional information
97Appendixes
When there is dew condensation, put the product aside for a while before using
What is dew condensation? Dew condensation happens when a product is moved to a
location where there is a significant temperature difference from the previous location. The dew condenses on the external or internal parts of the product, and on the reflection lens. If there is dew on or in your product, it may cause the product to malfunction or damage the product when you turn the power on.Exactly when does dew condensation occur?
When you move the product to a location with a higher temperature than the previous location, or when you move it to a hot area suddenly. Examples:- You record outside in cold weather during the winter and then
move the product in indoors.- You record outside in hot weather after being indoors or inside
a car where the A/C was running.What can I do?- Turn the power off, and leave the product in a dry area for 1~2
hours before using it.
•
•
•
Use the product only after dew condensation has completely disappeared.
USING YOUR PRODUCT ABROADEach country or region has its own electric and video colour systems.Before using your product abroad, check the following items.
On TV colour systems
Your product is an PAL based product. When playing back or copying the PAL formatted recordings to an external device, set the video output signal so that it matches the TV colour system of the external device. page 73
PAL-compatible countries/regions
Australia, Austria, Belgium, Bulgaria, China, CIS, Czech Republic, Denmark, Egypt, Finland, France, Germany, Greece, Great Britain, Holland, Hong Kong, Hungary, India, Iran, Iraq, Kuwait, Libya, Malaysia, Mauritius, Norway, Romania, Saudi Arabia, Singapore, Slovak Republic, Spain, Sweden, Switzerland, Syria, Thailand, Tunisia, etc.
NTSC-compatible countries/regions
Bahamas, Canada, Central America, Japan, Korea, Mexico, Philippines, Taiwan, United States of America, etc.
You can make recordings with your product and view pictures on the product’s LCD screen anywhere in the world.
•
•

Additional information
98Appendixes
HOW TO USE ARM BAND : BASED ON LEFT-ARM USE (HMX-W350 ONLY)
1 Insert and loop the velcro strip (from opposite end to the logo) through the left ring (viewed from the rear side of the holder) as shown below and fasten it.
2 Adjust the anti-slip ring as shown below, to prevent getting loose.
After the 1st step
Anti-slip ring
3 Insert and loop the other end of the strip from behind the holder ring, and fasten the velcro.
Loosen the band enough before wearing, and adjust it to fit appropriately.

Additional information
99Appendixes
HOW TO USE CHEST BAND (HMX-W350 ONLY)
Attaching the holder onto the chest band
1 Insert and loop each end of the band through holder rings as shown below, and fasten the velcro.
2 Adjust the anti-slip ring as shown below, to prevent getting loose.
Anti-slip ring
Putting on the Chest Band (right-arm first)
1 Loosen the chest band and shoulder band enough before putting on.
2 Buckle the right shoulder band with the chest band to connect each other, and then put it on your right arm.
Check if the chest band is unbuckled before putting on.
3 Buckle the left shoulder band with the chest band to connect each other.
4 Buckle up the chest band.
Adjust the length to your convenience as appropriate.

Additional information
100Appendixes
GLOSSARY
AF (Auto Focus)
A system that automatically focuses the product lens on the subject. Your product uses the contrast to focus automatically.
Aperture
The aperture controls the amount of light that reaches the product’s sensor.
Composition
Composition in photography means arranging objects in a photo. Usually, abiding by the rule of thirds leads to a good composition.
Complementary Metal-Oxide-Semiconductor (CMOS)
CMOS is an image sensor producing images approaching the quality of CCD (charge coupled device) sensors. It consumes less power, meaning a longer battery life on your product.
Digital zoom
A feature that artificially increases the amount of zoom available with the zoom lens (Optical zoom). When using the Digital zoom, the image quality will deteriorate as the magnification increases.
Effective Pixel Count
Unlike the total pixel count, this is the actual number of pixels used to capture an image.
Exposure
The amount of light allowed to reach the product’s sensor. Exposure is controlled by a combination of the shutter speed, the aperture value, and ISO sensitivity.
Focal length
The distance from the middle of the lens to its focal point (in millimeters). Longer focal lengths result in narrower angles of view and the subject is magnified. Shorter focal lengths result in wider angles of view.
F. No (F-Number)
The F-number defines the ratio of the focal length to the size of the lens aperture (focal length/diameter of lens aperture). The smaller the F-number, the larger the lens aperture and the greater the amount of light that reaches the product’s sensor. Generally, smaller F-numbers provide brighter images.
MPEG-4 AVC/H.264
MPEG-4 AVC/H.264 defines the latest video coding format standardised by the ISO-IEC and the ITU-T in 2003. Compared with the conventional MPEG-2 format, MPEG-4 AVC/H.264 has more than twice the efficiency. Your product employs MPEG-4 AVC/H.264 to encode high definition videos.
Product shake (Blur)
If the product is moved while the shutter is open, the entire image may appear blurred. This occurs more often when the shutter speed is slow. Prevent product shake by raising the sensitivity, using a faster shutter speed. Alternately, use a tripod, the DIS or OIS function to stabilise the product.
Quality
An expression of the rate of compression used in a digital image. Higher quality images have a lower rate of compression, which usually results in a larger file size.
Resolution
The number of pixels present in a digital image. High resolution images contain more pixels and typically show more detail than low resolution images.
Shutter speed
Shutter speed refers to the amount of time it takes to open and close the shutter. This is an important factor in the brightness of a photo, as it controls the amount of light which pass through the aperture before it reaches the image sensor. A fast shutter speed provides less time for light to enter. The photo becomes darker, but more easily freezes subjects in motion.
White balance (colour balance)
An adjustment of the intensities of colours (typically the primary colours red, green, and blue) in an image. The goal of adjusting the white balance, or colour balance, is to correctly render the colours in an image.

101Appendixes
Model name HMX-W300BP/HMX-W300RP/HMX-W300YP/HMX-W350BP/HMX-W350RP/HMX-W350YP
System
Video signal PALPicture compression format H.264 (MPEG-4.AVC)Audio compression format AAC (Advanced Audio Coding)Image device 1/3.2” CMOSEffective pixels 4 mega pixelsTotal pixels 5 mega pixelsLens F2.2, X3 Digital ZoomFocal length 4.3 mm (35 mm film equivalent)
LCD screenSize/dot number 2.3” LCD / 230kLCD screen method TFT LCD
ConnectorsHDMI output D type connector (micro HDMI)USB output Built-in USB
General
Dust-proof/Water-proof specification Max. 5 m underwater (IEC IP68)Power source 3.7V (Using Lithium Ion battery)Power source type Lithium Ion batteryPower consumption (Recording) 2.1W (LCD On, 720/25p), 2.4W (LCD On, 1080/25p)Operating temperature 0 ˚C ~ 40 ˚COperating humidity 10% ~ 80%Storage temperature -20 ˚C ~ 60 ˚CStorage media Memory card (micro SD/micro SDHC/micro SDXC) (Not supplied)External dimensions (WxHxD) Approx. 62 mm x 112 mm x 17.8 mmWeight Approx. 140 g (battery included, internal type)Internal MIC Mono microphone
The technical specifications and design may be changed without notice.
Specifications

Region Country Contact Centre Web Site
NorthAmerica
CANADA 1-800-SAMSUNG(726-7864) www.samsung.com
MEXICO 01-800-SAMSUNG(726-7864) www.samsung.com
U.S.A 1-800-SAMSUNG(726-7864) www.samsung.com
LatinAmerica
ARGENTINE 0800-333-3733 www.samsung.com
BRAZIL 0800-124-421, 4004-0000 www.samsung.com
CHILE800-SAMSUNG(726-7864)From mobile 02-482 82 00
www.samsung.com
BOLIVIA 800-10-7260 www.samsung.com
COLOMBIA 01-8000112112 www.samsung.com
COSTA RICA 0-800-507-7267 www.samsung.com
DOMINICA 1-800-751-2676 www.samsung.com
ECUADOR 1-800-10-7267 www.samsung.com
EL SALVADOR 800-6225 www.samsung.com
GUATEMALA 1-800-299-0013 www.samsung.com
HONDURAS 800-27919267 www.samsung.com
JAMAICA 1-800-234-7267 www.samsung.com
NICARAGUA 00-1800-5077267 www.samsung.com
PANAMA 800-7267 www.samsung.com
PERU 0-800-777-08 www.samsung.com
PUERTO RICO 1-800-682-3180 www.samsung.com
TRINIDAD & TOBAGO
1-800-SAMSUNG(726-7864) www.samsung.com
VENEZUELA 0-800-100-5303 www.samsung.com
Europe
ALBANIA 42 27 5755 www.samsung.com
AUSTRIA0810 - SAMSUNG(7267864, € 0.07/min)
www.samsung.com
BELGIUM 02-201-24-18www.samsung.com/be (Dutch)www.samsung.com/be_fr (French)
Region Country Contact Centre Web Site
Europe
BOSNIA 05 133 1999 www.samsung.com
BULGARIA 07001 33 11 www.samsung.com
CROATIA 062 SAMSUNG(062 726 7864) www.samsung.com
CZECH 800 - SAMSUNG(800-726786) www.samsung.com
DENMARK 70 70 19 70 www.samsung.com
FINLAND 030 - 6227 515 www.samsung.com
FRANCE 01 48 63 00 00 www.samsung.com
GERMANY01805 - SAMSUNG (726-7864 € 0,14/Min)
www.samsung.com
CYPRUS 8009 4000 only from landline www.samsung.com
GREECE
80111-SAMSUNG (80111 726 7864) only from land line(+30) 210 6897691 from mobile andland line
www.samsung.com
HUNGARY 06-80-SAMSUNG(726-7864) www.samsung.com
ITALIA 800-SAMSUNG(726-7864) www.samsung.com
KOSOVO +381 0113216899 www.samsung.com
LUXEMBURG 261 03 710 www.samsung.com
MACEDONIA 023 207 777 www.samsung.com
MONTENEGRO 020 405 888 www.samsung.com
NETHERLANDS0900-SAMSUNG (0900-7267864) (€ 0,10/Min)
www.samsung.com
NORWAY 815-56 480 www.samsung.com
POLAND0 801-1SAMSUNG(172-678)+48 22 607-93-33
www.samsung.com
PORTUGAL 808 20-SAMSUNG (808 20 7267) www.samsung.com
RUMANIA
08010 SAMSUNG (08010 726 7864) only from landline(+40) 21 206 01 10 from mobile and land line
www.samsung.com
Contact SAMSUNG WORLD WIDEIf you have any questions or comments relating to Samsung camcorders, please contact the SAMSUNG customer care centre.

Region Country Contact Centre Web Site
Europe
SERBIA 0700 Samsung (0700 726 7864) www.samsung.com
SLOVAKIA 0800 - SAMSUNG(0800-726 786) www.samsung.com/sk
SPAIN 902 - 1 - SAMSUNG (902 172 678) www.samsung.com
SWEDEN 0771 726 7864 (SAMSUNG) www.samsung.com
Switzerland 0848 - SAMSUNG(7267864, CHF 0.08/min)www.samsung.com/chwww.samsung.com/ch_fr/(French)
U.K 0330 SAMSUNG (7267864) www.samsung.com
EIRE 0818 717100 www.samsung.com
LITHUANIA 8-800-77777 www.samsung.com
LATVIA 8000-7267 www.samsung.com
ESTONIA 800-7267 www.samsung.com
CIS
RUSSIA 8-800-555-55-55 www.samsung.com
GEORGIA 8-800-555-555 www.samsung.com
ARMENIA 0-800-05-555 www.samsung.com
AZERBAIJAN 088-55-55-555 www.samsung.com
KAZAKHSTAN 8-10-800-500-55-500(GSM: 7799) www.samsung.com
UZBEKISTAN 8-10-800-500-55-500 www.samsung.com
KYRGYZSTAN 00-800-500-55-500 www.samsung.com
TADJIKISTAN 8-10-800-500-55-500 www.samsung.com
UKRAINE 0-800-502-000www.samsung.uawww.samsung.com/ua_ru
BELARUS 810-800-500-55-500 www.samsung.com
MOLDOVA 00-800-500-55-500 www.samsung.com
AsiaPacific
AUSTRALIA 1300 362 603 www.samsung.comNEWZEALAND
0800 SAMSUNG (0800 726 786) www.samsung.com
CHINA 400-810-5858 www.samsung.com
HONG KONG (852) 3698-4698www.samsung.com/hkwww.samsung.com/hk_en/
INDIA1800 1100 11, 3030 8282, 1800 3000 82821800 266 8282
www.samsung.com
INDONESIA 0800-112-8888, 021-5699-7777 www.samsung.com
Region Country Contact Centre Web Site
AsiaPacific
JAPAN 0120-327-527 www.samsung.com
MALAYSIA 1800-88-9999 www.samsung.com
PHILIPPINES
1-800-10-SAMSUNG(726-7864) for PLDT1-800-3-SAMSUNG(726-7864) for Digitel1-800-8-SAMSUNG(726-7864) for Globe02-5805777
www.samsung.com
SINGAPORE 1800-SAMSUNG(726-7864) www.samsung.com
THAILAND 1800-29-3232, 02-689-3232 www.samsung.com
TAIWAN0800-329-9990266-026-066
www.samsung.com
VIETNAM 1 800 588 889 www.samsung.com
MiddleEast
U.A.E 800-SAMSUNG (726-7864) www.samsung.com
OMAN 800-SAMSUNG(726-7864) www.samsung.com
KUWAIT 183-2255 www.samsung.com
BAHRAIN 8000-4726 www.samsung.com
Egypt 08000-726786 www.samsung.com
JORDAN 800-22273 www.samsung.com
IRAN 021-8255 www.samsung.com
Morocco 080 100 2255 www.samsung.com
Saudi Arabia 9200-21230 www.samsung.com
Turkey 444 77 11 www.samsung.com
Africa
NIGERIA 0800-726-7864 www.samsung.com
Ghana0800-100770302-200077
www.samsung.com
Cote D’ Ivoire 8000 0077 www.samsung.com
Senegal 800-00-0077 www.samsung.com
Cameroon 7095- 0077 www.samsung.com
KENYA 0800 724 000 www.samsung.com
UGANDA 0800 300 300 www.samsung.com
TANZANIA 0685 88 99 00 www.samsung.com
SOUTHAFRICA
0860-SAMSUNG(726-7864) www.samsung.com
Contact SAMSUNG WORLD WIDE

Correct Disposal of This Product(Waste Electrical & Electronic Equipment)
(Applicable in the European Union and other European countries with separate collection systems)This marking on the product, accessories or literature indicates that the product and its electronic accessories (e.g. charger, headset, USB cable) should not be disposed of with other household waste at the end of their working life. To prevent possible harm to the environment or human health from uncontrolled waste disposal, please separate these items from other types of waste and recycle them responsibly to promote the sustainable reuse of material resources.Household users should contact either the retailer where they purchased this product, or their local government office, for details of where and how they can take these items for environmentally safe recycling. Business users should contact their supplier and check the terms and conditions of the purchase contract. This product and its electronic accessories should not be mixed with other commercial wastes for disposal.
Correct disposal of batteries in this product
(Applicable in the European Union and other European countries with separate battery return systems.)This marking on the battery, manual or packaging indicates that the batteries in this product should not be disposed of with other household waste at the end of their working life. Where marked, the chemical symbols Hg, Cd or Pb indicate that the battery contains mercury, cadmium or lead above the reference levels in EC Directive 2006/66. If batteries are not properly disposed of, these substances can cause harm to human health or the environment. To protect natural resources and to promote material reuse, please separate batteries from other types of waste and recycle them through your local, free battery return system.

RoHS compliantOur product complies with “The Restriction Of the use of certain Hazardous Substances in electrical and electronic equipment”, and we do not use the 6 hazardous materials- Cadmium(Cd), Lead (Pb), Mercury (Hg), Hexavalent Chromium (Cr +6), Poly Brominated Biphenyls (PBBs), Poly Brominated Diphenyl Ethers (PBDEs)- in our products.