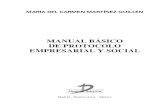Manual Basico Zimbra
Transcript of Manual Basico Zimbra

MANUAL BÁSICO PARA UTILIZAÇÃO DO
ZIMBRA

OBS: Este manual apresenta funções básicas para a utilização do Zimbra para você se familiarizar neste primeiro momento. As diversas funções e opões que o Zimbra possibilita serão vistas em breve.
CONHECENDO UM POUCO MAIS O ZIMBRA
Zimbra é um software de correio eletrônico open source (software livre) que
oferece e-mail seguro e de alto desempenho, lista de endereços, calendário, entre
outros recursos mediante um simples login.
ACESSANDO O ZIMBRA
Para ter acesso ao Webmail é necessário utilizar um navegador de internet, e
no campo endereço digitar http://webmail.bentogoncalves.rs.gov.brSerá visualizada a tela de Login conforme Figura 1, onde nos campos Nome
do usuário e senha, digitar as respectivas informações.
Caso você esquecer sua senha, contate seu administrador para redefini-la
novamente.
Figura 1 Acesso ao webmail Zimbra

Se a opção Lembrar meus dados neste computador for marcada, não será
preciso efetuar login a cada vez que reiniciar seu navegador durante o dia.
Lembre – se: Para evitar que outros usuários façam login na sua conta de e-
mail, você deve usar sempre o botão Sair, localizado no canto direito superior da
página, conforme destaque em vermelho na Figura 2.
Ao se conectar, você irá visualizar a tela inicial, semelhante a Figura 2.
Figura 2 Tela inicial do Webmail Zimbra
Área de Busca: permite realizar uma busca rápida na Caixa de Entrada. Clicando em Busca Avançada é possível efetuar buscas baseadas em tipos
específicos de informações como datas, tipos de anexos, marcadores, etc. É
possível salvar uma busca para efetuá-la novamente de maneira mais rápida.
Abas de aplicação. As aplicações disponíveis para seu acesso estão ao topo
da tela. Clique na aba para abrir a aplicação.
Barra de Ferramentas. Mostra ações disponíveis para a aplicação que você
está
utilizando no momento. Neste exemplo, é exibida a barra de ferramentas da
Painel Geral
Painel de Conteúdo
Painel Geral
Barra de Ferramentas
Abas de aplicação
Mini Agenda
Área de Busca

aplicação E-mail.Painel de conteúdo. O conteúdo desta área muda dependendo da aplicação
que estiver em uso. Todas as mensagens ou conversações são exibidas em sua
Caixa de entrada.
Painel geral. Exibe as pastas necessárias para a aplicação que você estiver
utilizando.
Quando você estiver na aplicação E-mail, o Painel geral exibe pastas de sistema
(Caixa de Entrada, Enviados, Rascunhos, Spam e Lixeira), assim como qualquer
pasta que você tiver criado.
A mini agenda pode ser exibida abaixo do Painel geral.
INTERFACE DO CLIENTE WEB
Menus multifuncionais. Alguns botões de comando têm uma pequena seta
próxima a eles. Um clique no botão de comando executa uma ação, e um clique no
ícone da seta exibe as opções adicionais do menu. Por exemplo, se na aba
aplicações, você estiver em E-mail, ao clicar em Novo, você poderá escrever um
novo e-mail. Caso você clique na seta, irá aparecer as opções disponíveis, como
podemos visualizar na figura 3.
Figura 3 Exemplo de menus multifuncionais

USANDO PASTAS DE SISTEMA DO E-MAIL
As pastas de sistema são Caixa de Entrada, Enviadas, Rascunhos, Spam e
Lixeira. Não é possível mover, renomear ou apagar estas pastas. As pastas de
sistema são sempre exibidas ao topo de sua lista de pastas, seguidas por quaisquer
pastas que você criar. Para criar uma nova pasta, basta clicar no botão Criar uma nova pasta (conforme destaque da figura 4) atribuir um nome e clicar em Ok.
• Caixa de Entrada. Novos e-mails chegam em sua caixa de entrada. Por
padrão, sua Caixa de Entrada é exibida assim que você efetuar login.
• Enviadas. Uma cópia de cada mensagem que você enviar é salva em sua
pasta Enviadas.
• Rascunhos. As mensagens que você tiver composto, mas não tiver
enviado, podem ser salvas na pasta Rascunhos.
• Spam. As mensagens que o sistema anti-spam identifica como possível lixo
eletrônico são movidas para a pasta Spam. Você pode revisar estas mensagens e
também movê-las ou apagá-las. Se você não apagá-las, elas serão excluídas
permanentemente após o período especificado pelo seu administrador.
• Lixeira. Os itens apagados estão localizados na pasta Lixeira e lá
permanecem até que você a esvazie manualmente ou até que a pasta seja
esvaziada automaticamente.
Figura 4 Pastas do sistema de e-mail

VISUALIZAÇÃO DAS MENSAGENS
A visualização tradicional das mensagens exibe uma lista com as mensagens
mais recentes primeiro. As mensagens não-lidas são exibidas em negrito. A
informação exibida na linha da mensagem inclui: sinalizadores, marcadores,
remetente, presença de anexo, assunto, pasta, tamanho da mensagem e a data que
a mensagem foi recebida.
Para ler uma mensagem na visualização por mensagens, dê um clique na
mensagem. O corpo da mensagem aparece no painel inferior. Se ele não aparecer,
dê um duplo clique na mensagem na lista de mensagens.
Figura 5 Visualizar mensagens recebidas
ESCREVENDO UM E-MAIL
Para criar uma nova mensagem, basta clicar no botão Novo, surgirá, então, a
janela para edição da mensagem (Figura 6)

Figura 6 Escrever um e-mail
Na caixa Para serão inseridos os destinatários da mensagem. Caso o usuário
não saiba o e-mail do destinatário, clicando na própria caixa, abrirá uma janela
contendo todos os endereços de e-mail, possibilitando definir para quem enviar, bem
como se haverá CC ou CCO, conforme Figura 7.
Figura 7 Selecionando os contatos para envio de e-mail

Na caixa Assunto deverá ser inserido o titulo da mensagem.
Finalmente, na Área de Edição, será digitado o texto da mensagem, que
poderá ser formatada por meio dos itens disponíveis na barra de formatação.
Após escrever a mensagem, basta clicar em Enviar.
Caso queira a anexar um arquivo ao seu e-mail, clique em Adicionar anexo,
abrirá uma janela para ir adicionando os arquivos, caso precise anexar vários
arquivos basta ir clicando em adicionar mais anexos, observando o tamanho limite
que é de 10MB (Figura 8).
Figura 8 Anexar arquivos ao e-mail.
Além da opção adicionar anexo, você poderá cancelar seu e-mail caso não
queira mais enviar, salvar em rascunho para mandar posteriormente
Para verificar a ortografia de sua mensagem, clique no botão Verificador
Ortográfico, na barra de ferramentas. Palavras escritas erroneamente ou palavras
que o verificador ortográfico não reconhece ficam realçadas no corpo da mensagem.
RESPONDENDO MENSAGENS
Você pode responder ao remetente de uma mensagem ou você pode
responder ao remetente e a todos os receptores da mensagem.

• Responder: Ao clicar em Responder, abre-se uma página de composição de
um novo e-mail e se intitula o campo Para com o nome da pessoa que lhe enviou a
mensagem.
• Responder a todos: Ao clicar em Responder a todos, abre-se uma página
de composição de um novo e-mail e se inclui todos os receptores da mensagem
anterior no novo campo Para. Você pode usar esta opção se você quiser que todos
que viram a mensagem anterior vejam também sua resposta.
Assim, para responder uma mensagem, com a mesma aberta, clique em ou
clique na seta para selecionar Responder ou Responder a todos, conforme o
interesse. Uma nova janela de mensagem é exibida com os endereços no cabeçalho
e no corpo da mensagem original.
ENCAMINHANDO MENSAGENS
Você pode encaminhar uma mensagem de e-mail para alguma outra pessoa.
Encaminhar uma mensagem inclui todos os anexos, enquanto que usar o
Responder preserva o corpo de texto e não inclui os anexos.
Sendo assim, para encaminhar uma mensagem que está aberta, clique em
Encaminhar. Uma nova janela de mensagem é exibida, o texto da mensagem
encaminhada aparece no corpo da mensagem,
ADMINISTRANDO SUA LISTA DE ENDEREÇOS
A lista de endereços permite armazenar as informações de seus contatos em
listas de endereços pessoais. Por padrão, uma lista Contatos e uma lista de
Contatos que receberam e-mails são criadas na sua Lista de endereços.
Quando desejar incluir novos contatos, basta clicar na barra de ferramentas, c
na seta em Novo e selecione Novo contato. O formulário de Novo contato é exibido
como podemos visualizar na Figura 9.

Figura 9 Formulário para incluir novos contatos
ADMINISTRANDO SUA AGENDA
Na Agenda, você pode cadastrar seus compromissos para não esquecê-los.
Para tanto, clique na seta do botão Novo – Compromisso.
Abrirá uma janela semelhante a Figura 10, aonde você poderá escrever o
assunto, o local do compromisso, o inicio e fim do mesmo, a questão de quantas
vezes o compromisso precisa repetir e também quando haverá um terá um lembrete
em relação ao compromisso, se haverá participantes, bem como um espaço para
escrever mais informações.

Figura 10 Inserindo um compromisso