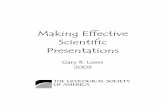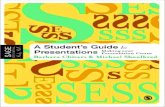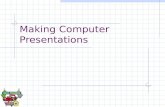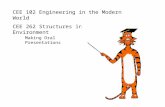Making presentations[1]
-
Upload
samantha-boland -
Category
Technology
-
view
28 -
download
0
Transcript of Making presentations[1]
New Presentations• When you open
PowerPoint from the Start menu or from an icon on your desktop, a new presentation with one slide appears by default.
• You can also create a new presentation while PowerPoint is already open.
• Click the Microsoft Office Button and choose New from the menu.
New Presentations
• The New Presentation dialog box will appear. Blank presentation is selected by default.
• Click Create, and a new presentation will open in the PowerPoint window.
About Slide Layouts• The default slide that appears when you create a new presentation
is a Title Slide layout.• About the Slides• Slides contain placeholders, or areas on a slide that are enclosed
by dotted borders. • Placeholders can contain many different items including text,
pictures, and charts. • Some placeholders have placeholder text, or text that you can
replace, and thumbnail-sized icons that represent specific commands such as Insert Picture, Insert Chart, and Insert Clip Art.
• Hover over each icon to see the type of information you can insert.
About Slide Layouts• The placeholders are
arranged in different layouts that you can select when you insert a new slide or that can be applied to existing slides.
• In the example to the right, the layout is called Title and Content and includes title and content placeholders.
About Slide Layouts• A slide layout arranges your slide content. Layouts contain
different types of placeholders that you can use depending on what information you want to include in your presentation.
• Each layout has a descriptive name, but the image of the layout shows you how the placeholders are arranged on the slide.
• To Insert Text into a Placeholder:– Click inside the placeholder. The placeholder text will disappear
and the insertion point will appear.– Type your text once the insertion point is visible. – Click outside the placeholder when you have entered all your text
into the placeholder. – When you enter text or use the icons to insert items, the
placeholder text and/or icons disappear as soon as you start typing.
About Slide Layouts• To Insert a New Slide:• Click the New Slide command
in the Slides group on the Home tab.
• A menu will appear with your slide layout options.
• Click the slide you want to insert. A new slide with the chosen layout will appear in the centre of the PowerPoint window and in the pane on the left.
About Slide Layouts• To Change the Layout of
an Existing Slide:• Select the slide you wish to
change.• Click the Layout command
in the Slides group on the Home tab. A menu appears with your options.
• Click an option to select it. The slide will change in the presentation.
About Slide LayoutsTo Copy and Paste a Slide:• Select the slide you wish to copy.• Click the Copy command on the
Home tab. • Click inside the slides tab on the
left task pane. A horizontal insertion point will appear.
• Move the insertion point to the location you want the copy of the slide to appear.
• Click the Paste command on the Home tab. The copied slide will appear
About Slide Layouts
To Delete a Slide:• Select the slide you
wish to delete.• Click the Delete
command in the Slides group on the Home tab.
• You can also delete a slide by pressing the Delete key on your keyboard.
To Move a Slide:• Select the slide you wish to
move on the slides tab in the left task pane.
• Click and drag the slide to a new location. The insertion point will appear.
• Release the mouse button. The slide will appear in the new location.
About Slide LayoutsUsing Different Views from the PowerPoint Window• In the bottom, right corner of the
PowerPoint window are three view commands. From here, you can change the view to Normal, Slide Sorter, or Slide Show view by just clicking a command
• Normal is the default view and where you will create and edit your slides in the centre slide pane and all the slides will appear on the slides tab in the left task pane.
• and.
• Slide Sorter is a view of your slides in thumbnail form. The slides are presented horizontally, which allows you to see more slides at a time.
• Slide Show view fills the computer screen with your presentation so you can see how the presentation will appear to the audience.
Saving a PresentationIf you are saving a document for the first time, you will need to use the Save As command; however, if you have already saved a presentation, you can use the Save command. To Use the Save As Command:• Click the Microsoft Office Button. • Select Save As. A menu will appear.• Select the type of file you would like to save the presentation as. The two most
commonly used file types are:– PowerPoint Presentation -- This saves the presentation as a 2007 PowerPoint file. Only users
with PowerPoint 2007, or the compatibility pack, can view the file without possibly losing some of the formatting.
– PowerPoint 97-2003 Presentation -- This saves the presentation so that it is compatible with some previous versions of Excel. If you will be sending the presentation to someone that does not have Office 2007, you should use this file type.
– The Save As dialog box will appear. Select the location you wish to save the document using the drop-down menu.
– Enter a name for the document.– Click the Save button.
Text BasicsTo Insert Text:• Click the placeholder or text box where you wish to insert text. The
insertion point will appear. If you are working with a placeholder, placeholder text will disappear.
• Type the text you wish to appear. To Delete Text:• Place your cursor next to the text you wish to delete. • Press the Backspace key on your keyboard to delete text to the left
of the cursor. • Press the Delete key on your keyboard to delete text to the right of
the cursor.
Text BasicsTo Select Text:• Place the insertion point next to the text you wish to select. • Click and drag your mouse over the text to select it. • Release the mouse button. You have selected the text. A highlighted box will
appear over the selected text.• When you select text or images in PowerPoint, a hover toolbar with
formatting options appears. This makes formatting commands easily accessible, which may save you time.
To Format Font Size:• Select the text you wish to modify.• Click the drop-down arrow next to the font size box on the Home tab. The
font size drop-down menu appears.• Move your cursor over the various font sizes. A live preview of the font size
will appear in the document.• Click the font size you wish to use. The font size will change in the document.
Text BasicsTo Format Font Style:• Select the text you wish to modify.• Click the drop-down arrow next to the font style box on the Home tab. The font
style drop-down menu appears.• Move your cursor over the various font styles. A live preview of the font will
appear in the document.• Click the font style you wish to use. The font style will change in the document.• To Format Font Colour:• Select the text you wish to modify.• Click the drop-down arrow next to the font colour box on the Home tab. The
font colour menu appears.• Move your cursor over the various font colours. A live preview of the colour will
appear in the document.• Click the font colour you wish to use. The font colour will change in the slide.
Text Basics
To Use the Bold, Italic, and Underline Commands:• Select the text you wish to
modify.• Click the Bold, Italic, or
Underline command in the Font group on the Home tab.
• Click the command again to remove the formatting.
Text Basics• Increase Font Size command increases
the font size of the selected text to the next standard font size.
• Decrease Font Size command decreases the font size of the selected text to the next standard font size.
• Clear All Formatting command removes your recent formatting changes.
• Strikethrough command makes a line through the text.
• Text Shadow command adds a drop shadow to text.
• Change Case commands lets you try different capitalization options without having to delete and retype letters or words.
Text BasicsTo Change Text Alignment:• Select the text you wish to modify.• Select one of the four alignment options from
the Paragraph group on the Home tab. – Align Text Left: Aligns all the selected text
to the left margin.– Centre: Aligns text an equal distance from
the left and right margins.– Align Text Right: Aligns all the selected
text to the right margin. – Justify: Justified text is equal on both sides
and lines up equally to the right and left margins.
Text BasicsTo Insert a Text box:• Select the Insert tab on the Ribbon.• Click the Text Box command in the Text group. • Click and drag the cursor until the text box is the desired width. • Release the mouse button.To Move a Text Box:• Click the text box. Your cursor becomes a cross with arrows on each end.• While holding the mouse button, drag the text box to the desired location on
the page.• Release the mouse button.To Resize a Text Box:• Select the text box.• Click one of the square sizing handles on the left or right sides, or a circular
handle on one of the four corners.• While holding down the mouse button, drag the sizing handle until the text
box is the desired width.
Text BasicsTo Copy and Paste Text:• Select the text you wish to copy. • Click the Copy command on the
Home tab. • Place your insertion point
where you wish the text to appear.
• Click the Paste command on the Home tab. The text will appear.
To Cut and Paste Text:• Select the text you wish to cut. • Click the Cut command on the
Home tab. • Place your insertion point
where you wish the text to appear.
• Click the Paste command on the Home tab. The text will appear.
Text Basics
To Drag and Drop Text:• Select the text you wish to copy. • Click your mouse and drag the text to the
location you wish it to appear. The cursor will have a text box beneath it to indicate that you are moving text.
• Release the mouse button and the text will appear.
ThemesTo Apply a Theme:• Select the Design tab.• Locate the Themes group.
Each image represents a theme.
• Click the drop-down arrow to access more themes.
• Hover over a theme to see a live preview of it in the presentation. The name of the theme will appear as you hover over it.
ThemesTo Apply a Theme:• Select the Design tab.• Locate the Themes group. Each
image represents a theme.
• Click the drop-down arrow to access more themes.
• Hover over a theme to see a live preview of it in the presentation. The name of the theme will appear as you hover over it.
• Click a theme to apply it to the slides.
ThemesTo Apply a Theme:To Switch to a Different Theme Colour Option: • Select the Colours command in
the Themes group on the Design tab.
• Hover over a colour group to display a live preview of the colour combination on the selected slide
• Click a colour option to select it.
ThemesSwitch to a Different Theme Font Option :
• Select the Fonts command in the Themes group on the Design tab.
• Hover over a font group to display a live preview of the font combination on the selected slide.
• Click a font option to select it. To Change the Current Theme Fonts:• Select the Fonts command in the Themes group on
the Design tab. • Click Create New Theme Fonts. A dialog box will
appear.• Select new fonts using the drop-down menus.• Enter a name for the new theme font combination. • Click Save.
Inserting Pictures
To Insert a Picture from the Ribbon:• Select the Insert tab.• Click the Insert Picture
command in the Illustrations group. The Insert Picture dialog box will appear.
• Locate and select the picture you want to use.
• Click Insert and it will appear on the slide.
Inserting PicturesTo Insert a Picture from a Placeholder Command:• Click the Insert Picture
command in the placeholder. The Insert Picture dialog box will appear.
• Locate and select the picture you want to use.
• Click Insert and it will appear on the slide.
Inserting PicturesTo Resize a Picture:• Select the picture.• Click one of the corner
sizing handles. The cursor will turn into a cross.
• While holding down the mouse button, drag the sizing handle until the image is the desired size.
• Release the mouse button.
Inserting PicturesTo Move a Picture:• Click the picture. Your cursor
becomes a cross with arrows on each end.
• While holding the mouse button, drag the image to the desired location on the page.
• Release the mouse button.• The green circle is the Free
Rotate feature. Click and hold the mouse button and rotate the picture in various directions.
Inserting Pictures• The green circle is the Free Rotate feature. Click and hold the
mouse button and rotate the picture in various directions. • PowerPoint provides you with several commands that allow
you to modify pictures. When you select a picture, a Picture Tools Format tab appears on the Ribbon. This is an example of PowerPoint 2007 giving you the commands and features you need, when you need them.
Inserting PicturesTo Apply a Picture Style:• Select the picture.• Select the Format tab.• Click the More drop-down arrow to display
all the picture styles.• Hover over each picture style to see a live
preview of the style on the slide.• Click a picture style to apply it to the image.To Change the Shape of a Picture:• Select the picture.• Select the Format tab.• Click the Picture Shape icon. A menu
appears.• Click a shape to select it. The shape of the
picture will change on the slide.
Inserting PicturesTo Add a Border to a Picture:• Select the picture.• Select the Format tab.• Click the Picture Border
command and select a colour.
• Select Weight from the menu and choose a line weight to modify the width of the border line.
Inserting PicturesTo Crop a Picture:• Select the picture.• Select the Format tab.• Click the Crop command in
the Size group. The black cropping handles appear.
• Click and move a handle to crop an image. Corner handles will crop the picture proportionally.
• Click the Crop command to deselect the crop tool.
Inserting Pictures• Change Picture command: Select a
new picture from your computer.• Reset Picture command: Revert to
original picture.• Brightness command: Adjust the
brightness of the picture.• Contrast command: Adjust the
contrast of the picture from light to dark.
• Recolor command: Modify the colour in a variety of ways including black and white, sepia, pink, purple, and more.
![Page 1: Making presentations[1]](https://reader039.fdocuments.net/reader039/viewer/2022030309/58f1423a1a28aba95d8b45bd/html5/thumbnails/1.jpg)
![Page 2: Making presentations[1]](https://reader039.fdocuments.net/reader039/viewer/2022030309/58f1423a1a28aba95d8b45bd/html5/thumbnails/2.jpg)
![Page 3: Making presentations[1]](https://reader039.fdocuments.net/reader039/viewer/2022030309/58f1423a1a28aba95d8b45bd/html5/thumbnails/3.jpg)
![Page 4: Making presentations[1]](https://reader039.fdocuments.net/reader039/viewer/2022030309/58f1423a1a28aba95d8b45bd/html5/thumbnails/4.jpg)
![Page 5: Making presentations[1]](https://reader039.fdocuments.net/reader039/viewer/2022030309/58f1423a1a28aba95d8b45bd/html5/thumbnails/5.jpg)
![Page 6: Making presentations[1]](https://reader039.fdocuments.net/reader039/viewer/2022030309/58f1423a1a28aba95d8b45bd/html5/thumbnails/6.jpg)
![Page 7: Making presentations[1]](https://reader039.fdocuments.net/reader039/viewer/2022030309/58f1423a1a28aba95d8b45bd/html5/thumbnails/7.jpg)
![Page 8: Making presentations[1]](https://reader039.fdocuments.net/reader039/viewer/2022030309/58f1423a1a28aba95d8b45bd/html5/thumbnails/8.jpg)
![Page 9: Making presentations[1]](https://reader039.fdocuments.net/reader039/viewer/2022030309/58f1423a1a28aba95d8b45bd/html5/thumbnails/9.jpg)
![Page 10: Making presentations[1]](https://reader039.fdocuments.net/reader039/viewer/2022030309/58f1423a1a28aba95d8b45bd/html5/thumbnails/10.jpg)
![Page 11: Making presentations[1]](https://reader039.fdocuments.net/reader039/viewer/2022030309/58f1423a1a28aba95d8b45bd/html5/thumbnails/11.jpg)
![Page 12: Making presentations[1]](https://reader039.fdocuments.net/reader039/viewer/2022030309/58f1423a1a28aba95d8b45bd/html5/thumbnails/12.jpg)
![Page 13: Making presentations[1]](https://reader039.fdocuments.net/reader039/viewer/2022030309/58f1423a1a28aba95d8b45bd/html5/thumbnails/13.jpg)
![Page 14: Making presentations[1]](https://reader039.fdocuments.net/reader039/viewer/2022030309/58f1423a1a28aba95d8b45bd/html5/thumbnails/14.jpg)
![Page 15: Making presentations[1]](https://reader039.fdocuments.net/reader039/viewer/2022030309/58f1423a1a28aba95d8b45bd/html5/thumbnails/15.jpg)
![Page 16: Making presentations[1]](https://reader039.fdocuments.net/reader039/viewer/2022030309/58f1423a1a28aba95d8b45bd/html5/thumbnails/16.jpg)
![Page 17: Making presentations[1]](https://reader039.fdocuments.net/reader039/viewer/2022030309/58f1423a1a28aba95d8b45bd/html5/thumbnails/17.jpg)
![Page 18: Making presentations[1]](https://reader039.fdocuments.net/reader039/viewer/2022030309/58f1423a1a28aba95d8b45bd/html5/thumbnails/18.jpg)
![Page 19: Making presentations[1]](https://reader039.fdocuments.net/reader039/viewer/2022030309/58f1423a1a28aba95d8b45bd/html5/thumbnails/19.jpg)
![Page 20: Making presentations[1]](https://reader039.fdocuments.net/reader039/viewer/2022030309/58f1423a1a28aba95d8b45bd/html5/thumbnails/20.jpg)
![Page 21: Making presentations[1]](https://reader039.fdocuments.net/reader039/viewer/2022030309/58f1423a1a28aba95d8b45bd/html5/thumbnails/21.jpg)
![Page 22: Making presentations[1]](https://reader039.fdocuments.net/reader039/viewer/2022030309/58f1423a1a28aba95d8b45bd/html5/thumbnails/22.jpg)
![Page 23: Making presentations[1]](https://reader039.fdocuments.net/reader039/viewer/2022030309/58f1423a1a28aba95d8b45bd/html5/thumbnails/23.jpg)
![Page 24: Making presentations[1]](https://reader039.fdocuments.net/reader039/viewer/2022030309/58f1423a1a28aba95d8b45bd/html5/thumbnails/24.jpg)
![Page 25: Making presentations[1]](https://reader039.fdocuments.net/reader039/viewer/2022030309/58f1423a1a28aba95d8b45bd/html5/thumbnails/25.jpg)
![Page 26: Making presentations[1]](https://reader039.fdocuments.net/reader039/viewer/2022030309/58f1423a1a28aba95d8b45bd/html5/thumbnails/26.jpg)
![Page 27: Making presentations[1]](https://reader039.fdocuments.net/reader039/viewer/2022030309/58f1423a1a28aba95d8b45bd/html5/thumbnails/27.jpg)
![Page 28: Making presentations[1]](https://reader039.fdocuments.net/reader039/viewer/2022030309/58f1423a1a28aba95d8b45bd/html5/thumbnails/28.jpg)
![Page 29: Making presentations[1]](https://reader039.fdocuments.net/reader039/viewer/2022030309/58f1423a1a28aba95d8b45bd/html5/thumbnails/29.jpg)
![Page 30: Making presentations[1]](https://reader039.fdocuments.net/reader039/viewer/2022030309/58f1423a1a28aba95d8b45bd/html5/thumbnails/30.jpg)
![Page 31: Making presentations[1]](https://reader039.fdocuments.net/reader039/viewer/2022030309/58f1423a1a28aba95d8b45bd/html5/thumbnails/31.jpg)
![Page 32: Making presentations[1]](https://reader039.fdocuments.net/reader039/viewer/2022030309/58f1423a1a28aba95d8b45bd/html5/thumbnails/32.jpg)
![Page 33: Making presentations[1]](https://reader039.fdocuments.net/reader039/viewer/2022030309/58f1423a1a28aba95d8b45bd/html5/thumbnails/33.jpg)
![Page 34: Making presentations[1]](https://reader039.fdocuments.net/reader039/viewer/2022030309/58f1423a1a28aba95d8b45bd/html5/thumbnails/34.jpg)