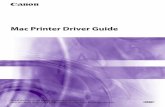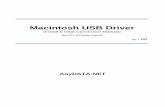MAC PRINT DRIVER INSTALLATION INSTRUCTIONS · MAC PRINT DRIVER INSTALLATION INSTRUCTIONS Page 1 of...
Transcript of MAC PRINT DRIVER INSTALLATION INSTRUCTIONS · MAC PRINT DRIVER INSTALLATION INSTRUCTIONS Page 1 of...
MAC PRINT DRIVER INSTALLATION INSTRUCTIONS
Page 1 of 14
Device Type: Toshiba e-Studio Computer Type: Apple Macs NOTE: This document assumes you are an administrator and know the administrator password to install software on this MAC. If you do not have an administrator password, please contact ITD. Also, you must have the device’s IP Address on hand to complete the installation instructions. Print Queue Installation Instructions
1. Download the e-Studio Universal driver to your desktop by clicking on one of the following http web links below:
Toshiba Color MFP
http://copiers.toshiba.com/downloads/KB/file_uploads/10625/eb4-mac106-lion-a.html Toshiba B&W MFP http://copiers.toshiba.com/downloads/KB/file_uploads/10957/eb4-mac106-lion-mono.html
2. The file will automatically start to download.
3. Double click to open the “TOSHIBA_ColorMFP.dmg” file.
4. Double click on the “TOSHIBA_ColorMFP.pkg” file.
MAC PRINT DRIVER INSTALLATION INSTRUCTIONS
Page 2 of 14
5. The installation screen will appear and click “Continue.”
6. Click “Continue” to accept the license agreement.
MAC PRINT DRIVER INSTALLATION INSTRUCTIONS
Page 3 of 14
7. Click “Agree.”
8. Click “Install” or change the location of the install destination by selecting “Change Installation Location.”
MAC PRINT DRIVER INSTALLATION INSTRUCTIONS
Page 4 of 14
9. To start the installation and confirm your username and password for your MAC if prompted.
10. The installation should complete and indicate that it was successful.
11. You can now click “Close” to exit the installation.
MAC PRINT DRIVER INSTALLATION INSTRUCTIONS
Page 5 of 14
12. You must now add and configure the printer. To do this click on your system preferences.
13. Select “Print and Scan.”
MAC PRINT DRIVER INSTALLATION INSTRUCTIONS
Page 6 of 14
14. Click the “+” button to add a new device.
15. Select “IP” from the items at the top of the printer window.
MAC PRINT DRIVER INSTALLATION INSTRUCTIONS
Page 7 of 14
16. Enter the IP Address located beside the printer into the “Address” field.
MAC PRINT DRIVER INSTALLATION INSTRUCTIONS
Page 8 of 14
17. Enter “Print” into the “Queue” field.
18. Enter a Name for the printer.
19. In the “Use” drop down select “Select Printer Software…”
MAC PRINT DRIVER INSTALLATION INSTRUCTIONS
Page 9 of 14
20. In the filter enter “Toshiba” and select the appropriate driver “Toshiba ColorMFP” and click “OK.”
21. To complete the printer addition, enter your name and password and click “OK.”
MAC PRINT DRIVER INSTALLATION INSTRUCTIONS
Page 10 of 14
22. In the model screen select the appropriate installed model and options and click “OK.”
23. Optional: To setup a department code you should open a document and select print.
MAC PRINT DRIVER INSTALLATION INSTRUCTIONS
Page 11 of 14
24. In the print dialog for the Toshiba device select Copies and Pages and in the dropdown select “Printer Features.”
25. Select “Printing Mode” under “Feature Sets.” Select “Department Code.”
MAC PRINT DRIVER INSTALLATION INSTRUCTIONS
Page 12 of 14
26. Select “Printing Modes DC” in the “Feature Sets” dialog and enter your department code number.
27. Print that document, then select “Presets,” and then select “Save Current Settings as a Preset.”
28. Give the “Preset” a name.
MAC PRINT DRIVER INSTALLATION INSTRUCTIONS
Page 13 of 14
29. From this point on, the department code will remain with the “Preset” unless you select another “Preset.”
MAC PRINT DRIVER INSTALLATION INSTRUCTIONS
Page 14 of 14
30. You have now completed the printer install.
31. If there are any issues downloading the print driver, please contact Toshiba Help Desk at 800-260-6320. The phone number is located on the Toshiba UnifiedPrint asset tag affixed on your Toshiba Device. Please be prepared to provide your ID # that is on the Toshiba UnifiedPrint asset tag.
32.