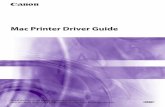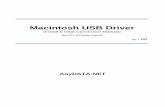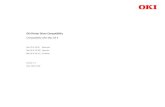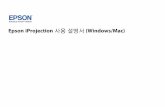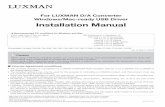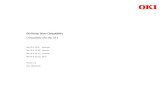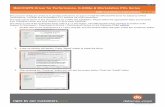Print Driver User Guide for Mac OS X - Fuji Xerox World...
Transcript of Print Driver User Guide for Mac OS X - Fuji Xerox World...

Print Driver User Guide for Mac OS X
Thank you for purchasing a Fuji Xerox product. This guide describes procedures for installing the print driver on the Macintosh OS X platform and preparing to use it for printing. Before using the product, read the guide carefully to make sure that you use the product correctly.The descriptions in this guide assume that users are familiar with their Macintosh™ computer environments and with the procedures for using this product.For information on how to use your products, refer to the provided manuals.
Fuji Xerox Co., Ltd.
Macintosh, Mac OS, AppleTalk, and are trademarks of Apple Inc. PostScript and Adobe PostScript 3 Kit are registered trademarks or trademarks of Adobe Systems Incorporated
in the United States and/or other countries.All product/brand names are trademarks or registered trademarks of the respective holders.
XEROX and the sphere of connectivity design are trademarks or registered trademarks ofXerox Corporation in the U.S. or Fuji Xerox Co., Ltd.
DocuWorks is a trademark of Fuji Xerox Co., Ltd.
Fuji Xerox is not responsible for any problems due to infection of computer virus or computer hacking.
Important
1. This guide is copyrighted with all rights reserved. Under the copyright laws, this guide may not be copied or modified in whole or part, without the written consent of the publisher.
2. Parts of this guide are subject to change without prior notice.3. We welcome any comments on ambiguities, errors, omissions, or missing pages.4. Never attempt any procedure on the machine that is not specifically described in this guide.
Unauthorized operation can cause faults or accidents. Fuji Xerox is not liable for any problems resulting from unauthorized operation of the equipment.

2
Table of Contents
Conventions ............................................................................................3Operating Environments ..........................................................................3Installing the Print Driver .........................................................................4
Before Installation (To Use in a Network Environment) ......................4Preparing the Print Driver ...................................................................4Installing the Print Driver .....................................................................4Adding the Printer ...............................................................................7
Optional Settings ...................................................................................12Page Setup Window ..............................................................................13
[Page Attributes] Window .................................................................13[Custom Page Sizes] Window ..........................................................14
Print Window .........................................................................................16[Layout] Window ...............................................................................17[Color Matching] Window ..................................................................18[Paper Handling] Window .................................................................19[Paper Feed] Window .......................................................................20[Cover Page] Window .......................................................................21[Scheduler] Window ..........................................................................22[Job Accounting] Window .................................................................23[Job Type] Window ...........................................................................25[Fuji Xerox Features] Window ...........................................................28[Summary] Window ...........................................................................33
Error Messages .....................................................................................34

Conventions
Conventions
This section describes the conventions used throughout this User Guide.
This guide describes by using Mac OS X Version 10.5.The setting items and the screen shots varies depending on the OS, the model, the driver version or the application in use.Displayed units varies depending on the OS setting.
Operating Environments
The minimum system requirements for the Macintosh print driver are described below:
Operating System• Mac OS X Version 10.5 or later *1
*1 The supported operating systems are subject to change without prior notice. Visit our web site for the latest information.
Interface• USB *2
• Ethernet (Protocols: LPR and AppleTalk *3)
*2 The USB interface must be equipped as standard (Fuji Xerox does not guarantee all operations of the USB devices).
*3 An AppleTalk connection requires the optional Adobe PostScript 3 Kit (sold separately).
Important Important information that must be read and followed.
Notes Additional information that merits emphasis.
Refer to Referencing source that helps understanding.
" " Messages, file names, setting values, text strings, or examples are enclosed in dou-ble quotation marks. Double quotation marks also indicate references to the chapter or section titles in this guide.
' ' References to other manuals or Help are enclosed in single quotation marks.
[ ___] Names of the items, menus, and buttons appearing on the computer display or the printer’s control panel are enclosed in square brackets.
< ___ > Names or values that change in a process are enclosed in angle brackets.
3

Installing the Print Driver
Installing the Print Driver
Before Installation (To Use in a Network Environment)Before installing the print driver, be sure to confirm the following settings when the device is used in a network environment via an Ethernet connection.
Notes• For information on how to configure the device you are using, refer to the manuals
provided with the device.• For information on how to configure a Macintosh computer, refer to the manuals
provided with the Macintosh computer.
Preparing the Print DriverInstalling the print driver from the CD-ROM of the Driver CD Kit allows you to print from your Macintosh. If you are able to access the Internet with your Macintosh, the latest Mac OS X print driver can be downloaded from our website (address below).
Important• The communication charges are to be borne by the user.
Installing the Print DriverInstall the Macintosh OS X print driver on the computer. This guide uses the ApeosPort-IV C4470 as an example to explain how to install the print driver from the CD-ROM of the Driver CD Kit. Select the name of the model to be used accordingly if the device is a different model.
Important• When installing the Mac OS X print driver, log in as the System Administrator.
In Macintosh In the Device
• IP address is assigned.• TCP/IP is configured in the [System
Preferences] window.
• IP address is assigned.• LPD protocol is enabed.
(It is enabled by default.)• AppleTalk protocol is enabled.
(The optional Adobe PostScript 3 Kit is necessary.)
Fuji Xerox Website URL http://www.fxap.com.sg/
4

Installing the Print Driver
1. Double-click the [Fuji Xerox Print Driver for Mac OS X Installer] icon in the [Eng] > [MacDriver] volume.The following screen is displayed.
2. Click [Continue].The following screen is displayed.
3. Read through [Software License Agreement], and click [Continue].The following screen is displayed.
5

Installing the Print Driver
4. Select [Agree].The following screen is displayed.
Notes• This screen is not displayed after second installations. Step 5 screen appears, please
proceed to the next step. However, if you install the driver after restarting the computer, this screen is displayed even after the second installation.
5. Click [Continue].The following screen is displayed.
6

Installing the Print Driver
6. Click [Install].The following screen is displayed.
7. Enter the password, and click [OK].Installation starts and the following screen appears when it is complete.
8. Click [Close].This completes the print driver installation.Proceed to "Optional Settings (p.12)".
Adding the PrinterThis section explains the necessary preparation and the steps to add the device to the [Printer List] window.
Preparation
1. Confirm that the power of the device is turned on.When connecting via USB, confirm that the USB cable is properly connected between the device and the computer (Macintosh).
2. Open [System Preferences] from the [Apple] menu, and select [Printer & Fax]. The [Printer & Fax] window is displayed.
3. Click the [+] button at the lower left of the [Print & Fax] window.The [Printer List] window is displayed.
7

Installing the Print Driver
Subsequent steps differ as described below according to the method of connecting your device to the Macintosh.
4. Click [Continue].The device is added to the [Printer list] window.
Now you can send print jobs to the device by using the [Print] command from the application in use.
When connecting via USBNotes• If you connect the device to the computer via a USB cable and then turn on the power
of the device, the device is automatically added to the Printer list. In this case, delete the device in the list manually and add the device by following the steps below.
1. Click [Default] in the [Printer list] window.
2. Select [Select a driver to use...] from [Print Using].
3. Select "FX Print Driver for Mac OS X v.xxx" from the printer driver list displayed.
Notes• "xxx" indicates a version
4. Click [Add].The [Installable Options] window is displayed.
8

Installing the Print Driver
5. Specify the settings of the items in the Installable Options dialog box.
Notes• For details about the setting of the Installable Options items, refer to "Setting Items"
of "Optional Settings (p.12)".
6. Click [Continue].The device is added to the [Printer list] window.Now you can send print jobs to the device by using the [Print] command from the application in use.
When connecting via LPR
1. Click [IP] in the [Printer list] window.
2. Select [Line Printer Daemon - LPD] from the pull-down menu.
3. Enter the IP address of the device to be used in [Address].
4. Select [Select a driver to use...] from [Print Using].
5. Select "FX Print Driver for Mac OS X v.xxx" from the printer driver list displayed.
Notes• "xxx" indicates a version
9

Installing the Print Driver
6. Click [Add].The [Installable Options] window is displayed.
7. Specify the settings of the items in the Installable Options dialog box.
Notes• For details about the setting of the Installable Options items, refer to "Setting Items"
of "Optional Settings (p.12)".
8. Click [Continue].The device is added to the [Printer list] window.
Now you can send print jobs to the device by using the [Print] command from the application in use.
When connecting via AppleTalk
Important• An AppleTalk connection requires the optional Adobe PostScript 3 Kit (sold separately).
1. Click [Default] in the [Printer list] window.
2. Select the device to be used from the Printer list.
10

Installing the Print Driver
3. Select [Select a driver to use...] from [Print Using].
4. Select "FX Print Driver for Mac OS X v.xxx" from the printer driver list displayed.
Notes• "xxx" indicates a version.
5. Click [Add].The [Installable Options] window is displayed.
6. Specify the settings of the items in the Installable Options dialog box.
Notes• For details about the setting of the Installable Options items, refer to "Setting Items"
of "Optional Settings (p.12)".
11

Optional Settings
Optional Settings
Specify the optional settings of the device.
1. Select [Print & Fax] from [System Preferences].The [Print & Fax] window is displayed.
2. Click the [Options & Supplies] button.
3. Select the [Driver] tab.
Setting Items
[Minimum Passcode Length]Specifies the minimum number of digits that must be entered for the passcode of the User ID for Sample Print or Secure Print.Select the minimum length of the passcode from 0 to 12.The default setting is [0].
[Customize User Prompts]Specifies how to authenticate the user with the control panel of the device. Select [Display User ID and Account ID Prompts], [Display User ID Prompt Only], or [Display Account ID Prompt Only]. The default setting is [Display User ID and Account ID Prompts].
12

Page Setup Window
Page Setup Window
The Page Setup window allows you to specify the paper settings.
Notes• Some applications do not display the Page Setup window. In this case, you can specify
the settings from "Print Window (p.16)".• [Format for] displays the model name of the device you are using.
Setting Items
[Settings]Specifies the paper setting.Select [Page Attributes] or [Save As Default].Selecting [Page Attributes] displays the [Page Attributes] window in which the paper size or the paper orientation can be specified.For information on how to specify the settings, refer to "[Page Attributes] Window (p.13)".Selecting [Save As Default] saves the settings specified in the Page Setup window.
[Page Attributes] WindowTo display the Page Attributes window, specify [Page Attributes] for [Settings] in "Page Setup Window (p.13)".This window allows you to specify the size and orientation of paper.
13

Page Setup Window
Setting Items
[Format for]Select a printing device.
[Paper Size]Specifies the paper size to be used.Select [A3], [B4 (JIS)], [A4], [B5(JIS)], [A5], [US Letter], [US Legal], [US Tabloid], or [Postcard 100 x 148 mm].
Notes• Save nonstandard paper sizes in advance to print on the paper of sizes other than those
listed above. Once the nonstandard paper sizes are saved, you can select them from [Paper Size].For information about how to save a nonstandard size, refer to "[Custom Page Sizes] Window (p.14)".
• When specifying a nonstandard size for printing, you are recommended to confirm the output image in a preview image. To view a preview image, click the [PDF] button at the lower left of the Print Window (p.16) and then click [Open PDF in Preview].
[Orientation]Specifies the orientation of paper.
[Scale]Specifies the scale of the page to be printed.This setting can be specified in 1% increments.
[Custom Page Sizes] WindowTo display the Custom Page Sizes window, specify [Manage Custom Size] for [Paper Size] in "[Page Attributes] Window (p.13)".Save the paper of nonstandard sizes as Custom Page Sizes.
14

Page Setup Window
Setting Items
[ + ]Saves a new custom page size.Click [ + ], and specify [Page Size] and [Printer Margins] to save a new custom page size. The saved custom page size appears as [Untitled] in the list. Clicking on an item in the list allows you to change the name.
[ - ]Deletes the custom page size selected.Select a custom page size from the list and click [ - ]. The selected custom page size is deleted.
[Duplicate]Duplicates a custom page size.Select a custom page size from the list and click [Duplicate]. The selected custom page size is copied and appears in the list as [<the name of a document custom page size>1] (If you continuously duplicate the same custom page size, the ending number sequentially increases by one). Clicking on an item in the list allows you to change the name.
[Page Size]Specifies the height and width of a custom page size.Width: 14.8 - 29.7 cm Height: 21.0 - 43.2 cm
[Printer Margins]Specifies margins.Select [User defined] or [<a printer queue name*>]. Selecting [User defined] allows you to specify the margins for [Top], [Bottom], [Left], and [Right]. Enter a value greater than 0.41 cm.Selecting [<a printer queue name*>] applies the margin values preset in the print driver in use.* changes depending on the device used.
15

Print Window
Print Window
The Print window allows you to specify the print settings.
Notes• [Printer] displays the name of the device model in use.
Setting Items
[Printer]Select a printer to be used.
[Presets]Allows you to save frequently used print settings to apply when printing. Select [Save As] from the menu to save settings. You can simply select the saved setting for your print job and print with it.The saved settings can be edited or deleted.
Notes• Selecting [Standard] clears all settings and applies the default values.
[Standard Printing Features Area]This variable area allows you to specify the settings such as the number of copies or the pages to print.
Notes• Items displayed in the window vary depending on the application in use.
Standard PrintingFeatures Area
16

Print Window
Switching between itemsSelect an item from the drop-down menu at the top of this area.Selectable items are listed below:• [Layout] Window (p.17)• [Color Matching] Window (p.18)• [Paper Handling] Window (p.19)• [Paper Feed] Window (p.20)• [Cover Page] Window (p.21)• [Scheduler] Window (p.22)• [Job Accounting] Window (p.23)• [Job Type] Window (p.25)• [Fuji Xerox Features] Window (p.28)• [Summary] Window (p.33)
[Layout] WindowTo display the Layout window, select [Layout] in "Print Window (p.16)".This window allows you to specify the layout setting of the document to be printed.
Setting Items
[Pages per Sheet]Accumulates and prints succeeding 2, 4, 6, 9, or 16 pages of a document on a single sheet of paper.You can check the print image in the preview window on the left.
[Layout Direction]When specifying [Pages per Sheet], select the order how pages are laid out on each sheet of paper.You can check the print image in the preview window on the left.
17

Print Window
[Border]When specifying [Pages per Sheet], select the border setting from [None], [Single Hair Line], [Single Thin Line], [Double Hair Line], and [Double Thin Line].You can check the print image in the preview window on the left.
[Two-Sided]Specifies the two-side print setting.Select either [Long edge binding] or [Short edge binding] according to the edge to be bound.[Long edge binding] and [Short edge binding] bind the long edge or the short edge of paper respectively, and print the images on the front and rear sides orientated in the same direction referencing the long edge or the short edge as the axis respectively.
Notes• To view the preview image, click the [PDF] button at the lower left of the Print Window
(p.16) and then click [Open PDF in Preview].
Refer to• For more information on how to print both sides of paper, refer to "[Pages to Print]
(P.19)".
[Color Matching] WindowTo display the Color Matching window, select [Color Matching] in "Print Window (p.16)".This window allows you to specify the color calibration settings or the color conversion method to be applied.
Setting Items
[ColorSync]Performs color calibration with the application in use.
Refer to• For information on how to change the setting of [ColorSync], refer to 'Help' of the OS in
use.
[Vendor Matching]Performs color calibration with the device in use.
18

Print Window
[Profile]Select either [Automatic] or [Other Profiles].The default setting is [Automatic].
Refer to• For details about the profile, refer to 'Help' of the OS in use.
[Paper Handling] WindowTo display the Paper Handling window, select [Paper Handling] in "Print Window (p.16)".This window allows you to specify the settings such as the page order or the pages to be printed.
Setting Items
[Pages to Print]Specifies whether to print on both sides of paper.Select [All pages] when not printing on both sides of paper.To print on both sides of paper, select [Odd Only] and print on the front side of paper first. Flip the printed stack in an output tray and then select [Even Only] and print on the rear side of the paper.For information about the binding edge, refer to "[Two-Sided] (p.18)"
[Destination Paper Size]Allows you to specify the actual paper size on which to print in addition to specifying it for [Paper Size] of the "Page Setup Window (p.13)". Select the [Scale to fit paper size] check box to select one of the following paper sizes to be used for printing: [A3], [B4(JIS)], [A4], [B5(JIS)], [A5], [US Letter], [US Legal], [Tabloid], or [Postcard (100 x 148 mm)]
[Scale to fit paper size]Selecting the check box enlarges or reduces images and prints them so as to fit in the size of paper to be printed.
19

Print Window
[Scale down only]Specifies whether to reduce images to the size of paper specified in [Paper Size] of “Page Setup Window (p.13)" when the actual paper size differs.Selecting the check box reduces images to the size of paper specified for [Paper Size] of the [Page Setup] window and prints.Deselecting the check box reduces or enlarges images, according to the size of a document, to the paper size specified for [Paper Size] of the [Page Setup] window and prints.
[Page Order]Specifies the page order setting.Select [Automatic], [Normal], or [Reverse].[Automatic] prints from the first page.[Normal] prints from the first page.[Reverse] prints from the last page.
[Paper Feed] WindowTo display the Paper Feed window, select [Paper Feed] in "Print Window (p.16)".
Setting Items
[All pages from]Allows you to select a feed tray.
[First page from] / [Remaining from]Allows you to select feed trays for the first page and the rest of the pages.
20

Print Window
[Cover Page] WindowTo display the Cover Page window, select [Cover Page] in "Print Window (p.16)".This window allows you to specify the cover page settings.
Setting Items
[Print Cover Page]Inserts paper for the cover page to print.Select [None], [Before document], or [After document].
[Cover Page Type]Specifies the type of content to be printed on the cover page.Select [standard], [classified], [confidential], [secret], [topsecret], or [unclassified].The item becomes selectable when [Print Cover Page] is set to [Before document] or [After document].
[Billing Info]Enter an arbitrary text string to be printed on the cover page.
21

Print Window
[Scheduler] WindowTo display the Scheduler window, select [Scheduler] in "Print Window (p.16)".This window allows you to specify the time to print or the print priority.
Setting Items
[Print Document]Schedules when to print.Select [Now], [At], or [On Hold].[Now] prints immediately you click [Print].[At] allows you to specify the time to print.Selecting [On Hold] and then clicking [Print] suspends the print job.
[Priority]Specifies the priority of a print job.The device processes print jobs with a higher priority first when multiple print jobs are in the queue. Select [Urgent], [High], [Medium], or [Low].
22

Print Window
[Job Accounting] WindowTo display the Job Accounting window, select [Job Accounting] in "Print Window (p.16)".This window allows you to specify the Job Accouning settings.
Setting Items
[Account Mode]Specify whether all users or only the System Administrator can change authentication related settings.Selecting [Administrator] operates account management in the mode set by the Administrator, and the user cannot change this. Different settings can be set per printer icon.Selecting [User] enables each user to change the account management settings. Different settings can be set per user.
Note• If the user currently logged into Windows does not have privileges to access device
settings, the settings are grayed out and cannot be changed.
[User Prompt]Specify the authentication information that can be entered in the [Enter User Details] dialog box when starting to print. Select [User ID and Account ID], [Billing ID Only], or [All].Selecting [User ID and Account ID] enables you to enter the User ID for user authentication. Selecting [Billing ID Only] enables you to enter the User ID used for accounting. Selecting [All] enables you to enter the User ID both for user authentication and accounting.
Note• If the user currently logged into Windows does not have privileges to access device
settings, the settings are grayed out and cannot be changed.
23

Print Window
[User Details Setup]Clicking [User Details Setup] displays the [User Details Setup] dialog box.
This dialog box enables you to set the user parameters required for the accounting feature for print jobs.
Note• If the user currently logged into Windows does not have privileges to access device
settings, the settings are grayed out and cannot be changed.
[Specify Job Owner Name]Select how to specify the User ID. The User ID is used for the user authentication or print job accounting features. Select [Use Login Name] or [Enter Owner Name].Selecting [Use Login Name] uses the Macintosh login name as the User ID.Selecting [Enter Owner Name] enables you to specify the User ID and Passcode.
[User ID]Enter an arbitrary User ID in [User ID]. Enter the User ID within 32 characters. The user ID is used for print job accounting or user authentication when print jobs are executed. The User ID entered here is registered for the printer icon per user.
Note• If switching from [Enter Owner Name] to [Use Login Name] causes any problems,
click the [Defaults] button.
[Passcode]Enter an arbitrary Passcode for the User ID. Enter the Passcode within 4 to 12 alphanumeric characters. The entered characters are displayed as asterisks (*).
Note• If you enter a wrong User ID or Passcode, your print job is not executed.• Consult your System Administrator for information on the User ID and Passcode.
[Account ID]Enter an arbitrary Account ID. The Account ID entered here is registered for the printer icon per user. Enter the Account ID within 32 alphanumeric characters.
[Billing ID]Register the Billing ID to restrict general users from arbitrarily changing the settings for billing. The print jobs are temporarily stored on the machine under this ID. Enter the Billing ID within 24 characters.
24

Print Window
Note• This item can be set when [Billing ID Only] or [All] is specified for [User Prompt].• When the account management feature is enabled on the device, jobs specified
with [Billing ID] are not printed but stored per billing ID in [Charge Print].
Refer to• For information on how to use your device, refer to the manuals provided with the
device.
[Passcode]Enter an arbitrary Passcode for the Billing ID. Enter the Passcode up to 12 alphanumeric characters. The entered characters are displayed as asterisks (*).Clicking [OK] without entering a passcode does not require the user to enter any passcode.
Note• This item can be set when [Billing ID Only] or [All] is specified for [User Prompt].
Refer to• Specifiy the minimum number of digits to be entered for the Passcode with the device
control panel. For details on settings, refer to the manuals provided with the device.
[Job Type] WindowTo display the Job Type window, select [Job Type] in "Print Window (p.16)".Specify a job type in this window.
Setting Items
[Job Type]Specify the type of a job from [Normal Print], [Secure Print], [Sample Print], and [Delayed Print].
• [Normal Print] is for print jobs other than [Secure Print] and [Sample Print].
• [Secure Print] enables to store print jobs in memory so that you can execute the print jobs later with the device.
25

Print Window
Secure Print [Setup] dialog box
[User ID]Enter the User ID for Secure Print. Up to 24 alphanumeric characters can be entered.
[Secure Print Passcode]Enter the passcode corresponding to the User ID for Secure Print. Up to 12 alphanumeric characters can be entered. The characters are displayed as “ “.
Notes• If you do not specify a passcode here for a job, the job is stored in memory but can
be printed with the device without entering any passcode.For information about the minimum passcode length, refer to "Optional Settings(P.12)".
[Job Name]Specifies how to name the document to be stored in the device memory. Select [Use Existing Name] or [Enter Job Name].[Use Existing Name] automatically retrieves a document name from an application that instructs a print job, as well as disables the entry of the document name of the print job. Please be aware that the first 64 alphanumeric characters in a document name are retrieved as a Job Name but the 65th and additional characters are truncated.
[New Job Name]Specify [Enter Job Name] for [Job Name] to enter the document name of the print job to be stored in the device memory. Up to 64 alphanumeric characters can be entered.
• [Sample Print] enables to store a multiple-set print job in memory and print the first set of the job for checking. If you are satisfied with the print result, you can then execute printing of the remaining sets with the device.
Sample Print [Setup] dialog box
[User ID]Enter the User ID for Sample Print. Up to 24 alphanumeric characters can be entered.
26

Print Window
[Job Name]Specifies how to name the document to be stored in the device memory. Select [Use Existing Name] or [Enter Job Name].[Use Existing Name] automatically retrieves a document name from an application that instructs a print job, as well as disables the entry of the document name of the print job. Please be aware that the first 64 alphanumeric characters in a document name are retrieved as a Job Name but the 65th and additional characters are truncated.
[New Job Name]Specify [Enter Job Name] for [Job Name] to enter the document name of the print job to be stored in the device memory. Up to 64 alphanumeric characters can be entered.
• [Delayed Print] enables to store a print job in memory and later print it at a time you specify.
Delayed Print [Setup] dialog box
[Time to Print]Specifies the time to start printing. If the power of the device is turned off at the time you specify, printing starts when the power is turned on. Specify the time within the range of 00:00 to 23:59.
[Job Name]Specifies how to name the document to be stored in the device memory. Select [Use Existing Name] or [Enter Job Name].[Use Existing Name] automatically retrieves a document name from an application that instructs a print job, as well as disables the entry of the document name of the print job. Please be aware that the first 64 alphanumeric characters in a document name are retrieved as a Job Name but the 65th and additional characters are truncated.
[New Job Name]Specify [Enter Job Name] for [Job Name] to enter the document name of the print job to be stored in the device memory. Up to 64 alphanumeric characters can be entered.
27

Print Window
[Fuji Xerox Features] WindowTo display the Fuji Xerox Features window, select [Fuji Xerox Features] in "Print Window (p.16)".Specify each feature as necessary.
Setting Items
[Feature Sets]Specifies which printer feature set to configure.Select from:• [Set 1]• [Set 2]• [Layout]
Selecting each printer feature set changes the items displayed in the window as follows:• [Fuji Xerox Features] Window (Set 1) (p.29)• [Fuji Xerox Features] Window (Set 2) (p.30)• [Fuji Xerox Features] Window (Layout) (p.31)
28

Print Window
[Fuji Xerox Features] Window (Set 1)To display the Set 1 window, specify [Set 1] for [Feature Sets] in "[Fuji Xerox Features] Window (p.28)".Specify each feature as necessary.
Setting Items
[Paper Type]Specifies the paper type to be used for printing.Select [Printer Default Type], [Plain], [Plain Reload], [Recycled], or [Heavyweight].The default setting is [Printer Default Type].
[Output Color]Specifies the color mode.Select [Black and White] or [Color].[Black and White] prints jobs in black and white even if their data includes colors other than black and white.[Color] prints jobs in color. Even if their data includes black and white only, they are printed as color.
[Image Quality]Specifies the image quality. Select [Standard], [High Speed], or [High Quality].[Standard] realizes a well-balanced performance of image quality and printing speed.[High Speed] reduces image resolution to provide quicker output.[High Quality] reduces printing speed to maximize the image quality.Select [High Speed] when you need quicker output and the image quality is not a priority, and select [Image Quality] to optimize image quality. The default setting is [Standard].
29

Print Window
[Staple]Specifies the positions to staple.Select [None], [1 Staple, Top Left], [1 Staple, Top Right], [1 Staple, Right Bottom], [1 Staple, Left Bottom], [2 Staples, Left], [2 Staples, Top], [2 Staples, Right], or [2 Staples, Bottom].The default setting is [None].
[Hole Punch]Specifies the position to punch.Select [None], [Left], [Top], [Right], or [Bottom].The default setting is [None].
[Hole Punch Settings]Specifies the number of holes to punch.Select [2 Hole Punch], [3 Hole Punch], or [4 Hole Punch].The default setting is [2 Hole Punch].
[Fuji Xerox Features] Window (Set 2)To display the Set 2 window, specify [Set 2] for [Feature Sets] in "[Fuji Xerox Features] Window (p.28)". Specify each feature as necessary.
Setting Items
[Image Conversion]Specifies whether to print without converting images. Select either [Off] or [On].The default setting is [Off].
Notes• Selecting [On] reduces the print speed.
30

Print Window
[Offset Stacking]Specifies whether to output in units of sets or jobs. Selecting [Offset per Job] or selecting [Offset per Set] and specifying a number delivers the paper staggered per job or per number of units specified, respectively.Select [No Offset], [Offset per Set], or [Offset per Job].The default setting is [No Offset].
[Add Front Cover]Specifies whether to add the front cover.To add the front cover, select a front cover feed tray from [No Front Cover], [Tray 1], [Tray 2], [Tray 3], [Tray 4], and [Tray 5 (Bypass)].The default setting is [No Front Cover].
[Add Back Cover]Specifies whether to add the back cover.To add the back cover, select a back cover feed tray from [No Back Cover], [Tray 1], [Tray 2], [Tray 3], [Tray 4], and [Tray 5 (Bypass)].The default setting is [No Back Cover].
[Fuji Xerox Features] Window (Layout)To display the Layout window, specify [Layout] for [Feature Sets] in "[Fuji Xerox Features] Window (p.28)".This page allows you to specify the settings of the Booklet Creation feature.
31

Print Window
Setting Items
[Booklet Creation]Specify the booklet creation method and the post-processing method. Select from [No Booklets], [Left Bind / Top Bind], [Right Bind / Bottom Bind], [Booklet Staple (Left / Top Bind)], [Booklet Staple (Right / Bottom Bind)], [Bi-Fold (Left /Top Bind)], and [Bi-Fold (Right / Bottom Bind)].Selecting [Left Bind / Top Bind] or [Right Bind / Bottom Bind] creates a booklet. If the binding/stapling method is specified, the machine creates a booklet, binds the center of the booklet with staples, and outputs it to the Right Bottom Tray (Booklet Maker). If the folding method is selected, the machine creates a booklet, folds the the booklet in half according to the setting, and outputs it to the Right Bottom Tray (Booklet Maker). The diagram below explains how each setting creates a booklet from a document consisting of 8 pages.
The diagram below shows examples of booklets created by folding in half and staple-binding on the left
32

Print Window
[Booklet Divide Output]Specify a page number when dividing a print job into multiple booklets. Select an option from [Off], [Each Sheet] to [25 Sheets].The default setting is [Off].
[Binding Edge Erase]Select to add a binding margin when you find it hard to see the content printed at the central fold of a booklet.Select [Binding Edge Erase] and click the [Setup] button to display the [Binding Edge Erase] window. Select a unit to use and specify the margin value.
When you select Millimeters, enter a value within the range of 0 to 25mm in the increments of 1mm.When you select Inches, enter a value within the range of 0.0 to 1.0 inch in the increments of 0.1 inch.The center margin specified here is applied to the central fold of facing pages.
[Summary] WindowTo display the Summary window, select [Summary] in "Print Window (p.16)".This window allows you to view all the settings specified in the Print window.
33

Error Messages
Print Driver User Guide for Mac OS XME4666E2-1 (Edition 1)
August 2009Fuji Xerox Co., Ltd. Copyright© 2009 by Fuji Xerox Co., Ltd.
Error Messages
This section explains the error messages that may be displayed on a Macintosh computer when a print job is in process. The messages displayed vary depending on the method of connecting the device to the Macintosh when the cause of an error is the same.
Notes• For information on the error messages appearing on the control panel display, refer to
the manuals provided with the device and provide an appropriate remedy.
Message Connection Method
Symptom/Cause/Remedy
The message A is displayed and then after a while the message B appears:A: "Attempting to connect to host xxx.xxx.xxx.xxx for printer ***" (xxx.xxx.xxx.xxx indicates IP address, and *** indi-cates the device name.)B: "Unable to connect to printer: Operation timed out"
LPR The device is turned off or is not connected prop-erly. Confirm that the power of the device is turned on and the connecting cable is securely inserted.
These messages are also displayed when the device fails to retrieve data due to some causes. Confirm that any error message is not displayed on the control panel of the device.
The message A is displayed and then the message B appears:A: "Opening the print file and connection" B: "Printer not responding"
USB
"will retry in 30 seconds..." LPR The power of the device is turned off or the con-nection is cut off before it receives a print job from a Macintosh computer. Turn on the power of the device.
The message A is displayed and then after a while the message B appears:A: "Spooling LPR job, xx% complete..." (xx shows the progress of a job in percentage.)B: "will retry in 30 seconds..."
LPR The power of the device is turned off, or the con-nection is cut off while data is being forwarded after being sent from a Macintosh.Turn on the power of the device.
34