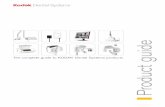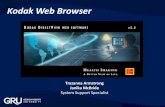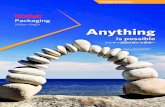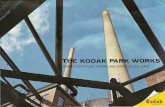Kodak PS50/80 using Mac OS Driver
-
Upload
e-z-photo-scan-powered-by-iotrak-inc -
Category
Documents
-
view
254 -
download
2
description
Transcript of Kodak PS50/80 using Mac OS Driver

Using the Kodak Picture Saver Scanning
Systems PS50 and PS80 with MAC Drivers
and Adobe Photoshop Elements V12 and
Photoshop CC
Bruce A. Holroyd
April 15, 2016

2
The KODAK MAC software driver allows a user to use the
Kodak MAC driver for the PS50 and PS80 with their user
supplied scanning application that supports TWAIN drivers.
This version supports Mac OS V10.6 - 10.11. but there are
differences with 10.9/10/11 (Maverick/Yosemite/El Capitan)
as compared to the earlier versions. User must supply their
own scanning application as the Kodak Picture Saver
Scanning Software is not supported on MAC systems.
When installing the Kodak MAC drivers for the PS50/80 on a
MAC with El Capitan, please pay attention to the special
instructions on the Kodak Alaris Web site as to th extra steps
required to load those drivers.
This document intention is to document the changes required
for successfully using the MAC drivers for the Kodak Pictures
Saver Scanning Systems with either Adobe’s Photoshop or
Photoshop elements programs.
MAC driver for the Kodak Picture Saver Scanning Systems

3
Getting Photoshop Elements Ready for Scanning
Needs to be
installed

4
Getting Photoshop CC Ready for Scanning
Needs to be
installed

5
Path to Const.ini file
When the PS50/PS80 Mac driver is initially installed, the driver will come
up in Dutch, to change to English, follow the following steps (this file may
not appear until the first scan is made):
1. Find the Const.ini file through finder, or other way

6
Line to be added in const.ini for Driver to display in English
2. Edit Const.ini with the new line circled below in Red. Save file.
To edit, you can use TextEdit.app (from Finder, highlight the file,
then File->Open With ->Textapp.app
Debug =0

7
Starting a Scan in Photoshop Elements V12 and Photoshop CC
1. When scanner is first turned on and connected to the MAC, the Scanner will
not got “Green” until the first scan is initiated. Select File ->Import->Kodak
Scanner: PS50/PS80…
2. Follow steps for configuring the scanner in the User’s Guide for
MACINTOSH Computers to properly set the drivers settings for your photo
scanning needs (User guide available on the Kodak alaris Web site for
download)

8
Saving multiple files at the
same time with Photoshop
Elements

9
In this example, I scanned multiple images and displayed all the open images on the Elements
screen. To save all files at once, use: File-> Process Multiple Files to save all of the open files

10
When you select Process Multiple Files, you have to set the destination, file name sequence,
File Type, etc, then click ok. Shortly all will be saved and removed from Elements.

11
In this example, I had it name the files BruceXXX.jpg and save to
desktop.