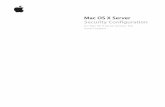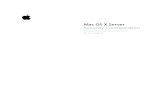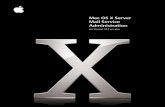Mac OS X Server - Appleimages.apple.com/server/docs/Command_Line_v10.4_2nd_Ed.pdf · 2006-02-15 ·...
Transcript of Mac OS X Server - Appleimages.apple.com/server/docs/Command_Line_v10.4_2nd_Ed.pdf · 2006-02-15 ·...

Mac OS X ServerCommand-Line AdministrationFor Version 10.4 or LaterSecond Edition

K
Apple Computer, Inc.© 2006 Apple Computer, Inc. All rights reserved.
The owner or authorized user of a valid copy of Mac OS X Server software may reproduce this publication for the purpose of learning to use such software. No part of this publication may be reproduced or transmitted for commercial purposes, such as selling copies of this publication or for providing paid-for support services.
Every effort has been made to ensure that the information in this manual is accurate. Apple Computer, Inc., is not responsible for printing or clerical errors.
Apple1 Infinite LoopCupertino CA 95014-2084www.apple.com
The Apple logo is a trademark of Apple Computer, Inc., registered in the U.S. and other countries. Use of the “keyboard” Apple logo (Option-Shift-K) for commercial purposes without the prior written consent of Apple may constitute trademark infringement and unfair competition in violation of federal and state laws.
Apple, the Apple logo, AppleShare, AppleTalk, Mac, Macintosh, QuickTime, Xgrid, and Xserve are trademarks of Apple Computer, Inc., registered in the U.S. and other countries. Finder is a trademark of Apple Computer, Inc.
Adobe and PostScript are trademarks of Adobe Systems Incorporated.
UNIX is a registered trademark in the United States and other countries, licensed exclusively through X/Open Company, Ltd. Apache is a registered trademark of the Apache Software Foundation, and is used with permission.
Other company and product names mentioned herein are trademarks of their respective companies. Mention of third-party products is for informational purposes only and constitutes neither an endorsement nor a recommendation. Apple assumes no responsibility with regard to the performance or use of these products.
019-0635/2-15-2006

3
1
Contents
Preface 15 About This Guide16
Using This Guide
16
Understanding Notation Conventions
16
Summary
16
Commands and Other Terminal Text
16
Command Parameters and Options
17
Default Settings
17
Commands Requiring Root Privileges
18
Getting Documentation Updates
18
Getting Additional Information
Chapter 1 21 Executing Commands21
Opening Terminal
22
Specifying Files and Folders
23
Modifying Flow Control
23
Redirecting Input and Output
24
Using Environment Variables
25
Executing Commands and Running Tools
26
Correcting Typing Errors
26
Repeating Commands
26
Including Paths Using Drag and Drop
26
Searching for Text Within a File
26
Commands Requiring Root Privileges
27
Terminating Commands
27
Scheduling Tasks
28
Sending Commands to a Remote Computer
28
Viewing Command Information
Chapter 2 31 Connecting to Remote Computers31
Understanding Secure Shell
31
How SSH Works
32
Password-Less Logins Using SSH Keys
33
Updating SSH Key Fingerprints

4
Contents
34
What is an SSH Man-in-the-Middle Attack?
34
Controlling Access to SSH Service
35
Connecting to a Remote Computer
35
Using SSH
36
Using Telnet
Chapter 3 37 Installing Server Software and Finishing Basic Setup37
Installing Server Software
38
Locating Computers for Installation
39
Specifying the Target Computer Volume
39
Preparing the Target Volume for a Clean Installation
40
Installing from Multiple CDs
40
Restarting After Installation
40
Automating Server Setup
41
Creating a Configuration File
43
Working with an Encrypted Configuration File
43
Customizing a Configuration File
47
Storing a Configuration File in an Accessible Location
47
Configuring the Server Remotely from the Command Line
48
Changing Server Settings
48
Using the serversetup Tool
48
Using the serveradmin Tool
49
General and Network Preferences
49
Viewing, Validating, and Setting the Software Serial Number
50
Updating Server Software
51
Moving a Server
Chapter 4 53 Restarting or Shutting Down a Computer53
Restarting a Computer
53
Automatic Restart
54
Changing a Remote Computer’s Startup Disk
54
Shutting Down a Computer
54
Manipulating Open Firmware NVRAM Variables
55
Monitoring and Restarting Critical Services
Chapter 5 57 Setting General System Preferences57
Viewing or Changing the Computer Name
57
Viewing or Changing the Date and Time
58
Viewing or Changing the System Date
58
Viewing or Changing the System Time
58
Viewing or Changing the System Time Zone
58
Viewing or Changing Network Time Server Usage
59
Viewing or Changing the Energy Saver Settings

Contents
5
59
Viewing or Changing Sleep Settings
59
Viewing or Changing Automatic Restart Settings
60
Changing the Power Management Settings
60
Viewing or Changing the Startup Disk Settings
61
Viewing or Changing the Sharing Settings
61
Viewing or Changing Remote Login Settings
61
Viewing or Changing Apple Event Response
61
Viewing or Changing the International Settings
62
Viewing and Changing the Login Settings
Chapter 6 63 Setting Network Preferences63
Configuring Network Interfaces
64
Managing Network Interface Information
64
Viewing Port Names and Hardware Addresses
64
Viewing or Changing MTU Values
65
Viewing or Changing Media Settings
65
Managing Network Port Configurations
65
Creating or Deleting Port Configurations
65
Activating Port Configurations
65
Changing Configuration Precedence
66
Managing TCP/IP Settings
66
Changing a Server’s IP Address
67
Viewing or Changing IP Address, Subnet Mask, or Router Address
69
Viewing or Changing DNS Servers
70
Enabling TCP/IP
70
Working with VLANs
70
IEEE 802.3ad Ethernet Link Aggregation
72
Managing AppleTalk Settings
72
Managing SNMP Settings
73
Installing SNMP
73
Starting SNMP
74
Configuring SNMP
75
Collecting SNMP Information from the Host
76
Managing Proxy Settings
76
Viewing or Changing FTP Proxy Settings
77
Viewing or Changing Web Proxy Settings
77
Viewing or Changing Secure Web Proxy Settings
77
Viewing or Changing Streaming Proxy Settings
77
Viewing or Changing Gopher Proxy Settings
78
Viewing or Changing SOCKS Firewall Proxy Settings
78
Viewing or Changing Proxy Bypass Domains
78
Managing AirPort Settings
79
Managing the Computer, Host, and Bonjour Names

6
Contents
79
Computer Name
79
Hostname
80
Bonjour Name
80
Managing Preference Files and the Configuration Daemon
81
Changing Network Locations
Chapter 7 83 Working with Disks and Volumes83
Understanding Disks, Partitions, and the File System
83
Mounting and Unmounting Volumes
84
Mounting Volumes
84
Unmounting Volumes85 Displaying Disk Information85 Monitoring Disk Space86 Reclaiming Disk Space Using Log-Rolling Scripts87 Erasing, Modifying, Verifying, and Repairing Disks89 Partitioning and Formatting Disks89 Partitioning a Disk90 Labeling a Disk90 Formatting a Disk90 Checking for Disk Problems91 Managing Disk Journaling91 Checking to See If Journaling is Enabled91 Enabling Journaling for an Existing Volume92 Enabling Journaling When You Erase a Disk92 Disabling Journaling92 Understanding Spotlight Technology92 Enabling and Disabling Spotlight93 Performing Spotlight Searches94 Controlling Spotlight Indexing94 Managing RAID Volumes95 Imaging and Cloning Volumes Using ASR
Chapter 8 97 Working with Users and Groups97 Understanding Accounts98 Administering and Creating Accounts98 Creating a Local Administrator User Account for a Server99 Creating a Domain Administrator User Account
100 Checking a User’s Administrator Privileges100 Creating a Nonadministrator User Account103 Retreiving a User’s GUID103 Removing a User Account104 Revoking a User’s Right to Access His or Her Account106 Checking a Server User’s Name, UID, or Password

Contents 7
107 Modifying a User Account108 Creating a Mobile User Account109 Managing Home Folders110 Administering Group Accounts111 Creating a Group Account112 Removing a Group Account113 Adding a User to a Group114 Removing a User from a Group116 Creating and Deleting Nested Group117 Editing Group Records118 Creating a Group Folder118 Viewing the Workgroup a User Selects at Login119 Importing Users and Groups120 Creating a Character-Delimited User Import File123 Setting Permissions123 Viewing Permissions124 Setting the umask for Individual Users125 Changing Permissions126 Changing the Owner126 Changing the Group126 Securing System Accounts126 Securing Initial System Accounts127 Securing the Root Account127 Restricting Use of the sudo Tool128 Securing Single-User Boot129 Setting Password Policy131 Finding User Account Information
Chapter 9 133 Working with File Services133 Managing Share Points134 Listing Share Points134 Creating a Share Point135 Modifying a Share Point136 Disabling a Share Point136 Managing the AFP Service136 Starting and Stopping AFP Service136 Checking AFP Service Status136 Viewing AFP Settings137 Changing AFP Settings137 List of AFP Settings140 List of AFP serveradmin Commands141 Listing Connected Users142 Sending a Message to AFP Users

8 Contents
142 Disconnecting AFP Users143 Canceling a User Disconnect144 Listing AFP Service Statistics145 Viewing AFP Log Files146 Managing the NFS Service146 Starting and Stopping NFS Service146 Checking NFS Service Status146 Viewing NFS Service Settings146 Changing NFS Service Settings147 Managing the FTP Service147 Starting FTP Service147 Stopping FTP Service147 Checking FTP Service Status147 Viewing FTP Service Settings148 Changing FTP Service Settings148 List of FTP Service Settings150 List of FTP serveradmin Commands150 Viewing the FTP Transfer Log150 Checking for Connected FTP Users151 Managing the SMB/CIFS Service151 Starting and Stopping SMB/CIFS Service151 Checking SMB/CIFS Service Status151 Viewing SMB/CIFS Service Settings152 Changing SMB/CIFS Service Settings152 List of SMB/CIFS Service Settings155 List of SMB/CIFS serveradmin Commands155 Listing SMB/CIFS Users156 Disconnecting SMB/CIFS Users156 Listing SMB/CIFS Service Statistics157 Updating Share Point Information157 Viewing SMB/CIFS Service Logs157 Managing ACLs158 Using chmod to Modify ACLs
Chapter 10 161 Working with the Print Service161 Understanding the Print Process162 Performing Print Service Tasks162 Starting and Stopping Print Service163 Checking the Status of Print Service163 Viewing Print Service Settings163 Changing Print Service Settings166 Managing the Print Service167 Listing Queues

Contents 9
167 Pausing a Queue167 Listing Jobs and Job Information168 Holding a Job169 Viewing Print Service Log Files169 Viewing Cover Pages
Chapter 11 171 Working with NetBoot Service and System Images171 Understanding the NetBoot Service171 Starting and Stopping NetBoot Service172 Checking NetBoot Service Status172 Viewing NetBoot Settings172 Changing NetBoot Settings173 Changing General Netboot Service Settings173 Storage Record Array174 Filters Record Array174 Image Record Array175 Port Record Array176 Working with System Images176 Updating an Image176 Booting from an Image176 Using hdiutil to Work with System Images177 Using asr to Restore System Images177 Imaging Multiple Clients Using Multicast asr178 Choosing a Boot Device Using systemsetup
Chapter 12 179 Working with the Mail Service179 Understanding the Mail Service179 Postfix Agent180 Cyrus180 Mailman181 Managing the Mail Service181 Starting and Stopping Mail Service181 Checking the Status of Mail Service181 Viewing Mail Service Settings181 Changing Mail Service Settings182 Mail Service Settings194 Mail serveradmin Commands194 Listing Mail Service Statistics195 Viewing the Mail Service Logs196 Backing Up the Mail Files197 Reconstructing the Mail Database198 Setting Up SSL for Mail Service198 Generating a CSR and Creating a Keychain

10 Contents
200 Obtaining an SSL Certificate200 Importing an SSL Certificate into the Keychain200 Accessing the Server Certificates201 Creating a Password File202 Configuring Mailboxes202 Enabling Sieve Scripting203 Enabling Sieve Support
Chapter 13 207 Working with Web Technologies207 Understanding Web Technology208 Managing the Web Service208 Starting and Stopping Web Service208 Checking Web Service Status208 Viewing Web Settings209 Changing Web Settings209 serveradmin and Apache Settings209 Changing Settings Using serveradmin210 Web serveradmin Commands210 Listing Hosted Sites210 Viewing Service Logs210 Viewing Service Statistics212 Example Script for Adding a Website213 Tuning the Server Performance214 Working with Application Servers and Java214 Apache Tomcat214 JBoss Server215 MySQL Database
Chapter 14 217 Working with Network Services217 Managing Network Services218 Managing the DHCP Service218 Starting and Stopping DHCP Service218 Checking the Status of DHCP Service218 Viewing DHCP Service Settings219 Changing DHCP Service Settings219 DHCP Service Settings220 DHCP Subnet Settings Array222 Adding a DHCP Subnet223 Adding a DHCP Static Map224 List of DHCP serveradmin Commands224 Viewing the DHCP Service Log225 Managing the DNS Service225 Starting and Stopping the DNS Service

Contents 11
225 Checking the Status of DNS Service225 Viewing DNS Service Settings226 Changing DNS Service Settings226 DNS Service Settings226 List of DNS serveradmin Commands226 Viewing the DNS Service Log226 Listing DNS Service Statistics227 Configuring IP Forwarding227 Managing the Firewall Service228 Firewall Startup228 Starting and Stopping Firewall Service228 Checking the Status of Firewall Service228 Viewing Firewall Service Settings229 Changing Firewall Service Settings229 Firewall Service Settings230 Defining Firewall Rules233 ipfilter Rules Array233 Firewall serveradmin Commands234 Viewing Firewall Service Log234 Using Firewall Service to Simulate Network Activity234 Managing the NAT Service235 Starting and Stopping NAT Service235 Checking the Status of NAT Service235 Viewing NAT Service Settings235 Changing NAT Service Settings236 NAT Service Settings236 NAT serveradmin Commands237 Port Mapping237 Viewing the NAT Service Log238 Managing the VPN Service238 Starting and Stopping VPN Service238 Checking the Status of VPN Service238 Viewing VPN Service Settings239 Changing VPN Service Settings239 List of VPN Service Settings242 List of VPN serveradmin Commands242 Viewing the VPN Service Log243 Site-to-Site VPN243 Configuring Site-to-Site VPN244 Adding a VPN Keyagent User245 Setting Up IP Failover245 IP Failover Prerequisites245 IP Failover Operation

12 Contents
246 Enabling IP Failover247 Configuring IP Failover248 Enabling PPP Dial-In248 Restoring the Default Configuration for Server Services
Chapter 15 251 Working with Open Directory251 Understanding Open Directory251 Using General Directory Tools251 Testing Your Open Directory Configuration252 Modifying a Directory Domain252 Testing Open Directory Plug-ins252 Registering URLs with SLP252 Changing Open Directory Service Settings253 Managing OpenLDAP253 Configuring LDAP254 Configuring slapd and slurpd Daemons255 Idle Rebinding Options255 Searching the LDAP Server258 Using LDIF Files259 Additional Information About LDAP259 Managing NetInfo259 Configuring NetInfo260 Managing Open Directory Passwords260 Open Directory Password Server261 Kerberos and Apple Single Sign-On263 Using Directory Service Tools263 Operating on Directory Service Directory Domains264 Finding Network Information264 Manipulating a Single Named Group Record265 Adding or Removing LDAP Server Configurations265 Configuring the Active Directory Plug-In
Chapter 16 267 Working with QuickTime Streaming Server267 Understanding QuickTime Streaming Server267 Performing QTSS Service Tasks268 Starting and Stopping the QTSS Service268 Checking QTSS Service Status268 Viewing QTSS Settings268 Changing QTSS Settings269 QTSS Settings272 Managing QTSS272 Listing Current Connections273 Viewing QTSS Service Statistics

Contents 13
274 Viewing Service Logs274 Forcing QTSS to Reread its Preferences275 Preparing Older Home Folders for User Streaming275 Configuring Streaming Security275 Resetting the Streaming Server Admin User Name and Password276 Controlling Access to Streamed Media276 Creating an Access File278 Accessing Protected Media278 Adding User Accounts and Passwords278 Adding or Deleting Groups278 Making Changes to the User or Group File279 Manipulating QuickTime and MP4 Movies279 Creating Reference Movies
Chapter 17 281 Configuring System Logging281 Logging System Events281 Configuring the Log File281 Configuring Your System Logging282 Local Logging283 Remote Logging
Appendix 285 PCI RAID Card Command Reference
Glossary 289
Index 299

14 Contents

15
Pref
aceAbout This Guide
This guide describes Mac OS X Servers command-line interface tools and commands, including the syntax, purpose, and parameters, as well as examples of usage and any output that they generate.
This guide is written for system administrators familiar with administering and managing servers, storage, and networks.
Beneath the interface of Mac OS X is a core operating system commonly known as Darwin. Darwin integrates a number of technologies, most importantly Mach 3.0, operating-system services based on Berkeley Software Distribution (BSD) release 4.4 high-performance networking facilities, and support for multiple integrated file systems.
Darwin maintains most of the functionality of 4.4BSD commands. While some commands are modified to function differently, most of the commands are either kept as is, or their functionality has been extended to support Apple-specific technologies.
This guide focuses on commands developed by Apple to allow administrators to perform funtions available in the graphical interface from the command line. The guide also highlights BSD commands that have been modified or extended to support Apple-specific functionality. Finally, the guide describes important commands commonly used by UNIX system administrators.
Note: Because Apple frequently releases new versions and updates to its software, images shown in this book may be different from what you see on your screen.

16 Preface About This Guide
Using This GuideThis guide describes commands that perform functions used to configure and manage Mac OS X computers. Chapters in this guide describe sets of commands that work for specific aspects of the operating system.
Use this guide to:  Learn which commands are available for specific tasks Learn how the commands work, and how to execute them Review examples of command usage
Understanding Notation ConventionsThe following conventions are used throughout this book.
Summary
Commands and Other Terminal TextCommands or command parameters that you might enter, along with other text that normally appears in a Terminal window, are shown in this font. For example:
You can use the doit command to get things done.
When a command is shown on a line by itself in this manual, it is preceded by a dollar sign and a space that represent the shell prompt. For example:
$ doit
To use this command, enter it without the dollar sign and the space in a Terminal window, and then press the Return key. (Terminal is found in /Applications/Utilities).
Command Parameters and OptionsMost commands require one or more parameters to specify command options or the item to which the command is applied.
Notation Indicates
monospaced font A command or other text typed in a Terminal window
$ A shell prompt
[text_in_brackets] An optional parameter
(one|other) Alternative parameters (enter one or the other)
italicized A parameter you must replace with a value
[...] A parameter that may be repeated
<angle brackets> A displayed value that depends on your server configuration

Preface About This Guide 17
Parameters You Must Enter as ShownIf you must enter a parameter as shown, it appears following the command in the same font. For example:$ doit -w later -t 12:30
To use the command in this example, enter the entire line as shown (without the $ and space).
Parameter Values You ProvideIf you must provide a value, its placeholder is italicized and has a name that indicates what you need to provide. For example:$ doit -w later -t hh:mm
In this example, you replace hh with the hour and mm with the minute, as shown in the previous example.
Optional ParametersIf a parameter is not required, it appears in square brackets. For example:$ doit [-w later]
To use the command in this example, enter either doit or doit -w later. The result might vary, but the command will be performed either way.
Alternative ParametersIf you must enter one of a number of parameters, they’re separated by a vertical line and grouped within parentheses (|). For example:$ doit -w (now|later)
To perform this command, enter either doit -w now or doit -w later.
Default SettingsDescriptions of server settings usually include the default value for each setting. When this default value depends on your configuration (such as the name or IP address of your server), it’s enclosed in angle brackets.
For example, the default value for the IMAP mail server is the host name of your server. This is indicated by mail:imap:servername = "<hostname>".
Commands Requiring Root PrivilegesThroughout this manual, commands that require root privileges begin with sudo. See “Commands Requiring Root Privileges” on page 26.

18 Preface About This Guide
Getting Documentation UpdatesPeriodically, Apple posts revised guides and solution papers. To download the latest guides and solution papers in PDF format, go to the Mac OS X Server documentation webpage: www.apple.com/server/documentation.
Getting Additional InformationFor more information, consult these resources:
Read Me documents—Important updates and special information. Look for them on the server discs.
Man pages (developer.apple.com/documentation/Darwin/Reference/ManPages/)—The Apple Developer Connection (ADC) Reference Library contains man pages for many BSD and POSIX functions and applications included with Mac OS X.
Mac OS X Server website (www.apple.com/macosx/server/)—Gateway to extensive product and technology information.
AppleCare Service & Support website (www.apple.com/support/)—Access to hundreds of articles from Apple’s support organization.
Apple customer training (train.apple.com)—Instructor-led and self-paced courses for honing your server administration skills.
Apple discussion groups (discussions.info.apple.com)—A way to share questions, knowledge, and advice with other administrators.
Apple mailing list folder (www.lists.apple.com)—Subscribe to mailing lists so you can communicate with other administrators using email.
The public source website (developer.apple.com/darwin/)—Access to Darwin source code, developer information, and FAQs.
Mac OS X Server suite documentation (www.apple.com/server/documentation/)—The Mac OS X Server documentation includes a suite of guides that explain the available services and provide instructions for configuring, managing, and troubleshooting those services.
This guide ... tells you how to:
Mac OS X Server Getting Started for Version 10.4 or Later
Install Mac OS X Server and set it up for the first time.
Mac OS X Server Upgrading and Migrating to Version 10.4 or Later
Use data and service settings that are currently being used on earlier versions of the server.
Mac OS X Server User Management for Version 10.4 or Later
Create and manage users, groups, and computer lists. Set up managed preferences for Mac OS X clients.

Preface About This Guide 19
Mac OS X Server File Services Administration for Version 10.4 or Later
Share selected server volumes or folders among server clients using these protocols: AFP, NFS, FTP, and SMB/CIFS.
Mac OS X Server Print Service Administration for Version 10.4 or Later
Host shared printers and manage their associated queues and print jobs.
Mac OS X Server System Imaging and Software Update Administration for Version 10.4 or Later
Use NetBoot and Network Install to create disk images from which Macintosh computers can start up over the network. Set up a software update server for updating client computers over the network.
Mac OS X Server Mail Service Administration for Version 10.4 or Later
Set up, configure, and administer mail services on the server.
Mac OS X Server Web Technologies Administration for Version 10.4 or Later
Set up and manage a web server, including WebDAV, WebMail, and web modules.
Mac OS X Server Network Services Administration for Version 10.4 or Later
Set up, configure, and administer DHCP, DNS, VPN, NTP, IP firewall, and NAT services on the server.
Mac OS X Server Open Directory Administration for Version 10.4 or Later
Manage directory and authentication services.
Mac OS X Server QuickTime Streaming Server Administration for Version 10.4 or Later
Set up and manage QuickTime streaming services.
Mac OS X Server Windows Services Administration for Version 10.4 or Later
Set up and manage services including PDC, BDC, file, and print for Windows computer users.
Mac OS X Server Migrating from Windows NT for Version 10.4 or Later
Move accounts, shared folders, and services from Windows NT servers to Mac OS X Server.
Mac OS X Server Java Application Server Administration For Version 10.4 or Later
Configure and administer a JBoss application server on Mac OS X Server.
Mac OS X Server Command-Line Administration for Version 10.4 or Later
Use commands and configuration files to perform server administration tasks in a UNIX command shell.
Mac OS X Server Collaboration Services Administration for Version 10.4 or Later
Set up and manage weblog, chat, and other services that facilitate interactions among users.
Mac OS X Server High Availability Administration for Version 10.4 or Later
Manage IP failover, link aggregation, load balancing, and other hardware and software configurations to ensure high availability of Mac OS X Server services.
This guide ... tells you how to:

20 Preface About This Guide
Mac OS X Server Xgrid Administration for Version 10.4 or Later
Manage computational Xserve clusters using the Xgrid application.
Mac OS X Server Glossary: Includes Terminology for Mac OS X Server, Xserve, Xserve RAID, and Xsan
Interpret terms used for server and storage products.
This guide ... tells you how to:

1
21
1 Executing Commands
In this chapter you will find out how to execute commands and view online information about commands and tools.
A command-line interface is a way for you to manipulate your computer in situations where a graphical approach is not available. The Terminal application is the Mac OS X gateway to the BSD command-line interface (UNIX shell command prompt). Each window in Terminal contains a complete execution context, called a shell, that is separate from all other execution contexts. The shell itself is an interactive programming language interpreter, with a specialized syntax for executing commands and writing structured programs, called shell scripts.
Different shells feature slightly different capabilities and programming syntax. Although you can use any shell of your choice, the examples in this book assume that you are using bash, the standard Mac OS X shell.
Opening TerminalTo enter shell commands or run server command-line tools, you need access to a UNIX shell prompt. Both Mac OS X and Mac OS X Server include Terminal, an application you can use to start a UNIX shell command-line session on the local server or on a remote server.
To open Terminal, click the Terminal icon in the dock or double-click the application icon in the Finder (located in /Applications/Utilities/).
Terminal presents a prompt when it is ready to accept a command. The prompt you see depends on your Terminal and shell preferences, but often includes the name of the host you’re logged in to, your current working folder, your user name, and a prompt symbol.

22 Chapter 1 Executing Commands
For example, if you’re using the default bash shell and the prompt displays as:
server1:~ anne$
Where you are logged in to a computer named “server1” as the user named “anne,” and your current folder is anne’s home folder (~).
Throughout this manual, wherever a command is shown as you might enter it, the prompt is abbreviated as $.
Specifying Files and FoldersMost commands operate on files and folders, the locations of which are identified by paths. The folder names that make up a path are separated by slash characters. For example, the path to the Terminal application is /Applications/Utilities/Terminal.app.
Some of the standard shortcuts used to represent specific folders in the computer are shown in the following table. Because they are relative to the current folder, these shortcuts eliminate the need to enter full paths in many situations.
File and folder names traditionally include only letters, numbers, a period, or the underscore character. Most other characters, including space characters, should be avoided. Although some Mac OS X file systems permit the use of these other characters, including spaces, you may have to add single or double quotation marks around any pathnames that contain them. For individual characters, you can also “escape” the character—that is, put a backslash character immediately before the character in your string. For example, the pathname My Disk would become either “My Disk” or My\ Disk.
Path string Description
. A single period represents the current folder. This value is often used as a shortcut to eliminate the need to enter in a full path. For example, the string “./Test.c” represents the Test.c file in the current folder.
.. Two periods represents the parent folder of the current folder. This string is used for navigating up one level from the current folder through the folder hierarchy. For example, the string “../Test” represents a sibling folder (named Test) of the current folder.
~ The tilde character represents the home folder of the user currently logged in. In Mac OS X, this folder resides either in the local /Users folder or on a network server. For example, to specify the Documents folder of the current user, you would specify ~/Documents.

Chapter 1 Executing Commands 23
Modifying Flow Control
Many commands are capable of receiving text input from the user and printing text out to the console. They do so using standard pipes, which are created by the shell and passed to the command automatically.
The standard pipes include:Â stdin—The standard input pipe is the means through which data enters a
command. By default, this is data entered by the user from the command-line interface. You can also redirect the output from files or other commands to stdin.
 stdout—The standard output pipe is where the command output is sent. By default, command output is sent back to the command line. You can also redirect the output from the command to other commands and tools.
 stderr—The standard error pipe is where error messages are sent. By default, errors are displayed on the command line like standard output.
Redirecting Input and OutputFrom the command line, you may redirect input and output from a command to a file or another command. Redirecting output lets you capture the results of running the command and store it in a file for later use. Similarly, providing an input file lets you provide a command with preset input data, instead of having to enter that data.
In addition to using file redirection, you can also redirect the output of one command to the input of another using the vertical bar character, or pipe. You can combine commands in this manner to implement more sophisticated versions of the same commands. For example, the command man bash | grep “commands” passes the formatted contents of the bash man page to the grep tool, which searches those contents for any lines containing the word “commands.” The result is a listing of only those lines with the specified text, instead of the entire man page.
See the bash man page for more information about redirection.
Redirect Description
> Use the greater-than character to redirect command output to a file.
< Use the less-than character to use the contents of a file as input to the command.
>> Use a double greater-than to append output from a command to a file.

24 Chapter 1 Executing Commands
Using Environment VariablesSome commands require the use of environment variables for their execution. Environment variables are variables inherited by all commands executed in the shell’s context. The shell itself uses environment variables to store information, such as the name of the current user, the name of the host computer, and the paths to any commands. You can also create environment variables and use them to control the behavior of your command without modifying the command itself. For example, you might use an environment variable to tell your command to print debug information to the console.
To set the value of an environment variable, you use the appropriate shell command to associate a variable name with a value. For example, to set the variable PATH to the value /bin:/sbin:/user/bin:/user/sbin:/system/Library/, you would enter the following command in a Terminal window:
$ PATH=/bin:/sbin:/user/bin:/user/sbin:/system/Library/ export PATH
This will modify the environment variable PATH with the value assigned. To view all of the environment variables, enter the following:
$ env
When you launch an application from a shell, the application inherits much of the shell’s environment, including any exported environment variables. This form of inheritance can be a useful way to configure the application dynamically. For example, your application can check for the presence (or value) of an environment variable and change its behavior accordingly. Different shells support different semantics for exporting environment variables, so see the man page for your preferred shell for further information.
Although child processes of a shell inherit the environment of that shell, shells are separate execution contexts that do not share environment information with one another. Thus, variables you set in one Terminal window are not set in other Terminal windows. Once you close a Terminal window, any variables you set in that window are gone. If you want the value of a variable to persist between sessions and in all Terminal windows, you must set it in a shell startup script.
Another way to set environment variables in Mac OS X is with a special property list in your home folder. At login, the computer looks for the ~/.MacOSX/environment.plist file. If the file is present, the computer registers the environment variables in the property-list file.

Chapter 1 Executing Commands 25
Executing Commands and Running ToolsTo execute a command in the shell, you must enter the complete pathname of the tool’s executable file, followed by any arguments, and then press the Return key. If a command is located in one of the shell’s known folders, you can omit any path information and just enter the command name. The list of known folders is stored in the shell’s PATH environment variable and includes the folders containing most of the command-line tools.
For example, to run the ls command in the current user’s home folder, you could simply enter it at the command line and press the Return key.
host:~ anne$ ls
To run a command in the current user’s home folder, you would precede it with the folder specifier. For example, to run MyCommandLineProg, you would use something like the following:
host:~ anne$ ./MyCommandLineProg
To launch a tool package, you can either use the open command (open MyProg.app) or launch the tool by typing the pathname of the executable file inside the package, usually something like ./MyProg.app/Contents/MacOS/MyProg.
When entering commands, if you get the message command not found, check your spelling.
server:/ anne$ serversetup -getAllPort
serversetup: Command not found.
If the error recurs, the command you’re trying to run might not be in your default search path. You can add the path before the command name, for example:
server:/ anne$ /System/Library/ServerSetup/serversetup -getAllPort
1
Built-in Ethernet
or change your working folder to the folder that contains the tool. For example:
server:/ anne$ cd /System/Library/ServerSetup
server:/System/Library/ServerSetup anne$ ./serversetup -getAllPort
1
Built-in Ethernet
or
server:/System/Library/ServerSetup anne$ cd /
server:/ anne$ PATH="$PATH:/System/Library/ServerSetup"
server:/ anne$ serversetup -getAllPort
1
Built-in Ethernet

26 Chapter 1 Executing Commands
Correcting Typing ErrorsTo correct a typing error before you press Return to execute the command, press Left Arrow or Right Arrow to skip over parts of the command you don’t want to change, press the Delete key to remove characters, enter regular characters to insert them, and finally press Return to execute the command.
To ignore what you have entered and start again, press Control–U.
Repeating CommandsTo repeat a command, press Up Arrow until you see the command, make any modifications, and then press Return.
Including Paths Using Drag and DropTo include a fully qualified filename or folder path in a command, you can drag and drop the folder or file from a Finder window into the Terminal window.
Searching for Text Within a FileTo locate a unique string within a file, use the grep tool. The grep tool searches the named input files for lines containing a match to the given pattern. By default, grep prints the matching lines.
To search for a unique string in a file:$ grep sunshine filename
where filename is the name of the file you wish to search through and sunshine is the unique string.
Commands Requiring Root PrivilegesMany commands used to manage a server must be executed by the root user. If you get a message such as permission denied, the command probably requires root privileges.
To execute a single command as the root user, begin the command with sudo (short for super user do). For example:
$ sudo serveradmin list
You’re prompted for the root password if you haven’t used sudo recently. The root user password is set to the administrator user password when you install Mac OS X Server.
To switch to the root user so you don’t have to repeatedly enter sudo, use the su command:
$su root
You’re prompted for the root user password and then are logged in as the root user until you log out or use the su command to switch to another user.

Chapter 1 Executing Commands 27
Important: As the root user, you have sufficient privileges to do things that can cause your server to stop working properly. Don’t execute commands as the root user unless you know what you’re doing. Logging in as an administrator user and using sudo selectively might prevent you from making unintended changes.
Terminating CommandsTo terminate the currently running command, enter Control-C. This keyboard shortcut sends an abort signal to the command. In most cases this causes the command to terminate, although commands may install signal handlers to trap this signal and respond differently.
Scheduling TasksYou can create scheduled tasks using the cron tool. cron is a daemon that executes scheduled commands from a crontab file. The cron tool searches the /var/cron/tabs folder for crontab files that are named after accounts in /etc/passwd, and loads the files into memory. cron also searches for crontab files in the /etc/crontab folder, which are in a different format. cron then cycles every minute, examining all stored crontab files and checking each command to see if it should be run in the current minute.
When commands execute, any output is mailed to the owner of the crontab file or to the user named in the MAILTO environment variable in the crontab file, if such exists. When a crontab file has been modified, cron needs to be restarted. crontab is the program used to install, deinstall, or list the tables used to drive the cron daemon. Each user can have their own crontab file.
To configure your crontab file, use the crontab -e command. This displays an empty crontab file.
An example of a configured crontab file:SHELL=/bin/sh
PATH=/bin:/sbin:/usr/bin:/usr/sbin
HOME=/var/log
#min hour mday month wday command
30 18 * * 1-5 /usr/local/vscanx folder-name
50 23 * * 0 /usr/local/vscanx --summary folder-name
15 10 * * 6 /usr/local/vscanx --load /usr/local/conf1 /uz
45 8 * * 1 /usr/local/vscanx --f /usr/local/biglist
Listed below is an explanation of the crontab structure shown above.
The following crontab entry schedules a scan operation to run and produce a summary at 18:30 every day, Monday through Friday:
30 18 * * 1-5 /usr/local/vscanx folder-name

28 Chapter 1 Executing Commands
The following crontab entry schedules a scan operation to run and produce a summary at 23:50 every Sunday:
50 23 * * 0 /usr/local/vscanx --summary folder-name
The following crontab entry schedules a scan operation to run on the uz folder at 10:15 a.m. every Saturday in accordance with options specified in a configuration file conf1:
15 10 * * 6 /usr/local/vscanx --load /usr/local/conf1 /uz
The following crontab entry schedules a scan operation to run at 8:45 a.m. every Monday on the files specified in the file biglist:
45 8 * * 1 /usr/local/vscanx --f /usr/local/biglist
Sending Commands to a Remote ComputerYou must connect to a remote computer before you can execute commands on it. You can send commands to a remote computer using:Â Secure Shell (SSH), a tool for logging in to a remote computer and for executing
commands on a remote computer. Telnet, a tool for communicating with another computer using the TELNET protocol.
See Chapter 2, “Connecting to Remote Computers,” on page 31 for information about sending commands to remote computers.
Viewing Command InformationMost command-line documentation comes in the form of man pages. These are formatted pages that provide reference information for shell commands, tools, and high-level concepts. You can also access command information using the help command, and sometimes information is displayed if you enter the command without any parameters or options.
To access a man page:$ man command
where command is the topic you want to find information about. The man page contains detailed information about the command, its options, parameters, and proper use. For help using the man command, enter:
$ man man
If the man pages are so long that they do not fit on your screen, you can use the more or less command to automatically paginate the file. This allows you to view the file faster by loading full screens of the man page at a time, rather than the entire file.
$ man serveradmin | less

Chapter 1 Executing Commands 29
When you use more or less, an information bar appears at the bottom of the screen. When you see the bar, you can press the Space bar to go to the next page, the B key to go back a page, or the Return key to scroll the file forward one line at a time. When you get to the end of a file, more will return you to the prompt and less will wait for you to press the Q key to quit.
Several third-party Mac OS X applications are available for viewing formatted man pages in scrollable windows. You can find one by choosing Mac OS X Software from the Apple menu, and then seraching for “man page.”
Note: Not all commands and tools have man pages. For a list of available man pages, look in /usr/share/man.
To access command help, enter the command followed by the -help, -h, --help, or help parameter:$ hdiutil help
$ dig -h
$ diff --help
To view a pop-up list of options and parameters you can use with the command, enter the command without any options or parameters:$ sudo serveradmin
Note: Not all techniques work for all commands, and some commands don’t have onscreen help.

30 Chapter 1 Executing Commands

2
31
2 Connecting to Remote Computers
In this chapter you will find commands you can use to connect to remote computers.
Connecting to remote computers helps you manage and configure resources efficiently. This chapter covers using SSH and Telnet to connect to remote computers.
Understanding Secure ShellSecure Shell (SSH) lets you send secure, encrypted commands to a computer remotely, as if you were sitting at the computer. You use the ssh tool in Terminal to open a command-line connection to a remote computer. While the connection is open, commands you enter are performed on the remote computer.
Note: You can use any application that supports SSH to connect to a computer running Mac OS X or Mac OS X Server.
How SSH WorksSSH works by setting up encrypted tunnels using public and private keys. Here is a description of an SSH session:Â The local and remote computers exchange their public keys. If the local computer
has never encountered a given public key before, both SSH and a web browser will prompt you whether to accept the unknown key.
 The two computers use the public keys to negotiate a session key that is used to encrypt all subsequent session data.
 The remote computer attempts to authenticate the local computer using RSA or DSA certificates. If this is not possible, the local computer is prompted for a standard user-name/password combination. See “Password-Less Logins Using SSH Keys” on page 32 for information about setting up certificate authentication.
 After successful authentication, the session begins. Either a remote shell, a secure file transfer, a remote command, or so on, is begun through the encrypted tunnel.

32 Chapter 2 Connecting to Remote Computers
You should be aware of the following SSH tools:  sshd—Daemon that acts as a server to all other commands ssh—Primary user tool: remote shell, remote command, and port-forwarding
sessions scp—Secure copy, a tool for automated file transfers sftp—Secure FTP, a replacement for FTP
Password-Less Logins Using SSH KeysThe standard method of SSH authentication is supplying login credentials in the form of a user name and password. Identity key pair authentication enables you to log in to the server without having to supply a password. This process works by:Â Generating a private and public key associated with a user name to establish that
user’s authenticity. When you attempt to log in as that user, the user name is sent to the remote computer.
 The remote computer looks in the user’s .ssh/ folder for the user’s public key. This folder is created after using SSH the first time.
 A challenge is then sent to the user based on his or her public key. The user verifies his or her identity by using the private portion of the key pair to
decode the challenge. Once decoded, the user is logged in without the need for a password. This is
especially useful when automating remote scripts.
To generate the identity key pair, use the following command on the local computer:
$ ssh-keygen -t dsa
When prompted, enter a filename in which to save the keys in the user’s folder. Then enter a password followed by password verification (empty for no password). For example:
Generating public/private dsa key pair.
Enter file in which to save the key (/Users/anne/.ssh/id_dsa): frog
Enter passphrase (empty for no passphrase):
Enter same passphrase again:
Your identification has been saved in frog.
Your public key has been saved in frog.pub.
The key fingerprint is:
4a:5c:6e:9f:3e:35:8b:e5:c9:5a:ac:00:e6:b8:d7:96 [email protected]
This creates two files. Your identification or private key is saved in one file (frog in our example) and your public key is saved in the other (frog.pub in our example). The key fingerprint, which is derived cryptographically from the public key value, is also displayed. This secures the public key, making it computationally infeasible for duplication.

Chapter 2 Connecting to Remote Computers 33
Copy the resultant public file, which contains the local computer’s public key to the user’s home folder in .ssh/ on the remote computer. The next time you log in to the remote computer from the local computer you won’t need to enter a password.
Note: If you are using an Open Directory user account and have already logged in using the account, you do not have to supply a pasword for SSH login. On Mac OS X Server computers, SSH uses Kerberos for single sign-on authentication with any user account that has an Open Directory password (Kerberos must be running on the Open Directory server). See the Open Directory administration guide for more information.
Updating SSH Key FingerprintsThe first time you connect to a remote computer using SSH, the local computer prompts for permission to add the remote computer’s fingerprint (or encrypted public key) to a list of known remote computers. You might see a message like this:The authenticity of host "server1.example.com" can’t be established.
RSA key fingerprint is a8:0d:27:63:74:f1:ad:bd:6a:e4:0d:a3:47:a8:f7.
Are you sure you want to continue connecting (yes/no)?
The first time you connect, you have no way of knowing whether this is the correct host key. Most people respond “yes.” The host key is then inserted into the ~/.ssh/known_hosts file so it can be compared against in later sessions. Be sure this is the correct key before accepting it. If at all possible, provide your users with the encryption key either through FTP, email, or a download from the web, so they can be sure of the identity of the server.
If you later see a warning message about a man-in-the-middle attack when you try to connect, it might be because the key on the remote computer no longer matches the key stored on the local computer. This can happen if you: Change your SSH configuration on either the local or remote computer. Perform a clean installation of the server software on the computer you are
attempting to log in to using SSH. Start up from a Mac OS X Server CD on the computer you are attempting to log in to
using SSH. Are attempting to SSH in to a computer that has the same IP address as a computer
that you previously used SSH with on another network.
To connect again, delete the entries corresponding to the remote computer (which can be stored by both name and IP address) in the file ~/.ssh/known_hosts.

34 Chapter 2 Connecting to Remote Computers
What is an SSH Man-in-the-Middle Attack?An attacker may be able to get access to your network and compromise proper routing information, such that packets intended for a remote computer are instead routed to the attacker who impersonates the remote computer to the local computer and the local computer to the remote computer. Here’s a typical scenario: A user connects to the remote computer using SSH. By means of spoofing techniques, the attacker poses as the remote computer and receives the information from the local computer. The attacker then relays the information to the intended remote computer, receives a response, and then relays the remote computer’s response to the local computer. Throughout the process, the attacker is privy to all the information that goes back and forth, and can modify it.
A sign that may indicate a man-in-the-middle attack is the following message when connecting to the remote computer using SSH.
@@@@@@@@@@@@@@@@@@@@@@@@@@@@@@@@@@@@@@@@@@@@@@@@@@@@@@@@@@@
@ WARNING: REMOTE HOST IDENTIFICATION HAS CHANGED! @
@@@@@@@@@@@@@@@@@@@@@@@@@@@@@@@@@@@@@@@@@@@@@@@@@@@@@@@@@@@
Protect against this type of attack by verifying that the host key sent back is the correct host key for the computer you are trying to reach. Be watchful for the warning message, and alert your users to its meaning.
Important: Removing an entry from the known_hosts file bypasses a security mechanism that would help you avoid imposters and man-in-the-middle attacks. Be sure you understand why the key on the remote computer has changed before you delete its entry from the known_hosts file.
Controlling Access to SSH ServiceYou can use Server Admin to control which users can open a command-line connection using the ssh tool in Terminal. Users with administrator privileges are always allowed to open a connection using SSH. The ssh tool uses the SSH service. For information about controlling access to the SSH service, see the Open Directory administration guide.

Chapter 2 Connecting to Remote Computers 35
Connecting to a Remote ComputerYou can connect to a remote computer using SSH (secure) or Telnet (non-secure).
Using SSHUse the ssh tool to create a secure shell connection to a remote computer.
To access a remote computer using ssh:
1 Open Terminal.
2 Enter the following command to log in to the remote computer, and then press Return:
$ ssh -l username server
where username is the name of an administrator user on the remote computer and server is the name or IP address of the remote computer. For example:
$ ssh -l anne 10.0.1.2
3 If this is the first time you’ve connected to the remote computer, you’re prompted to continue connecting after the remote computer’s RSA fingerprint is displayed. Enter yes and press Return.
4 When prompted, enter the user’s password (the user’s password on the remote computer) and press Return.
The command prompt changes to show that you’re now connected to the remote computer. In the case of the previous example, the prompt might look like:
10.0.1.2:~ anne$
5 To send a command to the remote computer, enter the command and press Return.
To close a remote connection, enter logout and press Return.
To authenticate and send a command using a single line, append the command you want to execute to the basic ssh tool. For example, to delete a file:$ ssh -l anne server1.example.com rm /Users/anne/Documents/report
or
$ ssh -l [email protected] "rm /Users/anne/Documents/report"
You’re prompted for the user’s password.

36 Chapter 2 Connecting to Remote Computers
Using TelnetUse the telnet tool to create a Telnet connection to a remote computer. Because it isn’t as secure as SSH, Telnet access is disabled by default.
To enable Telnet access:$ service telnet start
To disable Telnet access:$ service telnet stop
You are strongly advised not to enable Telnet. When you log in using Telnet, your login information, user name, and password are passed along the Internet in clear text. In fact, your entire Telnet session is also passed along the Internet in clear text. Any person on the network running tcpdump, ethereal, or similar applications can effortlessly sniff the network and take possession of your user name and password. If you run something as root during your Telnet session, your root user account will be compromised as well.
To access a remote computer using telnet:$ telnet -l username server
where username is the name of an administrator user on the remote computer and server is the name or IP address of the remote computer. For example:
$ telnet -l anne 10.0.1.2
Once connected, the remote computer will prompt for a login name, and then the password. Depending on the type of computer you are accessing, you may see a message of the form:
TERM = (vt100)
Press Enter to accept this default setting. You may see a series of messages on the screen, followed by the remote computer’s prompt. You are now completely logged in. When you are finished working, log out from the remote computer by typing logout or exit at the remote computer’s prompt. The telnet client will automatically exit when you log out from the remote computer.
See the telnet man page for more information.

3
37
3 Installing Server Software and Finishing Basic Setup
In this chapter you will find commands you can use to install, set up, and update Mac OS X Server software on local or remote computers.
Some computers come with Mac OS X Server software already installed. However, you might want to upgrade from a previous version, change a computer configuration, automate software installation, or completely refresh your server environment. This chapter covers the commands needed to perform a variety of software setup and installation tasks.
Installing Server SoftwareYou can use the /usr/sbin/installer tool to install Mac OS X Server or other software on a computer. You can use the installer tool locally or remotely. The installer tool requires at least two arguments: the installation package, and the destination of the installation package. For a standard installation, your target would be the root drive. Here is an example installation command: $ installer -pkg OSInstall.mpkg -target /
Other useful options include:Â lang—The operating system package requires that you choose a language. This flag
allows you to do so from the command line. The argument is a two-character ISO language code. For English, it’s en.
 verbose—Prints out the details of the installation. It’s useful for monitoring progress.
See the installer man page for detailed information.
To use installer to install Mac OS X Server software:1 Start the target computer from the first installation CD or the installation DVD.
The procedure you use depends on the target computer hardware.
If the target computer has a keyboard and an optical drive, insert the first installation disc into the optical drive. Then hold down the C key on the keyboard while restarting the computer.

38 Chapter 3 Installing Server Software and Finishing Basic Setup
If the target computer is an Xserve with a built-in optical drive, start the computer using the first installation disc by following the instructions for starting from a system disc in the Xserve User’s Guide.
If the target computer is an Xserve with no built-in optical drive, you can start it in target disk mode and insert the installation disc into the optical drive on your administrator computer. You can also use an external FireWire optical drive or an optical drive from another Xserve system to start the computer from the installation disc. Instructions for using target disk mode and external optical drives are in the Quick Start guide or Xserve User’s Guide that came with your Xserve system.
2 If you’re installing on a local computer, when Installer opens choose Utilities > Open Terminal to open the Terminal application.
If you’re installing on a remote computer, from Terminal on an administrator computer or from a UNIX workstation, establish an SSH session as the root user with the target computer, substituting the target computer’s actual IP address for <ip address>:
$ ssh root@<ip address>
If you don’t know the IP address, you can use the sa_srchr tool to identify computers on the local subnet on which you can install server software:
$ /System/Library/Serversetup/sa_srchr 224.0.0.1
mycomputer.example.com#PowerMac4,4#<ip address>#<mac address>#Mac OS X
Server 10.4#RDY4PkgInstall#2.0#512
You can also use Server Assistant to generate information for computers on the local subnet. Open Server Assistant, select “Install software on a remote computer,” and click Continue to access the Destination pane and generate a list of computers awaiting installation.
3 When prompted for a password, enter the first eight digits of the computer’s built-in hardware serial number. To find a computer’s serial number, look for a label on the computer. If the target computer had been set up as a server, you’ll also find the hardware serial number in /System/Library/ServerSetup/SerialNumber.
If you’re installing on an older computer that has no built-in hardware serial number, use 12345678 for the password.
Locating Computers for InstallationIf you are installing software on a remote computer from Terminal, you will first want to establish an SSH session as the root user with the remote computer. To do so, you need the remote computer’s IP address and serial number. You can find the serial number on a label on the computer. Enter the serial number as the password when establishing the SSH session. If you are installing on an older computer that has no built-in hardware serial number, use 12345678 for the password. You can use the sa_srchr tool to identify the IP address of each computer that’s ready for installation on your subnet.

Chapter 3 Installing Server Software and Finishing Basic Setup 39
Note: To locate computers, you must have booted the computer from the installation CD.
To list computers on the local network:$ /System/Library/ServerSetup/sa_srchr 224.0.0.1
The sa_srchr tool uses the broadcast address 224.0.0.1 to request a response (via sa_rspndr) from all computers ready for installation or setup. The response from a ready computer would come from sa_rspndr running on a computer started up from the Mac OS X Server installation CD. The computer will respond with output similar to the following:
localhost#unknown#<ip address>#<mac address>#Mac OS X Server
10.3#RDY4PkgInstall#2.0#512
where <ip_address> is the working IP address and <mac address> is the unique MAC address of the network interface on a computer that is ready for installation.
Specifying the Target Computer VolumeUse the installer tool to specify the target computer volume onto which you want to install the server software.
To list volumes available for server software:$ /usr/sbin/installer -volinfo -pkg /System/Installation/Packages/
OSInstall.mpkg
To choose a network installation image you’ve created and mounted:$ /usr/sbin/installer -volinfo -pkg /Volumes/ServerNetworkImage10.4/System/
Installation/Packages/OSInstall.mpkg
The list displayed reflects your particular environment, but here’s an example showing three available volumes:
/Volumes/Mount 01
/Volumes/Mount1
/Volumes/Mount02
Preparing the Target Volume for a Clean InstallationIf the target volume has Mac OS X Server version 10.3 or version 10.2.8 installed, when you run installer, it will upgrade the server to version 10.4 and preserve user files.
If you’re not upgrading but performing a clean installation, back up the user files you want to preserve, then use diskutil to erase the volume, format it, and enable journaling:
$ /usr/sbin/diskutil eraseVolume HFS+ "Mount 01" "/Volumes/Mount 01"
$ /usr/sbin/diskutil enableJournal "/Volumes/Mount 01"

40 Chapter 3 Installing Server Software and Finishing Basic Setup
You can also use diskutil to partition the volume and to set up mirroring. For more information, see the diskutil man page or Chapter 7, “Working with Disks and Volumes,” on page 83.
Important: Don’t store data on the hard disk partition where the operating system is installed. If you must store additional software or data on the system partition, consider mirroring the drive. With this approach, you won’t risk losing data if you need to reinstall or upgrade system software.
Installing from Multiple CDsIf you’re using CDs for server installation, use the sa_srchr tool to install the remaining software from the remaining installation CDs. Server Assistant opens automatically when installation is complete.
1 To use the next installation disc, use the sa_srchr command to locate the computer that’s waiting. For <ip address>, specify the address you used in step 2:
$ /System/Library/Serversetup/sa_srchr <ip address>
2 When the sa_srchr response includes the string “#InstallInProgress”, insert the next installation disc:
$ mycomputer.example.com#PowerMac4,4#<ip address>#<mac address> #Mac OS X
Server 10.4#InstallInProgress#2.0#2080
Restarting After InstallationWhen installation from the disc is complete, restart the computer. Enter:$ /sbin/reboot
or
$ /sbin/shutdown -r
Automating Server SetupNormally when you install Mac OS X Server on a computer and restart, Server Assistant opens and prompts you for the basic information necessary to get the server up and running. This includes the user name and password of the administrator, the TCP/IP configuration information for the computer’s network interfaces, and how the computer uses directory services. You can automate this initial setup task by providing a configuration file that contains these settings.
Servers that have previously had Mac OS X Server version 10.4 installed automatically detect the presence of the saved setup information and use it to complete initial server setup without user interaction.

Chapter 3 Installing Server Software and Finishing Basic Setup 41
You can define generic setup data that can be used to set up any computer. For example, you might want to define generic setup data for a computer that’s on order, or to configure 50 Xserve computers you want to be identically configured. You can also save setup data that’s specifically tailored for a particular computer.
Important: When you perform an upgrade installation, saved setup data is used and overwrites existing server settings. If you do not want saved server setup data to be used after an upgrade, rename the saved setup configuration file.
Creating a Configuration FileAn easy way to prepare configuration files to automate the setup of a group of computers is to start with a file saved using Server Assistant. You can save the file as the last step when you use Server Assistant to set up the first computer, or you can run Server Assistant later to create the file. You can then use that configuration file as a template for creating configuration files for other computers. You can edit the file directly, or write scripts to create customized configuration files for any number of computers that use similar hardware.
Note: If you intend to create a generic configuration file because you want to use the file to set up more than one computer, don’t specify network names (computer name and local hostname), and make sure that each network interface (port) is set to be configured using DHCP or using BootP.
To save a configuration file during server setup:1 In the final pane of Server Assistant, after you review the settings, click Save As.
2 In the dialog that appears, choose Configuration File next to “Save As” and click OK.
 If encryption is not required, don’t select “Save in Encrypted Format.” To encrypt the file, select “Save in Encrypted Format” and then enter and verify a
passphrase. You must supply the passphrase before an encrypted setup file can be used by a target computer.
3 Navigate to the location where you want to save the configuration file, name the file using one of the following options, and click Save; when searching for setup files, target computers search for names in the order listed:
 MAC-address-of-server.plist (include any leading zeros but omit colons)—For example, 0030654dbcef.plist.
 IP-address-of-server.plist—For example, 10.0.0.4.plist. partial-DNS-name-of-server.plist—For example, myserver.plist. built-in-hardware-serial-number-of-server.plist (first 8 characters only)—For example,
ABCD1234.plist. fully-qualified-DNS-name-of-server.plist—For example, myserver.example.com.plist.

42 Chapter 3 Installing Server Software and Finishing Basic Setup
 partial-IP-address-of-server.plist—For example, 10.0.plist (matches 10.0.0.4 and 10.0.1.2).
 generic.plist—A file that any server will recognize, used to set up servers that need the same setup values.
Server Assistant uses the file to set up the computer with the matching address, name, or serial number. If Server Assistant cannot find a file named for a particular computer, it will use the file named generic.plist.
To create a configuration file at any time after initial setup:1 Open Server Assistant (located in /Applications/Server/).
2 In the Welcome pane, select “Save setup information in a file or folder record” and click Continue.
3 Enter settings in the remaining panes, then, after you review the settings in the final pane, click Save As.
4 In the dialog that appears, choose Configuration File next to “Save As” and click OK.
 If encryption is not required, don’t select “Save in Encrypted Format.” To encrypt the file, select “Save in Encrypted Format” then enter and verify a
passphrase. You must supply the passphrase before an encrypted setup file can be used by a target computer.
5 Navigate to the location where you want to save the configuration file, name the file using one of the following options, and click Save; when searching for setup files, target computers search for names in the order listed here:
 MAC-address-of-server.plist (include any leading zeros but omit colons)—For example, 0030654dbcef.plist.
 IP-address-of-server.plist—For example, 10.0.0.4.plist. partial-DNS-name-of-server.plist—For example, myserver.plist. built-in-hardware-serial-number-of-server.plist (first 8 characters only)—For example,
ABCD1234.plist. fully-qualified-DNS-name-of-server.plist—For example, myserver.example.com.plist. partial-IP-address-of-server.plist—For example, 10.0.plist (matches 10.0.0.4 and
10.0.1.2). generic.plist—A file that any computer will recognize, used to set up computers that
need the same setup values.
Server Assistant uses the file to set up the computer with the matching address, name, or serial number. If Server Assistant cannot find a file named for a particular computer, it will use the file named generic.plist.

Chapter 3 Installing Server Software and Finishing Basic Setup 43
Working with an Encrypted Configuration FileIf the setup data in the configuration file is encrypted, make the passphrase available to the target computer or computers. You can supply the passphrase interactively using Server Assistant, or you can provide it in a text file.
To provide a passphrase in a file:1 Create a new text file and enter the passphrase for the saved setup file on the first line.
2 Save the file using one of the following names. Target computers search for names in the order listed here:
 MAC-address-of-server.pass (include any leading zeros but omit colons)—For example, 0030654dbcef.pass.
 IP-address-of-server.pass—For example, 10.0.0.4.pass. partial-DNS-name-of-server.pass—For example, myserver.pass. built-in-hardware-serial-number-of-server.pass (first 8 characters only)—For example,
ABCD1234.pass. fully-qualified-DNS-name-of-server.pass—For example, myserver.example.com.pass. partial-IP-address-of-server.pass—For example, 10.0.pass (matches 10.0.0.4 and
10.0.1.2). generic.pass—A file that any computer will recognize.
3 Put the passphrase file on a volume mounted locally on the target computer in /Volumes/*/Auto Server Setup/<pass-phrase-file>, where * is any device mounted under /Volumes.
To provide a passphrase interactively:1 Use Server Assistant on an administrator computer that can connect to the target
computer.
2 In the Welcome or Destination pane, choose File > Supply Passphrase.
3 In the dialog box, enter the target computer’s IP address, password, and the passphrase. Click Send.
Customizing a Configuration FileAfter you create a configuration file, you can modify it directly using a text editor, or write a script to automatically generate custom configuration files for a group of computers.
The file uses XML format to encode the setup information. The name of an XML key indicates the setup parameter it contains.

44 Chapter 3 Installing Server Software and Finishing Basic Setup
The following example shows the basic structure and contents of a configuration file for a computer with the following configuration:Â An administrator user named “Administrator” (short name “admin”) with a user ID of
501 and the password “secret” A computer name and host name of “server1.example.com” A single Ethernet network interface set to get its address from DHCP No server services set to start automatically
Note: Angle brackets used in XML format do not have the same usage as angle brackets used in Mac OS X Server commands.
Sample Configuration File<?xml version="1.0" encoding="UTF-8"?>
<!DOCTYPE plist PUBLIC "-//Apple Computer//DTD PLIST 1.0//EN"
"http://www.apple.com/DTDs/PropertyList-1.0.dtd">
<plist version="1.0">
<dict>
<key>AdminUser</key>
<dict>
<key>exists</key>
<false/>
<key>name</key>
<string>admin</string>
<key>password</key>
<string>secret</string>
<key>realname</key>
<string>Administrator</string>
<key>uid</key>
<string>501</string>
</dict>
<key>ComputerName</key>
<string>server1.example.com</string>
<key>DS</key>
<dict>
<key>DSClientInfo</key>
<string>2 - NetInfo client - broadcast dhcp static -192.168.42.250
network</string>
<key>DSClientType</key>
<string>2</string>
<key>DSType</key>
<string>2 - directory client</string>
</dict>
<key>HostName</key>
<string>server1.example.com</string>
<key>InstallLanguage</key>
<string>English</string>
<key>Keyboard</key>
<dict>
<key>DefaultFormat</key>

Chapter 3 Installing Server Software and Finishing Basic Setup 45
<string>0</string>
<key>DefaultScript</key>
<string>0</string>
<key>ResID</key>
<integer>0</integer>
<key>ResName</key>
<string>U.S.</string>
<key>ScriptID</key>
<integer>0</integer>
</dict>
<key>NetworkInterfaces</key>
<array>
<dict>
<key>ActiveAT</key>
<true/>
<key>ActiveTCPIP</key>
<true/>
<key>DNSDomains</key>
<array>
<string>example.com</string>
</array>
<key>DNSServers</key>
<array>
<string>192.168.100.10</string>
</array>
<key>DeviceName</key>
<string>en0</string>
<key>EthernetAddress</key>
<string>00:0a:93:bc:6d:1a</string>
<key>PortName</key>
<string>Built-in Ethernet</string>
<key>Settings</key>
<dict>
<key>DHCPClientID</key>
<string></string>
<key>Type</key>
<string>DHCP Configuration</string>
</dict>
</dict>
</array>
<key>PrimaryLanguage</key>
<string>English</string>
<key>Bonjour</key>
<dict>
<key>BonjourEnabled</key>
<true/>
<key>BonjourName</key>
<string>beasbe3</string>
</dict>
<key>SerialNumber</key>
<string>XSVR-123-456-A-BCD-7EF-GHI-89J-1KL-MNO-2</string>

46 Chapter 3 Installing Server Software and Finishing Basic Setup
<key>ServiceNTP</key>
<dict>
<key>HostNTP</key>
<false/>
<key>HostNTPServer</key>
<string>Local</string>
<key>UseNTP</key>
<false/>
</dict>
<key>ServicesAutoStart</key>
<dict>
<key>ARD</key>
<false/>
<key>Apache</key>
<false/>
<key>FTP</key>
<false/>
<key>File</key>
<false/>
<key>IChat</key>
<false/>
<key>Mail</key>
<false/>
<key>NetBoot</key>
<false/>
<key>QTSS</key>
<false/>
<key>SMB</key>
<false/>
<key>SWUPD</key>
<false/>
<key>WebDAV</key>
<false/>
<key>Weblog</key>
<false/>
<key>XgridA</key>
<false/>
<key>XgridC</key>
<false/>
</dict>
<key>TimeZone</key>
<string>US/Pacific</string>
<key>VersionNumber</key>
<integer>2</integer>
</dict>
</plist>
Note: The actual contents of a configuration file depend on the hardware configuration of the computer on which it’s created, so you should customize a configuration file created on a computer similar to those you plan to set up.

Chapter 3 Installing Server Software and Finishing Basic Setup 47
Storing a Configuration File in an Accessible LocationServer Assistant looks for configuration files in the following location:/Volumes/vol/Auto Server Setup/
where vol is any device volume mounted in /Volumes.
Devices you can use to provide configuration files include:  A partition on one of the computer’s hard disks An iPod An optical (CD or DVD) drive A USB or FireWire drive Any other portable storage device that mounts in the /Volumes folder
Configuring the Server Remotely from the Command LineIt’s possible to configure the server remotely from the command line. Performing this task requires the following tools:Â dscl—Directory service command line is a general purpose tool that allows you to
create, read, and manage directory service data. If invoked without any commands, dscl runs interactively, reading commands from standard input. See Chapter 8, “Working with Users and Groups,” for more information about the usage of this command.
 systemsetup—Use systemsetup to set a number of system-wide preferences. If you were going through Server Assistant, you would have to select the proper keyboard and time zone. The systemsetup tool can configure both these preferences, and more. See Chapter 5, “Setting General System Preferences,” for mor information on the usage of this command.
 networksetup—Anything that you can configure in the Network pane of System Preferences can also be configured using networksetup. See Chapter 6, “Setting Network Preferences,” for more information about the usage of this command.
See the man pages related to these tools for more information. The man pages for systemsetup and networksetup are only available on Mac OS X Server.

48 Chapter 3 Installing Server Software and Finishing Basic Setup
Changing Server SettingsAfter initial setup, you can use a variety of commands to view or change Mac OS X Server configuration settings and services.
Using the serversetup ToolThe serversetup tool is located in /System/Library/ServerSetup. To run it, you can enter the full path:$ /System/Library/ServerSetup/serversetup -getAllPort
If you want to use the tool to perform several commands, you can change your working folder and enter a shorter command:
$ cd /System/Library/ServerSetup
$ ./serversetup -getAllPort
$ ./serversetup -getDefaultInfo
Or, add the folder to your search path for this session and enter an even shorter command:
$ PATH="$PATH:/System/Library/ServerSetup"
$ serversetup -getAllPort
To permanently add the folder to your search path, add the path to the file /etc/profile.
Using the serveradmin ToolThe serveradmin tool is used for administering service-related tasks. Some services need to be restarted after you change certain settings. If you make a change using a service’s writeSettings tool that requires you to restart the service, the output from the command includes the setting <svc>:needsRecycleOrRestart with a value of yes.
Important: The needsRecycleOrRestart setting is displayed only if you use the serveradmin svc:command = writeSettings command to change settings. You won’t see it if you use the serveradmin settings command.
Other chapters in this guide have information about using the serveradmin tool to administer specific services.
Notes on Communication Security and the servermgrd ToolWhen you run the serveradmin tool, you’re communicating with a local or remote servermgrd process. servermgrd uses SSL for encryption and client authentication, but not for user
authentication. User authentication uses Open Directory services. servermgrd uses a self-signed (test) SSL certificate installed by default, located in
/etc/servermgrd/ssl.crt/. You can replace this with an actual certificate. You can use the Certificate Manager in Server Admin to create and manage certificates. See the mail service administration guide for more information.

Chapter 3 Installing Server Software and Finishing Basic Setup 49
 The default certificate format for SSLeay/OpenSSL is PEM. PEM format can contain private keys (RSA and DSA), public keys (RSA and DSA), and (x509) certificates. It stores data in Base64-encoded DER format with ASCII header and footer lines which makes it suitable for text-made transfers between computers. For some tools, you need the certificate in plain DER format. You can convert a PEM file (cert.pem) into the corresponding DER file (cert.der) with the following command: $ openssl x509 -in cert.pem -out cert.der -outform DER
 servermgrd checks the validity of the SSL certificate only if the “Require valid digital signature” option is selected in Server Admin preferences. This option uses an SSL certificate installed on a remote server to ensure that the remote server is a valid server. If this option is enabled, the certificate must be valid and not expired, or Server Admin will refuse to connect. Before enabling this option, use the instructions in the Mail Service administration guide for generating a Certificate Signing Request (CSR), obtaining an SSL certificate from an issuing authority, and installing the certificate on each remote server. Instead of placing files in /etc/httpd/, place them in /etc/servermgrd/. You can also generate a self-signed certificate and install it on the remote server.
 The servermgrd SSL encryption options can be changed at any time by editing the com.apple.servermgrd.plist configuration file located in /Library/Preferences/. Your SSL certificate (ssl.crt/server.crt) and keyfile (ssl.key/server.key) are located in /private/etc/servermgrd/.
General and Network PreferencesSee the following for information about changing general system preferences and network settings:Â Chapter 5, “Setting General System Preferences,” on page 57Â Chapter 6, “Setting Network Preferences,” on page 63
Viewing, Validating, and Setting the Software Serial NumberYou can use the serversetup tool to view or set the server’s software serial number or to validate a server software serial number. The serversetup tool is located in /System/Library/ServerSetup.
To display the server’s software serial number:$ sudo serversetup -getServerSerialNumber
To set the server software serial number:$ sudo serversetup -setserverSerialNumber serialnumber watermarkinformation
where serialnumber is a valid Mac OS X Server software serial number, as found on the software packaging that comes with the software.

50 Chapter 3 Installing Server Software and Finishing Basic Setup
To validate a server software serial number:$ sudo serversetup -verifyServerSerialNumber serialnumber
watermarkinformation
Displays 0 if the serial number is valid, or 1 if the serial number is invalid.
Serial numbers generated for the server can be generated with watermarks so that they can be tracked to a specific company, group, or individual. If a serial number has watermarking strings associated with it, then it is necessary to supply the watermark information when setting or validating the serial number.
To check whether a serial number is site licensed:$ sudo serversetup -issitelicensedserialnumber
Updating Server SoftwareYou can use the softwareupdate tool to check for and install software updates over the Internet from Apple’s website.
To check for available updates:$ sudo softwareupdate --list
The output will be similar to the following:
Software Update Tool
Copyright 2002-2005 Apple
Software Update found the following new or updated software:
- WebObjects5.3.1ServerUpdate-5.3.1
WebObjects5.3.1 Server Update (5.3.1), 29110K [recommmended] [restart]
* J2SE50Release3-3.0
**PRERELEASE** J2SE 5.0 Release 3 (8M318) (3.0), 44020K [recommmended]
- AirPort-1.0
AirPort Update 2005-001 (1.0), 1440K [restart]
To install an update:$ sudo softwareupdate --install update-version
Some updates require that you agree to a license agreement. To work around this in an automated command-line environment, execute the following command before running softwareupdate:
$ command_line_install=1 export command_line_install
Parameter Description
update-version The hyphenated product version string that appears in the list of updates when you use the --list option.

Chapter 3 Installing Server Software and Finishing Basic Setup 51
This creates an environment variable named command_line_install that automates the update responses. See the softwareupdate man page for more information about the command.
Moving a ServerTry to place a server in its final network location (subnet) before setting it up for the first time. If you’re concerned about unauthorized or premature access, you can set up a firewall to protect the server while you’re finishing its configuration.
If you must move a server after initial setup, you need to change settings that are sensitive to network location before the server can be used. For example, the server’s IP address and host name—stored in both folders and configuration files that reside on the server—must be updated.
When you move a server, consider these guidelines:Â Minimize the time the server is in its temporary location so the information you need
to change is limited. Don’t configure services that depend on network settings until the server is in its
final location. Such services include Open Directory replication, Apache settings (such as virtual hosts), DHCP, and other network infrastructure settings on which other computers depend.
 Wait to import final user accounts. Limit accounts to test accounts so you minimize the user-specific network information (such as home folder location) that will need to change after the move.
 After you move the server, use the changeip tool to change IP addresses, host names, and other data stored in Open Directory, NetInfo, and LDAP folders on the server. See “Changing a Server’s IP Address” on page 66. You may need to manually adjust some network configurations, such as the local DNS database, after using the tool.
 Reconfigure the search policy of computers (such as user computers and DHCP servers) that have been configured to use the server in its original location. For information about configuring a computer’s search policy, see the Open Directory administration guide.

52 Chapter 3 Installing Server Software and Finishing Basic Setup

4
53
4 Restarting or Shutting Down a Computer
In this chapter you will find commands you can use to shut down or restart a local or remote computer.
Computers often must be shut down or restarted, whether locally or remotely, when installing new tools or making computer repairs. This chapter covers the commands needed to shut down or restart a local or remote computer.
Restarting a ComputerYou can use the reboot or shutdown -r command to restart a computer at a specific time. See the relevant man pages for more information.
To restart the local computer:$ shutdown -r now
To restart a remote computer immediately:$ ssh -l root computer shutdown -r now
To restart a remote computer at a specific time:$ ssh -l root computer shutdown -r hhmm
Automatic RestartYou can also use the systemsetup tool to set up the computer to start automatically after a power failure or system freeze. See “Viewing or Changing Automatic Restart Settings” on page 59.
Parameter Description
computer The IP address or DNS name of the computer.
hhmm The hour and minute when the computer restarts.

54 Chapter 4 Restarting or Shutting Down a Computer
Changing a Remote Computer’s Startup DiskYou can change a remote computer’s startup disk using SSH.
To change the startup disk:Log in to the remote computer using SSH and enter:$ bless -folder "/Volumes/disk/System/Library/CoreServices" -setBoot
For information about using SSH to log in to a remote computer, see “Sending Commands to a Remote Computer” on page 28.
Shutting Down a ComputerYou can use the shutdown tool to shut down a computer at a specific time. See the shutdown man page for more information.
To shut down a remote computer immediately:$ ssh -l root computer shutdown -h now
To shut down the local computer in 30 minutes:$ shutdown -h +30
Manipulating Open Firmware NVRAM VariablesYou can use the nvram tool to manipulate Open Firmware NVRAM variables. If you modify a value with nvram, the value is saved only if the computer cleanly restarts or shuts down. See the nvram man page for more information.
To view the different NVRAM variables:$ nvram -p
Parameter Description
disk The name of the disk that contains the desired startup volume.
Parameter Description
computer The IP address or DNS name of the computer.

Chapter 4 Restarting or Shutting Down a Computer 55
Monitoring and Restarting Critical ServicesIn earloier versions of Mac OS X, a daemon called watchdog monitored critical services and restarted them if they failed or quit unexpectedly after a computer restarted. The watchdog daemon relied on the configuration file watchdog.conf, located in /etc.
In Mac OS X Server version 10.4, watchdog has been replaced by launchd. The launchd daemon manages other daemons, both for the computer as a whole and for individual users. You can configure the launchd daemon to launch other daemons on demand, based on criteria specified in their respective XML property lists.
During system startup, launchd is the first process invoked by the kernel to run and set up the rest of the computer. In Mac OS X Server, it is preferable to have your daemon started by launchd.
Note: Some system administrators need to modify the boot process to insert a script or implement a change in the default system configuration. System administrators are encouraged to work with launchd to implement whatever changes they require, and avoid modifying rc or creating a SystemStarter Startup Item. The rc command script may be phased out in the future.
The configuration files are located in the following folders:
Folder Usage
/System/Library/LaunchAgents Configuration for the system
/System/Library/LaunchDaemons Configuration for the daemons
~/Library/LaunchAgents Configuration per user

56 Chapter 4 Restarting or Shutting Down a Computer

5
57
5 Setting General System Preferences
In this chapter you will find commands you can use to set system preferences, usually set using the System Preferences graphical application.
You can use Mac OS X Server to manage the work environment of Mac OS X users by defining preferences. Preferences are settings that customize and control a user’s computer experience.
Viewing or Changing the Computer NameYou can use the systemsetup tool to view or change a computer name (the name used to browse for AFP share points on the server), which would otherwise be set using the Sharing pane of System Preferences.
To display the computer name:$ sudo systemsetup -getcomputername
or
$ sudo networksetup -getcomputername
To change the computer name:$ sudo systemsetup -setcomputername computername
or
$ sudo networksetup -setcomputername computername
Viewing or Changing the Date and TimeYou can use the systemsetup or serversetup tool to view or change: A computer’s system date or time A computer’s time zone Whether a server uses a network time server
These settings can also be changed using the Date & Time pane of System Preferences.

58 Chapter 5 Setting General System Preferences
Viewing or Changing the System DateTo view the current system date:$ sudo systemsetup -getdate
or
$ serversetup -getDate
To set the current system date:$ sudo systemsetup -setdate mm:dd:yy
or
$ sudo serversetup -setDate mm/dd/yy
Viewing or Changing the System TimeTo view the current system time:$ sudo systemsetup -gettime
or
$ serversetup -getTime
To change the current system time:$ sudo systemsetup -settime hh:mm:ss
or
$ sudo serversetup -setTime hh:mm:ss
Viewing or Changing the System Time ZoneTo view the current time zone:$ sudo systemsetup -gettimezone
or
$ serversetup -getTimeZone
To view the available time zones:$ sudo systemsetup -listtimezones
To change the system time zone:$ sudo systemsetup -settimezone timezone
or
$ sudo serversetup -setTimeZone timezone
Viewing or Changing Network Time Server UsageTo see if a network time server is being used:$ sudo systemsetup -getusingnetworktime

Chapter 5 Setting General System Preferences 59
To enable or disable use of a network time server:$ sudo systemsetup -setusingnetworktime (on|off)
To view the current network time server:$ sudo systemsetup -getnetworktimeserver
To specify a network time server:$ sudo systemsetup -setnetworktimeserver timeserver
Viewing or Changing the Energy Saver SettingsYou can use the systemsetup tool to view or change a server’s energy saver settings. These can also be changed using the Energy Saver pane of System Preferences.
Viewing or Changing Sleep SettingsTo view the idle time before sleep:$ sudo systemsetup -getsleep
To set the idle time before sleep:$ sudo systemsetup -setsleep minutes
To see if the system is set to wake for modem activity:$ sudo systemsetup -getwakeonmodem
To set the system to wake for modem activity:$ sudo systemsetup -setwakeonmodem (on|off)
To see if the system is set to wake for network access:$ sudo systemsetup -getwakeonnetworkaccess
To set the system to wake for network access:$ sudo systemsetup -setwakeonnetworkaccess (on|off)
Viewing or Changing Automatic Restart SettingsTo see if the system is set to restart after a power failure:$ sudo systemsetup -getrestartpowerfailure
To set the system to restart after a power failure:$ sudo systemsetup -setrestartpowerfailure (on|off)
To see how long the system waits to restart after a power failure:$ sudo systemsetup -getWaitForStartupAfterPowerFailure
To set how long the system waits to restart after a power failure:$ sudo systemsetup -setWaitForStartupAfterPowerFailure seconds
Parameter Description
seconds Must be a multiple of 30 seconds.

60 Chapter 5 Setting General System Preferences
To see if the system is set to restart after a system freeze:$ sudo systemsetup -getrestartfreeze
To set the system to restart after a system freeze:$ sudo systemsetup -setrestartfreeze (on|off)
Changing the Power Management SettingsYou can use the pmset tool to change a variety of power management settings, including: Display dim timer Disk spindown timer System sleep timer Wake on network activity Wake on modem activity Restart after power failure Dynamic processor speed change Reduce processor speed Sleep computer on power button press
You can configure different settings for the different power modes using pmset. There are four flags you can use: -a, -b, -c, and -u. -b applies the settings to battery operation, -c to charger (wall power), -u to UPS, and -a to all.
To set disk spindown timer for all modes of operation: $ sudo pmset -u spindown minutes
To display the current settings:$ sudo pmset -g command
See the pmset man page for more information.
Viewing or Changing the Startup Disk SettingsYou can use the systemsetup tool to view or change a computer’s startup disk. This can also be set using the Startup Disk pane of System Preferences.
To view the current startup disk:$ sudo systemsetup -getstartupdisk
To view the available startup disks:$ sudo systemsetup -liststartupdisks
Parameter Description
minutes Must be a multiple of 30 seconds.

Chapter 5 Setting General System Preferences 61
To change the current startup disk:$ sudo systemsetup -setstartupdisk path
Viewing or Changing the Sharing SettingsYou can use the systemsetup tool to view or change Sharing settings. These can also be set using the Sharing pane of System Preferences.
Viewing or Changing Remote Login SettingsYou can use SSH to log in to a remote server if remote login is enabled.
To see if the system is set to allow remote login:$ sudo systemsetup -getremotelogin
To enable or disable remote login:$ sudo systemsetup -setremotelogin (on|off)
or
$ serversetup -enableSSH
Telnet access is disabled by default because it isn’t as secure as SSH. You can, however, enable Telnet access. See “Using Telnet” on page 36.
Viewing or Changing Apple Event ResponseTo see if the system is set to respond to remote events:$ sudo systemsetup -getremoteappleevents
To set the server to respond to remote events:$ sudo systemsetup -setremoteappleevents (on|off)
Viewing or Changing the International SettingsYou can use the serversetup tool to view or change language settings. These can also be set using the International pane of System Preferences.
To view the current primary language:$ serversetup -getPrimaryLanguage
To view the installed primary language:$ serversetup -getInstallLanguage
To change the installation language:$ sudo serversetup -setInstallLanguage language
To view the script setting:$ serversetup -getPrimaryScriptCode

62 Chapter 5 Setting General System Preferences
Viewing and Changing the Login SettingsYou can enable or disable the Restart and Shutdown buttons that appear in the login dialog.
To disable or enable the Restart and Shutdown buttons in the login dialog:$ sudo serversetup -setDisableRestartShutdown (0|1)
0 disables the buttons and 1 enables the buttons.
To view the current setting:$ serversetup -getDisableRestartShutdown

6
63
6 Setting Network Preferences
In this chapter you will find commands you can use to change the network settings on a server.
Mac OS X Server provides command-line control to manage servers in a mixed-platform environment and to configure, deploy, and manage powerful network services. These tools make it easy to configure and maintain core network services, while providing the advanced features and functionality required by experienced IT professionals.
Configuring Network InterfacesMac OS X Server includes ifconfig, the standard UNIX tool for configuring networks. Both ifconfig and networksetup make system calls to change the interface configuration. However, ifconfig and networksetup do not communicate with each other. ifconfig changes the network interface settings.
You can still use ifconfig to view the entire interface configuration. This is particularly beneficial when your computer is using an autonegotiated Ethernet connection.
It’s best to rely on networksetup and serversetup for your manual configuration. You are encouraged to view the man pages of both commands to see all the available configuration options.
Warning: If you use ifconfig, your computer will be out of sync and will revert back to the contents of preferences.plist after a restart.

64 Chapter 6 Setting Network Preferences
Managing Network Interface InformationThis section describes commands you address to a specific hardware device (for example, en0) or port (for example, Built-in Ethernet).
If you prefer to work with network port configurations following the approach used in the Network preferences pane of System Preferences, see the commands in “Managing Network Port Configurations” on page 65.
Viewing Port Names and Hardware AddressesTo list all port names:$ serversetup -getAllPort
To list all port names with their Ethernet (MAC) addresses:$ sudo networksetup -listallhardwareports
To list hardware port information by port configuration:$ sudo networksetup -listallnetworkservices
An asterisk (*) in the results marks an inactive configuration.
To view the default (en0) Ethernet (MAC) address of the server:$ serversetup -getMacAddress
To view the Ethernet (MAC) address of a particular port:$ sudo networksetup -getmacaddress (devicename|"portname")
To scan for new hardware ports:$ sudo networksetup -detectnewhardware
This command checks the computer for new network hardware and creates a default configuration for each new port.
Viewing or Changing MTU ValuesAll data that is transmitted over a network travels in data packets. The size of the data packets is called maximum transmission units (MTU), which if too large or too small will affect performance. You can use the networksetup tool to change the MTU size for a port.
To view the MTU value for a hardware port:$ sudo networksetup -getMTU (devicename|"portname")
To list valid MTU values for a hardware port:$ sudo networksetup -listvalidMTUrange (devicename|"portname")
To change the MTU value for a hardware port:$ sudo networksetup -setMTU (devicename|"portname")

Chapter 6 Setting Network Preferences 65
Viewing or Changing Media SettingsTo view the media settings for a port:$ sudo networksetup -getMedia (devicename|"portname")
To list valid media settings for a port:$ sudo networksetup -listValidMedia (devicename|"portname")
To change the media settings for a port:$ sudo networksetup -setMedia (devicename|"portname") subtype [option1]
[option2] [...]
Managing Network Port ConfigurationsNetwork port configurations are sets of network preferences that can be assigned to a particular network interface and then enabled or disabled. The Network pane of System Preferences stores and displays network settings as port configurations.
Creating or Deleting Port ConfigurationsTo list an existing port configuration:$ sudo networksetup -listallnetworkservices
To create a port configuration:$ sudo networksetup -createnetworkservice configuration hardwareport
To duplicate a port configuration:$ sudo networksetup -duplicatenetworkservice configuration newconfig
To rename a port configuration:$ sudo networksetup -renamenetworkservice configuration newname
To delete a port configuration:$ sudo networksetup -removenetworkservice configuration
Activating Port ConfigurationsTo see if a port configuration is on:$ sudo networksetup -getnetworkserviceenabled configuration
To enable or disable a port configuration:$ sudo networksetup -setnetworkserviceenabled configuration (on|off)
Changing Configuration PrecedenceTo list the configuration order:$ sudo networksetup -listnetworkserviceorder
The configurations are listed in the order that they’re tried when a network connection is established. An asterisk (*) marks an inactive configuration.

66 Chapter 6 Setting Network Preferences
To change the order of the port configurations:$ sudo networksetup -ordernetworkservices config1 config2 [config3] [...]
Managing TCP/IP SettingsTCP/IP is a set of layered protocols that allow shared applications between computers on a high-speed network. You can use the following commands to change the TCP/IP settings of a server.
Changing a Server’s IP AddressChanging a server’s IP address isn’t as simple as changing the TCP/IP settings. Address information is set throughout the system when you set up the server. To make sure that all the necessary changes are made, use the changeip tool.
changeip is a python script that runs tools out of the /usr/libexec/changeip folder. There are currently three tools available: changeip_ds, changeip_jabber, and changeip_mail.
The changeip_ds tool updates the following local configuration files: /Library/Preferences/DirectoryService/DSLDAPv3PlugInConfig.plist /etc/openldap/slapd_macosxserver.conf /etc/hostconfig (if there is a static hostname) /etc/smb.conf
The changeip_ds tool also updates the following records in the local NetInfo directory domain, as well as a parent directory domain, if specified: AuthAuthority and HomeDirectory in user records Addresses and hostname in machine records Addresses and hostname in computer records Mount paths and addresses in mount records Addresses in LDAP and Password Server config records
The changeip_jabber tool updates the jabber configuration using serveradmin.
The changeip_mail tool updates the mailman, postfix and imap configurations using serveradmin.

Chapter 6 Setting Network Preferences 67
To change a server’s IP address:1 Run the changeip tool:
$ changeip [(directory|-)] old-ip new-ip [old-hostname new-hostname]
See the changeip man page for more information and examples.
2 Use the networksetup or serversetup tool (or the Network pane of System Preferences) to change the server’s IP address in its network settings.
3 Restart the server.
To change the IP address of a computer hosting an LDAP master:$ changeip /LDAPv3/127.0.0.1 192.0.0.12 192.0.1.10 oldhost newhost
It might still be necessary to change the configuration of computers pointing to this master.
To change the IP address of a standalone server:$ changeip - 192.0.0.12 192.0.1.10 oldhost newhost
To change the IP address of a server bound to a parent NetInfo directory domain:$ changeip /NetInfo/root/netinfonode 192.0.0.12 192.0.1.10 oldhost newhost
To change the IP address of a server bound to a parent NetInfo directory domain, where the old and new IP addresses map to the same name:$ changeip /NetInfo/root/netinfonode 192.0.0.12 192.0.1.10
Viewing or Changing IP Address, Subnet Mask, or Router AddressYou can use the serversetup and networksetup tools to change a computer’s TCP/IP settings.
Important: Changing a computer’s IP address isn’t as simple as changing the TCP/IP settings. You must first run the changeip tool to make sure necessary changes are made throughout the system. See “Changing a Server’s IP Address” on page 66.
Parameter Description
directory If the server is an Open Directory master or replica, or is connected to a folder system, you must include the path to the folder domain (folder directory domain). For a standalone server, enter “-” instead.
old-ip The current IP address.
new-ip The new IP address.
old-hostname (optional) The current DNS host name of the server.
new-hostname (optional) The new DNS host name of the server.

68 Chapter 6 Setting Network Preferences
To list TCP/IP settings for a configuration:$ sudo networksetup -getinfo "configuration"
For example, for Built-In Ethernet, the computer responds with the following output:
$ networksetup -getinfo "Built-In Ethernet"
Manual Configuration
IP Address: 192.168.10.12
Subnet mask: 255.255.0.0
Router: 192.18.10.1
Ethernet Address: 1a:2b:3c:4d:5e:6f
To view TCP/IP settings for port en0:$ serversetup -getDefaultinfo (devicename|"portname")
To view TCP/IP settings for a particular port or device:$ serversetup -getInfo (devicename|"portname")
To change TCP/IP settings for a particular port or device:$ sudo serversetup -setInfo (devicename|"portname") ipaddress subnetmask
router
To set manual TCP/IP information for a configuration:$ sudo networksetup -setmanual "configuration" ipaddress subnetmask router
To validate an IP address:$ serversetup -isValidIPAddress ipaddress
Displays 0 if the address is valid, 1 if it isn’t.
To validate a subnet mask:$ serversetup -isValidSubnetMask subnetmask
To set a configuration to use DHCP:$ sudo networksetup -setdhcp "configuration" [clientID]
To set a configuration to use DHCP with a manual IP address:$ sudo networksetup -setmanualwithdhcprouter "configuration" ipaddress
To set a configuration to use BootP:$ sudo networksetup -setbootp "configuration"

Chapter 6 Setting Network Preferences 69
Viewing or Changing DNS ServersYou can use the serversetup tool to view and modify the Domain Name Server (DNS) settings.
To view the DNS servers for port en0:$ serversetup -getDefaultDNSServer (devicename|"portname")
To change the DNS servers for port en0:$ sudo serversetup -setDefaultDNSServer (devicename|"portname") server1
[server2] [...]
To view the DNS servers for a particular port or device:$ serversetup -getDNSServer (devicename|"portname")
To change the DNS servers for a particular port or device:$ sudo serversetup -setDNSServer (devicename|"portname") server1 [server2]
[...]
To list the DNS servers for a configuration:$ sudo networksetup -getdnsservers "configuration"
To view the DNS search domains for port en0:$ serversetup -getDefaultDNSDomain (devicename|"portname")
To change the DNS search domains for port en0:$ sudo serversetup -setDefaultDNSDomain (devicename|"portname") domain1
[domain2] [...]
To view the DNS search domains for a particular port or device:$ serversetup -getDNSDomain (devicename|"portname")
To change the DNS search domains for a particular port or device:$ sudo serversetup -setDNSDomain (devicename|"portname") domain1 [domain2]
[...]
To list the DNS search domains for a configuration:$ sudo networksetup -getsearchdomains "configuration"
To set the DNS servers for a configuration:$ sudo networksetup -setdnsservers "configuration" dns1 [dns2] [...]
To set the search domains for a configuration:$ sudo networksetup -setsearchdomains "configuration" domain1 [domain2]
[...]
To validate a DNS server:$ serversetup -verifyDNSServer server1 [server2] [...]
To validate DNS search domains:$ serversetup -verifyDNSDomain domain1 [domain2] [...]

70 Chapter 6 Setting Network Preferences
Enabling TCP/IPUse the serversetup tool to enable or disable TCP/IP on a computer.
To enable TCP/IP on a particular port:$ serversetup -EnableTCPIP [(devicename|"portname")]
If you don’t provide an interface, en0 is assumed.
To disable TCP/IP on a particular port:$ serversetup -DisableTCPIP [(devicename|"portname")]
If you don’t provide an interface, en0 is assumed.
Working with VLANsA virtual local area network (VLAN) connects devices that may be on separate physical LANs to perform and communicate as if they were on the same physical LAN. Use the networksetup tool to configure and modify a VLAN.
To create a VLAN:$ networksetup -createVLAN name parentdevice tag
To delete a VLAN: $ networksetup -deleteVLAN name parentdevice tag
To list available VLANs: $ networksetup -listVLANs
To list the devices that support VLANs: $ networksetup -listdevicesthatsupportVLAN
IEEE 802.3ad Ethernet Link AggregationApple introduced the implementation of the IEEE 802.3ad Ethernet Link Aggregation standard as part of the ifconfig tool. IEEE 802.3ad is a standard for bonding or aggregating multiple Ethernet ports into one virtual interface. The aggregated ports appear as a single IP address internally to your computer and tools and externally to other clients on the Internet. Any tool or server that relies on your IP address will continue to work seamlessly without any modifications. The advantage of aggregation is that the virtual interface provides increased bandwidth by merging the bandwidth of the individual ports. The TCP connection load is then balanced across the ports. In addition to load balancing, IEEE 802.3ad provides automatic failover in the event any port or cable fails. All traffic that was being routed over the failed port is automatically rerouted to use one of the remaining ports. This failover is completely transparent to the software using the connection. This feature provides increased bandwidth and automatic failover for the server environment.

Chapter 6 Setting Network Preferences 71
Configuring a Network InterfaceYou can configure a network interface for TCP/IP using ifconfig. This tool is used to bring the interface up or down and set the interface IP address and subnet mask.
To add an Ethernet interface to a bond virtual device (pseudo device):$ ifconfig bond_interface_name bondev physical_interface
The bond_interface_name is the name of the pseudo device and the physical_interface is the actual Ethernet interface you want to associate with the pseudo device, for example, en0. If this is the first physical interface to be associated with the bond interface, the bond interface inherits the Ethernet address from the physical interface. Physical interfaces that are added to the bond have their Ethernet address reprogrammed so that all members of the bond have the same Ethernet address. If the physical interface is subsequently removed from the bond, a new Ethernet address is chosen from the remaining interfaces, and all interfaces are reprogrammed with the new Ethernet address. If no remaining interfaces exist, the bond interface’s Ethernet address is cleared.
To remove an Ethernet interface from a bond virtual device (pseudo device):$ ifconfig bond_interface_name -bondev physical_interface
The link status of the bond interface depends on the state of link aggregation. If no active partner is detected, the link status will remain inactive. To monitor the IEEE 802.3ad Link Aggregation state, use the -b option.
See the ifconfig man page for more information.
Configuring Ethernet Link AggregationYou can also use networksetup to configure Ethernet Link Aggregation. The following commands are supported.
To display if the device can be added to a bond:$ sudo networksetup -isBondSupported device
To create a bond and add devices to it: $ sudo networksetup -createBond name [device1] [device2] [...]
To delete a bond: $ sudo networksetup -deleteBond bond
To add a device to a bond: $ sudo networksetup -addDeviceToBond device bond
To remove a device from a bond:$ sudo networksetup -removeDeviceFromBond device bond
To list available bonds:$ sudo networksetup -listBonds

72 Chapter 6 Setting Network Preferences
To display a bond status: $ sudo networksetup -showBondStatus bond
Managing AppleTalk SettingsAppleTalk is a suite of protocols developed to implement file sharing, mail service, and printing between Apple computers. Use the serversetup tool to enable or disable AppleTalk.
To enable AppleTalk on a particular port:$ serversetup -EnableAT [(devicename|"portname")]
If you don’t provide an interface, en0 is assumed.
To disable AppleTalk on a particular port:$ serversetup -DisableAT [(devicename|"portname")]
If you don’t provide an interface, en0 is assumed.
To enable AppleTalk on en0:$ serversetup -EnableDefaultAT
To disable AppleTalk on en0:$ serversetup -DisableDefaultAT
To make AppleTalk active or inactive for a configuration:$ sudo networksetup -setappletalk "configuration" (on|off)
To check AppleTalk state on en0:$ serversetup -getDefaultATActive
To see if AppleTalk is active for a configuration:$ sudo networksetup -getappletalk
Managing SNMP SettingsSimple Network Management Protocol (SNMP) is a set of standard protocols used to manage and monitor multiplatform computer network devices. SNMP uses a manager/agent design.
SNMP relies on a manager/agent design where the agent provides the interface between the manager and the physical device being managed. SNMP uses five basic messages (GET, GET-NEXT, GET-RESPONSE, SET, and TRAP) to communicate between the manager and the agent.

Chapter 6 Setting Network Preferences 73
Installing SNMPTo use SNMP for monitoring or data collection, an SNMP agent (snmpd) must be running on the monitored Mac OS X Server host computer. Mac OS X Server version 10.1.5 or later includes a version of SNMP (UCD-SNMP v. 4.2.3 or later).
If you do not have the file /usr/sbin/snmpd, then SNMP is not installed. Mac OS X Server version 10.1.4 or earlier require that SNMP be built and installed. Mac OS X Server v10.1.5 or later Admin CDs include the SNMP package on the CD used to install UCD-SNMP 4.2.3 on these older systems. If you do not have access to the CD, you may download current SNMP source from the NET-SNMP Project Home Page (www.net-snmp.org/).
The default configuration of snmpd uses privileged port 161. For this reason and others, it must be executed by root or by using setuid. You should only use setuid as root if you understand the ramifications. If you do not, seek assistance or additional information. There are flags available for snmpd that will change the UID and GID of the process after it starts. See the snmpd man page for more information.
Starting SNMPTo start SNMP you have three options:Â Click the checkbox to enable SNMP in the Server Admin application. This modifies
the hostconfig file for you. Modify the hostconfig file to start SNMP automatically at system startup. Start the SNMP agent manually.
To start SNMP on Mac OS X Server version 10.4 or later by modifying the hostconfig file:
1 Open the /etc/hostconfig file.
2 Locate the line:
SPOTLIGHT=-YES-
3 Immediately above it, add this line:
SNMPSERVER=-YES-
4 Save the file.
Warning: Once SNMP is active, anyone with a route to the SNMP host will be able to collect SNMP data from it. To learn more, consult the various SNMP information sources listed below.

74 Chapter 6 Setting Network Preferences
To start SNMP on Mac OS X 10.4 client computers by modifying the hostconfig file:Mac OS X 10.4 client systems already have the SNMPSERVER:=-NO- line in their hostconfig file by default.
1 Open the /etc/hostconfig file.
2 Locate the line:
SNMPSERVER=-NO-
3 Change NO to YES.
4 Save the file.
Note: Systems running Mac OS X Server version 10.3 or earlier will need to have the line added.
Changing the SNMPSERVER line in the hostconfig file, causes snmpd to be executed during system startup, with no options, as dictated by the /System/Library/StartupItems/SNMP/SNMP file. For further instruction on editing configuration files, including important precautionary statements, see technical document 106619, “Mac OS X Server: How to Edit Configuration Files”.
To start the snmp agent manually:$ /usr/sbin/snmpd
Configuring SNMPThe configuration (conf ) file for snmpd is typically in the /usr/share/snmp/ folder, and is named snmpd.conf or snmpd.local.conf. If you have an environment variable SNMPCONF, snmpd will read any files named snmpd.conf and snmpd.local.conf in these folders. The SNMP agent can be started with a -c flag to indicate other conf files. See the snmpd man page for more information about which conf files can be used.
Configuration files can be created and installed more easily using the included script /usr/bin/snmpconf. As root, use this script with the -i flag to install the file in the /usr/share/snmp/ folder. Otherwise, the default location for the file to be written is the user's home directory (~/). Only root has write permission for /usr/share/snmp/.
Because snmpd reads its conf files at startup, changes to the conf files require that the process be stopped and restarted. To do this, you must identify the process id.
To identify the process id:$ ps aux |grep snmpd
To stop snmpd :$ kill <pid>
Once snmpd is stopped, you can customize the snmpd.conf file as needed.

Chapter 6 Setting Network Preferences 75
To customize the data provided by snmpd, you may add an snmpd.conf file using/usr/bin/snmpconf:$ sudo /usr/bin/snmpconf -i
You will then see a series of text menus. Make these choices in this order:1 Select File: 1 (snmpd.conf )
2 Select section: 5 (System Information Setup)
3 Select section: 1 (The [typically physical] location of the system)
4 The location of the system: type text string here—such as server_room
5 Select section: f (finish)
6 Select section: f (finish)
7 Select File: q (quit)
This creates an snmpd.conf file with a creation date of today.
To view the snmp.conf file:$ ls -l /usr/share/snmpd.conf
Once the configuration file is created, restart the snmpd process.
To start snmpd, execute this as root:$ sudo /usr/sbin/snmpd
Collecting SNMP Information from the HostTo get the SNMP information you just added, execute this command from a host that has the SNMP tools installed, where hostname is replaced with the actual name of the target host:$ snmpget -v 1 -c public hostname system.sysLocation.0
You should see the location you provided. In this example, you would see:
system.sysLocation.0 = server_room
The other options in the menu you were working in are:
$ snmpget -v 1 -c hostname public system.sysContact.0
$ snmpget -v 1 -c hostname public system.sysServices.0
The final .0 indicates you are looking for the index object. The word public is the name of the SNMP community, which you did not alter. If you need information about either of these, or explanations of SNMP syntax, there are tutorials available at www.netsnmp.sourceforge.net.
Another way to retrieve SNMP information is by retrieving a subtree of management values using the snmpwalk tool.

76 Chapter 6 Setting Network Preferences
To gather SNMP information in bulk:$ sudo snmpwalk -v 1 -c public localhost
This will list multiple entries of SNMP data similar to the following output, where system name and location are defined in the snmp.conf file.
SNMPv2-MIB::sysName.0 - system name
SNMPv2-MIB::sysLocation.0 - system location
SNMPv2-MIB::sysUpTime.0 - time in 1/100ths of a second since the last system
start
To retrieve specific SNMP management values, use the snmpget tool as shown in the following examples.
To view the system name:$ snmpget -v 1 -c public localhost system.sysName.0
SNMPv2-MIB::sysName.0 = STRING: xlabxs06.apple.com
To view the system location:$ snmpget -v 1 -c public localhost system.sysLocation.0
SNMPv2-MIB::sysLocation.0 = STRING: "server_room"
To view the system uptime:$ snmpget -v 1 -c public localhost system.sysUptime.0
SNMPv2-MIB::sysUpTime.0 = Timeticks: (72239) 0:12:02.39
For a list of snmp man pages, enter the following:
$ man -k snmp
Managing Proxy SettingsThe proxy server is a component of Mac OS X Server that functions as a relay between a client and the server. This proxy server protects the network from unauthorized users and allows for a more secure environment. Use the networksetup tool to view or change the proxy settings.
Viewing or Changing FTP Proxy SettingsTo view the FTP proxy information for a configuration:$ sudo networksetup -getftpproxy "configuration"
To set the FTP proxy information for a configuration:$ sudo networksetup -setftpproxy "configuration" domain portnumber
To view the FTP passive setting for a configuration:$ sudo networksetup -getpassiveftp "configuration"
To enable or disable FTP passive mode for a configuration:$ sudo networksetup -setpassiveftp "configuration" (on|off)

Chapter 6 Setting Network Preferences 77
To enable or disable the FTP proxy for a configuration:$ sudo networksetup -setftpproxystate "configuration" (on|off)
Viewing or Changing Web Proxy SettingsTo view the web proxy information for a configuration:$ sudo networksetup -getwebproxy "configuration"
To set the web proxy information for a configuration:$ sudo networksetup -setwebproxy "configuration" domain portnumber
To enable or disable the web proxy for a configuration:$ sudo networksetup -setwebproxystate "configuration" (on|off)
Viewing or Changing Secure Web Proxy SettingsTo view the secure web proxy information for a configuration:$ sudo networksetup -getsecurewebproxy "configuration"
To set the secure web proxy information for a configuration:$ sudo networksetup -setsecurewebproxy "configuration" domain portnumber
To enable or disable the secure web proxy for a configuration:$ sudo networksetup -setsecurewebproxystate "configuration" (on|off)
Viewing or Changing Streaming Proxy SettingsTo view the streaming proxy information for a configuration:$ sudo networksetup -getstreamingproxy "configuration"
To set the streaming proxy information for a configuration:$ sudo networksetup -setstreamingproxy "configuration" domain portnumber
To enable or disable the streaming proxy for a configuration:$ sudo networksetup -setstreamingproxystate "configuration" (on|off)
Viewing or Changing Gopher Proxy SettingsTo view the gopher proxy information for a configuration:$ sudo networksetup -getgopherproxy "configuration"
To set the gopher proxy information for a configuration:$ sudo networksetup -setgopherproxy "configuration" domain portnumber
To enable or disable the gopher proxy for a configuration:$ sudo networksetup -setgopherproxystate "configuration" (on|off)

78 Chapter 6 Setting Network Preferences
Viewing or Changing SOCKS Firewall Proxy SettingsTo view the SOCKS firewall proxy information for a configuration:$ sudo networksetup -getsocksfirewallproxy "configuration"
To set the SOCKS firewall proxy information for a configuration:$ sudo networksetup -setsocksfirewallproxy "configuration" domain portnumber
To enable or disable the SOCKS firewall proxy for a configuration:$ sudo networksetup -setsocksfirewallproxystate "configuration" (on|off)
Viewing or Changing Proxy Bypass DomainsTo list the proxy bypass domains for a configuration:$ sudo networksetup -getproxybypassdomains "configuration"
To set the proxy bypass domains for a configuration:$ sudo networksetup -setproxybypassdomains "configuration" [domain1] domain2
[...]
Managing AirPort SettingsAirPort uses wireless local area network (WLAN) technology to provide wireless communication between computers. Use the networksetup tool to view or change the AirPort settings.
To see if AirPort power is on or off:$ sudo networksetup -getairportpower
To turn AirPort power on or off:$ sudo networksetup -setairportpower (on|off)
To display the name of the current AirPort network:$ sudo networksetup -getairportnetwork
To join an AirPort network:$ sudo networksetup -setairportnetwork network [password]

Chapter 6 Setting Network Preferences 79
Managing the Computer, Host, and Bonjour NamesThese names are used by networking applications to identify a computer.
Computer NameThe computer name is the local name of a computer. This name is typically assigned to the computer when the operating system is installed. Use the serversetup tool to view or modify the computer name.
To display the computer name:$ sudo systemsetup -getcomputername
or
$ sudo networksetup -getcomputername
or
$ serversetup -getComputername
To change the computer name:$ sudo systemsetup -setcomputername computername
or
$ sudo networksetup -setcomputername computername
or
$ sudo serversetup -setComputername computername
To validate a computer name:$ serversetup -verifyComputername computername
HostnameThe host name is a unique name that corresponds to a unique hardware MAC address. It is the name that the network uses to identify a device attached to the network. Use the serversetup tool to view or modify the host name.
To display the server’s local host name:$ serversetup -getHostname
To change the server’s local host name:$ sudo serversetup -setHostname hostname
Note: You can also set and get the host name using snmpd and scutil tools.

80 Chapter 6 Setting Network Preferences
Bonjour NameBonjour, also known as zero-configuration networking, enables automatic discovery of computers, devices, and services on IP networks. Bonjour uses industry-standard IP protocols to allow devices to automatically discover each other without the need to enter IP addresses or configure DNS servers. Specifically, Bonjour enables automatic IP address assignment without a DHCP server, name-to-address translation without a DNS server, and service discovery without a directory server. Use the serversetup tool to view or change the Bonjour name.
To display the server’s Bonjour name:$ serversetup -getBonjourname
To change the server’s Bonjour name:$ sudo serversetup -setBonjourname bonjourname
The command displays 0 if the name was changed.
Note: If you use Server Admin to connect to a server using its Bonjour name, then to change the server’s Bonjour name, you will need to reconnect to the server the next time you open the Server Admin application.
Managing Preference Files and the Configuration DaemonThe various sets of configuration information that a user creates at different locations, whether in System Preferences or through the command line, are stored in the preference.plist file located in /Library/Preferences/SystemConfiguration/.
Network configuration is handled by configd, the configuration daemon. configd reads the network configuration and stores it with the current state of the computer’s networking information. This storage is in the form of key-value pairs. The key is a description of what is being stored, and the value is the actual value of the information being stored. You can view the values stored by configd at run time, and monitor them using the scutil tool. This can be especially valuable when you are trying to debug your network configuration from the command line.
Invoked with no options, scutil provides a command-line interface to the data that is maintained by configd. For a list of commands you can use with scutil, enter help at the scutil prompt.
To start a scutil session (interactive mode), perform the following:$ scutil
> open
This opens a session with configd. Once the session is open, you can list all of the keys in data store for configd:
> list

Chapter 6 Setting Network Preferences 81
Each item on the list is a piece of information stored by configd, sorted by type. Setup indicates information that has been read from a configuration file. State indicates information that represents the actual state of the computer. File indicates stored information as of the last time the configuration file was updated.
Using scutil, you can view data in the keys. First you must get the data, and then you can show the data. For example:
> get State:/Network/Interface/en0/IPv4
> d.show
scutil stores the information from the get command in a local dictionary variable called d. You can also watch or monitor a variable, such that if its state changes, scutil will alert you. To quit the scutil session, enter quit at the prompt.
> quit
You can also manage system configuration parameters from within scutil using the --get and --set options. These provide a means of reporting and updating a select group of persistent system preferences, including ComputerName, LocalHostName, or HostName.
To set the hostname of a system:$ sudo scutil --set HostName mycomputer.mac.com
To get the hostname of a system:$ scutil --get HostName
mycomputer.mac.com
See the scutil man page for more information or enter help at the scutil prompt.
Changing Network LocationsA network location contains all of the network configuration settings for a specific network, such as Ethernet, AirPort, FireWire, or Bluetooth. Each location has a separate set of network settings.
Mobile users who switch between networks have multiple locations set up on their computer and may need to switch between locations quickly. scselect allows you to access these configuration sets or locations.
Parameter Description
mycomputer.mac.com This is the new hostname value you wish to set.

82 Chapter 6 Setting Network Preferences
To view the current locations:$ scselect
The computer will respond with output similar to the following:
Defined sets include: (* == current set)
* 0 (Automatic)
1 (AirPort)
2 (Home Office)
To change the location, enter the number of the location listed that you want to switch to:$ scselect 1
In this example, the network location will switch to AirPort.

7
83
7 Working with Disks and Volumes
In this chapter you will find commands that are used to initialize and test disks and volumes.
Computers use disks and partitions to store and organize data. This chapter covers the commands that are used to manage, configure, initialize, and test disks and volumes.
Understanding Disks, Partitions, and the File SystemLike UNIX, Mac OS X uses special files called device files, located in /dev, to keep track of the devices (disks, keyboards, monitors, network connections, and so on) attached to the computer. Device files for a disk are named /dev/diskn, where n is the number of the disk. For example, a computer with one drive would have a device file called /dev/disk0. If the computer has a second drive, the computer creates a second device file called /dev/disk1, and so on. Each drive that is divided into multiple partitions has a device file for each partition. The first partition on disk 0 would be called /dev/disk0s1, the second partition would be /dev/disk0s2, and so on.
Although Mac OS X Server assigns a device name to each device, the files on a particular device are not accessed in this way. A virtual file system is created where all files on all devices appear to exist under a single hierarchy. This sets one root folder and every file exisiting on the computer is under that folder. This is known as the Hierarchical File System (HFS+). The root folder can exist anywhere on a network as a shared resource.
Mounting and Unmounting VolumesTo gain access to files on a different device, you must first mount the device. This process informs the operating system where in the folder tree you would like those files to appear. The folder given to the operating system is the mount point. Different volumes on a computer may have different file systems.

84 Chapter 7 Working with Disks and Volumes
Mounting VolumesYou can use the mount tool with parameters appropriate to the type of file system you want to mount, or use one of these file-system–specific mount commands: mount_afp for Apple File Protocol (AppleShare) volumes mount_cd9660 for ISO 9660 volumes mount_cddafs for CD Digital Audio format (CDDA) volumes mount_hfs for Apple Hierarchical File System (HFS) volumes mount_msdos for PC MS-DOS volumes mount_nfs for Network File System (NFS) volumes mount_smbfs for Server Message Block (SMB/CIFS) volumes mount_udf for Universal Disk Format (UDF) volumes mount_webdav for Web-based Distributed Authoring and Versioning (WebDAV)
volumes
mount prepares and grafts a special device or the remote node (rhost:path) on to the file system tree at the point node. See the related man pages for more information.
To view a list of currently mounted file systems:$ sudo mount
To mount a network folder:$ mount /dev/
mount returns the value 0 if the mount succeeded.
Unmounting VolumesYou can use the umount tool to unmount a volume. umount removes a special device or the remote node (rhost:path) from the file system tree at the point node.
To unmount a volume:$ umount
umount returns the value 0 if the umount succeeded. See the umount man page for more information.

Chapter 7 Working with Disks and Volumes 85
Displaying Disk InformationThe df tool located in /bin is designed to display free disk space. In addition, df is a useful way to find out what your current disk partitions are, how much space each one takes up, which block each partition starts on, which device file is associated with each partition, and where each partition is mounted.
To display disk information:$ df
The computer will respond with output similar to the following:
Filesystem 512-blocks Used Avail Capacity Mounted on
/dev/disk0s3 156039264 26138984 129388280 17% /
devfs 193 193 0 100% /dev
fdesc 2 2 0 100% /dev
<volfs> 1024 1024 0 100% /.vol
automount -nsl [170] 0 0 0 100% /Network
automount -fstab [174] 0 0 0 100% /automount/
Servers
automount -static [174] 0 0 0 100% /automount/
static
The -l option restricts reporting to local drives only. The -k option displays sizes in kilobyte format.
Each line in the output refers to a different partition. The first column tells you the device file associated with that partition. The second column displays the capacity of the partition followed by used and available space on the volume. The last column tells you where the partition is mounted.
Monitoring Disk SpaceYou can monitor the amount of free space on disks and take predefined actions when thresholds are exceeded. When you need more vigilant monitoring of disk space than the log rolling scripts provide, you can use the diskspacemonitor tool. It lets you monitor disk space and take action more frequently than once a day when disk space is critically low, and gives you the opportunity to provide your own action scripts. diskspacemonitor is disabled by default.
To enable diskspacemonitor:$ sudo diskspacemonitor on.
You may be prompted for your password. See the diskspacemonitor man page for more information.

86 Chapter 7 Working with Disks and Volumes
When enabled, diskspacemonitor uses information in a configuration file to determine when to execute alert and recovery scripts for reclaiming disk space:Â The configuration file is /etc/diskspacemonitor/diskspacemonitor.conf. It lets you
specify how often you want to monitor disk space, and specify thresholds to use for determining when to take the actions in the scripts. By default, disks are checked every 10 minutes, an alert script is executed when disks are 75% full, and a recovery script is executed when disks are 85% full. To edit the configuration file, log in to the server as an administrator and use a text editor to open the file. See the comments in the file for additional information.
 By default, two predefined action scripts are executed when the thresholds are reached. The default alert script is /etc/diskspacemonitor/action/alert. It runs in accord with instructions in the configuration file /etc/diskspacemonitor/alert.conf. It sends email to recipients you specify.
The default recovery script is /etc/diskspacemonitor/action/recover. It runs in accord with instructions in the configuration file /etc/diskspacemonitor/recover.conf.
See the comments in the script and configuration files for more information about these files.
 If you want to provide your own alert and recovery scripts, put your alert script in /etc/diskspacemonitor/action/alert.local and your recovery script in /etc/diskspacemonitor/action/recovery.local. Your scripts will be executed before the default scripts when the thresholds are reached.
To configure the scripts on a server from a remote Mac OS X computer, open a Terminal window and log in to the remote computer using SSH.
Reclaiming Disk Space Using Log-Rolling ScriptsThree predefined scripts are executed automatically, in order to reclaim space used on your server for log files generated by: Apple file service  Windows service Web service  Web performance cache Mail service Print service

Chapter 7 Working with Disks and Volumes 87
The scripts use values in the following configuration files to determine whether and how to reclaim space: Â The script /etc/periodic/daily/600.daily.server runs daily. Its configuration file is
/etc/diskspacemonitor/daily.server.conf. The script /etc/periodic/weekly/600.weekly.server is intended to run weekly, but is
currently empty. Its configuration file is /etc/diskspacemonitor/weekly.server.conf. The script /etc/periodic/monthly/600.monthly.server is intended to run monthly, but
is currently empty. Its configuration file is /etc/diskspacemonitor/monthly.server.conf.
As configured, the scripts specify actions that complement the log file management performed by the services listed above, so don’t modify them. All you need to do is log in as an administrator and use a text editor to define thresholds in the configuration files that determine when the actions are taken. For example:  The number of megabytes a log file must contain before its space is reclaimed. The number of days since a log file’s last modification that need to pass before its
space is reclaimed.
Specify one or both thresholds. The actions are taken when either threshold is exceeded.
There are several additional parameters you can specify. See comments in the configuration files for information about all the parameters and how to set them. The scripts ignore all log files except those for which at least one threshold is present in the configuration file.
To configure the scripts on a server from a remote Mac OS X computer, open a Terminal window and log in to the remote server using SSH. Then, open a text editor and edit the scripts.
You can also use the diskspacemonitor tool to reclaim disk space.
Erasing, Modifying, Verifying, and Repairing DisksYou can use diskutil to erase, modify, verify, and repair disks. This command provides functionality that overlaps with the functionality of pdisk, newfs_hfs, and disktool. For example, you can use both diskutil and pdisk to partition a disk. However, unlike pdisk, which lets you partition tables at their most basic level by setting the exact base address and partition length in blocks, diskutil lets you partition a disk automatically by calculating the base address and the partition length in blocks based on the partition size you specify.
The diskutil tool allows you to perform the following actions on a disk:

88 Chapter 7 Working with Disks and Volumes
To list the disks currently known and available on the computer:$ diskutil list
If your system is an Xserve computer, you can use this command to determine which drive is in which bay.
To get mount info about a partition:$ diskutil info diskvol
This command tells you the device file that corresponds to the mounted partition (or device name) you specify.
To mount a drive:$ diskutil mountDisk diskvol
To erase and repartition a disk:$ diskutil partitionDisk disk numberOfPartitions part1Format part1Name
part1Size
Because HFS+ is case preserving but not case sensitive, there may be times when you would want to set the file system to be case sensitive. You can use the diskutil tool to format a drive for case-sensitive HFS+.
Note: Volumes you format as case-sensitive HFS+ are also journaled.
Parameter Description
diskvol Device name (for example, disk0s9) for the partition.
Parameter Description
diskvol Device name.
Parameter Description
disk Device name (such as disk0).
numberOfPartitions
part1Format HFS+ or UFS.
part1Name
part1Size Can be either bytes (such as 98187445B), kilobytes (such as 810240K), megabytes (such as 4024M), gigabytes (such as 4G), or terabytes (such as 1T).

Chapter 7 Working with Disks and Volumes 89
To format a Mac OS Extended volume as case-sensitive HFS+:$ sudo diskutil eraseVolume "Case-sensitive HFS+" newvolname volume
See the diskutil man page for more options and information about repairing and modifying disks.
Partitioning and Formatting DisksDisk partitions are subsdivisions of a disk to which you apply operating-system–specific formatting.
Partitioning a DiskYou can use pdisk, located in /usr/sbin, to edit the disk partition table. You can initialize the disk, create partitions, and delete partitions. The pdisk tool is menu-driven, which means that once it is launched, you are prompted to enter a pdisk command. You can find the commands by typing ? at the pdisk prompt. The following are some of the more useful commands:
Once you start editing a device, the pdisk options change. Enter ? at the pdisk prompt to see the editing commands. The following are some of the more important ones:
pdisk does not support the Intel/DOS partitioning scheme supported by fdisk. See the fdisk man page for more information about DOS partitions.
Parameter Description
newvolname The name given to the reformatted, case-sensitive volume.
volume The path to the existing volume to be reformatted.For example: /Volumes/HFSPlus
Command Description
L Lists the partition maps of all the drives. pdisk lists all the partitions for a disk—even the unmountable partitions, such as the partition containing the partition map.
e Edits the partition map of the named device. To edit a partition map, you have to use the raw device file as the argument.
Command Description
p Prints the partition map for the current device.
i Initializes the partition map for the current device.
C Creates a new partition. There are two partition types, Apple_HFS and Apple_UFS.
w Writes the modifications to the partition map on-disk. Before that, all edits and modifications are only in memory and not yet implemented.

90 Chapter 7 Working with Disks and Volumes
After a partition has been created on a device, the partition needs to be formatted before the computer will be able to store data on the device. Formatting a disk partition creates the volume and sets the file system.
Labeling a DiskOnce a disk is formatted, it needs to be labeled. The disklabel tool manipulates “Apple Label” partition metadata. ”Apple Label” partitions allow for a disk device to have a consistent name, ownership, and permissions across reboots, even though it uses a dynamic pseudo file system for /dev.
The “Apple Label” partition uses a set of metadata (as a plist) in a reserved area of the partition. This metadata describes the owner, name, and so forth.
To create a disk label for a device with 1 MB of metadata area, owned by anne, with a device name of fred, and be writable by anne:$ disklabel -create /dev/rdisk1s1 -msize=1M owner-uid=anne dev-devname=anne
name=anne owner-mode=0644
The following example prints out the key-value pairs from the previous example:
$ disklabel -properties /dev/rdisk1s1
See the disklabel man page for more information about creating disk labels.
Formatting a DiskYou can use newfs, located in /sbin, to create a new volume. newfs builds a file system on the specified special device, basing its defaults on the information in the disk label.
There are many parameters you can set when formatting disks, such as block and clump size, b-tree attribute, and catalog node sizes. Extreme care should be taken to ensure a successful format when modifying the settings beyond the default. Before running newfs, the disk must be labeled using the disklabel tool.
To fomat a disk:$ newfs
See the newfs man page for options in detail.
To format a disk to HFS+, you would need to use the newfs_hfs tool located in /sbin:$ newfs_hfs
See the newfs_hfs man page for more information.
Checking for Disk ProblemsYou can use the diskutil or fsck tool (fsck_hfs for HFS volumes) to check the physical condition and file system integrity of a volume. See the related man pages for more information.

Chapter 7 Working with Disks and Volumes 91
Managing Disk JournalingA robust file system journaling feature is available to enhance the availability and fault tolerance of servers and server-attached storage devices. Journaling protects the integrity of the Mac OS Extended (HFS+) file system in the event of an unplanned shutdown or power failure, and maximizes uptime by expediting repairs to the affected volumes when the computer restarts.
Checking to See If Journaling is EnabledYou can use the mount tool to see if journaling is enabled on a volume.
To see if journaling is enabled:$ mount
Look for journaled in the attributes in parentheses following a volume. For example:
/dev/disk0s9 on / (local, journaled)
Enabling Journaling for an Existing VolumeYou can use the diskutil tool to enable journaling on a volume without affecting existing files on the volume.
Important: Always check the volume for disk errors using the fsck_hfs tool before you enable journaling.
To enable journaling:$ diskutil enableJournal volume
The following example shows journaling being enabled on the exisiting volume /dev/disk0s10.
$ mount
/dev/disk0s9 on / (local, journaled)
/dev/disk0s10 on /Volumes/OS 9.2.2 (local)
$ sudo fsck_hfs /dev/disk0s10/
** /dev/rdisk0s10
** Checking HFS plus volume.
** Checking extents overflow file.
** Checking Catalog file.
** Checking Catalog hierarchy.
** Checking volume bitmap.
** Checking volume information.
** The volume OS 9.2.2 appears to be OK.
$ diskutil enableJournal /dev/disk0s10
Allocated 8192K for journal file.
Journaling has been enabled on /dev/disk0s10
$ mount
Parameter Description
volume The volume name or device name of the volume.

92 Chapter 7 Working with Disks and Volumes
/dev/disk0s9 on / (local, journaled)
/dev/disk0s10 on /Volumes/OS 9.2.2 (local, journaled)
Enabling Journaling When You Erase a DiskYou can use the newfs_hfs tool to set up and enable journaling when you erase a disk.
To enable journaling when erasing a disk:$ newfs_hfs -J -v volname device
Disabling JournalingTo disable journaling:$ diskutil disableJournal volume
Understanding Spotlight TechnologySpotlight is a desktop search technology that combines metadata-indexing with content-indexing that’s optimized for Mac OS X. Whenever a file is added, moved, deleted, or modified, the file system notifies the Spotlight engine. The Spotlight engine then updates its index, known as the Spotlight store. The Spotlight engine then updates all of the applications using Spotlight, and changes are reflected dynamically to the user.
The Spotlight store retains information that is extracted into two seperate indexes, one for metadata and the other for content. Each index is created on a per-volume basis, which means each disk or partition carries its own set of indexes for the information about that volume.
Enabling and Disabling SpotlightBy default, the value of the spotlight parameter in the /etc/hostconfig file is set to -YES- which means Spotlight is enabled on your Mac OS X Server computer.
To disable Spotlight on your server:1 Open the /etc/hostconfig file for editing as root using your favorite editor. For example:
$ sudo pico /etc/hostconfig
2 Change the value of the spotlight parameter to -NO-.
You can also set the value of the spotlight parameter to -NO- as follows:
$ sudo /System/Library/ServerSetup/serversetup -setAutoStartSpotlight 0
Parameter Description
volname The name you want the new disk volume to have.
device The device name of the disk.
Parameter Description
volume The volume name or device name of the volume.

Chapter 7 Working with Disks and Volumes 93
3 Restart your server.
To enable Spotlight on your server:1 Open /etc/hostconfig for editing as root.
2 Change the value of the spotlight parameter to -YES-.
You can also set the value of the SPOTLIGHT parameter to -YES- as follows:
$ sudo /System/Library/ServerSetup/serversetup -setAutoStartSpotlight 1
3 Restart your server.
Performing Spotlight SearchesMac OS X provides the ability to view the metadata of a file and perform Spotlight searches from the command line.
To view a file’s Spotlight metadata, use the mdls tool. This tool, which is similar to the ls tool, lists all of the metadata attributes for a specific file.
To view the metadata of a file:$ mdls filename
The computer will respond with something similar to the following output:
<filename> -------------
kMDItemAttributeChangeDate = 1970-01-01 00:43:07 -0600
kMDItemFSContentChangeDate = 2005-10-03 22:04:19 -0500
kMDItemFSCreationDate = 2005-10-03 22:04:19 -0500
kMDItemFSCreatorCode = 0
kMDItemFSFinderFlags = 16384
kMDItemFSInvisible = 1
kMDItemFSIsExtensionHidden = 0
kMDItemFSLabel = 0
kMDItemFSName = "filename"
kMDItemFSNodeCount = 0
kMDItemFSOwnerGroupID = 0
kMDItemFSOwnerUserID = 0
kMDItemFSSize = 4330232
kMDItemFSTypeCode = 0
kMDItemID = 634516
kMDItemLastUsedDate = 2005-10-03 21:04:19 -0500
kMDItemUsedDates = (2005-10-03 21:04:19 -0500)
To perform a Spotlight search, use the mdfind tool:$ mdfind “kMDItemAcquisitionModel ==’Canon Powershot S45’”
/Users/anne/Documents/vacation1.jpg
/Users/anne/Documents/vacation2.jpg
/Users/anne/Documents/vacation3.jpg
/Users/anne/Documents/vacation4.jpg

94 Chapter 7 Working with Disks and Volumes
Controlling Spotlight IndexingBy default, indexing of volumes in Mac OS X Server is disabled. However, you can use the mdutil tool to enable or disable indexing on any volume.
To enable indexing on a volume:Run the mdutil tool as root and set the indexing status to on.$ sudo mdutil -i on volume
To disable indexing on a volume:Run the mdutil tool as root and set the indexing status to off.$ sudo mdutil -i off volume
See the mdutil man page for more information.
Managing RAID VolumesIn addition to standard drive management options, diskutil has the ability to manage software RAID volumes.
To create a RAID set:$ diskutil createRAID type setName volType disks
To get a list of of disks available to add to a RAID set:$ diskutil list
Similarly, you can remove a RAID set with the diskutil destroyRAID command.
To view a list of available RAID sets:$ diskutil checkRAID device
To create an unpaired mirrored RAID from a single file system disk:$ diskutil enableRAID mirror device
Parameter Description
type Mirror or stripe.
setName Name of the new RAID volume.
volType HFS, HFS+, UFS, or BootableHFS.
disks List of device names for members of the RAID set.
Parameter Description
device Device file.
Parameter Description
mirror Name of the mirror RAID set.
device Device file.

Chapter 7 Working with Disks and Volumes 95
To repair a failed mirror:$ diskutil repairMirror device slicenumber fromDisk toDisk
Note: Xsan RAID volumes have their own set of commands, which are described in an appendix of the Xsan administrators guide. See the appendix for informatian about the megaraid tool, used for managing a PCI RAID card.
Imaging and Cloning Volumes Using ASRYou can use Apple Software Restore (ASR) to copy a disk image onto a volume or to prepare existing disk images with checksum information for faster copies. ASR can perform file copies, in which individual files are restored to a volume unless an identical file is already there, and block copies, which restore entire disk images. The asr tool doesn’t create the disk images. You can use hdiutil to create disk images from volumes or folders.
You must run ASR as root. You cannot use ASR on read or write disk images.
To image a boot volume:1 Install and configure Mac OS X on the volume.
2 Restart from a different volume.
3 Make sure the volume you’re imaging has permissions enabled. Use the following to verify permissions:
$ diskutil verifyPermissions [mount point|disk identifier|device node]
4 Use hditutil to make a read-write disk image of the volume. See “To create an image from a folder:” on page 177.
5 Mount the disk image.
6 Remove cache files, host-specific preferences, and virtual memory files. See the asr man page for examples of what files to remove.
7 Unmount the volume and convert the read-write image to a read-only compressed image.
$ hdiutil convert -format UDZO pathtoimage -o compressedimage
8 Prepare the image for duplication by adding checksum information:
$ sudo asr -imagescan compressedimage
Parameter Description
device Device file.
slicenumber Specifies the slice number to replace.
fromDisk Specifies the mirror source.
toDisk Specifies the repaired mirror destination.

96 Chapter 7 Working with Disks and Volumes
To restore a volume from an image:$ sudo asr -source compressedimage -target targetvolume -erase
See the asr man page for command syntax, limitations, and image preparation instructions.

8
97
8 Working with Users and Groups
In this chapter you will find commands you can use to set up and manage user and group accounts.
With Mac OS X Server, you can quickly create and administer accounts for users and groups. There are several command-line tools that facilitate working with the directory domains that hold these accounts.
Understanding AccountsThere are three kinds of accounts you can set up with Workgroup Manager: user accounts, group accounts, and computer lists. When you define a user’s account, you specify the information needed to prove the user’s identity: user name, password, and user identification number (user ID). Other information in a user’s account is needed by various services—to determine what the user is authorized to do and perhaps to personalize the user’s environment. Along with accounts you create, Mac OS X Server has some predefined user and group accounts, some of which are reserved for use by Mac OS X.
Most users have an individual account used to authenticate them and control their access to services. When you want to personalize a user’s environment, you define user, group, or computer preferences for that user. The term managed client or managed user designates a user who has administrator-controlled preferences associated with his or her account. When a managed user logs in, the preferences that take effect are a combination of the user’s preferences and preferences set up for any workgroup or computer list he or she belongs to.

98 Chapter 8 Working with Users and Groups
Administering and Creating AccountsA user account stores data that Mac OS X Server needs to validate the user’s identity and provide services for the user. This section provides an overview of user accounts.
User accounts, as well as group accounts and computer lists, can be stored in any Open Directory domain accessible from any Mac OS X computer. A directory domain can reside on a Mac OS X computer (for example, the LDAP folder of an Open Directory master, a NetInfo domain, or other read/write directory domain) or it can reside on a non-Apple server (for example, a non-Apple LDAP or Active Directory server). This section describes how to administer user accounts stored in various kinds of directory domains.
Creating a Local Administrator User Account for a ServerUsers with server or directory domain administration privileges are known as administrators. An administrator can be a server administrator, domain administrator, or both. Server administrator privileges determine whether a user can view info about or change the settings of a particular server. Domain administrator privileges determine the extent to which the user can view or change the account settings for users, groups, and computer lists in the directory domain.
You can use the serversetup tool to create local administrator users for a server. The serversetup tool is located in /System/Library/ServerSetup/ and it is not in the local path, so you have to provide the path to it. You also have to run it as root.
To create nonadministrator users, see “Creating a Nonadministrator User Account” on page 100. To create administrator users in a network directory domain, see “Creating a Domain Administrator User Account” on page 99.
To create a local administrator user account:$ sudo /System/Library/ServerSetup/serversetup -createUser fullname
shortname password
The name, short name, and password must be entered in the order shown. If the full name includes spaces, enter it in quotes.
The command displays a 0 if successful, or a 1 if the full name or short name is already in use.
To create an local administrator user with a specific UID:$ sudo /System/Library/ServerSetup/serversetup -createUserWithID fullname
shortname password uid
The name, short name, password, and UID must be entered in the order shown. If the full name includes spaces, enter it in quotes.
The command displays a 0 if successful, or a 1 if the full name, short name, or UID is already in use or if the UID you specified is less than 100.

Chapter 8 Working with Users and Groups 99
To create an local administrator user with a specific UID and home folder:$ sudo /System/Library/ServerSetup/serversetup -createUserWithIDIP fullname
shortname password uid homedirpath
The name, short name, password, and UID must be entered in the order shown. If the full name includes spaces, enter it in quotes.
The command displays a 0 if successful, or a 1 if the full name, short name, or UID is already in use or if the UID you specified is less than 100.
Creating a Domain Administrator User AccountIn order to create a domain administrator user account for a networked directory, you need to already have a domain administrator user account.
Before starting, you should already have a nonadministrator user account that you want to give domain administrator privileges to. For instructions on creating nonadministrator user accounts, see “Creating a Nonadministrator User Account” on page 100.
To create a domain administrator user account:1 Start the dscl tool in interactive mode, specifying the computer you are using as the
source of directory service data. Use the dscl tool to create a domain administrator user account.
$ dscl localhost
>
In interactive mode, the dscl tool displays the current folder in the directory domain (not the current folder in the file system) and a “>” character as a prompt.
2 Once connected to the directory, choose the directory domain. Change the current folder to LDAPv3/ipaddress/Groups.
> cd LDAPv3/ipaddress/Groups
Replace ipaddress with the IP address of your directory server. If using a NetInfo directory domain, enter cd /NetInfo/root/Groups at the prompt.
3 Create an administrator user.
>append admin Member adminusername
This command creates an administrator user, but it doesn’t add the GUID (globally unique identifier) of the administrator user to the group account.
4 Add the administrator user to the group.
> append admin GroupMembers guid
Replace guid with the globally unique identifier.
5 Quit the dscl tool.
>quit

100 Chapter 8 Working with Users and Groups
To find the GUID of the administrator user:> cd /Users/
> read adminusername GeneratedUID
Checking a User’s Administrator PrivilegesUse the serversetup tool to verify the administrator privileges of a specific user.
To see if a user is a server administrator:$ sudo /System/Library/ServerSetup/serversetup -isAdministrator shortname
The command displays a 0 if the user is an administrator, or a 1 if the user is not an administrator.
Creating a Nonadministrator User AccountYou can create new user accounts by using dscl and other tools. When you create a user account from the command line, you must also set values for basic attributes of the user account, such as the short name, long name, user ID, and home folder location.
To create a nonadministrator user account:1 Identify an unused user ID. Each user on a server must have a unique user ID. Use the
dscl tool to display lists of assigned user IDs and group IDs.
$ dscl /LDAPv3/ipaddress -list /Users UniqueID| awk '{print $2}' | sort -n
Replace /LDAPv3/ipaddress with the location of your directory domain (the way it is displayed in the search path in Directory Access). If you connect to a NetInfo domain, replace UniqueID with uid.
After you enter the command, the dscl tool displays a list of assigned user ID numbers, similar to the following output. These user IDs are for computer accounts that are included with Mac OS X Server:
-2
0
1
99
25
26
27
70
71
75
76
77
78
79
501

Chapter 8 Working with Users and Groups 101
Important: Pick a user ID that isn’t on either list and that is greater than 501. 501 is the user ID of the local administrator user that gets created when you install Mac OS X Server.
2 Start the dscl tool in interactive mode, specifying the computer you are using as the source of directory service data. Use the dscl tool to create a nonadministrator user account.
$ dscl localhost
>
In interactive mode, the dscl tool displays the current folder in the directory domain (not the current folder in the file system) and a “>” character as a prompt.
3 Change the current folder to /LDAPv3/ipaddress/Users by entering the path at the prompt:
> cd /LDAPv3/ipaddress/Users
Replace ipaddress with the IP address of your directory server. If using a NetInfo directory domain, enter cd /NetInfo/root/Users at the prompt.
4 Authenticate as an administrator by entering the following command, replacing adminusername with your administrator user name, and entering your administrator password when prompted:
> auth adminusername
5 Create a new user account, replacing ajohnson with the new user account’s short name and specifying the path to the new user’s home folder in /Users/:
> create ajohnson HomeDirectory “<home_dir><url>afp://sp.apple.com/Users
</url><path>ajohnson</path></home_dir>”
> create ajohnson NFSHomeDirectory /Network/Servers/sp.apple.com/Users/
ajohnson
Replace sp.apple.com with your home folder server’s location.
6 Specify the new user’s default UNIX shell:
> create ajohnson UserShell /bin/bash
7 Specify the user ID, replacing 1234 with the new user’s ID:
> create ajohnson UniqueID 1234
8 Specify the long name for the new user account, replacing Anne Johnson with the actual long name:
> create ajohnson RealName "Anne Johnson"
9 Review the settings of your new user account by entering the following command, replacing ajohnson with the new user account’s short name as before:
> read ajohnson

102 Chapter 8 Working with Users and Groups
dscl displays the settings for your new user account, similar to the following output:
apple-generateduid:1B2A3456-E7C8-9EC1-2345-678D912E3456
cn: anne johnson
gidNumber: 99
HomeDirectory: /LDAPv3/ipaddress/Users/ajohnson
loginShell: /bin/bash
objectClass: inetOrgPerson posixAccount shadowAccount apple-user extensible
object organizationalPerson top person
sn: ajohnson
uid: ajohnson
uidNumber: 1234
AppleMetaNodeLocation: /LDAPv3/ipaddress
GeneratedUID:1B2A3456-E7C8-9EC1-2345-678D912E3456
LastName: johnson
NFSHomeDirectory: /LDAPv3/ipaddress/Users/ajohnson
PasswordPlus:********
PrimaryGroupID: 99
RealName: Anne Johnson
RecordName: ajohnson anne
RecordType: dsRecTypeStandard:Users
UniqueID: 1234
UserShell: /bin/bash
10 Assign a password to the account by entering the following command, replacing ajohnson with the new account’s short name:
> passwd ajohnson
You will be prompted to enter a password.
11 Quit dscl by entering:
> quit
The dscl tool displays Goodbye, and then the standard shell prompt appears.
12 Use the ssh tool to connect to the server where you are hosting all of the home folders:
$ ssh -l username server
where username is the name of an administrator user on the remote server and server is the name or IP address of the server.
13 Create the home folder for the new user. Use the -s option if you are using a network directory domain or the -c option if you are using a local directory domain.
$ sudo createhomedir -s -u ajohnson
To create a group account for the new user, see “Creating a Group Account” on page 111 before doing this step.
The new user account is now complete and can be used for login. See the dscl man page for more information.

Chapter 8 Working with Users and Groups 103
Retreiving a User’s GUIDWhen a user account is created, the computer generates a 128-bit integer called a globally unique identifier (GUID). This is stored in the LDAP directory. The GUID is used for permissions and for associating users with group memberships. In command-line tools, you might see a GUID referred to as a GeneratedUID.
To retrieve a user’s GUID:1 Start the dscl tool in interactive mode, specifying the computer you are using as the
source of directory service data:
$ dscl localhost
>
2 Change the current folder to /LDAPv3/ipaddress/Users by entering the path at the prompt:
> cd /LDAPv3/ipaddress/Users
Replace ipaddress with the IP address of your directory server. If using a NetInfo directory domain, enter cd /NetInfo/root/Users at the prompt.
3 Authenticate as an administrator by entering the following command, replacing adminusername with an administrator’s user name, and entering an administrator’s password when prompted:
> auth adminusername
4 Review the GUID for a particular user.
> read username GeneratedUID
5 Quit dscl by entering:
> quit
Removing a User AccountYou can remove a user account by using the dscl tool. This does not remove the user’s home folder and the data that may be stored there. You can use the Finder to drag the deleted user’s home folder to the Trash.
To delete a user account:1 Start the dscl tool in interactive mode, specifying the computer you are using as the
source of directory service data:
$ dscl localhost
>
2 Change the current folder to /LDAPv3/ipaddress/Users by entering the path at the prompt:
> cd /LDAPv3/ipaddress/Users
Replace ipaddress with the IP address of your directory server. If using a NetInfo directory domain, enter cd /NetInfo/ipaddress/Users at the prompt.

104 Chapter 8 Working with Users and Groups
3 Authenticate as an administrator by entering the following command, replacing adminusername with an administrator’s user name, and entering that administrator’s password when prompted:
> auth adminusername
4 Delete the user account by entering the following command, replacing ajohnson with the user account’s short name:
> delete ajohnson
5 Quit dscl by entering:
> quit
A user account usually has a matching group of the same name. See “Removing a Group Account” on page 112, for information about deleting this group.
Revoking a User’s Right to Access His or Her AccountThere are times when it is necessary to revoke a user’s ability to access the computer. This involves preventing the user from logging in and then terminating all of the user’s processes. This can be done by forcing the user to log out and then killing any remaining processes, or by just killing all of the user’s processes.
To prevent a user from logging in:1 Start the dscl tool in interactive mode, specifying the computer you are using as the
source of directory service data:
$ dscl localhost
>
2 Change the current folder to /LDAPv3/ipaddress/Users by entering the path at the prompt:
> cd /LDAPv3/ipaddress/Users
Replace ipaddress with the IP address of your directory server. If using a NetInfo directory domain, enter cd /NetInfo/root/Users at the prompt.
3 Authenticate as an administrator by entering the following command, replacing adminusername with your administrator user name, and entering your administrator password when prompted:
> auth adminusername
4 Quit dscl by entering:
> quit
5 Disable the user account by entering the following command:
$ pwpolicy -a diradmin -u ajohnson -setpolicy “isDisabled=1”
Replace ajohnson with the short name of the user account and replace diradmin with the short name of your domain administrator account.

Chapter 8 Working with Users and Groups 105
To terminate all of a user’s processes:After disabling the user account, you need to kill all of the user’s active processes that are currently running on the directory server.
1 Make all processes clean up and exit by entering the following command, replacing ajohnson with the user name:
$ sudo killall -TERM -u ajohnson
2 Wait a few seconds to allow the previous command to execute. To terminate all user processes unconditionally, enter the following command, replacing ajohnson with the user name:
$ sudo killall -9 -u ajohnson
Refer to the killall man page for more information about terminating processes.
To reenable a user account that is disabled:1 Start the dscl tool in interactive mode, specifying the computer you are using as the
source of directory service data:
$ dscl localhost
>
2 Change the current folder to /LDAPv3/ipaddress/Users by entering the path at the prompt:
> cd /LDAPv3/ipaddress/Users
Replace ipaddress with the IP address of your directory server. If using a NetInfo directory domain, enter cd /NetInfo/root/Users at the prompt.
3 Authenticate as an administrator by entering the following command, replacing adminusername with your administrator user name, and entering your administrator password when prompted:
> auth adminusername
4 Quit dscl by entering:
> quit
5 Enable the user account by entering the following command. Replace ajohnson with the short name of the user account and replace diradmin with the short name of your domain administrator account.
$ pwpolicy -a diradmin -u ajohnson -setpolicy “isDisabled=0”
Warning: Unconditionally killing all of a user’s processes will cause the user to lose any unsaved data.

106 Chapter 8 Working with Users and Groups
Checking a Server User’s Name, UID, or PasswordYou can use the following commands to check the name, UID, or password of a user in the server’s local directory domain.
Note: These tasks apply only to the local directory domain on the server.
To see if a full name is already in use:$ sudo /System/Library/ServerSetup/serversetup -verifyRealName "longname"
The command displays a 1 if the name is already in use, or a 0 if it isn’t.
To see if a short name is already in use:$ sudo /System/Library/ServerSetup/serversetup -verifyName shortname
The command displays a 1 if the name is already in use, or a 0 if it isn’t.
To see if a UID is already in use:$ sudo /System/Library/ServerSetup/serversetup -verifyUID uid
The command displays a 1 if the UID is already in use, or a 0 if it isn’t.
To test a user’s password:$ sudo /System/Library/ServerSetup/serversetup -verifyNamePassword shortname
password
The command displays a 1 if the password is good, or a 0 if it isn’t.
To view the names associated with a UID:$ sudo /System/Library/ServerSetup/serversetup -getNamesByID uid
If you don’t receive a response, the UID is not valid.
To get the default UNIX short name for a user long name:$ sudo /System/Library/ServerSetup/serversetup -getUNIXName "longname"
Note: Mac OS X Server provides the net tool, which is essentially a clone of the Windows net command. The net tool enables administrators to perform advanced customization of the PDC and mapping domain privileges to UNIX groups. See the net man page for more information.

Chapter 8 Working with Users and Groups 107
Modifying a User AccountYou can change the value of an attribute in a user account by using dscl.
There are many attributes that can be set for users. The following table describes some of the user account attributes you can modify using dscl:
To change a user account attribute to a new value:1 Start the dscl tool in interactive mode, specifying the computer you are using as the
source of directory service data:
$ dscl localhost
>
2 Change the current folder to /LDAPv3/ipaddress/Users by entering the path at the prompt:
> cd /LDAPv3/ipaddress/Users
Replace ipaddress with the IP address of your directory server. If using a NetInfo directory domain, enter cd /NetInfo/root/Users at the prompt.
3 Authenticate as an administrator by entering the following command, replacing adminusername with your administrator user name, and entering your administrator password when prompted:
> auth adminusername
4 Set the user attribute to the desired value by entering the following command, replacing ajohnson with the user account’s short name, attribute with the name of the attribute whose value you wish to change, and newvalue with the value:
> create ajohnson attribute newvalue
5 Quit dscl by entering:
> quit
Attribute Description
apple-generateduid User id generated by the system.
cn User’s common name.
homeDirectory Location of the user’s Home Folder.
loginShell User’sTerminal shell.
sn User’s sir name.
LastName User’s last name.
NFSHomeDirectory Location of the user’s Home Folder.
PasswordPlus User’s password.
PrimaryGroupID User’s primary group ID.
RealName User’s name.
UserShell User’sTerminal shell.

108 Chapter 8 Working with Users and Groups
Creating a Mobile User AccountMobile accounts are network accounts that have been set up to be accessible even when the user is not connected to the server where the account resides. The mobile account user is provided with a local home folder on the computer the user is logged in to. This functionality reduces network traffic and improves overall performance.
You can use the MCXCacher tool to create a mobile account from the command line. MCXCacher performs the pre-login checks and refreshes cache if required. This tool will only work if the client is bound to a network directory system containing the target user record.
Important: Creating a mobile user account is a client-only operation. These commands must be either performed on the client computer or while connected through SSH to a client computer.
To create a mobile account:1 Use the MCXCacher to create a mobile account on the current computer.
$ sudo /System/Library/CoreServices/mcxd.app/Contents/Resources/
MCXCacher -U ajohnson
Where ajohnson is the short name of a user in the parent folder and /Users/ajohnson is the Home Folder.
2 Run the passwd command to change passwords.
$ passwd ajohnson
Then enter verify passwords. You can also set the password by logging in while connected to the network.
3 Create a standard home folder for a user with a mobile account.
$ sudo createhomedir -u ajohnson -c -l
When a mobile account is enabled, it appears in the login window and in the Accounts pane of System Preferences with the label Mobile. You can alsol select the user in Workgroup Manager and click Preferences > Mobility. If “synchronize account for offline use” is checked, the account is mobile.
The MCXCacher tool does not have a man page. This tool, located in the /System/Library/CoreServices/mcxd.app/Contents/Resources/ folder, performs the pre-login checks and refreshes cache if necessary. The following examples describe other options for MCXCacher tool.
To create (or overwrites an existing) mobile account on the current machine:Enter the following, replacing usershortname with the user’s short name and homepath with the location of the user’s Home Folder.$ sudo /System/Library/CoreServices/mcxd.app/Contents/Resources/
MCXCacher -U usershortname [-h homepath]

Chapter 8 Working with Users and Groups 109
To perform the post–login checks and refreshes caches and caches the current user’s mcx_settings:Enter the following, replacing usershortname with the user’s short name.$ sudo /System/Library/CoreServices/mcxd.app/Contents/Resources/
MCXCacher -U usershortname
To flush the cache:$ sudo /System/Library/CoreServices/mcxd.app/Contents/Resources/
MCXCacher -f
To dirty the cache so that it will be refreshed at the next login:$ sudo /System/Library/CoreServices/mcxd.app/Contents/Resources/
MCXCacher -d
Managing Home FoldersA home folder is a folder where a user’s files and preferences are stored. Other users can see a user’s home folder and read files in its Public folder, but they can’t (by default) access anything else in that folder. This is true only for other users whose home folders reside on the same server or share point.
When you create a user account in a directory domain on the network, you specify the location of the user’s home folder on the network. The location is stored in the user account and used by various services, including the login window and Mac OS X managed client services.
Creating a User’s Home FolderNormally, you can create a user’s home folder by clicking the Create Home Now button on the Homes pane of Workgroup Manager. You can also create home folders using the createhomedir tool. Otherwise, Mac OS X Server creates the user’s home folder when the user logs in for the first time.
You can use createhomedir to create:Â A home folder for a particular user (-u option)Â Home folders for all users in a directory domain (-l or -n option)Â Home folders for all users in all domains in the folder search path (-a option)
See the createhomedir man page for more information.
In all cases, the home folders are created on the server where you run the tool.
To create a home folder for a particular user:$ sudo createhomedir -u uid
In addition to the uid, you can also use the user’s short name.

110 Chapter 8 Working with Users and Groups
To create a home folder for users in the local domain:$ sudo createhomedir [(-a|-l|-n domain)] -u uid
You can also create a user’s home folder using the serversetup tool.
To create a home folder for a particular user:$ sudo /System/Library/ServerSetup/serversetup -createHomedir uid
The command displays a 1 if the user ID you specify doesn’t exist.
Mounting a User’s Home FolderYou can use mnthome to mount a user’s home folder. The mnthome tool unmounts the AFP (AppleShare) home folder that was automounted as guest, and remounts it with the correct privileges by logging into the AFP server using the current user name and password.
To mount a user’s shared home directory on an AFP server:$ mnthome -p password
See the mnthome man page for more information.
Administering Group AccountsA group is simply a collection of users who have similar needs. For example, you can add all users with a particular task to one group and give the group permission to access certain files or folders on a volume.
Groups simplify the administration of shared resources. Instead of granting access to various resources to each individual who needs them, you can add the users to a group and then grant access to the group. Information in group accounts is used to help control user access to folders and files. Individual users may belong to multiple groups, depending on their access needs.
A group can be nested within another group. A group that contains another group is called a parent group, and the group that is contained is called a nested group. Nested groups are useful for inheriting access permissions at login time.

Chapter 8 Working with Users and Groups 111
Creating a Group AccountYou can create a new group account by using dscl and other tools. When you create a group account via the command line, you must also set values for basic attributes of a group account, such as short name and group ID.
To add a group account:1 Identify an unused group ID by entering the following command to display a list of
assigned group IDs.
$ dscl /LDAPv3/ipaddress -list /Groups PrimaryGroupID | awk '{print $2}' |
sort -n
Replace ipaddress with the location of your directory domain (the way it is displayed in the search path in Directory Access). If you connect to a NetInfo domain, use:
$ dscl /NetInfo/root -list /Groups gid | awk ‘{print $2}’ | sort -n.
After you enter the command, the dscl tool displays a list of assigned IDs similar to the following output:
-2
0
1
99
25
26
27
70
71
76
77
78
79
501
Important: Pick an ID that isn’t on either list, and that is greater than 501.
2 Start the dscl tool in interactive mode, specifying the computer you are using as the source of directory service data:
$ dscl localhost
>
3 Change the current folder to /LDAPv3/ipaddress/Groups by entering the path at the prompt:
> cd /LDAPv3/ipaddress/Groups
Replace ipaddress with the IP address of your directory server. If using a NetInfo directory domain, enter cd /NetInfo/root/Groups at the prompt.

112 Chapter 8 Working with Users and Groups
4 Authenticate as an administrator by entering the following command, replacing adminusername with your administrator user name, and entering your administrator password when prompted:
> auth adminusername
5 Create a new group, replacing officegroup with the new group account’s short name and specify the group ID, replacing 600 with the primary group ID.
> create officegroup PrimaryGroupID 600
6 Review the settings of your new group by entering the following command, replacing officegroup with the new group account’s short name.
> read officegroup
dscl displays the settings for your new group account, similar to the following output:
apple-generateduid:4B3A5678-E9C1-2EC3-4567-891D234E5678
cn: officegroup
gidNumber: 600
objectClass: posixGroup apple-group extensibleObject top
AppleMetaNodeLocation: /LDAPv3/ipaddress
GeneratedUID:4B3A5678-E9C1-2EC3-4567-891D234E5678
PasswordPlus:********
PrimaryGroupID: 600
RecordName: officegroup
RecordType: dsRecTypeStandard:Groups
7 Quit the dscl tool.
>quit
See the dscl man page for more information about using the dscl command-line tool.
Removing a Group AccountYou can remove group accounts by using the dscl tool.
To remove a group account:1 Start the dscl tool in interactive mode, specifying the computer you are using as the
source of directory service data:
$ dscl localhost
>
2 Change the current folder to /LDAPv3/ipaddress/Groups by entering the path at the prompt:
> cd /LDAPv3/ipaddress/Groups
Replace ipaddress with the IP address of your directory server. If using a NetInfo directory domain, enter cd /NetInfo/root/Groups at the prompt.

Chapter 8 Working with Users and Groups 113
3 Authenticate as an administrator by entering the following command, replacing adminusername with your administrator user name, and entering your administrator password when prompted:
> auth adminusername
4 Remove the group by entering the following command, replacing officegroup with the group account’s short name:
> delete officegroup
5 Quit dscl by entering:
> quit
Adding a User to a GroupYou can add users to a group using the dscl tool.
To add a user to a group:1 Start the dscl tool in interactive mode, specifying the computer you are using as the
source of directory service data:
$ dscl localhost
>
2 Change the current folder to /LDAPv3/ipaddress/Groups by entering the path at the prompt:
> cd /LDAPv3/ipaddress/Groups
Replace ipaddress with the IP address of your directory server. If using a NetInfo directory domain, enter cd /NetInfo/root/Users at the prompt.
3 Authenticate as an administrator by entering the following command, replacing adminusername with your administrator user name, and entering your administrator password when prompted:
> auth adminusername
4 Add the user to the group by entering the following command, replacing ajohnson with the short name of the user account and officegroup with the short name of the group account:
> append admin Member adminusername
This creates an administrator user, but it does not add the GUID (globally unique identifier) of the administrator user to the group account. This may cause security and compatibility issues.
5 Add the administrator user to the admin group.
> append admin GroupMembers guid

114 Chapter 8 Working with Users and Groups
6 Review the new settings of the group by entering the following command, replacing officegroup with the group account’s short name:
> read officegroup
dscl displays the settings for the group account, similar to the following output:
apple-generateduid:4B3A5678-E9C1-2EC3-4567-891D234E5678
cn: officegroup
gidNumber: 600
MemberUid: mchen ajohnson bmiller
objectClass: posixGroup apple-group extensibleObject top
AppleMetaNodeLocation: /LDAPv3/ipaddress
GeneratedUID:4B3A5678-E9C1-2EC3-4567-891D234E5678
GroupMembers:2B3A4567-E8C9-9EC2-3456-789D123E4567 1B2A3456-E7C8-9EC1-2345-
678D912E3456 8B9A1234-E5C6-7EC8-9123-456D78E9123
GroupMembership: mchen ajohnson bmiller
Member: mchen ajohnson bmiller
PasswordPlus:********
PrimaryGroupID: 600
RecordName: officegroup
RecordType: dsRecTypeStandard:Groups
7 Quit dscl by entering:
> quit
To find the guid of the administrator user:> cd /Users/
> read adminusername GeneratedUID
Removing a User from a GroupYou can remove users from a group by using the dscl tool.
To remove a user from a group:1 Start the dscl tool in interactive mode, specifying the computer you are using as the
source of directory service data:
$ dscl localhost
>
2 Change the current folder to /LDAPv3/ipaddress/Groups by entering the path at the prompt:
> cd /LDAPv3/ipaddress/Groups
Replace ipaddress with the IP address of your directory server. If using a NetInfo directory domain, enter cd /NetInfo/root/Groups at the prompt.
3 Authenticate as an administrator by entering the following command, replacing adminusername with your administrator user name, and entering your administrator password when prompted:
> auth adminusername

Chapter 8 Working with Users and Groups 115
4 View the current members of the group by entering the following (replacing officegroup with the group account’s short name):
> read officegroup
dscl displays the settings for the group account, similar to the following output where the group named officegroup has users mchen, ajohnson, and bmiller as members:
apple-generateduid:4B3A5678-E9C1-2EC3-4567-891D234E5678
cn: officegroup
gidNumber: 600
MemberUid: mchen ajohnson bmiller
objectClass: posixGroup apple-group extensibleObject top
AppleMetaNodeLocation: /LDAPv3/ipaddress
GeneratedUID:4B3A5678-E9C1-2EC3-4567-891D234E5678
GroupMembers:2B3A4567-E8C9-9EC2-3456-789D123E4567 1B2A3456-E7C8-9EC1-2345-
678D912E3456 8B9A1234-E5C6-7EC8-9123-456D78E9123
GroupMembership: mchen ajohnson bmiller
Member: mchen ajohnson bmiller
PasswordPlus:********
PrimaryGroupID: 600
RecordName: officegroup
RecordType: dsRecTypeStandard:Groups
5 Remove the user by entering the following command, replacing ajohnson with the short name of the user account, ajguid with ajohnson’s GUID, and officegroup with the short name of the group account:
> delete officegroup GroupMembership ajohnson
> delete officegroup GroupMembership ajguid
6 Review the new settings of the group:
> read officegroup
dscl displays the settings for the group, showing that the user you removed is no longer a group member, similar to the following output:
apple-generateduid:4B3A5678-E9C1-2EC3-4567-891D234E5678
cn: officegroup
gidNumber: 600
MemberUid: mchen bmiller
objectClass: posixGroup apple-group extensibleObject top
AppleMetaNodeLocation: /LDAPv3/ipaddress
GeneratedUID:4B3A5678-E9C1-2EC3-4567-891D234E5678
GroupMembers:2B3A4567-E8C9-9EC2-3456-789D123E4567 8B9A1234-E5C6-7EC8-9123-
456D78E9123
GroupMembership: mchen bmiller
Member: mchen bmiller
PasswordPlus:********
PrimaryGroupID: 600
RecordName: officegroup
RecordType: dsRecTypeStandard:Groups

116 Chapter 8 Working with Users and Groups
7 Quit dscl by entering:
> quit
Creating and Deleting Nested GroupNested groups allow for one group (child) to be a member of a second group (parent), thus inheriting the permissions and attributes of the parent group. All members of a nested group will become child members of the parent group as well.
You can create a nested group by using the dseditgroup tool with the -a option, which adds the group record to the parent group.
To create a nested group:$ dseditgroup -o edit [-a childgroup] [-t group] [-u username] [-P password]
[-n /LDAPv3/ipaddess] parentgroup
To verify a nested group:1 Start the dscl tool in interactive mode, specifying the computer you are using as the
source of directory service data:
$ dscl localhost
>
2 Change the current folder to /LDAPv3/ipaddress/Groups by entering the path at the prompt:
> cd /LDAPv3/ipaddress/Groups
Replace ipaddress with the IP address of your directory server. If using a NetInfo directory domain, enter cd /NetInfo/root/Groups at the prompt.
3 Authenticate as an administrator by entering the following command, replacing adminusername with your administrator user name, and entering your administrator password when prompted:
> auth adminusername
4 View the current members of the group by entering (replacing parentgroup with the group account’s short name):
> read parentgroup
Parameter Description
childgroup The name of the child group you are adding to the parent group.
username The short name of a user with LDAP directory service access.
password The user password.
ipaddress The IP address of your directory server.
parentgroup The name of the parent group that the child group is being added to.

Chapter 8 Working with Users and Groups 117
dscl displays the settings for the group account, similar to the following output where the group named parentgroup is shown as nested:
apple-generateduid:4B3A5678-E9C1-2EC3-4567-891D234E5678
apple-group-nestedgroup:1A2B3456-C7D8-9EF1-2345-678G912H3456
cn: parentgroup
gidNumber: 700
objectClass: posixGroup apple-group extensibleObject top
AppleMetaNodeLocation: /LDAPv3/ipaddress
GeneratedUID:4B3A5678-E9C1-2EC3-4567-891D234E5678
NestedGroups:1A2B3456-C7D8-9EF1-2345-678G912H3456
PasswordPlus:********
PrimaryGroupID: 700
RecordName: parentgroup
RecordType: dsRecTypeStandard:Groups
Once a nested group is established, it can be split apart or unnested by using the dseditgroup tool with the -d option which deletes the group record but leaves the group intact.
To unnest a group:$ dseditgroup -o edit [-d childgroup] [-t group] [-u username] [-P password]
[-n /LDAPv3/ipaddess] parentgroup
Editing Group RecordsYou can use dsEditGroup to add, remove, or edit group records in the local directory service.
To display the information about a particular group:$ dseditgroup officegroup
To delete a group:$ dseditgroup -o delete -n /LDAPv3/ipaddress -u diradmin groupname
Replace ipaddress with the IP address of the DNS name of the LDAPv3 server, diradmin with the name of the directory administrator, and groupname with the name of the group you want to delete.
Parameter Description
childgroup The name of the child group you are adding to the parent group.
group The type of account you are changing. In this case group.
username The short name of a user with LDAP directory service access.
password The user password.
ipaddress The IP address of your directory server.
parentgroup The name of the parent group that the child group is being added to.

118 Chapter 8 Working with Users and Groups
This will prompt you for your diradmin password, which is much more secure than putting the password in the command you are sending.
See the dseditgroup man page for more information.
Creating a Group FolderA group folder facilitates the sharing of files between members of a group. Once you set up a group folder in Workgroup Manager you need to use the CreateGroupFolder tool to create the actual group folder. Group folders should be created on the server that hosts the group folders.
To create a group folder:$ sudo /usr/bin/CreateGroupFolder
See the CreateGroupFolder man page for more information.
Viewing the Workgroup a User Selects at Login When you define preferences for a group, it is known as a workgroup. A workgroup provides you with a way to manage the working environment of group members. Any preferences you define for a Mac OS X workgroup are stored in the group account. When a user selects a workgroup at login, a property list (plist) file stores the short name of the selected workgroup in its “workgroup” key.
Important: Viewing the workgroup a user selects at login must be performed on the client computer.
To view the workgroup a user selects at login, from the client computer:1 Connect to the client computer using an account with administrator privileges.
$ ssh [email protected]
Replace admin with the short name of the client computer’s administrator and computer.name with the IP address or the DNS name of the client computer.
2 Convert the binary com.apple.MCX.plist file to XML format.
$ sudo plutil -convert xml1 /Library/Managed Preferences/shortname/
com.apple.MCX.plist
Replace shortname with the short name of the logged-in client account.
3 View the key “workgroup” in /Library/Managed Preferences/shortname/com.apple.MCX.plist file.
$ cat /Library/Managed Preferences/shortname/com.apple.MCX.plist
Replace shortname with the short name of the logged-in client account.

Chapter 8 Working with Users and Groups 119
Importing Users and GroupsYou can use dsimport to import user and group accounts. into a folder. The dsimport tool permits logging at three levels with the -l switch. You can use the dsimport tool to import any number of records from a flexible text–delimited file. See the dsimport man page for more information.
See the Open Directory administration guide for a list of record types and attributes. This guide also describes how to edit permitted attributes for each record type for use in an LDAP folder.
The dsimport tool is located in /usr/bin/.
See “Creating a Character-Delimited User Import File” on page 120 for information about the formats of the files you can import.
$ dsimport (-g|-s|-p) file path (O|M|I|A) -u user -p password [options]
To import users and groups:1 Create a file containing the accounts to import, and place it in a location accessible
from the importing server.
You can export this file from an earlier version of Mac OS X Server or AppleShare IP 6.3, or create your own character-delimited file. See “Creating a Character-Delimited User Import File” on page 120.
Parameter Description
-g|-s|-p You must specify one of these to indicate the type of file you’re importing:-g for a character-delimited file-s for an XML file exported from Users & Groups in Mac OS X Server version 10.1.x -p for an XML file exported from AppleShare IP version 6.x
file The path of the file to import.
path The path to the Open Directory directory domain where the records will be added.
O|M|I|A Specifies how user data is handled if a record for an imported user already exists in the folder:O: Overwrite the matching record.M: Merge the records. Empty attributes in the folder and assume values from the imported record.I: Ignore imported record and leave existing record unchanged.A: Append data from import record to existing record.
user The name of the folder administrator.
password The password of the folder administrator.
options Additional command options. To see available options, execute the dsimport command with no parameters.

120 Chapter 8 Working with Users and Groups
Open Directory supports up to 200,000 records. For a local NetInfo directory, make sure the file contains no more than 10,000 records.
2 Log in as the administrator of the directory domain you want to import accounts into.
3 Use the dsimport tool to import users and groups. For example, to import a file generated by Workgroup Manager named ”sample” and export it into the LDAPv3 directory located at 192.168.2.2, use the following command:
$ dsimport -g sample /LDAPv3/192.168.2.2 -O -u diradmin
Replace diradmin with the short name of the directory administrator. When two records match, the import file will overwrite the matching record.
4 To create home folders for imported users, use createhomedir . See “Creating a User’s Home Folder” on page 109.
Creating a Character-Delimited User Import FileYou can create a character-delimited file by using Workgroup Manager or dsimport toexport accounts in the LDAP directory of an Open Directory master or a NetInfodomain into a file. You can also create a character-delimited file by hand, using a script, or by using a database or spreadsheet application.
The first record in the file, the record description, describes the format of each account record in the file. There are three options for the record description: Write a full record description Use the shorthand StandardUserRecord Use the shorthand StandardGroupRecord
The other records in the file describe user or group accounts, encoded in the format described by the record description. Any line of a character-delimited file that begins with # is ignored during importing.
Writing a Record DescriptionThe record description specifies the fields in each record in the character-delimited file, specifies the delimiting characters, and specifies the escape character that precedes special characters in a record.
Encode the record description using the following elements in the order specified, separating them with a space:Â End-of-record indicator (in hex notation)Â Escape character (in hex notation)Â Field separator (in hex notation)Â Value separator (in hex notation)Â Type of accounts in the file (dsRecTypeStandard:Users or dsRecTypeStandard:Groups)
 Number of attributes in each account record

Chapter 8 Working with Users and Groups 121
 List of attributes
For user accounts, the list of attributes must include the following, although you can omit UID and PrimaryGroupID if you specify a starting UID and a default primary group ID when you import the file:  RecordName (the user’s short name) Password  UniqueID (the UID) PrimaryGroupID RealName (the user’s full name)
In addition, you can include:Â UserShell (the default shell)Â NFSHomeDirectory (the path to the user’s home folder)Â Other user data types, described in the Open Directory administration guide
For group accounts, the list of attributes must include:Â RecordName (the group name)Â PrimaryGroupID (the group ID)Â GroupMembership
The following is an example of a record description:
0x0A 0x5C 0x3A 0x2C dsRecTypeStandard:Users 7
RecordName Password UniqueID PrimaryGroupID
RealName NFSHomeDirectory UserShell
The following is an example of a record encoded using the previous description:
anne:Adl47E$:408:20:A. Johnsons, M.D.:/Network/Servers/somemac/Homes/anne:/
bin/csh
The record consists of values, delimited by colons. Use a double-colon (::) to indicate that a value is missing.
The following is another example, which shows a record description and user records for users whose passwords are to be validated using the Password Server. The record description should include a field named dsAttrTypeStandard:AuthMethod, and the value of this field for each record should be dsAuthMethodStandard:dsAuthClearText:
0x0A 0x5C 0x3A 0x2C dsRecTypeStandard:Users 8
dsAttrTypeStandard:RecordName dsAttrTypeStandard:AuthMethod
dsAttrTypeStandard:Password dsAttrTypeStandard:UniqueID
dsAttrTypeStandard:PrimaryGroupID dsAttrTypeStandard:Comment
dsAttrTypeStandard:RealName dsAttrTypeStandard:UserShell
skater:dsAuthMethodStandard\:dsAuthClearText:pword1:374:11:comment:
Tony Hawk:/bin/csh
mattm:dsAuthMethodStandard\:dsAuthClearText:pword2:453:161::

122 Chapter 8 Working with Users and Groups
Matt Mitchell:/bin/tcsh
As these examples illustrate, you can use the prefix dsAttrTypeStandard: when referring to an attribute, or you can omit the prefix. When you use Workgroup Manager to export character-delimited files, it uses the prefix in the generated file.
When importing user passwords, you can insert the following in the list of attributes to set the user’s password type to Open Directory:
dsAttrTypeStandard:AuthMethod
The method for setting an imported user’s password type to Open Directory requires that the imported data actually have a password value. If the password value is missing for a user, then the corresponding user record will be created with a password type of Crypt or Shadow Password.
Then, insert the following in the formatted record (in this example, the user ‘s password is “password”):
dsAuthMethodStandard\:dsAuthClearText:password
Note: In this example, the colon (:) is the field separator. Because there is a colon in the description for this attribute, the escape character must be used to indicate that the colon should not be treated as a delimiter. The backslash (\) is the escape character in this example. If the field separator is anything other than the colon, the escape character is not needed.
Using the StandardUserRecord ShorthandWhen the first record in a character-delimited import file contains StandardUserRecord, the following record description is assumed:0x0A 0x5C 0x3A 0x2C dsRecTypeStandard:Users 7
RecordName Password UniqueID PrimaryGroupID
RealName NFSHomeDirectory UserShell
An example user account looks like this:
anne:Adl47E$:408:20:A. Johnson, M.D.:/Network/Servers/somemac/Homes/anne:/
bin/csh
Using the StandardGroupRecord ShorthandWhen the first record in a character-delimited import file contains StandardGroupRecord, the following record description is assumed:0x0A 0x5C 0x3A 0x2C dsRecTypeStandard:Groups 4
RecordName Password PrimaryGroupID GroupMembership
The following is an example of a record encoded using the description:
students:Ad147:88:johnson,miller,clark,chen,wong

Chapter 8 Working with Users and Groups 123
Setting PermissionsTo control access to your information, Mac OS X automatically sets permissions for disks, folders, and files. You can only change permissions to items that you own.
Be sure that the default permissions are appropriate. For most purposes, files should be accessible to the other members of your group. If you have private or confidential information, the default permissions of the files may allow others to see it. To prevent others from accessing personal information, create a folder and set its permissions to “owner.” Then place your confidential files into it. No other users will be allowed into the folder.
Mac OS X provides distinct permissions for three types of users: The “owner” of the item, who is usually the person who created the item Any member of the group assigned to the item by Mac OS X Any other user with access to the computer
There are four levels of permission: Read & Write allows a user to open the item to see its contents and change it. Read Only allows a user to open the item to see its contents, but not change or copy
the contents. Write Only makes a folder into a drop box. Users can copy items to the drop box, but
cannot open the drop box to see its contents. Only the owner of the drop box can open it to access items.
 No Access blocks all access to the item so that users can’t open the item, change its contents, or copy its contents.
Viewing PermissionsEach security group is assigned a code that controls that group’s permissions: r (read) allows the user to see the item but not make changes. w (write) allows the user to see and make changes to the item. x (execute) allows the user to run scripts or programs. - (access) means access is turned off.
To view permissions for files and folders, enter the ls -l command. For each file or folder listed, you see the permissions, owner and group name, and file or folder name.
Some examples of permission settings:Â The following file (-) displays read, write, and executable permissions for owner (rwx),
group (rwx) and all others (rwx):-rwxrwxrwx
 The following file (-) displays read, write, and executable permissions for owner (rwx), and group (rwx), but no permissions for others (---):-rwxrwx---

124 Chapter 8 Working with Users and Groups
 The following file (-) displays read, write, and executable permissions for owner (rwx), but no permissions for group (---) or others (---):-rwx------
 The following file (-) displays read and write, but no executable permissions for owner (rw-), group (rw-), and others (rw-):-rw-rw-rw-
 The following file (-) displays read, write, and executable permissions for owner (rwx), but only read and executable for group (r-x) and others (r-x):-rwxr-xr-x
 The following file (-) displays read, write, and executable permissions for owner (rwx), but only read for group (r--) and others (r--):-rwxr--r--
See the ls man page for more information about viewing permissions.
Setting the umask for Individual UsersThe global umask setting determines the permissions of new files and folders created by a local user. $ sudo defaults write -g NSUmask -int value
Use one of the following values to set the permission level:
The default umask setting, 022, removes group and world write permissions, but allows group and world read permissions. With a umask setting of 027, files and folders created by a user will not be readable by every other user on the computer, but will still be readable by members of his assigned group. The owner of the file or folder can still make it accessible to others by changing the permissions in the Finder’s Get Info window or by using the chmod tool.
To set the NSUmask settings for all local users to octal 027 (decimal equivalent 23):$ sudo defaults write /Library/Preferences/.GlobalPreferences NSUmask 23
Note: The path above refers to the .GlobalPreferences defaults domain, not to the file .GlobalPreferences.plist, which might accidentally be filled in while using the shell autocomplete feature.
Value Permission Level
63 (octal equivalent 077) Only the user can read newly created files.
23 (octal equivalent 027) User and members of the user’s default group can read newly created files.
18 (octal equivalent 022) All users can read newly created files.

Chapter 8 Working with Users and Groups 125
This command affects the permissions on files and folders created by programs that respect the Mac OS X NSUmask settings. Programs should follow the value set for NSUmask, but there is no guarantee that they will. Also, users can override their own NSUmask setting at any time. The changes to the umask settings take effect at next login.
Changing PermissionsUse the chmod tool to change permissions for an item.$ chmod securitygroup changetype permission fileorfolder
To remove write access permission for group and others from the file myfile:$ chmod go-w myfile
To add read and write access permission for group and others to files myfile1 and myfile2:$ chmod go+rw myfile1 myfile2
To add read, write, and execute permission for everyone to myfile1:$ chmod ugo+rwx myfile1
See the chmod man page for more information.
Warning: Setting permissions to group, or all, will allow any private, or confidential information in these folders to be visible to others. To prevent private files being accessed, the user should create a folder and restrict the permissions.
Parameter Description
securitygroup The person or group whose permission you are changing. Can be any of the following: u - user g - group o - other all - all
changetype Type of change. Whether you are adding or subtracting the permission: “+” - add permission “-” - subtract permission
permission The permission you are changing: r - read w - write x - execute
fileorfolder The name of the file or folder to change.

126 Chapter 8 Working with Users and Groups
Changing the OwnerUse the chown tool to change the owner of a file or folder.$ chown username fileorfolder
To change the owner of file1 to the user jdoe:$ chown jdoe file1
See the chown man page for more information.
Changing the GroupUse the chgrp tool to change the group of a file or folder.$ chgrp groupname fileorfolder
To change the group of file1 and file2 to the group ateam:$ chgrp ateam file1 file2
See the chgrp man page for more information.
Securing System AccountsSecurity is very important when setting up and administering system accounts. The following sections cover security settings for user accounts.
Securing Initial System AccountsTwo accounts on the computer require attention before any further configuration is done. First, the permissions on the home folder of the initial administrator account should be changed. Second, any necessary modifications to the root account should be performed. To secure initial system accounts, the permissions on the home folder of the initial administrator account should be changed to allow only administrator access.
The permissions on the home folder of the just-created administrator account allow any user who logs in to the computer to browse its contents.
To change permissions on the administrator’s home folder:$ chmod 700 /Users/adminname
where adminname is the name of the account. The 700 permission setting allows only the administrator to read and browse files in his home folder.
Parameter Description
username The user who will become the owner of the file.
fileorfolder The name of the file or folder to change.
Parameter Description
groupname The group that will become associated with the file or folder.
fileorfolder The name of the file or folder to change.

Chapter 8 Working with Users and Groups 127
Securing the Root AccountMac OS X Server includes a root account like other UNIX-based systems. Initially, its password is set to that of the first administrator account. Direct root login should not be allowed, because the logs cannot identify which administrator logged in. Instead, accounts with administrator privileges should be used for login, and then the sudo tool used to perform actions as root.
The computer uses a file called /etc/sudoers to determine which users have the authority to use the sudo program, and this file initially specifies that all accounts with administrator privileges may use sudo.
To disable root login:1 Start the dscl tool in interactive mode, specifying the computer you are using as the
source of directory service data:
$ dscl localhost
>
2 Change the current folder to /NetInfo/root/Users by entering the path at the prompt:
> cd /NetInfo/root/Users
3 Authenticate as an administrator by entering the following command, replacing adminusername with your administrator user name, and entering your administrator password when prompted:
> auth adminusername
4 The following commands disable the root login by removing the AuthenticationAuthority property and its value, and modifying the root password property.
> delete root AuthenticationAuthority ;ShadowHash;
> delete root AuthenticationAuthority
Any user with administrative privileges can reenable root login by entering passwd root in a Terminal window.
Restricting Use of the sudo ToolThe list of administrators allowed to use the sudo tool should be limited to only those administrators who require the ability to run commands as root.
To change the /etc/sudoers file:1 Edit the /etc/sudoers file using the visudo tool, which allows for safe editing of the file.
The command must be run as root:
$ sudo visudo
2 Enter the root password when prompted.

128 Chapter 8 Working with Users and Groups
Note: There is a timeout value associated with the sudo tool. This value indicates the number of minutes until the sudo tool prompts for a password again. The default value is 5, which means that after issuing the sudo command and entering the correct password, additional sudo commands can be entered for 5 minutes without re-entering the password. This value is set in the /etc/sudoers file. See the sudo and sudoers man pages for more information.
3 In the Defaults specification section of the file, add the following line:
Defaults timestamp_timeout=0
4 Restrict which administrators are allowed to run the sudo tool by removing the line that begins with %admin, and adding the following entry for each user, substituting the user’s short name for the word user:
user ALL=(ALL) ALL
Doing this will mean that any time a new administrator is added to a system, that administrator must be added to the /etc/sudoers file as described above if that administrator requires the ability to use the sudo tool.
5 Save and quit visudo.
See the vi and visudo man pages for more information.
Securing Single-User BootOn Apple computers running Mac OS X, Open Firmware is the software executed immediately after the computer is powered on. This boot firmware is analogous to the BIOS on an x86-based PC. To prevent users from obtaining root access by booting into single user mode or booting from other disks, the Open Firmware settings should be altered. For desktop computers, the Open Firmware security mode should be set to command. To configure the Open Firmware settings, use the nvram tool.
To set the variable security mode, enter the following command:$ nvram security-mode=“command”
In command mode, the computer will boot from the boot device specified in the computer’s boot device variable and disallow users from providing any boot arguments.
To test that the computer has been put into command mode as recommended:1 Close all applications and choose Restart from the Apple menu.
2 A confirmation window will pop up. Restart the computer by clicking the Restart button.
3 Hold down the key combination Command-S while the computer boots.
4 If the command mode has been set correctly, the computer will display the Mac OS X login window. Normally, holding down the Command-S key combination while starting up would cause the computer to start up in single-user mode.

Chapter 8 Working with Users and Groups 129
5 If the computer did start up in single-user mode, restart the computer by issuing the command reboot. Then repeat the previous steps for putting the computer into command mode. Open Firmware protection can be violated if the user has physical access to the computer; If the user changes the physical memory configuration of the computer and then resets the PRAM 3 times (holding down Option-P-R during boot), the Open Firmware password will be disabled.
To set the Open Firmware password for increased security:1 Boot the computer while holding Command-Option-O-F (all four keys at the same
time) to enter the Open Firmware command prompt.
2 At the prompt, enter the command:
> password
3 Enter and verify the password to be used as the Open Firmware password.
This password is limited to eight characters. A strong password should be chosen; in this instance, a computer-generated random password would be a good choice. This password should be written down, and secured in the same location as the Master FileVault password. This password will not be needed except for situations where the computer must be booted from an alternate disk, such as if the startup disk fails or its file system is in need of repair.
4 To restart the computer and enable the settings, enter the command:
> reset-all
5 The computer should restart and display the login window.
Note: An Open Firmware password provides some protection, although it can be reset if a user has physical access to the computer and can change the physical memory configuration of the computer.
Setting Password PolicyUs the pwpolicy tool to adjust the password policies of your users. This tool can be used to view or set global password policies that force users to change passwords, limit the number and type of characters in a password, the length of time before passwords can be reused, and when passwords must be changed.
For secure passwords, you should require every password to have a minimum of 5 characters. You may use a higher number of characters if a more secure password is desired. It is also a good idea to have users change passwords frequently.

130 Chapter 8 Working with Users and Groups
To change a user’s password:$ pwpolicy -n /LDAPv3/ipaddress -a adminusername -u usertochange
-setpassword newpassword
To view the global password policy:$ pwpolicy -getglobalpolicy
To set the minimum password length to 5 characters:$ pwpolicy -n /LDAPv3/ipaddress -a adminusername -setglobalpolicy
“minChars=5”
To set a more secure global password policy:$ pwpolicy -n /LDAPv3/ipaddress -a adminusername -setglobalpolicy
"minChars=6 usingHistory=4 requiresNumeric=1
maxMinutesUntilChangePassword=43200"
This sets the global password policy for all users requiring: the password to have a minimum of six characters the users cannot reuse a password from the previous four passwords the password must contain at least one number the password must be changed every thirty days
Parameter Description
ipaddress Location of the LDAP directory.
adminusername User name of an administrator.
usertochange User name of the user whose password is changing.
newpassword The password the user is changing to.
Parameter Description
ipaddress Location of the LDAP directory.
adminusername User name of an administrator.
minChars Minimum number of characters in the password.
Parameter Description
ipaddress Location of the LDAP directory.
adminusername User name of an administrator.
minChars Minimum number of characters in the password.
usingHistory Sets the number of previous passwords that the user is not allowed to reuse.
requiresNumeric Number of numeric characters that must be in the password.
maxMinutesUntilChangePas
sword
Number of minutes until a password must be changed.

Chapter 8 Working with Users and Groups 131
To set the password policy of an individual user to change their password:$ pwpolicy -n /LDAPv3/ldap.apple.com -a adminusername -p adminpassword
-u usertochange -setpolicy "newPasswordRequired=1"
See the pwpolicy man page for more information.
Finding User Account InformationThe lookupd daemon acts as an information broker and cache. It is called by various routines in the system framework to find information about user accounts, groups, printers, email aliases and distribution lists, computer names, Internet addresses, and several other kinds of information. You can use it interactively to find out user account information.
To query for a user by name:$ lookupd -d
> userWithName: admin
To see a list of all the different commands that run with lookupd:$ lookupd -d
>?
To get a description of a specific command that you can run with lookupd:Access the help prompt and enter the command name.$ lookupd -d
>help
help> [command]
See the lookupd man page for more information.
Parameter Description
ldap.apple.com Location of the LDAP directory.
adminusername User name of an administrator.
adminpassword The administrator password (omit this to prompt for the password)
usertochange User name of the user whose password is changing.
newPasswordRequired Set to 1 to prompt the user to enter a new password.

132 Chapter 8 Working with Users and Groups

9
133
9 Working with File Services
In this chapter you will find commands you can use to create share points and manage file services.
Mac OS X Server allows you to set up central network storage that is accessible to clients throughout your organization. Using native protocols, it delivers file services to heterogeneous clients on your network: Apple Filing Protocol (AFP) for Mac, Network File System (NFS) for UNIX and Linux, Server Message Block/Common Internet File System (SMB/CIFS) for Windows, as well as WebDAV and FTP for Internet clients. This chapter covers the commands that are used to configure and manage these file services.
Managing Share PointsA share point is a folder, hard disk, hard disk partition, CD, or DVD that users can access over the network to share information. Users with access privileges, which are assigned, view share points as mounted volumes.
Mac OS X Server supports Microsoft Windows file sharing of any defined share point, not just Shared and Public folders in a user’s home folder. It also supports Windows Internet Naming Service (WINS), which allows Windows clients across multiple subnets to perform name/address resolution.
You can use the sharing tool to list, create, and modify share points. See the sharing man page for more information.

134 Chapter 9 Working with File Services
Listing Share PointsTo list existing share points:$ sharing -l
In the resulting list, there’s a section of properties similar to the following for each share point defined on the server (1 = yes, true, or enabled; 0 = false, no, or disabled).
name: Share1
path: /Volumes/100GB
afp: {
name: Share1
shared: 1
guest access: 0
inherit perms: 0
}
ftp: {
name: Share1
shared: 1
guest access: 1
}
smb: {
name: Share1
shared: 1
guest access: 1
inherit perms: 0
oplocks: 0
strict locking: 0
directory mask: 493
create mask: 420 }
Creating a Share PointTo create a share point:$ sharing -a path [-n customname] [-A afpname] [-F ftpname]
[-S smbname] [-s shareflags] [-g guestflags] [-i inheritflags]
[-c creationmask] [-d directorymask] [-o oplockflag]
[-t strictlockingflag]
Parameter Description
path The full path to the folder you want to share.
customname The name of the share point. If you don’t specify this custom name, it’s set to the name of the folder, the last name in path.
afpname The share point name shown to and used by AFP clients. This name is separate from the share point name.
ftpname The share point name shown to and used by FTP clients.
smbname The share point name shown to and used by SMB/CIFS clients.
shareflags A three-digit binary number indicating which protocols are used to share the folder. The digits represent, from left to right, AFP, FTP, and SMB/CIFS. 1=shared, 0=not shared.

Chapter 9 Working with File Services 135
To create a share point that uses AFP, FTP, and SMB/CIFS protocols:Enter the following command, replacing 100GB with the name of the volume containing the share point and Archive with the actual share point name:$ sharing -a /Volumes/100GB/Archive
To create a share point that appears differently for different users:Enter the following command, replacing 100GB with the name of the volume containing the share point and Windows with the actual share point name so that it appears as WinDocs for server management purposes, and Documents for SMB/CIFS file service users:$ sharing -a /Volumes/100GB/Windows\ Docs -n WinDocs -S Documents -s 001
-o 1
This share point is shared using only the SMB/CIFS protocol with oplocks enabled.
Modifying a Share PointTo change share point settings:$ sharing -e sharepointname [-n customname] [-A afpname] [-F ftpname] [-S
smbname] [-s shareflags] [-g guestflags] [-i inheritflags]
[-c creationmask] [-d directorymask] [-o oplockflag]
[-t strictlockingflag]
guestflags A group of three flags indicating which protocols allow guest access. The flags are written as a three-digit binary number with the digits representing, from left to right, AFP, FTP, and SMB/CIFS. 1=guests allowed, 0=guests not allowed.
inheritflags A group of two flags indicating whether new items in AFP or SMB/CIFS share points inherit the ownership and access permissions of the parent folder. The flags are written as a two-digit binary number with the digits representing, from left to right, AFP and SMB/CIFS. 1=inherit, 0=don’t inherit.
creationmask The SMB/CIFS creation mask. Default=0644.
directorymask The SMB/CIFS folder mask. Default=0755.
oplockflag Specifies whether opportunistic locking is allowed for an SMB/CIFS share point. 1=enable oplocks, 0=disable oplocks. For more information about oplocks, see the file services administration guide.
strictlockingflag Specifies whether strict locking is used on an SMB/CIFS share point. 1=enable strict locking, 0=disable. For more information about strict locking, see the file services administration guide.
Parameter Description
Parameter Description
sharepointname The current name of the share point.
Other parameters See the parameter descriptions under “Creating a Share Point” on page 134.

136 Chapter 9 Working with File Services
Disabling a Share PointTo disable a share point:$ sharing -r sharepointname
Managing the AFP ServiceApple Filing Protocol (AFP) allows any Mac OS X computer to access shared folders on the server. Mac OS X Server uses Bonjour to provide automatic discovery of AFP file services, and shared disks don’t unmount after extended periods of inactivity.
Starting and Stopping AFP ServiceTo start AFP service:$ sudo serveradmin start afp
To stop AFP service:$ sudo serveradmin stop afp
Checking AFP Service StatusTo see if AFP service is running:$ sudo serveradmin status afp
To see complete AFP status:$ sudo serveradmin fullstatus afp
Viewing AFP SettingsTo list all AFP service settings:$ sudo serveradmin settings afp
To list a particular setting:$ sudo serveradmin settings afp setting
To list a group of settings:You can list a group of settings that have part of their names in common by typing only as much of the name as you want, stopping at a colon (:), and typing an asterisk (*) as a wildcard for the remaining parts of the name. For example:$ sudo serveradmin settings afp:loggingAttributes:*
Parameter Description
sharepointname The current name of the share point.
Parameter Description
setting Any of the AFP service settings. For a complete list of settings, enter $ sudo serveradmin settings afpor see “List of AFP Settings” on page 137.

Chapter 9 Working with File Services 137
Changing AFP SettingsYou can change AFP service settings using the serveradmin tool.
To change a setting:$ sudo serveradmin settings afp:setting = value
To change several settings:$ sudo serveradmin settings
afp:setting = value
afp:setting = value
afp:setting = value
[...]
Control-D
List of AFP SettingsThe following table lists AFP settings as they appear using serveradmin.
Parameter Description
setting An AFP service setting. To see a list of available settings, enter$ sudo serveradmin settings afp
or see “List of AFP Settings” on page 137.
value An appropriate value for the setting. Enclose text strings in double quotes (for example: "text string").
Parameter (afp:) Description
activityLog Turn activity logging on or off.Default = no
activityLogPath Location of the activity log file.Default = /Library/Logs/AppleFileService/AppleFileServiceAccess.log
activityLogSize Rollover size (in kilobytes) for the activity log. Used only if activityLogTime isn’t specified.Default = 1000
activityLogTime Rollover time (in days) for the activity log.Default = 7
admin31GetsSp Set to yes to force administrator users on Mac OS X to see share points instead of all volumes.Default = yes
adminGetsSp Set to yes to force administrator users on Mac OS 9 to see share points instead of all volumes. Default = no
afpServerEncoding Encoding used with Mac OS 9 clients.Default = 0
afpTCPPort TCP port used by AFP on server.Default = 548

138 Chapter 9 Working with File Services
allowRootLogin Allow user to log in as root.Default = no
attemptAdminAuth Allow an administrator user to masquerade as another user.Default = yes
authenticationMode Authentication mode. Can be:standard
kerberos
standard_and_kerberos
Default = "standard_and_kerberos"
autoRestart Whether the AFP service should restart automatically when abnormally terminated.Default = yes
clientSleepOnOff Allow client computers to sleep.Default = yes
clientSleepTime Time (in hours) that clients are allowed to sleep.Default = 24
createHomeDir Create home folders.Default = yes
errorLogPath The location of the error log.Default = /Library/Logs/AppleFileService/AppleFileServiceError.log
errorLogSize Rollover size (in kilobytes) for the error log. Used only if errorLogTime isn’t specified.Default = 1000
errorLogTime Rollover time (in days) for the error log.Default = 0
guestAccess Allow guest users access to the server.Default = yes
idleDisconnectFlag:
adminUsers
Enforce idle disconnect for administrator users.Default = yes
idleDisconnectFlag:
guestUsers
Enforce idle disconnect for guest users.Default = yes
idleDisconnectFlag:
registeredUsers
Enforce idle disconnect for registered users.Default = yes
idleDisconnectFlag:
usersWithOpenFiles
Enforce idle disconnect for users with open files.Default = yes
idleDisconnectMsg The idle disconnect message.Default = ""
idleDisconnectOnOff Enable idle disconnect.Default = no
Parameter (afp:) Description

Chapter 9 Working with File Services 139
idleDisconnectTime Idle time (in minutes) allowed before disconnect.Default = 10
kerberosPrincipal Kerberos server principal name.Default ="afpserver"
loggingAttributes:
logCreateDir
Record folder creations in the activity log.Default = yes
loggingAttributes:
logCreateFile
Record file creations in the activity log.Default = yes
loggingAttributes:
logDelete
Record file deletions in the activity log.Default = yes
loggingAttributes:
logLogin
Record user logins in the activity log.Default = yes
loggingAttributes:
logLogout
Log user logouts in the activity log.Default = yes
loggingAttributes:
logOpenFork
Log file opens in the activity log.Default = yes
loginGreeting The login greeting message.Default = ""
loginGreetingTime The last time the login greeting was set or updated.
maxConnections Maximum number of simultaneous user sessions allowed by the server.Default = -1 (unlimited)
maxGuests Maximum number of simultaneous guest users allowed.Default = -1 (unlimited)
maxThreads Maximum number of AFP threads. (Must be specified at startup.)Default = 40
noNetworkUsers Indication to client that all users are users on the server.Default = no
permissionsModel How permissions are enforced. Can be set to:classic_permissions
unix_with_classic_admin_permissions
unix_permissions
Default = "classic_permissions"
recon1SrvrKeyTTLHrs Time-to-live (in hours) for the server key used to generate reconnect tokens.Default = 168
recon1TokenTTLMins Time-to-live (in minutes) for a reconnect token.Default = 10080
Parameter (afp:) Description

140 Chapter 9 Working with File Services
List of AFP serveradmin CommandsIn addition to the standard start, stop, status, and settings commands, you can use serveradmin to execute the following service-specific AFP commands. See the examples in the following sections for details on how to use these commands.
reconnectFlag Allow reconnect options. Can be set to:none
all
no_admin_kills
Default = "all"
reconnectTTLInMin Time-to-live (in minutes) for a disconnected session waiting reconnection.Default = 1440
registerAppleTalk Advertise the server using AppleTalk NBP.Default = yes
registerNSL Advertise the server using Bonjour.Default = yes
sendGreetingOnce Send the login greeting only once.Default = no
shutdownThreshold Don’t modify. Internal use only.
specialAdminPrivs Grant administrator users root user read/write privileges.Default = no
SSHTunnel Allow SSH tunneling.Default = yes
TCPQuantum TCP message quantum.Default = 262144
tickleTime Frequency of tickles sent to client.Default = 30
updateHomeDirQuota Enforce quotas on the user’s volume.Default = yes
useAppleTalk Don’t modify. Internal use only.
Parameter (afp:) Description
Command (afp:command=) Description
cancelDisconnect Cancel a pending user disconnect. See “Canceling a User Disconnect” on page 143.
disconnectUsers Disconnect AFP users. See “Disconnecting AFP Users” on page 142.
getConnectedUsers List settings for connected users. See “Listing Connected Users” on this page.
getHistory View a periodic record of file data throughput or number of user connections. See “Listing AFP Service Statistics” on page 144.
getLogPaths Display the locations of the AFP service activity and error logs.

Chapter 9 Working with File Services 141
Listing Connected UsersYou can use the getConnectedUsers command with the serveradmin tool to retrieve information about connected AFP users. In particular, you can use this command to retrieve the session IDs you need to disconnect or send messages to users.
To list connected users:$ sudo serveradmin command afp:command = getConnectedUsers
The computer will respond with the following array of settings displayed for each connected user:
afp:usersArray:_array_index:i:disconnectID = <disconnectID>
afp:usersArray:_array_index:i:flags = <flags>
afp:usersArray:_array_index:i:ipAddress = <ipAddress>
afp:usersArray:_array_index:i:lastUseElapsedTime = <lastUseElapsed>
afp:usersArray:_array_index:i:loginElapsedTime = <loginElapsedTime>
afp:usersArray:_array_index:i:minsToDisconnect = <minsToDisconnect>
afp:usersArray:_array_index:i:name = <name>
afp:usersArray:_array_index:i:serviceType = <serviceType>
afp:usersArray:_array_index:i:sessionID = <sessionID>
afp:usersArray:_array_index:i:sessionType = <sessionType>
afp:usersArray:_array_index:i:state = <state>
sendMessage Send a text message to connected AFP users. See “Sending a Message to AFP Users” on page 142.
syncSharePoints Update share point information after changing settings.
writeSettings Equivalent to the standard serveradmin settings command, but also returns a setting indicating whether the service needs to be restarted. See “Using the serveradmin Tool” on page 48.
Command (afp:command=) Description
Value returned by getConnectedUsers(afp:usersArray:_array_index:<n>:) Description
<disconnectID> An integer that identifies this particular disconnect. This will appear once a disconnect has been issued.
<flags> Indicates the type of user.1-session belongs to the administrator2-session belongs to a guest 4-session is sleeping
<ipAddress> The user’s IP address.
<lastUseElapsed> Time since the command was last run.
<login-elapsed-time> The elapsed time since the user connected.
<minsToDisconnect> The number of minutes between the time the command is issued and the user is disconnected
<name> The user’s name.

142 Chapter 9 Working with File Services
Sending a Message to AFP UsersYou can use the sendMessage command with the serveradmin tool to send a text message to connected AFP users. Users are specified by session ID.
To send a message:$ sudo serveradmin command
afp:command = sendMessage
afp:message = "message-text"
afp:sessionIDsArray:_array_index:0 = sessionid1
afp:sessionIDsArray:_array_index:1 = sessionid2
afp:sessionIDsArray:_array_index:2 = sessionid3
[...]
Control-D
Disconnecting AFP UsersYou can use the disconnectUsers command with the serveradmin tool to disconnect AFP users. Users are specified by session ID. You can specify a delay time before disconnect and a warning message.
To disconnect users:$ sudo serveradmin command
afp:command = disconnectUsers
afp:message = "message-text"
afp:minutes = minutes-until
afp:sessionIDsArray:_array_index:0 = sessionid1
afp:sessionIDsArray:_array_index:1 = sessionid2
afp:sessionIDsArray:_array_index:2 = sessionid3
[...]
Control-D
<serviceType> The share point the user is accessing.
<sessionID> An integer that identifies the user session.
<state> State of the service.
Value returned by getConnectedUsers(afp:usersArray:_array_index:<n>:) Description
Parameter Description
message-text The message that appears on client computers.
sessionidn The session ID of a user you want to receive the message. To list the session IDs of connected users, use the getConnectedUsers command. See “Listing Connected Users” on page 141.
Parameter Description
message-text The text of a message that appears on client computers in the disconnect announcement dialog.

Chapter 9 Working with File Services 143
The computer will repond with the following output:
afp:command = "disconnectUsers"
afp:messageSent = "<message>"
afp:timeStamp = "<time>"
afp:timerID = <disconnectID>
<user listing>
afp:status = <status>
Canceling a User DisconnectYou can use the cancelDisconnect command with the serveradmin tool to cancel a disconnectUsers command. Users receive an announcement that they’re no longer scheduled to be disconnected.
To cancel a user disconnect:$ sudo serveradmin command
afp:command = cancelDisconnect
afp:timerID = timerID
Control-D
minutes-until The number of minutes between the time the command is executed and the users are disconnected.
sessionidn The session ID of a user you want to disconnect. To list the session IDs of connected users, use the getConnectedUsers command. See “Listing Connected Users” on page 141.
Parameter Description
Value Description
<message> The message sent to users in the disconnect announcement dialog.
<time> The time when the command was executed.
<disconnectID> An integer that identifies this particular disconnect. You can use this ID with the cancelDisconnect command to cancel the disconnect.
<user listing> A standard array of user settings for each user scheduled for disconnect. For a description of these settings, see “Listing Connected Users” on page 141.
<status> A command status code.0 = command successful.
Parameter Description
timerID The integer value of the afp:timerID parameter output when you executed the disconnectUsers command.You can also find this number by listing any user scheduled to be disconnected and looking at the value of the disconnectID setting for the user.

144 Chapter 9 Working with File Services
The computer will respond with the following output:
afp:command = "cancelDisconnect"
afp:timeStamp = "<time>"
afp:status = <status>
Listing AFP Service StatisticsYou can use the serveradmin getHistory command to display a log of periodic samples of the number of connections and the data throughput. Samples are taken once each minute.
To list service statistic samples:$ sudo serveradmin command
afp:command = getHistory
afp:variant = statistic
afp:timeScale = scale
Control-D
The computer will respond with the following output:
afp:nbSamples = <samples>
afp:samplesArray:_array_index:0:vn = <sample>
afp:samplesArray:_array_index:0:t = <time>
afp:samplesArray:_array_index:1:vn = <sample>
afp:samplesArray:_array_index:1:t = <time>
[...]
afp:samplesArray:_array_index:i:vn = <sample>
afp:samplesArray:_array_index:i:t = <time>
afp:vnLegend = "<legend>"
afp:currentServerTime = <servertime>
Value Description
<time> The time at which the command was executed.
<status> A command status code:0 = command successful
Parameter Description
statistic The value you want to display.Valid values:v1 = number of connected users (average during sampling period)v2 = throughput (bytes/sec)
scale The length of time in seconds, ending with the current time, for which you want to see samples. For example, to see 30 minutes of data, you would specify afp:timeScale = 1800.

Chapter 9 Working with File Services 145
Viewing AFP Log FilesYou can use tail or any other file listing tool to view the contents of the AFP service logs.
To view the latest entries in a log:$ tail log-file
You can use the getLogPaths command with the serveradmin tool to see where the current AFP error and activity logs are located.
To display the log paths:$ sudo serveradmin command afp:command = getLogPaths
The computer will respond with the following output:
afp:accesslog = <access-log>
afp:errorlog = <error-log>
Value displayed by getHistory Description
<samples> The total number of samples listed.
<legend> A textual description of the selected statistic. "CONNECTIONS" for v1"THROUGHPUT" for v2
<sample> The numerical value of the sample.For connections (v1), this is integer average number of users.For throughput, (v2), this is integer bytes per second.
<time> The time at which the sample was measured. A standard UNIX time (number of seconds since Sep 1, 1970). Samples are taken every 60 seconds.
Value Description
<access-log> The location of the AFP service access log. Default = /Library/Logs/AppleFileService/
AppleFileServiceAccess.log
<error-log> The location of the AFP service error log. Default = /Library/Logs/AppleFileService/
AppleFileServiceError.log

146 Chapter 9 Working with File Services
Managing the NFS ServiceNetwork File System (NFS) is a file service used to provide file sharing to UNIX and Linux systems. With NFS, Mac OS X Server can host data for UNIX application servers and provide integration with enterprise UNIX storage devices. Support for NFS file locking prevents overwriting files while others are accessing them.
NFS service can be used to mount NFS volumes and reshare them over AFP with Mac OS X and Mac OS 9 clients. This allows client computers to access NFS volumes using the secure authentication and service discovery provided by AFP service.
Starting and Stopping NFS ServiceNFS service is started automatically when a share point is exported using NFS. The NFS daemons that satisfy client requests continue to run until there are no more NFS exports and the server is restarted.
Checking NFS Service StatusTo see if NFS service and related processes are running:$ sudo serveradmin status nfs
To see complete NFS status:$ sudo serveradmin fullstatus nfs
Viewing NFS Service SettingsTo list all NFS service settings:$ sudo serveradmin settings nfs
To list a particular setting:$ sudo serveradmin settings nfs:setting
Changing NFS Service SettingsUse the following parameters with the serveradmin tool to change settings for the NFS service.
Parameter (nfs:) Description
nbDaemons To reduce the number of daemons, you must restart the server after changing this value.Default = 6
useTCP You must restart the server after changing this value.Default = yes
useUDP You must restart the server after changing this value. Default = yes

Chapter 9 Working with File Services 147
Managing the FTP ServiceMac OS X Server features a robust File Transfer Protocol (FTP) file service for Internet file sharing from any platform. The FTP protocol provides the broadest compatibility across platforms, making it ideal for anonymous downloads or sharing files that are too large to be sent over email. Mac OS X Server improves the security of FTP service with Kerberos authentication. It also supports automatic resumption of disconnected FTP file transfers.
Starting FTP ServiceTo start FTP service:$ sudo serveradmin start ftp
Stopping FTP Service
To stop FTP service:$ sudo serveradmin stop ftp
Checking FTP Service StatusTo see if FTP service is running:$ sudo serveradmin status ftp
To see complete FTP status:$ sudo serveradmin fullstatus ftp
Viewing FTP Service SettingsTo list all FTP service settings:$ sudo serveradmin settings ftp
To list a particular setting:$ sudo serveradmin settings ftp:setting
To list a group of settings:You can list a group of settings that have part of their names in common by typing only as much of the name as you want, stopping at a colon (:), and typing an asterisk (*) as a wildcard for the remaining parts of the name. For example:$ sudo serveradmin settings ftp:logCommands:*

148 Chapter 9 Working with File Services
Changing FTP Service SettingsYou can change FTP service settings using the serveradmin tool.
To change a setting:$ sudo serveradmin settings ftp:setting = value
To change several settings:$ sudo serveradmin settings
ftp:setting = value
ftp:setting = value
ftp:setting = value
[...]
Control-D
List of FTP Service SettingsUse the following parameters with the serveradmin tool to change settings for the FTP service.
Parameter Description
setting An FTP service setting. To see a list of available settings, enter$ sudo serveradmin settings ftp
or see “List of FTP Service Settings” on this page.
value An appropriate value for the setting.
Parameter (ftp:) Description
administratorEmailAddress Sets the administrator email address.Default = "user@hostname"
anonymous-root Sets the anonymous root directory.Default = "/Library/FTPServer/FTPRoot"
anonymousAccessPermitted To allow anonymous access to the FTP change the default setting to yes.Default = no
authLevel Sets the authentication method. “KERBEROS” and “ANY METHOD” are the other possible values.Default = "STANDARD"

Chapter 9 Working with File Services 149
bannerMessage Displays a banner message that appears when prompted to log in to the FTP. Customize to your own preferences.Default ="-----------------------------------
This is the "Banner" message for the
Mac OS X Server's FTP server process.
FTP clients will receive this message
immediately before being prompted for a
name and password.
PLEASE NOTE: Some FTP clients may
exhibit problems if you make this file
too long.
-------------------------------------"
chrootType Default = "STANDARD"
enableMacBinAndDmgAutoConversion Default = yes
ftpRoot The directory in which the FTP content is stored.Default = "/Library/FTPServer/FTPRoot"
logCommands:anonymous Default = no
logCommands:guest Default = no
logCommands:real Default = no
loginFailuresPermitted Default = 3
logSecurity:anonymous Default = no
logSecurity:guest Default = no
logSecurity:real Default = no
logToSyslog Default = no
logTransfers:anonymous:inbound Default = yes
logTransfers:anonymous:outbound Default = yes
logTransfers:guest:inbound Default = no
logTransfers:guest:outbound Default = no
logTransfers:real:inbound Default = yes
logTransfers:real:outbound Default = yes
maxAnonymousUsers Default = 50
maxRealUsers Default = 50
showBannerMessage Default = yes
Parameter (ftp:) Description

150 Chapter 9 Working with File Services
List of FTP serveradmin CommandsYou can use the following commands with the serveradmin tool to manage FTP service. See the examples in the following sections for details on how to use these commands.
Viewing the FTP Transfer LogYou can use tail or any other file-listing tool to view the contents of the FTP transfer log.
To view the latest entries in the transfer log:$ tail log-file
By default the log-file is located in /Library/Logs/FTP.transfer.log. You can use the serveradmin getLogPaths command to see where the current transfer log is located.
To display the log path:$ sudo serveradmin command ftp:command = getLogPaths
Checking for Connected FTP UsersTo see how many FTP users are connected:$ ftpcount
or
$ sudo serveradmin command ftp:command = getConnectedUsers
showWelcomeMessage Default = yes
welcomeMessage Displays a welcome message that appears after you log in to the FTP. Customize to your own preferences. Default = "-------------------------------------
This is the "Welcome" message for the
Mac OS X Server's FTP server process.
FTP clients will receive this message
right after a successful log in.
-------------------------------------"
Parameter (ftp:) Description
Command (ftp:command=) Description
getConnectedUsers List connected users. See “Checking for Connected FTP Users” on page 150.
getLogPaths Show location of the FTP transfer log file. See “Viewing the FTP Transfer Log” on page 150.
writeSettings Equivalent to the standard serveradmin settings command, but also returns a setting indicating whether the service needs to be restarted. See “Using the serveradmin Tool” on page 48.

Chapter 9 Working with File Services 151
Managing the SMB/CIFS ServiceMac OS X Server offers integration of Samba 3, a popular open-source project that delivers high-performance SMB/CIFS file and print services and Microsoft Windows NT domain services for Microsoft Windows clients. Support for native service discovery protocols means that Mac OS X Server computers appear in the My Network Places window (Windows XP and 2000) or the Network Neighborhood window (Windows 95, 98, or ME) just like a Windows server. This enables Windows clients to browse folders and share files without having to install additional software.
Starting and Stopping SMB/CIFS ServiceTo start SMB/CIFS service:$ sudo serveradmin start smb
To stop SMB/CIFS service:$ sudo serveradmin stop smb
Checking SMB/CIFS Service StatusTo see if SMB/CIFS service is running:$ sudo serveradmin status smb
To see complete SMB/CIFS status:$ sudo serveradmin fullstatus smb
Viewing SMB/CIFS Service SettingsTo list all SMB/CIFS service settings:$ sudo serveradmin settings smb
To list a particular setting:$ sudo serveradmin settings smb:setting
To list a group of settings:You can list a group of settings that have part of their names in common by typing only as much of the name as you want, stopping at a colon (:), and typing an asterisk (*) as a wildcard for the remaining parts of the name. For example:$ sudo serveradmin settings smb:adminCommands:*
Parameter Description
setting An SMB/CIFS service setting. To see a list of available settings, enter$ sudo serveradmin settings smb
or see “List of SMB/CIFS Service Settings” on page 152.

152 Chapter 9 Working with File Services
Changing SMB/CIFS Service SettingsYou can change SMB/CIFS service settings using the serveradmin tool.
To change a setting:$ sudo serveradmin settings smb:setting = value
To change several settings:$ sudo serveradmin settings
smb:setting = value
smb:setting = value
smb:setting = value
[...]
Control-D
List of SMB/CIFS Service SettingsUse the following parameters with the serveradmin tool to change settings for the SMB/CIFS service.
Parameter Description
setting An SMB/CIFS service setting. To see a list of available settings, enter$ sudo serveradmin settings smb
or see “List of SMB/CIFS Service Settings” on page 152.
value An appropriate value for the setting. For a list of values that correspond to GUI controls in the Server Admin application, see “List of SMB/CIFS Service Settings” on page 152.
Parameter (smb:) Description
adminCommands:homes Whether home folders are mounted automatically when Windows users log in so you don’t have to set up individual share points for each user. Can be set to:yes | noThis corresponds to the “Enable virtual share points” checkbox in the Advanced pane of Window service settings in the Server Admin application.
adminCommands:serverRole The authentication role played by the server. Can be set to:"standalone"
"domainmember"
"primarydomaincontroller"
"backupdomaincontroller"
This corresponds to the Role pop-up menu in the General pane of Windows service settings in the Server Admin application.

Chapter 9 Working with File Services 153
domain master Whether the server is providing Windows domain master browser service. Can be set to:yes | noThis corresponds to the Domain Master Browser checkbox in the Advanced pane of Window service settings in the Server Admin application.
dos charset The code page being used. Can be set to:CP437 (Latin US)CP737 (Greek)CP775 (Baltic)CP850 (Latin1)CP852 (Latin2)CP861 (Icelandic)CP866 (Cyrillic)CP932 (Japanese SJIS)CP936 (Simplified Chinese)CP949 (Korean Hangul)CP950 (Traditional Chinese)CP1251 (Windows Cyrillic)This corresponds to the Code Page pop-up menu on the Advanced pane of Windows service settings in the Server Admin application.
local master Whether the server is providing Windows workgroup master browser service. Can be set to:yes | noThis corresponds to the Workgroup Master Browser checkbox in the Advanced pane of Window service settings in the Server Admin application.
log level The amount of detail written to the service logs. Can be set to:0 (Low: errors and warnings only)1 (Medium: service start and stop, authentication failures, browser name registrations, and errors and warnings)2 (High: service start and stop, authentication failures, browser name registration events, log file access, and errors and warnings)This corresponds to the Log Detail pop-up menu in the Logging pane of Window service settings in the Server Admin application.
map to guest Whether guest access is allowed. Can be set to:"Never" (No guest access)"Bad User" (Allow guest access)This corresponds to the “Allow Guest access” checkbox in the Access pane of Window service settings in the Server Admin application.
Parameter (smb:) Description

154 Chapter 9 Working with File Services
max smbd processes The maximum allowed number of smbd server processes. Each connection uses its own smbd process, so this is the same as specifying the maximum number of SMB/CIFS connections.0 means unlimited.This corresponds to the “maximum” client connections field in the Access pane of the Windows service settings in the Server Admin application.
netbios name The server’s NetBIOS name. Can be set to a maximum of 15 bytes of UTF-8 characters.This corresponds to the Computer Name field in the General pane of the Windows service settings in the Server Admin application.
server string Text that helps identify the server in the network browsers of client computers. Can be set to a maximum of 15 bytes of UTF-8 characters.This corresponds to the Description field in the General pane of the Windows service settings in the Server Admin application.
wins support Whether the server provides WINS support. Can be set to:yes | noThis corresponds to the WINS Registration Off and Enable WINS server options in the Advanced pane of the Windows service settings in the Server Admin application.
wins server The name of the WINS server used by the server.This corresponds to the WINS Registration “Register with WINS server “ option and field in the Advanced pane of the Windows service settings in the Server Admin application.
workgroup The server’s workgroup. Can be set to a maximum of 15 bytes of UTF-8 characters.This corresponds to the Workgroup field in the General pane of the Windows service settings in the Server Admin application.
Parameter (smb:) Description

Chapter 9 Working with File Services 155
List of SMB/CIFS serveradmin CommandsYou can use these commands with the serveradmin tool to manage SMB/CIFS service. See the examples in the following sections for details on how to use these commands.
Listing SMB/CIFS UsersYou can use the serveradmin getConnectedUsers command to retrieve information about connected SMB/CIFS users. For example, you can use this command to retrieve the session IDs you need in order to disconnect users.
To list connected users:$ sudo serveradmin command smb:command = getConnectedUsers
The computer will respond with the folowing array of settings displayed for each connected user:
smb:usersArray:_array_index:i:loginElapsedTime = <login-elapsed-time>
smb:usersArray:_array_index:i:service = <service>
smb:usersArray:_array_index:i:connectAt = <connect-time>
smb:usersArray:_array_index:i:name = "<name>"
smb:usersArray:_array_index:i:ipAddress = "<ip-address>"
smb:usersArray:_array_index:i:sessionID = <sessionID>
Command (smb:command=) Description
disconnectUsers Disconnect SMB/CIFS users. See “Disconnecting SMB/CIFS Users” on page 156.
getConnectedUsers List users currently connected to an SMB/CIFS service. See “Listing SMB/CIFS Users” on page 155.
getHistory List connection statistics. See “Listing SMB/CIFS Service Statistics” on page 156.
getLogPaths Show location of service log files. See “Viewing SMB/CIFS Service Logs” on page 157.
syncPrefs Update the service to recognize changes in share points. See “Updating Share Point Information” on page 157.
writeSettings Equivalent to the standard serveradmin settings command, but also returns a setting indicating whether the service needs to be restarted. See “Using the serveradmin Tool” on page 48.
Value returned by getConnectedUsers(smb:usersArray:_array_index:<n>:) Description
<login-elapsed-time> The elapsed time since the user connected.
<service> The share point the user is accessing.
<connect-time> The date and time the user connected to the server.
<name> The user’s name.
<ip-address> The user’s IP address.
<sessionID> An integer that identifies the user session.

156 Chapter 9 Working with File Services
Disconnecting SMB/CIFS UsersYou can use the serveradmin disconnectUsers command to disconnect SMB/CIFS users. Users are specified by session ID.
To disconnect users:$ sudo serveradmin command
smb:command = disconnectUsers
smb:sessionIDsArray:_array_index:0 = sessionid1
smb:sessionIDsArray:_array_index:1 = sessionid2
smb:sessionIDsArray:_array_index:2 = sessionid3
[...]
Control-D
The computer will respond with the following output:
smb:command = "disconnectUsers"
smb:status = <status>
Listing SMB/CIFS Service StatisticsYou can use the smbstatus command to display a list of the number of SMB/CIFS connections.
To list SMB/CIFS connections:$ sudo smbstatus
The computer responds with the following output:
Samba version 3.0.10
PID Username Group Machine
---------------------------------------------------------------------
8287 ajohnson officegroup mycomputer (123.123.12.12)
Service pid machine Connected at
---------------------------------------------------------------------
IPC$ 8287 mycomputer Fri Jan 13 06:06:15 2006
No Locked Files
Parameter Description
sessionidn The session ID of a user you want to disconnect. To list the session IDs of connected users, use the getConnectedUsers command. See “Listing SMB/CIFS Users” on page 155.
Value Description
<status> A command status code.0 = command successful

Chapter 9 Working with File Services 157
Updating Share Point InformationAfter you make a change to an SMB/CIFS share point using the sharing tool, you need to update the SMB/CIFS service information.
To update SMB/CIFS share point information:
$ sudo serveradmin command smb:command = syncPrefs
Viewing SMB/CIFS Service LogsYou can use tail or any other file-listing tool to view the contents of the SMB/CIFS service logs.
To view the latest entries in a log:$ tail log-file
You can use the serveradmin getLogPaths command to see where the current SMB/CIFS logs are located.
To display the log paths:$ sudo serveradmin command smb:command = getLogPaths
The computer will respond with the following output:
smb:fileServiceLog = <smb-log>
smb:nameServiceLog = <name-log>
Managing ACLsFor greater flexibility in configuring and managing file permissions, Mac OS X Server implements access control lists (ACL). An ACL is a list of access control entries (ACEs), each specifying the permissions to be granted or denied to a group or user, and how these permissions are propagated throughout a folder hierarchy. ACLs in Mac OS X Server let you set file and folder access permissions for multiple users and groups, in addition to the standard POSIX permissions. This makes it easy to set up collaborative environments with smooth file sharing and uninterrupted workflows, without compromising security. Mac OS X Server has implemented file system ACLs that are fully compatible with Microsoft Windows Server 2003 and Windows XP.
For more about ACLs and how they compare to POSIX permissions, review the Overview chapter of the file services administration guide.
Value Description
<smb-log> The location of the SMB service log. Default = /var/log/samba/log.smbd
<name-log> The location of the name service log. Default = /var/log/samba/log.nmbd

158 Chapter 9 Working with File Services
Using chmod to Modify ACLsUsing chmod, you can add and delete ACEs for a file or a folder. Here are a few of the parameters to be used with ACLs:
The following are some of the common permissions you can assign to files:
The following are the permissions applicable to folders:
To grant a user write permission for a file:Enter the following command, replacing user1 with the name of the user you are granting permission to and file1 with the name of the file:$ chmod +a "user1 allow write" file1
To deny a guest read permission for a file:Enter the following command, replacing file1 with the name of the file:$ chmod +a "guest deny read" file1
Parameter Description
+a Adds an entry to the ACL
+ai Adds an inherited entry
-a Removes an entry from the ACL
Permission Description
delete Grants permission to delete the item
readattr Read an object’s basic attributes
read Read the object
write Write to the object
writeattr Write an object’s basic attributes
readextattr Read extended attributes
writeextattr Write extended attributes
readsecurity Read an object’s extended security information (ACL)
writesecurity Write an object’s security information (ACL)
chown Change an object’s ownership
Permission Description
list List entries
add_file Add a file
add_sudirectory Add a subfolder
delete_child Delete an object

Chapter 9 Working with File Services 159
To view the ACL of a file:Enter the following command, replacing file1 with the name of the file:$ ls -le file1
The output should look like the following:
-rw-r--r--+ 1 juser wheel 0 Apr 28 14:06 file1
owner: juser
1: guest deny read
2: user1 allow write
See the chmod man page for more information.

160 Chapter 9 Working with File Services

10
161
10 Working with the Print Service
In this chapter you will find commands you can use to configure and manage the print service.
The print service in Mac OS X Server lets you share network and direct-connect printers among clients on your network. The print service also includes support for managing print queues, monitoring print jobs, extensive logging, and using print quotas. This chapter covers the commands needed to view, modify, or change the print service settings.
Understanding the Print ProcessApple’s printing infrastructure is built on the Common UNIX Printing System (CUPS). CUPS uses open standards, such as Internet Printing Protocol (IPP) and PostScript Printer Description (PPD) files. Tools derived from the old LPD and LP systems are fully integrated with the printing system. You can add a print queue with Printer Setup Utility or from the command line, and print to it from either a Mac OS X application or the command line. CUPS allows Mac OS X to support all the printers that other UNIX systems support.
The CUPS daemon is /usr/sbin/cupsd. Mac OS X applications and tools communicate with the daemon using IPP. IPP uses UDP and HTTP for transport over IP. Some configuration files that affect the behavior of cupsd reside in /etc/cups. When you make a change to printer sharing or to the printer list using Mac OS X applications or tools, you modify cupsd.conf or printers.conf, respectively.
To prepare files for printing, cupsd invokes other tools called filters and backends. These reside in subfolders of /usr/libexec/cups/.
CUPS has its own URL, 127.0.0.1:631, which you can access with a web browser. The URL is independent of the Apache web server, so you do not need to enable web sharing to use it. You can find the CUPS documentation at www.cups.org.

162 Chapter 10 Working with the Print Service
CUPS includes both the System V (lp) and Berkeley (lpr) printing commands. CUPS supports many different file formats, including PostScript and image files, so you can print most files directly from the command line.
The CUPS log files, located in /var/log/cups, include the following: access_log, which contains all HTTP requests processed by CUPS server error_log, which contains messages from the scheduler (errors, warnings, and so on) page_log, which contains a summary of each page sent to a printer
You can use the lpadmin tool, or the CUPS web interface, to add a print queue. When you add a printer or create a printer pool, you create a CUPS print queue. A PPD file, which defines the attributes of that queue, is placed in /etc/cups/ppd/. The name of the PPD file corresponds with the name of the queue (either the name of a printer or the name of a class). CUPS uses PPD files for non-PostScript printers as well.
The PPD file is copied from another folder on your computer. The standard CUPS location for PPD files is /usr/share/cups/model and its subfolders. The standard location is in the following folders: /Library/Printers/PPDs/Contents/Resources/ and /System/Library/Printers/PPDs/Contents/Resources/. The lpadmin tool can use only PPD files in /usr/share/cups/model and its subfolders.
When you initiate a print job, you generate a CUPS spool file and an IPP attributes file in /var/spool/cups. The lp or lpr tool generates an IPP attributes file and spool file. The spool file is a copy of the original document, so its format is the same as that of the original file. If the tools do not support a file’s format, you get an error message.
Once the file is copied to /var/spool/cups, cupsd begins the process of preparing the file for printing.
For more information about CUPS and tools specific to CUPS, review the documentation available at: www.cups.org/documentation.php. You can also see the man pages for the following CUPS commands: accept, backend, cancel, disable, enable, filter, lp, lpadmin, lpinfo, lpoptions, lpq, lpr, lpstat, and reject.
Performing Print Service TasksUse the serveradmin tool in conjunction with commands that interact with CUPS to perform print service tasks.
Starting and Stopping Print ServiceTo start print service:$ sudo serveradmin start print
To stop print service:$ sudo serveradmin stop print

Chapter 10 Working with the Print Service 163
Checking the Status of Print ServiceTo see summary status of print service:$ sudo serveradmin status print
To see detailed status of print service:$ sudo serveradmin fullstatus print
Viewing Print Service SettingsTo list print service configuration settings:$ sudo serveradmin settings print
To list a particular setting:$ sudo serveradmin settings print:setting
To list a group of settings:You can list a group of settings that have part of their names in common by typing only as much of the name as you want, stopping at a colon (:), and typing an asterisk (*) as a wildcard for the remaining parts of the name. For example, to see all settings for a particular print queue:$ sudo serveradmin settings print:queuesArray:_array_id:queue-id:*
Changing Print Service SettingsTo change a setting:$ sudo serveradmin settings print:setting = value
To change several settings:$ sudo serveradmin settings
print:setting = value
print:setting = value
print:setting = value
[...]
Control-D
Parameter Description
queue-id CUPS queue ID (for example, <id> or _192_216_3_45).
Parameter Description
setting A print service setting. To see a list of available settings, enter$ sudo serveradmin settings print
or see “Print Service Settings” on page 164.
value An appropriate value for the setting.

164 Chapter 10 Working with the Print Service
Print Service SettingsUse the following parameters with the serveradmin tool to change settings for the print service.
The log size limits apply to all CUPS logs: Â /var/log/cups/error_log (CUPS general message log )Â /var/log/cups/access_log (CUPS access log)Â /var/log/cups/error_log (CUPS page log)
As well as the following log files: Â /Library/Logs/PrintService/PrintService.admin.log (Server Admin Print log: logs all
Print administrative actions issued from Server Admin)Â /Library/Logs/atprintd/<queue-id>.spool.log (AppleTalk spool logs: 1 per shared
AppleTalk queue)
The log level option filters the number of messages written to the following logs: /var/log/cups/error_log /Library/Logs/PrintService/PrintService.admin.log /Library/Logs/atprintd/<queue-id>.spool.log
Parameter (print:) Description
serverLogArchiveEnable Default = no; yes enforces log size limits
<queue arrays> See “Queue Data Array” on page 165
serverLogArchiveSizeMB Default = 1; maximum log size Range = 1–512 MB
logLevel Default = info; for details, see CUPS doc
logLevelNames Read-only list of valid log level names
defaultLprQueue Queue-ID of selected default LPR-shared queue
lprQueues Read-only list of available LPR-shared queues
useRemoteQueues Default = yes; no = supress inclusion of remote queues in queue list
maxClients Default = 500
maxClientsPerHost Default = 100

Chapter 10 Working with the Print Service 165
Queue Data ArrayPrint service settings include an array of values for each existing print queue. The array is a set of parameters that define values for each queue. The array of sharing services has been expanded to include IPP. This is the same service as Mac OS X version 10.3 printer sharing, now integrated with Mac OS X Server version 10.4.
Many of the following parameters are CUPS parameters. You can get more details about the CUPS parameters in the CUPS documentation.
<id> is a CUPS queue ID (for example, <id> or _192_216_3_45).
Parameter (print:) Description
queuesArray:_array_id:<id>:qu
otasEnforced
Default = no; yes = enforce quota limits for queue.
queuesArray:_array_id:<id>:sh
aringList:_array_index:0:serv
ice
Service name for Internet Printing Protocol (CUPS).
queuesArray:_array_id:<id>:sh
aringList:_array_index:1:serv
ice
Default = "LPR"; service name for UNIX Line Printer.
queuesArray:_array_id:<id>:sh
aringList:_array_index:2:serv
ice
Default = "SMB"; service name for Windows SMB/CIFS.
queuesArray:_array_id:<id>:sh
aringList:_array_index:3:serv
ice
Default = "AppleTalk"; service name for AppleTalk.
queuesArray:_array_id:<id>:sh
areable
Cannot be changed.Default = yes.
queuesArray:_array_id:<id>:pr
interName
Cannot be changed using serveradmin.Default = "<printer-name>"
queuesArray:_array_id:<id>:pr
interURI
Format depends on type of printer.Cannot be changed using serveradmin.Default = <uri>; CUPS printer device info.
queuesArray:_array_id:<id>:re
gisterRendezvous
Default = yes; yes = advertise printer over multicast DNS.
queuesArray:_array_id:<id>:pr
interKind
CUPS queue identifier.Cannot be changed using serveradmin.
queuesArray:_array_id:<id>:sh
aringName
Name used to advertise queue on network.
queuesArray:_array_id:<id>:de
faultCoverPage
Name of assigned cover page.

166 Chapter 10 Working with the Print Service
The following is an example of a queue array parameter block:
print:queuesArray:_array_id:my_printer:quotasEnforced = no
print:queuesArray:_array_id:my_printer:sharingList:_array_index:0:service =
"LPR"
print:queuesArray:_array_id:my_printer:sharingList:_array_index:0:sharingEna
ble = no
print:queuesArray:_array_id:my_printer:sharingList:_array_index:1:service =
"SMB"
print:queuesArray:_array_id:my_printer:sharingList:_array_index:1:sharingEna
ble = no
print:queuesArray:_array_id:my_printer:sharingList:_array_index:2:service =
"AppleTalk"
print:queuesArray:_array_id:my_printer:sharingList:_array_index:2:sharingEna
ble = no
print:queuesArray:_array_id:my_printer:shareable = yes
print:queuesArray:_array_id:my_printer:printerName = "Room 3 Printer"
print:queuesArray:_array_id:my_printer:printerURI = "pap://*/
Room%203%20Printer/LaserWriter"
print:queuesArray:_array_id:my_printer:registerRendezvous = yes
print:queuesArray:_array_id:my_printer:printerKind = "Lexmark_Optra_E310"
print:queuesArray:_array_id:my_printer:sharingName = "Room 3 Printer"
Note: In the example above, “my_printer” refers to the CUPS queue id.
Managing the Print ServiceUse the serveradmin tool in conjunction with the following commands that interact with CUPS to modify and manage the print service.
Command (print:command=) Description
getJobs List information about the jobs waiting in a queue. The name required for this command is the *sharing* name given to the queue by the administrator as previously described. See “Listing Jobs and Job Information” on page 167.
getLogPaths Finding the locations of the print service and job logs. See “Viewing Print Service Log Files” on page 169.
getQueues List print service queues. See “Listing Queues” on page 167.
setJobState Hold or release a job. The name required for this command is the *sharing* name given to the queue by the administrator as previously described. See “Holding a Job” on page 168.
setQueueState Pauses or release a queue. The queue name required for this command is the *sharing* name given to the queue by the administrator, not the original printer name or the CUPS queue identifier. See “Pausing a Queue” on this page.
writeSettings Equivalent to the standard serveradmin settings command, but also returns a setting indicating whether the service needs to be restarted. See “Using the serveradmin Tool” on page 48.

Chapter 10 Working with the Print Service 167
Listing QueuesYou can use the serveradmin getQueues command to list print service queues.$ sudo serveradmin command print:command = getQueues
Pausing a QueueYou can use the serveradmin setQueueState command to pause or release a queue.
To pause a queue:$ sudo serveradmin command
print:command = setQueueState
print:state = PAUSED
print:namesArray:_array_index:0 = queue
Control-D
To release the queue:$ sudo serveradmin command
print:command = setQueueState
print:state = RESUMED
print:namesArray:_array_index:0 = queue
Control-D
Listing Jobs and Job InformationYou can use the serveradmin getJobs command to list information about print jobs.$ sudo serveradmin command
print:command = getJobs
print:maxDisplayJobs = jobs
print:queueNamesArray:_array_index:0 = queue
Control-D
Parameter Description
queue The name of the queue. To find the name of the queue, use the getQueues command and look for the value of the printer setting. See “Listing Queues” on page 167.
Parameter Description
jobs The maximum number of jobs to list.
queue The name of the queue. To find the name of the queue, use the getQueues command and look for the value of the printer setting. See “Listing Queues” on page 167.

168 Chapter 10 Working with the Print Service
For each job, the command lists: Document name Document size Job ID Submitting user Submitting host Job name Job state Job priority
Holding a JobYou can use the serveradmin setJobState command to hold or release a job.
To hold a job:$ sudo serveradmin command
print:command = setJobState
print:status = HOLD
print:jobsArray:_array_index:0:printer = queue
print:jobsArray:_array_index:0:idsArray:_array_index:0 = jobid
Control-D
To release the job for printing, change its state to PENDING.
To release the job:$ sudo serveradmin command
print:command = setJobState
print:status = PENDING
print:jobsArray:_array_index:0:printer = queue
print:jobsArray:_array_index:0:idsArray:_array_index:0 = jobid
Control-D
Parameter Description
queue The name of the queue. To find the name of the queue, use the getQueues command and look for the value of the printer setting. See “Listing Queues” on page 167.
jobid The ID of the job. To find the ID of the job, use the getJobs command and look for the value of the jobId setting. See “Listing Jobs and Job Information” on page 167.

Chapter 10 Working with the Print Service 169
Viewing Print Service Log FilesYou can use tail or any other file-listing tool to view the contents of the print service logs.
To view the latest entries in a log:$ tail log-file
The following are the log files for the Print Service:Â /var/log/cups/error_log (CUPS general message log)Â /var/log/cups/access_log (CUPS access log)Â /var/log/cups/page_log (CUPS page log)Â /Library/Logs/PrintService/PrintService.admin.log (Server Admin Print log: logs all
Print administrative actions issued from Server Admin)Â /Library/Logs/atprintd/<queue-id>.spool.log (AppleTalk spool logs—1 per shared
AppleTalk queue)
You can use the serveradmin getLogPaths command to see where the current logs are located.
To display the log paths:$ sudo serveradmin command print:command = getLogPaths
The computer responds with the following output:
print:logPathsArray:_array_index:0:name = "Print Service Admin log"
print:logPathsArray:_array_index:0:path = "/Library/Logs/PrintService/
PrintService_admin.log"
print:logPathsArray:_array_index:1:name = "CUPS: error_log"
print:logPathsArray:_array_index:1:path = "/var/log/cups/error_log"
print:logPathsArray:_array_index:2:name = "CUPS: access_log"
print:logPathsArray:_array_index:2:path = "/var/log/cups/access_log"
print:logPathsArray:_array_index:3:name = "CUPS: page_log"
print:logPathsArray:_array_index:3:path = "/var/log/cups/page_log"
Viewing Cover PagesTo obtain a list of available cover pages:$ sudo serveradmin settings print:coverPageNames
This returns a read-only list of permitted values for this setting. The value “none” is not listed as a cover page name, but is used to disable the cover page feature for the selected print queue.

170 Chapter 10 Working with the Print Service

11
171
11 Working with NetBoot Service and System Images
In this chapter you will find commands you can use to configure and manage the NetBoot Service and system images.
NetBoot is used to host a standard operating system and application configuration on all of the clients in a network from the server.This chapter describes the commands used to configure and manage the NetBoot service.
Understanding the NetBoot ServiceThe NetBoot service in Mac OS X Server enables multiple Mac computers to boot from a single server-based disk image, instead of from their internal hard drive. This allows you to create a standard configuration and use it on all of the desktop computers on a network—or host multiple images customized for different workgroups.
You can also create server configurations and run all of your servers from one image. Updating the disk image on the NetBoot server updates all of these computers automatically the next time they restart. In addition, you can copy a directory server configuration to all clients using the same system image.
Starting and Stopping NetBoot ServiceTo start NetBoot service:$ sudo serveradmin start netboot
If you get the following response:
$ netboot:state = "STOPPED"
$ netboot:status = 5000
you have not yet enabled NetBoot on any network port.
To stop NetBoot service:$ sudo serveradmin stop netboot

172 Chapter 11 Working with NetBoot Service and System Images
Checking NetBoot Service StatusTo see if NetBoot service is running:$ sudo serveradmin status netboot
To see complete NetBoot status:$ sudo serveradmin fullstatus netboot
Viewing NetBoot SettingsTo list all NetBoot service settings:$ sudo serveradmin settings netboot
Changing NetBoot SettingsYou can change NetBoot service settings using the serveradmin tool.
To change a NetBoot setting:$ sudo serveradmin settings netboot:setting = value
To change several settings:$ sudo serveradmin settings
netboot:setting = value
netboot:setting = value
netboot:setting = value
[...]
Control-D
Parameter Description
setting A NetBoot service setting. To see a list of available settings, enter$ sudo serveradmin settings netboot
or see “Changing General Netboot Service Settings” on this page.
value An appropriate value for the setting.

Chapter 11 Working with NetBoot Service and System Images 173
Changing General Netboot Service SettingsNetBoot allows client computers to start up from an operating system image stored on your server. Use the following parameters with the serveradmin tool to change settings for the NetBoot service.
Storage Record ArrayA volume parameter array.
Parameter (netboot:) Description
filterEnabled Specifies whether client filtering is enabled.Default = "no"
netBootStorageRecordsArray... An array of values for each server volume used to store boot or installation images. For a description, see “Storage Record Array” on page 173.
netBootFiltersRecordsArray... An array of values for each computer explicitly allowed or disallowed access to images. For a description, see “Filters Record Array” on page 174.
netBootImagesRecordsArray... An array of values for each boot or installation image stored on the server. For a description, see “Image Record Array” on page 174.
netBootPortsRecordsArray... An array of values for each server network port used to deliver boot or installation images. For a description, see “Port Record Array” on page 175.
Parameter (netboot:) Description
netBootStorageRecordsArray:_array_index:<n>:
sharepoint
First parameter in an array describing a volume available to serve images.Default = "no"
netBootStorageRecordsArray:_array_index:<n>:
clients
Default = "no"
netBootStorageRecordsArray:_array_index:<n>:
ignorePrivs
Default = "false"
netBootStorageRecordsArray:_array_index:<n>:
volType
Default = <voltype>Example: "hfs"
netBootStorageRecordsArray:_array_index:<n>:
path
Default = "/"
netBootStorageRecordsArray:_array_index:<n>:
volName
Default = <name>
netBootStorageRecordsArray:_array_index:<n>:
volIcon
Default = <icon>
netBootStorageRecordsArray:_array_index:<n>:
okToDeleteClients
Default = "yes"
netBootStorageRecordsArray:_array_index:<n>:
okToDeleteSharepoint
Default = "yes"

174 Chapter 11 Working with NetBoot Service and System Images
Filters Record ArrayAn array of the following values appears in the NetBoot service settings for each computer explicitly allowed or denied access to images stored on the server.
Image Record ArrayAn array of the following values appears in the NetBoot service settings for each image stored on the server.
Parameter (netboot:) Description
netBootFiltersRecordsArray:
_array_index:<n>:hostName
The host name of the filtered computer, if available.
netBootFiltersRecordsArray:
_array_index:<n>:filterType
Whether the specified computer is allowed or denied access. Options:"allow"
"deny"
netBootFiltersRecordsArray:
_array_index:<n>:hardwareAddress
The Ethernet hardware (MAC) address of the filtered computer.
Parameter (netboot:) Description
netBootImagesRecordsArray:
_array_index:<n>:Name
Name of the image as it appears in the Startup Disk control panel (Mac OS 9) or Preferences pane (Mac OS X).
netBootImagesRecordsArray:
_array_index:<n>:IsDefault
yes specifies this image file as the default boot image on the subnet.
netBootImagesRecordsArray:
_array_index:<n>:RootPath
The path to the .dmg file.
netBootImagesRecordsArray:
_array_index:<n>:isEdited
netBootImagesRecordsArray:
_array_index:<n>:BootFile
Name of boot ROM file: booter.
netBootImagesRecordsArray:
_array_index:<n>:Description
Arbitrary text describing the image.
netBootImagesRecordsArray:
_array_index:<n>:SupportsDiskless
yes directs the NetBoot server to allocate space for the shadow files needed by diskless clients.
netBootImagesRecordsArray:
_array_index:<n>:Type
NFS or HTTP.
netBootImagesRecordsArray:
_array_index:<n>:pathToImage
The path to the parameter list file in the .nbi folder on the server describing the image.
netBootImagesRecordsArray:
_array_index:<n>:Index
1–4095 indicates a local image unique to the server.4096–65535 is a duplicate, identical image stored on multiple servers for load balancing.

Chapter 11 Working with NetBoot Service and System Images 175
Port Record ArrayAn array of the following items is included in the NetBoot service settings for each network port on the server set to deliver images.
Enabling NetBoot 1.0 for Older NetBoot ClientsIf you want older computers, such as tray-loading iMac or Power Macintosh G3 (Blue and White), to use NetBoot, you need to enable NetBoot 1.0. You may do so by using the nicl tool.
To enable NetBoot:$ sudo nicl . create /config/dhcp old_netboot_enabled port_list
$ sudo killall bootpd
Note: NetBoot 1.0 and 2.0 can run on the same network interface simultaneously.
netBootImagesRecordsArray:
_array_index:<n>:IsEnabled
Sets whether the image is available to NetBoot (or Network Image) clients.
netBootImagesRecordsArray:
_array_index:<n>:IsInstall
yes specifies a network installation image; no specifies a NetBoot image.
Parameter (netboot:) Description
Parameter (netboot:) Description
netBootPortsRecordsArray:_array_index:<m>:
isEnabledAtIndex
First parameter in an array describing a network interface available for responding to netboot requests.Default = "no"
netBootPortsRecordsArray:_array_index:<m>:
nameAtIndex
Default = "<devname>"Example: "Built-in Ethernet"
netBootPortsRecordsArray:_array_index:<m>:
deviceAtIndex
Default = "<dev>"Example: "en0"
Parameter Description
port_list List of ports you want to enable for NetBoot 1.0, formatted like: en0 en1 en2.

176 Chapter 11 Working with NetBoot Service and System Images
Working with System ImagesA boot image is a file that looks and acts like a mountable disk or volume. NetBoot boot images contain the system software needed to act as a startup disk for client computers across the network. An installation image is a special boot image that boots the client long enough to install software from the image, after which the client can start up from its own hard disk. Both boot images and installation images are special kinds of disk images. Disk images are files that behave just like disk volumes.
You can set up multiple boot or installation images to suit the needs of different groups of clients or to provide several copies of the same image to distribute the client startup load. Using NetBoot with Mac OS X client management services, you can provide a personalized work environment for each client computer user.
Updating an ImageYou can use the installer tool to update a package from the command line, the same way you would install new packages on your default installation volume.
To update an image: $ installer -pkg pkg.mpkg -target image_path
Booting from an ImageYou can set the nvram environment variables to boot from an image. You can do so using the nvram tool, or by booting into open firmware mode.
To boot from an image:1 Boot into open firmware by clicking (command-option-o-f ) as you boot.
2 At the prompt, enter the following:
> setenv boot-file enet:YourServerIPAddress,NetBoot\NetBootsSP*\<name of
.nbi folder>\mach.macosx
> setenv boot-args rp=nfs: YourServerIPAddress:/private/tftpboot/NetBoot/
NetBootSP*:<name of .nbi folder>/<Name of image>.dmg
> setenv boot-device enet: YourServerIPAddress,NetBoot\NetBootSP*\<name of
.nbi folder>\booter
> mac-boot
Using hdiutil to Work with System ImagesYou can use the hdiutil tool to manipulate disk images. This tool is used to perform many functions, such as creating, compressing, mounting, unmouting, and resizing images. You can also display image information and burn images onto CDs. See the hdiutil man page for information about how to manipulate disk images.
The following examples provide some basic hdiutil tool functions:
To verify an image against its internal checksum:$ hdiutil verify myimage.img

Chapter 11 Working with NetBoot Service and System Images 177
To split an image into three segments:$ hdiutil segment -segmentSize 10m -o /tmp/aseg 30m.dmg
This creates three separate files: aseg.dmg, aseg.002.dmgpart, and aseg.003.dmgpart.
To convert an image to a CD-R export image with a .toast extention: $ hdiutil convert master.dmg -format UDTO -o master
To burn an image onto the CD drive: $ hdiutil burn myImage.dmg
To create an image from a folder:$ hdiutil create -srcfolder mydir mydir.dmg
Using asr to Restore System ImagesThe asr tool can efficiently copy disk images onto volumes. asr can also accurately clone volumes.
To clone a volume: $ sudo asr -source /Volumes/Classic -target /Volumes/install
To restore an system image onto a volume: $ sudo asr -source compressedimage -target <targetvol> -erase
Note: The target drive will be erased.
Imaging Multiple Clients Using Multicast asrYou can enable a multicast image server using Mac OS X Server. Multicast asr can restore multiple clients simultaneously from one looping multicast of an asr disk image. Each client can start receiving the restore image at any time during a multicast of the image, and the client continues receiving the first part of the next multicast until the client has received the complete restore image. The server multicasts only one copy of the restore image at a time, and all clients receive this copy.
If the server finishes multicasting the restore image and a client is still requesting the image, the server multicasts the image again. Thus, using multicast asr to stream images to multiple clients doesn’t congest the network nearly as much as Network Install with multiple clients. Use the asr tool with the -server flag and a correctly built image and plist to enable the image server.
To start up a multicast server for a specified image:$ asr -source <compressedimage> -server <configuration.plist>
where the specified image used the parameters in the configuration.plist file. The image will not start multicasting on the network until a client attempts to start a restore. The server will continue to multicast the image until the process is terminated.

178 Chapter 11 Working with NetBoot Service and System Images
To configure a client to receive a multicast stream: $ sudo asr -source asr://<hostname> -target <targetvol> -erase
The client will receive the multicast stream from <hostname> and save it to a client. Add -erase to overwrite any existing image. Passing -erase with -target indicates any existing image should be overwritten when doing a multicast.
Choosing a Boot Device Using systemsetupYou can use the systemsetup tool to choose your boot device. When setting the startup disk, you simply have to know the full path to core services. For example, to boot from “Disk 2,” which is now mounted in /Volumes, you would enter:$ systemsetup -setstartupdisk /Volumes/Disk\ 2/System/Library/CoreServices

12
179
12 Working with the Mail Service
In this chapter you will find commands you can use to manage the mail service.
Mac OS X Server provides a full complement of tools for setting up and managing email service for your users. You can use the commands described in this chapter to control the individual components that make up the mail service.
Understanding the Mail ServiceThe Mail service in Mac OS X Server consists of three components, all based on open standards with full support for Internet mail protocols: Postfix, the SMTP mail transfer agent Cyrus, which supports IMAP and POP Mailman, which provides mailing list management features
Postfix AgentMac OS X Server uses Postfix as its SMTP mail transfer agent. Postfix is easy to administer. Its basic configuration can be managed through Server Admin, and therefore, it does not rely on editing the configuration file /etc/postfix/main.cf.
Postfix uses multiple layers of defense to protect the server computer against intruders. There is no direct path from the network to the security-sensitive local delivery tools. Postfix does not trust the contents of its own queue files, or the contents of its own IPC messages. Postfix filters sender-provided information before exporting it via environment variables. Nearly every Postfix application can run with fixed low privileges and no ability to change ID, run as root, or run as any other user.
Postfix uses the configuration file main.cf in /etc/postfix. Whenever Server Admin modifies Postfix settings, it overwrites the main.cf file. If you want to make a manual change to the configuration file of Postfix, be aware that Server Admin will overwrite your changes the next time you use it to modify the mail service configuration.

180 Chapter 12 Working with the Mail Service
The spool files for Postfix are located in /var/spool/postfix and the log file is /var/log/mail.log. See www.postfix.org for more information about postfix.
CyrusCyrus was developed at Carnegie Mellon University with the purpose of creating a highly scalable enterprise mail system for use in small- to large-enterprise environments. The Cyrus technologies can scale from independent use in small departments to a system centrally managed in a large enterprise.
Each message is stored as a separate file in a mail folder for each user. The mailbox database is stored in parts of the file system that are private to the Cyrus IMAP system. This design gives the server advantages in efficiency, scalability, and administration. All user access to mail is through software using the IMAP or POP3 protocol.
Cyrus uses the configuration file /etc/imapd.conf. Server Admin uses the defaults file/etc/imapd.conf.default. Cyrus logs its events in /etc/mailaccess.log. The Cyrus database is located in /var/imap/ and the user folders are located in /var/spool/imap/.
In brief, Cyrus works as follows: The Cyrus deliver application will receive mail from the Postfix delivery agent, update the mailboxes database located at /var/imap/mailboxes.db, and store the mail in the users spool files located at /var/spool/imap/username/folder. The user will then be able to use the IMAP or POP protocol to retrieve messages.
See asg.web.cmu.edu/cyrus/ for more information about Cyrus.
MailmanMailman is a Mailing List service with support for built-in archiving, automatic bounce processing, content filtering, digest delivery, spam filters, and other features. Mailman provides a customizable web page for each mailing list. Users can subscribe and unsubscribe themselves, as well as change list preferences. List and site administrators can use the web interface for common tasks such as account management, approvals, moderation, and list configuration. The web interface requires that you have the Apache web server running. You can access it at www.yourdomain.com/mailman/listinfo.
Mailman receives mail from the local postfix process by configuring alias maps. Messages destined for a mail list are piped by the local process to Mailman processes. The mapping is provided in /var/mailman/data/aliases.
You can find more information about configuring and administering mail lists using Mailman at www.list.org and at /Library/Documentation/Services/mailman.

Chapter 12 Working with the Mail Service 181
Managing the Mail ServiceMac OS X Server ships with some powerful tools to help administer you mail service. The following sections describe basic mail service functions.
Starting and Stopping Mail ServiceTo start mail service:$ sudo serveradmin start mail
To stop mail service:$ sudo serveradmin stop mail
Checking the Status of Mail ServiceTo see summary status of mail service:$ sudo serveradmin status mail
To see detailed status of mail service:$ sudo serveradmin fullstatus mail
Viewing Mail Service SettingsTo list mail service configuration settings:$ sudo serveradmin settings mail
To list a particular setting:$ sudo serveradmin settings mail:setting
To list a group of settings:You can list a group of settings that have part of their names in common by typing only as much of the name as you want, stopping at a colon (:), and typing an asterisk (*) as a wildcard for the remaining parts of the name. For example:$ sudo serveradmin settings mail:imap:*
Changing Mail Service SettingsYou can use serveradmin to modify your server’s mail configuration. However, if you want to work with the mail service from the command line, you’ll probably find it more straightforward to work directly with the underlying Postfix and Cyrus agents.
For more information about these agents: See www.postfix.org for information about Postfix. See asg.web.cmu.edu/cyrus for information about Cyrus IMAP/POP.

182 Chapter 12 Working with the Mail Service
Mail Service SettingsUse the following parameters with the serveradmin tool to change settings for the mail service.
Parameter (mail:) Description
postfix:message_size_limit Default = 10240000
postfix:readme_directory Default = no
postfix:double_bounce_sender Default = "double-bounce"
postfix:default_recipient_limit Default = 10000
postfix:local_destination_recipient_limit Default = 1
postfix:queue_minfree Default = 0
postfix:show_user_unknown_table_name Default = yes
postfix:default_process_limit Default = 100
postfix:export_environment Default = "TZ MAIL_CONFIG"
postfix:smtp_line_length_limit Default = 990
postfix:smtp_rcpt_timeout Default = "300s"
postfix:masquerade_domains Default = ""
postfix:soft_bounce Default = no
postfix:pickup_service_name Default = "pickup"
postfix:config_directory Default = "/etc/postfix"
postfix:smtpd_soft_error_limit Default = 10
postfix:undisclosed_recipients_header Default = "To: undisclosed-recipients:;"
postfix:lmtp_lhlo_timeout Default = "300s"
postfix:smtpd_recipient_restrictions Default = "permit_mynetworks,reject_u
nauth_destination"
postfix:unknown_local_recipient_reject_code Default = 450
postfix:error_notice_recipient Default = "postmaster"
postfix:smtpd_sasl_local_domain Default = no
postfix:strict_mime_encoding_domain Default = no
postfix:unknown_relay_recipient_reject_code Default = 550
postfix:disable_vrfy_command Default = no
postfix:unknown_virtual_mailbox_reject_code Default = 550
postfix:fast_flush_refresh_time Default = "12h"
postfix:prepend_delivered_header Default = "command, file, forward"
postfix:defer_service_name Default = "defer"
postfix:sendmail_path Default = "/usr/sbin/sendmail"

Chapter 12 Working with the Mail Service 183
postfix:lmtp_sasl_password_maps Default = no
postfix:smtp_sasl_password_maps Default = no
postfix:qmgr_clog_warn_time Default = "300s"
postfix:smtp_sasl_auth_enable Default = no
postfix:smtp_skip_4xx_greeting Default = yes
postfix:smtp_skip_5xx_greeting Default = yes
postfix:stale_lock_time Default = "500s"
postfix:strict_8bitmime_body Default = no
postfix:disable_mime_input_processing Default = no
postfix:smtpd_hard_error_limit Default = 20
postfix:empty_address_recipient Default = "MAILER-DAEMON"
postfix:forward_expansion_filter Default = "1234567890!@%-_=+:,./
abcdefghijklmnopqrstuvwxyzA
BCDEFGHIJKLMNOPQRSTUVWXYZ"
postfix:smtpd_expansion_filter Default = "\t\40!"#$%&'()*+,-./
0123456789:;<=>?@ABCDEFGHIJ
KLMNOPQRSTUVWXYZ[\\]^_`abcd
efghijklmnopqrstuvwxyz{|}~"
postfix:relayhost Default = ""
postfix:defer_code Default = 450
postfix:lmtp_rset_timeout Default = "300s"
postfix:always_bcc Default = ""
postfix:proxy_interfaces Default = ""
postfix:maps_rbl_reject_code Default = 554
postfix:line_length_limit Default = 2048
postfix:mailbox_transport Default = 0
postfix:deliver_lock_delay Default = "1s"
postfix:best_mx_transport Default = 0
postfix:notify_classes Default = "resource,software"
postfix:mailbox_command Default = ""
postfix:mydomain Default = <domain>
postfix:mailbox_size_limit Default = 51200000
postfix:default_verp_delimiters Default = "+="
postfix:resolve_dequoted_address Default = yes
postfix:cleanup_service_name Default = "cleanup"
postfix:header_address_token_limit Default = 10240
Parameter (mail:) Description

184 Chapter 12 Working with the Mail Service
postfix:lmtp_connect_timeout Default = "0s"
postfix:strict_7bit_headers Default = no
postfix:unknown_hostname_reject_code Default = 450
postfix:virtual_alias_domains Default = "$virtual_alias_maps"
postfix:lmtp_sasl_auth_enable Default = no
postfix:queue_directory Default = "/private/var/spool/postfix"
postfix:sample_directory Default = "/usr/share/doc/postfix/examples"
postfix:fallback_relay Default = 0
postfix:smtpd_use_pw_server Default = "yes"
postfix:smtpd_sasl_auth_enable Default = no
postfix:mail_owner Default = "postfix"
postfix:command_time_limit Default = "1000s"
postfix:verp_delimiter_filter Default = "-=+"
postfix:qmqpd_authorized_clients Default = 0
postfix:virtual_mailbox_base Default = ""
postfix:permit_mx_backup_networks Default = ""
postfix:queue_run_delay Default = "1000s"
postfix:virtual_mailbox_domains Default = "$virtual_mailbox_maps"
postfix:local_destination_concurrency_limit Default = 2
postfix:daemon_timeout Default = "18000s"
postfix:local_transport Default = "local:$myhostname"
postfix:smtpd_helo_restrictions Default = no
postfix:fork_delay Default = "1s"
postfix:disable_mime_output_conversion Default = no
postfix:mynetworks:_array_index:0 Default = "127.0.0.1/32"
postfix:smtp_never_send_ehlo Default = no
postfix:lmtp_cache_connection Default = yes
postfix:local_recipient_maps Default = "proxy:unix:passwd.byname
$alias_maps"
postfix:smtpd_timeout Default = "300s"
postfix:require_home_directory Default = no
postfix:smtpd_error_sleep_time Default = "1s"
postfix:helpful_warnings Default = yes
Parameter (mail:) Description

Chapter 12 Working with the Mail Service 185
postfix:mail_spool_directory Default = "/var/mail"
postfix:mailbox_delivery_lock Default = "flock"
postfix:disable_dns_lookups Default = no
postfix:mailbox_command_maps Default = ""
postfix:default_destination_concurrency
_limit
Default = 20
postfix:2bounce_notice_recipient Default = "postmaster"
postfix:virtual_alias_maps Default = "$virtual_maps"
postfix:mailq_path Default = "/usr/bin/mailq"
postfix:recipient_delimiter Default = no
postfix:masquerade_exceptions Default = ""
postfix:delay_notice_recipient Default = "postmaster"
postfix:smtp_helo_name Default = "$myhostname"
postfix:flush_service_name Default = "flush"
postfix:service_throttle_time Default = "60s"
postfix:import_environment Default = "MAIL_CONFIG MAIL_DEBUG MAIL_LOGTAG TZ
XAUTHORITY DISPLAY"
postfix:sun_mailtool_compatibility Default = no
postfix:authorized_verp_clients Default = "$mynetworks"
postfix:debug_peer_list Default = ""
postfix:mime_boundary_length_limit Default = 2048
postfix:initial_destination_concurrency Default = 5
postfix:parent_domain_matches_subdomains Default = "debug_peer_list,fast_flush
_domains,mynetworks,permit_
mx_backup_networks,qmqpd_au
thorized_clients,relay_doma
ins,smtpd_access_maps"
postfix:setgid_group Default = "postdrop"
postfix:mime_header_checks Default = "$header_checks"
postfix:smtpd_etrn_restrictions Default = ""
postfix:relay_transport Default = "relay"
postfix:inet_interfaces Default = "localhost"
postfix:smtpd_sender_restrictions Default = ""
postfix:delay_warning_time Default = "0h"
postfix:alias_maps Default = "hash:/etc/aliases"
postfix:sender_canonical_maps Default = ""
Parameter (mail:) Description

186 Chapter 12 Working with the Mail Service
postfix:trigger_timeout Default = "10s"
postfix:newaliases_path Default = "/usr/bin/newaliases"
postfix:default_rbl_reply Default = "$rbl_code Service unavailable; $rbl_class
[$rbl_what] blocked using
$rbl_domain${rbl_reason?;
$rbl_reason}"
postfix:alias_database Default = "hash:/etc/aliases"
postfix:qmgr_message_recipient_limit Default = 20000
postfix:extract_recipient_limit Default = 10240
postfix:header_checks Default = 0
postfix:syslog_facility Default = "mail"
postfix:luser_relay Default = ""
postfix:maps_rbl_domains:_array_index:0 Default = ""
postfix:deliver_lock_attempts Default = 20
postfix:smtpd_data_restrictions Default = ""
postfix:smtpd_pw_server_security_options:
_array_index:0
Default = "none"
postfix:ipc_idle Default = "100s"
postfix:mail_version Default = "2.0.7"
postfix:transport_retry_time Default = "60s"
postfix:virtual_mailbox_limit Default = 51200000
postfix:smtpd_noop_commands Default = 0
postfix:mail_release_date Default = "20030319"
postfix:append_at_myorigin Default = yes
postfix:body_checks_size_limit Default = 51200
postfix:qmgr_message_active_limit Default = 20000
postfix:mail_name Default = "Postfix"
postfix:masquerade_classes Default = "envelope_sender, header_sender,
header_recipient"
postfix:allow_min_user Default = no
postfix:smtp_randomize_addresses Default = yes
postfix:alternate_config_directories Default = no
postfix:allow_percent_hack Default = yes
postfix:process_id_directory Default = "pid"
postfix:strict_rfc821_envelopes Default = no
Parameter (mail:) Description

Chapter 12 Working with the Mail Service 187
postfix:fallback_transport Default = 0
postfix:owner_request_special Default = yes
postfix:default_transport Default = "smtp"
postfix:biff Default = yes
postfix:relay_domains_reject_code Default = 554
postfix:smtpd_delay_reject Default = yes
postfix:lmtp_quit_timeout Default = "300s"
postfix:lmtp_mail_timeout Default = "300s"
postfix:fast_flush_purge_time Default = "7d"
postfix:disable_verp_bounces Default = no
postfix:lmtp_skip_quit_response Default = no
postfix:daemon_directory Default = "/usr/libexec/postfix"
postfix:default_destination_recipient_limit Default = 50
postfix:smtp_skip_quit_response Default = yes
postfix:smtpd_recipient_limit Default = 1000
postfix:virtual_gid_maps Default = ""
postfix:duplicate_filter_limit Default = 1000
postfix:rbl_reply_maps Default = ""
postfix:relay_recipient_maps Default = 0
postfix:syslog_name Default = "postfix"
postfix:queue_service_name Default = "qmgr"
postfix:transport_maps Default = ""
postfix:smtp_destination_concurrency_limit Default = "$default_destination_concu
rrency_limit"
postfix:virtual_mailbox_lock Default = "fcntl"
postfix:qmgr_fudge_factor Default = 100
postfix:ipc_timeout Default = "3600s"
postfix:default_delivery_slot_discount Default = 50
postfix:relocated_maps Default = ""
postfix:max_use Default = 100
postfix:default_delivery_slot_cost Default = 5
postfix:default_privs Default = "nobody"
postfix:smtp_bind_address Default = no
postfix:nested_header_checks Default = "$header_checks"
postfix:canonical_maps Default = no
Parameter (mail:) Description

188 Chapter 12 Working with the Mail Service
postfix:debug_peer_level Default = 2
postfix:in_flow_delay Default = "1s"
postfix:smtpd_junk_command_limit Default = 100
postfix:program_directory Default = "/usr/libexec/postfix"
postfix:smtp_quit_timeout Default = "300s"
postfix:smtp_mail_timeout Default = "300s"
postfix:minimal_backoff_time Default = "1000s"
postfix:queue_file_attribute_count_limit Default = 100
postfix:body_checks Default = no
postfix:smtpd_client_restrictions:
_array_index:0
Default = ""
postfix:mydestination:_array_index:0 Default = "$myhostname"
postfix:mydestination:_array_index:1 Default = "localhost.$mydomain"
postfix:error_service_name Default = "error"
postfix:smtpd_sasl_security_options:
_array_index:0
Default = "noanonymous"
postfix:smtpd_null_access_lookup_key Default = "<>"
postfix:virtual_uid_maps Default = ""
postfix:smtpd_history_flush_threshold Default = 100
postfix:smtp_pix_workaround_threshold_time Default = "500s"
postfix:showq_service_name Default = "showq"
postfix:smtp_pix_workaround_delay_time Default = "10s"
postfix:lmtp_sasl_security_options Default = "noplaintext, noanonymous"
postfix:bounce_size_limit Default = 50000
postfix:qmqpd_timeout Default = "300s"
postfix:allow_mail_to_files Default = "alias,forward"
postfix:relay_domains Default = "$mydestination"
postfix:smtpd_banner Default = "$myhostname ESMTP $mail_name"
postfix:smtpd_helo_required Default = no
postfix:berkeley_db_read_buffer_size Default = 131072
postfix:swap_bangpath Default = yes
postfix:maximal_queue_lifetime Default = "5d"
postfix:ignore_mx_lookup_error Default = no
postfix:mynetworks_style Default = "host"
Parameter (mail:) Description

Chapter 12 Working with the Mail Service 189
postfix:myhostname Default = "<hostname>"
postfix:default_minimum_delivery_slots Default = 3
postfix:recipient_canonical_maps Default = no
postfix:hash_queue_depth Default = 1
postfix:hash_queue_names:_array_index:0 Default = "incoming"
postfix:hash_queue_names:_array_index:1 Default = "active"
postfix:hash_queue_names:_array_index:2 Default = "deferred"
postfix:hash_queue_names:_array_index:3 Default = "bounce"
postfix:hash_queue_names:_array_index:4 Default = "defer"
postfix:hash_queue_names:_array_index:5 Default = "flush"
postfix:hash_queue_names:_array_index:6 Default = "hold"
postfix:lmtp_tcp_port Default = 24
postfix:local_command_shell Default = 0
postfix:allow_mail_to_commands Default = "alias,forward"
postfix:non_fqdn_reject_code Default = 504
postfix:maximal_backoff_time Default = "4000s"
postfix:smtp_always_send_ehlo Default = yes
postfix:proxy_read_maps Default = "$local_recipient_maps
$mydestination
$virtual_alias_maps
$virtual_alias_domains
$virtual_mailbox_maps
$virtual_mailbox_domains
$relay_recipient_maps
$relay_domains
$canonical_maps
$sender_canonical_maps
$recipient_canonical_maps
$relocated_maps
$transport_maps
$mynetworks"
postfix:propagate_unmatched_extensions Default = "canonical, virtual"
postfix:smtp_destination_recipient_limit Default = "$default_destination_
recipient_limit"
postfix:smtpd_restriction_classes Default = ""
postfix:mime_nesting_limit Default = 100
postfix:virtual_mailbox_maps Default = ""
postfix:bounce_service_name Default = "bounce"
postfix:header_size_limit Default = 102400
Parameter (mail:) Description

190 Chapter 12 Working with the Mail Service
postfix:strict_8bitmime Default = no
postfix:virtual_transport Default = "virtual"
postfix:berkeley_db_create_buffer_size Default = 16777216
postfix:broken_sasl_auth_clients Default = no
postfix:home_mailbox Default = no
postfix:content_filter Default = ""
postfix:forward_path Default = "$home/.forward${recipient_delimit
er}${extension},$home/
.forward"
postfix:qmqpd_error_delay Default = "1s"
postfix:manpage_directory Default = "/usr/share/man"
postfix:hopcount_limit Default = 50
postfix:unknown_virtual_alias_reject_code Default = 550
postfix:smtpd_sender_login_maps Default = ""
postfix:rewrite_service_name Default = "rewrite"
postfix:unknown_address_reject_code Default = 450
postfix:append_dot_mydomain Default = yes
postfix:command_expansion_filter Default = "1234567890!@%-_=+:,./
abcdefghijklmnopqrstuvwxyzA
BCDEFGHIJKLMNOPQRSTUVWXYZ"
postfix:default_extra_recipient_limit Default = 1000
postfix:lmtp_data_done_timeout Default = "600s"
postfix:myorigin Default = "$myhostname"
postfix:lmtp_data_init_timeout Default = "120s"
postfix:lmtp_data_xfer_timeout Default = "180s"
postfix:smtp_data_done_timeout Default = "600s"
postfix:smtp_data_init_timeout Default = "120s"
postfix:smtp_data_xfer_timeout Default = "180s"
postfix:default_delivery_slot_loan Default = 3
postfix:reject_code Default = 554
postfix:command_directory Default = "/usr/sbin"
postfix:lmtp_rcpt_timeout Default = "300s"
postfix:smtp_sasl_security_options Default = "noplaintext, noanonymous"
postfix:access_map_reject_code Default = 554
postfix:smtp_helo_timeout Default = "300s"
Parameter (mail:) Description

Chapter 12 Working with the Mail Service 191
postfix:bounce_notice_recipient Default = "postmaster"
postfix:smtp_connect_timeout Default = "30s"
postfix:fault_injection_code Default = 0
postfix:unknown_client_reject_code Default = 450
postfix:virtual_minimum_uid Default = 100
postfix:fast_flush_domains Default = "$relay_domains"
postfix:default_database_type Default = "hash"
postfix:dont_remove Default = 0
postfix:expand_owner_alias Default = no
postfix:max_idle Default = "100s"
postfix:defer_transports Default = ""
postfix:qmgr_message_recipient_minimum Default = 10
postfix:invalid_hostname_reject_code Default = 501
postfix:fork_attempts Default = 5
postfix:allow_untrusted_routing Default = no
imap:tls_cipher_list:_array_index:0 Default = "DEFAULT"
imap:umask Default = "077"
imap:tls_ca_path Default = ""
imap:pop_auth_gssapi Default = yes
imap:sasl_minimum_layer Default = 0
imap:tls_cert_file Default = ""
imap:poptimeout Default = 10
imap:tls_sieve_require_cert Default = no
imap:mupdate_server Default = ""
imap:timeout Default = 30
imap:quotawarn Default = 90
imap:enable_pop Default = no
imap:mupdate_retry_delay Default = 20
imap:tls_session_timeout Default = 1440
imap:postmaster Default = "postmaster"
imap:defaultacl Default = "anyone lrs"
imap:tls_lmtp_key_file Default = ""
imap:newsprefix Default = ""
imap:userprefix Default = "Other Users"
imap:deleteright Default = "c"
imap:allowplaintext Default = yes
Parameter (mail:) Description

192 Chapter 12 Working with the Mail Service
imap:pop_auth_clear Default = no
imap:imapidresponse Default = yes
imap:sasl_auto_transition Default = no
imap:mupdate_port Default = ""
imap:admins:_array_index:0 Default = "cyrus"
imap:plaintextloginpause Default = 0
imap:popexpiretime Default = 0
imap:pop_auth_any Default = no
imap:sieve_maxscriptsize Default = 32
imap:hashimapspool Default = no
imap:tls_lmtp_cert_file Default = ""
imap:tls_sieve_key_file Default = ""
imap:sievedir Default = "/usr/sieve"
imap:debug_command Default = ""
imap:popminpoll Default = 0
imap:tls_lmtp_require_cert Default = no
imap:tls_ca_file Default = ""
imap:sasl_pwcheck_method Default = "auxprop"
imap:postuser Default = ""
imap:sieve_maxscripts Default = 5
imap:defaultpartition Default = "default"
imap:altnamespace Default = yes
imap:max_imap_connections Default = 100
imap:tls_imap_cert_file Default = ""
imap:sieveusehomedir Default = no
imap:reject8bit Default = no
imap:tls_sieve_cert_file Default = ""
imap:imapidlepoll Default = 60
imap:srvtab Default = "/etc/srvtab"
imap:imap_auth_login Default = no
imap:tls_pop3_cert_file Default = ""
imap:tls_pop3_require_cert Default = no
imap:lmtp_overquota_perm_failure Default = no
imap:tls_imap_key_file Default = ""
imap:enable_imap Default = no
imap:tls_require_cert Default = no
Parameter (mail:) Description

Chapter 12 Working with the Mail Service 193
imap:autocreatequota Default = 0
imap:allowanonymouslogin Default = no
imap:pop_auth_apop Default = yes
imap:partition-default Default = "/var/spool/imap"
imap:imap_auth_cram_md5 Default = no
imap:mupdate_password Default = ""
imap:idlesocket Default = "/var/imap/socket/idle"
imap:allowallsubscribe Default = no
imap:singleinstancestore Default = yes
imap:unixhierarchysep Default = "yes"
imap:mupdate_realm Default = ""
imap:sharedprefix Default = "Shared Folders"
imap:tls_key_file Default = ""
imap:lmtpsocket Default = "/var/imap/socket/lmtp"
imap:configdirectory Default = "/var/imap"
imap:sasl_maximum_layer Default = 256
imap:sendmail Default = "/usr/sbin/sendmail"
imap:loginuseacl Default = no
imap:mupdate_username Default = ""
imap:imap_auth_plain Default = no
imap:imap_auth_any Default = no
imap:duplicatesuppression Default = yes
imap:notifysocket Default = "/var/imap/socket/notify"
imap:tls_imap_require_cert Default = no
imap:imap_auth_clear Default = yes
imap:tls_pop3_key_file Default = ""
imap:proxyd_allow_status_referral Default = no
imap:servername Default = "<hostname>"
imap:logtimestamps Default = no
imap:imap_auth_gssapi Default = no
imap:mupdate_authname Default = ""
mailman:enable_mailman Default = no
Parameter (mail:) Description

194 Chapter 12 Working with the Mail Service
Mail serveradmin CommandsYou can use the following commands with the serveradmin tool to manage mail service.
Listing Mail Service StatisticsYou can use the serveradmin getHistory command to display a log of periodic samples of the number of user connections and the data throughput. Samples are taken once each minute.
To list samples:$ sudo serveradmin command
mail:command = getHistory
mail:variant = statistic
mail:timeScale = scale
Control-D
The computer responds with the following output:
mail:nbSamples = <samples>
mail:v2Legend = "throughput"
mail:samplesArray:_array_index:0:vn = <sample>
mail:samplesArray:_array_index:0:t = <time>
mail:samplesArray:_array_index:1:vn = <sample>
mail:samplesArray:_array_index:1:t = <time>
[...]
Command (mail:command=) Description
getHistory View a periodic record of file data throughput or number of user connections. See “Listing Mail Service Statistics” on this page.
getLogPaths Display the locations of the Mail service logs. See “Viewing the Mail Service Logs” on page 195.
writeSettings Equivalent to the standard serveradmin settings command, but also returns a setting indicating whether the service needs to be restarted. See “Using the serveradmin Tool” on page 48.
Parameter Description
statistic The value you want to display.Valid values:v1—Number of connected users (average during sampling period)v2—Data throughput (bytes/sec)
scale The length of time in seconds, ending with the current time, for which you want to see samples. For example, to see 24 hours of data, you would specify mail:timeScale = 86400.

Chapter 12 Working with the Mail Service 195
mail:samplesArray:_array_index:i:vn = <sample>
mail:samplesArray:_array_index:i:t = <time>
mail:v1Legend = "connections"
afp:currentServerTime = <servertime>
Viewing the Mail Service LogsYou can use tail or any other file-listing tool to view the contents of the mail service logs.
To view the latest entries in a log:$ tail log-file
You can use the serveradmin getLogPaths command to see where the mail service logs are located.
To display the log locations:$ sudo serveradmin command mail:command = getLogPaths
The computer responds with the following output:
mail:Server Log = <server-log>
mail:Lists qrunner = <lists-log>
mail:Lists post = <postings-log>
mail:Lists smtp = <delivery-log>
mail:Lists subscribe = <subscriptions-log>
mail:SMTP Log = <smtp-log>
mail:POP Log = <pop-log>
mail:Lists error = <listerrors-log>
mail:IMAP Log = <imap-log>
mail:Lists smtp-failure = <failures-log>
Value displayed by getHistory Description
<samples> The total number of samples listed.
<sample> The numerical value of the sample.For connections (v1), this is integer average number of users.For throughput, (v2), this is integer bytes per second.
<time> The time at which the sample was measured. A standard UNIX time (number of seconds since Sep 1, 1970). Samples are taken every 60 seconds.
Value Description
<server-log> The location of the server log. Default = srvr.log
<lists-log> The location of the Mailing Lists log. Default = /private/var/mailman/logs/qrunner

196 Chapter 12 Working with the Mail Service
Backing Up the Mail FilesWhen talking about mail-related backup, IMAP mailboxes are the first thing that come to mind. Aside from the IMAP folders, you might want to back up the configuration files for both Cyrus and Postfix. The value of backing up the configuration files is clear: it will save you time should you have to reconfigure your server after it powers down unexpectedly. The Server Admin tearoff sheets include configuration information and can thus be backed up instead of the separate configuration files, unless you have manually modified the configuration files to include additional configuration not available through Server Admin.
Postfix spool files act as temporary storage and are constantly changing. Backing up and restoring these files may lead to double delivery of emails to the users.
To back up the mail database, you need to stop the mail service first. You then copy the following files and folders onto a backup destination:Â Cyrus database (/var/imap) Â IMAP folders (/var/spool/imap)Â Cyrus configuration file (/etc/imapd.conf )Â Postfix configuration file (/etc/postfix/main.cf )
<postings-log> The location of the Mailing Lists Postings log. Default = /private/var/mailman/logs/post
<delivery-log> The location of the Mailing Lists Delivery log. Default = /private/var/mailman/logs/smtp
<subscriptions-log> The location of the Mailing Lists Subscriptions log. Default = /private/var/mailman/logs/subscribe
<smtp-log> The location of the server log. Default = smtp.log
<pop-log> The location of the server log. Default = pop3.log
<listerrors-log> The location of the Mailing Lists Error log. Default = /private/var/mailman/logs/error
<imap-log> The location of the server log. Default = imap.log
<failures-log> The location of the Mailing Lists Delivery Failures log. Default = /private/var/mailman/logs/smtp-failure
Value Description

Chapter 12 Working with the Mail Service 197
The largest database is the mailbox folders. Each mailbox folder contains the following files:Â Message files—There is one file per message. The file name of each message is the
message’s UID followed by a period. The UID is a unique ID that is given to each message.
 cyrus.header—This file contains a magic number and variable-length information about the mailbox.
 cyrus.index—This file contains fixed-length information about the mailbox and each message in the mailbox.
 cyrus.cache—This file contains variable-length information about each message in the mailbox.
 cyrus.seen—This file contains variable-length state information about each reader of the mailbox.
Reconstructing the Mail DatabaseThe reconstruct tool can be used to recover from corruption in mailbox folders. If reconstruct can find existing header and index files, it attempts to preserve any data in them that can’t be derived from the message files. reconstruct attempts to preserve a mail database state that includes the flag names, flag state, and internal date. All other information is derived from the message files. An administrator may recover from a damaged disk by restoring message files from a backup and then running reconstruct to regenerate what it can of the other files.
The mailboxes file, /var/imap/mailboxes.db, is the most critical file in the entire Cyrus IMAP system. It contains a sorted list of each mailbox on the server, along with the mailboxes quota root and Access Control List (ACL). To reconstruct a corrupted mailbox file, run the reconstruct -m command. The reconstruct tool, when invoked with the -m switch, scavenges and corrects whatever data it can find in the existing mailboxes file. It then scans all partitions listed in the imapd.conf file for additional mailbox folders to put in the mailboxes file.
The cyrus.header file in each mailbox folder stores a redundant copy of the mailbox ACL, to be used as a backup when rebuilding the mailboxes file.
Read the documentation pages at asg.web.cmu.edu/cyrus/download/imapd/overview.html for more information about the Cyrus backup.

198 Chapter 12 Working with the Mail Service
Setting Up SSL for Mail ServiceMail service requires some configuration to provide Secure Sockets Layer (SSL) connections automatically. The basic steps are as follows: Generate a Certificate Signing Request (CSR) and create a keychain. Obtain an SSL certificate from an issuing authority. Import the SSL certificate into the keychain. Create a password file.
Generating a CSR and Creating a KeychainTo begin configuring mail service for SSL connections, you generate a CSR and create a keychain by using the certtool tool. A CSR is a file that provides information needed to issue an SSL certificate.
1 Log in to the server as root.
2 In the Terminal application, enter the following two commands:
$ cd /private/var/root/Library/Keychains/
$ /usr/bin/certtool r csr.txt k=certkc c
This use of the certtool tool begins an interactive process that generates a CSR in the file csr.txt and creates a keychain named certkc.
3 In the New Keychain Passphrase dialog that appears, enter a password for the keychain you’re creating, enter the password a second time to verify it, and click OK.
Remember this password, because later you must supply it again.
4 When “Enter key and certificate label:” appears in the Terminal window, enter a one-word key, a blank space, and a one-word certificate label, and then press Return.
For example, you could enter your organization’s name as the key and mailservice as the certificate label.
5 Enter r when prompted to select a key algorithm, and then press Return.
Please specify parameters for the key pair you will generate.
r RSA
d DSA
f FEE
Select key algorithm by letter:
6 Enter a key size at the next prompt, and then press Return.
Valid key sizes for RSA are 512..2048; default is 512
Enter key size in bits or CR for default:
Larger key sizes are more secure, but require more processing time on your server. Key sizes smaller than 1024 aren’t accepted by some certificate-issuing authorities.
7 Enter y when prompted to confirm the algorithm and key size, and then press Return.
You have selected algorithm RSA, key size (size entered above) bits.
OK (y/anything)?

Chapter 12 Working with the Mail Service 199
8 Enter b when prompted to specify how this certificate will be used, and then press Return.
Enter cert/key usage (s=signing, b=signing AND encrypting):
9 Enter s when prompted to select a signature algorithm, and then press Return.
...Generating key pair...
Please specify the algorithm with which your certificate will be signed.
5 RSA with MD5
s RSA with SHA1
Select signature algorithm by letter:
10 Enter y when asked to confirm the selected algorithm, and then press Return.
You have selected algorithm RSA with SHA1.
OK (y/anything)?
11 Enter a phrase or some random text when prompted to enter a challenge string, and then press Return.
...creating CSR...
Enter challenge string:
12 Enter the correct information at the next five prompts, which request the various components of the certificate’s Relative Distinguished Name (RDN). Press Return after each entry.
For Common Name, enter the server's DNS name, such as server.example.com.
For Country, enter the country in which your organization is located.
For Organization, enter the organization to which your domain name is
registered.
For Organizational Unit, enter something similar to a department name.
For State/Province, enter the full name of your state or province.
13 Enter y when asked to confirm the information you entered, and then press Return.
Is this OK (y/anything)?
When you see a message about writing to csr.txt, you have successfully generated a CSR and created the keychain that mail service needs for SSL connections.
Wrote (n) bytes of CSR to csr.txt

200 Chapter 12 Working with the Mail Service
Obtaining an SSL CertificateAfter generating a CSR and a keychain, you continue configuring mail service for automatic SSL connections by purchasing an SSL certificate from a certificate authority such as Verisign or Thawte. You can do this by completing a form on the certificate authority’s website. When prompted for your CSR, open the csr.txt file using a text editor, such as TextEdit. Then, copy and paste the contents of the file into the appropriate field on the certificate authority’s website. The websites for these certificate authorities are at: www.verisign.com www.thawte.com
When you receive your certificate, save it in a text file named sslcert.txt. You can save this file with the TextEdit application. Make sure that the file is plain text, not rich text, and that it contains only the certificate text.
Importing an SSL Certificate into the KeychainTo import an SSL certificate into a keychain, use the certtool tool. This continues the configuration of mail service for automatic SSL connections.
To import an SSL certificate into the keychain:1 Log in to the server as root.
2 Open the Terminal application.
3 Go to the folder where the saved certificate file is located.
For example: Enter cd /private/var/root/Desktop and press Return if the certificate file is saved on the desktop of the root user.
4 Enter the following command, and then press Return:
$ certtool i sslcert.txt k=certkc
Using certtool this way imports a certificate from the file named sslcert.txt into the keychain named certkc.
A message on screen confirms that the certificate was successfully imported.
...certificate successfully imported.
Accessing the Server CertificatesServer Admin keeps a centralized store of your server’s certificates for ease of use and management. You can use certadmin to access this information from the command line. certadmin manipulates the list of certificates stored in the System keychain.

Chapter 12 Working with the Mail Service 201
To list the certificates stored in the System keychain:$ certadmin list
By default, certadmin will print the “Common Name” field of each certificate separated by newlines. Adding the option -x or --xml will print the certificate list to screen as an xml property list (plist).
To export the given certificate to OpenSSL:$ certadmin export
See the certadmin man page for more information.
Creating a Password FileTo create a password file, use TextEdit, and then change the privileges of the file using the Terminal application. This file contains the password you specified when you created the keychain. Mail service will automatically use the password file to unlock the keychain that contains the SSL certificate. The mail service is now configured for automatic SSL connections.
To create a password file:1 Log in to the server as root.
2 In TextEdit, create a new file and enter the password exactly as you entered it when you created the keychain.
Don’t press Return after typing the password.
3 Make the file plain text by choosing Make Plain Text from the Format menu.
4 Save the file, naming it cerkc.pass.
5 Move the file to the root keychain folder. The path is /private/var/root/Library/Keychains/.
To see the root keychain folder in the Finder, choose Go to Folder from the Go menu, then enter /private/var/root/Library/Keychains/, and then click Go.
6 In the Terminal application, change the access privileges to the password file so only root can read and write to this file.
Do this by typing the following two commands, pressing Return after each one:
cd /private/var/root/Library/Keychains/
chmod 600 certkc.pass
Mac OS X Server mail service can now use SSL for secure IMAP connections.
7 Log out as root.
Note: If the mail service is running, you need to stop it and start it again to make it recognize the new certificate keychain.

202 Chapter 12 Working with the Mail Service
Configuring MailboxesThe mail service keeps track of incoming email messages with a small database (BerkeleyDB 4.2.52), but the database doesn’t contain the messages themselves. The mail service stores each message as a separate file in a mail folder for each user. This is the user’s mailbox.
Incoming mail is stored on the startup disk in the /var/spool/imap/user/username folder. Cyrus puts a database index file in the folder of user messages. You can change the location of any or all of the mail folders and database indexes to another folder, disk, or disk partition. Cyrus mail storage can also be split across multiple partitions. This can be done to scale mail services, or to facilitate data backup.
The cyradm tool is included with Mac OS X Server. It is an administration shell for Cyrus, the IMAP mail service package, and communicates with the Cyrus::IMAP::Admin Perl module. cyradm can be used to create, delete, or rename mailboxes, as well as set ACLs for mailboxes (for email clients that support them).
Things to note:Â cyradm is a limited shell. It supports shell-style redirection, but does not understand
pipes. cyradm can be used interactively or be scripted, but Perl scripting with
Cyrus::IMAP::Admin is more flexible. All spaces in file or folder names must be escaped with a backslash (\), just as you
would in a shell.
See the cyradm man page for a complete list of commands.
Enabling Sieve ScriptingMac OS X Server supports Sieve scripting for mail processing. Sieve is an Internet standard mail filtering language for server-side filtering. Sieve scripts interact with incoming mail before final delivery.
The Sieve acts much like the rules in various email programs, to sort or process mail based on user-defined criteria. In fact, some email clients use Sieve for client-side email processing. Sieve can provide such functions as vacation notifications, message sorting, and mail forwarding, among other things.
Sieve scripts are kept for each user on the mail server in the /usr/sieve/<first letter of username>/<user> folder.

Chapter 12 Working with the Mail Service 203
The folder is owned by the mail service, so users normally don’t have access to it and can’t put their scripts there for mail processing. For security purposes, users and administrators upload their scripts to a Sieve process (timsieved) which transports the scripts to the mail process for use. There are various ways of getting the scripts to timsieved, such as Perl shell scripts (“sieveshell”), web mail plug-ins (“avelsieve”), and even some email clients.
Enabling Sieve SupportIn order for Sieve to function, you must enable its communications port. Sieve has the vacation extension added by default. All scripts must be placed in the central script repository at /usr/sieve/, and Sieve scripts cannot be used to process mail for email aliases set up in Workgroup Manager; you must use Postfix-style aliases.
To enable Sieve support:1 Add the following entry to the services file in /etc/, using a text editor.
sieve 2000/tcp #Sieve mail filtering
2 Reload the mail service.
Sample Sieve ScriptsThe following scripts are examples of some common scripts that a user might want to use.
Vacation Notification Script#--------
# This is a sample script for vacation rules.
# Read the comments following the pound/hash to find out
# what the script is doing.
#---------
#
# Make sure the vacation extension is used.
require "vacation";
# Define the script as a vacation script
vacation
# Send the vacation response to any given sender only once every seven days
no matter how many messages are sent from him.
:days 7
#For every message sent to these addresses
:addresses ["[email protected]", "[email protected]"]
# Make a message with the following subject
:subject "Out of Office Reply"
# And make the body of the message the following
"I’m out of the office and will return on December 31. I won’t be able to
replay until 6 months after that. Love, Bob.";
# End of Script

204 Chapter 12 Working with the Mail Service
Self-Defined Forwarding Script#--------
# This is a sample script to illustrate how Sieve could be used
# to let users handle their own mail forwarding needs.
# Read the comments following the pound/hash to find out what the
# script is doing.
#---------
#
# No need to add any extension. 'redirect' is built-in.
# Redirect all my incoming mail to the listed address
redirect "[email protected]";
# But keep a copy of it on the IMAP server keep;
# End of script
Basic Sort and Anti-Junk Mail Filter Script#--------
# This is a sample script to show discarding and filing.
# Read the comments following the pound/hash to find out
# what the script is doing
#---------
#
# Make sure filing and rejection are enabled
require "fileinto";
#
# If it's from my mom...
if header ["From"] :contains ["Mom"]{
# send it to my home email account
redirect "[email protected]";
}
#
# If the subject line has a certain keyword...
else if header "Subject" :contains "daffodil" {
# forward it to the postmaster
forward "[email protected]";
}
#
# If the junk mail filter has marked this as junk...
else if header :contains ["X-Spam-Flag"] ["YES"]{
# throw it out
discard;
}
#
# If the junk mail filter thinks this is probably junk
else if header :contains ["X-Spam-Level"] ["***"]{
# put it in my junkmail box for me to check
fileinto "INBOX.JunkMail";
}
#
# for all other cases...
else {

Chapter 12 Working with the Mail Service 205
# put it in my inbox
fileinto "INBOX";
}
# End of script
Sieve Scripting ResourcesSieve’s complete syntax, commands, and arguments are found in IETF RFC 3028 located on the Web at www.ietf.org/rfc/rfc3028.txt?number=3028. Other information about Sieve and a sample script archive can be found at www.cyrusoft.com/sieve.

206 Chapter 12 Working with the Mail Service

13
207
13 Working with Web Technologies
In this chapter you will find commands you can use to configure and manage web services and web components of your server.
Web technologies in Mac OS X Server consist of several components that provide a flexible and scalable server environment. This chapter covers the commands that are used to configure and manage these web technologies.
Understanding Web TechnologyApple’s web services are based primarily on Apache. Apache is one of the most popular and versatile web servers, and is a community-based, open-source project. Apple has extended Apache in a number of ways to implement Mac OS X–specific features.
Mac OS X Server includes two versions of the Apache HTTP Server:Â Version 1.3—This is the officially supported version on Mac OS X Server. It is a well-
tested, stable, and reliable software package that has been used worldwide for many years. In this chapter, references to the Apache server refer to this version.
 Version 2.0—An evaluation version that includes several new features, including multithreading and an improved API for plug-in modules. However, the API changes make many third-party modules incompatible with this version.
The locations of Apache 1.3 files on Mac OS X Server are slightly different from the default Apache installation. The following table identifies the major folders.
Files Location
Application binaries /usr/sbin
CGI applications /Library/WebServer/CGI-Executables
Configuration files /etc/httpd/conf
Default documents /Library/WebServer/Documents
Log files /var/log/httpd
Loadable modules /usr/libexec/httpd

208 Chapter 13 Working with Web Technologies
Apache web server version 2.0 files are in the /opt/apache2 folder.
The main configuration file for the Apache web server is /etc/httpd/httpd.conf. The Apache web server (httpd) reads this file during startup. In addition, Mac OS X Server maintains a configuration file for each website it hosts. Mac OS X Server stores the website-specific configuration files in the /etc/httpd/sites folder.
To change settings that aren’t in Server Admin, such as the maximum number of requests that an httpd child can process before it dies, edit the httpd.conf file directly. Each section of the httpd.conf file contains detailed instructions for how to safely edit its options.
Important: Do not modify the httpd.conf file manually when the Web Settings pane of Server Admin is open, to avoid misconfiguring your web services. For more information about apache, see www.apache.org.
Managing the Web ServiceWeb service in Mac OS X Server is based on Apache, an open-source HTTP web server. A web server responds to requests for HTML web pages stored on your site. The following sections describe some basic web service functions.
Starting and Stopping Web ServiceTo start Web service:$ sudo serveradmin start web
To stop Web service:$ sudo serveradmin stop web
Checking Web Service StatusTo see if Web service is running:$ sudo serveradmin status web
To see complete Web service status:$ sudo serveradmin fullstatus web
Viewing Web SettingsYou can use serveradmin to view your server’s web service configuration. However, if you want to work with the web service from the command line, you’ll probably find it more straightforward to work directly with the underlying Apache web server.
To list all Web service settings:$ sudo serveradmin settings web
To list a particular setting:$ sudo serveradmin settings web:setting

Chapter 13 Working with Web Technologies 209
To list a group of settings:You can list a group of settings that have part of their names in common by typing only as much of the name as you want, stopping at a colon (:), and typing an asterisk (*) as a wildcard for the remaining parts of the name. For example:$ sudo serveradmin settings web:IFModule:_array_id:mod_alias.c:*
Changing Web SettingsYou can use serveradmin to modify your server’s web service configuration. However, if you want to work with the web service from the command line, you’ll probably find it more straightforward to work directly with the underlying Apache web server.
serveradmin and Apache SettingsThe parameters are written differently in the Apache configuration file than they are in serveradmin. For example, this block of Apache configuration parameters:<IfModule mod_macbinary_apple.c>
MacBinary On
MacBinaryBlock html shtml perl pl cgi jsp php phps asp scpt
MacBinaryBlock htaccess
</IfModule>
appears as this block of configuration paramters in serveradmin:
web:IfModule:_array_id:mod_macbinary_apple.c:MacBinary = yes
web:IfModule:_array_id:mod_macbinary_apple.c:MacBinaryBlock:_array_index:0 =
"html shtml perl pl cgi jsp php phps asp scpt"
web:IfModule:_array_id:mod_macbinary_apple.c:MacBinaryBlock:_array_index:1 =
"htaccess".
Changing Settings Using serveradminYou can change web service settings using the serveradmin tool.
To change a setting:$ sudo serveradmin settings web:setting = value
To change several settings:$ sudo serveradmin settings
web:setting = value
web:setting = value
web:setting = value
[...]
Control-D
Parameter Description
setting A Web service setting. To see a list of available settings, enter$ sudo serveradmin settings web.
value An appropriate value for the setting.

210 Chapter 13 Working with Web Technologies
Web serveradmin CommandsYou can use the following commands with the serveradmin tool to manage web service.
Listing Hosted SitesYou can use the serveradmin getSites command to display a list of the sites hosted by the server, along with basic settings and status.
To list sites:$ sudo serveradmin command web:command = getSites
You can also list the sites using Apache, with the following command:
$ httpd -S
Viewing Service LogsYou can use tail or any other file listing tool to view the contents of web service access and error logs for each site hosted by the server.
To view the latest entries in a log:$ tail log-file
You can use the serveradmin getLogPaths command to see where the current error and activity logs for each site are located.
To display the log paths:$ sudo serveradmin command web:command = getLogPaths
Viewing Service StatisticsYou can use the serveradmin getHistory command to display a log of periodic samples of the number of requests, cache performance, and data throughput. Samples are taken once each minute.
Command(web:command=) Description
getHistory View Web service statistics. See “Viewing Service Statistics” on page 210.
getLogPaths Finding the access and error logs for each hosted site. See “Viewing Service Logs” on this page.
getSites Listing existing sites. See “Listing Hosted Sites” on this page.

Chapter 13 Working with Web Technologies 211
To list samples:$ sudo serveradmin command
web:command = getHistory
web:variant = statistic
web:timeScale = scale
Control-D
The computer responds with the following output:
web:nbSamples = <samples>
web:samplesArray:_array_index:0:vn = <sample>
web:samplesArray:_array_index:0:t = <time>
web:samplesArray:_array_index:1:vn = <sample>
web:samplesArray:_array_index:1:t = <time>
[...]
web:samplesArray:_array_index:i:vn = <sample>
web:samplesArray:_array_index:i:t = <time>
web:vnLegend = "<legend>"
web:currentServerTime = <servertime>
Parameter Description
statistic The value you want to display. Valid values:v1—Number of requests per secondv2—Throughput (bytes/sec)v3—Cache requests per secondv4—Cache throughput (bytes/sec)
scale The length of time in seconds, ending with the current time, for which you want to see samples. For example, to see 30 minutes of data, you would specify qtss:timeScale = 1800.
Value displayed by getHistory Description
<samples> The total number of samples listed.
<legend> A textual description of the selected statistic. "REQUESTS_PER_SECOND" for v1"THROUGHPUT" for v2"CACHE_REQUESTS_PER_SECOND" for v3"CACHE_THROUGHPUT" for v4
<sample> The numerical value of the sample.
<time> The time at which the sample was measured. A standard UNIX time (number of seconds since Sep 1, 1970). Samples are taken every 60 seconds.

212 Chapter 13 Working with Web Technologies
Example Script for Adding a WebsiteThe following script shows how you can use serveradmin to add a website to the server’s web service configuration. The script uses two files:Â addsite—The script you run. It accepts values for the site’s IP address, port number,
server name, and root folder, and uses sed to substitute these values in the addsite.in file. This is then sent to serveradmin.
 addsite.in—Contains the settings (with placeholders for values you provide when you run addsite) used to create the website.
The addsite Filesed -es#_ipaddr#$1#g -es#_port#$2#g -es#_servername#$3#g
-es#_docroot#$4#g ./addsite.in | /usr/sbin/serveradmin --set -i
The addsite.in Fileweb:Sites:_array_id:_ipaddr\:_port__servername = create
web:Sites:_array_id:_ipaddr\:_port__servername:Listen:_array_index:0 =
"_ipaddr:_port"
web:Sites:_array_id:_ipaddr\:_port__servername:ServerName = _servername
web:Sites:_array_id:_ipaddr\:_port__servername:ServerAdmin =
admin@_servername
web:Sites:_array_id:_ipaddr\:_port__servername:DirectoryIndex:_array_index:0
= "index.html"
web:Sites:_array_id:_ipaddr\:_port__servername:DirectoryIndex:_array_index:1
= "index.php"
web:Sites:_array_id:_ipaddr\:_port__servername:WebMail = yes
web:Sites:_array_id:_ipaddr\:_port__servername:CustomLog:_array_index:0:
Format = "%{User-agent}i"
web:Sites:_array_id:_ipaddr\:_port__servername:CustomLog:_array_index:0:
enabled = yes
web:Sites:_array_id:_ipaddr\:_port__servername:CustomLog:_array_index:0:
ArchiveInterval = 0
web:Sites:_array_id:_ipaddr\:_port__servername:CustomLog:_array_index:0:
Path = "/private/var/log/httpd/access_log"
web:Sites:_array_id:_ipaddr\:_port__servername:CustomLog:_array_index:0:
Archive = yes
web:Sites:_array_id:_ipaddr\:_port__servername:Directory:_array_id:
/Library/WebServer/Documents:Options:Indexes = yes
web:Sites:_array_id:_ipaddr\:_port__servername:Directory:_array_id:
/Library/WebServer/Documents:Options:ExecCGI = no
web:Sites:_array_id:_ipaddr\:_port__servername:Directory:_array_id:
/Library/WebServer/Documents:AuthName = "Test Site"
web:Sites:_array_id:_ipaddr\:_port__servername:ErrorLog:ArchiveInterval = 0
web:Sites:_array_id:_ipaddr\:_port__servername:ErrorLog:Path = "/private/
var/log/httpd/error_log"
web:Sites:_array_id:_ipaddr\:_port__servername:ErrorLog:Archive = no
web:Sites:_array_id:_ipaddr\:_port__servername:Include:_array_index:0 = "/
etc/httpd/httpd_squirrelmail.conf"
web:Sites:_array_id:_ipaddr\:_port__servername:enabled = yes

Chapter 13 Working with Web Technologies 213
web:Sites:_array_id:_ipaddr\:_port__servername:ErrorDocument:_array_index:0:
StatusCode = 404
web:Sites:_array_id:_ipaddr\:_port__servername:ErrorDocument:_array_index:0:
Document = "/nwesite_notfound.html"
web:Sites:_array_id:_ipaddr\:_port__servername:LogLevel = "warn"
web:Sites:_array_id:_ipaddr\:_port__servername:IfModule:_array_id:mod_ssl.c:
SSLEngine = no
web:Sites:_array_id:_ipaddr\:_port__servername:IfModule:_array_id:mod_ssl.c:
SSLPassPhrase = ""
web:Sites:_array_id:_ipaddr\:_port__servername:IfModule:_array_id:mod_ssl.c:
SSLLog = "/private/var/log/httpd/ssl_engine_log"
web:Sites:_array_id:_ipaddr\:_port__servername:DocumentRoot = "_docroot"
web:Sites:_array_id:_ipaddr\:_port__servername
To run the script:$ addsite ipaddress port name root
If you get the message command not found when you try to run the script, precede the command with the full path to the script file. For example:
/users/admin/documents/addsite 10.0.0.2 80 corpsite /users/webmaster/sites/
corpsite
Or, use cd to change to the folder that contains the file and precede the command with ./. For example:
$ cd /users/admin/documents
$ ./addsite 10.0.0.2 80 corpsite /users/webmaster/sites/corpsite
Tuning the Server PerformanceWhen trying to analyze the server’s performance, keep in mind that a lot of factors can affect performance: CGI scripts growing too large, database queries exhausting your computer’s resources, too much network traffic, and so on.
Apache provides a basic benchmarking tool, ab. You can use ab to simulate hits to your web server and thus get an idea of how long it takes your website to respond, as well as other valuable statistics. The following command will simulate 1000 requests to the specified URL with the user name and password provided.
$ ab -n 1000 -c 1 -A user:password www.student number.example.com/
Parameter Description
ipaddress The IP address for the site.
port The port number to be used to for HTTP access to the site.
name The name of the site.
root The root folder for the site’s files and subfolders.

214 Chapter 13 Working with Web Technologies
Working with Application Servers and JavaWith the built-in JBoss application server and full support for JSPs, Java Servlets and SOAP, Mac OS X Server provides a complete solution for hosting Java 2 Platform Enterprise Edition (J2EE) applications. It also features powerful deployment tools that simplify configuration of application resources and EJB components. Mac OS X Server includes several Jave application server components, including: Apache Tomcat Java virtual machine (J2SE) JBoss Server (EJB) MySQL WebObjects Apache Axis
For more information about Java and J2EE, visit java.sun.com/j2ee/overview.html.
Apache TomcatMac OS X Server comes with Apache Tomcat, the open source servlet container developed by Sun Microsystems. Tomcat runs as part of the Java process.
To start Apache Tomcat: $ /Library/Tomcat/bin./startup.sh start
Note: If you start Tomcat manually, it will not be reflected in the Server Admin application. Additionally, it will not be monitored by the launchd process.
Tomcat uses port 9006 by default. Tomcat comes with several example servlets. You can access these servlets at localhost:9006/examples/servlets/. The example servlets reside in /Library/Tomcat/webapps/examples/servlets/WEB-INF. To deploy your own servlets, place them in /Library/Tomcat/webapps/WEB-INF.
Tomcat’s configuration information is located in /Library/Tomcat/conf/. For more information about Tomcat, see jakarta.apache.org/tomcat.
JBoss ServerMac OS X Server includes JBoss, an open source application server and Enterprise JavaBeans (EJB) container. JBoss runs as part of the Java process.
Server Admin stores configuration information inside the conf folder that corresponds to the selected configuration option. For example, if you choose the default option (deploy-standalone), JBoss uses the configuration information located in /Library/JBoss/3.2/server/deploy-standalone/.

Chapter 13 Working with Web Technologies 215
To start JBoss, enter the following: /Library/JBoss/3.2/bin/run.sh -c deploy-standalone
When you use this command, the system updates the Application Server pane of Server Admin to reflect the status of JBoss. Sometimes, however, you might need to click Refresh to show the configuration changes.
You can monitor the JBoss logs by reading the logs in /Library/Logs/JBoss/.
To stop JBoss, enter the following:/Library/JBoss/3.2/bin/shutdown.sh
You can also stop JBoss by terminating the running run.sh command. JBoss uses Tomcat as its default web server and servlet container.
MySQL DatabaseMac OS X Server includes MySQL, a popular open source database that you can use with web applications. This database is well suited for common web-related tasks, such as content management and implementing web features, such as discussion boards and guestbooks.
Before you can start MySQL for the first time, you need to install default files needed for MySQL to run. For instructions, refer to the web technologies administration guide.
Mac OS X Server stores the files of the preinstalled MySQL version in the file system, with executables in /usr/sbin and /usr/bin, man pages in /usr/share/man, and other parts in /usr/share/mysql. In addition, the MySQL configuration file resides in /etc/my.conf and the MySQL database in /var/mysql. By default the configuration file doesn’t exist, so the default configuration is applied. You can find sample MySQL configuration files in /usr/share/mysql/.
To have MySQL run every time the computer restarts, add the following line to the /etc/hostconfig file:
MYSQL=-YES
There is no Server Admin support for the MySQL database management system, but there is an application called MySQL Manager which provides a graphical way to install the default database, set a root password, set the network option, and start and stop the mysqld daemon. All these actions can also be performed from the command line.
To install the default database: $ sudo /usr/bin/mysql_install_db --user=mysql -u mysql

216 Chapter 13 Working with Web Technologies
To set the root password:$ sudo /usr/bin/mysqladmin shutdown
$ sudo /usr/bin/mysqld_safe --skip-grant-tables --skip-networking &
$ sudo /usr/bin/mysqladmin -u root flush-privileges password new-password
When you set up MySQL service for the first time, make sure to set up a password for the MySQL root user to protect your server from unauthorized access.
To create a database:$ mysqladmin -u root password "password"
> create database mydatabase
To set the network option:Edit /etc/mysqlManager.plist and set the string value of the allowNetwork key to either "yes" or "no".
To start mysqld:1 Edit /etc/hostconfig and set MySQL to -YES-.
2 Start mysqld.
$ SystemStarter start MySQL
To stop mysqld (and clear flag in /etc/hostconfig so it does not start upon reboot): 1 Edit /etc/hostconfig and set MySQL to -NO-.
2 Stop mysqld.
$ sudo SystemStarter stop MySQL
The MySQL startup item launches the mysqld daemon with arguments extracted from the configuration file /etc/mysqlManager.plist. It uses the Apple-provided mysqld_manager_options tool to do this.
The following are useful tools distributed with MySQL. Each has its own man page: mysql_install_db—Installs the default MySQL database mysqladmin—Administers the MySQL database mysqld_safe—The mysqld parent (watchdog) process mysql—The MySQL database text-based client
For more information about setting up and configuring MySQL, see www.mysql.org.

14
217
14 Working with Network Services
In this chapter you will find commands you can use to configure and manage DHCP, DNS, Firewall, NAT, and VPN services in Mac OS X Server.
Mac OS X Server network services add administrative and managerial capabilities to basic networking protocols. This chapter describes the commands used to configure and manage network services.
Managing Network ServicesMac OS X Server uses the xinetd process to manage many of its UNIX network services, such as FTP, finger, and so on. xinetd listens for requests on certain TCP/IP sockets. xinetd is a secure replacement for inetd. However, because xinetd does not handle RPC services very well, both inetd and xinetd are included with Mac OS X. xinetd does the same things as inetd, with the added security benefits of access control based on source address, destination address, and time, extensive logging, efficient containment of denial-of-service attacks, and the ability to bind services to specific interfaces.
The configuration files for xinetd provide a mapping of services to the executable that should be run to service a request for a given service. For example, if you enable FTP file sharing, the ftpd process is not started immediately. Instead, the configuration file is updated to reflect that xinetd should listen for ftp requests, and when it receives one, it should launch ftpd to service the request. When the first ftp request comes in to the computer, xinetd receives the request, and then launches ftpd to handle it. In this way, xinetd can keep the number of services running on a particular computer lower by launching only those that are requested by a client.

218 Chapter 14 Working with Network Services
inetd and xinetd each have their own configuration files. inetd uses one file, inetd.conf, to map a given service to its executable. All standard services that inetd handles are already listed in the file. xinetd, on the other hand, uses a different configuration file for each service it provides. In the /etc/xinetd.d folder, there are configuration files for each of the services that xinetd handles. If you were to enable ftp sharing, Mac OS X will modify the configuration file /etc/xinetd.d/ftp. For more information about xinetd, see www.xinetd.org.
Managing the DHCP ServiceDynamic Host Configuration Protocol (DHCP) service lets you administer and distribute IP addresses and other configuration information to client computers from your server. When you configure the DHCP server, you assign a block of IP addresses that can be made available to clients. Each time a client computer configured to use DHCP starts up, it looks for a DHCP server on your network. If a DHCP server is found, the client computer requests an IP address. The DHCP server checks for an available IP address and sends it to the client computer along with a “lease period” (the length of time the client computer can use the address) and configuration information.
Starting and Stopping DHCP ServiceTo start DHCP service:$ sudo serveradmin start dhcp
To stop DHCP service:$ sudo serveradmin stop dhcp
Checking the Status of DHCP ServiceTo see summary status of DHCP service:$ sudo serveradmin status dhcp
To see detailed status of DHCP service:$ sudo serveradmin fullstatus dhcp
Viewing DHCP Service SettingsTo list DHCP service configuration settings:$ sudo serveradmin settings dhcp
To list a particular setting:$ sudo serveradmin settings dhcp:setting
To list a group of settings:You can list a group of settings that have part of their names in common by typing only as much of the name as you want, stopping at a colon (:), and typing an asterisk (*) as a wildcard for the remaining parts of the name. For example:$ sudo serveradmin settings dhcp:subnets:*

Chapter 14 Working with Network Services 219
Changing DHCP Service SettingsTo see a list of available service settings:$ sudo serveradmin settings dhcp
Also see “DHCP Service Settings” on this page and “DHCP Subnet Settings Array” on page 220.
To change a single DHCP setting:$ sudo serveradmin settings dhcp:setting = value
To change several DHCP settings at once:$ sudo serveradmin settings
dhcp:setting = value
dhcp:setting = value
dhcp:setting = value
[...]
Control-D
DHCP Service SettingsUse the following parameters with the serveradmin tool to change settings for the DHCP service.
Parameter Description
setting A DHCP service setting. See table below.
value An appropriate value for the setting.
Parameter (dhcp:) Description
logging_level "LOW"|"MEDIUM"|"HIGH"
Default = "MEDIUM"Corresponds to the Log Detail Level pop-up menu in the Logging pane of DHCP service settings in the Server Admin application.
subnet_status Default = 0
subnet_defaults:logVerbosity "LOW"|"MEDIUM"|"HIGH"
Default = "MEDIUM"
subnet_defaults:logVerbosityList:_ar
ray_index:nAvailable values for the logVerbosity setting. Default = "LOW," "MEDIUM," and "HIGH"
subnet_defaults:WINS_node_type Default = "NOT_SET"
subnet_defaults:routers Default = empty_dictionary
subnet_defaults:selected_port_key Default = en0
subnet_defaults:selected_port_key_li
st:_array_index:nAn array of available ports.
subnet_defaults:dhcp_domain_name Default = The last portion of the server’s host name, for example, example.com.

220 Chapter 14 Working with Network Services
DHCP Subnet Settings ArrayAn array of the settings listed in the following table is included in the DHCP service settings for each subnet you define. You can add a subnet to the DHCP configuration by using serveradmin to add an array of these settings.
About Subnet IDsIn an actual list of settings, <subnetID> is replaced with a unique ID code for the subnet. The IDs generated by the server are just random numbers. The only requirement for the ID is that it be unique among the subnets defined on the server.
subnet_defaults:dhcp_domain_name_ser
ver:_array_index:nDefault = The DNS server addresses provided during server setup, as listed in the Network pane of the server’s System Preferences.
subnets:_array_id:<subnetID>... An array of settings for a particular subnet. <subnetID> is a unique identifier for each subnet. See “DHCP Subnet Settings Array” on this page.
Parameter (dhcp:) Description
Subnet Parametersubnets:_array_id:<subnetID>: Description
descriptive_name A textual description of the subnet.Corresponds to the Subnet Name field in the General pane of the subnet settings in the Server Admin application.
dhcp_domain_name The default domain for DNS searches, for example, example.com.Corresponds to the Default Domain field in the DNS pane of the subnet settings in the Server Admin application.
dhcp_domain_name_server:
_array_index:nThe primary WINS server to be used by clients.Corresponds to the Name Servers field in the DNS pane of the subnet settings in the Server Admin application.
dhcp_enabled Whether DHCP is enabled for this subnet.Corresponds to the Enable checkbox in the list of subnets in the Subnets pane of the DHCP settings in the Server Admin application.
dhcp_ldap_url:
_array_index:nThe URL of the LDAP folder to be used by clients.Corresponds to the Lease URL field in the LDAP pane of the subnet settings in the Server Admin application.
dhcp_router The IPv4 address of the subnet’s router.Corresponds to the Router field in the General pane of the subnet settings in the Server Admin application.

Chapter 14 Working with Network Services 221
lease_time_secs Lease time in seconds.Default = "3600"Corresponds to the Lease Time pop-up menu and field in the General pane of the subnet settings in the Server Admin application.
net_address The IPv4 network address for the subnet.
net_mask The subnet mask for the subnet.Corresponds to the Subnet Mask field in the General pane of the subnet settings in the Server Admin application.
net_range_end The highest available IPv4 address for the subnet.Corresponds to the Ending IP Address field in the General pane of the subnet settings in the Server Admin application.
net_range_start The lowest available IPv4 address for the subnet.Corresponds to the Starting IP Address field in the General pane of the subnet settings in the Server Admin application.
selected_port_name The network port for the subnet.Corresponds to the Network Interface pop-up menu in the General pane of the subnet settings in the Server Admin application.
WINS_NBDD_server The NetBIOS Datagram Distribution Server IPv4 address. Corresponds to the NBDD Server field in the WINS pane of the subnet settings in the Server Admin application.
WINS_node_type The WINS node type. Can be set to:"" (not set; default)BROADCAST_B_NODE
PEER_P_NODE
MIXED_M_NODE
HYBRID-H-NODE
Corresponds to the NBT Node Type field in the WINS pane of the subnet settings in the Server Admin application.
WINS_primary_server The primary WINS server to be used by clients.Corresponds to the WINS/NBNS Primary Server field in the WINS pane of the subnet settings in the Server Admin application.
Subnet Parametersubnets:_array_id:<subnetID>: Description

222 Chapter 14 Working with Network Services
Adding a DHCP SubnetYou may already have a subnet for each port you enabled when you installed and set up the server. You can use the serveradmin settings command to check for subnets that the server set up for you (see “Viewing DHCP Service Settings” on page 218). You can use the serveradmin settings command to add other subnets to your DHCP configuration.
Note: Be sure to include the special first setting (ending with = create). This is how you tell serveradmin to create the necessary settings array with the specified subnet ID.
To add a subnet:$ sudo serveradmin settings
dhcp:subnets:_array_id:subnetID = create
dhcp:subnets:_array_id:subnetID:WINS_NBDD_server = nbdd-server
dhcp:subnets:_array_id:subnetID:WINS_node_type = node-type
dhcp:subnets:_array_id:subnetID:net_range_start = start-address
dhcp:subnets:_array_id:subnetID:WINS_scope_id = scope-ID
dhcp:subnets:_array_id:subnetID:dhcp_router = router
dhcp:subnets:_array_id:subnetID:net_address = net-address
dhcp:subnets:_array_id:subnetID:net_range_end = end-address
dhcp:subnets:_array_id:subnetID:lease_time_secs = lease-time
dhcp:subnets:_array_id:subnetID:dhcp_ldap_url:_array_index:0 = ldap-server
dhcp:subnets:_array_id:subnetID:WINS_secondary_server = wins-server-2
dhcp:subnets:_array_id:subnetID:descriptive_name = description
dhcp:subnets:_array_id:subnetID:WINS_primary_server = wins-server-1
dhcp:subnets:_array_id:subnetID:dhcp_domain_name = domain
dhcp:subnets:_array_id:subnetID:dhcp_enabled = (yes|no)
dhcp:subnets:_array_id:subnetID:dhcp_domain_name_server:_array_index:0 =
dns-server-1
dhcp:subnets:_array_id:subnetID:dhcp_domain_name_server:_array_index:1 =
dns-server-2
dhcp:subnets:_array_id:subnetID:net_mask = mask
dhcp:subnets:_array_id:subnetID:selected_port_name = port
Control-D
WINS_scope_id A domain name such as apple.com.Default = ""Corresponds to the NetBIOS Scope ID field in the WINS pane of the subnet settings in the Server Admin application.
WINS_secondary_server The secondary WINS server to be used by clients.Corresponds to the WINS/NBNS Secondary Server field in the WINS pane of the subnet settings in the Server Admin application.
Subnet Parametersubnets:_array_id:<subnetID>: Description

Chapter 14 Working with Network Services 223
Adding a DHCP Static MapA static DHCP map allows you to map a specific IP address to a computer based on the Ethernet (MAC) address. You can use the serveradmin tool to add a static map to the DHCP configuration.
To add a static map:$ sudo serveradmin settings
dhcp:static_maps:_array_id:host name:mapID:static map parameter
About Static Map IDsIn an actual list of settings, <mapID> is replaced with a unique ID code for the map entry. The IDs generated by the server are just random numbers. The only requirement for this ID is that it be unique among the static maps defined on the server. The mapID parameter is used by the administrative software; it is ignored by the bootpd process that actually provides the DHCP service.
Note: Be sure to include the special first setting (ending with = create). This is how you tell serveradmin to create the necessary settings array with the specified map ID. Also note that the static map for a host is identified with the host name, followed by a slash, followed by a unique ID.
You can use the serveradmin settings command to add maps to your DHCP configuration.
Parameter Description
subnetID A unique number that identifies the subnet. Can be any number not already assigned to another subnet defined on the server. Can include embedded hyphens (-).
dns-server-n To specify additional DNS servers, add additional dhcp_name_server settings, incrementing _array_index:n for each additional value.
Other parameters The standard subnet settings described under “DHCP Subnet Settings Array” on page 220.
Static Map Parameter Description
ip_address IP address of host
name Host’s DNS name
en_address Host’s Ethernet address

224 Chapter 14 Working with Network Services
To create a static map:$ sudo serveradmin settings
dhcp:static_maps:_array_id:examplehost/9681BABD-3329-402E-A7AB-F0C3608E231D
= create
dhcp:static_maps:_array_id:examplehost/9681BABD-3329-402E-A7AB-
F0C3608E231D:ip_address = "1.2.3.4"
dhcp:static_maps:_array_id:examplehost/9681BABD-3329-402E-A7AB-
F0C3608E231D:name = "examplehost"
dhcp:static_maps:_array_id:examplehost/9681BABD-3329-402E-A7AB-
F0C3608E231D:en_address = "00:30:a1:a2:a1:23"
Control-D
The static map entries are stored in the local NetInfo database in the computers record, so they can also be manipulated with NetInfo tools, such as nidump. (See the nidump man page for details.) For example, the static map created by the servreadmin tool above could be viewed as follows:
$ nidump -r /machines .
{
"name" = ( "machines" );
CHILDREN = (
...
{
"name" = ( "examplehost" );
"en_address" = ( "00:30:a1:a2:a1:23" );
"ip_address" = ( "1.2.3.4" );
"uuid" = ( "9681BABD-3329-402E-A7AB-F0C3608E231D" );
}
...
)
}
List of DHCP serveradmin CommandsYou can use the following command with the serveradmin tool to manage DHCP service.
Viewing the DHCP Service LogYou can use tail or any other file listing tool to view the contents of the DHCP service log.
To view the latest entries in a log:$ tail log-file
You can use the serveradmin getLogPaths command to see where the current DHCP log is located.
Command(dhcp:command=) Description
getLogPaths Determine the location of the DHCP service logs.

Chapter 14 Working with Network Services 225
To display the log path:$ sudo serveradmin command dhcp:command = getLogPaths
The computer will respond with the following output:
dhcp:systemLog = <system-log>
Managing the DNS ServiceThe Domain Name System (DNS) is a distributed database that maps IP addresses to domain names so your clients can find the resources by name rather than by numerical address. A DNS server keeps a list of domain names and the IP addresses associated with each name.
Starting and Stopping the DNS ServiceTo start DNS service:$ sudo serveradmin start dns
To stop DNS service:$ sudo serveradmin stop dns
Checking the Status of DNS ServiceTo see summary status of DNS service:$ sudo serveradmin status dns
To see detailed status of DNS service:$ sudo serveradmin fullstatus dns
Viewing DNS Service SettingsTo list DNS service configuration settings:$ sudo serveradmin settings dns
To list a particular setting:$ sudo serveradmin settings dns:setting
To list a group of settings:Enter only as much of the name as you want, stopping at a colon (:), then enter an asterisk (*) as a wildcard for the remaining parts of the name. For example:$ sudo serveradmin settings dns:zone:_array_id:localhost:*
Value Description
<system-log> The location of the DNS service log.Default = /var/logs/system.log

226 Chapter 14 Working with Network Services
Changing DNS Service SettingsYou can use serveradmin to modify your server’s DNS configuration. However, you’ll probably find it more straightforward to work directly with DNS and BIND using the standard tools and techniques described in the many books on the subject. (See, for example, DNS and BIND by Paul Albitz and Cricket Liu.)
DNS Service SettingsTo list the settings, see “Viewing DNS Service Settings” on this page.
List of DNS serveradmin Commands
Viewing the DNS Service LogYou can use tail or any other file listing tool to view the contents of the DNS service log.
To view the latest entries in a log:$ tail log-file
You can use the serveradmin getLogPaths command to see where the current DNS log is located. The default is /Library/Logs/named.log.
To display the log path:$ sudo serveradmin command dns:command = getLogPaths
Listing DNS Service StatisticsYou can use the serveradmin getStatistics command to display a summary of current DNS service workload.
To list statistics:$ sudo serveradmin command dns:command = getStatistics
The computer will respond with output similar to the following:
dns:queriesArray:_array_index:0:name = "NS_QUERIES"
dns:queriesArray:_array_index:0:value = -1
dns:queriesArray:_array_index:1:name = "A_QUERIES"
dns:queriesArray:_array_index:1:value = -1
dns:queriesArray:_array_index:2:name = "CNAME_QUERIES"
dns:queriesArray:_array_index:2:value = -1
dns:queriesArray:_array_index:3:name = "PTR_QUERIES"
dns:queriesArray:_array_index:3:value = -1
dns:queriesArray:_array_index:4:name = "MX_QUERIES"
Command (dns:command=) Description
getLogPaths Find the location of the DNS service log. See “Viewing the DNS Service Log” on this page.
getStatistics Retrieve DNS service statistics. See “Listing DNS Service Statistics” on this page.

Chapter 14 Working with Network Services 227
dns:queriesArray:_array_index:4:value = -1
dns:queriesArray:_array_index:5:name = "SOA_QUERIES"
dns:queriesArray:_array_index:5:value = -1
dns:queriesArray:_array_index:6:name = "TXT_QUERIES"
dns:queriesArray:_array_index:6:value = -1
dns:nxdomain = 0
dns:nxrrset = 0
dns:reloadedTime = ""
dns:success = 0
dns:failure = 0
dns:recursion = 0
dns:startedTime = "2003-09-10 11:24:03 -0700"
dns:referral = 0
Configuring IP ForwardingYou can configure Mac OS X Server to provide routing services by configuring the network interfaces properly and enabling IP forwarding. A server providing routing services requires at least two interfaces, one to connect to the internal network and one to connect to the public network. Each of these interfaces needs to be configured correctly to allow it to route network data.
After the interfaces are configured to allow the server computer to communicate on the two networks, you need to enable the computer to forward traffic between the two networks. IP forwarding is enabled by using the sysctl tool to set the net.inet.forwarding kernel variable to 1 as follows:
$ sysctl -w net.inet.forwarding=1
This change takes place immediately, but is not persistent once you reboot the computer. To enable IP forwarding once Mac OS X Server restarts, you must set the IPFORWARDING flag in the /etc/hostconfig file to -YES- to enable IP forwarding during the startup process.
Managing the Firewall ServiceMac OS X Server uses the reliable open source IPFW2 software for its firewall service. To protect your network applications, the firewall service scans incoming IP packets and rejects or accepts them based on the set of filters you create. You can restrict access to any IP service running on the server, and you can customize filters for all incoming clients or for a range of client IP addresses .
The firewall service relies on the ipfw tool included with Mac OS X Server. The ipfw tool is a content filter that uses rules to decide which packets to allow and which to deny.

228 Chapter 14 Working with Network Services
Firewall StartupAlthough the firewall is treated as a service by the Server Admin application, it is not implemented by a running process like other services. It is simply a set of behaviors in the kernel, controlled by the ipfw and sysctl tools. To start and stop the firewall, the Server Admin application sets a switch using the sysctl tool. When the computer starts, a startup item named IPFilter checks the /etc/hostconfig file for the “IPFILTER” flag. If it is set, the sysctl tool is used to enable the firewall:$ sysctl -w net.inet.ip.fw.enable=1
Otherwise, it disables the firewall:
$ sysctl -w net.inet.ip.fw.enable=0
Note that the rules loaded in the firewall remain there regardless of this setting. It’s just that they are ignored when the firewall is disabled.
Starting and Stopping Firewall ServiceTo start Firewall service:$ sudo serveradmin start ipfilter
To stop Firewall service:$ sudo serveradmin stop ipfilter
Checking the Status of Firewall ServiceTo see summary status of Firewall service:$ sudo serveradmin status ipfilter
To see detailed status of Firewall service, including rules:$ sudo serveradmin fullstatus ipfilter
Viewing Firewall Service SettingsTo list Firewall service configuration settings:$ sudo serveradmin settings ipfilter
To list a particular setting:$ sudo serveradmin settings ipfilter:setting
To list a group of settings:Enter only as much of the name as you want, stopping at a colon (:), then enter an asterisk (*) as a wildcard for the remaining parts of the name. For example:$ sudo serveradmin settings ipfilter:ipAddressGroups:*

Chapter 14 Working with Network Services 229
Changing Firewall Service SettingsTo change a setting:$ sudo serveradmin settings ipfilter:setting = value
To change several settings:$ sudo serveradmin settings
ipfilter:setting = value
ipfilter:setting = value
ipfilter:setting = value
[...]
Control-D
Firewall Service SettingsUse the following parameters with the serveradmin tool to change settings for the ipfilter service.
Parameter Description
setting An ipfilter service setting. See “Firewall Service Settings” on page 229.
value An appropriate value for the setting.
Parameter (ipfilter:) Description
ipAddressGroupsWithRules:
_array_id:<group>...
An array of settings describing the services allowed for specific IP address groups. See “ipfilter Groups with Rules Array” on page 230.
rules:_array_id:<rule>:... Arrays of rule settings, one array per defined rule. See “ipfilter Rules Array” on page 233.
logAllDenied Specifies whether to log all denials.Default = no
ipAddressGroups:_array_id:
n:address
The address of a defined IP address group, the first element of an array that defines an IP address group.
ipAddressGroups:_array_id:
n:name
The name of a defined IP address group, the second element of an array that defines an IP address group.
logAllAllowed Whether to log access allowed by rules.Default = no

230 Chapter 14 Working with Network Services
ipfilter Groups with Rules ArrayAn array of the following settings is included in the ipfilter settings for each defined IP address group. These arrays aren’t part of a standard ipfw configuration, but are created by the Server Admin application to implement the IP Address groups in the General pane of the Firewall service settings. In an actual list of settings, <group> is replaced with an IP address group.
Defining Firewall RulesYou can use serveradmin to set up firewall rules for your server. However, a simpler method is to add your rules to a configuration file used by the firewall service. By modifying the file, you’ll be able to define your rules using standard rule syntax instead of creating a specialized array to store the rule’s components.
Adding Rules by Modifying ipfw.confAn ipfw configuration, or ruleset, is made of a list of rules numbered from 1 to 65535. The file in which you can define your rules is /etc/ipfilter/ipfw.conf. The firewall service reads this file, but doesn’t modify it. Its contents are annotated and include commented-out rules you can use as models. Its default contents are listed below.
Packets are passed to ipfw from a number of different places in the protocol stack (depending on the source and destination of the packet, it is possible that ipfw is invoked multiple times on the same packet). The packet passed to the firewall is compared against each of the rules in the firewall ruleset. When a match is found, the action corresponding to the matching rule is performed.
Important: Misconfiguring the firewall can put your computer in an unusable state, possibly shutting down network services and requiring console access to regain control of it.
ipfw can be configured with a variety of commands. See the ipfw man page for more information.
Parameter (ipfilter:) Description
ipAddressGroupsWithRules:
_array_id:<group>:rules
An array of rules for the group.
ipAddressGroupsWithRules:
_array_id:<group>:addresses
The group’s address.
ipAddressGroupsWithRules:
_array_id:<group>:name
The group’s name.
ipAddressGroupsWithRules:
_array_id:<group>:readOnly
Whether the group is set for read-only.

Chapter 14 Working with Network Services 231
The unmodified ipfw.conf file:# ipfw.conf.default - Installed by Apple, never modified by Server Admin app
#
# ipfw.conf - The servermgrd process (the back end of Server Admin app)
# creates this from ipfw.conf.default if it's absent, but does not modify
# it.
#
# Administrators can place custom ipfw rules in ipfw.conf.
#
# Whenever a change is made to the ipfw rules by the Server Admin
# application and saved:
# 1. All ipfw rules are flushed
# 2. The rules defined by the Server Admin app (stored as plists)
# are exported to /etc/ipfilter/ipfw.conf.apple and loaded into the
# firewall via ipfw.
# 3. The rules in /etc/ipfilter/ipfw.conf are loaded into the firewall
# via ipfw.
# Note that the rules loaded into the firewall are not applied unless the
# firewall is enabled.
#
# The rules resulting from the Server Admin app's IPFirewall and NAT panels
# are numbered:
# 10 - from the NAT Service - this is the NAT divert rule, present only
# when he NAT service is started via the Server Admin app.
# 1000 - from the "Advanced" panel - the modifiable rules, ordered by
# their relative position in the drag-sortable rule list
# 12300 - from the "General" panel - "allow"" rules that punch specific
# holes in the firewall for specific services
# 63200 - from the "Advanced" panel - the non-modifiable rules at the
# bottom of the panel's rule list
#
# Refer to the man page for ipfw(8) for more information.
#
# The following default rules are already added by default:
#
#add 01000 allow all from any to any via lo0
#add 01010 deny all from any to 127.0.0.0/8
#add 01020 deny ip from 224.0.0.0/4 to any in
#add 01030 deny tcp from any to 224.0.0.0/4 in
#add 12300 ("allow" rules from the "General" panel)
#...
#add 65534 deny ip from any to any
To add an entry which denies all TCP packets from cracker.evil.org to the Telnet port of my.host.org from being forwarded by the host:$ ipfw add deny tcp from cracker.evil.org to my.host.org telnet

232 Chapter 14 Working with Network Services
To disallow any connection from the entire cracker.evil.org network to my host:1 Ping cracker.evil.org to determine its IP address.
$ ping cracker.evil.org
PING cracker.evil.org (123.45.67.10): 56 data types
64 bytes from 123.45.67.10: icmp_seq=0 ttl=52 time=24.953 ms
64 bytes from 123.45.67.10: icmp_seq=1 ttl=52 time=19.406 ms
64 bytes from 123.45.67.10: icmp_seq=2 ttl=52 time=18.871 ms
64 bytes from 123.45.67.10: icmp_seq=3 ttl=52 time=29.776 ms
64 bytes from 123.45.67.10: icmp_seq=4 ttl=52 time=26.209 ms
2 Deny access to a range of IP addresses associated with cracker.evil.org.
$ ipfw add deny ip from 123.45.67.0/24 to my.host.org
Adding Rules Using serveradminIf you prefer not to work with the ipfw.conf file, you can use the serveradmin settings command to add firewall rules to your configuration.
Note: Be sure to include the special first setting (ending with = create). This is how you tell serveradmin to create the necessary rule array with the specified rule number.
To add a rule:$ sudo serveradmin settings
ipfilter:rules:_array_id:rule = create
ipfilter:rules:_array_id:rule:source = source
ipfilter:rules:_array_id:rule:protocol = protocol
ipfilter:rules:_array_id:rule:destination = destination
ipfilter:rules:_array_id:rule:action = action
ipfilter:rules:_array_id:rule:enableLocked = (yes|no)
ipfilter:rules:_array_id:rule:enabled = (yes|no)
ipfilter:rules:_array_id:rule:log = (yes|no)
ipfilter:rules:_array_id:rule:readOnly = (yes|no)
ipfilter:rules:_array_id:rule:source-port = port
Control-D
An example of this would be similar to the following:
$ sudo serveradmin settings
ipfilter:rules:_array_id:1111 = create
ipfilter:rules:_array_id:1111:source = "10.10.41.60"
ipfilter:rules:_array_id:1111:protocol = "udp"
ipfilter:rules:_array_id:1111:destination = "any via en0"
ipfilter:rules:_array_id:1111:action = "allow"
ipfilter:rules:_array_id:1111:enableLocked = yes
ipfilter:rules:_array_id:1111:enabled = yes
ipfilter:rules:_array_id:1111:log = no
Parameter Description
rule A unique rule number.
Other parameters The standard rule settings described under “ipfilter Rules Array” on page 233.

Chapter 14 Working with Network Services 233
ipfilter:rules:_array_id:1111:readOnly = yes
ipfilter:rules:_array_id:1111:source-port = ""
Control-D
ipfilter Rules ArrayAn array of the following settings is included in the ipfilter settings for each defined firewall rule. In an actual list of settings, <rule> is replaced with a rule number. You can add a rule by using serveradmin to create such an array in the firewall settings (see “Adding Rules Using serveradmin” on page 232).
Firewall serveradmin CommandsYou can use the following commands with the serveradmin tool to manage the firewall service.
Parameter (ipfilter:) Description
rules:_array_id:<rule>:
source
The source of traffic governed by the rule.
rules:_array_id:<rule>:
protocol
The protocol for traffic governed by the rule.
rules:_array_id:<rule>:
destination
The destination of traffic governed by the rule.
rules:_array_id:<rule>:
action
The action to be taken.
rules:_array_id:<rule>:
enabled
Whether the rule is enabled.
rules:_array_id:<rule>:
log
Whether activation of the rule is logged.
rules:_array_id:<rule>:
readOnly
Whether read-only is set.
rules:_array_id:<rule>:
source-port
The source port of traffic governed by the rule.
Command(ipfilter:command=) Description
getLogPaths Find the current location of the log used by the service.Default = /var/log/system.log
getStandardServices Retrieve a list of the standard services as they appear on the General pane of the Firewall service settings in the Server Admin application.
writeSettings Equivalent to the standard serveradmin settings command, but also returns a setting indicating whether the service needs to be restarted. See “Using the serveradmin Tool” on page 48.

234 Chapter 14 Working with Network Services
Viewing Firewall Service LogYou can use tail or any other file listing tool to view the contents of the ipfilter service log.
To view the latest entries in the log:$ tail log-file
You can use the serveradmin getLogPaths command to see where the current ipfilter service log is located.
To display the log path:$ sudo serveradmin command ipfilter:command = getLogPaths
The computer will respond with output similar to the following:
ipfilter:systemLog = <system-log>
Using Firewall Service to Simulate Network ActivityYou can use the Firewall service in Mac OS X service in conjunction with Dummynet, a general-purpose network load simulator. For more information about Dummynet, see ai3.asti.dost.gov.ph/sat/dummynet.html. Also see the ipfw man page.
Managing the NAT ServiceNetwork Address Translation (NAT) is sometimes referred to as IP masquerading. NAT is used to allow multiple computers access to the Internet with only one assigned public or external IP address. NAT allows you to create a private network that accesses the Internet through a NAT router or gateway.
The NAT router takes all the traffic from your private network and remembers which internal address made the request. When the NAT router receives the response to the request, it forwards it to the originating computer. Traffic that originates from the Internet does not reach any of the computers behind the NAT router unless Port forwarding is enabled.
Note: The Firewall service must be configured and running to have NAT service. The NAT service divert rule is run through ipfw.
Value Description
<system-log> The location of the ipfilter service log.Default = /var/log/ipfw.log

Chapter 14 Working with Network Services 235
Starting and Stopping NAT ServiceTo start NAT service:$ sudo serveradmin start nat
To stop NAT service:$ sudo serveradmin stop nat
Checking the Status of NAT ServiceTo see summary status of NAT service:$ sudo serveradmin status nat
To see detailed status of NAT service:$ sudo serveradmin fullstatus nat
Viewing NAT Service SettingsTo list NAT service configuration settings:$ sudo serveradmin settings nat
To list a particular setting:$ sudo serveradmin settings nat:setting
Changing NAT Service SettingsTo change a setting:$ sudo serveradmin settings nat:setting = value
To change several settings:$ sudo serveradmin settings
nat:setting = value
nat:setting = value
nat:setting = value
[...]
Control-D
Parameter Description
setting A NAT service setting. To see a list of available settings, enter$ sudo serveradmin settings nat
or see “NAT Service Settings” on page 236.
value An appropriate value for the setting.

236 Chapter 14 Working with Network Services
NAT Service SettingsUse the following parameters with the serveradmin tool to change settings for NAT service.
NAT serveradmin CommandsYou can use the following commands with the serveradmin tool to manage NAT service.
Parameter (nat:) Description
deny_incoming yes|no
Default = no.
log_denied yes|no
Default = no.
clamp_mss yes|no
Default = yes
reverse yes|no
Default = no
log yes|no
Default = yes
proxy_only yes|no
Default = no
dynamic yes|no
Default = yes
use_sockets yes|no
Default = yes
interface The network port.Default = "en0"
unregistered_only yes|no
Default = no
same_ports yes|no
Default = yes
Command(nat:command=) Description
getLogPaths Find the current location of the log used by the NAT service. See “Viewing the NAT Service Log” on this page.
updateNATRuleInIpfw Update the firewall rules defined in the ipfilter service to reflect changes in the NAT settings.
writeSettings Equivalent to the standard serveradmin settings command, but also returns a setting indicating whether the service needs to be restarted. See “Using the serveradmin Tool” on page 48.

Chapter 14 Working with Network Services 237
Port MappingYou can configure port mapping by adding a redirect_port directive to the configuration file passed to the natd process. You can accomplish this by editing the plist version of the configuration file /etc/nat/natd.plist. This file is in turn processed by the serveradmin tool, and used to create the configuration file /etc/nat/natd.conf.apple, which is passed to the natd process. See the natd man page for details about configuring natd.
Note: Don’t edit the /etc/nat/natd.conf.apple file directly, since it is regenerated every time the serveradmin start nat command is executed.
To configure NAT to use the port mapping rule redirect_port tcp 1.2.3.4:80 80, you would add the following lines to /etc/nat/natd.plist, inside the configuration dictionary:
<key>redirect_port</key>
<array>
<dict>
<key>proto</key>
<string>tcp</string>
<key>targetIP</key>
<string>1.2.3.4</string>
<key>targetPortRange</key>
<string>80</string>
<key>aliasPortRange</key>
<string>80</string>
</dict>
</array>
You can then confirm those settings using the serveradmin tool:
$ sudo serveradmin settings nat
...
nat:redirect_port:_array_index:0:proto = "tcp"
nat:redirect_port:_array_index:0:targetPortRange = "80"
nat:redirect_port:_array_index:0:aliasPortRange = "80"
nat:redirect_port:_array_index:0:targetIP = "1.2.3.4"
Control-D
Viewing the NAT Service LogYou can use tail or any other file listing tool to view the contents of the NAT service log.
To view the latest entries in the log:$ tail log-file
You can use the serveradmin getLogPaths command to see where the current NAT service log is located.

238 Chapter 14 Working with Network Services
To display the log path:$ sudo serveradmin command nat:command = getLogPaths
The computer will respond with the following output:
nat:natLog = <nat-log>
Managing the VPN ServiceVirtual Private Network (VPN) is two or more computers or networks (nodes) connected by a private link of encrypted data. This link simulates a local connection, as if the remote computer were attached to the local area network (LAN).
VPNs allow users at home or away from the LAN to securely connect to it using any network connection, such as the Internet. From the user’s perspective, the VPN connection appears as a dedicated private link.
Starting and Stopping VPN ServiceTo start VPN service:$ sudo serveradmin start vpn
To stop VPN service:$ sudo serveradmin stop vpn
Checking the Status of VPN ServiceTo see summary status of VPN service:$ sudo serveradmin status vpn
To see detailed status of VPN service:$ sudo serveradmin fullstatus vpn
Viewing VPN Service SettingsTo list VPN service configuration settings:$ sudo serveradmin settings vpn
To list a particular setting:$ sudo serveradmin settings vpn:setting
Value Description
<nat-log> The location of the NAT service log.Default = /var/log/alias.log

Chapter 14 Working with Network Services 239
Changing VPN Service SettingsTo change a setting:$ sudo serveradmin settings vpn:setting = value
To change several settings:$ sudo serveradmin settings
vpn:setting = value
vpn:setting = value
vpn:setting = value
[...]
Control-D
List of VPN Service SettingsUse the following parameters with the serveradmin tool to change settings for VPN service.
Parameter Description
setting A VPN service setting. To see a list of available settings, enter$ sudo serveradmin settings vpn
or see “List of VPN Service Settings” on page 239.
value An appropriate value for the setting.
Parameter (vpn:Servers:) Description
com.<name>.ppp.l2tp:
Server:VerboseLogging
Default = 1
com.<name>.ppp.l2tp:
Server:MaximumSessions
Default = 128
com.<name>.ppp.l2tp:
Server:LogFile
Default = "/var/log/ppp/vpnd.log"
com.<name>.ppp.l2tp:
IPSec:IPSecSharedSecretEncryption
Default = "Keychain"
com.<name>.ppp.l2tp:
IPSec:SharedSecret
Default = "com.apple.ppp.l2tp"
com.<name>.ppp.l2tp:
IPSec:LocalIdentifier
Default = ""
com.<name>.ppp.l2tp:
IPSec:LocalCertificate
Default = ""
com.<name>.ppp.l2tp:
IPSec:AuthenticationMethod
Default = "SharedSecret"
com.<name>.ppp.l2tp:
IPSec:IdentifierVerification
Default = "None"
com.<name>.ppp.l2tp:
IPSec:RemoteIdentifier
Default = ""
com.<name>.ppp.l2tp:
L2TP:Transport
Default = "IPSec"

240 Chapter 14 Working with Network Services
com.<name>.ppp.l2tp:
IPv4:DestAddressRanges
Default = _empty_array
com.<name>.ppp.l2tp:
IPv4:OfferedRouteMasks
Default = _empty_array
com.<name>.ppp.l2tp:
IPv4:OfferedRouteAddresses
Default = _empty_array
com.<name>.ppp.l2tp:
IPv4:OfferedRouteTypes
Default = _empty_array
com.<name>.ppp.l2tp:
IPv4:ConfigMethod
Default = "Manual"
com.<name>.ppp.l2tp:
DNS:OfferedSearchDomains
Default = _empty_array
com.<name>.ppp.l2tp:
DNS:OfferedServerAddresses
Default = _empty_array
com.<name>.ppp.l2tp:
Interface:SubType
Default = "L2TP"
com.<name>.ppp.l2tp:
Interface:Type
Default = "PPP"
com.<name>.ppp.l2tp:
PPP:LCPEchoFailure
Default = 5
com.<name>.ppp.l2tp:
PPP:ACSPEnabled
Default = 1
com.<name>.ppp.l2tp:
PPP:VerboseLogging
Default = 1
com.<name>.ppp.l2tp:
PPP:AuthenticatorACLPlugins
Default = DSACL
com.<name>.ppp.l2tp:
PPP:AuthenticatorEAPPlugins
Default = EAP-KRB
com.<name>.ppp.l2tp:
PPP:AuthenticatorPlugins:
_array_index:n
Default = "DSAuth"
com.<name>.ppp.l2tp:
PPP:LCPEchoInterval
Default = 60
com.<name>.ppp.l2tp:
PPP:LCPEchoEnabled
Default = 1
com.<name>.ppp.l2tp:
PPP:IPCPCompressionVJ
Default = 0
com.<name>.ppp.l2tp:
PPP:AuthenticatorProtocol:
_array_index:n
Default = "MSCHAP2"
com.<name>.ppp.l2tp:
PPP:LogFile
Default = "/var/log/ppp/vpnd.log"
Parameter (vpn:Servers:) Description

Chapter 14 Working with Network Services 241
com.<name>.ppp.pptp:
Server:VerboseLogging
Default = 1
com.<name>.ppp.pptp:
Server:MaximumSessions
Default = 128
com.<name>.ppp.pptp:
Server:LogFile
Default = "/var/log/ppp/vpnd.log"
com.<name>.ppp.pptp:
IPv4:DestAddressRanges
Default = _empty_array
com.<name>.ppp.pptp:
IPv4:OfferedRouteMasks
Default = _empty_array
com.<name>.ppp.pptp:
IPv4:OfferedRouteAddresses
Default = _empty_array
com.<name>.ppp.pptp:
IPv4:OfferedRouteTypes
Default = _empty_array
com.<name>.ppp.pptp:
IPv4:ConfigMethod
Default = "Manual"
com.<name>.ppp.pptp:
DNS:OfferedSearchDomains
Default = _empty_array
com.<name>.ppp.pptp:
DNS:OfferedServerAddresses
Default = _empty_array
com.<name>.ppp.pptp:
Interface:SubType
Default = "PPTP"
com.<name>.ppp.pptp:
Interface:Type
Default = "PPP"
com.<name>.ppp.pptp:
PPP:CCPProtocols:_array_index:nDefault = "MPPE"
com.<name>.ppp.pptp:
PPP:LCPEchoFailure
Default = 5
com.<name>.ppp.pptp:
PPP:MPPEKeySize128
Default = 1
com.<name>.ppp.pptp:
PPP:ACSPEnabled
Default = 1
com.<name>.ppp.pptp:
PPP:AuthenticatorACLPlugins
Default = DSACL
com.<name>.ppp.pptp:
PPP:AuthenticatorEAPPlugins
Default = EAP-RSA
com.<name>.ppp.pptp:
PPP:VerboseLogging
Default = 1
com.<name>.ppp.pptp:
PPP:AuthenticatorPlugins:
_array_index:n
Default = "DSAuth"
Parameter (vpn:Servers:) Description

242 Chapter 14 Working with Network Services
List of VPN serveradmin CommandsYou can use the following commands with the serveradmin tool to manage VPN service.
Viewing the VPN Service LogYou can use tail or any other file listing tool to view the contents of the VPN service log.
To view the latest entries in the log:$ tail log-file
You can use the serveradmin getLogPaths command to see where the current VPN service log is located.
com.<name>.ppp.pptp:
PPP:MPPEKeySize40
Default = 0
com.<name>.ppp.pptp:
PPP:LCPEchoInterval
Default = 60
com.<name>.ppp.pptp:
PPP:LCPEchoEnabled
Default = 1
com.<name>.ppp.pptp:
PPP:CCPEnabled
Default = 1
com.<name>.ppp.pptp:
PPP:IPCPCompressionVJ
Default = 0
com.<name>.ppp.pptp:
PPP:AuthenticatorProtocol:
_array_index:n
Default = "MSCHAP2"
com.<name>.ppp.pptp:
PPP:LogFile
Default = "/var/log/ppp/vpnd.log"
Parameter (vpn:Servers:) Description
Command(vpn:command=) Description
getLogPaths Find the current location of the VPN service log. See “Viewing the VPN Service Log” on this page.
writeSettings Equivalent to the standard serveradmin settings command, but also returns a setting indicating whether the service needs to be restarted. See “Using the serveradmin Tool” on page 48.

Chapter 14 Working with Network Services 243
To display the log path:$ sudo serveradmin command vpn:command = getLogPaths
The computer will respond with the following output:
vpn:vpnLog = <vpn-log>
Site-to-Site VPNSite-to-site VPN is implemented by the daemon vpnd, which is in turn a wrapper around the racoon daemon and the setkey tool. The racoon daemon negotiates and configures a set of parameters of IPsec. setkey manipulates Security Association Database (SAD) entries as well as Security Policy Database (SPD) entries in the kernel. See the racoon and setkey man pages for more information. racoon also has a webpage: www.kames.com/racoon. You might also find the ipsec man page helpful in getting more information.
Apple provides an interactive s2svpnadmin tool, located in /usr/sbin/, that enables you to configure and set up site-to-site VPN. The s2svpnadmin tool accesses configuration information for the Client Server VPN application in Server Admin. Note that s2svpnadmin does not start the VPN service. You have to start the VPN service separately from Server Admin.
The s2svpnadmin tool can list currently configured site-to-site VPN servers, display their configuration details, add a new configuration, and delete an existing configuration. This tool can be used to configure only a local VPN server, not a remote one. To set up a site-to-site server successfully, you need to configure the two VPN gateway servers at the two sites independently.
s2svpnadmin must be run as root.
Configuring Site-to-Site VPNTo configure a site-to-site VPN, run s2svpnadmin as root and choose the “Configure a new site-to-site server” option. You will need to provide the following information:Â A configuration name used to identify the server. This string should not have any
spaces in it. The external gateway address of the local site. The external gateway address of the remote site.
Value Description
<vpn-log> The location of the VPN service log.Default = /var/log/vpnd.log

244 Chapter 14 Working with Network Services
 The form of IPSec security to use (certificate or shared-secret). Before choosing certificate-based authentication, ensure that at least one certificate is currently installed on the server. s2svpnadmin will display a list of currently installed certificates and prompt the user to choose one of these. Certificates can be created, self-signed, and installed using the Server Admin application. If a shared secret is desired, ensure that the same shared secret is configured on the VPN server at the other site.
 One or more policies consisting of local and remote subnet addresses. A policy is made of a local network and a remote network. A network is specified by a network address and the number of prefix bits that must be masked in an IPv4 address to determine the network address it corresponds to. Ensure that a compatible policy is configured on both VPN servers.
If an invalid entry is made, s2svpnadmin will force you to start all over again.
Note: s2svpnadmin will ask if the server needs to be enabled. By default, it is enabled. Currently, s2svpnadmin does not support editing a configuration, so if the server is not enabled, the configuration will need to be deleted and recreated and enabled at a later time; alternatively, you can edit the configuration file directly. The configuration file is a plist file located in /Library/Preferences/SystemConfiguration/com.apple.RemoteAccessServers.plist.
Adding a VPN Keyagent UserTo enable the PPTP protocol in your VPN server, you must add a keyagent user in the LDAP folder that hosts your users. If you have more than one folder with VPN users, you must add a keyagent in each of the folders.
The vpnaddkeyagentuser tool lets you add the required VPN PPTP keyagent user to a folder. The tool will prompt you for the administrator user name and password of the folder. It will then set up the keyagent user. This step is necessary to be able to proceed with the configuration of the VPN PPTP server.
Note: You must run the vpnaddkeyagentuser command on the computer running the VPN service.
To add the keyagent user to the OpenLDAP master on your local computer:$ sudo vpnaddkeyagentuser /LDAPv3/127.0.0.1
If your OpenLDAP master is not running on the local computer, replace 127.0.0.1 with the IP address of the OpenLDAP master. vpnaddkeyagentuser must be run as root. If no argument is specified, the keyagent user is added to the local netinfo directory domain.

Chapter 14 Working with Network Services 245
Setting Up IP FailoverIP failover allows a secondary server to acquire the IP address of a primary server if the primary server ceases to function. Once the primary server returns to normal operation, the secondary server relinquishes the IP address. This allows your website to remain available on the network even if the primary server temporarily goes offline.
Note: IP failover only allows a secondary server to acquire a primary server’s IP address. You need additional software tools, such as rsync, to provide capabilities such as mirroring the primary server’s data on the secondary server. See the rsync man page for more information.
IP Failover PrerequisitesIP failover isn’t a complete solution; it is one tool you can use to increase your server’s availability to your clients. To use IP failover, you need to set up the following hardware and software.
Hardware RequirementsIP failover requires the following hardware setup: Primary server Secondary server Public network (the servers must be on same subnet) Private network between the servers (requires an additional network interface card)
Note: Because IP failover uses broadcast messages, both servers must have IP addresses on the same subnet of the public network. Both servers must also have IP addresses on the same subnet of the private network.
Software RequirementsIP failover requires the following software setup: Unique IP addresses for each network interface (public and private) Software to mirror primary server data to the secondary server Scripts to control failover behavior on the secondary server
IP Failover OperationWhen IP failover is active, the primary server periodically broadcasts a brief message confirming normal operation on both the public and private networks. This message is monitored by the secondary server. If the broadcast is interrupted on both public and private networks, the secondary
server initiates the failover process. If status messages are interrupted on only one network, the secondary server sends
email notification of a network anomaly, but doesn’t acquire the primary server’s IP address.

246 Chapter 14 Working with Network Services
Email notification is sent when the secondary server detects a failover condition or a network anomaly, and when the IP address is relinquished back to the primary server.
Enabling IP FailoverYou enable IP failover by adding command lines to the file /etc/hostconfig on the primary and the secondary server. Be sure to enter these lines exactly as shown with regard to spaces and punctuation marks.
To enable IP failover:1 On the primary server, add the following line to /etc/hostconfig:
FAILOVER_BCAST_IPS="10.0.0.255 100.0.255.255"
Substitute the broadcast addresses used on your server for the public and private networks. This tells the server to send broadcast messages over relevant network interfaces, indicating that the server at those IP addresses is functioning.
2 Restart the primary server so that your changes can take effect.
3 Disconnect the primary server from both the public and private networks.
4 On the secondary server, add the following lines to /etc/hostconfig:
FAILOVER_PEER_IP="10.0.0.1"
FAILOVER_PEER_IP_PAIRS="en0:100.0.0.10"
FAILOVER_EMAIL_RECIPIENT="[email protected]"
In the first line, substitute the IP address of the primary server on the private network.
In the second line, enter the local network interface that should adopt the primary server’s public IP address, then a colon, and then the primary server’s public IP address.
In the third line, enter the email address for notification messages regarding the primary server status. If this line is omitted, email notifications are sent to the root account on the local computer.
5 Restart the secondary server so your changes can take effect and allow the secondary server to acquire the primary’s public IP address.
Important: Before you enable IP failover, verify on both servers that the port used for the public network is at the top of the Network Port Configurations list in the Network pane of System Preferences. Also verify that the port used for the private network contains no DNS configuration information.
6 Reconnect the primary server to the private network, wait 15 seconds, and then reconnect the primary server to the public network.
7 Verify that the secondary server relinquishes the primary server’s public IP address.

Chapter 14 Working with Network Services 247
Configuring IP FailoverYou configure failover behavior using scripts. The scripts must be executable (for example, shell scripts, Perl, compiled C code, or executable AppleScripts). You place these scripts in /Library/IPFailover/IP_address on the secondary server.
You need to create a folder named with the public IP address of the primary server to contain the failover scripts for that server. For example, /Library/IPFailover/100.0.0.10.
Notification OnlyYou can use a script named Test located in the failover scripts folder to control whether, in the event of a failover condition, the secondary server acquires the primary server’s IP address, or simply sends an email notification. If no script exists, or if the script returns a zero result, then the secondary server acquires the primary’s IP address. If the script returns a nonzero result, then the secondary server skips IP address acquisition and only sends email notification of the failover condition. The Test script is run to determine whether the IP address should be acquired and to determine if the IP address should be relinquished when the primary server returns to service.
A simple way to set up this notification-only mode is to copy the script located at /usr/bin/false to the folder named with your primary server IP address, and then change the name of the script to Test. This script always returns a nonzero result.
Using the Test script, you can configure the primary server to monitor the secondary server and send email notification if the secondary server becomes unavailable.
Pre and Post ScriptsYou can configure the failover process with scripts that can run before acquiring the primary IP address (pre acquisition), after acquiring the IP address (post acquisition), before relinquishing the primary IP address (pre relinquish), and after relinquishing the IP address back to the primary server (post relinquish). These scripts reside in the /Library/IPFailover/IP_address folder on the secondary server. The scripts use these four prefixes: PreAcq—Run before acquiring the IP address from the primary server PostAcq—Run after acquiring the IP address from the primary server PreRel—Run before relinquishing the IP address back to the primary server PostRel—Run after relinquishing the IP address back to the primary server
Important: Always be sure that the primary server is up and functioning normally before you activate IP failover on the secondary server. If the primary server isn’t sending broadcast messages, the secondary server will initiate the failover process and acquire the primary’s public IP address.
You may have more than one script at each stage. The scripts in each prefix group are run in the order in which their file names appear in a folder listing using the ls tool.

248 Chapter 14 Working with Network Services
For example, your secondary server may perform other services on the network, such as running a statistical analysis application and distributed image processing software. A pre acquisition script quits the running applications to free up the CPU for the Web server. A post acquisition script starts the Web server. Once the primary server is up and running again, a pre relinquish script quits the Web server, and a post relinquish script starts the image processing and statistical analysis applications. The sequence of scripted events might look like this:
<Failover condition detected>
Test (if present)
PreAcq10.StopDIP
PreAcq20.StopSA
PreAcq30.CleanupTmp
<Acquire IP address>
PostAcq10.StartTimer
PostAcq20.StartApache
<Primary server returns to service>
PreRel10.StopApache
PreRel20.StopTimer
<Relinquish IP address>
PostRel10.StartSA
PostRel20.StartDIP
PostRel30.MailTimerResultsToAdmin
Enabling PPP Dial-InYou can use the pppd daemon to set up Point-to-Point Protocol (PPP) dial-in service. See the pppd man page for more information.
The “Examples” section of the man page shows an example of setting up dial-in service.
Restoring the Default Configuration for Server ServicesWhen you use applications such as Server Admin to configure a Mac OS X Server service, your settings are stored in places such as a configuration file (.conf ), a preference list (.plist), an XML file, or the NetInfo database. In certain cases, you might want to reset a service back to its default settings, which can be done by simply renaming or deleting a service’s configuration file. Mac OS X Server will then create a fresh default copy of the file.
To restore the NAT service to its default configuration:Rename or delete the natd.plist file located in the /etc/nat/ folder.
To restore the Firewall service to its default configuration:Rename or delete the ip_address_groups.plist, standard_services.plist, and ipfw.conf files located in the /etc/ipfilter/ folder.

Chapter 14 Working with Network Services 249
To restore the DHCP service to its default configuration:1 Remove the subnet configuration from the /config/dhcp folder in the local NetInfo
database by using the nicl tool:
$ sudo nicl . -delete /config/dhcp
2 Remove the static Ethernet / IP Address static maps from the /machines folder in the local NetInfo database. The easiest way to do this is to delete the folder:
$ sudo nicl . -delete /machines
3 Re-create the two default records:
$ sudo nicl . -create /machines/localhost
$ sudo nicl . -append /machines/localhost ip_address 127.0.0.1
$ sudo nicl . -append /machines/localhost serves ./local
$ sudo nicl . -create /machines/broadcasthost
$ sudo nicl . -append /machines/broadcasthost ip_address 255.255.255.255
$ sudo nicl . -append /machines/broadcasthost serves ../network
To restore the QTSS Publisher service to its default configuration:Rename or delete these three files: /Library/Application Support/Apple/QTSS Publisher/Links.plist /Library/Application Support/Apple/QTSS Publisher/Poster Images.plist /Library/Caches/com.apple.qtsspublisher.plist
The libraries and templates reside in the/Library/Application Support/Apple/QTSS Publisher/* folder. The content varies, based on what’s been uploaded:
To restore the QTSS service to its default configuration:Rename or delete these two files: /Library/QuickTimeStreaming/Config/streamingserver.xml /Library/QuickTimeStreaming/Config/relayconfig.xml
You may also rename or delete the qtusers and qtgroups files, which should then be recreated using qtpasswd. /Library/QuickTimeStreaming/Config/qtusers /Library/QuickTimeStreaming/Config/qtgroups
To restore the DNS service to its default configuration:1 Remove the files for each forward zone, named similar to my.domain.com.zone from
the /etc/named.conf /var/named/* folder.
2 Remove the separate files for each reverse zone, named similar to db.10.1.0 from the /etc/named.conf/var/named/* folder.
3 Do not remove the localhost.zone, named.ca, or named.local files.

250 Chapter 14 Working with Network Services
To restore the VPN service to its default configuration:Rename the com.apple.RemoteAccessServers.plist file located in the /Library/Preferences/SystemConfiguration/ folder.
To restore the SERVERMGR_MAIL service to it’s default configuration: Rename these two files: /etc/MailServicesOther.plist /var/mailman/data/listinfo.plist

15
251
15 Working with Open Directory
In this chapter you will find commands used to configure and manage the Open Directory service.
Open Directory is the standards-based directory and network authentication services architecture used by Mac OS X and Mac OS X Server. In Mac OS X Server, Open Directory relies on open source technologies such as OpenLDAP and Kerberos to provide directory and authentication services, but Open Directory does much more. It supports conventional authentication methods in addition to Kerberos. Open Directory also integrates with other directory services including Microsoft Active Directory, Novell eDirectory, and other standards-based LDAP directory services. This chapter discusses the tools and commands used when working with Open Directory.
Understanding Open DirectoryMac OS X Server relies on the Lightweight Directory Access Protocol (LDAP) to provide access to directory service data. LDAP is provided on Mac OS X Server by OpenLDAP, a best-of-breed open source LDAP service. Apple has made very few changes to the stock distribution of OpenLDAP. For most functions, you should be able to treat LDAP on Mac OS X Server as a standard OpenLDAP distribution.
In addition to Open Directory, a wide variety of third-party directory services use LDAP for identification. This allows Mac OS X to interoperate easily with these systems.
This chapter includes descriptions of tools for working with LDAP, NetInfo, and the Open Directory Password Server.
Using General Directory ToolsThis section describes how to test Open Directory configurations, modify Open Directory directory domains, and test Open Directory plug-ins.
Testing Your Open Directory ConfigurationYou can use the dscl tool to test your directory services configuration. See the dscl man page for more information.

252 Chapter 15 Working with Open Directory
Modifying a Directory DomainYou can use the dscl tool to create, modify, or delete directory information in a directory domain.
Testing Open Directory Plug-insYou can use the dsperfmonitor tool to check the performance of the protocol-specific plug-ins used by Open Directory. It can list the API calls being made to plug-ins, how long the plug-ins take to reply, and recent API call errors. See the dsperfmonitor man page for more information.
Directory services API support is provided by the DirectoryService daemon. See the DirectoryService man page for more information.
See the DirectoryServiceAttributes man page for information about the data types used by directory services.
Finally, for information about the internals of Open Directory and its plug-ins, including source code you can examine or adopt, follow the Open Directory link at www.apple.com/darwin/.
Registering URLs with SLPYou can use the slp_reg tool to register service URLs using the Service Location Protocol (SLP). See the slp_reg man page for more information.
SLP registration is handled by the SLP daemon slpd. See the slpd man page for more information.
Changing Open Directory Service SettingsUse the following parameters with the serveradmin tool to change settings for the Open Directory service. Be sure to add dirserv: to the beginning of any parameter you use.
To see the role that the server is playing in the directory hierarchy: $ sudo serveradmin settings dirserv:LDAPServerType
Parameter (dirserv:) Description
replicationUnits Default = "days"
replicaLastUpdate Default = ""
LDAPDataBasePath Default = ""
replicationPeriod Default = 4
LDAPSearchBase Default = ""

Chapter 15 Working with Open Directory 253
Managing OpenLDAPOpen Directory uses OpenLDAP, the open source implementation of LDAP, to provide directory services for mixed-platform environments. A common language for directory access lets you consolidate information from different platforms and define a single name space for all network resources. Whether you have Mac, Windows, or Linux computers on your network, you can set up and manage a single directory eliminating the need to maintain a separate directory or separate user records for each platform.
Configuring LDAPThe OpenLDAP server daemon is slapd, located in /usr/libexec/. slapd is launched automatically by the LDAP startup item. The primary configuration files for OpenLDAP are kept in /etc/openldap/. There you will find the slapd.conf file, which contain basic configuration information. Most of the configuration for Open Directory is stored in the slapd_macosxserver.conf file. An include statement in the slapd.conf file includes slapd_macosxserver.conf.
Although the directives in these files can be modified using the administration applications, it’s advisable that you not modify these directives. Instead, use your own configuration file by adding an include directive for it in the slapd.conf file.
passwordOptionsString Default = "usingHistory=0 usingExpirationDate=0 usingHardExpirationDate=0 requiresAlpha=0
requiresNumeric=0 expirationDateGMT=12/31/69
hardExpireDateGMT=12/31/69
maxMinutesUntilChangePassword=0
maxMinutesUntilDisabled=0 maxMinutesOfNonUse=0
maxFailedLoginAttempts=0 minChars=0 maxChars=0
passwordCannotBeName=0"
NetInfoRunStatus Default = ""
LDAPSSLCertificatePath Default = ""
masterServer Default = ""
LDAPServerType Default = "standalone"
NetInfoDomain Default = ""
replicationWhen Default = "periodic"
useSSL Default = "YES"
LDAPDefaultPrefix Default = "dc=<domain>,dc=com"
LDAPTimeoutUnits Default = "minutes"
LDAPServerBackend Default = "BerkeleyDB"
Parameter (dirserv:) Description

254 Chapter 15 Working with Open Directory
The slapd_macosx.conf file contains an entry for the root user of the LDAP database, the directive rootdn. This root user is not the same as the root user in the local NetInfo database, but rather it is a user who has total control over all data inside the LDAP database—access controls do not apply to the root user.
An example value for rootdn is uid=root,cn=users,dc=example,dc=com.
An administrator user on the computer can edit the slapd_macosxserver.conf file to add a new password hash, or plain-text password, to the file, at which point that administrator user would be able to administrator the LDAP database. This is especially useful when your LDAP database has become damaged or the passwords have been lost or forgotten.
Configuring slapd and slurpd DaemonsYou can use the slapconfig tool to configure the slapd and slurpd LDAP daemons and related search policies. See the slapconfig man page for more information.
Standard Distribution ToolsTwo types of tools come with OpenLDAP:  Tools that operate directly on the LDAP databases—These tools begin with slap. Tools that go through the LDAP protocol—These tools begin with ldap.
The slap tools must be run directly on the computer hosting the LDAP database. You should shut down the LDAP service when using the slap tools, or else your database may become out of sync.
These tools are included in the standard OpenLDAP distribution.
Tool Used to
/usr/bin/ldapadd Add entries to the LDAP directory.
/usr/bin/ldapcompare Compare a directory entry’s actual attributes with known attributes.
/usr/bin/ldapdelete Delete entries from the LDAP directory.
/usr/bin/ldapmodify Change an entry’s attributes.
/usr/bin/ldapmodrdn Change an entry’s relative distinguished name (RDN).
/usr/bin/ldappasswd Set the password for an LDAP user. Apple recommends using passwd instead of ldappasswd. See the passwd man page for more information.
/usr/bin/ldapsearch Search the LDAP directory. See the usage note under “Searching the LDAP Server” on page 255.
/usr/bin/ldapwhoami Obtain the primary authorization identity associated with a user.
/usr/sbin/slapadd Add entries to the LDAP directory.
/usr/sbin/slapcat Export LDAP Directory Interchange Format files.

Chapter 15 Working with Open Directory 255
Idle Rebinding OptionsThe following two LDAPv3 plug-in parameters are documented in the Open Directory administration guide. The parameters are used in the file /library/preferences/directoryservice/DSLDAPv3PlugInConfig.plist.
Delay RebindThis parameter specifies how long the LDAP plug-in waits before attempting to reconnect to a server that fails to respond. You can increase this value to prevent continuous reconnection attempts.<key>Delay Rebind Try in seconds<\key>
<integer>n<\integer>
You can find this parameter in the DSLDAPv3PlugInConfig.plist file near <key>OpenClose Timeout in seconds<\key>. If not, you can add it there.
Idle TimeoutThis parameter specifies how long the LDAP plug-in will sit idle before disconnecting from the server. You can adjust this value to reduce overloading of the server’s connections from remote clients.<key>Idle Timeout in minutes<\key>
<integer>n<\integer>
If this parameter doesn’t already exist in the DSLDAPv3PlugInConfig.plist file, you can add it near <key>OpenClose Timeout in seconds<\key>.
Searching the LDAP ServerThe ldapsearch tool connects to an LDAP server, authenticates, finds entries, and returns attributes of the entries found.
To query the LDAP server for all the user’s information:Enter the following command, replacing the example search base (cn=users, dc=example, dc=com) with an actual search base:$ ldapsearch -H ldap://127.0.0.1 -b cn=users,dc=example,dc=com
By default, ldapsearch tries to connect to the LDAP server using the Simple Authentication and Security Layer (SASL) method. If the server doesn’t support this method, you see this error message:
ldap_sasl_interactive_bind_s: No such attribute (16)
/usr/sbin/slapindex Regenerate directory indexes.
/usr/sbin/slappasswd Generate user password. hashes.
Tool Used to

256 Chapter 15 Working with Open Directory
To avoid this error, include the -x option when you enter the command. For example:
$ ldapsearch -h 192.168.100.1 -b "dc=example,dc=com" -x
The -x option forces ldapsearch to use simple authentication instead of SASL. The -x option also works on the other LDAP tools.
ldapsearch can also be used for debugging issues with LDAP, independent of the directory services LDAPv3 plug-in.
For example, you can read the root directory server entry (DSE) like this: -LLL omits some output, -x means no SASL, -h specifies the hostname, -b specifies the search base and -s specifies the type of search:
$ ldapsearch -LLL -x -h ldap.psu.edu -b "" -s base
dn:
namingcontexts: CN=SCHEMA
namingcontexts: CN=LOCALHOST
namingcontexts: CN=PWDPOLICY
namingcontexts: DC=PSU,DC=EDU
subschemasubentry: cn=schema
supportedextension: 1.3.18.0.2.12.1
supportedextension: 1.3.18.0.2.12.3
supportedextension: 1.3.18.0.2.12.5
supportedextension: 1.3.18.0.2.12.6
supportedextension: 1.3.18.0.2.12.15
supportedextension: 1.3.18.0.2.12.16
supportedextension: 1.3.18.0.2.12.17
supportedextension: 1.3.18.0.2.12.19
supportedextension: 1.3.18.0.2.12.24
supportedextension: 1.3.18.0.2.12.22
supportedextension: 1.3.18.0.2.12.20
supportedextension: 1.3.18.0.2.12.28
supportedextension: 1.3.18.0.2.12.30
supportedextension: 1.3.18.0.2.12.26
supportedcontrol: 2.16.840.1.113730.3.4.2
supportedcontrol: 1.3.18.0.2.10.5
supportedcontrol: 1.2.840.113556.1.4.473
supportedcontrol: 1.2.840.113556.1.4.319
supportedcontrol: 1.3.6.1.4.1.42.2.27.8.5.1
supportedcontrol: 1.2.840.113556.1.4.805
supportedcontrol: 1.3.18.0.2.10.15
supportedcontrol: 1.3.18.0.2.10.18
security: none
port: 389
supportedsaslmechanisms: CRAM-MD5
supportedldapversion: 2
supportedldapversion: 3
ibmdirectoryversion: 5.1
ibm-ldapservicename: tr17n01.aset.psu.edu
ibm-adminid: CN=MANAGER,DC=PSU,DC=EDU

Chapter 15 Working with Open Directory 257
ibm-serverId: 71d3fb40-c90a-1028-9ef7-8e62f6ed25ed
ibm-supportedacimechanisms: 1.3.18.0.2.26.3
ibm-supportedacimechanisms: 1.3.18.0.2.26.2
vendorname: International Business Machines (IBM)
vendorversion: 5.1
ibm-sslciphers: N/A
ibm-supportedcapabilities: 1.3.18.0.2.32.1
ibm-supportedcapabilities: 1.3.18.0.2.32.2
ibm-supportedcapabilities: 1.3.18.0.2.32.3
ibm-supportedcapabilities: 1.3.18.0.2.32.4
ibm-supportedcapabilities: 1.3.18.0.2.32.5
ibm-supportedcapabilities: 1.3.18.0.2.32.6
ibm-enabledcapabilities: 1.3.18.0.2.32.1
ibm-enabledcapabilities: 1.3.18.0.2.32.2
ibm-enabledcapabilities: 1.3.18.0.2.32.3
ibm-enabledcapabilities: 1.3.18.0.2.32.4
ibm-enabledcapabilities: 1.3.18.0.2.32.5
ibm-enabledcapabilities: 1.3.18.0.2.32.6
ibm-slapdisconfigurationmode: FALSE
If the server is an OpenLDAP server, you will need to either specify + for all operational attributes or specify the particular attributes of interest:
$ ldapsearch -LLL -x -h xtra.apple.com -b "" -s base +
dn:
structuralObjectClass: OpenLDAProotDSE
namingContexts: dc=apple,dc=com
supportedControl: 2.16.840.1.113730.3.4.18
supportedControl: 2.16.840.1.113730.3.4.2
supportedControl: 1.3.6.1.4.1.4203.1.10.1
supportedControl: 1.2.840.113556.1.4.1413
supportedControl: 1.2.840.113556.1.4.1339
supportedControl: 1.2.840.113556.1.4.319
supportedControl: 1.2.826.0.1.334810.2.3
supportedExtension: 1.3.6.1.4.1.1466.20037
supportedExtension: 1.3.6.1.4.1.4203.1.11.1
supportedExtension: 1.3.6.1.4.1.4203.1.11.3
supportedFeatures: 1.3.6.1.4.1.4203.1.5.1
supportedFeatures: 1.3.6.1.4.1.4203.1.5.2
supportedFeatures: 1.3.6.1.4.1.4203.1.5.3
supportedFeatures: 1.3.6.1.4.1.4203.1.5.4
supportedFeatures: 1.3.6.1.4.1.4203.1.5.5
supportedLDAPVersion: 3
supportedSASLMechanisms: CRAM-MD5
supportedSASLMechanisms: GSSAPI
subschemaSubentry: cn=Subschema
Usually the namingContexts value is the first thing you want to determine.
$ ldapsearch -LLL -x -h xtra.apple.com -b "" -s base namingContexts
dn:
namingContexts: dc=apple,dc=com

258 Chapter 15 Working with Open Directory
After you get that, you can search for a record with a command like this:
$ ldapsearch -LLL -x -h xtra.apple.com -b "dc=apple,dc=com"
uid=ajohnson uid cn
dn: uid=ajohnson,cn=users,dc=apple,dc=com
uid: ajohnson
cn: Anne Johnson
Using LDIF FilesLightweight Directory Interchange Format (LDIF) is a file format used to represent LDAP entries in text form. LDAP tools such as ldappadd, ldapmodify, and ldapsearch read and write LDIF files.
Here is an example of an LDIF file containing three entries. Multiple entries within the same LDIF file are separated by blank lines.
dn: cn=Mei Chen,dc=example,dc=com
cn: Mei Chen
cn: M Chen
objectclass: person
description:< file:///tmp/babs
sn: Chen
dn: cn=Anne Johnson,dc=example,dc=com
cn: Anne Johnsone
cn: A Johnson
objectclass: person
sn: Johnson
dn: cn=Tom Clark,dc=example,dc=com
cn: Tom Clark
cn: T Clark
objectclass: person
sn: Clark
To load an LDIF file into the LDAP directory, use the ldapadd tool as follows:Replace the appleserver.example.com with the location of the LDAP directory and myusers.ldif with the name of your LDIF file:$ ldapadd -H ldap://appleserver.example.com -f myusers.ldif
Warning: Many of the LDAP tools will modify or add entries to the LDAP directory. Changing raw data in a directory can have unexpected and undesirable consequences. You could inadvertently incapacitate users or computers, or you could unintentionally authorize users to access more resources.

Chapter 15 Working with Open Directory 259
Additional Information About LDAPThe LDAP server in Mac OS X Server is based on OpenLDAP. Additional information about OpenLDAP, including an administrator’s guide, is available at www.openldap.org.
Managing NetInfoNetInfo is the built-in Mac OS X directory service used for the local directory domain on every Mac OS X Server and Mac OS X computer. NetInfo stores information about users and resources and makes it available to Mac OS X processes that want to use it.
Note: NetInfo may not be supported in future releases. Administrators should use dscl and other tools that work on LDAP or NetInfo whenever possible.
Configuring NetInfoYou can use the following tools to manage the NetInfo directory. For more information about a particular tool, see the related man page.
In addition, you can use the NeST tool to get and set authentication methods used by Open Directory Password Server, as described in “Enabling or Disabling Authentication Methods” on page 260.
Warning: Apple doesn’t support the OpenLDAP administrator’s guide, so you should carefully test all procedures documented in it before using them on an Open Directory server that’s in service.
Tool Used to
NeST Configure a NetInfo directory domain. There can actually be more than one NetInfo directory domain on an upgraded server, and NeST can also be used on a client computer’s NetInfo directory domain.
nicl Create, view, and modify entries in the NetInfo directory.
nidomain Creates and destroys NetInfo directories. Tells you which domains are served from which directories by servers running on a particular computer.
nifind Search the NetInfo directory for a particular entry.
nigrep Search the NetInfo directory for all instances of a string you specify.
nidump Export NetInfo data to text or flat files.
niload Import flat files into the NetInfo directory.
nireport Print tables of NetInfo directory entries.
niutil Reads from a NetInfo directory and writes to one.

260 Chapter 15 Working with Open Directory
Managing Open Directory PasswordsWhen a user’s account has a password type of Open Directory, the user can be authenticated by Kerberos or the Open Directory Password Server. Kerberos is a network authentication system that uses credentials issued by a trusted server. The Open Directory Password Server supports the traditional password authentication methods that some network services or users’ client applications require. Services can be configured to not allow Kerberos, in which case they use Password Server for user accounts with Open Directory passwords.
Neither Kerberos nor the Open Directory Password Server stores the password in the user’s account. Both Kerberos and the Open Directory Password Server store passwords in secure databases apart from the directory domain and never allow passwords to be read. Passwords can only be set and verified.
Open Directory Password ServerPassword Server uses the standard Simple Authentication and Security Layer (SASL) technology to negotiate an authentication method between a client and a service. It supports multiple authentication methods including APOP, CRAM-MD5, DHX, Digest-MD5, MS-CHAPv2, NTLMv1 and NTLMv2, LAN Manager, and WebDAV-Digest.
Open Directory also provides authentication services using shadow passwords, which support the same authentication methods as Password Server.
You can use the mkpassdb tool to create, modify, or back up the password database used by the Server Password Server. See the mkpassdb man page for more information.
Viewing or Changing Password PoliciesYou can use the pwpolicy tool to view or change the authentication policies used by the Mac OS X Server Password Server. See the pwpolicy man page for more information.
Enabling or Disabling Authentication MethodsAll password authentication methods supported by the Open Directory Password Server are initially enabled. You can disable and enable the Open Directory Password Server authentication methods by using the NeST tool.
To see a list of available methods:$ NeST -getprotocols
To disable or enable a method:$ NeST -setprotocols protocol (on|off)
Replace protocol with any of the protocol names listed by NeST -getprotocols (for example, SMB-LAN-MANAGER). For information about the available methods, see the Open Directory administration guide.

Chapter 15 Working with Open Directory 261
Kerberos and Apple Single Sign-OnBuilt into Open Directory is a robust authentication server that uses MIT’s Kerberos Key Distribution Center (KDC)—providing strong authentication with support for secure single sign-on. That means users need authenticate only once, with a single user name and password pair, for access to a broad range of Kerberized network services.
The following tools are available for setting up your Kerberos and Apple single sign-on environment. For more information about a tool, see the related man page.
Backing Up the Kerberos Databasekdb5_util is a tool for maintaining the Kerberos database. The kdb5_util tool is useful for dumping the principal database to text to get a reliable backup. Keep in mind that the data in question is extremely sensitive—creating a copy of it, by definition, decreases your overall security. These backups should be subject to the same security precautions as the other KDC files.
Note: Do not back up the KDC while the krb5kdc process is running.
To dump the KDC’s database:Replace /path/to/secure/backup with the path to the location you are backing up the database to.$ sudo kdb5_util dump > /path/to/secure/backup
To load KDC data from a dumped file:Replace /path/to/secure/backup with the path to the location of your backup database.$ sudo kdb5_util load /path/to/secure/backup
kdb5_util can be used to create and delete Kerberos databases and to manage the location of the stash file used to encrypt the database as well.
Tool (in usr/sbin/) Description
kdcsetup Creates necessary setup files and adds krb5kdc and kadmind servers for the Apple Open Directory KDC.
sso_util Sets up, interrogates, and tears down the Kerberos configuration within the Apple single sign-on environment.
kerberosautoconfig Creates the edu.mit.Kerberos file based on the Open Directory KerberosClient record.

262 Chapter 15 Working with Open Directory
Principal ManagementMac OS X Server uses MIT’s Kerberos administration architecture for principal management. The Kerberos administration daemon kadmind is responsible for making changes to the Kerberos database. Aside from Open Directory, kadmind is largely manipulated by kadmin and kadmin.local . Generally in Mac OS X, Apple applications are responsible for telling kadmin what to do, and hence, manual modifications are rarely needed.
The configuration files for kadmin and krb5kdc are located in /var/db/krb5kdc. The kadm5.acl file is a list of Kerberos principals that have various administrative privileges.
The database named principal.kadm5 is the kadmind process’ policy database. It is located in /var/db/krb5kdc. While principals and their keys are stored in /var/db/krb5kdc/principal, policies, which can be applied to principals, are stored in principal.kadm5.
Principal.kadm5.lock is a lock file used by kadmind. It is unlike most lock files though, as kadmind will not write to either the policy or principal database unless it exists.
The kadmin tool, located in /usr/sbin, is the native MIT administrative client to kadmind. kadmin reads the Kerberos configuration file, edu.mit.kerberos, to discover the network location of the kadmind server.
Unlike kadmin, kadmin.local cannot be run remotely, nor is it bound by the access controls of kadmind. Instead, it is a brute force tool that is always run as root, with full administrative privileges over the kadmind and KDC databases. Both kadmin and kadmin.local can be run interactively or in query mode (using the -q flag).
The following examples show some basic kadmin tool uses.
To add a principal:Replace student1 with the new principal that you are adding to the database.$ sudo kadmin.local -q "add_principal student1"
To add a service principal:Replace afpserver/server.example.com with the new service principal that you are adding to the database.$ sudo kadmin.local -q "add_principal afpserver/server.example.com"
To delete a principal:Replace student1 with the principal that you are deleting from the database.$ sudo kadmin.local -q "delete_principal student1"
To list all principals:$ sudo kadmin.local -q list_principals

Chapter 15 Working with Open Directory 263
Using kadmin to kerberize a servicekadmin can be used to kerberize additional services, depending on your specific configuration requirements. While Mac OS X Server kerberizes many services for you, you can use Kerberos command-line tools to kerberize additional services with Open Directory Kerberos.
A kerberized service needs to know its principal name. The service type for most services is compiled into the binary. Often the server administrator can assume that its server’s principal name is serviceType/fqdn@REALM. For example, the service principal for the afp server on the host “server.example.com” in the realm “EXAMPLE.COM” is afpserver/server.example.com@EXAMPLE. However, the service type is service-specific and the primary place to get the info is from the service documentation.
To kerberize a service (from a terminal running on that host):1 Use kadmin to create the service principal.
$ sudo kadmin -p admin_principal -q “addprinc -randkey service-principal”
2 Import the principal key into the keytab file.
$ sudo kadmin -p admin_principal -q “ktadd service-principal”
3 Configure the service to use the new principal. This step is service-specific. Make sure to check the service documentation for how to perform this step.
Using Directory Service ToolsThe following are miscellaneous directory service tools that you can use to configure directory services and to troubleshoot any problems.
Operating on Directory Service Directory Domainsdscl is a general-purpose tool for operating on directory domains. Its commands allow one to create, read, and manage directory data. If invoked without any commands, dscl runs in an interactive mode, reading commands from standard input.
The following examples show some basic dscl tool uses:
To verify that you are able to access an LDAPv3 directory: $ dscl localhost
> cd /LDAPv3/directory.example.com/Users
> ls
You should see a list of the server’s network user accounts
See the dscl man page for more information.

264 Chapter 15 Working with Open Directory
Finding Network InformationThe lookupd daemon acts as an information broker and cache. It is called by various routines in the System framework to find information about user accounts, groups, printers, email aliases and distribution lists, computer names, Internet addresses, and several other kinds of information. lookupd also has a channel to query Open Directory, allowing access to data from LDAP and other directory services.
To look up a user by name: $ lookupd -q user -a name anne
This returns the user records that have a short name of “anne.”
To run lookupd in interactive mode: $ lookupd -d
>?
Typing ? at the lookupd interactive promt (>) displays all the possible commands for lookupd.
To list the attributes of a user: > userWithName: anne
See the lookupd man page for more information.
Manipulating a Single Named Group Recorddseditgroup allows manipulation of a single named group record on either the default local directory domain or the specified directory domain. The following examples show some uses for dseditgroup.
To display the attributes of a group in the local directory domain:$ dseditgroup -o read groupname
To create a group in a specified domain:$ dseditgroup -o create -n /LDAPv3/ldap.example.com -u myusername -P
mypassword -r "Group Name" -c "comment" -s 1234 -k "some keyword"
groupname
To delete a group from a specified domain: $ dseditgroup -o delete -n /LDAPv3/ldap.example.com -u myusername -P
mypassword groupname
Parameter Description
myuser User name authenticated with administrator user
mypassword User password
Group Name Real name to add or replace
comment Comment or add or replace
1234 Time to livein seconds to add or replace

Chapter 15 Working with Open Directory 265
See the dseditgroup man page for more information.
Adding or Removing LDAP Server Configurationsdsconfigldap allows you to add or remove LDAP server configurations in directory services.
To add an LDAP server:$ dsconfigldap -v -a myldap.example.com
To remove an LDAP server:$ dsconfigldap -v -r myldap.example.com
Configuring the Active Directory Plug-Indsconfigad allows you to configure the Active Directory plug-in from the command-line. dsconfigad has the same functionality for configuring the Active Directory plug-in as the Directory Access application.
To add a computer to a directory:$ dsconfigad -a computerid -u “administrator” -ou
"CN=Computers,OU=Engineering,DC=ads,DC=demo,DC=com" -domain
domain.ads.apple.com
See the dsconfigad man page for more information.
some keyword Keyword to add
groupname Group name
Parameter Description
Parameter Description
computerid Add the computer ID to the specified domain.
administrator User name of a network account that has administrator privileges.
CN=Computers,OU=Engineer
ing,DC=ads,DC=demo,DC=co
m
The LDAP domain name of the container used for adding the computer. If this is not specified, it will default to the container.
domain Fully-qualified domain name of the domain to be used when adding the computer to the directory.

266 Chapter 15 Working with Open Directory

16
267
16 Working with QuickTime Streaming Server
In this chapter you will find commands you can use to configure and manage the QuickTime Streaming Server service.
Streaming is the delivery of media, such as movies and live presentations, over a network in real time. A streaming server sends the media to a client computer, which plays the media as it is delivered. With streaming, no files are downloaded to the viewer’s hard disk. This chapter describes the commands used to configure and manage the QuickTime Streaming Server.
Understanding QuickTime Streaming ServerMac OS X Server version 10.4 includes the latest version of the popular QuickTime Streaming Server, providing a complete solution for streaming live and on-demand media to audiences everywhere. Mac OS X Server makes it easy and affordable to enhance and extend the reach of your communications with rich video and audio content.
QuickTime is one of the most versatile, cost-effective platforms for creating, playing, and streaming digital media over the Internet. It supports all the latest digital media standards, including H.264, AAC, MP3, MPEG-4, and 3GPP, so your content can be played anywhere using standards-compliant media players.
Performing QTSS Service TasksYou can use the serveradmin tool to start QTSS service, or you can use the quicktimestreamingserver tool to specify additional service parameters when you start the service.

268 Chapter 16 Working with QuickTime Streaming Server
Starting and Stopping the QTSS ServiceTo start QTSS service:$ sudo serveradmin start qtss
or
$ sudo quicktimestreamingserver
To see a list of quicktimestreamingserver tool options:$ sudo quicktimestreamingserver -h
To stop QTSS service:$ sudo serveradmin stop qtss
Checking QTSS Service StatusTo see if QTSS service is running:$ sudo serveradmin status qtss
To see complete QTSS status:$ sudo serveradmin fullstatus qtss
Viewing QTSS SettingsTo list all QTSS service settings:$ sudo serveradmin settings qtss
To list a particular setting:$ sudo serveradmin settings qtss:setting
To list a group of settings:You can list a group of settings that have part of their names in common by typing only as much of the name as you want, stopping at a colon (:), and typing an asterisk (*) as a wildcard for the remaining parts of the name. For example:$ sudo serveradmin settings qtss:modules:_array_id:QTSSAdminModule:*
Changing QTSS SettingsYou can change QTSS service settings by using the serveradmin tool or by editing the QTSS parameter list file directly.
To change a setting:$ sudo serveradmin settings qtss:setting = value
Parameter Description
setting A QTSS service setting. To see a list of available settings, enter:$ sudo serveradmin settings qtss
or see “QTSS Settings” on page 269.
value An appropriate value for the setting.

Chapter 16 Working with QuickTime Streaming Server 269
To change several settings:$ sudo serveradmin settings
qtss:setting = value
qtss:setting = value
qtss:setting = value
[...]
Control-D
QTSS SettingsUse the following parameters with the serveradmin tool to change settings for the QTSS service.
Descriptions of SettingsTo see descriptions of most QTSS settings, you can look in the streamingserver.xml-sample file located in /Library/QuickTimeStreaming/Config/.
Look for XML module and pref names that match the last two segments of the parameter name.
For example, to see a description of modules:_array_id:QTSSFileModule:record_movie_file_sdp
Look in the sample file for:
<MODULE NAME="QTSSFileModule">...
<PREF NAME="record_movie_file_sdp".
Parameter (qtss:) Description
broadcaster:password Default = ""
broadcaster:username Default = ""
modules:_array_id:QTSSAccessLogModule:
request_logfile_dir
Default = "/Library/QuickTimeStreaming/Logs/"
modules:_array_id:QTSSAccessLogModule:
request_logfile_interval
Default = 7
modules:_array_id:QTSSAccessLogModule:
request_logfile_name
Default = "StreamingServer"
modules:_array_id:QTSSAccessLogModule:
request_logfile_size
Default = 10240000
modules:_array_id:QTSSAccessLogModule:
request_logging
Default = yes
modules:_array_id:QTSSAccessLogModule:
request_logtime_in_gmt
Default = yes
modules:_array_id:QTSSAccessModule:
modAccess_groupsfilepath
Default = "/Library/QuickTimeStreaming/Config/
qtgroups"
modules:_array_id:QTSSAccessModule:
modAccess_qtaccessfilename
Default = "qtaccess"

270 Chapter 16 Working with QuickTime Streaming Server
modules:_array_id:QTSSAccessModule:
modAccess_usersfilepath
Default = "/Library/QuickTimeStreaming/Config/
qtusers"
modules:_array_id:QTSSAdminModule:
AdministratorGroup
Default = "admin"
modules:_array_id:QTSSAdminModule:
Authenticate
Default = yes
modules:_array_id:QTSSAdminModule:
enable_remote_admin
Default = yes
modules:_array_id:QTSSAdminModule:
IPAccessList
Default = "127.0.0.*"
modules:_array_id:QTSSAdminModule:
LocalAccessOnly
Default = yes
modules:_array_id:QTSSFileModule:
add_seconds_to_client_buffer_delay
Default = 0
modules:_array_id:QTSSFileModule:
admin_email
Default = ""
modules:_array_id:QTSSFileModule:
record_movie_file_sdp
Default = no
modules:_array_id:QTSSHomeDirectoryModule:
enabled
Default = no
modules:_array_id:QTSSHomeDirectoryModule:
movies_directory
Default = "/Sites/Streaming"
modules:_array_id:QTSSMP3StreamingModule:
mp3_broadcast_buffer_size
Default = 8192
modules:_array_id:QTSSMP3StreamingModule:
mp3_broadcast_password
Default = ""
modules:_array_id:QTSSMP3StreamingModule:
mp3_max_flow_control_time
Default = 10000
modules:_array_id:QTSSMP3StreamingModule:
mp3_request_logfile_dir
Default = "/Library/QuickTimeStreaming/Logs/"
modules:_array_id:QTSSMP3StreamingModule:
mp3_request_logfile_interval
Default = 7
modules:_array_id:QTSSMP3StreamingModule:
mp3_request_logfile_name
Default = "mp3_access"
modules:_array_id:QTSSMP3StreamingModule:
mp3_request_logfile_size
Default = 10240000
modules:_array_id:QTSSMP3StreamingModule:
mp3_request_logging
Default = yes
modules:_array_id:QTSSMP3StreamingModule:
mp3_request_logtime_in_gmt
Default = yes
Parameter (qtss:) Description

Chapter 16 Working with QuickTime Streaming Server 271
modules:_array_id:QTSSMP3StreamingModule:
mp3_streaming_enabled
Default = yes
modules:_array_id:QTSSReflectorModule:
allow_broadcasts
Default = yes
modules:_array_id:QTSSReflectorModule:
allow_non_sdp_urls
Default = yes
modules:_array_id:QTSSReflectorModule:
BroadcasterGroup
Default = "broadcaster"
modules:_array_id:QTSSReflectorModule:
broadcast_dir_list
Default = ""
modules:_array_id:QTSSReflectorModule:
disable_overbuffering
Default = no
modules:_array_id:QTSSReflectorModule:
enable_broadcast_announce
Default = yes
modules:_array_id:QTSSReflectorModule:
enable_broadcast_push
Default = yes
modules:_array_id:QTSSReflectorModule:
ip_allow_list
Default = "127.0.0.*"
modules:_array_id:QTSSReflectorModule:
kill_clients_when_broadcast_stops
Default = no
modules:_array_id:QTSSReflectorModule:
minimum_static_sdp_port
Default = 20000
modules:_array_id:QTSSReflectorModule:
timeout_broadcaster_session_secs
Default = 20
modules:_array_id:QTSSRelayModule:
relay_prefs_file
Default = "/Library/QuickTimeStreaming/Config/
relayconfig.xml"
server:authentication_scheme Default = "digest"
server:auto_restart Default = yes
server:default_authorization_realm Default = "Streaming Server"
server:do_report_http_connection_ip_address Default = no
server:error_logfile_dir Default = "/Library/QuickTimeStreaming/Logs/"
server:error_logfile_name Default = "Error"
server:error_logfile_size Default = 256000
server:error_logfile_verbosity Default = 2
server:error_logging Default = yes
server:force_logs_close_on_write Default = no
server:maximum_bandwidth Default = 102400
server:maximum_connections Default = 1000
Parameter (qtss:) Description

272 Chapter 16 Working with QuickTime Streaming Server
Managing QTSSYou can use the following commands with the serveradmin tool to manage the QTSS service.
Listing Current ConnectionsYou can use the serveradmin getConnectedUsers command to retrieve information about QTSS connections.
To list connected users:$ sudo serveradmin command qtss:command = getConnectedUsers
server:module_folder Default = "/Library/QuickTimeStreaming/Modules/"
server:movie_folder Default = "/Library/QuickTimeStreaming/Movies/"
server:pid_file Default = "/var/run/QuickTimeStreamingServer.pid"
server:reliable_udp Default = yes
server:reliable_udp_dirs Default = "/"
server:run_group_name Default = "qtss"
server:run_num_threads Default = 0
server:run_user_name Default = "qtss"
web_admin:enabled Default = no
web_admin:password Default = ""
web_admin:username Default = ""
Parameter (qtss:) Description
Command(qtss:command=) Description
getConnections List current QTSS connections. See “Listing Current Connections” on this page.
getHistory View service statistics. See “Viewing QTSS Service Statistics” on page 273.
getLogPaths Find the current location of the service logs. See “Viewing Service Logs” on page 274.

Chapter 16 Working with QuickTime Streaming Server 273
Viewing QTSS Service StatisticsYou can use the serveradmin getHistory command to display a log of periodic samples of the number of connections and the data throughput. Samples are taken once each minute.
To list samples:$ sudo serveradmin command
qtss:command = getHistory
qtss:variant = statistic
qtss:timeScale = scale
Control-D
The computer will respond with the following output:
qtss:nbSamples = <samples>
qtss:samplesArray:_array_index:0:vn = <sample>
qtss:samplesArray:_array_index:0:t = <time>
qtss:samplesArray:_array_index:1:vn = <sample>
qtss:samplesArray:_array_index:1:t = <time>
[...]
qtss:samplesArray:_array_index:i:vn = <sample>
qtss:samplesArray:_array_index:i:t = <time>
qtss:vnLegend = "<legend>"
qtss:currentServerTime = <servertime>
Parameter Description
statistic The value you want to display.Valid values:v1—Number of connected users (average during sampling period)v2—Throughput (bytes/sec)
scale The length of time in seconds, ending with the current time, for which you want to see samples. For example, to see 30 minutes of data, you would specify qtss:timeScale = 1800.
Value displayed by getHistory Description
<samples> The total number of samples listed.
<legend> A textual description of the selected statistic. "CONNECTIONS" for v1"THROUGHPUT" for v2
<sample> The numerical value of the sample.For connections (v1), this is integer average number of connections.For throughput, (v2), this is integer bytes per second.
<time> The time at which the sample was measured. A standard UNIX time (number of seconds since Sep 1, 1970). Samples are taken every 60 seconds.

274 Chapter 16 Working with QuickTime Streaming Server
Viewing Service LogsYou can use tail or any other file listing tool to view the contents of the QTSS service logs.
To view the latest entries in a log:$ tail log-file
You can use the serveradmin getLogPaths command to see where the current QTSS error and activity logs are located.
To display the log paths:$ sudo serveradmin command qtss:command = getLogPaths
The computer will respond with the following output:
qtss:accessLog = <access-log>
qtss:errorLog = <error-log>
Forcing QTSS to Reread its PreferencesYou can force QTSS to reread its preferences without restarting the server. You must log in as root to perform this task.
To force QTSS to reread its preferences:1 List the QTSS processes:
$ ps -ax | grep QuickTimeStreamingServer
You should see a list similar to the following:
949 ?? Ss 0:00.00 /usr/sbin/QuickTimeStreamingServer
950 ?? S 0:00.13 /usr/sbin/QuickTimeStreamingServer
965 std S+ 0:00.00 grep QuickTimeStreamingServer
2 Find the larger of the two process IDs (PIDs) for the QuickTimeStreamingServer processes (in this case, 950).
3 Send a HUP signal to this process:
$ kill -HUP 950
Value Description
<access-log> The location of the QTSS service access log. Default = /Library/QuickTimeStreaming/Logs/StreamingServer.log
<error-log> The location of the QTSS service error log. Default = /Library/QuickTimeStreaming/Logs/Error.log

Chapter 16 Working with QuickTime Streaming Server 275
Preparing Older Home Folders for User StreamingIf you want to enable QTSS home folder streaming for home folders created using an earlier version of Mac OS X Server (before version 10.3), you need to set up the necessary streaming media folder in each user’s home folder. You can use the createuserstreamingdir tool to set up the needed Sites/Streaming/ folder.
To set up Sites/Streaming/ in older home folders:$ createuserstreamingdir user
Configuring Streaming SecurityA certain level of security is inherent in real-time streaming, since content is delivered only as the client needs it and no files remain afterward. But other security issues usually need to be addressed. Aspects of streaming security covered in this section include:  Setting up password protection for content Configuring qtaccess to limit access to the media folder
Resetting the Streaming Server Admin User Name and PasswordIf you forget the Streaming Server Admin user name and password, you can reset them.
To reset the user name and password:1 Log in to the server computer as root, open a Terminal window, and enter the
following:
$ qtpasswd someUserName
where someUserName is a name of your choice.
2 Follow the prompts by entering the administrator user name and a password you want to assign to the user someUserName.
3 Using a text editor, modify the /Library/QuickTimeStreaming/Config/qtgroups file. For Windows, modify the c:\Program Files\Darwin Streaming Server\qtgroups file. For other supported platforms, modify the /etc/streaming/qtgroups file. Modify the file so that the user name you just created or modified is included in the group Admin, as follows:
admin: someUserName
4 Save the file as ordinary text (not as .rtf or any other file format).
Parameter Description
user The user in whose home folder the Sites/Streaming/ folder is created.

276 Chapter 16 Working with QuickTime Streaming Server
Controlling Access to Streamed MediaYou can set up authentication to control client access to streamed media files. Two schemes of authentication are supported: basic and digest. By default, the server uses the more secure digest authentication.
You can also control playlist access and administrator access to your streaming server. Authentication does not control access to media streamed from a relay server. The administrator of the relay server must set up authentication for relayed media. The ability to manage user access is built into the streaming server, so it is always enabled.
For access control to work, an access file must be present in the folder you selected as your media folder. If an access file is not present in the streaming server media folder, all clients are allowed access to the media in the folder.
To set up access control:1 Use the qtpasswd tool to create new user accounts with passwords.
2 Create an access file and place it in the media folder that you want to protect.
3 If you want to disable authentication for a media folder, remove the access file (called qtaccess) or rename it (for example, qtaccess.disabled).
Creating an Access FileAn access file is a text file called qtaccess that contains information about users and groups that are authorized to view media in the folder in which the access file is stored. The folder you use to store streamed media can contain other folders, and each folder can have its own access file. When a user tries to view a media file, the server checks for an access file to see whether the user is authorized to view the media. The server looks first in the folder where the media file is located. If an access file is not found, it looks in the enclosing folder. The first access file that’s found is used to determine whether the user is authorized to view the media file. The access file for the streaming server works like the Apache web server access file.
You can create an access file with any text editor. The filename must be qtaccess and the file can contain some or all of the following information:
AuthName message
AuthUserFile user filename
AuthGroupFile group filename
require user username1 username2
require group groupname1 groupname2
require valid-user
require any-user

Chapter 16 Working with QuickTime Streaming Server 277
Terms not in angle brackets are keywords. Anything in angle brackets is information you supply. Save the access file as plain text (not as .rtf or any other file format).
You can use these additional user tags:Â valid-user is any user defined in the qtusers file. The statement require valid-user specifies that any authenticated user in the qtusers file can have access to the media files. If this tag is used, the server will prompt users for an appropriate user name and password.
 any-user allows any user to view media without providing a name or password.
You can also add the keyword AuthScheme with the values basic or digest to a qtaccess file. This overrides the global authentication setting on a folderfolder-by-folder basis.
If you make changes to the default qtaccess access file, be aware that making any changes to broadcast user settings in Streaming Server Admin will modify the default qtaccess file at the root level of the Movies folder. Any modifications you made prior to this will not be preserved.
Parameter Description
message Text your users see when the login window appears. It’s optional. If your message contains any white space (such as a space character between terms), make sure you enclose the entire message in quotation marks.
user filename The path and filename of the user file. For Mac OS X, the default is /Library/QuickTimeStreaming/Config/
qtusers. For Windows, it is c:\Program Files\Darwin Streaming
Server\qtusers. For other supported platforms, it is: /etc/streaming/qtusers.
group filename The path and filename of the group file. For Mac OS X, the default is /Library/QuickTimeStreaming/Config/
qtgroups. For Windows, it is c:\Program Files\Darwin Streaming
Server\qtgroups. For other supported platforms, it is /etc/streaming/qtgroups.A group file is optional. If you have many users, it may be easier to set up one or more groups, and then enter the group names, than to list each user.
username A user who is authorized to log in and view the media file. The user’s name must be in the user file you specified. You can also specify valid-user, which designates any valid user.
groupname A group whose members are authorized to log in and view the media file. The group and its members must be listed in the group file you specified.

278 Chapter 16 Working with QuickTime Streaming Server
Accessing Protected MediaUsers must have QuickTime 5 or later to access a media file for which digest authentication is enabled. If your streaming server is set up to use basic authentication, users need QuickTime 4.1 or later. Users must enter their user names and passwords to view the media file. Users who try to access a media file with an earlier version of QuickTime will see the error message 401: Unauthorized.
Adding User Accounts and PasswordsYou can add a user account and password if you log in to the server computer.
To add a user account:1 Enter the following:
$ sudo qtpasswd -f user filename user-name
2 Enter a password for the user and reenter it when prompted.
Adding or Deleting GroupsYou can edit the /Library/QuickTimeStreaming/Config/qtgroups file with any text editor as long as it follows this format:groupname: user-name1 user-name2 user-name3
For Windows, the path is c:\Program Files\Darwin Streaming Server\qtgroups. For other supported platforms, it is /etc/streaming/qtgroups.
To add or delete a group, edit the group file you set up.
Making Changes to the User or Group FileYou can make changes to the user or group file if you log in to the server computer.
To delete a user from a user or group file:1 Log in to the server computer as administrator, and use a text editor to open the user
or group file.
2 Delete the user name and encrypted passwords line from the user file.
3 Delete the user name from the group file.
To change a user password:1 Enter the following:
$ sudo qtpasswd user-name
2 Enter a new password for the user. The password you enter replaces the password in the file.

Chapter 16 Working with QuickTime Streaming Server 279
Manipulating QuickTime and MP4 MoviesYou can use the qtmedia tool to manipulate QuickTime and MP4 movies. You can add hint tracks, prepare for “fast-start,” and edit annotations. For more information, run the qtmedia tool to display the command-line options.
Creating Reference MoviesYou can use the qtref tool to create reference movies that can be used to embed QuickTime content in Web pages. You can use the following options with qtref.
For more information about using qtref, enter the command without any arguments to display usage information.
Parameter Description
-r Create QuickTime Atom ref movie with extension .qtl
-t Create XML text ref movie with extension .qtl
-a Create alternate data rate movie with extension .qtl

280 Chapter 16 Working with QuickTime Streaming Server

17
281
17 Configuring System Logging
In this chapter you will find commands you can use to configure and manage system logging.
Logging System EventsLogs are text files that form a record of what has occurred on the system, much like a journal.
Configuring the Log FileLog files are maintained in the /Library/Logs/ and /var/log/ folders. Some commonly monitored log files include console.log and system.log. Applications may have their own log files located in different folders. Console.log is located in /Library/Logs/Console/uid, where uid is the user ID. The console.log file contains recent console activity. System.log is located in /var/log/ and contains all system activity, including console log information.
Configuring Your System LoggingThe configuration file for the system logging daemon, syslogd, is /etc/syslog.conf. Each line within /etc/syslog.conf consists of text containing three types of data: Â Facility: categories of log messages. The standard facilities include mail, news, user,
and kern (kernel). Priority: urgency of the message. In order from least to most critical, they are: debug, info, notice, warning, err, crit, alert, and emerg. The priority of the log message is set by the application sending it, not by syslogd.
 Action: specifies what to do with a log message of a specific facility and priority. Messages can be sent to files, named pipes, devices, or to a remote host.
The following example line specifies that for any log messages in the category mail, with a priority of emerg or higher, the message will be written to the /var/log/mail.log file:
mail.emerg /var/log/mail.log

282 Chapter 17 Configuring System Logging
The facility and priority are separated by a single period, and these are separated from the action by one or more tabs. Wildcards (“*”) may also be used in the configuration file. The following example line logs all messages of any facility or priority to the file /var/log/all.log:
*.* /var/log/all.log
See the syslog.conf man page for information about the configuration of this file.
Local LoggingThe default configuration in /etc/syslog.conf is appropriate for a Mac OS X Server system if a remote log server is not available. The computer is set to rotate log files using a cron job at the time intervals specified in the file /etc/crontab. Rotation entails compressing the current log file, incrementing the integer in the filename of compressed log files, and creating a new log file for new messages. For example, the following files were created in the /var/log/ folder: system.log
system.log.0.gz
system.log.1.gz
system.log.2.gz
system.log.3.gz
system.log.4.gz
The log files are rotated by a cron job, and the rotation will only occur if the computer is on when the job is scheduled. By default, the log rotation tasks are scheduled for very early in the morning (for example, 4:30 a.m. on Saturday) in order to be as unobtrusive as possible. If the computer will not be on at this time, adjust the settings in /etc/crontab.
For example, the following line shows the default for running the weekly log rotation script, which is configured for 4:15 a.m. on the last day of the week, Saturday (Sunday is 0). An asterisk denotes “any,” so a line of all asterisks would execute every minute.
DayOf DayOf
#Minute Hour Month Month Week User Command
15 4 * * 6 root periodic weekly
The following line would change the time to 12:15 p.m. on Tuesday, when the computer is much more likely to be on:
DayOf DayOf
#Minute Hour Month Month Week User Command
15 12 * * 2 root periodic weekly
See the crontab man page for more information about editing the /etc/crontab file.

Chapter 17 Configuring System Logging 283
Remote LoggingUsing remote logging in addition to local logging is strongly recommended for any server system, because local logs can easily be altered if the system is compromised. Several security issues must also be considered when making the decision to use remote logging. First, the syslog process sends log messages as clear text, which could expose sensitive information. Second, too many log messages may fill storage space on the logging system, making further logging impossible. Third, log files can indicate suspicious activity only if a baseline of normal activity has been established, and if they are regularly monitored for such activity. If these security issues outweigh the security benefit of remote logging for the network being configured, then remote logging should not be used.
Configuring Remote Logging on a Client ComputerTo configure a client computer for remote logging, you must alter the syslog.conf configuration file. The following instructions assume that a remote log server has been configured on the network.
To enable remote logging on a client computer:1 Open the /etc/syslog.conf file as root.
2 Add the following line to the top of the file, replacing your.log.server with the name or IP address of the log server. Make sure to keep all other lines intact:
*.* @your.log.server
3 Exit, saving changes.
4 Send a hangup signal to syslogd to make it reload the configuration file:
$ sudo killall - HUP syslogd
Configuring Remote Logging on a ServerThe remote logging software included with Mac OS X Server is the syslog daemon syslogd. This service accepts and stores log messages from other systems on the network. In the event that another system is compromised, its local logs can be altered, so the log server may contain the only accurate system records. Remote logging should only be enabled across a trusted internal network or VPN. By default, Mac OS X Server performs only local logging and will not act as a log server.
Configuring Mac OS X Server to act as a remote log server involves changing the syslogd command-line arguments. Enabling remote logging services requires removal of the -s tag from the syslogd tool, which allows any host to send traffic via UDP to the logging computer, which can present security risks. In order to better control what hosts are allowed to send logging message traffic, the -a option should be used to ensure that log messages from only certain IP addresses are accepted. The -a option may be used multiple times to specify additional hosts. The -a option should be followed with an address in the following format:
-a ipaddress/masklen[:service]

284 Chapter 17 Configuring System Logging
This format is the IPv4 address with a mask bit length. Optionally, the service can be a name or number of the UDP port the source packet must belong to. When using the -a option, do not omit the masklen portion, as the default masklen may be very small and the corresponding matching addresses could, therefore, be almost anything. The default [:service] is syslog, which should not need to be changed. For example, match a subnet of 255 hosts as follows:
-a 192.168.1.0/24
or match a single host like this:
-a 192.168.1.23/32
It is also possible to specify host names or domain names instead of IP addresses, but this is not recommended.
To configure Mac OS X Server as a log server that accepts log messages from other systems on the network:
1 Open /etc/rc and locate the following line:
/usr/sbin/syslogd -s -m 0
2 Replacing the IP address after -a with your network information, change the line to:
/usr/sbin/syslogd -n -a 192.168.1.0/24
The -n option disables DNS lookups.
3 Insert this command as the next to last line of the file, right before the “exit 0” line:
killall -HUP syslogd #re-load configuration
exit 0
syslogd contains features not documented in its man page. A more recent man page that fully describes its features is available at www.freebsd.org/cgi/man.cgi?query=syslogd.

285
App
endi
x
PCI RAID Card Command Reference
In this appendix you will find information about the megaraid command, used for managing a PCI RAID Card.
The megaraid tool uses are described in the following table, along with parameter explanations.
megaraid -alarm -on | -off | -silence
Turns the alarm on, off, or to silence. When the alarm is set to silence, it turns off for the current failure, but will turn on again for the next failure.
megaraid -changepolicy ld [-writecache enable | disable] [-readahead on | off | adaptive] [-iopolicy direct | cached] [-log file]
Changes the policy of an existing logical drive. The parameter ld is the logical drive ID. This option applies to all RAID levels; however, the policies apply only to individual logical drives.
megaraid -changestate pd -online | -fail [-log file]
Changes the state of an existing physical drive to online or fail.
megaraid -chkcon ld -start | -stop | -status [-log file]
Starts, stops, or checks the status (percentage of progress) of a consistency check for a particular logical drive. The parameter ld is the logical drive ID.
megaraid -create auto [-numld n] [-log file]
Automatically destroys all current configured logical drives and creates a RAID level based on the physical drive or drives present. It can create from 1 to 40 logical drives, depending on the number of logical drives (numld n) parameter. By default numld is 1.

286 Appendix PCI RAID Card Command Reference
megaraid -create R0 | R1 | R5 -drive { 0 1 2 3} [-stripesize n] [-size x] [-writecache enable | disable] [-readahead on | off | adaptive] [-iopolicy direct | cached] [-log file]
Creates a logical drive and adds it to the existing configuration. The RAID level and participating physical drives’ parameters are required. All other parameters are optional. If size is not specified, the remaining size of the array will automatically be used. If the stripesize and iopolicy parameters are not specified, the default values are used. The stripesize parameter is in kilobytes, and valid stripe sizes are 16, 32, 64, and 128 kilobytes. The size parameter is in megabytes. You cannot create a logical drive smaller than100 MB. After you create a logical drive, you can change the cache policy using the changepolicy command.Default values are as follows: stripesize: 64K writecache: disabled readcache: off iopolicy: direct
megaraid -destroyconfig [-yes] [-log file]
Clears the configuration. If you don’t specify the yes parameter, the computer prompts for confirmation before clearing the configuration.
megaraid -flash flashFileName [-log file]
Flashes new firmware from the flash file to the adapter. The new firmware becomes operational only after the computer is restarted.
megaraid -initialize ld -start | -stop | -status [-log file]
Initializes, starts, stops, or displays the status (percentage of progress) of a particular logical drive. The parameter ld is the logical drive ID.
megaraid -rebuild pd -start | -stop | -status [-log file]
Rebuilds, starts, stops, or displays the status of a particular physical drive. The parameter pd is the physical drive ID.
megaraid -showadapter [-log file]
Displays information about the adapter, including product identification, battery status, number of logical drives created, cache size, and more.
megaraid -showconfig [ld] [-log file]
Displays the RAID configuration of the computer, including logical drive ID, RAID level, size, status, and participating physical drives. The logical drive status can be failed, degraded, or optimal. You cannot access a failed logical drive or recover data from it. You can access all data on a degraded logical drive (without a failure) even if all the attached physical drives are not in good condition. A degraded logical drive state does not apply to RAID 0, because RAID 0 is not a redundant array. A logical drive reported to be in the optimal state is in perfect condition.
megaraid -showdevices [-log file]
Displays all drives connected to the PCI RAID Card. The command displays drive ID, identification, size, status, and any SMART alerts. The status of a drive is reported as online, failed, ready, hotspare, or not responding.
megaraid -spare pd -create | -delete [-log file]
Creates or deletes a global hot spare. You can create hot spares from a pool of ready drives. After deletion, a hot spare drive becomes a ready drive. The parameter pd is the physical drive ID.

Appendix PCI RAID Card Command Reference 287
Note: See the megaraid man page for more information. You can also use all megaraid commands with a [-log file] parameter, which logs all the displayed information with date and time in the file you specify.

288 Appendix PCI RAID Card Command Reference

289
Glo
ssar
yGlossary
This glossary defines terms and spells out abbreviations you may encounter while working with online help or the various reference manuals for Mac OS X Server. References to terms defined elsewhere in the glossary appear in italics.
administrator A user with server or directory domain administration privileges. Administrators are always members of the predefined “admin” group.
AFP Apple Filing Protocol. A client/server protocol used by Apple file service on Macintosh-compatible computers to share files and network services. AFP uses TCP/IP and other protocols to communicate between computers on a network.
BIND Berkeley Internet Name Domain. The program included with Mac OS X Server that implements DNS. The program is also called the name daemon, or named, when the application is running.
boot ROM Low-level instructions used by a computer in the first stages of starting up.
BSD Berkeley System Distribution. A version of UNIX on which Mac OS X software is based.
canonical name The “real” name of a server when you’ve given it a “nickname” or alias. For example, mail.apple.com might have a canonical name of MailSrv473.apple.com.
CGI Common Gateway Interface. A script or program that adds dynamic functions to a website. A CGI sends information back and forth between a website and an application that provides a service for the site.
child A computer that gets configuration information from the shared directory domain of a parent.
computer account See computer list.
computer list A list of computers that have the same preference settings and are available to the same users and groups.

290 Glossary
DHCP Dynamic Host Configuration Protocol. A protocol used to dynamically distribute IP addresses to client computers. Each time a client computer starts up, the protocol looks for a DHCP server and then requests an IP address from the DHCP server it finds. The DHCP server checks for an available IP address and sends it to the client computer along with a lease period—the length of time the client computer may use the address.
directory domain A specialized database that stores authoritative information about users and network resources; the information is needed by system software and applications. The database is optimized to handle many requests for information and to find and retrieve information quickly. Also called a directory node or simply a directory.
directory domain hierarchy A way of organizing local and shared directory domains. A hierarchy has an inverted tree structure, with a root domain at the top and local domains at the bottom.
directory node See directory domain.
directory services Services that provide system software and applications with uniform access to directory domains and other sources of information about users and resources.
disk image A file that, when opened, creates an icon on a Mac OS desktop that looks and acts like an actual disk or volume. Using NetBoot, client computers can start up over the network from a server-based disk image that contains system software. Disk image files have a filename extension of either .img or .dmg. The two image formats are similar and are represented with the same icon in the Finder. The .dmg format cannot be used on computers running Mac OS 9.
DNS Domain Name System. A distributed database that maps IP addresses to domain names. A DNS server, also known as a name server, keeps a list of names and the IP addresses associated with each name.
dynamic IP address An IP address that’s assigned for a limited period of time or until the client computer no longer needs it.
everyone Any user who can log in to a file server: a registered user or guest, an anonymous FTP user, or a website visitor.
filter A “screening” method used to control access to a server. A filter is made up of an IP address and a subnet mask, and sometimes a port number and access type. The IP address and the subnet mask together determine the range of IP addresses to which the filter applies.
firewall Software that protects the network applications running on your server. IP firewall service, which is part of Mac OS X Server software, scans incoming IP packets and rejects or accepts these packets based on a set of filters you create.

Glossary 291
FTP File Transfer Protocol. A protocol that allows computers to transfer files over a network. FTP clients using any operating system that supports FTP can connect to a file server and download files, depending on their access privileges. Most Internet browsers and a number of freeware applications can be used to access an FTP server.
full name See long name.
group A collection of users who have similar needs. Groups simplify the administration of shared resources.
group folder A folder that organizes documents and applications of special interest to group members and allows group members to pass information back and forth among themselves.
guest computer An unknown computer that isn’t included in a computer list on your server.
guest user A user who can log in to your server without a user name or password.
home folder A folder for a user’s personal use. Mac OS X also uses the home folder, for example, to store system preferences and managed user settings for Mac OS X users.
HTML Hypertext Markup Language. The set of symbols or codes inserted in a file to be displayed on a World Wide Web browser page. The markup tells the web browser how to display a webpage’s words and images for the user.
HTTP Hypertext Transfer Protocol. The client/server protocol for the World Wide Web. The HTTP protocol provides a way for a web browser to access a web server and request hypermedia documents created using HTML.
ICMP Internet Control Message Protocol. A message control and error-reporting protocol used between host servers and gateways. For example, some Internet software applications use ICMP to send a packet on a round trip between two hosts to determine round-trip times and discover problems on the network.
idle user A user who is connected to the server but hasn’t used the server volume for a period of time.
IMAP Internet Message Access Protocol. A client-server mail protocol that allows users to store their mail on the mail server rather than download it to the local computer. Mail remains on the server until the user deletes it.
IP Internet Protocol. Also known as IPv4. A method used with Transmission Control Protocol (TCP) to send data between computers over a local network or the Internet. IP delivers packets of data, while TCP keeps track of data packets.

292 Glossary
IP subnet A portion of an IP network, which may be a physically independent network segment, that shares a network address with other portions of the network and is identified by a subnet number.
ISP Internet service provider. A business that sells Internet access and often provides web hosting for ecommerce applications as well as mail services.
Kerberos A secure network authentication system. Kerberos uses tickets, which are issued for a specific user, service, and period of time. Once a user is authenticated, it’s possible to access additional services without retyping a password (this is called single sign-on) for services that have been configured to take Kerberos tickets. Mac OS X Server uses Kerberos v5.
Kerberos realm The authentication domain comprising the users and services that are registered with the same Kerberos server. The registered services and users trust the Kerberos server to verify each other’s identities.
LDAP Lightweight Directory Access Protocol. A standard client-server protocol for accessing a directory domain.
lease period A limited period of time during which IP addresses are assigned. By using short leases, DHCP can reassign IP addresses on networks that have more computers than available IP addresses.
load balancing The process of distributing client computers’ requests for network services across multiple servers to optimize performance.
local domain A directory domain that can be accessed only by the computer on which it resides.
local home folder A home folder that resides on disk on the computer a user is logged in to. It’s accessible only by logging directly into the computer where it resides unless you log in to the computer using SSH.
local hostname A name that designates a computer on a local subnet. It can be used without a global DNS system to resolve names to IP addresses. It consists of lowercase letters, numbers, or hyphens (except as the last characters), and ends with “.local” (for example, bills-computer.local). Although the name is derived by default from the computer name, a user can specify this name in the Network pane of System Preferences. It can be changed easily, and can be used anywhere a DNS name or fully qualified domain name is used. It can only resolve on the same subnet as the computer using it.
long name The long form of a user or group name. See also user name.
LPR Line Printer Remote. A standard protocol for printing over TCP/IP.

Glossary 293
mail host The computer that provides your mail service.
managed client A user, group, or computer whose access privileges and/or preferences are under administrative control.
managed network The items managed clients are allowed to “see” when they click the Network icon in a Finder window. Administrators control this setting using Workgroup Manager. Also called a “network view.”
managed preferences System or application preferences that are under administrative control. Workgroup Manager allows administrators to control settings for certain system preferences for Mac OS X managed clients.
MIME Multipurpose Internet Mail Extensions. An Internet standard for specifying how a web browser handles a file with certain characteristics. A file’s suffix describes its type. You determine how the server responds when it receives files with certain suffixes. Each suffix and its associated response make up a MIME type mapping.
MTA Mail Transfer Agent. A mail service that sends outgoing mail, receives incoming mail for local recipients, and forwards incoming mail of nonlocal recipients to other MTAs.
multicast DNS A protocol developed by Apple for automatic discovery of computers, devices, and services on IP networks. Called “Bonjour” (previously “Rendezvous”) by Apple, this proposed Internet standard protocol is sometimes referred to as “ZeroConf” or “multicast DNS.” For more information, visit www.apple.com or www.zeroconf.org. To see how this protocol is used in Mac OS X Server, see local hostname.
multihoming The ability to support multiple network connections. When more than one connection is available, Mac OS X selects the best connection according to the order specified in Network preferences.
MX record Mail exchange record. An entry in a DNS table that specifies which computer manages mail for an Internet domain. When a mail server has mail to deliver to an Internet domain, the mail server requests the MX record for the domain. The server sends the mail to the computer specified in the MX record.
name server A server on a network that keeps a list of names and the IP addresses associated with each name. See also DNS, WINS.
NetBIOS Network Basic Input/Output System. An application that allows applications on different computers to communicate within a local area network.
NetBoot server A Mac OS X server on which you’ve installed NetBoot software and have configured to allow clients to start up from disk images on the server.
NetInfo One of the Apple protocols for accessing a directory domain.

294 Glossary
NFS Network File System. A client/server protocol that uses Internet Protocol (IP) to allow remote users to access files as though they were local. NFS exports shared volumes to computers according to IP address, rather than user name and password.
nfsd daemon An NFS server process that runs continuously behind the scenes and processes read and write requests from clients. The more daemons that are available, the more concurrent clients can be served.
Open Directory The Apple directory services architecture, which can access authoritative information about users and network resources from directory domains that use LDAP, NetInfo, or Active Directory protocols; BSD configuration files; and network services.
Open Directory master A server that provides LDAP directory service, Kerberos authentication service, and Open Directory Password Server.
open relay A server that receives and automatically forwards mail to another server. Junk mail senders exploit open relay servers to avoid having their own mail servers blacklisted as sources of junk mail.
ORBS Open Relay Behavior-modification System. An Internet service that blacklists mail servers known to be or suspected of being open relays for senders of junk mail. ORBS servers are also known as “black-hole” servers.
owner The owner of an item can set Read & Write, Read only, or No Access permissions for Owner; Group; and Others. The owner also can assign ownership of an item to another user, and Group privileges to another group. By default the owner has Read & Write permissions.
parent A computer whose shared directory domain provides configuration information to another computer.
PHP PHP Hypertext Preprocessor (originally Personal Home Page). A scripting language embedded in HTML that’s used to create dynamic webpages.
POP Post Office Protocol. A protocol for retrieving incoming mail. After a user retrieves POP mail, it’s stored on the user’s computer and is usually deleted automatically from the mail server.
predefined accounts User accounts that are created automatically when you install Mac OS X. Some group accounts are also predefined.
preferences cache A storage place for computer preferences and preferences for groups associated with that computer. Cached preferences help you manage local user accounts on portable computers.

Glossary 295
presets Initial default attributes you specify for new accounts you create using Workgroup Manager. You can use presets only during account creation.
primary group A user’s default group. The file system uses the ID of the primary group when a user accesses a file he or she doesn’t own.
primary group ID A unique number that identifies a primary group.
print queue An orderly waiting area where print jobs wait until a printer is available. The print service in Mac OS X Server uses print queues on the server to facilitate management.
privileges The right to access restricted areas of a system or perform certain tasks (such as management tasks) in the system.
proxy server A server that sits between a client application, such as a web browser, and a real server. The proxy server intercepts all requests to the real server to see if it can fulfill the requests itself. If not, it forwards the request to the real server.
QTSS QuickTime Streaming Server. A technology that lets you deliver media over the Internet in real time.
realm General term with multiple applications. See WebDAV realm, Kerberos realm.
relay In QuickTime Streaming Server, a relay receives an incoming stream and then forwards that stream to one or more streaming servers. Relays can reduce Internet bandwidth consumption and are useful for broadcasts with numerous viewers in different locations. In Internet mail terms, a relay is a mail SMTP server that sends incoming mail to another SMTP server, but not to its final destination.
relay point See open relay.
RTP Real-Time Transport Protocol. An end-to-end network-transport protocol suitable for applications transmitting real-time data (such as audio, video, or simulation data) over multicast or unicast network services.
RTSP Real-Time Streaming Protocol. An application-level protocol for controlling the delivery of data with real-time properties. RTSP provides an extensible framework to enable controlled, on-demand delivery of real-time data, such as audio and video. Sources of data can include both live data feeds and stored clips.
scope A group of services. A scope can be a logical grouping of computers, such as all computers used by the production department, or a physical grouping, such as all computers located on the first floor. You can define a scope as part or all of your network.

296 Glossary
SDP Session Description Protocol. A text file used with QuickTime Streaming Server that provides information about the format, timing, and authorship of a live streaming broadcast and gives the user’s computer instructions for tuning in.
search path See search policy.
search policy A list of directory domains searched by a Mac OS X computer when it needs configuration information; also the order in which domains are searched. Sometimes called a search path.
shadow image A file created by the NetBoot daemon process for each NetBooted client where applications running on the client can write temporary data.
share point A folder, hard disk (or hard disk partition), or CD that’s accessible over the network. A share point is the point of access at the top level of a group of shared items. Share points can be shared using AFP, Windows SMB, NFS (an “export”), or FTP protocols.
short name An abbreviated name for a user. The short name is used by Mac OS X for home folders, authentication, and email addresses.
Simplified Finder A user environment featuring panels and large icons that provide novice users with an easy-to-navigate interface. Mounted volumes or media to which users are allowed access appear on panels instead of on the standard desktop.
SLP DA Service Location Protocol Directory Agent. A protocol that registers services available on a network and gives users easy access to them. When a service is added to the network, the service uses SLP to register itself on the network. SLP/DA uses a centralized repository for registered network services.
SMB/CIFS Server Message Block/Common Internet File System. A protocol that allows client computers to access files and network services. It can be used over TCP/IP, the Internet, and other network protocols. Windows services use SMB/CIFS to provide access to servers, printers, and other network resources.
SMTP Simple Mail Transfer Protocol. A protocol used to send and transfer mail. Its ability to queue incoming messages is limited, so SMTP usually is used only to send mail, and POP or IMAP is used to receive mail.
SNMP Simple Network Management Protocol. A set of standard protocols used to manage and monitor multiplatform computer network devices.
spam Unsolicited email; junk mail.
SSL Secure Sockets Layer. An Internet protocol that allows you to send encrypted, authenticated information across the Internet. More recent versions of SSL are known as Transport Level Security (TLS).

Glossary 297
static IP address An IP address that’s assigned to a computer or device once and is never changed.
subnet A grouping on the same network of client computers that are organized by location (different floors of a building, for example) or by usage (all eighth-grade students, for example). The use of subnets simplifies administration. See also IP subnet.
system-less client A computer that doesn’t have an operating system installed on its local hard disk. System-less computers can start up from a disk image on a NetBoot server.
TCP Transmission Control Protocol. A method used along with the Internet Protocol (IP) to send data in the form of message units between computers over the Internet. IP takes care of handling the actual delivery of the data, and TCP takes care of keeping track of the individual units of data (called packets) into which a message is divided for efficient routing through the Internet.
Tomcat The official reference implementation for Java Servlet 2.2 and JavaServer Pages 1.1, two complementary technologies developed under the Java Community Process.
TTL Time-to-live. The specified length of time that DNS information is stored in a cache. When a domain name-IP address pair has been cached longer than the TTL value, the entry is deleted from the name server’s cache (but not from the primary DNS server).
UDP User Datagram Protocol. A communications method that uses the Internet Protocol (IP) to send a data unit (called a datagram) from one computer to another in a network. Network applications that have very small data units to exchange may use UDP rather than TCP.
UID User ID. A number that uniquely identifies a user within a file system. Mac OS X computers use the UID to keep track of a user’s folder and file ownership.
Unicode A standard that assigns a unique number to every character, regardless of language or the operating system used to display the language.
URL Uniform Resource Locator. The address of a computer, file, or resource that can be accessed on a local network or the Internet. The URL is made up of the name of the protocol needed to access the resource, a domain name that identifies a specific computer on the Internet, and a hierarchical description of a file location on the computer.
user name The long name for a user, sometimes referred to as the user’s “real” name. See also short name.
user profile The set of personal desktop and preference settings that Windows saves for a user and applies each time the user logs in.

298 Glossary
virtual user An alternate email address (short name) for a user. Similar to an alias, but it involves creating another user account.
VPN Virtual Private Network. A network that uses encryption and other technologies to provide secure communications over a public network, typically the Internet. VPNs are generally cheaper than real private networks using private lines but rely on having the same encryption system at both ends. The encryption may be performed by firewall software or by routers.
WebDAV Web-based Distributed Authoring and Versioning. A live authoring environment that allows client users to check out webpages, make changes, and then check the pages back in while a site is running.
WebDAV realm A region of a website, usually a folder or directory, that’s defined to provide access for WebDAV users and groups.
wildcard A range of possible values for any segment of an IP address.
WINS Windows Internet Naming Service. A name resolution service used by Windows computers to match client names with IP addresses. A WINS server can be located on the local network or externally on the Internet.
workgroup A set of users for whom you define preferences and privileges as a group. Any preferences you define for a group are stored in the group account.

299
Inde
xIndex
Aab tool 213access 36accounts 97
administrator 98group 110mobile user 108modifying user 107removing users 103securing 126
ACL (access control list) 157addsite script 212AFP (Apple Filing Protocol)
canceling user disconnect 143changing service settings 137checking service status 136disconnecting users 142listing connected users 141sending user message 142service settings 137starting service 136stopping service 136viewing service logs 145viewing service settings 136viewing service statistics 144
AirPort settings 78Apache Tomcat 214Apache web server 207, 209
performance tuning 213Apple Filing Protocol. See AFPAppleTalk settings 72asr tool 95
restoring images 177
BBackup
mail files 196bless tool 54Bonjour name 80boot device, choosing 178BootP
setting server to use 68
Ccase-sensitive file system 88certadmin tool 200certificate file 198–200certificates
managing 200purchasing 200
certtool tool 198, 200changeip tool 67chgrp tool 126chmod tool
ACL 158changing permissions 125
chown tool 126command editing shortcuts 26command not found message 25computer name 57, 79configd daemon 80configuration file, server
creating 41example 44naming 41, 42saving 41
connectionsAFP 141FTP 150QTSS 272SMB 155
createhomedir tool 109cron tool 27CSR (Certificate Signing Request) 198–200CUPS (Common UNIX Printing System)
logs 164lp 162lpr 162
Cyrus 180
Ddate, viewing or changing 57, 58defaults tool 124delay rebinding options, LDAP 255df tool 85

300 Index
DHCP (Dynamic Host Configuration Protocol)adding a subnet 222changing service settings 219checking service status 218service settings 219set server to use 68starting service 218static map 223stopping service 218viewing service logs 224viewing service settings 218
dial-in service, PPP 248DirectoryServiceAttributes 252DirectoryService daemon 252disk journaling 91disklabel tool 90diskspacemonitor tool 85diskutil tool 87DNS (Domain Name System)
changing servers 69changing service settings 226checking service status 225service settings 226starting service 225stopping service 225viewing service logs 226viewing service settings 225viewing service statistics 226
Domain Name System. See DNSdscl tool 47, 100, 251, 263dsconfigad tool 265dsconfigldap tool 265dseditgroup tool 117, 264dsimport tool 119–120dsperfmonitor tool 252Dynamic Host Configuration Protocol. See DHCP
Eenergy saver settings 59environment variables 24env tool 24error messages
command not found 25executing commands 25
Ffile system, case-sensitive 88File Transfer Protocol. See FTPfingerprint, RSA 33Firewall service. See IPFilter servicefsck_hfs tool 90fsck tool 91FTP (File Transfer Protocol)
changing service settings 148checking connections 150
checking service status 147service settings 148starting service 147stopping service 147viewing service logs 150viewing service settings 147
FTP proxy settings 76
GGopher proxy settings 77grep tool 26group
accounts 110adding and removing user 113creating 111creating group folder 118editing records 117removing 113
Hhdiutil tool 95
image management 176home folder, creating 109host name 79hup signal 274
Iifconfig tool 63
link aggregation 71image
booting from 176updating 176
installer tool 37, 176installing software 37IP address
changing server’s address 66validating 68
IP failover 245–248ipfilter service
changing settings 229checking status 228configuration file 230defining rules 230settings 229starting 228stopping 228viewing logs 234viewing settings 228
IP forwarding 227ipfw.conf file 230ipfw tool 232
JJBoss 214journaling 91

Index 301
Kkadmind daemon 262kadmin tool 262kdb5_util tool 261kdcsetup tool 261Kerberos 261
backing up 261principal management 262tools and utilities 261
kerberosautoconfig tool 261keychain 198killall tool 105, 283kill tool 74, 274known_hosts file 33krb5kdc tool 262
Llaunchd daemon 55LDAP (Lightweight Directory Access Protocol) 253
and SASL 255configuration file 255delay rebinding options 255idle timeout parameter 255ldapsearch tool 255parameter list 255rebinding parameter 255tools and utilities 254
ldapadd tool 254, 258ldapcompare tool 254ldapdelete tool 254ldapmodify tool 254ldapmodrdn tool 254ldappasswd tool 254ldapsearch tool 254, 255ldapwhoami tool 254log files
AFP service 145DHCP service 224DNS service 226Firewall service 234FTP service 150IPFilter service 234Mail service 195NAT service 237Print service 169QTSS 274reclaiming space 86SMB/CIFS service 157VPN service 242Web service 210
logginglocal logging 282remote logging 283system events 281
login, enabling remote 61
lookupd daemon 131, 264lpr tool 162lp tool 162
MMAC address 64Mail backup 196Mailman 180Mail service
changing settings 181checking status 181reconstructing 197settings 182SSL 198starting 181stopping 181viewing logs 195viewing settings 181viewing statistics 194
man pagesviewing 28
man tool 28mdfind tool 93mdls tool 93mdutil tool 94megaraid tool 285mkpassdb tool 260mount tool 84, 91MySQL 215
NNAT (Network Address Translation)
changing service settings 235checking service status 235port mapping 237service settings 236starting service 235stopping service 235viewing service logs 237viewing service settings 235
NeST tool 259, 260NetBoot service
changing settings 172checking status 172enabling NetBoot 1.0 175filters record array 174general settings 173image record array 174port record array 175starting 171stopping 171storage record array 173viewing settings 172
NetInfo tools and utilities 259Network Address Translation. See NAT

302 Index
Network File System. See NFSnetwork interface, settings 64network port
configurations 65settings 64
networksetup tool 47, 57, 64network time server 57, 58newfs tool 90NFS (Network File System)
changing service settings 146checking service status 146starting and stopping service 146viewing service settings 146
nicl tool 249, 259nidump tool 259nifind tool 259nigrep tool 259niload tool 259nireport tool 259nvram tool 54
booting from an image 176
OOpen Directory
data types 252modifying a node 252NetInfo 259settings 252SLP 252testing configuration 251testing plug-ins 252
Open firmwarebooting from an image 176
Opening 21
Ppasswd tool 102password server 260pdisk tool 89pico tool 92plug-ins, Open Directory 252pmset tool 60Point-to-Point Protocol. See PPPPostfix agent 179power failure
automatic restart 59power management 60PPP (Point-to-Point Protocol)
enabling dial-in service 248pppd daemon 248
Print servicechanging settings 163checking status 163holding jobs 168
listing jobs 167listing queues 167pausing queues 167queue data array 165settings 164starting 162stopping 162viewing logs 169viewing settings 163
proxy settingsFTP 76Gopher 77SOCKS firewall 78streaming 77web 77
ps tool 74listing QTSS processes 274
pwpolicy tool 130, 260
Qqtmedia tool 279qtpasswd tool 275qtref tool 279QTSS (QuickTime Streaming Server)
access control 276changing settings 268checking status 268commands for managing 267listing connections 272logs 274security 275settings 269starting 267statistics 273stopping 268viewing settings 268
QuickTime Streaming Server. See QTSS
Rracoon daemon 243RAID 94rebinding options, LDAP 255reconstruct tool 197remote login, enabling 61restart
automatic 59checking if required 48server 53
root privilegessudo tool 26su tool 26
RSA fingerprint 33rsync tool 245running tools 25

Index 303
Ss2svpnadmin tool 243sa_srchr tool 39SASL
used by ldapsearch 255scheduling tasks 27scp tool 32scripts
adding a website 212scselect tool 82scutil tool 80Secure Shell (SSH) 31
man-in-the-middle attack 34using 35
Secure Sockets Layer. See SSLserial number, server software 49server configuration file
example 44naming 41, 42saving 41
Server Message Block. See SMB/CIFSservermgrd daemon 48server setup
automating 40moving server 51remote 47updating software 50
serversetup tool 64usage notes 48
Service Location Protocol. See SLPsetkey tool 243setting permissions 123sftp tool 32share points
creating 134listing 134updating SMB/CIFS service after change 157
sharing tool 134shortcuts
typing commands 26shutdown tool 54
restarting a server 53Sieve scripting 202Simple Network Management Protocol (SNMP) 72Single Sign-On 261slapadd tool 254slapcat tool 254slapconfig tool 254slapd daemon 254slapindex tool 255slappasswd tool 255sleep settings 59SLP (Service Location Protocol)
registering URLs 252slp_reg tool 252
slurpd daemon 254SMB/CIFS service
changing service settings 152checking service status 151disconnecting users 156listing service users 155service settings 152starting service 151stopping service 151viewing service logs 157viewing service settings 151viewing service statistics 156
snmpd agent 73configuring 74
snmpget tool 76snmpwalk tool 76SOCKS firewall proxy settings 78softwareupdate tool 50Spotlight
enabling and disabling 92sshd daemon 32ssh-keygen tool 32ssh tool 31, 35SSL (Secure Sockets Layer) 48
using with Mail service 198sso_util tool 261startup disk 60statistics
AFP 144DNS 226Mail service 194QTSS 273SMB/CIFS 156Web service 210
streaming proxy settings 77subnet mask
validating 68sudo tool 26su tool 26sysctl tool 227syslogd daemon 283systemsetup tool 47, 57, 61
Ttail tool
viewing AFP service logs 145viewing DHCP service logs 224viewing DNS service logs 226viewing FTP service logs 150viewing IPFilter service logs 234viewing Mail service logs 195viewing NAT service logs 237viewing Print service logs 169viewing QTSS service logs 274viewing SMB/CIFS service logs 157

304 Index
viewing VPN service logs 242viewing Web service logs 210
TCP/IP settings 66, 68telnet tool 36Terminal application 21terminating commands 27throughput. See statisticstime, viewing or changing 57, 58time server 57, 58time zone 57, 58tools for remote configuration
dscl 47networksetup 47systemsetup 47
Uumount tool 84user
administrator 98nonadministrator 100
userschecking admin privileges 100checking name, UID, or password 106creating administrators 98creating home folder 109importing 119–122
VViewing 234viewing command information 28Virtual Private Network. See VPNvisudo tool 127VLAN (Virtual Local Area Network) 70volumes, mounting and unmounting 84
VPN (Virtual Private Network)changing service settings 239checking service status 238keyagent user 244service settings 239site-to-site 243starting service 238stopping service 238viewing service logs 242viewing service settings 238
vpnaddkeyagentuser tool 244vpnd daemon 243
Wweb proxy settings 77Web service
changing settings 209checking status 208listing sites 210script to add site 212starting 208stopping 208viewing logs 210viewing settings 208viewing statistics 210
websitesscript for adding 212
Windows service. See SMB/CIFS servicewireless local area network (WLAN). See AirPort settings
Xxinetd daemon 217