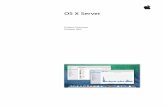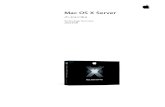タレント・リテンション テクノロジーが実現する 6 つのベス …...タレント・リテンション:テクノロジーが実現する6つのベストプラクティス
Mac OS X Server Web テクノロジーの管理 -...
Transcript of Mac OS X Server Web テクノロジーの管理 -...
K
Apple Computer, Inc.
© 2005 Apple Computer, Inc. All rights reserved.
Mac OS X Serverソフトウェアの正規ライセンス製品の使用許諾を受けたお客様、またはかかるお客様の許諾を得た者は、本ソフトウェアの使用を学習する目的で本書を複製することができます。本書のいかなる部分も、本書のコピーの販売または有償のサポートサービスなどの商用目的で、複製または譲渡することは禁じられています。
本書には正確な情報を記載するように努めました。ただし、誤植や制作上の誤記がないことを保証するものではありません。
Apple1 Infinite LoopCupertino CA 95014-2084U.S.A.www.apple.com
アップルコンピュータ株式会社〒 163-1480 東京都新宿区西新宿 3丁目 20番 2号東京オペラシティタワー www.apple.com/jp
Apple ロゴは、米国その他の国で登録された Apple Computer, Inc.の商標です。キーボードから入力可能な Apple ロゴについても、これを Apple Computer, Inc.からの書面による許諾なしに商業的な目的で利用すると、連邦および州の商標法および不正競争防止法違反となる場合があります。
Apple、 Appleロゴ、 Mac、 Mac OS、 Macintosh、 Power Mac、 Power Macintosh、 WebObjects、および Xserveは、米国その他の国で登録された Apple Computer, Inc.の商標です。 Finderおよび Xgridは、 Apple Computer, Inc.の商標です。
Adobe、 PostScript は、アドビシステムズ社の商標です。
Java および Javaベースの商標とロゴは、米国およびその他の国における Sun Microsystems, Inc.の商標または登録商標です。
UNIXは、 X/Open Company, Ltd.が独占的にライセンスしている米国その他の国における登録商標です。
Apacheは、 Apache Software Foundation社の商標で、許可を得て使用しています。
本書に記載されているその他の会社名および製品名は、それぞれの会社の商標です。他社製品に関する記載は、情報の提供のみを目的としたものであり、保証または推奨するものではありません。 Apple Computer, Inc.は他社製品の性能または使用につきましては一切の責任を負いません。
J019-0171/03-24-05
1 目次
序章 7 このガイドについて 7 バージョン 10.4の新機能 7 このガイドの構成 8 このマニュアルを使う 8 オンスクリーンヘルプを使用する 9
Mac OS X Serverマニュアル
10 マニュアルのアップデートを入手する 11 その他の情報 12 経験豊富なサーバ管理者の場合
第 1 章 13 Web テクノロジーの概要 13
Webテクノロジーの概要
14 主要な Webコンポーネント 14
Apache Webサーバ
14
WebDAV
14
CGI への対応 14
SSLへの対応
15
SSI( Server Side Include)を使った動的コンテンツ 15 フロントエンドキャッシュ 15 ウェブログおよび RSSへの対応 15 設定する前に 15
Webサーバを設定する
16 セキュリティで保護されたトランザクションを提供する 16
Webサイトを設定する
16 複数の Webサイトを運用する 17
WebDAVを理解する
18
MIME( Multipurpose Internet Mail Extension)を理解する
第 2 章 21 Web テクノロジーを管理する 21
Webサーバをはじめて設定する
23 サーバ管理を使用して Webサーバを管理する 23
Webサービスを開始する/停止する
24
MIMEマッピングとコンテンツハンドラを変更する 25 ウェブログ(ブログ)を管理する
3
4
26 接続を管理する 26
Webサーバの同時接続を設定する
26
Webサーバの持続的な接続を設定する 27 接続タイムアウトの間隔を設定する 27
Webサービスにアクセスできるユーザを指定する
28 プロキシキャッシュを設定する 29
Webサーバにキャッシュしない Webサイトを指定する
29
SSL( Secure Sockets Layer)を使用する 29
SSLについて
30
WebDAVを使用する 30
Tomcatを使用する
30
WebObjectsを使用する 31
JBossを使用する
31
Webサービスの状況を表示する 31
Webサービスの概要
31 使用中の Webサービスモジュール 32
Webサービスの動作ログを表示する/検索する
第 3 章 33 Web サイトを管理する 33 サーバ管理を使用して Webサイトを管理する 33
Webサイトの Documentsフォルダを設定する
34 サーバで Webサイトを有効にする 34
1台のサーバで複数のサイトを管理する
36 サイトの Webフォルダを設定する 36
Webサイトのデフォルトのページを設定する
37
Webサイトのアクセスポートを変更する 37 静的な Webサイトのパフォーマンスを向上させる(パフォーマンスキャッシュ) 37
Webサービスのパフォーマンスキャッシュを使用する効果について理解する
39
Webサイトのエラーログとアクセスログを許可する 41
Webサイトのディレクトリのリスト表示を設定する
41
Webサイトの内容の検索に使用する索引を作成する 42
Webサイトに接続する
43
Webサイトのアクセス権を設定する 44
Webサイト上で WebDAVを使用可能にする
45
WevDAVを使用してファイルを共有する 45
WebDAVと Webコンテンツファイルおよび Webコンテンツフォルダのアクセス権との関係
46 統合された WebDAVダイジェスト認証を使用可能にする 46
WebDAVと Webパフォーマンスキャッシュとの競合
46 エイリアスを使用してサイトへのアクセスを管理する 49
CGI( Common Gateway Interface)スクリプトを許可する
49
SSI( Server Side Include)を許可する 49
Webサイト設定を表示する
50
MIMEタイプとコンテンツハンドラに対するサーバの応答を設定する
目次
50 SSLを使用する 52
SSL証明書でパスフレーズを使用する
52
Webサイトの SSLログを設定する 52
PHP を許可する
53
Webサイトのユーザコンテンツ 53
Webサービスの設定
54 デフォルトの内容 54
Webコンテンツにアクセスする
第 4 章 57 WebMail57
WebMailの基本
57
WebMail のユーザ 58
WebMail とメールサーバ
58
WebMail のプロトコル 59
WebMailを使用する
59
WebMailを設定する
第 5 章 61 WebObjects および Web関連のオープン・ソース・アプリケーションを操作する 61
WebObjects
61
WebObjects を開始する/停止する 62
WebObjects の設定を変更する
62
Java Monitorアプリケーションを開く 62
Apache
62
Apacheの重要なファイルが保管されている場所 63
Apache設定ファイルを編集する
63
apachectlスクリプトを使って Webサービスを開始する/停止する 64
Apacheのマルチキャスト DNS登録について
64
Apache Axisを使用する 65
Apache 2を使用する
66
JBoss
67
JBoss設定をバックアップする/復元する 68
Tomcat
68
Tomcatをアプリケーションコンテナとして設定する 69
MySQL
69
MySQLをインストールする
第 6 章 71 Web モジュールをインストールする/表示する 71
Apacheモジュール
71
Macintosh固有のモジュール 71
mod_macbinary_apple
72
mod_spotlight_apple
72
mod_auth_apple
72
mod_hfs_apple
72
mod_digest_apple
目次 5
6
72 mod_bonjour72 オープンソースのモジュール 72
Tomcat
73
PHP: Hypertext Preprocessor 73
mod_perl
第 7 章 75 問題を解決する 75 ユーザがサーバ上の Webサイトに接続できない 76
Webモジュールが期待通りに動作しない
76
CGIが動作しない場合 76 サーバが正常に動作していないか、処理が遅い
用語集 77
索引 81
目次
序章
このガイドについて
このガイドでは、 Webサーバと Webサービスの設定および管理方法と、オープンソースの Web テクノロジーの使用方法について説明します。
バージョン 10.4の新機能 • ウェブログサービス。 Mac OS X Server では、 RSSおよび Atom XML標準に準拠するマルチユーザのウェブログサーバを使用できます。ウェブログサービスでは、オープンディレクトリ認証が
サポートされます。セキュリティを強化するため、ユーザは SSLに対応した Webサイトを使用してウェブログサービスにアクセスできます。ウェブログについて詳しくは、コラボレーションサー
ビス管理ガイドの第 3章「ウェブログサービス」を参照してください。 • 証明書の管理。「サーバ管理」では、 Web、メール、オープンディレクトリ、および SSL証明書に対応したその他のサービスで使用できる SSL 証明書を簡単に管理できます。自分で署名した証明書を作成し、証明書署名要求( CSR)を生成して、認証局から SSL 証明書を取得し、証明書をインストールすることができます。証明書管理のコントロールは、 Mac OS X Server のメールコンポーネントに含まれています。
• WebObjects。 Mac OS X Server は、 WebObjectsのランタイムライブラリを使用できる上、アプリケーションを無制限に展開できるライセンスを提供しており、 J2EE 互換の WebObjectsアプリケーションに最適なプラットフォームとなっています。また、「サーバ管理」アプリケーション内
から WebObjectsを設定および監視するための、視覚的で使いやすいツールも提供されています。
このガイドの構成このガイドは、以下の章で構成されています: • 第 1章「 Webテクノロジーの概要」では、サーバの設定、 Webサイトの設定、および専用の Webコンポーネントの主要な概念と基本的な情報を説明します。
• 第 2 章「 Webテクノロジーを管理する」では、 Webサーバをはじめて設定する方法や、 Web設定と Webコンポーネントを管理する方法について説明します。
• 第 3 章「 Webサイトを管理する」では、 Webサイトを設定および管理するための手順について説明します。
• 第 4 章「 WebMail」では、 Webサーバで WebMailを有効にして使用する方法について説明します。
7
8
• 第 5 章「 WebObjectsおよび Web関連のオープン・ソース・アプリケーションを操作する」では、 WebObjectsおよびオープンソースのコンポーネントの Apache、 JBoss、 Tomcat、 MySQLの概要と操作手順について説明します。
• 第 6 章「 Webモジュールをインストールする/表示する」では、 Mac OS X Serverに付属するモジュールの概要と、それらをインストールして有効にし、表示する方法について説明します。
• 第 7 章「問題を解決する」では、 Webテクノロジーと Webサイトに関する問題の解決方法について説明します。
• 用語集には、このマニュアルで使用されている用語の定義が記載されています。
参考:アップルではソフトウェアの新しいバージョンやアップデートを頻繁にリリースするため、このガイドに示されている図は、画面の表示と異なる場合があります。
このマニュアルを使うこのガイドの章は、 Mac OS X Server で Windows サービスを提供するための設定を行うときに必要と思われる順番で編成されています。 •
Webテクノロジーの基本的な概念とコンポーネントを理解するには、第 1章を参照してください。
•
Webサーバとそのテクノロジーを設定するときは、第 2章の手順に従ってください。 •
Webサイトを設定および変更するときは、第 3章の手順に従ってください。
•
Webテクノロジーに関するその他の情報および特殊な機能の説明については、第 4~ 6章を参照してください。
•
Webテクノロジーに関する問題が起きたときは、第 7章を参照してください。 • その他の参考資料については、第 8章を参照してください。
オンスクリーンヘルプを使用するオンスクリーンヘルプを使用すると、サーバマニュアル一式に含まれるガイドに記載されている、手
順やその他の役立つ情報を参照できます。
Mac OS X Serverが動作するコンピュータでは、「サーバ管理」または「ワークグループマネージャ」を開くと、オンスクリーンヘルプを利用できます。「ヘルプ」メニューから、次のいずれかのオプ
ションを選びます: •「サーバ管理ヘルプ」または「ワークグループマネージャヘルプ」を選ぶと、アプリケーションに関する情報が表示されます。
•「Mac OS X Server ヘルプ」を選ぶと、サーバヘルプのメインページが表示されます。ここから、サーバ情報を検索またはブラウズできます。
•「マニュアル」を選ぶと、 www.apple.com/jp/server/documentationにアクセスして、サーバのマニュアルをダウンロードできます。
サーバまたは管理用コンピュータの「 Finder」またはその他のアプリケーションからオンスクリーンヘルプを利用することもできます。(管理用コンピュータとは、サーバ管理ソフトウェアがインス
トールされている Mac OS X コンピュータのことです。)「ヘルプ」メニューを使用して「ヘルプビューア」を開き、「ライブラリ」>「 Mac OS X Serverヘルプ」と選択します。
序章 このガイドについて
サーバの最新のヘルプトピックを参照するには、「ヘルプビューア」を使用している間、サーバまた
は管理用コンピュータがインターネットに接続されていることを確認してください。「ヘルプビュー
ア」は、サーバの最新のヘルプトピックをインターネットから自動的に取得してキャッシュします。
インターネットに接続されていないときは、「ヘルプビューア」は、キャッシュされているヘルプト
ピックを表示します。
Mac OS X Serverマニュアル Mac OS X Serverのマニュアルには、各サービスについて解説し、それらのサービスの設定、管理、および問題を解決する手順を説明しているガイドが含まれています。これらのガイドはすべて、次
の場所から PDF形式で入手できます:
www.apple.com/jp/server/documentation/
ガイド名 ガイドの内容:
Mac OS X Serverお使いになる前にバージョン 10.4 以降用
Mac OS X Serverをインストールし、はじめて設定する方法について説明します。
Mac OS X Serverアップグレードおよび移行バージョン 10.4 以降用
古いバージョンのサーバで現在使用されているデータとサービス設定を使
用する方法について説明します。
Mac OS X Serverユーザの管理バージョン 10.4以降用
ユーザ、グループ、およびコンピュータのリストを作成および管理する方
法について説明します。また、 Mac OS X クライアントの管理された環境設定を設定する方法について説明します。
Mac OS X Serverファイルサービスの管理バージョン 10.4 以降用
AFP、 NFS、 FTP、および SMB/CIFS プロトコルを使って、選択したサーバのボリュームまたはフォルダを複数のサーバクライアントの間で共有する
方法について説明します。
Mac OS X Serverプリントサービスの管理バージョン 10.4 以降用
共有プリンタを管理する方法と、共有プリンタに関連付けられたキューと
プリントジョブを管理する方法について説明します。
Mac OS X Serverシステムイメージおよびソフトウェア・アップデートの管理バージョン 10.4 以降用
NetBootとネットワークインストールを使用して、 Macintoshコンピュータがネットワーク経由で起動できるディスクイメージを作成する方法について説明します。また、クライアントコンピュータをネットワーク経由でアップデートするためのソフトウェア・アップデート・サーバを設定する
方法について説明します。
Mac OS X Serverメールサービスの管理バージョン 10.4 以降用
メールサービスをサーバ上で設定、構成、および管理する方法について説
明します。
Mac OS X Server Webテクノロジーの管理バージョン 10.4 以降用
WebDAV、 WebMail、および Webモジュールを含めて、 Webサーバを設定および管理する方法について説明します。
Mac OS X Serverネットワークサービスの管理バージョン 10.4以降用
DHCP、 DNS、 VPN、 NTP、 IPファイアウォール、および NATの各サービスをサーバ上で設定、構成、および管理する方法について説明します。
Mac OS X Serverオープンディレクトリの管理バージョン 10.4以降用
ディレクトリサービスと認証サービスを管理する方法について説明します。
Mac OS X Server QuickTimeStreaming Server の管理バージョン 10.4以降用
QuickTimeストリーミングサービスを設定および管理する方法について説明します。
Mac OS X Server Windows サービスの管理バージョン 10.4 以降用
PDC、 BDC、ファイル、 Windows コンピュータユーザ用のプリントなどのサービスを設定および管理する方法について説明します。
序章 このガイドについて 9
10
マニュアルのアップデートを入手するアップルでは必要に応じて、オンスクリーンヘルプの新しいトピック、改訂されたガイド、および
ソリューションに関する書類を公開しています。新しいヘルプトピックには、最新のガイドの改訂
分が含まれます。 • オンスクリーンヘルプの新しいトピックを表示するときは、サーバまたは管理用コンピュータがインターネットに接続されていることを確認し、 Mac OS X Server ヘルプのメインページにある「最新情報」のリンクをクリックします。
•
PDF形式の最新のガイドおよびソリューションに関する書類をダウンロードするときは、 Mac OS X Serverのマニュアルの Webページ( www.apple.com/jp/server/documentation)にアクセスしてください。
Mac OS X Server Windows NT からの移行バージョン 10.4 以降用
アカウント、共有フォルダ、およびサービスを Windows NT サーバから Mac OS X Serverに移動する方法について説明します。
Mac OS X Server Javaアプリケーションサーバの管理バージョン10.4 以降用
Mac OS X Server上で JBossアプリケーションサーバを設定および管理する方法について説明します。
Mac OS X Serverコマンドライン管理バージョン 10.4 以降用
コマンドと設定ファイルを使って、サーバ管理タスクを UNIXコマンドシェル内で実行する方法について説明します。
Mac OS X Serverコラボレーションサービスの管理バージョン 10.4以降用
ユーザ間で簡単に対話できるようにするウェブログ、チャット、およびその他のサービスを設定および管理する方法について説明します。
Mac OS X Server高可用性の管理バージョン 10.4以降用
Mac OS X Server サービスの高い可用性を確保するようにリンクアグリゲーション、負荷分散、その他のハードウェアおよびソフトウェア設定を管理する方法について説明します。
Mac OS X Server Xgrid の管理バージョン 10.4以降用
Xgridアプリケーションを使用して Xserveの計算クラスタを管理する方法について説明します。
Mac OS X Server用語集 サーバおよび記憶装置製品で使用される用語の意味について説明します。
ガイド名 ガイドの内容:
序章 このガイドについて
その他の情報さらに詳しい情報が必要な場合は、次の資料を参照してください:
大切な情報 —重要なアップデートや特別な情報を記載しています。この書類はサーバディスクにあ
ります。
Mac OS X ServerのWebサイト —製品およびテクノロジーに関するさまざまな情報を入手でき
ます。 www.apple.com/jp/server/macosx/
AppleCare のサービス&サポートWebサイト —アップルのサポート部門から寄せられた数多くの
記事を利用できます。 www.apple.com/jp/support
アップルのカスタマートレーニング — サーバ管理のスキルアップのための、インストラクターの指
導による、自分のペースに合わせて進められるコースです。 www.apple.com/jp/training/
アップルのディスカッショングループ — 質問、知識、およびアドバイスをほかの管理者と共有でき
る場です。 discussions.info.apple.com/jp/
アップルのメーリング・リスト・ディレクトリ —メーリングリストに登録して、メールを使ってほ
かの管理者と意見の交換ができます。 www.lists.apple.com/
SambaのWebサイト —Mac OS X Serverが提供する Windowsサービスのベースになっているオープンソースのソフトウェア Sambaの情報を入手できます。 www.samba.org
必要に応じて、次の参考資料を入手することも検討してください。背景情報、基本的な概念の説明、
およびネットワークを最適化する方法が記載されています。 •「Teach Yourself Networking Visually」、 Paul Whitehead、 Ruth Maran共著( IDG Books
Worldwide社発行、 1998年)。 •「Internet and Intranet Engineering」、 Daniel Minoli著( McGraw-Hill 社発行、 1997年)。
序章 このガイドについて 11
12
経験豊富なサーバ管理者の場合ネットワーク管理について深い知識があり、 Linux、 UNIX、または同等のオペレーティングシステムを使用したことがある場合は、次の参考資料も役立つことがあります。 • 大切な情報 —重要なアップデートや特別な情報を記載しています。この書類はサーバディスクに
あります。 • アップルのサービス&サポートWeb サイト —アップルのサポート部門から寄せられた数多くの
記事を利用できます。 www.apple.com/jp/support
• アップルのメーリング・リスト・ディレクトリ —メーリングリストに登録して、メールを使って
ほかの管理者と意見の交換ができます。 www.lists.apple.com
•
O’Reilly & Associates 社から、さまざまな関連書籍を入手できます。 O’Reilly & Associates 社の Webサイトを参照してください: www.ora.com
Apacheについて詳しくは、次の Webサイトを参照してください: www.apache.jp
序章 このガイドについて
1
1 Webテクノロジーの概要サービスやサイトを設定する前に、 Web テクノロジーの概要とその主要なコンポーネントについて説明します。
Webテクノロジーの概要 Mac OS X Serverの Webテクノロジーでは、統合されたインターネットサーバソリューションを提供します。 Web テクノロジー(このガイドでは Web サービスとも呼んでいます)は簡単に設定および管理できるので、経験豊富な Web管理者でなくても、複数の Webサイトを設置し、 Webサーバの設定と監視を行うことができます。
Mac OS X Server の Web テクノロジーには、オープンソースの HTTP Web サーバである Apacheが使用されています。 Web サーバとは、サイトに保存された HTML Web ページの要求に応答するサーバのことです。オープンソースのソフトウェアは、だれでも自由にソースコードを表示および
修正して、変更を加えたり改良することができます。そのため、 Apacheは今日、インターネットで広く使用され、最も普及している Webサーバです。
Web管理者は「サーバ管理」を使って Webテクノロジーを管理できるので、高度な設定や設定ファイルについての知識は必要ありません。 Apacheを熟知している Web管理者の方であれば、 Apacheの高度な機能を使って Webテクノロジーを管理できます。
さらに、 Mac OS X Server の Webテクノロジーには高性能のフロントエンドキャッシュが含まれているので、更新されない HTML ページを扱う Webサイトのパフォーマンスを向上させることができます。このキャッシュによって、サーバは要求されるたびに静的なデータにアクセスする必要がな
くなります。
Webサービスには、 WebDAV( Web-based Distributed Authoring and Versioning)のサポートも含まれています。 WebDAV を使用すると、サイトが稼働中でもクライアントユーザが Web ページをチェックアウトし、変更を加え、チェックインして元のページに戻ることができます。また、 WebDAV には豊富なコマンドセットが用意されています。これによって、 Mac OS X がインストールされたクライアントコンピュータは、 WebDAV 対応の Web サーバをファイルサーバと同じように使用できます。
Mac OS X Server の Web サービスは Apache をベースにしているので、プラグインモジュールを使って高度な機能を追加できます。 Apache モジュールでは、 SOAP( Simple Object AccessProtocol)、 Java、および CGI言語( Pythonなど)のサポートを追加できます。
13
14
主要な Webコンポーネント Mac OS X Serverの Webテクノロジーは、いくつかの主要コンポーネントで構成され、柔軟性と拡張性に優れたサーバ環境を実現します。
Apache Webサーバ Apacheは、オープンソースの HTTP Webサーバで、「サーバ管理」アプリケーションを使って設定できます。
Apache は、モジュール化されています。デフォルトで使用可能になっているモジュールセットは、ほとんどの環境で使用できます。「サーバ管理」は、オプションのモジュールをいくつか制御できま
す。 Apacheに詳しいユーザの場合は、モジュールを追加したり、モジュールを取り除いたり、サーバコードを変更することもできます。モジュールについて詳しくは、 71 ページの「 Apacheモジュール」を参照してください。
Apacheバージョン 1.3は、 Mac OS X Serverにインストールされています。 Apacheバージョン 2は、サーバソフトウェアと一緒に評価目的で提供されています。「 /opt/apache2/」にあります。
WebDAV
WebDAV( Web-based Distributed Authoring and Versioning)は、 Webサイトのコンテンツを更新するときに、特に便利なコンポーネントです。 WebDAV を使ってサーバにアクセスする権限を持つユーザは、サーバのファイルを開いて、その内容を変更または追加し、その修正を保存できます。
Apache の保護領域機能を使用して、 Web サイトのコンテンツのすべてまたは一部が保存された WebDAVフォルダへのアクセスを制御することもできます。
また、 WebDAV はファイルサーバとしても利用できます。認証されたユーザであれば、どのような場所でどのようなプラットフォームを使用していても、 Web サイト上のファイルの読み出し、コピー、投稿、および変更を行うことができます。
WebDAV を使用してファイルを共有する方法について詳しくは、 45 ページの「 WevDAV を使用してファイルを共有する」を参照してください。
CGIへの対応 CGI( Common Gateway Interface)を利用して、サーバとクライアントの間で対話することができます。たとえば、ユーザは CGIスクリプトを利用して、 Webサイトに提供されている製品を注文したり、情報の要求に対して応答を送信できます。
CGIスクリプトは、 Perlや Pythonなど、いくつかのスクリプト言語を使って記述できます。 CGIスクリプトのデフォルトの場所は、「 /ライブラリ /WebServer/CGI-Executables」フォルダです。
SSLへの対応 Webサービスは、 SSL( Secure Sockets Layer)にも対応しています。 SSL は、クライアントとサーバとの間で転送される情報を暗号化するプロトコルです。 SSLは、デジタル証明書と一緒に使われます。デジタル証明書は、サーバに渡される証明済みの識別情報で、安全に交換するために SSLによって暗号化されます。
第 1章 Web テクノロジーの概要
SSI( Server Side Include)を使った動的コンテンツ SSI( Server Side Include)は、サイト内の複数のページで同じコンテンツを使用するための機能を提供します。また、 SSIを使って、サーバからスクリプトを実行したり、特定のデータをページに挿入することもできます。この機能を利用すると、コンテンツの更新も簡単です。 1カ所の情報を修正するだけで、多くのページの情報が更新されます。
SSIについて詳しくは、 49 ページの「 SSI( Server Side Include)を許可する」を参照してください。
フロントエンドキャッシュ Web サーバには、静的なページを表示する Web サイトのパフォーマンスを向上させるために、高性能なキャッシュが含まれています。一度使用された静的なコンテンツは、キャッシュに保管され、
もう一度要求されたときにサーバはすぐに取り出すことができます。
パフォーマンスキャッシュの使いかたについて詳しくは、 37 ページの「静的な Web サイトのパフォーマンスを向上させる(パフォーマンスキャッシュ)」を参照してください。
ウェブログおよび RSSへの対応 Web サーバ上で、各 Web サイトのオプションとしてウェブログ(ブログ)を運営できます。このウェブログは、 RSSおよび Atom XML規格に準拠しており、オープンディレクトリ認証に対応しています。ウェブログのユーザは、テンプレートやスタイルシートを操作するために、いくつかの技
術から選択できます。 Mac OS X Server のウェブログには、オープンソースのアプリケーションである Blojsomが使用されています。
参考:ウェブログを有効にすると、サーバ上のすべてのサイトでウェブログが有効になります。
ウェブログについて詳しくは、コラボレーションサービス管理ガイドの第 3 章「ウェブログサービス」を参照してください。
設定する前にここでは、 Web サーバをはじめて設定するときに知っておく必要のある情報を示します。経験豊富な Web管理者の方も、これまでと違った機能や動作が説明されている可能性がありますので、このセクションをお読みください。
Web サーバを設定する「サーバ管理」を使用すると、 Webサーバのほとんどの機能を設定できます。 Apacheを熟知していて、「サーバ管理」には含まれていない Apache Webサーバの機能を使用する必要がある場合は、目的に合った設定ファイルを変更できます。ただし、アップルでは、 Apacheの設定ファイルの変更に関する技術サポートは提供していません。ファイルを変更する場合は、必ず最初にバックアップコ
ピーを作成してください。このようにすると、問題が発生したときに、そのコピーを使って設定を
元に戻すことができます。
Apacheモジュールについて詳しくは、 Japan Apache Users Groupの Webサイトを参照してください: http://www.apache.jp
第 1章 Webテクノロジーの概要 15
16
セキュリティで保護されたトランザクションを提供するサーバ上のトランザクションをセキュリティで保護するときは、 SSL( Secure Sockets Layer)保護を設定します。 SSL を使うと、認証された情報を暗号化して、インターネット経由で送信できます。たとえば、 Web サイトでクレジットカードのトランザクションを行う場合に、サイトで送受信する情報を SSLを使って保護することができます。
重要: SSL を使用する Web サイトでは、パフォーマンスキャッシュは使用できません。詳しくは、 37 ページの「 Webサービスのパフォーマンスキャッシュを使用する効果について理解する」を参照してください。
セキュリティで保護されたトランザクションを設定する方法については、 50 ページの「 SSL を使用する」を参照してください。
Web サイトを設定する Webサイトを開設する前に、次の作業を行う必要があります。 • ドメイン名をドメイン名管理機関に登録します • サーバに Webサイト用のフォルダを作成します • 作成したフォルダに、ユーザが接続したときに表示されるデフォルトのページを作成します • クライアントがサイト名を指定することによって Web サイトにアクセスできるようにする場合は、 DNSが正しく設定されていることを確認します
サイトの準備ができたら、「サーバ管理」を使って公開(使用可能に)します。「設定」ウインドウ
の「サイト」パネルでは、新しいサイトを追加したり、開設した各サイトのさまざまな設定を選択
したりすることができます。
詳しくは、 33ページの第 3 章「 Webサイトを管理する」を参照してください。
複数の Webサイトを運用する Webサーバでは、複数の Webサイトを同時に運用できます。サイト間でドメイン名、 IPアドレス、またはポートを共有するように設定することもできます。ドメイン名、 IP アドレス、およびポートを一意に組み合わせることによって、各サイトを個別に識別できます。使用するドメイン名は、 InterNIC などのドメイン名管理機関に登録する必要があります。登録していないと、そのドメイン名に関連付けられている Web サイトはインターネットで見ることができません。(追加登録名ごとに登録料がかかります。)
複数のドメイン名と 1つの IP アドレスを使って Webサイトを設定する場合、 HTTP 1.1以上に対応していない古いブラウザでは、サイトにアクセスできません(「 Host」リクエストヘッダが無視されます)。この問題は、 1997年以前にリリースされたソフトウェアでのみ発生します。また、モデムブラウザでは影響ありません。かなり古いブラウザソフトウェアを使用するユーザがいると考えられ
る場合は、 1つの IPアドレスにつき 1つのドメイン名を使ってサイトを設定してください。
複数のサイトについて詳しくは、「 1台のサーバで複数のサイトを管理する」を参照してください。
第 1章 Web テクノロジーの概要
WebDAVを理解する WebDAV を使って Web サイトでライブオーサリングを提供する場合は、保護領域を作成し、ユーザのアクセス権を設定する必要があります。運用している各サイトを複数の保護領域に分割し、そ
れぞれに、ブラウズまたはオーサリングのアクセス権を持つユーザとグループを設定できます。
保護領域を定義する保護領域(通常はフォルダ、つまりディレクトリ)を定義すると、保護領域に設定したアクセス権
はそのディレクトリの内容すべてに適用されます。既存の保護領域内のフォルダに新しい保護領域
を定義した場合、新しい保護領域のアクセス権は、そのフォルダとその内容のみに適用されます。保
護領域の作成とアクセス権の設定について詳しくは、 43 ページの「 Webサイトのアクセス権を設定する」を参照してください。
WebDAVのアクセス権を設定するサーバで実行する Apacheプロセスは、 Webサイトのファイルとフォルダにアクセスする必要があります。このアクセス権を割り当てるために、 Mac OS X Server によって、「 www」という名前のユーザと「 www」という名前のグループが、サーバの「ユーザとグループのリスト」に追加されます。 Webページを提供する Apache プロセスは、 wwwユーザ、および wwwグループのメンバーとして稼動します。ユーザがサイトに接続したときに、サーバがファイルをブラウザに転送できる
ようにするために、 www グループには、 Web サイト内のファイルへの読み出しのアクセス権を与える必要があります。 Apacheプロセスは、 wwwの有効なユーザ IDとグループ IDを使って実行され、 WebDAV保護領域内のファイルとディレクトリおよび「 /var/run/davlocks」ディレクトリへのアクセス権を必要とします。
WebDAVのセキュリティを理解する Mac OS X Server 10.4 の WebDAV を使って、 Web サーバをファイルサーバとして使用できます。クライアントは、どのような場所でどのような種類のコンピュータを使用していても、ブラウザを
使ってサーバ上のファイルにアクセスして共有することができます。 WebDAV を使用してファイルを共有する方法について詳しくは、「 WebDAVを使用する」を参照してください。
また、 WebDAV を使用すると、ユーザは、サイトが稼動中でも Web サイトのファイルを更新できます。 WebDAVを使用する場合、 Webサーバは、ユーザが更新するサイト内のファイルとフォルダに対して書き込みのアクセス権を持っている必要があります。
これらの WebDAVの機能 — ブラウザからファイルサーバにアクセスできる機能と、 Webサイトをアップデートする機能 —は、サーバ上で複数のサイトを実行している場合は、セキュリティ上重要
な問題になります。あるサイトの所有者が別のサイトを変更することが可能になるためです。
この問題は、「ワークグループマネージャ」アプリケーションの「共有」モジュールを使ってサイト
内のファイルに適切なアクセス権を設定することで回避できます。 Mac OS X Serverでは、 Apacheプロセスが含まれる、あらかじめ定義された「 www」グループが使用されます。「 www」グループには、 Web サイト内のファイルへの読み出し/書き込みのアクセス権を与える必要があります。また、これらのファイルの読み出し/書き込みのアクセス権をその Web サイトの管理者(オーナー)に与え、全員にはなし(アクセス権なし)を与える必要があります。
第 1章 Webテクノロジーの概要 17
18
MIME( Multipurpose Internet Mail Extension)を理解する MIME( Multipurpose Internet Mail Extension)とは、特定の特性を持つファイルを Webブラウザが要求したときの動作を指定する、インターネットの規格です。 Web サーバの応答は、ファイルの拡張子に基づいて選択できます。選択できる応答は、 Web サーバにインストールしたモジュールによって異なります。ファイル拡張子とそれに関連付けられている応答との組み合わせを、MIME タ
イプマッピングと呼びます。
MIMEの拡張子拡張子は、ファイル内のデータのタイプを表します。以下に例を示します。 •
txtは、テキストファイルです
•
cgiは、 CGI( Common Gateway Interface)ファイルです •
gifは、 GIF(画像)ファイルです
•
phpは、 WebMailなどに使用する「 PHP: Hypertext Preprocessor」( HTML埋め込み型のスクリプト)です
•
tiffは、 TIFF(画像)ファイルです
Mac OS X Serverには、 MIMEタイプの拡張子のデフォルトのセットが用意されています。このセットには、 Apacheと共に提供される「 mime.types」ファイルに含まれるすべての拡張子と、いくつかの追加の拡張子が含まれています。必要な拡張子がリストにない場合、または拡張子の動作が希
望の動作とは異なる場合は、「サーバ管理」を使って、セットに拡張子を追加したり、拡張子の動作
を変更することができます。
参考: MIMEの拡張子は、設定ファイルを編集して追加または変更しないでください。
Web サーバの応答(コンテンツハンドラ)ファイルが要求されると、 Web サーバはファイルの拡張子によって指定される応答を使用してファイルを処理します。応答は、コンテンツハンドラとも呼ばれ、処理または MIMEタイプを返します。可能な応答には、以下のものがあります: •
MIMEタイプでファイルを返す(返したいマッピングを入力します)
•
send-as-is(ファイルをそのままの状態で送信します) •
cgi-script(指定した CGIスクリプトを実行します)
•
imap-file( IMAPメールメッセージを生成します) •
mac-binary( MacBinaryフォーマットで圧縮されたファイルをダウンロードします)
MIME タイプマッピングは、「 text/plain」のように、スラッシュで 2 つのサブフィールドに分けて示します。 Mac OS X Server には、デフォルトの MIME タイプマッピングのリストが用意されています。「サーバ管理」アプリケーションを使って、これらを編集したり、新しく追加したりできます。
応答として MIME タイプを指定すると、サーバは、要求されたデータのタイプを識別し、指定された応答を送ります。たとえば、拡張子に「 jpg」の付いたファイルをブラウザが要求し、「 jpg」に関連付けられた MIMEタイプマッピングが「 image/jpeg」である場合、サーバは、画像ファイルを送る必要があり、画像フォーマットが JPEGであることを知ることができます。サーバは、要求されたデータを提供する以外は何もする必要がありません。
第 1章 Web テクノロジーの概要
動作は、別の方法で処理されます。拡張子に動作をマップすると、サーバは、プログラムまたはス
クリプトを実行し、その結果を要求元のブラウザに提供します。たとえば、拡張子に「 cgi」の付いたファイルをブラウザが要求し、「 cgi」に関連付けられた応答が「 cgi-script」という動作である場合、サーバは、スクリプトを実行し、その結果のデータを要求元のブラウザに返します。
第 1章 Webテクノロジーの概要 19
2
2 Webテクノロジーを管理する
「サーバ管理」を使用して、 Webテクノロジーを初期設定したり、 Web設定や Webコンポーネントを管理したりできます。
Webサーバと Webコンテンツに詳しいユーザの場合は、この章で説明する手順に従って Webサーバをすぐに使い始めることができます。これらの手順の詳しい説明が必要な場合は、 33 ページの第 3 章「 Webサイトを管理する」にある類似したトピックを参照してください。
Webサーバをはじめて設定する Webサーバの設定は、以下の手順で行います。
手順 1: Documentsフォルダを設定するサーバソフトウェアをインストールすると、「 WebServer」ディレクトリに「 Documents」というフォルダが自動的に作成されます。「 Documents」フォルダには、 Web サイトを通じて利用できるようにする項目を保存します。情報を整理したいときは、「 Documents」フォルダの中にフォルダを作成できます。このフォルダはディレクトリ「 /ライブラリ /WebServer/Documents」にあります。
また、登録ユーザのホームディレクトリにはそれぞれ、「サイト」フォルダが作成されます。登録
ユーザの「サイト」フォルダに保管されたグラフィックスまたは HTMLページは、 http://server.example.com/~username/という URLから提供されます。
手順 2: デフォルトのページを作成するユーザが Webサイトに接続すると、必ずデフォルトのページが表示されます。ソフトウェアをインストールした初期の状態では、「 Documents」フォルダ内の「 index.html」ファイルがデフォルトのページになります。このファイルを自分の Webサイトの最初のページと置き換えて、「 index.html」という名前を付けます。別のファイルを呼び出したい場合は、デフォルトのインデックスファイル
のリストにそのファイル名を追加し、「サーバ管理」のサイト設定ウインドウにある「一般」パネル
でそのファイル名をリストの一番上に移動します。デフォルトのインデックスファイル名を指定する
方法については、 36 ページの「 Webサイトのデフォルトのページを設定する」を参照してください。
Webサイトのさまざまな設定について詳しくは、 33 ページの第 3 章「 Webサイトを管理する」を参照してください。
21
22
手順 3: Webサイトにアクセス権を割り当てる Apacheプロセスから Webページを提供するには、ファイルへの読み取りアクセス権と、フォルダへの読み取り/実行アクセス権が必要です。(フォルダの実行アクセス権とは、そのフォルダに格納
されているファイルとフォルダの名前を読み取る権限のことです。)これらの Apache プロセスは、 www ユーザとして実行されます。 www ユーザは、 Mac OS X Server をインストールしたときに、 Apacheに作成される特殊なユーザです。 wwwユーザは、 wwwグループのメンバーです。このため、 Apacheプロセスから Webサイトのコンテンツにアクセスするには、 www ユーザがそれらのファイルとフォルダを読み取れる必要があります。
つまり、ユーザがサイトに接続したときに、 www グループが Webサイト内のファイルをブラウザに転送できるようにするために、 wwwグループには、これらのファイルに対する読み出し専用以上のアクセス権を与える必要があります。次の操作を行うと、アクセス権を与えることができます。 • ファイルとフォルダの所有権(ユーザまたはグループ)に関係なく、それらの読み取り権を全員に与える
•
wwwユーザをファイルとフォルダのオーナーにし、オーナーがそれらを読み取れるようにする •
wwwグループをファイルとフォルダのオーナーにし、 wwwグループがそれらを読み取れるようにする
• 所有権およびグループ設定に関係なく、ファイルとフォルダの読み取り権をワールドに与える。(デフォルト。)
アクセス権の割り当てについては、ファイルサービスの管理ガイドを参照してください。
手順 4: Webサーバを設定するデフォルトの設定は、 1つの Web サイトを運用するほとんどの Web サーバで、そのまま使用することができます。 Webサービスと Webサイトの基本的な機能はすべて、「サーバ管理」で設定できます。詳細な設定オプションについては、 61ページの第 5 章「 WebObjectsおよび Web関連のオープン・ソース・アプリケーションを操作する」を参照してください。
ユーザの Webサイトを運用するときは、少なくとも 1つの Webサイトを設定する必要があります。
サイトを設定するには: 1 「サーバ管理」を開きます。
2 設定したいサーバのリストで「 Web」をクリックします。
3 ボタンバーで「設定」をクリックします。
4 「サイト」パネルで、使用可能にしたいサイトの「使用可能」ボタンをクリックします。
5 サイト名をダブルクリックし、そのサイトに必要な設定オプションを選択します。
これらの設定について詳しくは、 33ページの第 3 章「 Web サイトを管理する」を参照してください。
手順 5: Webサービスを開始する 1 「サーバ管理」を開き、サーバ名の下にあるリストから「 Web」をクリックします。
2 ツールバーの「サービスを開始」をクリックします。
第 2章 Web テクノロジーを管理する
重要: Web サーバを開始および停止するときは、常に「サーバ管理」を使用してください。コマンドラインから Web サーバを開始した場合、「サーバ管理」に状態の変化が表示されるまで数秒かかります。 Webサーバを開始や停止、および Webサーバの設定を変更するときは、「サーバ管理」を使用することをお勧めします。
手順 6: Webサイトに接続する Web サイトが正常に稼働していることを確認するには、ブラウザを開いて、インターネット経由で自分のサイトに接続してみます。 Web サイトが正常に稼動していない場合は、 75 ページの第 7 章「問題を解決する」を参照してください。
サーバ管理を使用して Webサーバを管理する「サーバ管理」アプリケーションを使って、 Webサーバのほとんどのオプションを設定および変更することができます。
Web 設定ウインドウにアクセスするには: 1 「サーバ管理」で、設定したいサーバのリストで「 Web」をクリックします。
2 ボタンバーで「設定」をクリックします。
参考:上部にある 5つのボタンのいずれかをクリックして、パネルの設定を表示します。
3 必要な変更を設定に適用します。
4 「保存」をクリックします。
変更を保存すると、サーバが再起動します。
Web サービスを開始する/停止する Webサービスを開始および停止するときは、「サーバ管理」アプリケーションを使用します。
Web サービスを開始または停止するには: 1 「サーバ管理」で、設定したいサーバのリストで「 Web」をクリックします。
2 ツールバーで「サービスを開始」または「サービスを停止」をクリックします。
Web サービスを停止すると、サーバで運用中の Web サイトに接続しているユーザの接続がただちに解除されます。
重要: Web サーバを開始および停止するときは、常に「サーバ管理」を使用してください。コマンドラインから Web サーバを開始した場合、「サーバ管理」に状態の変化が表示されるまで数秒かかります。 Webサーバを開始や停止、および Webサーバの設定を変更するときは、「サーバ管理」を使用することをお勧めします。
serveradminコマンドラインツールを使用して、 Webサービスを開始または停止することもできます。サーバに接続し、次のコマンドのいずれかを入力します。
serveradmin start web
serveradmin stop web
第 2章 Webテクノロジーを管理する 23
24
Web サービスを自動的に開始するサーバがシャットダウンしたときに Webサービスが実行中であった場合には、そのサーバが起動したときに Webサービスが自動的に開始するように設定されています。これによって、停電など、何らかの理由でサーバがシステム終了した場合でも、再起動後に Webサイトが確実に利用できます。
「サーバ管理」のツールバーで Webサービスを開始すると、サーバが再起動したときに Webサービスが自動的に開始します。 Webサービスを使用不可にしてサーバを再起動した場合は、 Webサービスをもう一度使用可能にする必要があります。
MIMEマッピングとコンテンツハンドラを変更する MIME( Multipurpose Internet Mail Extension)とは、ファイルの内容を示すためのインターネットの規格です。「 MIME タイプ」パネルでは、ブラウザが特定のファイルタイプを要求したときに、 Webサーバがどのように応答するかを設定できます。 MIMEタイプおよび MIMEタイプマッピングについて詳しくは、 18 ページの「 MIME( Multipurpose Internet Mail Extension)を理解する」を参照してください。
コンテンツハンドラは、さまざまな MIME タイプとサブタイプの組み合わせ( text/plain、 text/richtextなど)を管理するための Javaプログラムです。
Web サーバは、送信された情報を記述するために、 MIME タイプを応答としてブラウザに取り込みます。 Webブラウザは、その MIME環境設定のリストを使って、送信された情報の処理方法を判断します。
Webサーバのデフォルトの MIMEタイプは、 text/htmlです。つまり、ファイルに HTMLテキストが含まれます。
Web サーバは、一般的な MIME タイプとコンテンツハンドラを処理するように設定されています。 MIMEタイプとコンテンツハンドラのマッピングを追加、編集、または削除できます。「サーバ管理」アプリケーションでは、これらのファイルは「 MIMEタイプ」リストと「コンテンツハンドラ」リストに表示されます。 2つのリストの項目を編集したり、リストに対して項目を追加または削除したりできます。
MIMEタイプまたはコンテンツハンドラのマッピングを追加または変更するには: 1 「サーバ管理」で、設定したいサーバのリストで「 Web」をクリックします。
2 ボタンバーで「設定」をクリックします。
3 「 MIME タイプ」パネルで、新しいマッピングを追加する場合は、該当するリストの下にある追加ボタンをクリックします。または、マッピングを選択して削除ボタンまたは編集ボタンをクリックし
ます。(削除ボタンを選択した場合は、操作はここで終了です。)
第 2章 Web テクノロジーを管理する
4 新しいシートが表示されたら、次の操作のいずれかを実行します。
新しい MIMEタイプを追加する場合は、 MIMEタイプ名の各部分をスラッシュで区切って入力し、拡張子を選択して名前を入力します。次に、追加ボタンを使って適切な拡張子を追加し、「 OK」をクリックします。
新しいコンテンツハンドラを追加する場合は、ハンドラの名前を入力し、拡張子を選択して名前
を入力します。次に、追加ボタンを使って適切な拡張子を追加し、「 OK」をクリックします。
MIME タイプまたはコンテンツハンドラを編集する場合は、必要に応じて、名前を変更したり拡張子を選択して変更したりします。次に、追加ボタンを使って拡張子を追加し、「 OK」をクリックします。
CGI( Common Gateway Interface)スクリプトが関連付けられているハンドラを追加または編集する場合は、「設定」または「サイト」ウインドウの「オプション」パネルで、 CGIをサイトで実行できるように設定されていることを確認してください。
5 「保存」をクリックします。
ウェブログ(ブログ)を管理する Web サービスのウェブログコンポーネントを有効にすると、ウェブログのフォーマットを設定できます。この状態にしておくと、ウェブログユーザが、ウェブログフォーマットの変更やメールドメ
インの設定をウェブログ上で行うこともできます。
ウェブログを有効/無効を切り替えたり、ウェブログを管理するには: 1 「サーバ管理」で、設定したいサーバのリストで「 Web」をクリックします。
2 ボタンバーで「設定」をクリックします。
3 「ウェブログ」パネルで「ウェブログを有効にする」をクリックして、ウェブログの有効/無効を切り替えます。
4 ポップアップメニューからデフォルトのテーマを選択します。
5 ウェブログフォルダのパスを入力します。
ブラウズボタンを使ってウェブログフォルダを選択することもできます。
6 新しいウェブログのデフォルトのメールアドレスに使用するドメイン名を入力します。
メールアドレスは、自動的に設定されます。各ウェブログユーザは、必要に応じてこれを変更でき
ます。
参考:ウェブログを有効にすると、 Webサーバ上のすべてのサイトでウェブログが有効になります。
ウェブログについて詳しくは、コラボレーションサービス管理ガイドの第 3 章「ウェブログサービス」を参照してください。
第 2章 Webテクノロジーを管理する 25
26
接続を管理するユーザがサーバに接続している時間を制限できます。また、そのサーバ上の Webサイトに同時に接続できるユーザ数を指定することもできます。
Web サーバの同時接続を設定する Web サーバに対する同時接続数を指定できます。接続の最大数に達すると、それ以後の要求に対しては、サーバがビジー状態であることを示すメッセージが返されます。
同時接続とは、同時に接続している HTTPクライアントのことです。ブラウザでは、多くの場合、 1つの Web ページの複数の個所を同時に要求します。これらの各要求は、個別に接続を確立します。サイトに複数の要素を持つページが複数含まれ、多くのユーザが同時にサーバに接続しようとした
場合、同時接続数が非常に大きくなることがあります。
Web サーバへの最大接続数を設定するには: 1 「サーバ管理」で、設定したいサーバの「 Web」をクリックします。
2 ボタンバーで「設定」をクリックします。
3 「一般」パネルで、「同時接続の最大数」フィールドに最大接続数を入力します。
同時接続の最大数の範囲は 1 ~ 2048 です。デフォルト値は 500 ですが、サーバのパフォーマンスの高さによって、値を大きくしたり小さくしたりできます。
4 「保存」をクリックします。
Web サーバの持続的な接続を設定する 1台のクライアントコンピュータから複数の要求があったときに、要求ごとに接続を閉じることなく応答するように設定できます。繰り返し接続を開いたり閉じたりするのは、効率的でない上、パ
フォーマンスが低下します。
ほとんどの場合、ブラウザがサーバへの持続的な接続を要求した場合、ブラウザがその接続を閉じ
るまでサーバはその接続を開いたままにします。このブラウザは、情報を転送していないときでも、
接続を使用し続けます。持続的な接続の数を増やすことができます。接続数を増やすと、「サーバは
使用中です」メッセージがほかのユーザに送信されにくくなります。
重要:持続的な接続には、パフォーマンスキャッシュとの互換性はありません。
第 2章 Web テクノロジーを管理する
持続的な接続数を設定するには: 1 「サーバ管理」で、設定したいサーバのリストで「 Web」をクリックします。
2 ボタンバーで「設定」をクリックします。
3 「一般」パネルで、「持続的な接続を許可する」にチェックマークが付いていない場合は、クリックしてチェックマークを付けます。
4 「持続的な接続の最大数」フィールドに値を入力します。
持続的な接続の最大数の範囲は 1~ 2048です。
5 「保存」をクリックします。
変更を保存すると、 Webサービスが再起動します。
参考: Apacheのマニュアルでは、持続的な接続は「キープアライブ」と呼ばれます。
接続タイムアウトの間隔を設定する使用停止中のサーバの接続が切断までの時間を指定できます。
接続タイムアウトの間隔を設定するには: 1 「サーバ管理」で、設定したいサーバのリストで「 Web」をクリックします。
2 ボタンバーで「設定」をクリックします。
3 「一般」パネルの「持続的な接続のタイムアウト」フィールドに値を入力して、各要求の最大間隔を指定します。この時間が経過すると、 Webサーバによってセッションが切断されます。
接続タイムアウトの範囲は 0~ 9999秒です。
4 「保存」をクリックします。
Web サービスにアクセスできるユーザを指定する Webサーバへのアクセスをすべてのユーザに許可したり、特定のユーザまたはグループだけが Webサーバに接続できるように指定することができます。
Web サービスにアクセスできるユーザを指定するには: 1 「サーバ管理」のリストで、目的のサーバをクリックします。
2 ボタンバーで「設定」をクリックします。
3 「アクセス」パネルで、必要に応じて「すべてのサービスに同じアクセス権を使用する」をクリックしてチェックマークを外します。
4 サービスのリストで「 Web」をクリックします。
5 アクセスを制限する場合は、「下のリストに指定したユーザのみに許可」を選択します。
6 「追加」ボタンをクリックして、ユーザとグループのリストを表示します。
7 アクセスを許可するユーザとグループを指定するために、「ユーザとグループ」リストのユーザとグ
ループを「名前」フィールドにドラッグします。
8 「保存」をクリックします。
第 2章 Webテクノロジーを管理する 27
28
プロキシキャッシュを設定するプロキシを使用すると、ユーザは、頻繁に使用されるファイルをローカルサーバで確認できます。こ
れによって、応答速度を上げ、ネットワークのデータ量を減らすことができます。プロキシによっ
て、最近アクセスされたファイルが、 Web サーバ上のキャッシュに保存されます。ブラウザは、離れた場所にあるサーバからファイルを取得する前に、キャッシュを確認します。
クライアントコンピュータでこの機能を利用するには、ブラウザの環境設定で、 Web サーバをプロキシサーバとして指定する必要があります。
Web プロキシを設定したい場合は、プロキシ用の Web サイトを作成して、使用可能にする必要があります。プロキシサイトのアクセスログは、使用不可にするか、ほかのサイトのアクセスログと
は別のファイルに記録することをお勧めします。プロキシサイトでポート 80を使用する必要はありませんが、ブラウザがデフォルトのポート 80 を使用している場合には、 Web クライアントの設定が簡単になります。
重要:プロキシサーバへのアクセスを制限しない場合は、すべてのユーザにアクセス権が与えられるため、セキュリティが低下する可能性があります。外部の Webサイトと内部の Webサイトを運用している場合には、特にその可能性が高くなります。
プロキシを設定するには: 1 「サーバ管理」で、設定したいサーバの「 Web」をクリックします。
2 ボタンバーで「設定」をクリックします。
3 「プロキシ」パネルで、「プロキシを使用する」をクリックします。
4 アクセスを制限する場合は、「プロキシへのアクセスを制御する」をクリックして、許可するドメイ
ン名を入力します。
Web サーバをプロキシとして使用できるユーザを制限する場合は、通常はアクセスを特定のドメインに制限します。そのドメイン内のユーザだけに、アクセス権が与えられます。
5 最大キャッシュサイズを設定します。
(キャッシュがこのサイズに達すると、キャッシュフォルダから最も古いファイルが削除されます。)
6 「キャッシュフォルダ」フィールドに、キャッシュフォルダのパス名を入力します。
「ブラウズ」ボタンをクリックして、使用したいフォルダを参照することもできます。
リモートサーバを管理している場合、「ブラウズ」ボタンを使うには、ファイルサービスがリモート
サーバで実行中である必要があります。
フォルダの場所をデフォルトの場所から変更する場合は、「 Finder」で新しいフォルダを選択し、「ファイル」>「情報を見る」と選択して、オーナーとグループを wwwに変更する必要があります。
7 ブロックするホストを追加したい場合は、「追加」ボタンをクリックして、そのホストの URLを入力します。
必要に応じて、ブロックするホストの名前を追加する操作を続行します。
8 「保存」をクリックします。
参考:プロキシが使用可能である場合には、サーバ上のすべてのサイトをプロキシとして使用できます。
第 2章 Web テクノロジーを管理する
Web サーバにキャッシュしない Webサイトを指定する Web サーバをプロキシとして設定している場合、好ましくないサイトをサーバにキャッシュしないように設定できます。
重要:クライアントコンピュータでこの機能を利用するには、ブラウザの環境設定で、 Web サーバをプロキシサーバとして指定する必要があります。
Web サイトのリストを読み込みたい場合は、サイトのリストにドラッグします。リストはテキストファイルでなければなりません。また、ホスト名をカンマまたはタブで区切る( csv 文字列および tsv 文字列とも呼ばれます)必要があります。ファイルの最後のエントリーは、改行/行送りで終わっていなければなりません。これらの文字以外で終わっている場合は、最後のエントリーである
ことが認識されません。
Web サイトをブロックするには: 1 「サーバ管理」で、設定したいサーバの「 Web」をクリックします。
2 ボタンバーで「設定」をクリックします。
3 「プロキシ」パネルで、「プロキシを使用する」をクリックします。
4 次のいずれかの操作を実行します。
•「追加」ボタンをクリックして、ブロックする Webサイトの URLを入力します。 •
Webサイトのリスト(カンマ区切りまたはタブ区切り形式のテキストファイル)を「ブロックされるホスト」フィールドにドラッグします。
5 「保存」をクリックします。
SSL( Secure Sockets Layer)を使用する SSL( Secure Sockets Layer)では、サイトとユーザを保護するために、サーバを認証し、情報を暗号化し、メッセージの整合性を管理します。
SSLについて SSL プロトコルのレイヤーは、アプリケーションプロトコル( HTTPなど)レイヤーと TCP/IP レイヤーの間にあります。つまり、 SSLがサーバソフトウェアとクライアントソフトウェアで動作しているときは、すべての情報が送信前に暗号化されます。
Mac OS X Server の Apache Webサーバは、 SSLv2、 SSLv3、および TLSv1に対応しています。これらのバージョンのプロトコルについて詳しくは、 www.modssl.orgを参照してください。
Mac OS X Serverの Apacheサーバは、公開鍵と秘密鍵の組み合わせを使って情報を保護します。ブラウザは、サーバが提供する公開鍵を使って情報を暗号化します。その情報の暗号を解除できる秘
密鍵は、サーバだけが持っています。
SSLがサーバに実装されている場合、ブラウザはサーバに接続するときに URLの先頭に httpではなく httpsを使用します。「 s」は、サーバが保護されていることを示します。
第 2章 Webテクノロジーを管理する 29
30
ブラウザが SSLで保護されているサーバへの接続を開始すると、まず指定されたポート( 443)に接続し、ブラウザが認識している暗号化方式を記述したメッセージを送信します。サーバは、最も強
力な暗号化方式を使って応答します。ブラウザとサーバの間では、双方が認識している暗号化方式
の中で最も強力な暗号化方式をサーバが判断するまで、メッセージの交換が継続されます。暗号化
方式を判断したサーバは、その方式で暗号化された証明書( Apache Webサーバでは、 ISO X.509証明書が使用されます)をブラウザに送信します。この証明書によってサーバが識別されます。サー
バは、この証明書を使ってブラウザが使用する暗号化キーを生成します。この時点で保護された接
続が確立され、ブラウザとサーバは暗号化された情報を交換できるようになります。
WebDAVを使用する WebDAV( Web-based Distributed Authoring and Versioning)を使用すると、ユーザは、サイトが稼動中でも Web サイトに変更を加えることができます。 WebDAV は、サイトごとに許可できます。 WebDAV を許可する場合は、サイトおよび Web フォルダにアクセス権を割り当てる必要があります。詳しくは、 44 ページの「 Webサイト上で WebDAVを使用可能にする」を参照してください。
Tomcatを使用する Tomcatを使用すると、 Mac OS X Serverで、 Java Servletや JavaServer Pages( JSP)機能を利用できます。 Java Servletは、 Javaベースのアプリケーションです。 Javaアプレットがユーザのコンピュータで実行されるのに対し、 Java Servlet はサーバで実行されます。 JavaServer Pages を使用することによって、 Java Servletを HTMLページに埋め込むことができます。
サーバの起動時に自動的に Tomcat が開始するように設定できます。これによって、停電など、何らかの理由でサーバがシステム終了した場合でも、再起動後に Tomcat モジュールを確実に開始できます。 Tomcat を使用可能にするときは、「サーバ管理」または「ターミナル」アプリケーションを使用します。詳しくは、 68 ページの「 Tomcat」を参照してください。
WebObjectsを使用する WebObjects は、電子商取引などのインターネットアプリケーションを効率的に開発および展開するために、アップルが提供している開発環境です。 WebObjectsアプリケーションでは、複数のデータベースに接続し、 HTML コンテンツを動的に生成できます。 WebObjects には、標準に準拠した Webサービスと Javaサーバアプリケーションの簡単に開発できるように、必要なツールとランタイムライブラリがすべて用意されています。
サーバの起動時に自動的に WebObjectsが開始するように設定できます。これによって、停電など、何らかの理由でサーバがシステム終了した場合でも、再起動後に WebObjects モジュールを確実に開始できます。 WebObjectsを使用可能または使用不可にするときは、「サーバ管理」または「ターミナル」アプリケーションを使用します。詳しくは、 61 ページの「 WebObjects」を参照してください。
第 2章 Web テクノロジーを管理する
JBossを使用する JBoss は、 Javaのすべての機能を備えた、よく使用されるアプリケーションサーバです。 JBossは、 J2EE( Java 2 Platform, Enterprise Edition)技術に完全に準拠しており、次のような機能にも対応しています: •
EJB( Enterprise Java Bean)コンテナ
•
JMX( Java Management Extensions) •
JCA( Java Connector Architecture)
サーバの起動時に自動的に JBoss が開始するように設定できます。これによって、停電など、何らかの理由でサーバがシステム終了した場合でも、再起動後に JBoss モジュールを確実に開始できます。 JBoss を使用可能にするときは、「サーバ管理」または「ターミナル」アプリケーションを使用します。詳しくは、 66 ページの「 JBoss」を参照してください。
「サーバ管理」またはコマンドラインツールを使用して、 Tomcatモジュールを使用可能にできます。 Tomcatの詳しい説明および Tomcatの環境で Webサーバを使用する方法については、 68 ページの「 Tomcat」を参照してください。
Webサービスの状況を表示する「サーバ管理」では、 Apache サーバの現在の状況と、使用可能になっているサーバモジュールを確認できます。
Web サービスの概要「サーバ管理」の「概要」には、サーバの利用状況の概要が表示されます。
Web サービスの状況の概要を表示するには: 1 「サーバ管理」を開きます。
2 ボタンバーで「概要」をクリックします。
「開始/停止状況メッセージ」フィールドに、サーバの利用状況の概要とサーバの開始日時が表示さ
れます。
サーバ上の各サイトについて、利用状況ログを表示することもできます。
詳しくは、 49 ページの「 Webサイト設定を表示する」を参照してください。
使用中の Webサービスモジュールサーバ上で使用中のモジュールと、使用可能になっているけれども使用中でないモジュールのリス
トを表示できます。
使用可能になっているモジュールを表示するには: 1 「サーバ管理」で、設定したいサーバのリストで「 Web」をクリックします。
2 ボタンバーで「設定」をクリックします。
3 「モジュール」パネルをスクロールすると、サーバ上で使用中のモジュールまたは使用可能になっているモジュールがすべて表示されます。
第 2章 Webテクノロジーを管理する 31
32
Web サービスの動作ログを表示する/検索する Mac OS X Serverの Webサービスでは、標準の Apacheログフォーマットが使用されるので、他社製のログ分析ツールを使用してログデータを解析することもできます。
ログファイルを表示するには: 1 「サーバ管理」で、設定したいサーバのリストで「 Web」をクリックします。
2 ボタンバーで「ログ」をクリックします。
3 リストに表示したいログを選択します。
ログファイルを検索するには、検索したいログを表示し、ログウインドウの下部にある「フィルタ」
フィールドに検索するテキストを入力して、 Returnキーを押します。
アクセスログやエラーログをサーバ上のサイトごとに使用可能にできます。詳しくは、 39 ページの「 Webサイトのエラーログとアクセスログを許可する」を参照してください。
第 2章 Web テクノロジーを管理する
3
3 Webサイトを管理する「サーバ管理」アプリケーションを使用して、 Webサービスの基本的なコンポーネントを設定したり管理したりできます。
サーバ上の Web サイトは、「サーバ管理」アプリケーションを使って管理します。たとえば、設定を編集したり、フォルダやパスを指定したり、さまざまなオプションを使用可能にしたり、サイト
の状況を確認することができます。
サーバ管理を使用して Webサイトを管理する「サーバ管理」の「サイト」パネルには、 Webサイトのリストと、各サイトに関するいくつかの基本的な情報が表示されます。「サイト」パネルは、新しいサイトを追加したり既存のサイトの設定を変
更するときに使用します。
サイトパネルを表示するには:
m 「サーバ管理」で、目的のサーバのリストで「 Web」をクリックし、ボタンバーの「設定」をクリックして、「サイト」をクリックします。
パネルに、そのサーバ上のサイトのリストが表示されます。
m サイトを編集するときは、そのサイト名をダブルクリックします。
Web サイトの Documentsフォルダを設定する Webサイトを通じてファイルを使用できるようにするときは、サイトの「 Documents」フォルダにファイルを保存します。情報を整理するときは、「 Documents」フォルダの中にフォルダを作成できます。このフォルダはディレクトリ「 /ライブラリ /WebServer/Documents/」にあります。
また、登録ユーザのホームディレクトリにはそれぞれ、「サイト」フォルダが作成されます。この
フォルダに保存された画像や HTMLページは、次の URLで提供されます: http://server.example.com/~username/
Web サイトの Documentsフォルダを設定するには: 1
Webサーバの「 Documents」フォルダを開きます。
「 Documents」フォルダの場所を移動していない場合は、次のディレクトリにあります: /ライブラリ /WebServer/Documents/
33
34
2 「 index.html」ファイルを、 Webサイトのメインページに置き換えます。
メインページの名前は、サイトの設定ウインドウの「一般」パネルで設定したデフォルトの書類名
と一致させる必要があります。詳しくは、 36 ページの「 Webサイトのデフォルトのページを設定する」を参照してください。
3
Webサイトで使用できるようにしたいファイルを「 Documents」フォルダにコピーします。
サーバで Webサイトを有効にする Webサイトを有効にする前に、サイトの内容を作成し、サイトフォルダを設定する必要があります。
Web サイトを有効にするには: 1 「サーバ管理」で、設定したいサーバのリストで「 Web」をクリックします。
2 ボタンバーで「設定」をクリックします。
3 「サイト」パネルで、追加ボタンをクリックして新しいサイトを追加するか、または有効にしたいサイトの「使用可能」ボタンをリストでクリックします。(サイトがリストに表示されている場合は、
すでに有効になっています。)
4 サイト名をダブルクリックして、サイトを編集します。
5 「一般」パネルの「ドメイン名」フィールドに、 Webサイトの完全修飾 DNS名を入力します。
参考:ドメイン名を空白のままにし、 IP アドレスを「任意」に設定しても、サイトは運用できます。
6 サイトの IPアドレスとポート番号を入力します。
デフォルトのポート番号は 80です。 SSLを使用する場合は、ポートは 443です。サーバ上のほかのサービスが使用していない番号を選ぶ必要があります。
重要:サーバで Webサイトを有効にするには、 Webサイトに、名前、 IP アドレス、およびポート番号の一意の組み合わせを割り当てる必要があります。詳しくは、 16 ページの「複数の Web サイトを運用する」を参照してください。
7
Webサイトを設定するフォルダのパスを入力します。
「ブラウズ」ボタンをクリックして、使用したいフォルダを参照することもできます。
8 デフォルト書類(ユーザがサイトにアクセスしたときに最初に表示されるページ)の名前を入力し
ます。
9 サイトについて必要なその他の設定を指定し、「保存」をクリックします。
10 編集ウインドウの左上にある「戻る」ボタンをクリックします。
11 「サイト」パネルで、サイト名の横にある「使用可能」ボックスを必要に応じてクリックします。
12 「保存」をクリックします。
1台のサーバで複数のサイトを管理する同じ Webサーバ上で同じ IPアドレスで複数のサイトを作成したり(バーチャルホスト)、別のセカンダリー IPアドレスで複数のサイトを作成できます(マルチホーミング)。
第 3章 Web サイトを管理する
バーチャルホストとは、同じサーバ上にある複数のサイトのことです。これらのサイトは、名前ベー
ス( www.example.comなど)または IPアドレスベース( 10.201.42.73など)で使用できます。名前ベースおよび IPベースのバーチャルホストは、「サーバ管理」アプリケーションで管理できます。
マルチホーム化したサイトとは、公共インターネットに対して複数の接続経路を持つサイトのこと
です。マルチホーミングは通常、信頼性とパフォーマンスを向上するために行います。これらの複
数の接続を確立するために、同じインターネット・サービス・プロバイダ( ISP)に接続する方法と、複数の ISPに接続する方法があります。さらに、複数の IP アドレスを使用する場合と、 1 つのアドレスを使用する場合があります。
エイリアスを使用して 1つのサイトが複数の名前に応答する例 1つの Webサイトが複数の名前に応答できるようにしたい場合は、一方の名前をプライマリとして選択し、もう一方の名前をエイリアスとして追加します。 Web サイトをこのように設定するには、「サーバ管理」でプライマリ名をサイトの名前として使用するように設定します(サイトをダブルク
リックし、「一般」パネルでプライマリ名を入力してから、「エイリアス」パネルでもう一方の名前
を追加します)。
たとえば、 Webサイトが example.com、 www.example.com、および widget.example.comに応答できるようにしたい場合は、次のように設定します(名前と IPアドレスは例です):
プライマリ名: www.example.com(サイトの「一般」パネルに入力します)。
セカンダリー名: example.com および widget.example.com(サイトの「エイリアス」パネルの「 Webサーバのエイリアス」欄に入力します)。
DNSサーバでも、 Webサーバのアドレスのエイリアスとして、 3つのドメイン名を設定する必要があります。
バーチャルホストと複数のネットワークインターフェイスデフォルトでは、 Web サーバは、 1 つの「ワイルドカード」バーチャルホストと一緒に設定されます。このようなバーチャルホストは、次の点で便利です: • すべてのネットワークインターフェイスおよびそれらのインターフェイスに割り当てられるすべての IPアドレスに応答します
• それらのアドレスに割り当てられた任意の DNS名に応答します
「サーバ管理」アプリケーションを使用して、ほかのバーチャルホストを追加できます。バーチャル
ホストを追加するときは、特定の IP アドレスまたはワイルドカードアドレスを各バーチャルホストに関連付けることができます。(ネットワークインターフェイス名ではなく、 IPアドレスに関連付けられます。)
Apache では、バーチャルホストのリスナーの設定について、 en0 のようなネットワークインターフェイス名は認識されず、 IPアドレスとバーチャルホスト名だけが認識されます。
Web サーバに複数のインターフェイスと複数のアドレスがある場合でも、 Apache がそれらを使用するために必要な設定は、目的のアドレスで待機するようにバーチャルホストを設定することだけ
です。より簡単なのは、ワイルドカードのバーチャルホストがすべてのアドレスに応答するように
設定することですが、これはデフォルトの動作です。
第 3章 Webサイトを管理する 35
36
サイトの Webフォルダを設定するサイトのデフォルトの Web フォルダは、そのサイトのルート( Apacheでは DocumentRootと呼ばれます)として使用されます。つまり、デフォルトのフォルダは、サイトのディレクトリ構造の
最上位レベルのフォルダになります。
サーバで運用しているサイトのデフォルトの Webフォルダを変更するには: 1 管理用のサーバにログインします。
サーバのファイルシステムへのアクセス権が必要です。
2 既存の Webフォルダの内容を新しい Webフォルダにドラッグします。
3 「サーバ管理」で、 Webサイトのあるサーバのリストで「 Web」をクリックします。
4 ボタンバーで「設定」をクリックします。
5 「サイト」パネルのリストで、目的のサイトをダブルクリックします。
6 「 Webフォルダ」フィールドに Webフォルダへのパスを入力するか、「ブラウズ」ボタンをクリックして新しい Webフォルダの場所を選択します。
7 「保存」をクリックします。
Web サイトのデフォルトのページを設定するデフォルトのページとは、ユーザが、ファイル名ではなくディレクトリまたはホスト名を指定して Webサイトに接続したときに表示されるページのことです。
サイトには、複数のデフォルトのページ(「サーバ管理」ではデフォルトの索引ファイルと呼ばれま
す)を設定できます。複数の索引ファイルがサイトに設定されている場合は、サイトのフォルダに
ある最初の索引ファイルが使用されます。
デフォルトの Webページを設定するには: 1 「サーバ管理」で、設定したいサーバのリストで「 Web」をクリックします。
2 ボタンバーで「設定」をクリックします。
3 「サイト」パネルのリストで、目的のサイトをダブルクリックします。
4 「一般」パネルの追加ボタンをクリックし、「デフォルトの索引ファイル」フィールドに名前を入力します。(ファイル名には空白を使用しないでください。)
Webサイトのフォルダに、この名前のファイルを置く必要があります。
5 このファイルをデフォルトページとして表示するために、リストの先頭にドラッグします。
6 「保存」をクリックします。
参考:サイトに使用する索引ページを 1ファイルだけにする場合は、「 /ライブラリ /WebServer/Documents」の index.html をそのままデフォルトの索引ファイルとして使用し、その既存のファイルの内容を変更します。
第 3章 Web サイトを管理する
Webサイトのアクセスポートを変更するデフォルトでは、サーバの Web サイトへの接続にはポート 80が使用されます。ポート 80 にストリーミングサーバを設定したい場合などに、個々の Web サイトに使用するポートを変更できます。ポート番号を選択するときは、サーバのほかのサービス( FTP、 Appleファイルサービス、 SMTPなど)がその番号を使用していないことを確認してください。 Web サイトのポート番号を変更した場合は、 Webサーバにアクセスするためのすべての URLに、新しいポート番号を含める必要があります。
参考:サイトで SSLを使用可能にすると、そのサイトのポートは自動的に 443に変更されます。 SSLを使用不可にすると、以前の設定に関係なく、 80 に変更されます。 SSL を使用不可にすると、ポートが変更されることを示すメッセージが表示されます。
Web サイトのポートを設定するには: 1 「サーバ管理」で、設定したいサーバのリストで「 Web」をクリックします。
2 ボタンバーで「設定」をクリックします。
3 「サイト」パネルのリストで、目的のサイトをダブルクリックします。
4 「一般」パネルの「ポート」フィールドに、ポート番号を入力します。
5 「保存」をクリックします。
静的な Webサイトのパフォーマンスを向上させる(パフォーマンスキャッシュ) Web サイトに静的なファイル(イメージなど)があり、そのページの利用率が高いことが予想される場合は、パフォーマンスキャッシュを使用することによって、サーバのパフォーマンスを向上で
きます。たとえば、動的に生成されるページに静的なイメージが含まれる場合に、パフォーマンス
キャッシュを効果的に使用するために、すべてのイメージはパフォーマンスキャッシュが使用可能
になっている別のバーチャルホストに保管し、メインのバーチャルホストからページを生成するこ
とをお勧めします。
パフォーマンスキャッシュは、デフォルトで使用可能になります。
次のような場合は、パフォーマンスキャッシュを使用不可にする必要があります。 •
Webサイトの利用率が低いと予想される場合
•
Webサイト内のページのほとんどが動的に生成されている場合
Web サービスのパフォーマンスキャッシュを使用する効果について理解する Web サービスのパフォーマンスキャッシュはデフォルトで使用可能になっており、一部の Web サイトのパフォーマンスを大幅に向上できます。ほとんどのコンテンツが静的で、 RAMにすべて読み込めるサイトの場合には、パフォーマンスキャッシュによって最もパフォーマンスが向上します。 Web サイトのコンテンツはシステム RAM にキャッシュされるので、クライアントの要求があると短時間に表示されます。
第 3章 Webサイトを管理する 37
38
パフォーマンスキャッシュを使用可能にしても、パフォーマンスが向上するとは限りません。たと
えば、静的な Web コンテンツの量がサーバの物理 RAMを超える場合は、パフォーマンスキャッシュを使用すると、メモリのスワップ回数が増えて、パフォーマンスが低下します。
参考: SSLを使用可能にすると、パフォーマンスキャッシュは自動的に使用不可になります。
また、物理 RAM を競合するサービス( AFP など)がサーバ上で動作している場合には、 Web パフォーマンスキャッシュの効果が低下したり、それらのサービスのパフォーマンスが低下すること
があります。
Web サイトでパフォーマンスキャッシュを使用するかどうかを判断するときは、次の点を考慮してください: • バーチャルホストでパフォーマンスキャッシュを使用可能にすると、 webperfcacheと呼ばれるプロセスが動作し、リスナーが使用している設定済みの TCP ポート(通常はポート 80)を使用します。 Webサーバのリスナーポートは、別の TCPポート(通常はポート 16080)に設定されます。すべての要求は webperfcacheプロセスが受け取り、メモリ内キャッシュから応答を返すか、 Webサーバに転送します。後者の場合、パフォーマンスキャッシュは、 Webサーバから応答を受け取り、メモリ内キャッシュに保存してから(キャッシュに保管できて、そのバーチャルホストで
キャッシュが使用可能になっている場合)、要求元に応答を返します。 • パフォーマンスキャッシュには、 Apacheの接続キープアライブ機能との互換性がありません。デフォルトでは、キープアライブ機能は使用不可になっています。「サーバ管理」で使用可能にする
ときは、 Webサービスの「一般」パネルにある「持続的な接続を許可する」にチェックマークを付けます。
• パフォーマンスキャッシュには、 SSL(すでに説明しました)、 Cookie、および WebDAVとも互換性がありません。
• 要求に Cookieヘッダが含まれていると、パフォーマンスキャッシュはキャッシュに保管できない要求と見なし、その要求への応答をキャッシュに保管しません。
パフォーマンスキャッシュは、イメージ、オーディオ、およびビデオファイルなど、キャッシュに
保管できる項目の期限に従います。デフォルトでは、すべての項目が 1 時間後に期限切れになるように設定されています。アクセスの多い Webサイトでパフォーマンスキャッシュを使用可能にしているときに、 Webサーバの負荷が 1時間に 1回より高くなる場合は、すべてのイメージ、オーディオ、およびビデオファイルが同時に期限切れになっている可能性があります。これらのファイルタ
イプの期限をずらすことによって、負荷を平準化できる場合があります。これらの設定は、 Apacheの ExpiresByType ディレクティブで制御できます。このディレクティブは、「サーバ管理」アプリケーションでは設定できません。テキストエディタを使用して「 /etc/httpd/httpd.conf」を編集する必要があります。
パフォーマンスキャッシュのその他の情報については、パフォーマンスキャッシュの設定ファイル
を参照してください: /etc/webperfcache/webperfcache.conf
Web サイトのパフォーマンスキャッシュを使用可能または使用不可にするには: 1 「サーバ管理」で、設定したいサーバのリストで「 Web」をクリックします。
2 ボタンバーで「設定」をクリックします。
3 「サイト」パネルのリストで、目的のサイトをダブルクリックします。
第 3章 Web サイトを管理する
4 「オプション」パネルの「パフォーマンスキャッシュ」をクリックして、パフォーマンスキャッシュの状態を変更します。
5 「保存」をクリックします。
アクセスログを使用不可にすることによって、サーバのパフォーマンスを上げることもできます。
パフォーマンスキャッシュと Apacheの相互作用パフォーマンスキャッシュが使用可能になっているときは、 Apache Webサーバはポート 16080を使用します。このポートをブロックすると、 Web サービスが使用できなくなる可能性があります。以前のバージョンの Mac OS X Server では、ファイアウォールでこのポートが常に開いている必要がありました。サーバをリダイレクトすると、 Webブラウザが使用する URLにポート番号が追加される、という現象があったためです。
パフォーマンスキャッシュは、通常は Webサービスが使用するポート 80上で情報の受け渡しを行います。 1つのサービスは、 1つのポートしか使用できません。パフォーマンス・キャッシュ・プロセスは自動的にフロントエンド httpサーバとなるため、 Apacheはポート 16080を使用して動作するように設定し直されます。つまり、パフォーマンスキャッシュを使用可能になっているときには、 Apacheのポート番号に 1600が追加されます。パフォーマンスキャッシュは、デフォルトで使用可能になります。
パフォーマンスキャッシュにデータが保管されるのは、そのデータをクライアントがもう一度要求
したときのために予約できる場合です。ただし、キャッシュに保管できないデータもあります。こ
の場合、パフォーマンスキャッシュは、ローカルポート 16080を使用する Apacheサーバに問い合わせて、データを取得します。また、サーバがクライアントにリダイレクトを送信したために、ク
ライアントがポート 16080 に直接要求を送信することもあります。このような場合を除いて、パフォーマンス・キャッシュ・プロセスは、要求から応答までのサイクルをすべて行う必要があります。
参考:このように設計されているため、動的なコンテンツを使用すると、パフォーマンス・キャッシュ・プロセスによってパフォーマンスが多少低下します。
Webサイトのエラーログとアクセスログを許可するサーバで運用している Webサイトごとに、エラーログとアクセスログを許可できます。ただし、ログを許可すると、サーバのパフォーマンスが低下することがあります。
Web サイトでエラーログとアクセスログを許可するには: 1 「サーバ管理」で、設定したいサーバのリストで「 Web」をクリックします。
2 ボタンバーで「設定」をクリックします。
3 「サイト」パネルのリストで、目的のサイトをダブルクリックします。
4 「ログ」パネルの「アクセスログを許可する」を選択し、アクセスログを使用可能にします。
5 ログをアーカイブする頻度を設定するために、対応するチェックボックスをクリックして、日数を
入力します。
6 ログを保存するフォルダのパスを入力します。
第 3章 Webサイトを管理する 39
40
「ブラウズ」ボタンをクリックして、使用したいフォルダを探すこともできます。
リモートサーバを管理している場合、「ブラウズ」ボタンを使うには、ファイルサービスがリモート
サーバで実行中である必要があります。
7 「フォーマット」ポップアップメニューから、ログのフォーマットを選択します。
8 必要に応じて、フォーマット文字列を編集します。
参考:フォーマット文字列の横にある「ヘルプ」ボタンをクリックすると、 Apacheのマニュアルの Webページ( http://httpd.apache.org/docs/mod/mod_log_config.html#formats)が開き、フォーマット文字列のパラメータの説明を参照できます。
9 必要に応じて、エラーログのアーカイブ、場所、およびレベルのオプションを入力します。
10 「保存」をクリックします。
Web サイトのログに名前を付けるときに考慮すること複数の Webサイトを使用するときに、それぞれのログに異なる名前を付けることができます。サーバ上に多数のバーチャルサイトがある場合は、ログの名前にバーチャルホスト名を含めると、ログ
を見分けやすくなります。
バーチャルホストが 2つだけの場合は、 1つのログ(サーバが使用するデフォルト名のもの)だけを使用してもかまいません。
ログの内容を分析する「フィルター」フィールドに検索する語を入力して、ログの内容を検索できます。
また、他社製のさまざまなツールを使用して、 Web サーバの利用状況のログを分析することもできます。便利なアプリケーションの 1つに Analogがあります。このアプリケーションは、 www.analog.cxから無料でダウンロードできます。
ログを使用して不審な動作を検出するサイトのログを調査することによって、ウイルスが動作していることを検出できることがあります。
たとえば、「 winNT.<xxx>」のような見慣れない項目は、ウイルスが自己増殖しようとしていることを示しているかもしれません。
ログの警告メッセージには害のないものもありますが、一部の警告メッセージは注意が必要です。
Web サービスの access_logのフォーマットを理解する Mac OS X Server バージョン 10.4の Web パフォーマンスキャッシュでは、リモートクライアントの IPアドレスが access_logに必ず記録されます。新しい Webパフォーマンスキャッシュ処理では、「 PC-Remote-Addr」という名前の HTTPヘッダが追加されてから、 Apache Webサーバに要求が渡されます。このヘッダにクライアントの IPアドレスが含まれます。
パフォーマンスキャッシュが使用不可の場合は、「 httpd.conf」の CustomLogディレクティブに含まれるログフォーマットの標準文字列は以前のバージョンと変わりません:
%h %l %u %t "%r" %>s %b
第 3章 Web サイトを管理する
パフォーマンスキャッシュが使用可能な場合(デフォルト)は、「 %h」項目はローカルコンピュータの IP アドレスを取り出します。リモートクライアントの IP アドレスを取り出すためには、ログフォーマット文字列が次のように変更される必要があります:
%{PC-Remote-Addr}i %l %u %t "%r" %>s %b
「サーバ管理」アプリケーションを使って各サイト(バーチャルホスト)の Web パフォーマンスキャッシュを使用可能または使用不可にすると、各サイトの「 httpd.conf」に含まれる CustomLogディレクティブが自動的に調整されて、アクセスログに正しいリモートクライアントのアドレスが
必ず記録されます。
ログフォーマット文字列について詳しくは、 http://httpd.apache.org/docs/mod/mod_log_config.html#formatsを参照してください。
Webサイトのディレクトリのリスト表示を設定するユーザがディレクトリの URL を指定したときに、デフォルトの Webページ(「 index.html」など)またはディレクトリの内容のリストのいずれかを表示できます。フォルダのリストも表示できます。
ディレクトリのリストを設定するときは、 Webサイトにリスト表示を許可する必要があります。
参考:フォルダのリストは、デフォルトの書類が見つからない場合のみ表示されます。
Web サイトのリスト表示を許可するには: 1 「サーバ管理」で、設定したいサーバのリストで「 Web」をクリックします。
2 ボタンバーで「設定」をクリックします。
3 「サイト」パネルのリストで、目的のサイトをダブルクリックします。
4 「オプション」パネルで、「フォルダのリスト表示」を選択します。
5 「保存」をクリックします。
Web サイトの内容の検索に使用する索引を作成する Apache の mod_spotlight_apple は、 Web ブラウザ上で Web サイトの内容を検索するためのモジュールです。このモジュールは、以前のバージョンの Mac OS X Serverで使用されていた mod_sherlock_appleモジュールに代わるものです。 indexfolderコマンドラインツールにはすでに対応していません。
参考: Mac OS X Server バージョン 10.4 では、 Spotlight 機能全体がデフォルトで使用不可になっています。 Spotlightによる検索機能を利用するには、使用可能にする必要があります。
手順 1: 設定ファイルを編集して Spotlightを使用可能にする Spotlight を使用可能にするには、「 /etc/hostconfig」ファイルを開き、「 SPOTLIGHT=-NO-」を「 SPOTLIGHT=-YES-」に置き換えます。次に、再起動するか、「ターミナル」アプリケーションを使ってシステム起動項目(通常は、 Spotlightプロセスを起動します)を実行します:
sudo SystemStarter start "MetaData Search"
パフォーマンスに影響することがあります。
第 3章 Webサイトを管理する 41
42
手順 2: Webコンテンツを読み込む Web コンテンツを Spotlight MetaData 保存場所に読み込みます。「 / ライブラリ /WebServer/Documents」フォルダは通常、 MetaData Importプロセスによって監視されません。はじめて使用するときや変更を反映したいときには、手動で読み込む必要があります。
バーチャルホストのコンテンツを保管するフォルダは、バーチャルホストごとに作成することをお
勧めします。この場合も、読み込みやアップデートは手動で行う必要があります。
データを読み込むときは、 mdimportコマンドラインツールを使用します。「ターミナル」で、次のコマンドを入力します:
sudo /System/Library/Frameworks/CoreServices.framework/Frameworks/
MetaData.frameworks/Resources/mdimport -f /Library/WebServer/
Documents/example-vhost/
mdimport ツールを使用して特定のフォルダの内容を強制的に読み込むときには、「 -f」オプションが必要です。大量のコンテンツを読み込むときには、時間がかかることがあります。詳しくは、 mdimportツールのマニュアルページ( manで表示)を参照してください。
よく使われるコンテンツフォーマットのために、さまざまな mdimporter 機能拡張があらかじめインストールされています。独自の書類フォーマットがある場合は、対応できないことがあります。
手順 3: mod_spotlight_appleモジュールを使用可能にする「サーバ管理」の「モジュール」パネルを使用して、サーバの mod_spotlight_apple を使用可能にしてから、 Webサービスが実行されていることを確認します。
手順 4: template.spotlightファイルをコピーする Spotlight 検索を使用可能にしたい各バーチャルホストのドキュメントルートに、「 / ライブラリ /WebServer/Documents」から「 template.spotlight」ファイルをコピーします。このファイルのコピーを変更して、タイトル、最大ヒット数、およびその他の表示項目をカスタマイズできます。
手順 5: URLに「 .spotlight」を使用することを Webクライアントに知らせる検索機能にアクセスするには、 Web クライアントのバーチャルホストの URLに「 .spotlight」を追加する必要があります。たとえば、次のような URLになります: httpd:/vhost1.example.com/.spotlight
バーチャルホストの DocumentRoot の内容を検索するための、簡単な検索ページが表示されます。検索結果は、関連性の高いものから降順に並べて表示されます。ただし、関連性のスコアは表示さ
れません。
Webサイトに接続する Webサイトを設定し終えたら、 Webブラウザでサイトにアクセスして、すべての項目が期待通りに表示されることを確認することをお勧めします。
第 3章 Web サイトを管理する
Web サイトが正しく動作することを確認するには: 1
Webブラウザを開き、サーバの Webアドレスを入力します。
サーバの IPアドレスまたは DNS のどちらでも使用できます。 SSL を使用している場合は、 URL に「 http」ではなく「 https」を使用します。
2 デフォルト以外のポートを使用している場合は、ポート番号を入力します。
3 アクセスできるユーザを制限している場合は、有効なユーザ名とパスワードを入力します。
Webサイトのアクセス権を設定する保護領域を使用して保護領域へのアクセス権を持つユーザを指定することにより、 Web サイトへのアクセスを制御してセキュリティを確保することができます。保護領域とは、サイトの中でユーザ
が表示できる場所(またはサイト自体)のことです。 WebDAVを使用可能にしている場合には、オーサリングのアクセス権を持つユーザであれば、保護領域内のコンテンツを変更することもできます。
保護領域を設定し、保護領域にアクセスできるユーザとグループを指定します。
保護領域を使用してアクセス権を設定するには: 1 「サーバ管理」で、設定したいサーバのリストで「 Web」をクリックします。
2 ボタンバーで「設定」をクリックします。
3 「サイト」パネルのリストで、目的のサイトをダブルクリックします。
4 「保護領域」パネルで、編集したい保護領域を選択します。
保護領域名が表示されていない場合は、保護領域を作成します。 44 ページの「 Web サイト上で WebDAVを使用可能にする」の手順を参照してください。
5 すべてのユーザにアクセス権を設定するときは、次の操作のいずれかを実行します。
すべてのユーザにブラウズまたはオーサリング、あるいはその両方のアクセス権を与える場合は、
「ブラウズ可能」または「オーサリング可能」を「全員」に対して選択します。 •「全員」のアクセス権を選択する場合は、次のオプションがあります。 •「ブラウズ可能」を選択すると、この保護領域にアクセスできるすべてのユーザが保護領域を表示できます。「ユーザとグループ」リストにユーザやグループを追加することによって、オーサリン
グも許可することができます。 •「ブラウズ可能」と「オーサリング可能」を選択すると、この保護領域にアクセスできるすべてのユーザが保護領域を表示および変更できます。
アクセス権をすべてのユーザではなく特定のユーザに割り当てる場合は、「ブラウズ可能」または
「オーサリング可能」を「全員」に対して選択しないでください。
6 ユーザおよびグループごとにアクセス権を指定するときは、「ユーザとグループ」をクリックし、ユー
ザとグループのリストを開きます。
7 ボタンバーの「ユーザ」または「グループ」をクリックし、必要なリストを表示します。
8 ユーザ名を「ユーザ」フィールドにドラッグするか、グループ名を「グループ」フィールドにドラッ
グします。
参考:追加ボタン( +)を使用すると、ユーザまたはグループの名前を入力するシートが開き、アクセス権のオプションを選択できます。
第 3章 Webサイトを管理する 43
44
9 必要に応じて、ユーザおよびグループごとに「ブラウズ可能」または「オーサリング可能」を選択
します。
参考:保護領域に追加したユーザまたはグループのメンバーは、サイトに接続するときにユーザ名とパスワードを入力する必要があります。
10 「保存」をクリックします。
「保護領域」パネルを使ってユーザまたはグループを削除するときは、名前を選択して「削除」( -)ボタンをクリックします。
Webサイト上で WebDAVを使用可能にする WebDAV( Web-based Distributed Authoring and Versioning)を使って、管理者またはユーザは、動作中のサイトを含めて、 Web サイトに変更を加えることができます。 WebDAV を許可する場合は、サイトおよび Webフォルダにアクセス権を割り当てる必要があります。
サイトの WebDAVを使用可能にするには: 1 「サーバ管理」で、設定したいサーバのリストで「 Web」をクリックします。
2 ボタンバーで「設定」をクリックします。
3 「サイト」パネルのリストで、目的のサイトをダブルクリックします。
4 「オプション」パネルの「 WebDAV」を選択し、「保存」をクリックします。
5 「保護領域」をクリックします。保護領域を編集する場合は、ダブルクリックします。新しい保護領域を作成する場合は、追加ボタンをクリックします。
保護領域とは、ユーザがアクセスできる Webサイト内の場所のことです。
6 ユーザがログインしたときに表示される名前を入力します。
7 保護領域にダイジェスト認証を使用する場合は、「認証」ポップアップメニューから「ダイジェスト」
を選択します。 Kerberos認証を使用する場合は、「 Kerberos」を選択します。
保護領域に Kerberos認証を使用する場合は、そのサーバが Kerberosドメインに参加していて、そのサイトの SSLが使用可能になっている必要があります。(資格情報がクリアテキストで送信されるため、「サーバ管理」で SSLを使用可能にする必要があります。)
基本認証はデフォルトで有効になっています。
8 アクセスを制限したい Webサイト内の場所のパスを入力し、「 OK」をクリックします。
「ブラウズ」ボタンをクリックして、使用したいフォルダを探すこともできます。
9 保護領域の作成が完了したら、「保存」をクリックします。
保護領域へのアクセス権を指定する手順については、 43 ページの「 Webサイトのアクセス権を設定する」を参照してください。
参考:「サーバ管理」の「モジュール」パネルで WebDAVモジュールを使用不可にしている場合は、このパネルで使用可能にしないと、サイトの WebDAV を使用可能にすることができません。サイトの「オプション」パネルの「 WebDAV」オプションにチェックマークが付いている場合でも、このパネルで使用可能にする必要があります。モジュールを使用可能にする方法について詳しくは、 71 ページの「 Apacheモジュール」を参照してください。
第 3章 Web サイトを管理する
WevDAVを使用してファイルを共有する WebDAV を使用して、認証されたユーザがサーバ上の Web サイトに接続してそのサイト上のファイルを共有することを許可できます。以下の手順は、 WebDAV を使用して共有ファイルを設定して使用する手順の簡単な例です。 •「サーバ管理」で、そのサイトの WebDAVを使用可能にします。詳しくは、 44 ページの「 Webサイト上で WebDAVを使用可能にする」を参照してください。
•「サーバ管理」で、そのサイトへのアクセスを制御するために、サイトの保護領域を設定します。詳しくは、 43 ページの「 Webサイトのアクセス権を設定する」を参照してください。
たとえば、 Web サイトのフォルダに共有書類用のフォルダを作成し、そのフォルダのブラウズおよびオーサリングのアクセス権を特定のユーザに与えます。 • 認証されたユーザに、 Mac OS X(または Mac OS X Server)に内蔵されている WebDavクライアントを使用してそのサイトにアクセスする方法を伝えます。
ユーザは、 Mac OS Xの「 Finder」、「 Adobe GoLive」、「 Macromedia Dreamweaver」、「 MicrosoftExplorer」などの WebDAV対応のアプリケーションを使用して、 Webサイトに接続できます。ブラウザは通常、 WebDAV 対応ではありません。ただし、ブラウザから WebDAV 対応のサイトにアクセスして、読み取りの操作を行うことはできます( Web サーバに設定された保護領域のアクセス権には制限されます)。これは、 WebDAV が HTTPの拡張であるためです。 Web ブラウザから、書き込みの操作を行うことはできません。「 Goliath」など、 Mac OS Xファイルシステムに内蔵されていて通常は「 Finder」から使用できる WebDAVクライアントが必要になります。
参考:別のプラットフォームから接続するための WebDAV クライアントについては、そのプラットフォームのマニュアルを参照してください。 Microsoftプラットフォームの場合は、そこで使用されている認証機能によって、 Mac OS Xに接続して WebDAVボリュームをマウントすることが困難であったり、不可能な場合があります。
これらのアプリケーションを使用して接続するための URL は、 http://< サーバの URL>:<サーバのポート >/<共有ファイルが保管されているフォルダまたはディレクトリ >です。
WebDAVと Webコンテンツファイルおよび Webコンテンツフォルダのアクセス権との関係 Mac OS X Serverでは、 Webコンテンツファイルと Webコンテンツフォルダ(デフォルトでは「 /ライブラリ /WebServer/Documents」にあります)に次の制約が適用されます: • セキュリティ上の理由から、 Webコンテンツファイルと Webコンテンツフォルダへの書き込み権限をワールドに与えることはできません。
•
Webコンテンツファイルと Webコンテンツフォルダは、デフォルトでルートユーザと adminグループが所有しています。つまり、管理者はこれらのファイルとフォルダを変更できますが、 wwwユーザと wwwグループは変更できません。
•
WebDAVを使用するときは、 wwwユーザまたは wwwグループに対して、 Webコンテンツファイルへの読み出し権限と書き込み権限と、 Webコンテンツフォルダへの読み出し権限、書き込み権限、および実行権限を与える必要があります。
第 3章 Webサイトを管理する 45
46
• 管理者としてログインしているときに、 Webコンテンツファイルと Webコンテンツフォルダの変更が必要になる場合は、それらのファイルとフォルダへの変更権限を管理者に与える必要があり
ます。
WebDAVを使用したい場合は、「サーバ管理」で WebDAVを使用可能にし、 Webコンテンツファイルまたは Webコンテンツフォルダの所有権を手作業で wwwユーザと wwwグループに変更する必要があります。 WebDAVを使用している環境に管理者としてログインしているときに、 Webコンテンツファイルまたは Webコンテンツフォルダに変更を加えたい場合は、それらのファイルとフォルダのアクセス権を adminに変更し、必要な編集を適用した後にファイルとフォルダのアクセス権を wwwに戻します。
WebDAVを使用しているときにサイトを Webサーバに追加するには: 1 その Webサイトが含まれるフォルダのグループアクセス権を admin に変更します(フォルダのデフォルトの場所:「 /ライブラリ /WebServer/Documents」)。
2 新しいサイトフォルダを追加します。
3
Webサイトが含まれるフォルダのグループアクセス権を wwwに戻します。
統合された WebDAVダイジェスト認証を使用可能にする「サーバ管理」の「保護領域」パネルで、 WebDAV保護領域のダイジェスト認証を使用可能にできます。詳しくは、 43 ページの「 Webサイトのアクセス権を設定する」を参照してください。
WebDAVと Webパフォーマンスキャッシュとの競合 WebDAVおよび Webパフォーマンスキャッシュの両方を 1つ以上のバーチャルホスト(サイト)で使用可能にしている環境では、 WebDAV クライアントが「 Finder」で複数のファイルをアップロードしようとすると、アップロードに失敗するという問題が起こることがあります。
この問題を回避するには、 WebDAV が使用可能になっているバーチャルホストの Web パフォーマンスキャッシュを使用不可にしてください。
パフォーマンスキャッシュについて詳しくは、 37 ページの「静的な Web サイトのパフォーマンスを向上させる(パフォーマンスキャッシュ)」を参照してください。
エイリアスを使用してサイトへのアクセスを管理するエイリアスとリダイレクトコマンドを使用して、 Webサイトへのアクセスを管理できます。
エイリアスとは Webサイトの別名のことで、ユーザがそのサイトに接続するときに入力する名前を分かりやすくするために使用できます。 1つのサイトに複数のエイリアスを設定できます。
参考:サーバエイリアスとバーチャルホストは、 DNS名でなければならず、 Webサイトの IP アドレスに解決する必要があります。
リダイレクトコマンドには、サイト上の特定のディレクトリまたはファイルをユーザが要求したと
きに、ブラウザを指定した別の場所に送信することを指定します。
第 3章 Web サイトを管理する
エイリアスとリダイレクトの例エイリアスとリダイレクトの例を示します。 • エイリアス:
「 example.com」という名前のホストの場合は、「 www.example.com」という名前のサーバエイリアスを使用できます。
• リダイレクト:
パターン: /images/boats.jpg
パス: http://www.apple.com
この例では、ユーザが <Webサイト >/images/boats.jpg という URLを入力したときに、そのサイトに「 boats.jpg」ファイルが含まれる「 images」フォルダがある場合には、そのユーザのブラウザは www.apple.comにリダイレクトされます。
サイトが応答するエイリアスを作成または編集するには: 1 「サーバ管理」で、設定したいサーバのリストで「 Web」をクリックします。
2 ボタンバーで「設定」をクリックします。
3 「サイト」パネルのリストで、目的のサイトをダブルクリックします。
4 「エイリアス」パネルで、「 Web サーバのエイリアス」の下にある「追加」ボタンをクリックして新しいエイリアスを作成するか、エイリアスを選択して「編集」ボタンをクリックします。
5 目的のエイリアスを入力し、「 OK」をクリックします。
6 「保存」をクリックします。
Webサイトのコマンドをリダイレクトすることもできます。
サイトのエイリアスとリダイレクトコマンドを管理するには: 1 「サーバ管理」で、設定したいサーバのリストで「 Web」をクリックします。
ボタンバーで「設定」をクリックします。
「サイト」パネルのリストで、目的のサイトをダブルクリックします。
「エイリアス」パネルで、「 URL のエイリアスとリダイレクト」の下にある「追加」ボタンをクリックして新しいリダイレクトを作成するか、リダイレクトを選択して「編集」ボタンをクリックします。
2 「タイプ」ポップアップメニューからオプションを選択します。
「 Alias」。 URL項目をファイルシステムの指定した場所に関連付けます。
「 Alias Match」。パスの正規表現パターンをファイルシステムの指定したパスに関連付けします。
「 Redirect」。指定した URL項目を別のサーバにリダイレクトします。
「 Redirect Match」。パスの正規表現パターンを別のサーバにリダイレクトします。
3 エイリアスまたはリダイレクトのパターンを入力します。
受け取る URLのパターン入力です。
第 3章 Webサイトを管理する 47
48
4 エイリアスまたはリダイレクトのパスを入力し、「 OK」をクリックします。
ファイルシステム内のパス、または要求元に返信されるリダイレクトのパスです。
5 「保存」をクリックします。
エイリアスとリダイレクトの例エイリアスとリダイレクトの例を示します。 • エイリアス:
パターン: /images
パス: /Volumes/Data/imgs
ファイルシステムに変更を加えたけれども、 HTML ファイルに含まれるすべてのイメージの URLを変更したくない場合は、この指定によって http://www.example.com/images/boat.jpgが変換されて、 /Volumes/Data/boat.jpg からファイルが取得できます。
• エイリアスマッチ:
パターン: ̂ /(.*)\.gif
パス: /Library/WebServer/Documents/gifs$1.jpg
すべての gif を特定のディレクトリに保管しておいて、 Web サーバのルートから参照したい場合は、この指定によって http://www.example.com/logo.gif の代わりに /Library/WebServer/Documents/gifs/logo.gifにあるファイルが使用されます。
• リダイレクト
パターン: /webstore
パス: https://secure.example.com/webstore
この指定によって、「 webstore」へのすべての要求が「 secure」サーバにリダイレクトされます。
• リダイレクトマッチ:
パターン: (.*)\.jpg
パス: http://imageserver.example.com$1.jpg
イメージなどの静的なコンテンツを新しいサーバで運用したい場合は、この指定によって、末尾
に .jpgが付いたファイルへの要求がすべて別のサーバにリダイレクトされます。
エイリアスとリダイレクトの詳しい情報とその他の例については、 http://httpd.apache.org/docs/mod/mod_alias.htmlを参照してください。
第 3章 Web サイトを管理する
CGI( Common Gateway Interface)スクリプトを許可する CGI( Common Gateway Interface)スクリプト(または CGI プログラム)では、 Webサイトにさまざまなサービスを提供するアプリケーションと Webサイトとの間で、情報をやり取りできます。
1つのサイトのみで CGIを使用する場合は、そのサイトの「 Documents」フォルダに CGIをインストールします。 CGIの名前の末尾には、ファイル拡張子「 .cgi」を付ける必要があります。
サーバ上のすべてのサイトで CGIを使用する場合は、「 /ライブラリ /WebServer/CGI-Executables」フォルダに CGI をインストールします。この場合、クライアントはサイトの URLに「 /cgi-bin/」を含める必要があります。たとえば、 http://www.example.com/cgi-bin/test-cgi のようになります。
CGI のファイルアクセス権で、「 www」というユーザに CGI の実行が許可されていることを確認します。 CGIは通常、 www には所有されないため、ファイルはすべてのユーザが実行できることになります。
Web サイトに CGIを許可するには: 1 「サーバ管理」で、設定したいサーバのリストで「 Web」をクリックします。
2 ボタンバーで「設定」をクリックします。
3 「サイト」パネルのリストで、目的のサイトをダブルクリックします。
4 「オプション」パネルで、「 CGIの実行」を選択します。
5 「保存」をクリックします。
参考:あるサイトの CGI を使用不可にしても、「 CGI-Executables」ディレクトリ内の CGIは使用不可になりません。
SSI( Server Side Include)を許可する SSI( Server Side Include)を許可すると、 HTMLコードの一部またはその他の情報をサイト内の複数の Webページで共有できます。また、 CGIと同じように、サーバでコマンドやスクリプトを実行することもできます。
「サーバ管理」で SSIを使用可能にするには: 1 「サーバ管理」で、設定したいサーバのリストで「 Web」をクリックします。
2 ボタンバーで「設定」をクリックします。
3 「サイト」パネルのリストで、目的のサイトをダブルクリックします。
4 「オプション」パネルで、「 SSI( Server Side Includes)」を選択します。
5 「保存」をクリックします。
Webサイト設定を表示する「サーバ管理」の「サイト」パネルを使って、 Web サイトのリストを表示できます。「サイト」パネルには、次の情報が表示されます。 • サイトが有効であるかどうか
第 3章 Webサイトを管理する 49
50
• サイトの DNS 名と IP アドレス • サイトに使用されているポート
「サイト」パネルでサイトをダブルクリックすると、サイトの詳細ウインドウが開きます。このウイ
ンドウでは、そのサイトの設定を表示または変更できます。
MIMEタイプとコンテンツハンドラに対するサーバの応答を設定する MIME( Multipurpose Internet Mail Extension)とは、特定の特性を持つファイルを Webブラウザが要求したときの動作を指定する、インターネットの規格です。コンテンツハンドラも同じような
機能を持ち、拡張子を使ってファイルの処理方法を判断します。ファイルの拡張子は、ファイル内
のデータのタイプを表します。ファイル拡張子とそれに関連付けられている応答との対応付けを、 MIME タイプマッピングまたはコンテンツハンドラマッピングと呼びます。詳しくは、 18 ページの「 MIME( Multipurpose Internet Mail Extension)を理解する」を参照してください。
MIMEタイプまたはコンテンツハンドラに対するサーバの応答を設定するには: 1 「サーバ管理」で、設定したいサーバのリストで「 Web」をクリックします。
2 ボタンバーで「設定」をクリックします。
3 「 MIME タイプ」または「コンテンツハンドラ」パネルで、追加ボタンをクリックするか、または編集したい項目をリストから選択して編集ボタンをクリックします。
4 必要に応じて、新しい MIME タイプまたはコンテンツハンドラの名前を入力し、そのマッピングに関連付けられているファイル拡張子を「拡張子」フィールドに入力します。
cgi拡張子を使用する場合は、 CGIの実行を Webサイトに許可していることを確認します。
5 「保存」をクリックします。
SSLを使用するユーザが Webサイトから商品を購入できるようにする場合などに、サーバ上のトランザクションを保護するときは、 SSL( Secure Sockets Layer)保護を設定する必要があります。 SSLを使うと、認証された情報を暗号化して、インターネット経由で送信できます。たとえば、 Webサイトでクレジットカードのトランザクションを実行可能にしたい場合に、サイトで送受信される情報を保護するこ
とができます。
Web サイトで SSL( Secure Sockets Layer)保護を使用するときは、適切な証明書を入手する必要があります。証明書をすでに取得している場合は、サイトに SSL を設定できます。証明書とその管理について詳しくは、メールサービス管理ガイドの付録「証明書とセキュリティ」を参照してくだ
さい。
第 3章 Web サイトを管理する
Web サイトに SSLを設定するには: 1 「サーバ管理」で、設定したいサーバのリストで「 Web」をクリックします。
2 ボタンバーで「設定」をクリックします。
3 「サイト」パネルのリストで、目的のサイトをダブルクリックします。
4 「セキュリティ」パネルで、「 SSL( Secure Sockets Layer)を使用する」を選択します。
SSLを使用可能にすると、ポートが 443に変更されることを示すメッセージが表示されます。
5 「 SSLログファイル」フィールドに、 SSL ログファイルの場所を入力します。
「ブラウズ」ボタンをクリックして、使用したいフォルダを探すこともできます。
リモートサーバを管理している場合、「ブラウズ」ボタンを使うには、ファイルサービスがリモート
サーバで実行中である必要があります。
6 ポップアップメニューで、必要な証明書を選択します。
証明書がパスフレーズで保護されている場合は、証明書の名前がバーチャルホスト名と一致してい
る必要があります。名前が一致していないと、 Webサービスが再起動しません。
参考:証明書の編集について詳しくは、メールサービス管理ガイドの付録「証明書とセキュリティ」を参照してください。
7 「カスタム設定」を選択するか、証明書を編集する場合は、次の操作を行う必要があります:
a「編集」ボタンをクリックし、証明書に関する各フィールドに適切な情報を入力します。 b 認証局から「 ca.crt」ファイルを受け取った場合は、「編集」ボタンをクリックし、「 ca.crt」ファイルのテキストを「認証局ファイル」フィールドにペーストします。
参考:「 ca.crt」ファイルが必要な場合でも、直接送信されないことがあります。このファイルは通常、認証局の Webサイトで入手できます。
c「秘密鍵のパスフレーズ」フィールドにパスフレーズを入力し、「 OK」をクリックします。
8 「保存」をクリックします。
9
Webサービスを再起動することを確認します。
「サーバ管理」では、 SSL パスワードを保存しなくても、 SSL を使用可能にできます。パスフレーズを SSL 証明書データと一緒に保存しなかった場合は、サーバを再起動したときにパスフレーズの入力を求められます。しかし、手作業で入力したパスフレーズは受理されません。「サーバ管理」を開
き、そのサイトの「セキュリティ」パネルを使って、パスフレーズを SSL 証明書データと一緒に保存してください。
参考:証明書とその管理について詳しくは、メールサービス管理ガイドの付録「証明書とセキュリティ」を参照してください。
第 3章 Webサイトを管理する 51
52
SSL証明書でパスフレーズを使用する「サーバ管理」アプリケーションを使用して SSL 証明書を管理するときに、証明書でパスフレーズを使用する場合は、パスフレーズはシステムキーチェーンに保管されます。証明書を使用するように Webサイトが設定されていて、 Webサーバが開始されているときは、証明書の名前がバーチャルホストの名前と一致することが確認されると、 getsslpassphrase(8) ユーティリティによってパスフレーズがシステムキーチェーンから取り出され、そのパスフレーズが Webサーバに渡されます。
この方法を利用したくない場合は、 Apache Web サーバを起動または再起動するときにパスフレーズをプロンプトに入力する方法も利用できます。その場合、コマンドラインから以下のコマンドを
入力します:
sudo serveradmin settings web:IfModule:_array_id:mod_ssl.c:SSL
PassPhraseDialog=builtin
参考:この方法を利用するときは、 Apacheを起動するときに「サーバ管理」を使用せずに、コマンドラインから以下のコマンドを実行する必要があります:
sudo serveradmin start web
このコマンドの実行後に、証明書パスフレーズの入力を要求されます。
Web サイトの SSLログを設定する Web サーバで SSL( Secure Sockets Layer)を使用する場合は、 SSL のトランザクションおよびエラーを記録するログファイルを設定できます。
SSLログを設定するには: 1 「サーバ管理」で、設定したいサーバの「 Web」をクリックします。
2 ボタンバーで「設定」をクリックします。
3 「サイト」パネルで、編集したいサイトをダブルクリックします。
4 「セキュリティ」パネルで、「 Secure Sockets Layer( SSL)を使用する」にチェックマークが付いていることを確認してから、「 SSLログファイル」フィールドに SSLログを保存したいフォルダのパス名を入力します。
「ブラウズ」ボタンを使ってフォルダを探すこともできます。
5 「保存」をクリックします。
PHPを許可する PHP( PHP: Hypertext Preprocessor)とは、動的な Web ページを作成するために HTMLに埋め込むことのできるスクリプト言語です。 PHP の機能は CGIスクリプトと似ていますが、 PHPでは、多くのデータベースフォーマットがサポートされ、ネットワークでさまざまなプロトコルを介して通
信ができます。 PHP ライブラリは、 MacOS X Server に含まれていますが、デフォルトでは使用不可になっています。
PHP について詳しくは、 72 ページの「オープンソースのモジュール」を参照してください。
第 3章 Web サイトを管理する
PHPを許可するには: 1 「サーバ管理」で、設定したいサーバの「 Web」をクリックします。
2 ボタンバーで「設定」をクリックします。
3 必要に応じて、「モジュール」パネルのモジュールリストを「 php4_module」までスクロールし、そのモジュールの「使用可能」をクリックします。
4 「保存」をクリックします。
Webサイトのユーザコンテンツ Mac OS Xクライアントには、パーソナル Web共有機能があります。この機能を使って自分のホームディレクトリの「サイト」フォルダにコンテンツを配置すると、 Web 上にそのコンテンツが表示されます。 Mac OS X Server には、パーソナル Web共有の形式を含めて、さまざまな Webサービス機能が用意されています。ただし、 Mac OS X クライアントと Mac OS X Server との間には、重要な相違点があります。
Web サービスの設定 Mac OS X Serverでは、デフォルトでは次のように設定されています: •
Webサービスは、「 /etc/httpd/users/」フォルダ内のファイルをすべて無視します。
•「ワークグループマネージャ」は、 Webサービスの設定を変更しません。 • フォルダのリスト表示がユーザに対して有効になっていません。
Web サービスが提供しているすべてのフォルダのリスト表示では、フォルダリストを見やすくするために、 Apache の FancyIndexing ディレクティブが使用されます。「サーバ管理」の各サイトの「サイト」パネルまたは「オプション」パネルに、「フォルダのリスト表示」チェックボックスがあ
ります。特定のバーチャルホストでこの設定を選択すると、そのバーチャルホストに適用される Apacheの Optionsディレクティブに「 +Indexes」フラグが追加されて、フォルダのリスト表示が使用可能になります。各サイト(バーチャルホスト)のフォルダのリスト表示が明示的に使用可能
になっていない場合は、ファイルの索引が表示されません。
サイト固有の設定は、そのサイトの外部には適用されません。つまり、ユーザのホームディレクト
リには適用されません。ホームディレクトリに含まれるフォルダの索引をユーザが作成できるよう
にしたい場合は、 Apacheの設定ファイルに適切なディレクティブを追加する必要があります。たとえば、特定のユーザについて、「 httpd.conf」ファイルの <IfModule mod_userdir.c>ブロックに次のディレクティブを追加します:
<Directory "/Users/refuser/Sites">
Options Indexes MultiViews
AllowOverride None
Order allow,deny
Allow from all
</Directory>
第 3章 Webサイトを管理する 53
54
デフォルトの内容ユーザの「サイト」フォルダに含まれるデフォルトの内容は、「 index.html」ファイルと複数のイメージです。この「 index.html」ファイルには、 Mac OS Xクライアントのパーソナル Web共有機能を記述した、重要なテキストが含まれています。「サイト」フォルダの内容に適した記述になるよ
うに、ユーザはこのファイルを書き換える必要があります。
Web コンテンツにアクセスするホームディレクトリが作成されると、その「サイト」フォルダの内容は、 Web サービスが動作しているときには常に見ることができます。サーバの名前が example.com でユーザ名(ショートネー
ム)が refuserの場合、「サイト」フォルダの内容は http://example.com/~refuserという URLでアクセスできます。
ユーザが複数のショートネームを持っている場合は、ティルダの後にどのショートネームを使用し
ても、同じ内容にアクセスできます。
ユーザが自分の「サイト」フォルダに「 foo.html」という名前のコンテンツファイルを置いている場合、このファイルには http://example.com/~refuser/foo.htmlでアクセスできます。
ユーザが自分の「サイト」フォルダに複数のコンテンツファイルを置いているときに、「 index.html」を変更してこれらのファイルへのリンクを追加する方法が分からない場合は、すでに説明した方法
を利用して、フォルダの索引を自動的に作成することもできます。「フォルダのリスト表示を使用す
る」設定が使用可能になっている場合、ファイル名の索引のリストは、 http://example.com/~refuserでブラウザに表示されます。
索引作成の設定は、ユーザの「サイト」フォルダに置かれたサブフォルダにも適用されます。ユー
ザが「サイト」フォルダに「 Example」という名前のコンテンツサブフォルダを追加し、「 Example」フォルダ内に「 index.html」ファイルがあるか、またはフォルダの索引作成がユーザのサイトで使用可能になっている場合、このフォルダは http://example.com/~refuser/Exampleでブラウザに表示されます。
大文字/小文字を区別しない HFSファイルシステムでも mod_hfs_appleモジュールが Webコンテンツを保護する Mac OS X Serverバージョン 10.4には、 HFSファイル名の大文字/小文字を区別する機能があります。そのため、これから説明する「 mod_hfs_apple」による追加の保護は必要ありません。
Mac OS X Server で一般的に使われている HFS Extended ボリュームフォーマットは、ファイル名の大文字/小文字は保持しますが、ファイルまたはフォルダ名が「 Example」と「 eXaMpLe」の場合、これらを区別しません。「 mod_hfs_apple」がない環境では、 Web コンテンツが大文字/小文字を区別しないボリュームに保管されている場合に、セキュリティ保護領域を使ってすべてまたは
一部の Webコンテンツに対するアクセス権を制限しようとすると、問題が起こる可能性があります。セキュリティ保護領域を作成して、「 Protected」フォルダのコンテンツに対して読み出し専用アクセスを行うときに、ブラウザが名前とパスワードを使用するように設定した場合、ブラウザは次の URLにアクセスするときに認証を行う必要があります。
http://example.com/Protected
第 3章 Web サイトを管理する
http://example.com/Protected/secret
http://example.com/Protected/sECreT
ただし、次のような URLを使用すると、セキュリティ保護領域を迂回する可能性があります。
http://example.com/PrOtECted
http://example.com/PrOtECted/secret
http://example.com/PrOtECted/sECreT
「 mod_hfs_apple」がある環境では、セキュリティ保護領域を迂回しようとするこのようなアクセスを防ぐことができます。このモジュールは、デフォルトで使用可能になっています。
参考:「 mod_hfs_apple」は、フォルダに対して機能します。個別のファイルへのアクセスを保護するようには設計されていません。たとえば、「 secret」という名前のファイルには、「 seCREt」としてアクセスできます。この動作は正しい動作ですが、セキュリティ保護領域の迂回は許可しません。
「 mod_hfs_apple」が正しく動作していることを確認するには、セキュリティ保護領域を作成し、実際の URL の大文字/小文字を変化させて迂回するかどうかをテストしてみてください。アクセスが拒否され、 Webサービスのエラーログには、次のようなメッセージと一緒にログが書き込まれます:
[Wed Jul 31 10:29:16 2002] [error] [client 17.221.41.31] Mis-cased URI:/Library/WebServer/Documents/PrOTecTED/secret, wants: /Library/WebServer/Documents/Protected/
第 3章 Webサイトを管理する 55
4
4 WebMailサーバ上にある Webサイトの WebMail を使用可能にして、 Web接続を使った基本的なメール操作を利用できるようにします。
WebMailを使用すると、基本的なメール機能を Web サイトに追加できます。 Webサービスで複数の Webサイトを運用している場合は、 WebMailによって、任意またはすべてのサイトにメールサービスへのアクセスを提供できます。メールサービスの画面は、どのサイトでも同じです。
WebMailの基本 WebMailソフトウェアは MacOS X Serverに含まれていますが、デフォルトでは使用不可になっています。
WebMailソフトウェアのベースには、「 SquirrelMail」(バージョン 1.4.1)が使用されています。「 SquirrelMail」は、 Apacheサーバによって実行されるオープンソースのスクリプトの集まりです。「 SquirrelMail」について詳しくは、 www.squirrelmail.orgを参照してください。
WebMailのユーザ WebMailを使用可能にすると、ユーザは Webブラウザから次の操作を実行できます。 • メッセージの作成と送信 • メッセージの受信 • 受信したメッセージの転送または返信 • 送信メッセージに自動的に付加される署名の管理 • フォルダの作成、削除、名前変更、およびフォルダ間でのメッセージの移動 • 送信メッセージへのファイルの添付 • 受信メッセージの添付ファイルの取得 • 個人用アドレス帳の管理 •
WebMailの環境設定( Webブラウザで表示されるときの配色など)
WebMail サービスを使用するには、ユーザは、メールサーバにアカウントを持っている必要があります。そのため、 Web サイトで WebMail を提供したい場合は、メールサーバを設定する必要があります。
ユーザが Webサイトの WebMailのページにアクセスするときは、サイトの URLに「 /WebMail」を付けたアドレスを指定します。たとえば、「 http://mysite.example.com/WebMail/」と入力します。
57
58
ユーザは、通常のメールサービスにログインするときに使用する名前とパスワードを使って、 WebMailにログインします。 WebMailには独自の認証機能はありません。メールサービスのユーザについて詳しくは、メールサービス管理ガイドを参照してください。
Webサイトで SSLを使用するように設定しない場合は、ユーザが WebMailにログインするときに、ユーザのパスワードがクリアテキスト(暗号化されていないテキスト)でインターネットに送信さ
れます。 SSLの設定手順については、 50 ページの「 SSLを使用する」を参照してください。
「 SquirrelMail」のユーザーズマニュアルは、 www.squirrelmail.org/wiki/UserManual で参照できます。
WebMailとメールサーバ WebMailが実際にメールサービスを提供するときには、既存のメールサーバを利用します。 WebMailは単に、 Web ブラウザからメールサービスにアクセスできるようにするだけです。メールサーバとは独立してメールサービスを提供することはできません。
WebMailでは、デフォルトでは Mac OS X Serverのメールサービスが使用されます。「ターミナル」アプリケーションと UNIXコマンドラインツールを使用すれば、別のメールサーバを指定することもできます。手順については、 59 ページの「 WebMailを設定する」を参照してください。
WebMailのプロトコル WebMail では標準のメールプロトコルが使用されるので、それらに対応するためにメールサーバを必要とします。以下のプロトコルが使用されます: •
IMAP( Internet Message Access Protocol)。受信メールを受信するために使用されます
•
SMTP( Simple Mail Transfer Protocol)。ほかのメールサーバとメールを交換する(送信メールを送信し、受信メールを受信する)ために使用されます
参考:「 SquirrelMail」の設定スクリプトを使用して、 IMAPサーバの種類を設定できます。「 macosx= Mac OS X Mailserver」と指定した場合は、 Mac OS X Server バージョン 10.2 の古い AppleMailServer が設定されます。 Mac OS X バージョン 10.3 およびバージョン 10.4 の正しい設定(デフォルトの設定)は、「 cyrus = Cyrus IMAP Server」です。
WebMailは、 POP( Post Office Protocol)を介した受信メールの取得には対応していません。メールサーバが POPに対応している場合でも、 WebMailでは使用できません。
第 4章 WebMail
WebMailを使用する WebMailは、 Webサーバで運用している 1つまたは複数の Webサイトで使用可能にすることができます。変更内容を有効にするには、 Webサービスを再起動する必要があります。
サイトで WebMailを使用可能にするには: 1 メールサービスが開始されていて、 IMAPおよび SMTPサービスを提供するよう設定されていることを確認します。
2
WebMailにアクセスできるようにしたいユーザのユーザアカウントで、 IMAPメールサービスが使用可能になっていることを確認します。
ユーザアカウントのメール設定について詳しくは、ユーザ管理ガイドを参照してください。
3 「サーバ管理」で、設定したいサーバのリストで「 Web」をクリックします。
4 ボタンバーで「設定」をクリックします。
5 「サイト」パネルのリストで、目的のサイトをダブルクリックします。
6 「オプション」パネルで、「 WebMail」をクリックします。
7 「保存」をクリックします。
参考: WebMailを使用可能にすると、 PHPモジュールが使用可能になります(まだ使用可能になっていない場合)。 WebMailを使用不可にしても、 PHPは手動で使用不可にするまで動作し続けます。詳しくは、 52 ページの「 PHPを許可する」を参照してください。
WebMailを設定する Web サイトで基本的なメール機能を利用できるように WebMail を設定した後で、一部の設定を変更して WebMail とサイトを統合することができます。設定を変更するには、設定ファイル「 /etc/squirrelmail/config/config.php」を編集するか、ルート権限を使って「ターミナル」アプリケーションから対話方式の設定スクリプトを実行します。どちらの方法を利用する場合でも、「 SquirrelMail」の設定を実際に変更します。「 SquirrelMail」は、 Mac OS X Serverの Apache Webサーバに WebMailサービスを提供するオープンソースのソフトウェアです。
「 SquirrelMail」( WebMail)には、 WebMail とサイトを統合するために設定できるオプションがいくつかあります。これらのオプションとそのデフォルト設定を次に示します。 •「Organization Name」。ユーザのログイン時に、 WebMail のメインページに表示されます。デフォルトは「 Mac OS X Server WebMail」です。
•「Organization Logo」。画像ファイルの相対または絶対パスを指定します。 •「Organization Title」。 Webブラウザで WebMailページを表示中に、ウインドウのタイトルとして表示されます。デフォルトは「 Mac OS X Server WebMail」です。
•「Trash Folder」。ユーザが削除したメッセージを入れる IMAP フォルダの名前です。デフォルトは「 Deleted Messages」です。
•「Sent Folder」。送信済みのメッセージを入れる IMAPフォルダの名前です。デフォルトは「 SentMessages」です。
•「Draft Folder」。ユーザの下書きメッセージを入れる IMAP フォルダの名前です。デフォルトは「 Drafts」です。
第 4章 WebMail 59
60
これらの設定およびその他の設定( WebMail にメールサービスを提供するメールサーバなど)を指定するときは、「ターミナル」ウインドウでルートとして対話型の Perlスクリプトを実行します。スクリプトでは、「 config.php」ファイルから元の値を読み込み、新しい値を「 config.php」に戻します。
重要:対話方式の設定スクリプトを使って「 SquirrelMail」の設定を変更する場合は、同じスクリプトを使ってサーバのドメイン名を入力する必要もあります。ドメイン名を入力しないと、 WebMailからメッセージを送信できません。
WebMailの設定は、 Webサービスで運用しているすべての Webサイトに適用されます。
WebMailの基本オプションを設定するには: 1 「ターミナル」アプリケーションで次のコマンドを入力し、 Returnキーを押します:
sudo /etc/squirrelmail/config/conf.pl
2 ターミナルウインドウに表示される指示に従って、必要に応じて「 SquirrelMail」の設定を変更します。
3 ドメイン名をサーバの実際のドメイン名( example.comなど)に変更します。
ドメイン名は、「 SquirrelMail」スクリプトの「 Server Settings」メニューの最初にある項目です。
スクリプトでは、「 config.php」から元の値を読み込み、新しい値を「 config.php」に戻します。
サーバの実際のドメイン名を正しく入力しなかった場合は、元の値の getenv(SERVER_NAME)に戻りますが、一重引用符で囲まれた状態になります。引用符で囲まれた値は、ドメイン名を取得する関
数呼び出しとして機能しなくなります。つまり、 WebMailからメッセージを送信できなくなります。
ユーザが WebMailにログインしていない場合は、 Webサービスを再起動しなくても WebMailの設定の変更は有効になります。
外観をさらにカスタマイズするときは(各 Webサイトに固有の外観を提供するなど)、 PHPスクリプトを記述する必要があります。また、「 SquirrelMail」プラグインのアーキテクチャを理解した上で、独自の「 SquirrelMail」プラグインを記述する必要もあります。
第 4章 WebMail
5
5 WebObjectsおよび Web関連のオープン・ソース・アプリケーションを操作するMac OS X Serverが Web サービスを管理および配信するために使用している WebObjectsとオープン・ソース・アプリケーションについて説明します。
Mac OS X Serverのアプリケーション・サーバ・コンポーネントには、さまざまな方法で Webサーバを拡張することができる、豊富な機能を持つツール群が用意されています。
アップルの Web開発ツール WebObjectsは、主要なアプリケーションサーバ製品です。また、 Webサービスの基本的な機能は、いくつかのオープンソースアプリケーションによって提供されていま
す。利用しているアプリケーションは次の通りです: •
Apache Webサーバ
•
JBossアプリケーションサーバ •
Tomcatサーブレットコンテナ
•
MySQLデータベース
WebObjects
Mac OS X Server は、 WebObjects のランタイムライブラリを使用できる上、アプリケーションを無制限に展開できるライセンスを提供しており、 J2EE 互換の WebObjectsアプリケーションに最適なプラットフォームとなっています。必要に応じて、オンラインの Apple Store( www.apple.com/japanstore)、 Apple Retail Store( Apple Store直営店)、およびアップル製品取扱店から WebObjects開発ツールを購入できます。
WebObjectsに関する詳しい情報とマニュアルについては、 www.apple.com/jp/webobjects/ または developer.apple.com/documentation/WebObjects/ を参照してください。
WebObjectsを開始する/停止するサーバ管理を使用する場合:
1 設定したいサーバのリストで「 WebObjects」をクリックします。
2 「サービスを開始」または「サービスを停止」をクリックします。
ターミナルを使用する場合: 1 「ターミナル」アプリケーションを開きます。
61
62
2 WebObjectsを開始または停止するには、次のコマンドのいずれかを入力します。
serveradmin start webobjects
serveradmin stop webobjects
WebObjectsの設定を変更する WebObjectsの設定を変更するときは、「サーバ管理」を使用します。
1 「サーバ管理」の設定したいサーバのリストで「 WebObjects」をクリックします。
2 ボタンバーで「設定」をクリックします。
3
wotaskd( WebObjects Task Daemon)のポートまたは「 Monitor」のポートを必要に応じて指定します。または、「 Monitor」を入にします。
4 「保存」をクリックします。
Java Monitorアプリケーションを開く「 Java Monitor」を使用して、 WebObjectsアプリケーションを設定できます。
1 「サーバ管理」の設定したいサーバのリストで「 WebObjects」をクリックします。
2 ボタンバーで「設定」をクリックします。
3 「モニタを入にする」をクリックします。
4 「保存」をクリックします。
5 ボタンバーで「概要」をクリックします。
6 「モニタ」の横の「実行中」リンクをクリックして、「 Java Monitor」をブラウザで開きます。
参考:「 Monitor」、 wotaskd、およびその他の WebObjects コンポーネントについて詳しくは、「 Monitor」を開き、「 Help」タブをクリックしてください。
Apache
Apache は、 Mac OS X Server に付属している HTTP Web サーバです。「サーバ管理」アプリケーションでは、サーバのほとんどの動作を管理できますが、サーバのインスタンスによっては、オー
プンソースである Apache サーバの一部の機能を追加または変更しなければならないことがあります。そのような場合は、 Apache設定ファイルを変更して、モジュールを変更または追加する必要があります。
参考: Mac OS X Server には、 2 つのバージョンの Apache Web サーバ( Apache 1.3 と Apache2.0)が含まれています。「サーバ管理」アプリケーションはバージョン 1.3 に対応しており、バージョン 2.0は評価用です。
Apache の重要なファイルが保管されている場所 Apacheの重要なファイルの場所は次の通りです: •
Webサービスの Apache設定ファイルは「 /etc/httpd/」ディレクトリにあります。
• サイトの設定ファイルは「 /etc/httpd/sites」ディレクトリにあります。 •
Apacheエラーログは、「 /var/log/httpd/」ディレクトリにあります。このログファイルは、設定ファイルの問題を診断するときに使うと便利です。このディレクトリにはシンボリックリンクが
設定されていて、「 /ライブラリ /Logs/WebServer/」から見ることもできます。
第 5章 WebObjectsおよび Web 関連のオープン・ソース・アプリケーションを操作する
• 一時的に使用不可になっているバーチャルホストは、「 /etc/httpd/sites_disabled」ディレクトリにあります。
参考:「 /etc/httpd/sites/」にあるすべてのファイルは、サーバのハードリスタートまたはソフト(グレースフル)リスタートが行われたときに、 Apacheによって読み込まれて処理されます。変更を保存するたびに、サーバのグレースフルリスタートが行われます。テキストエディタを使っ
てファイルを編集すると、一時コピーまたはバックアップコピーが作成され、サーバのリスター
トが失敗することがあります。元のファイルとコピーファイルの名前が、ほとんど同じ名前であ
るためです。この問題を回避するには、ファイルの編集によって作成された一時ファイルまたは
バックアップファイルをこのフォルダから削除してください。
Apache 設定ファイルを編集する Apache Web サーバの機能のうち、「サーバ管理」にない機能を操作したい場合は、 Apache 設定ファイルを編集できます。設定ファイルを編集する管理者は、 Apacheとテキスト編集ツールに精通している必要があります。設定ファイルを編集する前に、元のファイルのコピーを作成してください。
「 httpd.conf」設定ファイルには、「サーバ管理」アプリケーションが制御しているすべてのディレクティブが記述されています。このファイルを編集するときは、すでに記述されている表記方法と
コメントに準拠する必要があります。この設定ファイルには、「 sites/」ディレクトリを取り込むディレクティブも記述されています。「 sites/」ディレクトリには、そのサーバのすべてのバーチャルホストが保管されています。この設定ファイル名には、バーチャルホストの一意識別子が付いていま
す( 0000_17.221.43.127_80_www.example.com.confなど)。特定のサイトを使用不可にするには、それらのサイトを「 sites_disabled」ディレクトリに移動して、 Web サービスを再起動します。サイトのファイルを編集するときにも、そのファイルの表記方法に準拠する必要があります。
「 sites_disabled」フォルダには、「 default_default.conf」という名前の隠しファイルがあります。このファイルは、「サーバ管理」で新しく作成するバーチャルホストのテンプレートとして使用され
ます。管理者は、このテンプレートファイルを編集およびカスタマイズするときに、すでに記述さ
れている表記方法にできるだけ準拠する必要があります。
Apacheおよび Apache モジュールについて詳しくは、 71 ページの「 Apache モジュール」を参照してください。
apachectlスクリプトを使って Webサービスを開始する/停止する Mac OS X Server 上で Apacheを開始または停止するときには、「サーバ管理」の Webモジュールがデフォルトで使用されます。
「サーバ管理」を使用する代わりに、 apachectl スクリプトを使用して Web サービスを開始または停止したい場合は、次の動作に注意してください: •
Webパフォーマンスキャッシュは、デフォルトで使用可能になります。 Webサービスが開始すると、 Web サービスのメインプロセス( httpd)と webperfcache プロセスが開始されます。( webperfcache プロセスは、静的なコンテンツをメモリキャッシュから提供し、必要に応じて httpdに要求を転送します。) Mac OS X Serverに付属の apachectlスクリプトは、 webperfcacheを認識しません。パフォーマンスキャッシュを使用不可にしていない場合には、 webperfcachectlスクリプトを使って、 webperfcacheを開始または停止する必要があります。
第 5章 WebObjects および Web関連のオープン・ソース・アプリケーションを操作する 63
64
• apachectlスクリプトを使用した場合には、ソフトプロセス制限はデフォルトの 100個のままです。「サーバ管理」を使って Apache を開始したときには、この制限が増加します。 Web サーバが多くのトラフィックを受信し、 CGI スクリプトを使用している場合には、ソフトプロセス制限に到達すると、 Webサービスの実行に失敗することがあります。
•
apachectlスクリプトを使用した場合は、サーバが再起動したときに、 Apacheが自動的に開始されません。
上記の点が問題になるが、 Apache をスクリプトから制御する必要がある場合は、 serveradmin コマンドラインツールを使用することをお勧めします。 Apacheを開始し、必要に応じてパフォーマンスキャッシュを開始し、および再起動時に Webサービスを開始することを「 /etc/hostconfig」に指定するときは、スクリプトから次のコマンドを実行します:
serveradmin start web
Apacheを停止し、必要に応じてパフォーマンスキャッシュを停止し、および再起動時に Webサービスを開始しないことを「 /etc/hostconfig」に指定するときは、スクリプトから次のコマンドを実行します:
serveradmin stop web
apachectlと Webサービスソフトプロセス制限を理解する apachectl スクリプトを使って Apache を開始したときには、ソフトプロセス制限はデフォルトの 100のままです。
CGI スクリプトを使用するときには、この制限値では低いことがあります。その場合は、「サーバ管理」を使って Web サービスを開始すると、ソフトプロセス制限が 2048に設定されます。 apachectlを使用する前に、「 ulimit -u 2048」と入力してもかまいません。
Apache のマルチキャスト DNS登録について Apacheのマルチキャスト DNS登録は、サーバで使用しないでください。
重要:サーバで Apache のマルチキャスト DNS( mdns)登録を有効にしないでください。この機能はバーチャルホストに対応していません。サーバではバーチャルホストが使用されます。
Apache Axisを使用する Apache Axisを使用したい場合は、 Apache Axisライブラリを使用する Webアプリケーションを作成してから、 Tomcatまたは JBossにそれらのアプリケーションを展開します。 JBossや Tomcatと異なり、通常は Apache Axisをアプリケーションサーバとして使用しません。
Mac OS X Server バージョン 10.4 には、 Apache Axis( 1.1)と Tomcat 4.1.x があらかじめインストールされており、これらは連携して動作します。 Apache Axisは、 SOAP( Simple Object AccessProtocol)の実装です。 SOAP について詳しくは、 http://www.w3.org/TR/SOAP/ を参照してください。 Axisについて詳しくは、 http://ws.apache.org/axis/を参照してください。
Axis のライブラリは、「 /システム /ライブラリ /Axis」にあります。デフォルトでは、 Axisの Webアプリケーションのサンプルは Tomcatにインストールされます。「 axis」という名前の Webアプリケーションは、「 /ライブラリ /Tomcat/webapps/axis」にあります。
第 5章 WebObjectsおよび Web 関連のオープン・ソース・アプリケーションを操作する
「サーバ管理」の「アプリケーションサーバ」セクションを使って Tomcat を使用可能にした後で、次の場所をブラウズすれば、あらかじめインストールされている Apache Axisを検証できます:
http://example.com:9006/axis/
この URLに含まれる「 example.com」は、お使いのホスト名に置き換えてください。標準ではない Tomcatのポートに注意してください。
あらかじめインストールされている Axis をはじめて検証するときに、 http://example.com:9006/axis/ をブラウズし、「 Validate the local installation's configuration」というリンクを選択すると、次のエラーメッセージが表示される可能性があります: •
Warning: could not find class javax.mail.internet.MimeMessage from file mail.jar Attachments will not work.
See http://java.sun.com/products/javamail/
•
Warning: could not find class org.apache.xml.security.Init from file xmlsec.jar XML Securityis not supported
See http://xml.apache.org/security/
これらのオプションコンポーネントが必要な場合は、警告メッセージに続いて表示される指示に
従ってください。
独自の Webアプリケーションで Axisを使用する方法について詳しくは、 Apache Axisの Webサイトにある Axisのユーザーズガイドを参照してください。
Apache 2を使用する Mac OS X Server バージョン 10.4 には、運用版の Apache 1.3以外に、評価版の Apache 2 が付属しています。 Apache 2 は、デフォルトで使用不可になっています。「サーバ管理」のすべての機能は、 Apache 1.3で正しく動作します。
Apache 2をテストしたい場合は、次の点に注意してください: •
Apache 2は、ファイルシステムの独立した場所にインストールされます: /opt/apache2。
•「サーバ管理」には接続されません。 •「 /opt/apache2/htdocs」から Webページを提供します。 •
Apache 2の設定ファイルは「 /opt/apache2/conf/httpd.conf」にあります。このファイルは、 httpd プロセスを wwwユーザおよび www グループとして実行できるように、アップルによって変更されています。 Apache 2 で WebDAV を使用可能にしている場合に、バージョン 10.1 の Mac OS X または Mac OS X Server を使用している WebDAV クライアントは、 Apache 2 の WebDAVボリュームをマウントできますが、書き込みアクセス権は与えられません。読み込み専用アクセス権だけが与えられます。バージョン 10.2以降を使用している WebDAV クライアントでは、この問題は起こりません。
•
Apache 2は、 Apache 2専用の apachectlスクリプトによって制御されます。このスクリプトを開始するときは、次のコマンドを入力してください。
sudo /opt/apache2/bin/apachectl start
第 5章 WebObjects および Web関連のオープン・ソース・アプリケーションを操作する 65
66
• 2つのバージョンの Apacheを実行することもできますが、実行する場合には注意が必要です。 2つのバージョンが同じポート上で待機しないようにしてください。 Apache 2 は、デフォルトではポート 8080で待機するように設定されているため、 Apache 1.3 と Apache 2を同時に実行される可能性があります。
JBoss
JBoss(バージョン 3.2.3)は、 J2EEアプリケーション向けに設計されたオープンソースのアプリケーションサーバで、 Java 1.4.2 上で動作します。 JBoss は、 Javaのすべての機能を備えた、よく使用されるアプリケーションサーバです。 JBoss は、 J2EE( Java 2 Platform, Enterprise Edition)技術に完全に準拠しており、次のような機能にも対応しています: •
EJB( Enterprise Java Bean)コンテナ
•
JMX( Java Management Extensions) •
JCA( Java Connector Architecture)
JBossでは、 Tomcatがデフォルトの Webコンテナとして使用されますが、必要に応じてほかの Webコンテナ( Jettyなど)も使用できます。
JBoss は、「サーバ管理」の「アプリケーションサーバ」セクションや、「ターミナル」アプリケーションのコマンドラインツールを使って管理できます。「サーバ管理」は launchdプロセスと統合されるため、 JBoss が開始した後は JBossをいつでも操作できます。 launchdプロセスについて詳しくは、マニュアルページ( manで表示)を参照してください。「ターミナル」を開き、次のコマンドを入力します。
man launchd
つまり、「サーバ管理」を使って、使用可能になっている JBoss設定のいずれかを開始したり、 JBossを停止したり、ログファイルを表示することができます。
Mac OS X Server には、 JBossを操作するための Webベースのツールとして、 JBossサーバを管理および設定するツールと既存のアプリケーションを展開するためのツールが用意されています。ど
ちらのツールも「 /ライブラリ /JBoss/Applications」にあります。
JBoss、 J2EE、およびツールについて詳しくは、次のガイドを参照してください: •
Javaアプリケーションサーバ管理に関するガイド。 Mac OS X Serverの JBossを使って J2EEアプリケーションを展開および管理する方法について説明しています。
•
Javaエンタープライズアプリケーションに関するガイド。 J2EEアプリケーションの開発方法について説明しています。
どちらのガイドも、アップルの開発者向け公開文書として入手できます。
これらの Javaテクノロジーについての詳細な情報はオンラインで入手できます。 •
JBossについては、 www.jboss.org/ を参照してください。
•
J2EEについては、 java.sun.com/j2ee/ja/を参照してください。
JBossの管理ツールを開くには:
m 「サーバ管理」で、設定したいサーバのリストで「アプリケーションサーバ」をクリックします。
第 5章 WebObjectsおよび Web 関連のオープン・ソース・アプリケーションを操作する
サーバ管理を使用して JBossを開始または停止するには:「サーバ管理」で JBossを操作します。
1 「サーバ管理」で、設定したいサーバのリストで「アプリケーションサーバ」をクリックします。
2 ボタンバーで「設定」をクリックします。
3
JBossオプションのいずれかを選択します。(「 Tomcat のみ」は選択しないでください。)
4 「サービスを開始」または「サービスを停止」をクリックします。
ターミナルを使用して JBossを開始または停止するには: 1 「ターミナル」アプリケーションを開きます。
2 次のコマンドを入力します。
cd /Library/JBoss/3.2/bin
./run.sh
JBossは、ローカル設定を使用するようにあらかじめ設定されています。
JBossが使用可能になっても、管理ツールを使ってサーバを設定できます。
JBoss を設定する方法とコマンドラインツールを使って JBoss を操作する方法について詳しくは、 Javaアプリケーションサーバ管理に関するガイドを参照してください。このガイドでは、 Mac OS XServerの JBossを使って、 J2EEアプリケーションを展開および管理する方法について説明しています。このガイドは、アップルの開発者向け公開文書として入手できます。
使用中の JBoss設定を変更するには: 1 「サーバ管理」で、設定したいサーバのリストで「アプリケーションサーバ」をクリックします。
2 ボタンバーで「設定」をクリックします。
3 「ローカルの設定を使用」をクリックして、ポップアップメニューから設定を選択します。
JBossを管理するには: 1 「サーバ管理」で、「アプリケーションサーバ」をクリックします。
2 ボタンバーで「設定」をクリックします。
3 「 JBossを管理」をクリックします。
参考: JBoss 管理ツールがすでに実行中でなければなりません。「ターミナル」アプリケーションを使って、 JBoss管理ツールを起動項目として設定できます。
4 管理コンソールで、必要な変更を適用します。
JBoss設定をバックアップする/復元する「サーバ管理」の「アプリケーションサーバ」セクションを使って、 JBoss 設定をバックアップしたり復元したりできます。
JBoss設定をバックアップまたは復元するには: 1 「サーバ管理」で、設定したいサーバのリストで「アプリケーションサーバ」をクリックします。
2 ウインドウの下部にあるボタンバーで「設定」をクリックします。
3 ウインドウの上部にある「バックアップ」をクリックします。
第 5章 WebObjects および Web関連のオープン・ソース・アプリケーションを操作する 67
68
4 「バックアップ」または「復元」をクリックして、設定を格納したい場所または設定を格納した場所に移動します。
現在の設定がバックアップされます。
Tomcat
Tomcatは、オープンソースのサーブレットコンテナの 1つで、 Java Servletおよび JavaServer Pages技術の正式なリファレンス実装として使用されます。 Java Servletおよび JavaServer Pagesの仕様は、 Sun 社によって開発され、 Java Community Processから承認されています。
最新の製品シリーズは Tomcat 4.1.xシリーズで、 Java Servlet 2.3および JavaServer Pages 1.2仕様を実装しています。詳しくは、次のサイトを参照してください。 •
Java Servletの仕様は、 java.sun.com/j2ee/ja/servletを参照してください。
•
Java ServerPagesの仕様は、 java.sun.com/j2ee/ja/jspを参照してください。
Mac OS X Server 10.4 では、「サーバ管理」の「アプリケーションサーバ」セクションを使って、 Tomcat を管理します。 Tomcat が開始すると、その動作は「サーバ管理」によって管理されます。停電が起きたり何らかの理由でサーバがシステム終了した場合でも、サーバが再起動すると Tomcatは自動的に開始します。
Tomcatについての詳しい情報と書類については、 http://jakarta.apache.org/tomcat/を参照してください。
サーバで使用できる Java Servletについては、次のサイトを参照してください: •
http://java.sun.com/j2ee/ja/servlet/
•
http://java.sun.com/j2ee/ja/jsp/
Tomcat を使用するときは、 Tomcat を開始する必要があります。「サーバ管理」またはコマンドラインツールを使用して、 Tomcatを開始できます。
参考:ウェブログアプリケーションの Blojsomでは、独立した Tomcat インスタンスが使用されます。そのため、ウェブログの動作に関係なく Tomcatを使用できます。
Tomcatをアプリケーションコンテナとして設定するサーバ管理を使用して Tomcatを開始するには:
1 「サーバ管理」で、設定したいサーバのリストで「アプリケーションサーバ」をクリックします。
2 ボタンバーで「設定」をクリックします。
3 「 Tomcatのみ」をクリックします。
4 「サービスを開始」をクリックします。
第 5章 WebObjectsおよび Web 関連のオープン・ソース・アプリケーションを操作する
ターミナルを使用して Tomcatを開始するには: 1 「ターミナル」アプリケーションを開きます。
2 次のコマンドを入力します:
cd /Library/Tomcat/bin
./startup.sh start
Tomcatが実行中であることを確認するには、ブラウザを使ってポート 9006の Web サイトにアクセスします。サイトの URL の後に「 :9006」と入力してください。 Tomcat が動作している場合は、この URLに Tomcatのホームページが表示されます。
MySQL
MySQLは、 Webサーバのリレーショナルデータベース管理機能を提供します。このオープン・ソース・ソフトウェアを使用すると、異なるテーブルまたはデータベース内のデータを連結し、 Web サイトに情報として提供することができます。
「 MySQLマネージャ」アプリケーションを使用すると、 Mac OS X Server上の MySQLデータベースを簡単に設定できます。「 MySQLマネージャ」では、 MySQLデータベースを初期化したり、 MySQLサービスを起動および停止することができます。「 MySQL マネージャ」は、「 / アプリケーション /サーバ」にあります。このソフトウェアは、アプリケーションをはじめて使用するときに必要なファ
イルをインストールしたり、 MySQLサービスを使用可能にしたり、ルートパスワードを入力したり、ネットワーク接続を許可するときに使用します。「 MySQLマネージャ」をはじめて実行するときは、変更を行う前に、ロックを解除して管理者パスワードを入力しなければならないことがあります。
Mac OS X Serverには MySQLがあらかじめインストールされ、必要なファイルが適切な場所に置かれています。ある時点で、 MySQLを新しいバージョンにアップグレードしたいことがあるかもしれません。新しいバージョンは、「 /usr/local/mysql」にインストールできます。ただし、「 MySQL マネージャ」では新しいバージョンの MySQLが認識されず、あらかじめインストールされているバージョンが制御され続けます。新しいバージョンの MySQL をインストールする必要がある場合は、「 MySQL マネージャ」を使って、あらかじめインストールされているバージョンを停止してから、「 config」ファイルを使って新しいバージョンを開始してください。
MySQLをインストールする Mac OS X Serverバージョン 10.4には、最新の MySQL(バージョン 4.1)があらかじめインストールされています。このインストール済みの MySQL は、「 /usr/local/mysql」にはありません。ファイルは、 UNIXの標準ファイルレイアウトに基づいて、ファイルシステムに分散されています。実行可能ファイルは「 /usr/sbin」と「 /usr/bin」に、マニュアルページは「 /usr/share/man」に、その他のファイルは「 /usr/share/mysql」にあります。 MySQLをインストールすると、データベースは「 /var/mysql」に作成されます。
第 5章 WebObjects および Web関連のオープン・ソース・アプリケーションを操作する 69
70
新しいバージョンの MySQL は、 http://www.mysql.com に公開されます。新しいバージョンが公
開されたら、ソースをダウンロードして自分で構築するか(開発者パッケージをインストールして
いる場合)、適切なバイナリディストリビューションをダウンロードして自分でインストールするか
を選択します。どちらの場合も、 Web サイトに掲載されている指示に従ってください。デフォルトでは、新しいバージョンをインストールすると、「 /usr/local/mysql/」に保管されます。新しいバージョン以外の MySQLがすでにインストールされている場合は、 2つのバージョンの MySQLがシステム上に存在することになります。古いバージョンと新しいバージョンを同時に実行しようとしな
い限り、問題が発生することはありません。新しいバージョンを使用したい場合は、コマンドの前
にフルパスを付けるか(「 /usr/local/mysql」から開始します)、シェルのパス変数がローカルディレクトリを最初に検索するように設定してください。
「 MySQLマネージャ」アプリケーションは、あらかじめインストールされている MySQLだけに対応しています。ほかの場所にインストールした MySQLには対応していません。あらかじめインストールされている MySQLコンポーネントへのパスは、すべて次の plistファイルに保管されています:
/アプリケーション /サーバ /MySQL Manager.app/Contents/Resources/tool_strings
Mac OS X Server 10.2以前からアップグレードして、 MySQLを使用する場合以前のバージョンのサーバには、 MySQL 3.23.xがインストールされています。新しいサーバによってインストールされる MySQL は、最新バージョンの 4.1 です。 mysql.com では、このバージョンが推奨されています。
MySQL 3.23.xデータベースは新しいバージョンの MySQL でも動作しますが、サーバをアップデートする前にバックアップを作成することをお勧めします。
MySQL 4.1 には、古いデータベースを操作するためのコマンドがいくつか用意されています。これらのコマンドを使用すると、古い ISAMテーブル形式の依存関係を解除することができます。 • 新しいセキュリティアクセス権の機能を使用可能にするときは、「 mysql_fix_privilege_tables」を使用します。
• 古い ISAMテーブルの形式を変換するときは、「 mysql_convert_table_format」を使用するか(既存のテーブルがすべて ISAM または MyISAM である場合)、またはすべての ISAM テーブルに
「 ALTER TABLE table_name TYPE=MyISAM」を使用します。
これらのコマンドを使用する前に、 MySQLの Webサイト( www.mysql.com/doc/en/Upgrading-from-3.23.html)に掲載されている手順を参照してください。
MySQLについて詳しくは、 www.mysql.comを参照してください。
第 5章 WebObjectsおよび Web 関連のオープン・ソース・アプリケーションを操作する
6
6 Webモジュールをインストールする/表示するWeb サービスの主要な機能と制御を提供するモジュールについて説明します。
Apache Web サーバには、サーバの動作を制御する一連のモジュールが用意されています。 Mac OS X Serverには、 Macintosh向けの機能を備えたモジュールがいくつか用意されています。
Apacheモジュールモジュールとは、 Apache Web サーバソフトウェア用の「プラグイン」のことです。モジュールを使うと、 Web サイトに機能を追加できます。 Apache には標準的なモジュールが付属しています。その他のモジュールは、ソフトウェアメーカーから購入したり、インターネットからダウンロード
することができます。 Apacheモジュールについて詳しくは、 Apacheモジュールの Webサイト www.apache.org/docs/mod/を参照してください。
Apache モジュールを操作するには: • サーバにインストールされている Webモジュールのリストを表示するには、「サーバ管理」のリストから設定したいサーバの「 Web」をクリックし、ボタンバーで「設定」を選択して、「モジュール」をクリックします。
• モジュールを使用可能にするときは、モジュール名の横にある「使用可能」ボックスを選択し、「保存」をクリックします。
• モジュールをインストールするときは、モジュールソフトウェアに付属のマニュアルの指示に従って操作します。 Web サーバは、「 /usr/libexec/httpd/」ディレクトリからモジュールを読み込みます。
Macintosh固有のモジュール Mac OS X Server の Webサービスでは、 Macintoshに固有のモジュールがインストールされます。このセクションでは、これらのモジュールについて説明します。
mod_macbinary_appleこのモジュールを使用すると、 MacBinary フォーマットでファイルをパッケージ化できます。このフォーマットを使うと、 Macintosh ファイルを Webサイトから直接ダウンロードすることができます。ユーザは、ファイルのアクセスに使用する URLに「 .bin」を追加することによって、通常の Webブラウザで MacBinaryファイルをダウンロードできます。
71
72
mod_spotlight_appleこのモジュールを使用すると、 Apache で、 Spotlight を使った関連性のランキングに基づく Webサイトの検索を実行できます。サイトのインデックスを作成すると、 Web サイト内を検索するための検索フィールドをユーザに提供できます。
クライアントは、サイトを検索できるページにアクセスするとき、 Web サイトの URLに「 .spotlight」を追加する必要があります。たとえば、 http://www.example.com/.spotlightのようになります。
mod_auth_appleこのモジュールを使用すると、 Web サイトで、サーバの検索方式に含まれるディレクトリサービスドメインでユーザを検索してユーザを認証できます。認証を使用している場合、 Web サイト利用者は、サイト内の情報にアクセスするときにユーザ名とパスワードを要求されます。
mod_hfs_appleこのモジュールを使用すると、ユーザは、 HFSボリュームの URLを入力するときに大文字と小文字を正しく区別する必要があります。このモジュールによって、大文字と小文字が区別されないボ
リュームのセキュリティを高めることができます。この制限をボリュームに適用すると、大文字と
小文字を間違えてボリュームの URL を指定したユーザには、 URL が見つからなかったことを示すメッセージが表示されます。
mod_digest_appleこのモジュールを使用すると、 WebDAV保護領域のダイジェスト認証が有効になります。
mod_bonjour管理者は、 mod_bonjourモジュールを使用して、 Webサイトがマルチキャスト DNSに登録される方法を制御できます。
オープンソースのモジュール Mac OS X Server には、一般的なオープン・ソース・モジュールが付属しています。付属しているモジュールには、 Tomcat、 PHP: Hypertext Preprocessor、および mod_perlがあります。
Tomcat
Tomcatモジュールでは、 Javaによく似たスクリプト機能が使用されます。このモジュールは、 JavaCommunity Processで開発された 2つの相補的なテクノロジーの、公式なリファレンスインプリメンテーションです。 Tomcatについて詳しくは、 68 ページの「 Tomcat」を参照してください。
Tomcatを使用するときは、最初に Tomcatを開始する必要があります。 Tomcatを開始するときは、「サーバ管理」の「アプリケーションサーバ」セクションを使用します。詳しくは、 68 ページの「 Tomcat」を参照してください。
第 6章 Web モジュールをインストールする/表示する
PHP: Hypertext Preprocessor PHP を使用すると、 Cによく似た HTML 埋め込み型のスクリプト言語をサーバ側で使用することによって、動的な Webコンテンツを操作できます。 Web開発者は、 PHPコードを HTMLコードに埋め込みます。これによって、プログラマは、 HTML を生成するプログラムを作成するのではなく、 HTMLスクリプトに動的なロジックを直接統合することができます。
PHP は CGI機能を備えています。また、 PHPでは多くのデータベースがサポートされます。クライアント側で実行される JavaScript とは異なり、 PHP コードはサーバ上で実行されます。 PHP は、 Mac OS X Serverで WebMail を実装するためにも使用されています。このモジュールについて詳しくは、 www.php.netを参照してください。
mod_perlこのモジュールを使用すると、完全な Perl インタプリタが Web サーバに統合されるため、既存の Perl CGIスクリプトを変更せずに実行できます。この統合によって、スクリプトを高速に実行し、システムリソースの使用率を低くすることができます。このモジュールについて詳しくは、 perl.apache.orgを参照してください。
第 6章 Webモジュールをインストールする/表示する 73
7
7 問題を解決するWeb サービスやそのコンポーネントで問題が起きた場合は、この章で説明するヒントや対応策を確認してください。
Webサービスを設定または管理しているときに、問題が起きることがあります。ここでは、 Webサービスの管理やクライアント接続で問題が起きる原因となる状況について、その一部を説明します。
ユーザがサーバ上の Webサイトに接続できない問題を特定するために、次の点を確認してください: •
Webサービスが開始し、サイトが有効になっていることを確認します。
•
Webサービスの概要ウインドウを表示して、サーバが実行中であることを確認します。 •
Apacheのアクセスログとエラーログを確認します。メッセージの意味については、 Japan ApacheUsers Groupの Webサイト( www.apache.jp)を参照してください。
• ユーザが正しい URLを入力して Webサーバに接続していることを確認します。 • デフォルトの Webフォルダとして正しいフォルダが選択されていることを確認します。デフォルトの書類のページとして正しい HTMLファイルが選択されていることを確認します。
•
Webサイトにアクセスできるユーザを制限している場合は、ユーザが Webサイトのアクセス権を持っていることを確認します。
• ユーザのコンピュータで TCP/IPが正しく設定されていることを確認します。 TCP/IP設定が正しいと思われる場合は、「 ping」ユーティリティを使ってネットワーク接続を確認します。
•
DNSに問題がないことを確認します。 DNS名の代わりにサーバの IPアドレスを使って接続してみます。
•
Webサイトの IPアドレスとドメイン名が DNSサーバに正しく登録されていることを確認 します。
75
76
Webモジュールが期待通りに動作しない問題を特定するために、いくつかの点を確認してください: •「サーバ管理」のエラーログで、モジュールが正しく動作しない原因と考えられる情報がないかどうかを確認します。
•
Web サーバに付属のモジュールの場合は、 Apache の説明書でモジュールの説明を参照して、モジュールの動作仕様が目的に合っていることを確認します。
• 自分でインストールしたモジュールの場合は、 Web モジュールに付属の説明書を参照して、モジュールが正しくインストールされており、使用しているサーバソフトウェアとの互換性がある
ことを確認します。
Mac OS X Serverが対応している Apacheモジュールについて詳しくは、 71 ページの第 6 章「 Webモジュールをインストールする/表示する」および Apacheの Webサイト( www.apache.org/docs/mod/)を参照してください。
CGIが動作しない場合問題を特定するために、次の点を確認してください: •
CGIのファイルアクセス権で、 wwwに CGIの実行が許可されていることを確認します。許可されていないと、「サーバ管理」で CGIの実行が可能になっていても、サーバでは CGIが実行されません。
サーバが正常に動作していないか、処理が遅い問題を特定するために、次の点を確認してください: • パフォーマンスキャッシュが使用可能になっている場合は、使用不可にします。キャッシュについて詳しくは、 37 ページの「静的な Web サイトのパフォーマンスを向上させる(パフォーマンスキャッシュ)」を参照してください。
第 7章 問題を解決する
用語集
用語集
Apache Mac OS X Server に統合されているオープンソースの HTTP サーバ。 Apache について詳しくは、 www.apache.jpを参照してください。
blojsom ウェブログサービスが基本技術として採用しているオープンソース・プロジェクト。
CGI Common Gateway Interface の略語。 Web サイトに動的な機能を追加するスクリプトまたはプログラム。 CGIは、 Web サイトにサービスを提供するアプリケーションと Webサイトとの間で情報をやり取りします。
Common Gateway Interface 「CGI」を参照してください。
HTML Hypertext Markup Languageの略語。 World Wide Webブラウザのページに表示されるファイルに挿入される記号やコードのセット。マークアップによって、 Webページの文字列や画像をユーザの Webブラウザでどのように表示するかを指定します。
HTTP Hypertext Transfer Protocolの略語。 World Wide Web用のクライアント/サーバ型のプロトコル。 Webブラウザは、 HTTPプロトコルを利用して、 Webサーバにアクセスし、 HTMLを使って作成されたハイパーメディア書類を要求します。
Internet Protocol 「IP」を参照してください。
IP Internet Protocol の略語。 IPv4 とも呼ばれます。ローカルネットワークまたはインターネットを経由してコンピュータ間でデータを送受信するために、 TCP( Transmission Control Protocol)と共に使用される方式。 IP がデータパケットを実際に配送するのに対し、 TCP はデータパケットを管理します。
IPアドレス インターネット上のコンピュータを識別するために使われる、数字で構成される一意のアドレス。
JavaScript スクリプト言語の 1つ。 Webページに対話機能を追加するために使用されます。
JBoss Javaのすべての機能を実装した Javaアプリケーションサーバの 1つ。 J2EE( Java 2 Platform,Enterprise Edition)アプリケーションをサポートしています。
Kerberos保護領域 同じ Kerberos サーバに登録されているユーザとサービスから成る認証ドメイン。登録されたサービスとユーザは、 Kerberosサーバを信頼して互いの識別情報を検証します。
MySQL オープンソースのリレーショナルデータベース管理ツールで、 Web サーバによって頻繁に使用されます。
77
78
PHP PHP Hypertext Preprocessor の略語(元は Personal Home Page)。動的な Webページを作成するために HTMLに埋め込むスクリプト言語。
SSL Secure Sockets Layer の略語。暗号化された認証済みの情報をインターネットで送信するためのインターネットプロトコル。新しいバージョンの SSL は TLS( Transport Level Security)として知られています。
TCP Transmission Control Protocolの略語。インターネットを経由してコンピュータ間でメッセージ単位の形式のデータを送信するときに、 IP( Internet Protocol)と共に使用される方式。 IPがデータを実際に配送する処理を行うのに対して、 TCPは個々のデータの単位(パケット)を追跡します。インターネットでは、メッセージを効率的にルーティングするために、メッセージがパケットに分
割されます。
Tomcat Java Community Processで開発された、相互に補足的な 2つのテクノロジー( Java Servlet2.2および JavaServer Pages1.1)の公式なリファレンスインプリメンテーション。
URL Uniform Resource Locatorの略語。ローカルネットワークまたはインターネット上にある、アクセス可能なコンピュータ、ファイル、またはリソースのアドレス。 URL は、リソースにアクセスするために必要なプロトコルの名前、インターネット上の特定のコンピュータを識別するドメイン
名、およびコンピュータ上でのファイル位置を表す階層で構成されます。
WebDAV Web-based Distributed Authoring and Versioningの略語。サイトが稼働中でもクライアントユーザが Webページをチェックアウトし、変更を加え、チェックインして戻すことができるライブオーサリング環境。
WebDAV保護領域 WebDAV ユーザおよびグループがアクセスできるように定義された、 Web サイト内の領域。通常は、フォルダまたはディレクトリです。
アプリケーションサーバ 別のアプリケーション(通常は Web アプリケーション)を実行および管理するソフトウェアで、各アプリケーションは Web ブラウザを使ってアクセスします。アプリケーションサーバが管理するアプリケーションは、アプリケーションサーバが動作しているコンピュー
タ上に配置します。
ウェブログ 古い日時から順番に並んだエントリーを運用する Web ページ。電子日記またはニュースレターとして利用されます。ウェブログサービスを使って、個人ユーザまたはグループのすべて
のメンバーが所有するウェブログを作成することができます。
オープンソース インターネットコミュニティがソフトウェアを協調開発することを指す用語。コードを作成してデバッグするときにできるだけ多くの開発者が関わることが、基本方針となっていま
す。そのために、ソースコードを公開し、修正や拡張を提出する開発者のコミュニティができるだ
け大きくなるように運営されます。
証明書 「 ID 証明書」または「公開鍵証明書」と呼ばれることもあります。特定のフォーマット( Mac OS X Serverでは x.509フォーマットが使用されます)のファイルで、鍵ペア(公開鍵と秘密鍵)のうちの公開鍵、ユーザの識別情報(ユーザ名、コンタクト情報ど)、および認証局( CA)または鍵使用者のデジタル署名が入っています。
用語集
全員 ファイルサーバにログインできるすべてのユーザ。登録ユーザまたはゲスト、 anonymous(匿名) FTPユーザ、 Webサイト利用者が含まれます。
プロキシサーバ Web ブラウザなどのクライアントアプリケーションと実際のサーバのと間に配置されるサーバ。プロキシサーバは、実際のサーバへの要求を仲介し、プロキシサーバで要求に対応
できるかどうかを確認します。プロキシサーバで対応できない場合は、実際のサーバに転送します。
ブログ 「ウェブログ」を参照してください。
プロトコル 2 つのアプリケーションの間でどのようにデータを送受信するかを定義した一連のルール。
ポート 仮想メールスロットの一種。サーバは、ポート番号を使用して、どのアプリケーションがデータパケットを受け取るかを判断します。ファイアウォールは、ポート番号を使用して、データ
パケットがローカルネットワークを通過していいかどうかを判断します。通常は、 TCP ポートまたは UDPポートを指します。
保護領域 「WebDAV 保護領域」、「Kerberos 保護領域」を参照してください。
マルチキャスト DNS IP ネットワーク上のコンピュータ、装置、およびサービスを自動的に検出するための、アップルが開発したプロトコル。このインターネットプロトコルは、標準化が企画され
ており、「 ZeroConf」、「ゼロコンフ」などと呼ばれることもあります。詳しくは、 www.apple.com/jpまたは www.zeroconf.orgを参照してください。 Mac OS X Serverでこのプロトコルを使用する方法については、「ローカルホスト名」を参照してください。
ユーザ名 ユーザのロングネームまたはショートネーム。「ユーザの名前」とも呼ばれ、画面で「名前」と表示されるユーザ名は、たいていユーザのロングネームです。ユーザのロングネームには、リ
アルネーム(実名)を使用することがあります。画面で「ユーザ名」と表示されるのは、たいてい
ショートネームのことです。
ローカルホスト名 ローカルサブネットでコンピュータを指定するための名前。グローバル DNS システムなしで使用して名前と IP アドレスを解決できます。小文字、数値、またはハイフン(最後の文字としては使用できません)で構成され、最後は「 .local」になります(たとえば、 bills-computer.local)。この名前はデフォルトでコンピュータ名から取られますが、ユーザは「システム環境設定」の「ネットワーク」パネルでこの名前を指定できます。この名前は簡単に変更すること
ができ、 DNS名または完全修飾ドメイン名を使用しているところであればどこででも使用できます。この名前は、この名前を使用するコンピュータと同じサブネットでのみ解決できます。
用語集 79
索引
索引
AApache Webサーバ 14, 71設定 15
Apacheの Web サイト 12Apacheモジュール 13, 15, 70, 71
C
CGI( Common Gateway Interface) 14CGIスクリプトインストールする 49許可する 49問題を解決する 76
CGIプログラム~に関する問題 76
D
Documentsフォルダ 21
J
JavaServletと Tomcat 30Tomcatと~ 30JavaServer Pages( JSP)と Tomcat 30
M
Macintosh 固有の Webモジュール 71Mac固有のモジュール 71MIME( Multipurpose Internet Mail Extension) 19
Web サーバの応答 18拡張子 18サーバの応答の設定 50タイプ 24タイプのマッピング 18タイプパネル 24マッピング 24理解する 18
mod_auth_appleモジュール 72mod_hfs_appleモジュール 72mod_macbinary_apple モジュール 71mod_perlモジュール 73mod_sherlock_apple モジュール 72
Multipurpose Internet Mail Extension →「 MIME」を参照 MySQLマネージャ 69MySQLモジュール 69
P
Perlmod_perl 73
PHP Hypertext Preprocessor( PHP)→「 PHP( PHP Hypertext Preprocessor)」を参照 PHP( PHP Hypertext Preprocessor) 73
Apache モジュール 73許可する 52
S
Server Side Include→「 SSI」を参照 Spotlight 41設定する 41
SQL 69SquirrelMail →「 WebMail」を参照 SSI( Server Side Include) 15許可する 49
SSL( Secure Sockets Layer) 14説明 16設定する 50
T
Tomcatモジュール 72Java Servlet 30Java と~ 30JSP( JavaServer Pages) 30開始する 30
W
Web-based Distributed Authoring and Versioning( WebDAV)→「 WebDAV( Web-based Distributed Authoring and Versioning)」を参照 WebDAV( Web-based Distributed Authoring and Versioning) 14~を理解する 17アクセス権を設定する 17, 43使用可能にする 30, 44セキュリティ 17
81
82
設定する 30説明 13保護領域を定義する 17
WebMailSquirrelMail 57使用する 59情報 57セキュリティの制限 58設定する 59–60プロトコル 58メールサーバと~ 58ログインする 58
Web サーバ Apache Webサーバ 15
Web サービス 13Documentsフォルダ 21MySQL 69SSLを使用する 29Tomcat 30WebDAV 30WebMailを管理する 59–60~に関する問題 75, 76~の設定 23Web サイトのアクセス権 22Web サイトを設定する 16開始する 23監視する 31, 32持続的な接続 26セキュリティで保護されたトランザクション 16, 50設定する 15, 21–23説明 13停止する 23デフォルトのページ 21同時接続を制限する 26問題を解決する 75ログを表示する 32
Web サイト 33–53Documentsフォルダ 33MIMEを設定する 50SSLを設定する 50~に接続する 23アクセス権 17, 22アクセスポートを設定する 37運用する 16, 22監視する 49接続の問題 75設定する 16説明する内容 33ディレクトリのリスト 41パフォーマンスを向上させる 37複数 34問題を解決する 75–76有効にする 34ログ 39
Web サイトのアクセス権設定する 43
Webテクノロジー概要 13設定する前に 13–19
Webブラウザ 16Webサイトデフォルトのページ 21, 36
Webページデフォルト 21
Webモジュール 70, 71オープンソース 72
あアクセス権
WebDAVの~を設定する 17Webサイト 17, 22
いインターネットサーバ →「 Webサーバ」を参照
うウェブログ 25
えエイリアス 46
おオープンソースモジュール 70, 72, 73
きキャッシュ →「プロキシキャッシュ」を参照
け検索する
Spotlight 41
さサーバ
Apache Webサーバ 15プロキシサーバ 28
サーバエイリアス 46サーバ管理
MIME タイプマッピングを変更する 24, 25Tomcatを開始する 31Webサーバを設定する 15Webサービスの状況を表示する 31Webサービスのログを表示する 32Webサービスを開始する/停止する 23
サーバ管理ガイド 9サーバ管理 33索引作成する 41
すスクリプト→「 CGIスクリプト」を参照
索引
せセキュリティ
WebDAV 17設定
MIMEタイプ 24Web サービス 23
てデフォルトの 22
とトラブルシューティング
Web サービス 75–76
はバーチャルホスト 34
ふフォルダ
Documentsフォルダ 21複数のサイト 34バーチャルホスト 34マルチホーミング 34
プロキシ 28Web サイトをブロックする 29
プロキシキャッシュ使用する 28
プロキシサーバ 29
へヘルプ 8
ほ保護領域
Webサイトのアクセス権に使用する 43保護領域、 WebDAV 17
まマニュアル 9マルチホーミング 34
もモジュール
Apache 71Mac固有 71
りリダイレクト 46
ろログ
SSL 51Webサービス 32アクセス 39エラー 39
索引 83