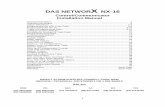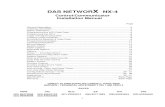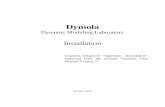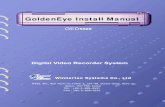Lucity Install Manual
Transcript of Lucity Install Manual

LUCITY INSTALL MANUAL
This manual covers the release information and the install process.
Version: 2017

CONTENTS
WELCOME................................................................................................................................................. 2
Historical Release Notes...............................................................................................................19
Pre-Installation Checklist ...................................................................................................................83
Installation Instructions.....................................................................................................................86
Server/Database ..........................................................................................................................87 New Server Installation ................................................................................................................88 Client Maintenance - New Install .................................................................................................98 Server Upgrade for Existing Installations ...................................................................................106 Client Maintenance - Server Upgrade ........................................................................................115 Client Maintenance ....................................................................................................................125 Login Screen ...............................................................................................................................126 Remap Licenses To Clients .........................................................................................................127 Installed Licenses tab .................................................................................................................128 Database Information tab ..........................................................................................................130 Available Licenses Tab ................................................................................................................133 Database Update........................................................................................................................138 Database Connection Encryption Options .................................................................................141 Encryption Tool ..........................................................................................................................146 Desktop ......................................................................................................................................149 Managed Desktop Installs ..........................................................................................................157 Lucity Create DSN Utility ............................................................................................................160 When To Use This Tool...............................................................................................................161 What It Does ..............................................................................................................................161 Finding the Create DSN Utility ...................................................................................................162 Using The Create DNS Utility ......................................................................................................162 Advanced Functions ...................................................................................................................162 Services ......................................................................................................................................164 Lucity Create DSN Utility ............................................................................................................171 When To Use This Tool...............................................................................................................171 What It Does ..............................................................................................................................171 Finding the Create DSN Utility ...................................................................................................172 Using The Create DNS Utility ......................................................................................................172 Advanced Functions ...................................................................................................................173 Web ............................................................................................................................................174 Web - Workstation Installation Requirements ..........................................................................186 Web Server/Arc Server Configuration .......................................................................................187 Citizen Portal ..............................................................................................................................191 Installation To a DMZ .................................................................................................................202 GIS Server Object Extensions for ArcServer 10.1 .......................................................................204 REST API .....................................................................................................................................212 Installation To a DMZ .................................................................................................................223 Citizen Portal REST API ...............................................................................................................224

2
Installation To a DMZ .................................................................................................................235 Mobile Server .............................................................................................................................236 Installation To a DMZ .................................................................................................................248 Document Server .......................................................................................................................249 Web REST API .............................................................................................................................261 Identity Server ............................................................................................................................269
Post-Installation Checklist ...............................................................................................................277
INDEX ....................................................................................................................................................279
Welcome to the Lucity Version 2017 Installation Help Guide. This manual walks Lucity administrators through the installation and upgrade steps required for all the Lucity products.
If you encounter any problems or need additional assistance during the installation/upgrade process, please contact a Lucity support representative (http://support.lucity.com).
WELCOME

3
Past Help guide Versions
Version 2016r2 (http://help.lucity.com/webhelp/v165/install)
Version 2016 (http://help.lucity.com/webhelp/v160/install)
Version 2015r2 (http://help.lucity.com/webhelp/v155/install)
Version 2015 (http://help.lucity.com/webhelp/v150/install)
Version 2014r2 (http://help.lucity.com/webhelp/v145/install)
Version 2014 (http://help.lucity.com/webhelp/v140/install/)
Version 7.60 (http://help.lucity.com/webhelp/v760/install)
Version 7.50 (http://help.lucity.com/webhelp/v750/install)
Help File version 2017
2017 RELEASE NOTES
System Requirement Changes
Now supports SQL Server 2016 and Windows Server 2016.
Requires Silverlight version 5.1.50901.0 or higher.
Requires .NET Framework 4.6.2. (Lucity installers automatically install this software.)
Provides new browser support.
Like Lucity 2016r2 sp1, version 2017 also supports ArcGIS Server 10.5.0.
Check the Tech Specs (see TechSpecs - https://lucity.zendesk.com/hc/en-us/articles/202488650-Technical-Specifications) for more information.

4
ADMINISTRATION TOOLS
Dashboard Export/Import Tools
Offers tools (also included in 2016r2 sp1) that allow users to import/export Shared Tabs, Shared Tab Groups, and individual Dashboards. Administrators can create dashboard elements in another system like a test environment before loading them into the production system.
Data Quality Tool
Invalid Assets on PMs - Added a new query (under Work ) for each asset type to determine whether invalid assets of that type are included in a PM.
Parts Reconciliation - Added a new query (under Work > Part Costs) to identify cases in which the sum of the Part Cost records don't match the On Hand Quantity of the Part.
View WKSPATIALCHANGE - Added a new query (under Spatial) that enables administrators to view records in the WKSPATIALCHANGE table. Administrators have the option to clear the SPCH_GUID field of all records that failed to process in the WKSPATIALCHANGE table. When this happens the Lucity Spatial Updater then re-attempts to import those records.
Active Directory Import Tool
Enables administrators to import users from Active Directory(AD)/Lightweight Directory Access Protocol (LDAP). This tool enables an agency's Active Directory system to automatically update its Lucity security system. The tool is not included in Lucity Security; instead, it is installed with Lucity Desktop and the Lucity Services.
o Admins can run the tool through a user interface or silently from the command line.
o Adds users to Lucity from Active Directory.
o Adds users to Lucity Security Groups based on matching groups the user is a member of in Active Directory.
o Optionally can deactivate Lucity users if they longer appear in Active Directory.

5
GIS
General Changes
Supports ArcGIS 10.5.
Create Work Order Tools - In ArcGIS Desktop and Lucity Web Map, these tools support the new link between Assets and their associated Location records. If the Copy Address from Asset option is enabled, the Create Work Order tool links the Asset to the Location record the system creates. If the Asset is later removed from the Work Order, Lucity removes the Location, as well.
Create PM/Template Tools - In ArcGIS Desktop and Lucity Web Map, these tools support the new link between Assets and their associated Location records. If the Copy Address from Asset option is enabled, the Create PM/Template tool links the Asset to the Location record the system creates. If the Asset is later removed from the PM/Template, Lucity removes the Location, as well.
ArcGIS Pro
New Editing Tools - Introduced the following special-use editing tools to the extension:
o Split tool - Handles splitting Sewer, Storm, and Water pipes.
o Merge tool - Handles merging Sewer, Storm, and Water pipes.
o Renumber tool - Handles renumbering many types of assets but not all. We will continue to add support for more modules in future versions
Now supports data from either a geodatabase or from feature and map services.
Process Log - Introduced a dockable window that displays the log for the Lucity tools.
ArcMap
New Map Tools:
o Link Supersegments -Lets users select Supersegment features in the map and link/unlink them with other Supersegments.
o View Live PM Locations - Adds a live layer of PM locations to the map.
o View Live Master Project Locations - Adds a live layer of Master Project data to the map.

6
Enhanced the sync process to support Street Light Library fields.
ArcCatalog
QAQC Tool - Added a new test that checks for non-simple geometry and provides information about the assets the tool identified.
Dashboard Map
Added the ability to display information for PM/Work Templates and Work Master Projects.
Geodatabase Configuration
Street Light Library Domains - This new configuration tool lets users create a domain using records in the Street Light Library module.
GIS Scheduled Tasks - Now integrate with the Tree and Street Light libraries. When a GIS record updates a Lucity record that is populated from a Library record, the GIS record is also updated with pertinent information.
Lucity Spatial
Now stores location information for PMs and Master Projects. This enhancement enables the View Live PM Locations, View Live Master Project Locations, and Dashboard Map functions to display these assets.
Now supports multi-part line and polygon features.
Show in Map
Sewer Overflows - When users apply the Show In Map tool to an overflow, Lucity now displays the Address, Pipes, Structures, and Laterals associated with the overflow. This feature applies to both ArcMap and the Lucity Webmap
IMPORT AND UPDATE
External Processing
Pre-processing
o The import and update can now be configured to download files and call external applications before loading the data source and performing an import.
o Lucity now supports downloads from Amazon S3 and FTP.
Post-Processing
o The Import and Update tool can make calls to external applications or web services after processing records.

7
Tracking Processed Records
o Added a new Track Processed Records flag that keeps a history of records that have been processed using the selected Import.
o Added a new field to map to on the Mapping tab called TrackingIdentifier.
o When the Track Processing option is checked, the user must map the TrackingIdentifier to a field in the source data that uniquely identifies the record.
Skip Processing Records
o The Import can now skip specific records in the source data by determining whether a specific field is blank or contains data.
o This feature allows users to remove invalid or undesired records from processes, thereby reducing processing time.
Data Sources
o XML Imports can now process complex XML files that contain collections in item properties.
o Web Services now support connecting to and processing information from Web Services.
o Lock Schemas - Users can now load a data source's schema and lock it in the current configuration. This function is typically used for XML and Web Service sources that may have a schema that changes often based on the amount of content being passed. It ensures that the data coming from the source always ends up in the same fields in Lucity, even if the data source doesn't include the same data every time.
Formulas
o Formulas can now be used in the Data Source Query, Raw Web Request (web services), and External Processing (pre- and post-processes).
o All formulas can use Lucity Reserved Words.
Scheduled Processing
o The Import and Update tool can now be run on a schedule using Lucity Services, rather than a Windows scheduled task.
o Lucity now supports running the import update process daily, at either minute increments or in a once-a-day configuration.

8
MOBILE SERVER
Toolkits
Added support for most of the toolkits found in Lucity Web.
Forms
Street names are now shown as a single field.
MODULE ENHANCEMENTS
The following is a summary of the changes made in Lucity 2017. All enhancements were made to both Lucity Web and Lucity Desktop unless otherwise noted.
Desktop
Web
General
Inventory Modules
o Work Order Tasks grid - Every module that has a Related Work Orders grid can now have a Work Order Tasks grid. The new grid displays the Tasks listed on all Work Orders associated with a particular asset.
Inspection Modules
o Inspections that are linked to a Work Order Asset now automatically update the asset's Completion Date using the Inspection Date. Excluded from this change are a small number of Inspection modules that do not have an Inspection Date field.
o When the Needs Repair field is marked on an Inspection, the Comments are now copied over to the resulting Work Order's Comments for Crew field.
Sewer
Sewer Pipe
o Elevations - Added support for Pipe elevations calculations. The enhancements currently support elevations calculations based on Pipe Record Data, Rim Elevation and Structure Depth, and Lamping Inspection measurements.

9
Sewer Pressure Pipe Inspection - This new module tracks information for pressure inspections performed on sewer pipes.
Sewer System Valves - Added field:
o Last Exercised Date - Indicates the last time the valve was exercised. Lucity automatically updates the correlated Inventory field with this date.
Sewer System Valve Inspections - Added fields:
o Last Exercised Date - Indicates the last time the valve was exercised. Lucity automatically updates the correlated Inventory field with this date.
o Number of Turns - Tracks how many times the valve was turned during the last exercise.
Sewer Control Valves - Added field:
o Last Exercised Date - Indicates the last time the valve was exercised. Lucity automatically updates the correlated Inventory field with this date.
Sewer Control Valve Inspections - Added fields:
o Last Exercised Date - Indicates the last time the valve was exercised. Lucity automatically updates the correlated Inventory field with this date.
o Number of Turns - Tracks how many times the valve was turned during the last exercise.
Sewer Pump Station - Added custom fields.
Storm
Storm Structures - Added a Project Number field.
Storm Pressure Pipe Inspection - This new module tracks information for pressure inspections performed on storm pipes.
Storm Control Valves - Added field:
o Last Exercised Date - Indicates the last time the valve was exercised. Lucity automatically updates the correlated Inventory field with this date.
Storm Control Valve Inspections - Added fields:
o Last Exercised Date - Indicates the last time the valve was exercised. Lucity automatically updates the correlated Inventory field with this date.
o Number of Turns - Tracks how many times the valve was turned during the last exercise.
Environmental Compliance
Storm BMP Asset - Added the standard Alternate Zone and Maintenance Zone fields to this module.
Storm BMP Site
o Added new fields:

10
Alternate Zone, Maintenance Zone - Identifies work zones.
On Site Contact Email Address - Stores a contact email address.
o Send On Site Contact Email Notification For Selected/Filterset - New toolkits that send an email notification to the On Site Contact.
o Milestones - New Site Milestones and Milestones History grids added to the sites. These help you keep track of events in the life of the site.
Storm BMP Site Inspection - This new inspection module for Storm BMP Sites includes an Inspection Checklist, as well as Notices, Violations, and Corrective Actions.
Storm BMP Site Milestones - This new module tracks events in the life of the site.
Warehouse/Parts Inventory
Parts Transactions
o Added an Account Number field to identify the account related to the transaction. This field also appears in any tool that creates a Transaction record.
Transaction Templates - This new module lets users create templates for different types of transactions. When using Lucity's Mobile Warehouse application, users can choose a Transaction
Template and initiate a Transaction with certain information already populated.
Water Distribution
Water Pressure Pipe Inspection - This new module tracks information for pressure inspections performed on water pipes.
Water Vault - Added a Name field.
Water Control Valves - Added field:
o Last Exercised Date - Indicates the last time the valve was exercised. Lucity automatically updates the correlated Inventory field with this date.
Water Control Valve Inspections - Added fields:
o Last Exercised Date - Indicates the last time the valve was exercised. Lucity automatically updates the correlated Inventory field with this date.
o Number of Turns - Tracks how many times the valve was turned during the last exercise.

11
Flushing History > Hydrants - Added new User fields.
Direct Hydrant Flushing - Added new User fields.
Water Raw
Raw Water Pressure Pipe Inspection - This new module tracks information for pressure inspections performed on raw water pipes.
Raw Water Vault - Added a Name field
Raw Water Control Valves - Added field:
o Last Exercised Date - Indicates the last time the valve was exercised. Lucity automatically updates the correlated Inventory field with this date.
Raw Water Control Valve Inspections - Added fields:
o Last Exercised Date - Indicates the last time the valve was exercised. Lucity automatically updates the correlated Inventory field with this date.
o Number of Turns - Tracks how many times the valve was turned during the last exercise.
Water Recycled
Recycled Water Pressure Pipe Inspection - This new module tracks information for pressure inspections performed on recycled water pipes.
Water Vault - Added a Name field
Recycled Water Control Valves - Added field:
o Last Exercised Date - Indicates the last time the valve was exercised. Lucity automatically updates the correlated Inventory field with this date.
Recycled Water Control Valve Inspections - Added fields:
o Last Exercised Date - Indicates the last time the valve was exercised. Lucity automatically updates the correlated Inventory field with this date.
o Number of Turns - Tracks how many times the valve was turned during the last exercise.
Work
Work Order
o Adds a link between Work Order Assets and Work Order Locations. Previously, Locations were added when Assets were added to a Work Order; however, without a link between these modules, a Location would remain after an Asset was deleted. Now, if the Asset is deleted from
the Work Order, the related Location is also deleted.
o When Work Order Assets are linked to an Inspection, Lucity automatically updates the assets' Completion Date field with the Inspection Date. Excluded from this change are a small number of Inspection modules that do not have an Inspection Date.

12
o Added Meter Reading fields to the Work Order Asset form.
o When associating Work Orders with Work Requests, Lucity now automatically copies the Request Locations to the Work Order Locations grid.
PM/Templates
o Check for Data Problems - New toolkit that looks for invalid data entered into your pm. Example: A supervisor that is on the PM but no longer an active employee.
Project Management - Added new fields to track CIP information for Program, Master Project, Project, Project Revenue records.
Work Flow Setup
Task Setup
o Added Department and Division fields to the Task Setup record, which are then copied to the the
Work Order when that Task is added.

13
REST API
New Endpoints
Added new endpoints to support Meter Install, Uninstall, and Swap operations for third-party integrations.
New Modules
The Planning and Budgeting modules are now supported by the RESTAPI
Property Name Changes
MODULE NEW PROPERTY NAME OLD PROPERTY NAME
All Modules GISSubTypeCode SubTypeCode
All Modules GISSubTypeType SubTypeType
Sewer Service Laterals StatusCode ServiceStatusCode
Sewer Service Laterals StatusType ServiceStatusType
Sewer IPT Monitoring Point Billing Tests ParameterNumber ParameterCode
Sewer IPT Monitoring Point Billing Tests ParameterText ParameterType
Storm Weirs StatusCode OperatingStatusCode
Storm Weirs StatusType OperatingStatusType
Storm BMP Asset Items StatusCode OperatingStatusCode
Storm BMP Asset Items StatusType OperatingStatusType
Water Access Roads StatusCode OperatingStatusCode
Water Access Roads StatusType OperatingStatusType
Water Gates StatusCode OperatingStatusCode
Water Gates StatusType OperatingStatusType
Raw Water Checks StatusCode OperatingStatusCode
Raw Water Checks StatusType OperatingStatusType
Raw Water Culverts StatusCode OperatingStatusCode
Raw Water Culverts StatusType OperatingStatusType
Raw Water Gauges StatusCode OperatingStatusCode
Raw Water Gauges StatusType OperatingStatusType
Raw Water Spills StatusCode OperatingStatusCode
Raw Water Spills StatusType OperatingStatusType

14
Raw Water Structures StatusCode OperatingStatusCode
Raw Water Structures StatusType OperatingStatusType
Raw Water Service Boxes StatusCode OperatingStatusCode
Raw Water Service Boxes StatusType OperatingStatusType
Raw Water Service Manifolds StatusCode OperatingStatusCode
Raw Water Service Manifolds StatusType OperatingStatusType
Budget Planning Tasks DepartmentNumber DepartmentCode
Budget Planning Tasks DepartmentText DepartmentType
Budget Planning Tasks TaskCode WorkTaskCode
Budget Planning Tasks TaskType WorkTaskType
SECURITY
Login Security
User must change password at next logon - This new option on User records forces a user to change his/her password the next time he/she logs in. Its primary use is for setting up a new user or resetting a forgotten password.
Permissions
New permissions:
o Allowed to Edit Pay Periods - Separates the ability to edit pay periods from the Lucity Admin permission.
o Allowed to Broadcast Messages - Allows users to use the new Broadcast tool in Lucity Web.
o Delete Shared Tabs - Isolates the permission to fully delete a Shared Tab. Therefore, users can create and modify Dashboards without having the ability to delete a Shared Tab.
User Import
Users added through the User Import tool are now automatically marked as Enabled.
SERVICES
Request Generator
Requests made by email will no longer contain HTML markup that was part of the email.

15
SYSTEM SETTINGS
General
Should Detailed Audit Logging Write To The Audit Log Table - This new setting tells the system to log deleted Lucity records and deleted file attachments in the LAUDITLOG table.

16
WEB
Lucity 2017 features an entirely new, HTML-based interface for Web modules. Views and grids are no longer displayed using Microsoft Silverlight. We have refreshed the look of several of icons, as well.
View and Grid Design
The screen shots below illustrate the differences between the location of certain tools within a view and grid. The following sections also show changes in existing tool icons and new tools.
New Grid Design
1 Favorite 4 Page Navigation
2 Refresh 5 Column Sort
3 View/Grid Information 6 Column Filter
Old Grid Design
1 Favorite 4 Page Navigation
2 Refresh 5 Column Sort
3 View/Grid Information 6 Column Filter

17

18
New Tool Icons
The following icons for existing tools have been improved:
Admin Portal Toolkit
Work Scheduler Property Viewer
Webmap/Show in Map
External Document Link
Help Inspection Graph
Refresh Delete
Share with Others
Create PM/Template
New Module Tools
The following icons represent new tools:
Search Opens a search box and let you search the grid. This automatically searches the current filter set looking for matches to what you typed in through all columns in the grid.
Relationships Displays a list of modules with records related to the selected record in the grid.
Reorder All toolkits that allow you to reorder records in a grid are now launched from the reorder tool. This tool displays a grid that enables users to change the order that records appear in the grid. This only appears in grids where the order of the records is important to how the module works and the order is controlled by a specific attribute field.
Tire Tools The Fleet Tire toolkits have been combined together under the new Tire tool. Provides tools that enable users to manage the tires on a vehicle.
This button is available only in the Fleet Inventory
Updated Module Tool
Filters Tool - Now provides the ability to filter on Comment fields using using 'Equal', 'Not Equal', 'Does Not Contain' filter options.
Admin Portal
Web App Management > Tasks - New section of the Admin Portal that allows administrators to clear applications caches, restart applications, and refresh offline caches.
Broadcast - New tool that lets administrators send a broadcast message to all users currently in the Lucity Web system.
Dashboard
The Quick Lookups function can now locate Parts Inventory records.
Notifications

19
Links in Email Notifications now open the user's default view rather than the system's default view.
Open in Desktop
The Open in Desktop functionality has been removed from Lucity Web (Dashboard, Grid Toolbar and Webmap).
Timesheet
Allowed to Edit Pay Periods - New permission allowing users to edit pay periods. This change separates the permission from Lucity Admins.
Toolkits
When a user runs a toolkit, any selected records remain selected after the toolkit process is complete.
NEW MODULES AVAILABLE FOR EDITING IN LUCITY WEB AND MOBILE WITH 2017
Work
Planning and Budgeting
o Fiscal Year
o Department
o Task
HISTORICAL RELEASE NOTES
This section contains the release notes for past versions.

20
2016R2 RELEASE NOTES
System Requirement Changes
IE 10 is no longer supported.
Lucity Mobile Server must be deployed under Secure Socket Layer (SSL) for use with the Apple iPad, iPhone or iPod Touch. (This requirement will be enforced for older releases, as well.)
Clients must use Silverlight version 5.1.50428 or higher.
Like Lucity 2016, version 2016r2 also supports ArcGIS Server 10.4.1.
Other System Changes
Logging
Every Rolling Log entry now includes the Client Name.
Every Rolling Log for applications using a REST API now includes the Client App name. This field helps support staff identify which application caused the problem.
GIS:
Lucity applications no longer automatically log users into map services based on ArcGIS Online.
MODULE ENHANCEMENTS
The following is a summary of the changes made in Lucity 2016r2. All enhancements were made to both Lucity Web and Lucity Desktop unless otherwise noted.
Desktop
Web
General
Metric Measurements
o Lucity now supports metric measurements for pavement area calculations. Measurement preferences are controlled through System Settings.
Inspections
o If the system created a Work Order because the Needs Repair flag was checked on an Inspection, the system automatically unchecks the flag when the Work Order is complete.
NASSCO
o Lucity now supports NASSCO v7.0.2.

21
Environmental
Environmental Site Inspections
o Added a new Containers grid to break down inspection results for the site into smaller units.
Facility
Removed the Facility Key and Facility Person modules.
Fleet
Fleet Inspections
o Added fields for Current Odometer, Current Hourmeter, and Current Othermeter. These values, along with the Inspection Date/Time, are used to calculate a vehicle's Odometer and Eval information.
Park
Playgound Inspection
o Introduced a toolkit that enables users to populate an Inspection Checklist.
Plant/Process/Equipment
Modified the module so that when a Plant, Process, or Equipment record is taken offline, all dependent records are also taken offline.
Equipment Inventory
o Introduced a toolkit that enables users to change the Status for a filterset of records.
Sewer
MACP Inspections
o Now supports MACP version 7.0.
Building Inspection Observations
o Introduced the ability to create Work Orders from Building Observations.
Smoke Inspection Observations
o Introduced the ability to create Work Orders from Building Observations.
Sewer Overflows
o Added the ability to create and load subsets of Pipe, Structure, and Lateral records.

22
Transportation
Controllers
o Modified the Seconds field, which applies to phase timing, to support tenths of seconds (using a decimal).
Sign Library
o Introduced a Manage Sign Library Images toolkit that lets users add custom images. Users can then open Sign Library records and select a custom image.
Tree
Tree Inventory
o Added a grid and fields to display information about Risk Assessments for the selected Tree.
Inspection
o Renamed the Tree Inspection module to Valuation Inspection.
Risk Assessment
o Added an Inspection module that enables agencies to inspect and categorize the risks that a tree poses.
Warehouse/Parts Inventory
Added a Warehouse to Warehouse Parts Transfer toolkit that allows users transfer multiple Parts, in bulk, from one Warehouse to another.
Added a new Work Option—Prevent Negative Part Quantities at Locations—that keeps users from disbursing Parts from a location if the transaction would result in a negative quantity at that location.
Parts Inventory
o Added toolkits to enable users to associate a Part and its related Materials and Fluids to a
Category.
Work
Certifications/Classes
o Added an Add Multiple Employees toolkit to the Classes > Employees grid.
PM/Templates
o Introduced a new type of PM, Out-of-Service PMs, for Plants, Plant Processes, and Equipment. Out-of-Service PMs trigger when an asset is taken offline, allowing an agency to schedule maintenance for an entire system at once, which is preferable to taking a system offline multiple times to service individual items. When the asset goes offline, the program checks whether the Next End date has passed. If the date has passed, the PM generates a Work Order.

23
o Added Desc 1 and Desc 2 fields to PM Assets. These fields function like those on Work Order Assets. The system automatically completes these fields when the asset is added to the PM and uses the Work Asset Setup.
Work Order - Assets
o Introduced a toolkit that lets users create a Sewer Overflow record from selected assets.
Work Order - Tasks
o Added Department and Division fields.
Work Order - Tracking
o Introduced the ability to track changes to a Work Order's Leadworker field.
Work Requests
o Expanded the Subset tool in the Work Request module to support Inventory Subsets. Previously,
the tool supported only Address Subsets.
Work Flow Setup
Cause Module
o Added a Description field.
Work Asset Setup
o Modified the Work Asset setup to allow it to select information from fields in the target asset's parent module.
o Directed the Work Asset setup to update the new Desc 1 and Desc 2 fields on PM/Template > Assets.
ADMINISTRATION TOOL
GIS Tools
Authentication Setup
o Introduced a tool that enables users to save authentication information for ArcGIS for Server services. These saved authentication records are then used when configuring records in the Lucity Administration Tool > GIS > GIS Services section.
GIS Config
o Added the ability for SaaS clients to use the GIS Config tool to set up their geodatabase configuration, even if they use ArcGIS for Server.
o Added the ability to validate and manually run a task when setting up GIS Tasks.

24
GIS Services
o Reworked the GIS Services tool to include services that were previously configured elsewhere. The tool now lets users configure:
map services;
feature services;
redlining services;
the default basemaps for the Lucity Webmap and Mobile map;
geocoding services;
the geometry service;
the routing service;
maintenance zones; and
alternate zones.
o Added the ability to specify whether a basemap is available for Lucity Mobile.
o Removed the Disabled Local Caching properties from the GIS Services grid.
o Removed the Tiled? property from the GIS Services grid. The Lucity maps can now recognize a tiled layer without the user marking it in the GIS Services grid.
o Changed the way users enter the Edit Map Service URL. It is now entered through the GIS Services dialog, then selected as part of the Connection String.
Map Setup
o Added a drop-down box to the override for the geocoding service that lets users select a service that was entered in the GIS Services tool.
Data Quality Tool
Work
o Added a query, Find employee resource records that are linked to an employee that no longer exists, that locates records that could prevent administrators from deleting a payroll period for the date range containing the employee's end date.
o Added a query, Find Fleet/Equipment records where the Odometer/Hourmeter/Othermeter was reset but related PMs were not reset, that locates Fleet/Equipment records with attached PMs that must be reset.
Spatial - Added a set of spatial queries that search the Work module's geometry tables (WKGEOMPT, WKGEOMLN, WKGEOMPG) for errors. The queries help users identify:
o features whose geometry type differs from that which is supposed to be in the table;

25
o features in which the spatial reference does not match that of the Operational WKID established in system settings; and
o features that have invalid geometry.
Street Rename Tool
Added a GIS Update option that automatically pushes any changes made to an asset record to any linked Address fields in the related GIS feature.
View Form Manager
Default Views
o Gave administrators the ability to designate default views on a per-group basis for the following modules:
Requests,
Equipment,
Facility Buildings, and
PM Templates.
Offline Views
o If a data-drill plug-in on the Dashboard is marked for offline use, any views attached to it are automatically set for offline use.
DESKTOP
Removed the Falcon Document Integration option. This feature was replaced in the 2016 release with Lucity Web's External Document Link tool.

26
GIS
General changes
All Lucity GIS tools now support Canadian-preferred date formats.
Lucity GIS now supports feature classes that store Z and M values.
ArcGIS Online
Users from agencies that use ArcGIS Online services for Lucity Web or Lucity Mobile maps must now log into the services when they load. This change is required to comply with ArcGIS Online licensing requirements.
ArcGIS Pro
Added a new extension for ArcGIS Pro. The extension enables users to:
o view relationship record counts for selected asset(s);
o open related record(s) in Lucity Web;
o create Request(s) against asset(s);
o create Work Order(s) against asset(s);
o create PM/Work Template(s) against asset(s); and
o create Inspection(s) against asset(s).
ArcMap
Introduced the Add Lucity Layers tool, which lets users add Lucity-linked feature classes to the map. The tool makes it easier to add data stored in a geodatabase with other data that is not related to Lucity.
Expanded the ability of the Sewer/Storm/Street Renumber tools to renumber a broader range of asset types within the related Lucity modules.
Introduced the Lucity Renumber tool, which lets users renumber most assets that are not handled by the Sewer, Storm, Street, Or Water Renumber tools.
Geodatabase Configuration
Connection Information
o Changed the Edit Map Service field on the geodatabase's Connection Properties tab to a drop-down box. The values come from the Lucity Administration Tool > GIS > GIS Services tool.
Field Mappings
o Added the ability to filter fields when mapping Lucity fields to GIS fields. Users can choose to Only show fields with compatible data type or to Only show unmapped fields.

27
Number Generators
o Updated the field used to select another feature class into a drop-down box. The drop-down only shows feature classes within the same workspace as the feature class associated with the number generator. Users may still manually enter information for feature classes in other workspaces.
o Added the ability to validate that next number created by the number generator will be unique.
Spatial Relationships
o Updated the field used to select another feature class into a drop-down box. The drop-down only shows feature classes within the same workspace as the feature class associated with the spatial relationship. Users may still manually enter information for feature classes in other workspaces.
Show in Map
Updated the Show in Map tool for Sewer FOG Facilities, Sewer IPT Facilities, and Storm BMP Assets. If the tool cannot find a feature linked to these records in the map, it now attempts to located a related feature, like a Pipe or child asset.
WebMap
Valve Isolation Trace
o Added an Include meter set locations in results option to identify meter locations related to the trace results.
o Added an Include a list of affected customers in results option that searches for Customers related to the trace. The tool displays all Customer records with an Address that is related to a Pipe, Service Laterals, and Meter Locations selected by the trace?.
o Added a Notifications option to the Webmap to send an email notification to affected customers. Each Customer record must include an Email Address and be marked as receiving emails to receive the Notification.

28
IMPORT AND UPDATE
Options
Introduced a Prompt for Data Source option that causes the program to prompt users for the data source when they run an import. This feature is useful when users run an import regularly, but the data source name varies. The prompt eliminates the need to remember to update the data source before each import.
Attaching Documents
Prompt for Document Pathing - Added a new keyword, %PromptForDocumentDirectory%, that users can enter into the import's document path (see Mapping tab) to prompt users for documents to attach to imported records. This feature is useful when users regularly run an import that includes documents to be attached to imported records. The prompt eliminates the need to remember to update the document path before each import.
Use Data Source Path as part of Document Path - Added a new keyword, %DataSourcePath%, that users can enter into the import's document path (see Mapping tab) to tell the program to use the Data Source Path as part of the document path. This feature is useful when users regularly run imports in which the documents are stored in the same location as the source data.
Permissions
Added new General Add/Edit/Delete permissions for managing import configurations.
INSTALL
Client Maintenance
Prior to the database upgrade, agencies will be warned if their database hasn't been backed up within the last eight hours.
A new warning message alerts administrators of any possible code type conflicts identified during a conversion.

29
REST API
Dates
All dates are now returned in ISO8601 UTC format (2016-07-28T16:43:36Z) https://en.wikipedia.org/wiki/ISO_8601 (https://en.wikipedia.org/wiki/ISO_8601)
Extensionless Endpoints
We now support extensionless endpoints, such as Work/WorkOrder/1212/WorkOrderTaskList/.
We continue to support the older style: Work/WorkOrder.svc/1212/WorkOrderTaskList/.
Both styles will be supported for the next couple of releases; however new development should use the extensionless format. Eventually, the .svc format will no longer be supported.
Routes
Several routes have been moved:
"/AssetCategoryList.svc/" is now "/Work/AssetCategoryList/".
"/Documents.svc/" is now "/Shared/Documents/".
"/System.svc/" is now "/Shared/System/".
In the Part Vendors REST interface, the Description property was renamed to VendorDescription.
The following routes will be removed in Lucity 2017. Alternate routes should be used.
Shared/LookupList/
Serialization Object Namespaces
The Lucity.SerializationObjects namespaces may no longer be included in XML submitted to the server. This restriction should not affect developers who started working with the API since January 2012. It may, however, affect REST API apps created before 2012. This does not affect applications using JSON.
Service Directory
The service directory can now be hidden, and is now hidden by default. Lucity recommends leaving the service directory hidden except for in test or development environments.
SECURITY
Passwords
Added more common passwords to the list of unacceptable passwords. The full list is now:
password

30
qwerty
abc123
iloveyou
admino
letmein
qwertyio
football
baseball
welcome
1qaz2wsx
dragon
master
monkey
login
princess
qwertyiop
passw0rd
p@ssword
p@ssw0rd
starwars
Permissions
Removed the permission to design timesheets from the Payroll Admin rights. Instead, users must have the App Admin permission to design timesheets.
SYSTEM SETTINGS
Citizen settings
o Moved all settings related to the Lucity Citizen Portal program to the Citizen section of System Settings. These options were previously located in the Website section.
o Added a new setting, Citizen Thank you page - Caption of send copy email label, to let users modify some of the text on the Thank You page.
Documents
o Expanded the List of Document Types that are not allowed to be added to records (black list) to include the following types: php, ps1, cmd, inf, inx, isu, job, ink, msp, pif, sct, vbs.
o Added a Path where uploaded Sign Library images are stored field to enable administrators to designate the repository for custom Sign Library images.

31
o Added a new setting, Include Client Name on the subject of every email, to enable clients to include the Client Name in the header of every email generated by Lucity other than those created by the Citizen Portal.
General
o Added a new setting, System of Measure for calculations (METRIC OR US), that allows agencies to choose whether to store measurements for pavement area calculations using the metric system or the imperial system (US).
GIS Routing
o Removed the GIS Routing tab because related settings were added to the Lucity Administration Tool > GIS > GIS Services.
GIS Web
o Divided the Default Base Map name setting into separate Webmap and Mobile map settings located in the Lucity Administration Tool > GIS > GIS Services.
o Added a new setting, Preload GIS caches to speed initial map load, that preloads resource-intensive queries to speed up map generation.
o Removed the URL for Geocoding Service or URL to parcel Layer in Map Service setting. If an agency uses a geocoder service, the information previously stored here was moved to the GIS > GIS Services tool. If an agency uses a parcel layer, the information was moved to the new URL to address layer in map service setting.
o Removed the URL for Geometry Service setting because related information was added to the Lucity Administration Tool > GIS > GIS Services.
Reporting
o Added a new setting, Suppress Subtitles On Dashboard Reports, that removes the subtitle parameter for Dashboard reports.
o Added a new setting, Suppress Subtitles On View Reports, that removes the subtitle parameter for reports run from modules.
o Added a new setting, Create Bookmarks From Group Tree, that allows users to create bookmarks within the output of a basic report.
Security - Passwords
o Added a new setting, Enforce password history, to prevent users from reusing the same password over and over again when their password is reset.

32
Website
o Added a new setting, Allow All Users Access to All Views, that lets administrators turn off View security, thereby eliminating the need to assign Lucity views and forms to groups.
Work Zones
o Removed the Work Zones tab because the related settings were added to the Lucity Administration Tool > GIS > GIS Services tool.
Removed System Settings
The following settings were removed because the related function is no longer available or has been otherwise improved:
o Website Themes
o Internal Website Launcher Page
o Comma Delimited list of servers running WebCitizen
o Does the Internal Web App Use Multiple Web Servers?
o Disable Browser caching of xap files
o Releases licenses when browser is closed
o Flag indicating that geocoding services are still ArcGIS 10.1
o Enable Column Resize for grid pages with less than this number of rows
o Flag that denotes if SSL is being used for ChangePassword feature
o Use ISO 8601 UTC DateTimes instead of ISO 8601 Local DateTimes for Citizen REST API
o Use ISO 8601 UTC DateTimes instead of ISO 8601 Local DateTimes for Internal REST API

33
WEB
Admin Portal
The Admin Portal is a new tool that enables Lucity administrators to view connection information, run admin and security reports, manage licenses, and modify system settings through a single, convenient location.
Licensing - View summarized or detailed information about the licenses that the agency owns, the users who hold those licenses, and the users who are currently logged into the system.
Reports - Run reports to obtain information on system setup and security.
System Settings - View current settings, learn more about each option, and change settings, if desired.
Create Request Tool
The Create Request tool has a new user interface.
Users can now select multiple assets and create multiple Requests, one for each asset.
The Create Request button now appears in more Inspection modules.
When creating Work Requests from one or more records, the tool prompts users for a Category if it does not detect a default Category.
Create Work Order
When creating Work Orders from one or more records, the tool prompts users for a Category if it does not detect a default Category.
Dashboard
The process for setting up Asset Tree Plug-ins has been simplified to show only those modules that support this type of plug-in.
URL Plug-ins now support mailto: links, which allow users to send an email to a specific address.
Data Export Tool
The Data Export tool interface has an updated look.
Documents Tool
Users can now select and upload multiple documents at once.
Inspection Graph Tool
The new Inspection Graph tool visually illustrates the results of Storm and Sewer Pipe Inspections. Users can also compare the results of two inspections in a single graphic.
Logs

34
Log requests now include logs from the Identity Server and from Lucity Services.
Modules Menu
If a user attempts to open a module and does not have permission to open the default view, the system attempts to locate another module view that the user has permission to access.
Manage Shared Tabs
When managing Shared Tabs, it's now easier to assign/remove Shared Tabs to/from many users' dashboards at once.
Property Viewer Tool
The Property Viewer interface has an updated look.
Timesheet
Payroll Overview
o Payroll administrators can now filter timesheets by Timecode.
Views Grids and Forms
Field Properties
o The Field Properties now include the Field Caption that appears on the form from which the properties were accessed.
o Any user may view Field Properties; however, now, users must have the Field Properties security permission to edit them.
Security
o A new system setting, Allow All Users Access to All Views, lets administrators turn off View security, thereby eliminating the need to assign views and forms to groups.
Subset Tool
The Subset Tool interface has an updated look.
WebMap
Valve Isolation Trace
o A new Include meter set locations in results option identifies meter locations related to the trace results.
o A new Include a list of affected customers in results option searches for Customers related to the trace. The tool displays all Customer records with an Address that is related to Pipe, Service Laterals, and Meter Locations selected by the trace.

35
o Added a Notifications option to the Webmap to send an email notification to affected customers. Each Customer record must include an Email Address and be marked as receiving emails to receive the Notification.
NEW MODULES AVAILABLE FOR EDITING IN LUCITY WEB AND MOBILE WITH 2016R2
Environmental
Survey Site Inspection Container
Tree/Park
Tree Risk Assessment
Tree Assessment Target
Tree Risk Categorization
Tree Assessment Mitigation
Transportation
Pavement Field Distresses
Road Field Distresses

36
2016 RELEASE NOTES
System Requirement Changes
SQL Server 2005 is no longer supported.
Internet Explorer 9 is no longer supported.
The Windows Mobile Lucity PDA Barcode app is no longer supported. It has been replaced with a new Lucity Warehouse application that offers only Android and iOS support.
Clients must use new versions (v. 2.0+) of the Lucity Mobile client applications . The older versions (1.x) are targeted for the Lucity 2015r2 and earlier releases.
Other System Changes
Relative Document Pathing
Lucity no longer supports relative document pathing; therefore, the option has been removed from from Client Maintenance. Any relative document paths will be automatically converted to an absolute document path using the old user entered relative document path in Client Maintenance.
PACP/MACP Imports
PACP and MACP TV imports must be performed with the Lucity Import and Update tool. The older TV Import program no longer works for these imports.
Field Definitions
Field definitions that have been customized must now be locked. Lucity will attempt to determine which definitions were customized in the 2016 upgrade; however, in future releases, Lucity's default definitions will overwrite any local, unlocked definitions.
The FieldDef.mdb database is no longer used to store field definitions and Lucity no longer offers a method to import them from MS Access in bulk. All default field definitions are now stored directly in the Lucity databases. Clients can overwrite their custom definitions with the Lucity default from the field properties dialog:

37
MODULE ENHANCEMENTS
The following is a summary of the changes made in Lucity 2016. All enhancements are for both Web and Desktop unless otherwise noted with the symbols on the right.
Desktop
Web
Environmental
Survey Site Inspections
o Added more user-defined fields.
Equipment
Equipment Inventory
o Equipment Parts grid - Users can now select a record and use the Open in Another View button
to jump to the related Work Material record.
General
Custom Inventory
o Added more user-defined fields.
Custom Inspection
o Added more user-defined fields.
Parcels
o Added more user-defined fields.
o Added Activity, Function, Structure, Site, and Ownership fields.
Parts Warehousing
Part Transaction Log
o Lucity now tracks the quantity and unit cost for each Part following every transaction in which
the part is used.

38
Purchase Orders
o Added a Warehouse field to specify the Warehouse for which the Purchase Order is being made. When the Warehouse is specified, the list of Parts displayed in the Add Multiple Parts tool must
belong to the Vendor and be found in the Warehouse.
o Added Account # and Project No - Acct fields.
Plants
Plant Processes
o Added a required Process ID field.
o Added the ability to create Work Orders, Requests, and PMs from a Plant Process record.
o Added standard Work Order fields.
o Added an Operating Status field.
o Added Subprocesses to enable users to link processes with a parent-child relationship.
o Added more user-defined fields.
Sewer
MACP Inspections
o Now compliant with MACP version 7.01.
PACP Inspections
o Now compliant with PACP version 7.01.
LACP Inspections
o Now compliant with LACP version 7.01.
Building Inspections
o Added a General Comment field to the Sump Pump dialog.
Service Permit
o Added more user-defined fields.

39
Storm
Storm PACP Inspections
o Now compliant with PACP version 7.01.
Transportation
Anti-Icing Pump Houses
o Segment ID - Added to enable users to link the record to a Street Segment record.
o Intersection ID - Added to enable users to link the record to a Street Intersection record.
o Subsegment ID - Added to enable users to link the record to a Street Subsegment record.
o Supersegment ID - Added to enable users to link the record to a Street Supersegment record.
o Alt Controller ID - Added to enable users to link the record to a Controller record.
o Alt Cabinet ID - Added to enable users to link the record to a Cabinet recprd.
o Alt Pole ID - Added to enable users to link the record to a Street Pole record.
o Alt Mast ID - Added to enable users to link the record to a Street Mast Arm record.
o Equipment ID - Added to enable users to link the record to an Equipment record.
Automatic Gates
o Segment ID - Added to enable users to link the record to a Street Segment record.
o Intersection ID - Added to enable users to link the record to a Street Intersection record.
o Subsegment ID - Added to enable users to link the record to a Street Subsegment record.
o Supersegment ID - Added to enable users to link the record to a Street Supersegment record.
o Alt Controller ID - Added to enable users to link the record to a Controller record.
o Alt Cabinet ID - Added to enable users to link the record to a Cabinet recprd.
o Alt Pole ID - Added to enable users to link the record to a Street Pole record.
o Alt Mast ID - Added to enable users to link the record to a Street Mast Arm record.

40
o Equipment ID - Added to enable users to link the record to an Equipment record.
Camera Locations
o Segment ID - Added to enable users to link the record to a Street Segment record.
o Intersection ID - Added to enable users to link the record to a Street Intersection record.
o Subsegment ID - Added to enable users to link the record to a Street Subsegment record.
o Supersegment ID - Added to enable users to link the record to a Street Supersegment record.
o Alt Controller ID - Added to enable users to link the record to a Controller record.
o Alt Cabinet ID - Added to enable users to link the record to a Cabinet recprd.
o Alt Pole ID - Added to enable users to link the record to a Street Pole record.
o Alt Mast ID - Added to enable users to link the record to a Street Mast Arm record.
o Equipment ID - Added to enable users to link the record to an Equipment record.
DMS
o Segment ID - Added to enable users to link the record to a Street Segment record.
o Intersection ID - Added to enable users to link the record to a Street Intersection record.
o Subsegment ID - Added to enable users to link the record to a Street Subsegment record.
o Supersegment ID - Added to enable users to link the record to a Street Supersegment record.
o Alt Controller ID - Added to enable users to link the record to a Controller record.
o Alt Cabinet ID - Added to enable users to link the record to a Cabinet recprd.
o Alt Pole ID - Added to enable users to link the record to a Street Pole record.
o Alt Mast ID - Added to enable users to link the record to a Street Mast Arm record.
o Equipment ID - Added to enable users to link the record to an Equipment record.
PDMS
o Segment ID - Added to enable users to link the record to a Street Segment record.
o Intersection ID - Added to enable users to link the record to a Street Intersection record.

41
o Subsegment ID - Added to enable users to link the record to a Street Subsegment record.
o Supersegment ID - Added to enable users to link the record to a Street Supersegment record.
o Alt Controller ID - Added to enable users to link the record to a Controller record.
o Alt Cabinet ID - Added to enable users to link the record to a Cabinet recprd.
o Alt Pole ID - Added to enable users to link the record to a Street Pole record.
o Alt Mast ID - Added to enable users to link the record to a Street Mast Arm record.
o Equipment ID - Added to enable users to link the record to an Equipment record.
Weather Stations
o Segment ID - Added to enable users to link the record to a Street Segment record.
o Intersection ID - Added to enable users to link the record to a Street Intersection record.
o Subsegment ID - Added to enable users to link the record to a Street Subsegment record.
o Supersegment ID - Added to enable users to link the record to a Street Supersegment record.
o Alt Controller ID - Added to enable users to link the record to a Controller record.
o Alt Cabinet ID - Added to enable users to link the record to a Cabinet recprd.
o Alt Pole ID - Added to enable users to link the record to a Street Pole record.
o Alt Mast ID - Added to enable users to link the record to a Street Mast Arm record.
o Equipment ID - Added to enable users to link the record to an Equipment record.
Sensors
o Segment ID - Added to enable users to link the record to a Street Segment record.
o Intersection ID - Added to enable users to link the record to a Street Intersection record.
o Subsegment ID - Added to enable users to link the record to a Street Subsegment record.
o Supersegment ID - Added to enable users to link the record to a Street Supersegment record.
o Alt Controller ID - Added to enable users to link the record to a Controller record.

42
o Alt Cabinet ID - Added to enable users to link the record to a Cabinet recprd.
o Alt Pole ID - Added to enable users to link the record to a Street Pole record.
o Alt Mast ID - Added to enable users to link the record to a Street Mast Arm record.
o Equipment ID - Added to enable users to link the record to an Equipment record.
Kiosks
o Segment ID - Added to enable users to link the record to a Street Segment record.
o Intersection ID - Added to enable users to link the record to a Street Intersection record.
o Subsegment ID - Added to enable users to link the record to a Street Subsegment record.
o Supersegment ID - Added to enable users to link the record to a Street Supersegment record.
o Alt Controller ID - Added to enable users to link the record to a Controller record.
o Alt Cabinet ID - Added to enable users to link the record to a Cabinet recprd.
o Alt Pole ID - Added to enable users to link the record to a Street Pole record.
o Alt Mast ID - Added to enable users to link the record to a Street Mast Arm record.
o Equipment ID - Added to enable users to link the record to an Equipment record.
Street Signal
o Added more custom fields.
Trees/Parks
Park Inventory
o Added grids to display related Distribution and Recycled Water Meters.
Park Meter Water-Reading History
o Added new 'Gallon' option to measurement fields to accommodate agencies that prefer to
display Park Meter Water Reading measurements in gallons, rather than cubic feet.
o Added a Water Rate field to enable users to change the Water Rate charged during the course of the year. The Calculate Differences for Filter Set toolkit now uses this field to recalculate costs.

43
Park Meter Water Consumption Library
o Modified all toolkits so that they copy the Water Rate to the new Water Rate field on the
Reading History record.
Water - Distribution
AMR Device
o When an AMR Device is installed at a Meter Location, Lucity updates the device's XY Coordinates
with the Meter Location record's XY coordinates.
o When an AMR Device is removed from a Meter Location, the devices's XY Coordinates are reset
to zero (0).
Direct Hydrant Flushing
o Created a new module that enables agencies to enter simple Flushing records that are tracked
against a single Hydrant.
Hydrant Inventory
o Added a grid to display related Direct Hydrant Flushing records.
Meter Device
o When a Meter Device is installed at a Meter Location, Lucity updates the device's XY Coordinates
with the Meter Location's XY coordinates.
o When a Meter Device is removed from a Meter Location, the XY Coordinates are reset to zero (0).
o Meter Devices can now be linked to Parks.
Water Options
o Added a new option (In Flushing Route, Copy Hydrants to Work Orders with Tool) that directs the Create Flushing History and WO toolkit in the Hydrant Flushing module to copy the route's
Hydrants to the new Work Order.
o Added a new option (In Flushing Route, Copy Valves to Work Orders with Tool) that directs the Create Flushing History and WO toolkit in the Hydrant Flushing module to copy the route's
Valves to the new Work Order.
o Added a new option (In Flushing Route, Copy Pipes to Work Orders with Tool) that directs the Create Flushing History and WO toolkit in the Hydrant Flushing module to copy the route's Pipes
to the new Work Order.
o When these options are enabled, they have the same affect when the user clicks the Create
Work Order button on the Flushing Route record.

44
Supply Source
o Supply Sources can now be linked to Water Pump records.
Water - Raw
AMR Device
o When an AMR Device is installed at a Meter Location, Lucity updates the device's XY Coordinates
with the Meter Location record's coordinates.
o When an AMR Device is removed from a Meter Location, the devices's XY Coordinates are reset
to zero (0).
Meter Device
o When a Meter Device is installed at a Meter Location, Lucity updates the device's XY Coordinates
with the Meter Location's coordinates.
o When a Meter Device is removed from a Meter Location, the XY Coordinates are reset to zero (0).
Supply Source
o Supply Sources can now be linked to Water Pump records.
Water - Recycled
AMR Device
o When an AMR Device is installed at a Meter Location, Lucity updates the device's XY Coordinates
with the Meter Location record's coordinates.
o When an AMR Device is removed from a Meter Location, the devices's XY Coordinates are reset
to zero (0).
Meter Device
o When a Meter Device is installed at a Meter Location, Lucity updates the device's XY Coordinates
with the Meter Location's coordinates.
o When a Meter Device is removed from a Meter Location, the XY Coordinates are reset to zero (0).
o Meter Devices can now be linked to Parks.
Supply Source
o Supply Sources can now be linked to Water Pump records.

45
Work
Employee Cert and Classes
o Certification > Employee Records
Added Add Pay and Job Required checkboxes.
Added a % Add Pay checkbox.
Added an Employee Certification Notification option to alert an employee that a certification is about
to expire.
o Classes
Added new fields that allow users to prepare and send an email reminder to employees enrolled in a
class.
Added Add Multiple Employees and View Employee Record tools to the Employees Attending grid.
PM/Template
o Grouped PM - Added the System ID 1 and Description fields so that the Grouped PM Asset Grid
was more useful.
o Added a WO Template checkbox to indicate that the record can be used as a template for a new Work Order. Previously, all records not marked as a Scheduled PM were treated as templates.
o Added a PM Template checkbox to indicate that the record can be used as a template for a new
PM.
o Added an Inactive checkbox to mark a record as inactive. These records do not appear in
Template lists and are ignored by the PM service.
o Added an Affected PM checkbox to indicate that the PM bases its schedule on another PM's
schedule.
Work Flow Setup modules
o Cause Setup
Added Division code/type fields.
o Contractor Setup
Added Division code/type fields.
o Crew Setup

46
Added Division code/type fields.
Added an Hours per Day field. Lucity gives this field precedence over the Lead Worker's or Supervisor's Hours per Day fields (in Employee Setup) or the Hours per Day option (in the Work
program).
o Employee Setup
Added Division code/type fields.
Added Hours per Day field to establish the number of hours per a day that lead workers and
supervisors work.
o Fluid Setup
Added Division code/type fields.
o Material Setup
Added Division code/type fields.
o Task Setup
Added a Project Task checkbox to indicate whether the Task can be used as a Project Task in Lucity's
Project Management suite.
Added a Don't Reset WO Route field. When a Task is selected as the Main Task on a Work Order, the system automatically applies that Task's routing information. If the Main Task is changed, the routing information is cleared. If the Don't Reset WO Route option is checked here, and the Main
Task is changed on the Work Order, the Work Order retains the original routing information.
Work Orders
o Added a Project ID field to enable users to manually link a Work Order to a Project. To do this
the Work Order's Main Task must match one of the Project Tasks.
o Added more user defined fields.
Work Permits
o Added more user-defined fields.
Work Utility Locates
o Added more user-defined fields.
o Added more user-defined fields to Members Contacted records.

47
Work - Project Management
The Project Management modules were added to Lucity Web's Work program in 2016. However, there are a few modules missing pending enhancements requested during ACT 2015.
Master Projects
o Added an Est Completion % Date field that shows what percentage of the project's estimated
duration has already transpired.
o Added a Start Date field.
o Added the fields above to the Project Activities tab and moved the Projected Approved (date) and
Est Completion Date fields to that tab, as well.
Master Project Activities
o Added an Assigned To field that lets users assign a Master Project to an Employee record. Only Employees marked as a Project PM in the Employee module are included in the drop-down list.
Projects
o Added an Est Completion % Date field that shows what percentage of the project's estimated
duration has already transpired.
o Added Project Start Date, Project Actual Completion Date and Project Close Date fields.
o Added the fields above to the Project Activities tab and moved the Award Date, Notice to Proceed Date, Design Completion Date, Construction Completion Date, and User Date fields to
that tab, as well.
o Added a Project Activities grid to link Projects to the new Project Activities module.
o Added a Project Assets grid to let users link Assets to a Project.
Project Activities
o This new module, which is similar to the Master Project Activities module, enables agencies to track Activities related to a Project. It is accessed through the Project Management menu.
o Incorporated the ability to import records from the Master Project Activities Library into the
Project Activities module.

48
Project Contract Estimates
o Changed the way that the Contract Estimate process works. In previous versions, users first created a detailed Contract. Then, they created an Estimate for that Contract and had the details approved. In version 2016, users first create a detailed Contract Estimate. When the Estimate is approved, Lucity automatically creates the Contract based on the Estimate details.
o Removed the Contract ID field.
o Added a Contracts grid, which enables users to link multiple Contracts to the Project Estimate
record.
o Added a Type (code/type) field to enable users to filter based on the type of estimate.
o Added more user-defined fields.
Project Contracts
o Introduced the ability to add Contract Details (line Items). This information is carried over to
any POs that are created from or linked to a Contract.
o Added a Percentage field to the record that links the Contract to the Project in the Projects grid.
WEB HELP SUBTOPIC TEMPLATE
The majority of changes in this section only affect Lucity Web.
Activation Manager
Modified the interface to reflect changes in Lucity's mobile applications, which no longer require activation codes. The Activation Manager now simply displays a list of devices that have an active license for Lucity Mobile.
System Settings
Security
o Added a setting, Enable diag.html Server Information for debugging, that disables part of the Lucity Web diagnostics page to protect server information if an agency runs Lucity Web over the open Internet.
o Added settings—How to Handle Frames for (Internal or Citizen) Web Pages—to protect against the small threat of click-jacking.
o Added a Can users change Password from Mobile setting to enable administrators to control whether users can change their Lucity passwords from mobile devices.

49
Security - Passwords
o Added a feature, Send an email to the user when their password changes, that automatically alerts a user when his or her password changes.
o Added a setting, Allow easily guessed passwords, that, when disabled, prevents users from using common passwords like 'password,' '123abc,' 'lucity,' etc.
Documents
o Added a setting, Documents with file size greater than given size, are opened using file path. Default size is 500mb, that limits the size of documents displayed within Lucity. If the document is above the set limit, the system provides a link to the document, rather than displaying it.
o Added a Enable External Document Integration setting to let administrators integrate Lucity Web with a third-party document-storage system.
Introduced a new set of system settings for managing the Identity Server.
Mobile
o Added a setting, Update the offline (Android or iOS) cache nightly, that directs the mobile server to cache offline data for the Lucity Android and iOS applications every night.
REST API
o Added a setting, Automatically push invalid request addresses to the General Location field, that allows third-party developers to instruct the Citizen Portal REST API to automatically move an invalid address to the General Location field (if empty).
Reports
Removed Reports from the Administration Tool because its functionality is now available in Lucity Web.
Forms
Modified the Editing Forms feature so that users remain logged in and can see any changes made to the Form almost immediately after saving. The feature no longer kicks users out of Lucity Web.
Added reports that display all of the Views/Grids/Forms that a user has created. These reports can be run from any Lucity Desktop module.
Street Renaming Tool
This new tool lets administrators update a Street Name System-wide to correct a misspelling or to change it to a completely new name.
The tool is installed with Lucity Desktop and is found in the \bin folder.

50
DESKTOP
Create PM/Template Tool
o Added the ability to create a new Template based on an existing Template.
GIS
We now support ArcGIS Desktop 10.4 but we do not support ArcGIS for Server 10.4.
ArcMap Tools
Modified the TV Observation Tool to enable users to filter results by Severity rating.
Configured the Lucity Water Tools (split, merge, renumber) to work with raw and recycled water features.
Enhanced the Show in Map tool to display Water Meter Devices, AMRs, Construction record assets, Water Flushing Route assets, and Work Permit assets.
Configured the Editor Extension to:
o Warn users if the Common ID they entered is a duplicate.
o Permit default values mapped in the Geodatabase Configuration tool to be synced into Lucity when users add or edit a record.
Added a new user setting to disable the Existing Common ID prompt.
ArcCatalog Tools
Geodatabase Configuration
o Added a Integration Summary Report that displays information about the Geodatabase Configuration. This report can be run against the entire configuration or a single feature class.
o Introduced tools for adding or removing Attribute Indexes. Adding indexes for the Common ID (Facility ID) and Auto ID (Lucity ID) fields makes Lucity GIS tools run faster.
o Domain Tools

51
Added an Update Work Maintenance Zone Domain tool to create and assign domains for the Work Maintenance Zone fields. This tool can be run against the entire configuration.
Added an Update Work Alternate Zone Domain tool to create and assign domains for the Work Alternate Zone fields. This tool can be run against the entire configuration.
Added a Show Current Values and Record Counts option to the Domain Configuration Tool that is useful when managing domains. The option displays the number of records in GIS and Lucity using the the various codes.
o Users may now set a Default Value for a field by entering =value (ex: =6) in the field's configuration. The indicated field will be updated to the default value every time the feature is synced.
GIS Scheduled Tasks
o Modified the module to support the reverse geocode spatial relationships.
o Updated the Tasks' import logic to account for the new GIS Default values required for the GIS-to-Lucity synchronization process.
Lucity GIS Viewer
Added measurement tools.
New Lucity Modules Now Supported by the Lucity GIS Integration
Water Meter Device
Water AMR
Recycled Meter Device
Recycled AMR
Raw Water Meter Device
Raw Water AMR
Plant Process
IMPORT AND UPDATE
Launching the Import and Update requires users to have a new Admin > Import and Update > Run permission.

52
INSTALL
Lucity Desktop
The Desktop installation now includes the Lucity Security and Client Maintenance programs. Previously, these programs were installed only with a complete install. This change does not pose a security risk, because each of these tools still require administrator credentials.
The GIS Viewer continues to be available only through the Custom install.
Lucity Server
Client Maintenance
o Modified the interface to include only one database tab per client to reflect the unified database.
o Removed the Documents tab because Lucity no longer supports relative document pathing.
Lucity Web
Configured the system to automatically launch the Lucity Web REST API installation.
Lucity Web REST API
Introduced a new version of the REST API that Lucity Web uses to perform critical functions.
Lucity Identity Server
This is a new application that other Lucity applications require to identify, authenticate, and track Lucity user logins.
REST API
Status Codes
When a user is not authorized to perform an action due to permissions, the REST API now returns a 403 Forbidden code. Previously, the system returned a 401 Unauthorized code. 401 is now used only to indicate a failure to log into Lucity or an expired login session.
SECURITY
User Permissions
Lucity no longer manages security using individual user permissions. Individual permissions were removed to simplify the Security program and improve overall performance of the product. Instead, users should obtain their permissions from the groups in which they are members.

53
SERVICES
Lucity Scheduler Service
Now runs all Lucity background processes including nightly tasks and PM generation.
No longer tracks nightly PM information in the Lucity.dbo.SYSTEMLOG table.
All of the scheduled tasks are being updated to the use Lucity’s BackgroundTaskUser.
WEB
In version 2016, a single user can open multiple instances of Lucity Web, allowing him or her to display it on multiple monitors. Nevertheless, it is a violation of the Lucity Software License Agreement for users to share user logons.
Dashboard
o Modified the Manage Shared Tabs tool to display each user's Default Rules Group.
o Eliminated the Dashboard reports distinction, because all reports can now be displayed on the Dashboard.
o Added a Map Plugin that can display a Lucity Webmap on the Dashboard.
o Frames can be set to Show in Plugin Map. When frames are toggled in this manner Data Drills, Quick Lookups, and Asset Hierarchy Trees information will be displayed in the Map Plugin found on the same Dashboard tab, instead of opening in a module view.
User Controls
Enhanced the Reset Password function to display related password requirements.
Views/Grids/Forms
Documents
o Rewrote the tool using HTML.
o Added a Carry Over to Work Order option that links the document to any Work Order created from the related asset.
o Added a Always Open Document Directly option that, when enabled, prevents the document server from opening the document. Instead, the system displays a path to the document that the user can copy. This option is useful for large documents that would slow down the document server.
o Separated Documents and Links onto different tabs within the tool.

54
o Instead of using Silverlight to open documents from a view, HTML is now used. This results in some behavior differences due to how browsers treat files opened. This will be particularly true of documents which are configured to only be downloaded directly (not opened through the document server). Behavior will vary depending on the browser used, the plugins used in that browser (such as quicktime), where the file is stored, and the default application configured for opening a file type. The Lucity GIS web application still uses Silverlight for document access.
External Documents Tool
o Added an External Documents Tool to enable agencies to integrate Lucity with a third-party document-management system. Using this tool, an administrator can set a URL to pass values from a record in Lucity to an external document system. The external document system can then pass back links to matching documents.
Filters
o Rewrote the tool using HTML.
o Added the ability to use reserved words in the Filter Builder.
o Allows editing of most existing filters using the Filter Builder.
Reports
o Rewrote the tool using HTML.
o Added the ability to manage Report Groups in Lucity Web.
o Added the ability to download a copy of a report's .rpt file.
o Simplified the process of adding a Quick Report.
o Changed the way Lucity refers to report views:
Basic View - Generates the first x number of pages of the report as basic PDF.
Advanced View - Generates the first page of the report and displays it on the Dashboard. Users can page through the report one page at a time, regardless of the number of pages. Also enables users to view parameters and export the report.
Webmap
Enhanced the Trace tool to enable users to select Sewer FOG and IPT Facilities during a Sewer Pipe trace and to select Storm BMP Assets during a Storm Conduit trace.
Show in Webmap
o Integrated the tool with with Water Flushing records.
o Integrated the tool with Water Meter Devices and AMR Devices.

55
WEB HELP SUBTOPIC TEMPLATE
All modules available in Lucity Web and Mobile >> (http://help.lucity.com/webhelp/v170/web/index.htm#28168.htm)
Equipment
Plant Process Dependents
Water
Direct Hydrant Flushing
Work
Activity Library
Activity Library Details
Daily Inspection Bacti Tests
Daily Inspection Construction Activities
Daily Inspection Contractors
Daily Inspection Easements
Daily Inspection Equipment
Daily Inspection Staff
Daily Inspections
Master Project Activities
Master Project Activity History
Master Project Management
PO Details Linked to Projects
Project Activities
Project Activity History
Project Budgets or Revenues
Project Contract Approval Library
Project Contract Approval Library Details
Project Contract Details
Project Contract Estimate Approvers
Project Contract Estimate Details
Project Contract Estimates

56
Project Contract Link to Projects
Project Contracts
Project Cost Centers
Project Expenditures
Project Grants
Project Invoice Details
Project Invoice Link to Purchase Orders
Project Invoice Payment Details
Project Invoice Payments
Project Invoices
Project Management
Project Purchase Order Change Orders
Project Purchase Order Details
Project Purchase Orders
Project Subcontractors
Project Tasks
Project Tasks Sub-Tasks
Work Task Setup Maintenance Zone Supervisor
2015R2 RELEASE NOTES
System Requirement Changes
SQL Server Express edition is now only supported for SQL Server 2008r2+.
ArcGIS Server 10.1 is no longer supported.
Microsoft Vista is no longer supported.
Microsoft Windows Server 2008 is no longer supported.
Internet Explorer 9 is no longer fully supported.
The Lucity COM API is no longer supported.
The Fueling imports that use the Lucity.Import.exe available in previous Lucity versions have been removed and replaced with the Lucity Import and Update program.

57
MODULE ENHANCEMENTS
The following is a summary of the changes made in Lucity 2015r2. All enhancements are for both Web and Desktop unless otherwise noted with the symbols on the right.
Desktop
Web
Equipment
Plant Inventory
o Changed the mask on the Plant Name field from 40 to 50 characters.
Fleet
Fleet Inventory
o Added new Tire Toolkits to give users a graphical interface for managing vehicle tires.
Sewer
Node Inventory
o Enhanced the User 35 field to store Date and Time.
Storm
BMP Assets
o Added grids to show related Water Quality Management Plans, Construction Sites, Commercial
Sites, and Industrial Sites.
o Eliminated the requirement that BMP Assets link to a BMP Site record.
BMP Assets Inspection Checklist Setup
o Introduced a Type field that links the BMP Asset Inspection Checklist to a specific type of BMP Asset. When loading a Checklist into an Inspection, users may only select Checklists with a
matching Type.
o Added a Load Automatically option to streamline the process of creating BMP Inspections. When a user creates an Inspection, the program checks for Checklists of the same Type. If a matching checklist is enabled to Load Automatically, the program adds that Checklist to the Inspection.

58
Storm Water Quality
Introduced a new set of modules for managing a Storm Water Quality Program.
Management Plan & Management Plan Inspection
o Track management plans for storm water quality sites.
Construction Site & Construction Inspection
o Track storm water quality at construction sites.
Commercial Site & Commercial Inspection
o Track storm water quality at commercial sites.
Industrial Site & Industrial Inspection
o Track storm water quality at industrial sites.
Municipal Site & Municipal Inspection
o Track storm water quality at municipal sites.
Public Education Information
o Records public outreach events related to storm water quality.
Street Sweeping Summary
o Records summary results of a street sweeping program as it relates to storm water quality.
Spill Review Summary
o Helps agencies review their prevention of and response to storm water spills.
Drainage Facility Summary
o Records brief information about the status of a storm drainage system.
Violation Setup
o Enables an agency to establish Violations to be used in storm water quality Site and Inspection
records.
Corrective Action Setup
o Enables an agency to establish Corrective Actions to be used in storm water quality Site and
Inspection records.

59
Inspection Checklist Setup
o Enables an agency to establish Checklist Templates to be used in Storm Water Quality Inspection
records.
Transportation
Pavement Modeling Budget Scenarios
o Added a Only Select Critical flag that directs a Pavement Model running a Fix All budget scenario
to select only those Streets that it identifies as critical.
Transportation ITS
Introduced a new set of modules for managing intelligent transportation systems (ITS).
Communications
o Tracks communication pathways that other ITS devices use.
Communication Devices
o Tracks devices that receive communications from other ITS devices.
Anti-Icing Pump Houses
o Tracks locations that store anti-icing equipment.
Anti-Icing Equipment
o Tracks equipment that automatically attempts to keep roads ice-free.
Automatic Gates
o Tracks road/street gates that can be closed remotely.
Camera Locations
o Tracks cameras installed along roadways.
DMS
o Tracks stationary dynamic message signs.
PDMS
o Tracks portable dynamic message signs.
Weather Stations
o Tracks remote weather stations set along roads.

60
Sensors
o Tracks miscellaneous sensors found along roads.
Kiosks
o Tracks kiosks found along roads.
Trees/Parks
Tree Inventory
o Added a Add Replica Record tool that creates a new Tree record using key information and
planting data from the current Tree record.
Water - Distribution
Flushing Route
o Added a Target Pipe Volume field to Hydrant Sequence records that calculates the number of
gallons held by the pipes being flushed.
Flushing History
o Added a Target Pipe Volume field to Hydrant Sequence records that calculates the number of
gallons held by the pipes being flushed.
Distribution Nodes
o Updated the User 31 field to store Date and Time.
Hydrant Inventory
o Added a grid that enables users to record which Hydrants were previously located at the location
of a current Hydrant.
Supply Source Inspection
o Added an Est. Water Loss field and a Loss Number field. When a user completes the Est Water Loss field on an Inspection record, the system automatically creates a Water Loss record and
links it to the Inspection.
Storage Facility Inspection
o Added an Est. Water Loss field and a Loss Number field. When a user completes the Est Water Loss field on an Inspection record, the system automatically creates a Water Loss record and links
it to the Inspection.

61
Vault Inspection
o Added an Est. Water Loss field and a Loss Number field. When a user completes the Est Water Loss field on an Inspection record, the system automatically creates a Water Loss record and links
it to the Inspection.
Work
Classes
o Added Expense fields to the list of Employees attending a Class.
o Added a grid that displays the Accounts to which employees' class costs are charged.
PM/Template
o Added a Calculate Estimates based on Historical Data tool that reviews Work Orders previously generated from the PM and collects Labor Hours, Labor Costs, Equipment Costs, Material Costs, Fluid Costs, Contractor Costs, Misc Costs, Total Costs, and Task Duration data. The tool then calculates a historical average for each field and populates the corresponding estimate fields on
the PM record.
Project Management > Contracts
o Added new fields to track information about a vendor’s insurance.
Work Flow Setup modules
o Ensured that Department and Division fields were incorporated into all Work Flow Setup
modules.
o Added a new Calculate Estimates based on Historical Data tool to the Task Setup. This goes back to previous instances where this task was added to a work order and collects the Labor Hours, Labor Costs, Equipment Costs, Material Costs, Fluid Costs, Contractor Costs, Misc Costs, Total Costs, and Task Duration. It then averages these fields across all of the historical work orders and uses the average for each field to update the corresponding estimate field on the task setup
record.
Work Orders
o Modified the way Lucity estimates Work Order duration. (These changes were made to make the
Work Order compatible with the new Work Scheduler program.)

62
Converted the Projected Completion Date and WO Duration (Actual, Estimated, Difference) fields
from days to hours by multiplying current values by 8.
The Estimated WO Duration is automatically updated from either a PM's Estimated Duration or a
Task's Estimated Duration.
The WO Projected Completion Date is automatically calculated based on the Start Date, Start Time,
Estimated WO Duration, and the Default Number of Hours worked per day Work Option.
If the Start Time is left empty, it will automatically be updated to the Default Work Order Start Time
work option.
Work Order Assets
o Added more user-defined fields.
Work Order Resources
o Unit Cost - Modified this field so that it is calculated using the Default Unit Cost unless the
Override Unit Cost field is filled out.
o Default Unit Cost - Changed this field, the value of which is established in the Resource Setup
record, to read-only.
o Override Unit Cost - Added this new field to enable users to override the Default Unit Cost and
enter a new amount.
Work Options - New options
o Default Work Order Start Time (HH:MM) - Enter what time work is usually started for the day. This is used to automatically fill out the Start Time field on work order (if the field isn't manually
filled out). This is also used to calculate a work order Projected Completion Date.
o Default Number of Hours worked per day - Enter the number of hours worked per day in your
organization. Used for calculating the WO Projected Completion Date.
o Enter the Minimum Number of Linked WOs required to update the Est Duration - Enter how many work orders the program must have available as a sample when trying to calculate the amount of time it takes to complete that type of work. Used by the PM module's Calculate Average Duration from WOs toolkits. The toolkit will not update the PM's Est Duration (Hrs) field unless it
has at least the entered number of linked work orders.
Work Request
o Added a Carry to Work Order option to the Comment records associated with Request records.
When enabled, the Comment appears in resulting Work Orders.

63
WEB HELP SUBTOPIC TEMPLATE
The majority of changes in this section only affect Lucity Web.
Dashboard Manager
Made the Dashboard Manager read-only. All Dashboard design and editing is now performed directly in Lucity Web.
System Settings
Added the Regex for range of unicode characters allowed in SQL setting (under the General tab) to reduce the risk of SQL-injection attacks. The setting prevents characters from other symbol sets and other languages from being used to initiate a SQL-injection attack.
Incorporated a Comma delimited list of user names that should not be tracked in AuditLogons Table setting (under the General tab). Certain applications developed by clients, particularly REST applications, involve frequent Lucity logins (several times per second). Administrators can enter a list of Lucity usernames in this setting to prevent Lucity from tracking those users' successful logins in the AuditLogons table.
Provided a Date format for Notifications setting (under the General tab) that tells the system which date format to use when creating Web Notifications.
Added an Allow Animations to run inside of the website (Web Performance tab) setting to control whether animations run in the Lucity Web application. This setting is primarily designed to improve performance for remote users. Note: Users can also control this feature for themselves within the Web application.
Introduced a Max # of Pages on PDF Crystal Reports setting (under the Web Performance tab) that limits the number of pages a PDF Web report generates. Keeping this number low reduces strain on the web server.
Added several settings for configuring password expiration (under the Security tab). Using these settings, administrators can control:
o Maximum Password Age - The amount of time before a password expires.
o Days before password expiration to warn users - The timing of the system notice users receive before their password expires.
o Days before password expiration to warn user with Email - The timing of an Email notice users receive before their password expires.

64
Introduced a Password must meet complexity requirements setting (under the Security tab) that requires users to include three of the following items in their passwords: Uppercase letter, lowercase letter, number, or special character.
Views/Grids/Forms
Introduced a Mobile Width property to the Grid Builder to let users control how wide a column appears in the Lucity Mobile iOS app.
Reports
Integrated the Custom Reports function directly into Lucity Web. The Report Manager function is still available in the Lucity Administration Tool; however, now it should only be used to create report groups.
GIS
Map Setup - Modified the method used to assign groups to maps.
o Administrators can now assign multiple maps to each group, and, when users log in, they can only view maps associated with their groups. These modifications let agencies control what Web and Mobile maps each group may access.
o Administrators can set default Web or Mobile maps for each group. Then, when users log into the Web or Mobile map, they automatically see the default map for their default rules group.
Data Quality Tool
Added a Fix It button to enable users to repair simple data problems identified during certain queries.
GIS
ArcMap Tools
Lucity Views
o Added Street Pavement Maintenance and Road Pavement Maintenance views, which display the results of the most recent Pavement Maintenance records.
o Removed the Live Work Order and Live Request View tools.

65
Gave users the ability to select a Template when creating a Work Order using the Lucity Module tool > Create Work Order tool.
Added the ability to perform a reverse geocode lookup on an asset when using the Update Spatial Relationships function.
Expanded the functionality of the Storm Renumber Tool to work with Storm BMP Assets, BMP Asset Items, and BMP Sites.
Sync Process
o Enhanced the sync process so that when syncing Facility Rooms, the system automatically calculates the Building in which the Room is located based on the Floor on which the Room is located.
o Updated the logic used to calculate the coordinates for linear and polygon features during the sync.
ArcCatalog Tools
Geodatabase Configuration
o GIS Scheduled Tasks
Enhanced GIS Scheduled Tasks to support number generators that use a prefix polygon layer that is located in a different service than the layer the GIS Task is updating.
Configured GIS Scheduled Tasks to automatically check for spatial relationships, much like the ArcMap to Lucity sync process.
Changed the GIS Task Import process so that asset coordinates are calculated and populated in Lucity using a method similar to the ArcMap to Lucity sync process.
o Number Generators - Provided the ability to specify the service in which the related polygon feature layer is located, enabling users to to use a polygon feature layer in a service that differs from the feature layer being updated.
Spatial Relationships
o Provided the ability to specify the service in which a related feature layer is located. Thus, users can now perform spatial relationships updates using a feature layer that is located in a service different from the feature layer being updated.
o Added a Reverse Geocoding spatial relationship that automatically updates an asset's Address fields after identifying the address using the asset's Location.
o Updated the Import Feature Classes from Schema tool to support Esri's Local Government Information Model (LGIM) - July 2015 release.

66
This version of Esri's LGIM adds support for:
Sign (STSININV)
Signal (STSHEAD)
Streetlight (STLITINV)
Traffic Camera (STCAML)
Signal Cabinet (STCABINET)
It removes support for (LGIM no longer has these feature classes):
wValveInspection (WTVINSP)
wLeak (WTLOSS)
ssBackupEvent (SWOVERLFOW)
ssOverflowEvent (SWOVERLFOW)
ssManholeInspection (SWMACP)
OutfallInspection (SMSSAMPL)
CatchbasinInspection (SMMACP)
New Lucity Modules Now Supported by the Lucity GIS Integration
ITS Anti-Icing Pump House
ITS Anti-Icing Equipment
ITS Automated Gates
ITS Camera Location
ITS Dynamic Message Sign
ITS Portable Dynamic Message Sign
ITS Weather Station
ITS Sensor
ITS Kiosk
Water Quality Construction Site
Water Quality Commercial Inventory
Water Quality Industrial Inventory
Water Quality Municipal Inventory
Water Quality Management Plan

67
IMPORT AND UPDATE
Gave users the ability to load Import configurations from a template and create their own templates.
Provided Import templates for:
o Sewer TV Inspection imports using ITPipes,
o Sewer PACP,
o Sewer MACP,
o Storm PACP, and
o Storm MACP Inspections.
REST API
Added a Publicly Available property on Request records to indicate whether the Memo should be visible to the public.
SECURITY
Admin Permissions
Grouped administrator permissions into three distinct roles:
o Lucity App Admin - Allowed to modify any settings or configurations that control how the applications appears or behaves.
o Lucity IT Admin - Allowed to modify any settings or configurations that control how the applications operate behind the scenes, including URLs and file paths.
o Security Admin - Allowed to access and modify the Lucity Security program.

68
Added an entry to the Lucity Rolling Log to record when administrator permissions are granted to or revoked from a user. The system also logs this information in the Windows event viewer and notifies the Email addresses designated to receive System Health Notifications.
Rolled the administrator permissions governing groups and users into the Security Admin role.
Lucity Application Permissions
Created a new Lucity Application permissions group and shifted all of the general Lucity Web and Dashboard permissions to it.
Created a Documents - Add without upload permission under Lucity Apps > Lucity Web to add a layer of security to the process of adding a document in Lucity Web. Each module still has a Document Add permission that users must have to add a document to a Lucity record. However, users with the new Documents - Add without upload permission can add a document without uploading it. Without this permission, the user is forced to upload a document.
o Lucity recommends that agencies configure their systems with a centralized document share and then remove this permission. Doing so will force the system to require all attached documents to be uploaded to the document share, which is then managed by the Lucity Document Server. This ensures that all Lucity Web, Desktop, and Mobile users have access to any attached document.
Password Expiration
Introduced new system settings in the Lucity Web > Admin Portal > Settings > System Settings > Security tab to allow administrators to control password expiration for users.
Work Permissions
Removed the Allow Main Record Delete permission from the Lucity Security program. Lucity discontinued this permission in version 7.40.
SERVICES
PM Service
The nightly service now checks the Document Share for documents that are no longer linked to a Lucity record. The system sends a weekly email listing these orphaned documents to the recipients designated to receive System Health notifications.
Email Setup Tool
Added a Test Connection button to the Email Setup tool to enable administrators to quickly determine whether services can connect to the SMTP server using the current settings.

69
WEB
2015 r2 introduces an entirely new, HTML-based interface for Lucity Web. The new interface offers faster, more intuitive navigation, as well as enhanced tools for web administrators. While the look is new, users can be confident that Lucity Web has maintained all previous content.
Web Design
The illustrations below show the differences between the past and new web designs.
Web Interface Elements and Tools
1 Dashboard 8 Favorites
2 Links 9 Open views
3 Web Map 10 Modules menu
4 Help 11 User Controls
5 Customization 12 Logout
6 Timesheet 13 Change Password
7 Agency-defined Menu 14 Notifications

70
New Web Design

71
Previous Web Design
Dashboard
Frames - When clicking on data in the Dashboard, users can no longer opt to switch between opening them in Lucity Desktop or Web. All plug-ins within a frame will either open in Lucity Desktop or Lucity Web. (The default setting is for frame contents to open in the Web application.)
Plug-ins
o A new URL Plug-in lets users embed a web page into their Dashboard.
o The output of the Report Plug-in is no longer referenced as 'PDF' or 'HTML.' Instead, the output is called a 'Report' or 'Paged Report.'

72
Design Mode - This new mode lets administrators edit Dashboards within Lucity Web. All Dashboard design and editing functions are now integrated directly into the Lucity Web interface.
o Log into to Lucity Web with an admin account and add new Dashboards or open existing users' Dashboards to edit them.
o Add new elements (Dashboard Tabs, Frames, and Plug-ins) directly into the Dashboard.
o Move Dashboard elements by dragging and dropping them.
o Share Dashboard Tabs and manage how they are assigned to users.
Shared Tab Groups - An admin-defined collection of shared tabs. Shared Tab Groups enable administrators to apply multiple shared tabs to a user's Dashboard with a single action.
o Shared Tab Groups replace Templates. An agency must recreate any existing Templates as Shared Tab Groups in the new Dashboard.
If there are important templates which are not currently assigned to any users, create temporary users and assign the dashboard templates to these users. This only applies to templates, not to shared tabs.
o Changes made to a Shared Tab Group do not need to be reapplied to users' Dashboards. Instead, changes are automatically applied to users' Dashboards.
o Each user's Dashboard can be assigned one Tab Group.

73
Favorites
When users mark a View as a Favorite, Lucity Web now stores the View and the current Filter. In past versions, the system stored only the View.
As a result of the programming changes required for this enhancement, any existing Favorites will be lost following the upgrade.
Links
A new Links Management Tool lets administrators assign Links to users all at once.
Misc
From the Lucity Web application, the desktop application can only be auto-logged in for users configured for windows authentication. Previously it supported using application authentication or windows authentication.
Modules
The modules menu has been reorganized in an Inventory-based format. For example, instead of going to Sewer > Inventory > Pipes for sewer pipes and Sewer > Inspection > PACP or TV Inspections you can now go to Sewer > Pipes which contains the Pipe Inventory and all related inspection/test modules.
Timesheet
The feature has been redesigned using HTML because Microsoft Silverlight is no longer supported.
Administrators can control which fields appear on Timesheets.
Agencies can integrate a Custom Timesheet Report for supervisors and timesheet administrators.
Views/Grids/Forms
A new External Document Integration tool lets users view linked documents in an external documentation system.
The Reports tool was redesigned to improve legibility.
Webmap
A new Add to PM/Template tool lets users attach selected Assets to an existing PM/Template record directly from the map.
The Create Work Order function now includes options to:
o Create separate Work Orders for each selected Asset, Address, and coordinate; and
o Create Work Orders based on templates.

74
The Find tool now includes a Find by Attribute tab that lets users select a layer and an attribute, and then search for features based on that attribute.
The Map Selector tool has been modified to display only those maps that are assigned to one of the current user's Security groups.
If system settings prohibit users from launching Lucity Desktop, the application will hide all Edit in Desktop or View in Desktop options.
Work Scheduler
The Work Scheduler is a new tool that displays Work Orders in a calendar view, improving an agency's ability to plan and manage its work.
o Filter visible work by Crew or Leadworker.
o Schedule Work Orders that have yet to be scheduled.
o Directly update Work Order fields and dates.
o View a Work Order's related Tasks and Assets.

75
WEB HELP SUBTOPIC TEMPLATE
Electric
Electric Underground Structures
Electric Surface Structures
Electric Switching Stations
Electric Support Structures
Electric Warning Signs
Electric Aerial Markers
Electric Risers
Electric Anchor Guys
Electric Span Guys
Electric Push Braces
Electric Assemblies
Electric Joint Use Attachments
Electric Underground Structure Inspections
Electric Surface Structure Inspections
Electric Switching Station Inspections
Electric Support Structure Inspections
Electric Warning Sign Inspections
Electric Aerial Marker Inspections
Electric Riser Inspections
Electric Anchor Guy Inspections
Electric Span Guy Inspections
Electric Push Brace Inspections
Electric Assembly Inspections
Electric Joint Use Attachment Inspections
Electric Conduits
Electric Primary Underground Line Segments
Electric Secondary Underground Line Segments
Electric Primary Overhead Line Segments
Electric Secondary Overhead Line Segments

76
Electric Circuit Sources
Electric Bus Bars
Electric Communication Cables
Electric Transformer Units
Electric Voltage Regulator Locations
Electric Voltage Regulator Units
Electric Open Points
Electric Recloser Locations
Electric Recloser Units
Electric Sectionalizer Locations
Electric Sectionalizer Units
Electric Fault Interrupters
Electric Fuse Locations
Electric Fuse Units
Electric Switch Locations
Electric Switch Units
Electric Capacitor Banks
Electric Series Capacitor Locations
Electric Capacitor Units
Electric Shunt Reactors
Electric Fault Indicators
Electric Fault Current Limiters
Electric Grounds
Electric Surge Arrestors
Electric Street Lights
Electric Street Light Library
Electric Transformer Unit Inspections
Electric Voltage Regulator Unit Inspections
Electric Recloser Unit Inspections
Electric Sectionalizer Unit Inspections
Electric Fault Interrupter Inspections
Electric Fuse Unit Inspections

77
Electric Switch Unit Inspections
Electric Capacitor Unit Inspections
Electric Street Light Inspections
Electric Recloser Electronic Controls
Electric Recloser Hydraulic Controls
Electric Sectionalizer Electronic Controls
Electric Sectionalizer Hydraulic Controls
Electric Regulator Controls
Electric Capacitor Controls
Electric Load Tap Controls
Electric Network Protectors
Electric Recloser Electronic Control Inspections
Electric Recloser Hydraulic Control Inspections
Electric Sectionalizer Electronic Control Inspections
Electric Sectionalizer Hydraulic Control Inspections
Electric Regulator Control Inspections
Electric Capacitor Control Inspections
Electric Load Tap Control Inspections
Electric Network Protector Inspections
Electric Generators
Electric Generator Inspections
Electric Synchronous Motors
Electric Induction Motors
Electric Synchronous Motor Inspections
Electric Induction Motor Inspections
Electric Transformer Location Unit History
Electric Transformer Unit Location History
Electric Voltage Regulator Location Unit History
Electric Voltage Regulator Unit Location History
Electric Recloser Location Unit History
Electric Recloser Unit Location History
Electric Sectionalizer Location Unit History

78
Electric Sectionalizer Unit Location History
Electric Fuse Location Unit History
Electric Fuse Unit Location History
Electric Switch Location Unit History
Electric Switch Unit Location History
Electric Capacitor Bank Unit History
Electric Capacitor Unit Bank History
Electric Series Capacitor Location Unit History
Electric Capacitor Unit Series Location History
Fleet
Fleet Tires
Fleet Tire Caps
Fleet Tire Vehicle History
Park
Park Construction Asset Distribution
Park Construction Assets
Park Construction Locations
Park Construction Records
Sewer
Sewer Flow Isolations
Sewer Construction Records
Sewer Construction Asset Distribution
Sewer Construction Locations
Sewer Construction Assets
Sewer Flow Isolation Pipes
Storm
Storm Water Quality Corrective Action Setup
Storm Water Quality Violation Setup
Storm Water Quality Inspection Checklist Setup
Storm Water Quality Inspection Checklist Setup Details
Storm Water Quality Construction Site Inventory

79
Storm Water Quality Construction Site Inspection
Storm Water Quality Construction Site Violations
Storm Water Quality Construction Site Corrective Actions
Storm Water Quality Construction Site Contact Records
Storm Water Quality Construction Site Conversations
Storm Water Quality Construction Site Notifications
Storm Water Quality Construction Inspection Checklist
Storm Water Quality Construction Site Conduits
Storm Water Quality Construction Site Structures
Storm Water Quality Construction Site Detention Basins
Storm Water Quality Construction Site BMP
Storm Water Quality Commercial Inventory
Storm Water Quality Commercial Inspection
Storm Water Quality Commercial Violations
Storm Water Quality Commercial Corrective Actions
Storm Water Quality Commercial SIC Codes
Storm Water Quality Commercial NAICS Codes
Storm Water Quality Commercial Contact Records
Storm Water Quality Commercial Conversations
Storm Water Quality Commercial Notifications
Storm Water Quality Commercial Inspection Checklist
Storm Water Quality Commercial Site Conduits
Storm Water Quality Commercial Site Structures
Storm Water Quality Commercial Site Detention Basins
Storm Water Quality Commercial Site BMP
Storm Water Quality Commercial Outreach
Storm Water Quality Industrial Inventory
Storm Water Quality Industrial Inspection
Storm Water Quality Industrial Violations
Storm Water Quality Industrial Corrective Actions
Storm Water Quality Industrial SIC Codes
Storm Water Quality Industrial NAICS Codes

80
Storm Water Quality Industrial Contact Records
Storm Water Quality Industrial Conversations
Storm Water Quality Industrial Notifications
Storm Water Quality Industrial Inspection Checklist
Storm Water Quality Industrial Site Conduits
Storm Water Quality Industrial Site Structures
Storm Water Quality Industrial Site Detention Basins
Storm Water Quality Industrial Site BMP
Storm Water Quality Industrial Outreach
Storm Construction Asset Distribution
Storm Construction Locations
Storm Construction Assets
Storm Water Quality Management Plan Detention Basins
Storm Water Quality Management Plan BMP
Storm Water Quality Public Education Information
Storm Water Quality Street Sweeping Summary
Storm Water Quality Spill Review Summary
Storm Water Quality Drainage Facility Summary
Storm Construction Records
Storm Water Quality Municipal Inventory
Storm Water Quality Municipal Inspection
Storm Water Quality Municipal Violations
Storm Water Quality Municipal Corrective Actions
Storm Water Quality Municipal Contact Records
Storm Water Quality Municipal Conversations
Storm Water Quality Municipal Notifications
Storm Water Quality Municipal Inspection Checklist
Storm Water Quality Municipal Conduits
Storm Water Quality Municipal Structures
Storm Water Quality Municipal Detention Basins
Storm Water Quality Municipal BMP
Storm Water Quality Management Plan

81
Storm Water Quality Management Plan Inspection
Storm Water Quality Management Plan Inspection BMP Insp
Storm Water Quality Management Plan Violations
Storm Water Quality Management Plan Corrective Actions
Storm Water Quality Management Plan Contact Records
Storm Water Quality Management Plan Conversations
Storm Water Quality Management Plan Notifications
Storm Water Quality Management Plan Inspection Checklist
Storm Water Quality Management Plan Conduits
Storm Water Quality Management Plan Structures
Storm Water Quality Commercial Inspection Outreach
Storm Water Quality Industrial Inspection Outreach
Storm Water Quality Construction Site Inspection Violations
Storm Water Quality Construction Insp Corrective Actions
Storm Water Quality Management Plan Inspection Violations
Storm Water Quality Municipal Inspection Violations
Storm Water Quality Industrial Inspection Violations
Storm Water Quality Commercial Inspection Violations
Storm Water Quality Commercial Inspection Corrective Actions
Storm Water Quality Industrial Inspection Corrective Actions
Storm Water Quality Municipal Inspection Corrective Actions
Storm Water Quality Management Plan Insp Corrective Actions
Street
Street ITS Communications
Street ITS Communication Devices
Street ITS Anti-Icing Equipment
Street ITS Anti-Icing Pump Houses
Street ITS Automated Gates
Street ITS Camera Locations
Street ITS Dynamic Message Signs
Street ITS Weather Stations
Street ITS Sensors

82
Street ITS Kiosk
Street ITS Portable Dynamic Message Sign
Street Accident Vehicles
Street Construction Asset Distribution
Street Accident Occupants
Street Accident Violations
Street Accident Contributing Factors
Street Accident Pedestrians
Street Accident Witnesses
Street Construction Assets
Street Construction Locations
Street ITS Anti-Icing Pump Houses Action History
Street ITS Communications Action History
Street ITS Communication Devices Action History
Street ITS Automated Gates Action History
Street ITS Camera Locations Action History
Street ITS Dynamic Message Signs Action History
Street ITS Weather Stations Action History
Street ITS Sensors Action History
Street ITS Kiosk Action History
Street ITS Portable Dynamic Message Sign Action History
Street Construction Records
Street Accident Data Management
Water
Water Rights History
Water Construction Locations
Water Construction Asset Distribution
Water Construction Assets
Water Construction Records
Water Benefit Districts
Water Rights
Water Hydrant Replacements

83
Work
Work Order Resulting Tasks
Employee Class Employees Attending
Employee Class Employee Cost Per Account
PRE-INSTALLATION CHECKLIST
This release checklist applies only to clients who are upgrading from version Lucity 2015r2 or later. All clients are required to upgrade to Lucity 2015r2 and unify the Lucity databases prior to upgrading to Lucity 2017.
Before the Upgrade
Make sure you are on Lucity 2015r2 or later. If you are on Lucity 2015 or earlier versions, please upgrade to Lucity 2015r2. You cannot proceed without upgrading to Lucity 2015r2.
Make sure your Lucity database has been unified. (http://help.lucity.com/webhelp/v155/install/index.htm#35655.htm) You cannot proceed with this upgrade without a unified database. Do not start any portion of this upgrade without completing this unification step and ensuring that the unification was successful.
Make sure that you open the Lucity Administration Tool after upgrading to 2015r2 and before upgrading further. This will perform a critical Dashboard Update.
This guide does not contain any checklist items for Lucity 2015r2 or earlier. Refer to the installation guide for Lucity 2015r2 (http://help.lucity.com/webhelp/v155/install/index.htm#25930.htm) for details for earlier versions.
The Lucity licensing model has changed with the Lucity 2016 release. If you are upgrading from Lucity 2015r2 you must contact Lucity to arrange for a new license setup. See this blog post (http://blog.lucity.com/2016/02/19/to-infinity-beyond-licensing-changes-for-version-2016/) for details.
System requirements have changed for this release. Verify system requirements. (http://zendesk.lucity.com/techspecs/lucitysoftwarespecs2017.pdf)
o Internet Explorer cannot be run in compatibility mode with Lucity Web
o Browser support is expanded
o If you are upgrading from Lucity 2015r2 and use the Lucity iPad or iPhone application, you must use SSL for Lucity Mobile Server. Please note that this requirement will soon be enforced soon for Lucity 2015r2 and earlier as well.

84
o If you are upgrading from Lucity 2015r2 and use the Lucity iPad or iPhone application, you must use SSL for Lucity Mobile Server (https://blog.lucity.com/2016/11/28/lucity-ios-clients-will-require-ssl-tls-1-2-beginning-dec-5-2016/). Please note that this requirement will soon be enforced soon for Lucity 2015r2 and earlier as well.
These features were deprecated for the Lucity 2017 release
o Open in desktop from the web (or any 3rd party application).
o Open in ArcMap from the web.
Features deprecated for the Lucity 2016r2 release.
o The Person module
o The Facility Keys modules
Features deprecated for the Lucity 2016 release.
o Lucity PDA Barcode app for Windows Mobile is no longer supported.
o The older version of the Lucity PACP/MACP import is no longer supported. Please use the new version of this import.
o PACP version 7 is the only PACP version now supported. Old PACP data will be converted to the new PACP 7 format.
o Relative document pathing is no longer supported. All document paths configured to use Relative Document pathing will be updated to use the currently configured Relative Document Path.
o The Lucity Mobile 1.x applications (phone and tablet for Android and iOS) are no longer supported. Use the Lucity Mobile 2.x applications. The Lucity 2.x applications have an updated and improved security model for use the Lucity 2016+

85
Lucity user override level security was removed in Lucity 2016. It is very important be prepared to review and remove user level permissions. Lucity will attempt to auto-convert user level permissions but may not be able to convert all of them. If this is not done, users may have access to areas of the software that were previously explicitly denied. The may also lose access to areas of the software that they were previously explicitly granted. See this (http://blog.lucity.com/2015/10/27/security-and-permission-configuration-changes-in-lucity-2016/) blog post for more details.
If you are upgrading from Lucity 2015r2, review and lock all field definitions which have been customized. Lucity began overwriting all unlocked field definitions with the Lucity 2016 upgrade (and will continue with every upgrade after Lucity 2016).
There are several important changes that have been made to the Lucity REST API. If you have any custom applications developed with the REST API, have your developers review the release notes for the Lucity REST API for any changes that must be made to custom apps prior to your upgrade.
If any custom applications have been written using the Lucity REST API, notify the developer of the application that starting with Lucity 2016, Lucity will return 403 error responses instead of 401 error responses for permission failures. Login failures will continue to return 401 error responses.
Download installation components (https://lucity.zendesk.com/hc/en-us/articles/211405306). - Note: You must log into the Support site to see the Downloads page.
During the Upgrade
Back up your databases. IMPORTANT!
Eden clients who plan to upgrade to Eden 5.80+ or are currently using this version must install or upgrade the Lucity REST API.
Be aware that several installers began including new components in Lucity 2016. Lucity Mobile and Lucity Web include a new required web application called the Lucity Identity Server. Additionally, the Lucity web installer includes a new component called the Lucity Web REST API application. See install documentation for more details and watch for a Looking into Lucity session and blog post on the Lucity Identity Server.
The Lucity Client Maintenance application which handles the database upgrade may prompt if it finds possible conflicts with code type lists. These issues should be resolved before proceeding with the data conversion.
Install products (see "Installation Instructions" on page 86).
If you are upgrading from Lucity 2015r2, install and configure the new 2.x Mobile applications. The old mobile applications will not work with this release. These products are available on the Google Play and Apple App store
o Google Play (https://play.google.com/store/apps/developer?id=Lucity,+Inc.&hl=en)
o iTunes (https://itunes.apple.com/us/developer/lucity-inc./id799602892)

86
Complete the Post-Installation Checklist (on page 277).
INSTALLATION INSTRUCTIONS
Install Order
Server/Database
o We suggest an agency install the software or upgrade and run it on one desktop at this point. This makes it easy to check that the Lucity Server config folder is upgraded and available, and that the databases have upgraded properly.
Services
o All agencies should install the Lucity services, which perform calculations and provide important functionality to many parts of the Lucity system.
Web
Citizen Portal
REST API
Citizen Portal REST API
Mobile Server
Document Server
Desktop
o Must be installed on each machine that will use Lucity Desktop.
o Do not install desktop on servers hosting Web, Mobile Server, Services, Citizen Portal, or any of the REST APIs.
Web REST API
o All agencies that use Lucity web must install the Web REST API.
Identity Server
o All agencies that use Lucity must install the Identity Server

87
Note: Installation instructions may vary slightly depending on the database an agency uses (SQL Server or Oracle). We recommend closing all Windows applications before installing the Lucity software suite.
Note: Lucity Web is currently a 32-bit application; it will be configured to run as 32-bit applications on Windows Server.
Time Zone Requirements
Lucity requires all of the Lucity components in your system to share a common time zone. This means that your database server, desktop machines, services server, and web servers all must be set to the same time zone.
SERVER/DATABASE
The Server/Database install sets up the Lucity configuration and performs database updates and maintenance. These changes are crucial to the rest of the installation process and must be performed first because they give database connection information to all other Lucity products.
Installation Requirements
Lucity Databases - Create or identify the databases to which all Lucity information will be saved. Setup covered in the New Server installation (on page 88) section.
Lucity Share - Establish or identify the location that will store shared configuration information and reports. Setup covered in the New Server installation (on page 88) section.
LicenseCodes.xml - Locate the license file provided by Lucity.
System Admin Credentials - Ensure you have the proper SQL Server or Oracle database credentials.
Installation Suggestions
We strongly suggest that you run the Server installation/upgrade directly on a desktop machine. This ensures that the paths used during the installation/configuration are valid network paths. When the server is installed/upgraded this way, a Lucity Server entry appears in that desktop's Programs and Features list. This program can remain or it can be uninstalled; it does not effect Lucity in any way.

88
NEW SERVER INSTALLATION
When setting up Lucity, the Lucity Server should be installed in only one location*—preferably a workstation connected to the server, rather than at the server itself (except in the case of a completely local server install). Installation instructions will vary slightly depending on whether an agency uses a SQL Server or Oracle database.
* When setting up a dedicated Testing environment it is necessary and acceptable to install another copy of Lucity Server.
Close all Windows applications before installing the Lucity software suite.
Database Setup
SQL Server Users:
o Locate the clean SQL Server database backups in the Lucity install media (under Database\SQL Server\Clean).
o Using SQL Management Studio, restore the backups into the SQL Server.
Note: The Lucity database backup must be restored
Note: SQL Server Authentication MUST be enabled.
Oracle Users:
o Locate the clean Oracle .dmp file in the Lucity install media (under Database\Oracle\Clean).
o Restore the .dmp file and run the accompanying script.

89
Create a Lucity "Share"
Before running the server installation, a new directory must be created on the file server to store connection information, reports, and other shared objects that Lucity workstations use to connect to the databases.
Create the folder on the file server. All machines that will have a Lucity product must have access to this folder.
Name the folder LUCITY_APPS or something similar.
Give all future Lucity users the following permissions for the folder: Modify, Read & Execute, Read, Write.
Share the directory.
Give all Lucity users Change and Read permissions on the share.
Note: After the Lucity Server/Database installation, this folder will contain a Config folder. The location of that folder is referenced in all other Lucity installations.
This shared folder is used in subsequent installs. Lucity recommends agencies use UNC pathing. While we support accessing this folder as a mapped drive letter, doing so means that every user that accesses Lucity must have the same drive mapped on their machine.
Install Lucity Server
1) Open the Lucity install media and run Setup.exe. The following screen appears:

90
Note: Lucity strongly suggests that agencies run the server installation/upgrade directly on a desktop machine to ensure that the paths used during the installation/configuration processes are valid network paths.

91
2) Select the Server/Database option on the menu. The following window appears:

92
3) Read the Welcome screen. Click to continue. The License Agreement appears:
4) Read the License Agreement and accept it by marking the I AGREE option.

93
5) Click . The License Codes window appears:
6) Browse to the directory in which you saved the license file (LicenseCodes.xml). (The agency's license codes were provided via email as an .xml file or through a downloaded link.)
Note: If your agency did not receive a license code, contact a Lucity support representative.

94
7) Click to continue. The Required Components screen appears.

95
8) Read the Required Components screen. Click to continue. The Server Install Options screen appears:
9) Use the Browse button to specify the path to the Lucity Share (discussed above).

96
10) Click to continue. If the installer determines that this is a new install, rather than an upgrade (i.e., it cannot locate an existing shared file directory), the following prompt appears. Click OK to proceed.

97
Note: If you are attempting to upgrade rather than perform a new install, click the < Back button on the next screen to return to the Shared Directory dialog and choose the correct directory.
11) Click to continue. A Summary screen appears. Read the information on the screen to confirm the choices.
12) Click to continue. The installer launches Client Maintenance to configure Lucity's connection to the databases. More information about Client Maintenance >> (see "Client Maintenance - New Install" on page 98).

98
13) After running Client Maintenance, the following dialog appears:
14) Read the conditions outlined in the dialog and choose Run or Skip, depending on the status of the administrative user setup in the Lucity Security program.
15) The installation process will be completed after the user either:
o clicks Skip or
o clicks Run and makes the necessary Lucity Security changes.
CLIENT MAINTENANCE - NEW INSTALL
Client Maintenance is an administrative tool that helps administrators manage database and client information related to the installation. It is an integral part of the installation and maintenance processes, because it ensures proper connectivity and licensing. More information about Client Maintenance >> (see "Client Maintenance" on page 125)
Running Client Maintenance
Login

99
1) When the installer launches Client Maintenance or a user launches it as a stand-alone product, the following window appears:
2) In the Config Folder field, specify the path to the Lucity Config folder.
3) In the License File field, specify the path to the provided license file.
4) Enter the the Admin DB Login ID and the Admin DB Password. If multiple SQL Server/Oracle installations exist, with different credentials for each, enter the credentials for one of the installations. The system will prompt for the others later.
5) Check the Use Windows NT Integrated Security checkbox if you wish to connect to the database servers via Windows Authentication and the database servers have already been properly configured.
6) Click Next. The utility begins updating the Lucity configuration information.
Install Licenses

100
1) After Client Maintenance loads click the Available Licenses tab at the top of the screen.
2) On the left is a list of licenses that are available (stored in LicensesCodes.xml), but not currently installed. Select a license on the left to view its properties in the window on the right.

101
Note: Licenses marked PRD are for Production use. Licenses marked NPR are meant to establish Test or Development environments.
3) To install a license, highlight it in the window on the left and click the Install button. The following window appears:

102
4) Provide a user-friendly name for the license and click Ok. (For example, you could use the name of the agency or department that will use this license).
5) In the form that appears, enter connection information for the database.
o Database Information - Specifies the location of the database(s).

103
Database Name - Enter the actual name of the database to connect to.
Database Platform - The system automatically completes this field based on the selected license file. If the platform is incorrect, contact Lucity Support.
Instance Name - Enter the name of the SQL Server or Oracle Server instance.
o Desktop Gateway Login Information. Settings that control how login information is passed to the database. More information about Desktop Gateway settings >> (see "Database Connection Encryption Options" on page 141, http://help.lucity.com/webhelp/v170/install/index.htm#25355.htm)
o General Login Information - Indicate the login credentials the Lucity programs should use to connect to the database.
.NET Login ID - Enter the Login ID that any Lucity application developed with Microsoft.NET should use to connect to the database. This login information is retrieved via the Gateway Login account.
.NET Login Password - Enter the Login Password that any Lucity application developed with Microsoft.NET should use to connect to the database. This login information is retrieved via the Gateway Login account.
Note: The .NET credentials are persisted to the Lucity database.
Legacy Login - Enter the Login ID that any Lucity application not using .NET (older) should use to connect to the database.
Legacy Login Password - Enter the Login Password that any Lucity application not using .NET (older) should use to connect to the database.
Note: The Legacy credentials are persisted to GBALogin.mdb in the central CONFIG directory.
o Web Gateway Login Information - Required for all clients, regardless of whether they use the Lucity Web applications. Client Maintenance uses the information provided to generate a new SQL Server or Oracle account and assign permissions for it. Changing the data in these fields (e.g., entering a new password) will update the information in SQL Server. Clients who use the any of Lucity web applications, however, must also go to each of their virtual directories and make such changes there (or re-install the Web apps).
Gateway Login ID - Enter the Login ID required to connect to the GBAUser database to retrieve connection information for the Lucity databases. If the Integrated Security for Desktop Gateway option is set to False, both Lucity Web and Lucity Desktop applications will use this account.
Gateway Login Password - Enter the Login Password required to connect to the GBAUser database to retrieve connection information for the Lucity databases. If the Integrated Security for Desktop Gateway option is set to False, both Lucity Web and Lucity Desktop applications will use this account.
Note: The Gateway Login Password should be at least 8 characters in length.
6) When all fields have been completed, click Next >.
7) Click the Installed Licenses tab at the top of the tool.

104
8) You should see your newly installed client in the list.
Review Setup
9) Select the Installed Licenses tab. A list of the installed clients appears on the left:
10) Select a client to view the corresponding License Information.
11) Click through the database tabs to review the related database configuration information. The Default Client drop-down field in the bottom-left indicates which client each Lucity application will open by default.
12) Review all information. When finished, click Next > to move on to the database update.
Note: You will be warned if you have not backed up your database within the last 8 hours.
Database Update

105
The Database Update process is used to evaluate each database and perform any updates necessary to ensure that the software is current.
Note: This process is critical. Please read the Database Update screen carefully.
1) Review the information displayed. As a database is selected in the table, related information is displayed in the box on the right.
o If the information appears to be correct, click Update, and the Database Update process will begin.
o If the information is incorrect, click the < Back button. The program will return to the Client Configuration screen, where the user may modify the setup.
2) If your database has not been backed up within the last 8 hours you will receive the following prompt. If you have not backed up your database you should do so now.
o Click Yes when you are ready to proceed with the update.

106
3) As each database is processed, several status screens appear. You'll also notice that the navigation buttons are disabled, and the Stop button is enabled. Clicking Stop does not terminate processing of the current database; rather, it prevents any additional database processing after the current database is complete.
The Database Status changes to OK when a database is processed without error. If an error does occur:
o an error message dialog appears,
o the error is recorded in the Error Message column of the grid, and
o an error log file is generated.
When the Database Update process is complete, users can click the Email Errors to Lucity option to create an email message with the error and configuration information attached. Be assured that no password information is stored in the configuration information sent to Lucity.
4) Click the Finish >>| button when the entire Update process is complete to save the configuration information and exit Client Maintenance.
Note: If you click the Finish >>| button before clicking Update, the system will skip all database processing. This is not recommended.
5) The rest of the Server/Database installation will be completed.
SERVER UPGRADE FOR EXISTING INSTALLATIONS
The Lucity Server should be installed only in one location*, and the installation should take place at a workstation connected to the server, rather than at the server itself (except in the case of a completely local server install). Installation instructions may vary slightly depending on the database (SQL Server or Oracle) being used.
Lucity recommends that the user closes all Windows applications before installing the Lucity software suite.
* It is necessary and acceptable to install another copy of Lucity Server when setting up a dedicated Testing environment.
Getting Started:
1) Open the Lucity install media and run Setup.exe. The following screen appears:

107
Note: Lucity strongly suggests running the server installation/upgrade directly on a desktop machine to ensures that the paths used during the installation/configuration are valid network paths.

108
2) Select the Server/Database option. The following window appears:

109
3) Read the Welcome screen. Click to continue. The License Agreement window appears:
4) Read the License Agreement and make sure the I AGREE option is marked.

110
5) Click . The License Codes window then appears:
6) Browse to the directory where your license file (LicenseCodes.xml) is located. License codes were provided to your agency electronically, either as an .xml file via email or through a downloaded link.

111
Note: If your agency did not receive a license file, please contact a Lucity Support representative.
7) Click to continue. The Required Components window appears:

112
8) Read the Required Components screen. Click to continue. The Server Install Options appear:
9) Select the existing location of your shared configuration files.

113
10) Click to continue. The following prompt appears if the installer determines that you are performing a new installation, rather than an upgrade. The installer makes this determination based on the location of the Config directory selected in the previous step if a pre-existing shared file directory is not found.
11) Click OK to proceed.
Note: If you are actually performing an upgrade, rather than a new installation, click the button on the next screen that appears. This will take you back to the Shared Directory screen, where you should designate the proper location of your existing shared files.

114
12) Read the information on the Install Options Summary screen to confirm your choices.
13) Click to continue.
14) The installer launches Client Maintenance to configure Lucity's connection to the databases. More information about Client Maintenance >> (see "Client Maintenance - New Install" on page 98).

115
15) After running Client Maintenance, the following dialog appears:
16) Choose Run or Skip depending on the status of your administrative user setup in the Lucity Security program. See the dialog for more information about your options.
CLIENT MAINTENANCE - SERVER UPGRADE
Client Maintenance is an administrative tool used to manage database and client information related to the installation. It is an integral part of the installation and maintenance processes because it ensures proper connectivity and licensing. More information about Client Maintenance >> (see "Client Maintenance" on page 125)
Running Client Maintenance
Login

116
1) When the installer launches Client Maintenance or a user launches it as a stand-alone product, the following window appears:
2) In the Config Folder field, specify the path to the Lucity Config folder.
3) In the License File field, specify the path to the provided license file.
4) Enter the the Admin DB Login ID and the Admin DB Password. If multiple SQL Server/Oracle installations exist, with different credentials for each, enter the credentials for one of the installations. The system will prompt for the others later.
5) Check the Use Windows NT Integrated Security checkbox if you wish to connect to the database servers via Windows Authentication and the database servers have already been properly configured.
6) Click Next. The utility begins updating the Lucity configuration information.
Remap Existing Clients to Licenses

117
During multi-client installations, if the Client Maintenance tool is unable to determine which licenses are associated with which clients, the following screen will appear immediately after login:
This screen allows users to associate existing client installations to the appropriate license in the agency's License file.
How to Map Licenses to Clients
1) To determine which license should be associated with the currently installed client, highlight a License in the list in the middle of the screen. The License Information grid on the right will indicate which products will be enabled by the selected license.
2) To associate a client with a license, select a Client from the first list and a License from the second list.
3) Click the Associate button.
Note: Any clients not associated with a license will be removed from the configuration. (The associated database will not be removed; however
but it will be inaccessible via Lucity.)
Note: Licenses are designated either as Production (PRD) or Non-Production (NPR).
4) Once all installed clients have been associated with the appropriate licenses, click Next >.

118
Install New License
1) After Client Maintenance loads click the Available Licenses tab at the top of the screen.
2) On the left is a list of licenses that are available (stored in LicensesCodes.xml), but not currently installed. Select a license on the left to view its properties in the window on the right.

119
Note: Licenses marked PRD are for Production use. Licenses marked NPR are meant to establish Test or Development environments.
3) To install a license, highlight it in the window on the left and click the Install button. The following window appears:

120
4) Provide a user-friendly name for the license and click Ok. (For example, you could use the name of the agency or department that will use this license).
5) In the form that appears, enter connection information for the database.
o Database Information - Specifies the location of the database(s).

121
Database Name - Enter the actual name of the database to connect to.
Database Platform - The system automatically completes this field based on the selected license file. If the platform is incorrect, contact Lucity Support.
Instance Name - Enter the name of the SQL Server or Oracle Server instance.
o Desktop Gateway Login Information. Settings that control how login information is passed to the database. More information about Desktop Gateway settings >> (see "Database Connection Encryption Options" on page 141, http://help.lucity.com/webhelp/v170/install/index.htm#25355.htm)
o General Login Information - Indicate the login credentials the Lucity programs should use to connect to the database.
.NET Login ID - Enter the Login ID that any Lucity application developed with Microsoft.NET should use to connect to the database. This login information is retrieved via the Gateway Login account.
.NET Login Password - Enter the Login Password that any Lucity application developed with Microsoft.NET should use to connect to the database. This login information is retrieved via the Gateway Login account.
Note: The .NET credentials are persisted to the Lucity database.
Legacy Login - Enter the Login ID that any Lucity application not using .NET (older) should use to connect to the database.
Legacy Login Password - Enter the Login Password that any Lucity application not using .NET (older) should use to connect to the database.
Note: The Legacy credentials are persisted to GBALogin.mdb in the central CONFIG directory.
o Web Gateway Login Information - Required for all clients, regardless of whether they use the Lucity Web applications. Client Maintenance uses the information provided to generate a new SQL Server or Oracle account and assign permissions for it. Changing the data in these fields (e.g., entering a new password) will update the information in SQL Server. Clients who use the any of Lucity web applications, however, must also go to each of their virtual directories and make such changes there (or re-install the Web apps).
Gateway Login ID - Enter the Login ID required to connect to the GBAUser database to retrieve connection information for the Lucity databases. If the Integrated Security for Desktop Gateway option is set to False, both Lucity Web and Lucity Desktop applications will use this account.
Gateway Login Password - Enter the Login Password required to connect to the GBAUser database to retrieve connection information for the Lucity databases. If the Integrated Security for Desktop Gateway option is set to False, both Lucity Web and Lucity Desktop applications will use this account.
Note: The Gateway Login Password should be at least 8 characters in length.
6) When all fields have been completed, click Next >.
7) Click the Installed Licenses tab at the top of the tool.

122
8) You should see your newly installed client in the list.
Review Setup
9) Select the Installed Licenses tab. A list of the installed clients appears on the left:
10) Select a client to view the corresponding License Information.
11) Click through the database tabs to review the related database configuration information. The Default Client drop-down field in the bottom-left indicates which client each Lucity application will open by default.
12) Review all information. When finished, click Next > to move on to the database update.
Note: You will be warned if you have not backed up your database within the last 8 hours.
Database Update

123
The Database Update process is used to evaluate each database and perform any updates necessary to ensure that the software is current.
Note: This process is critical. Please read the Database Update screen carefully.
1) Review the information displayed. As a database is selected in the table, related information is displayed in the box on the right.
o If the information appears to be correct, click Update, and the Database Update process will begin.
o If the information is incorrect, click the < Back button. The program will return to the Client Configuration screen, where the user may modify the setup.
2) If your database has not been backed up within the last 8 hours you will receive the following prompt. If you have not backed up your database you should do so now.
o Click Yes when you are ready to proceed with the update.

124
3) As each database is processed, several status screens appear. You'll also notice that the navigation buttons are disabled, and the Stop button is enabled. Clicking Stop does not terminate processing of the current database; rather, it prevents any additional database processing after the current database is complete.
The Database Status changes to OK when a database is processed without error. If an error does occur:
o an error message dialog appears,
o the error is recorded in the Error Message column of the grid, and
o an error log file is generated.
When the Database Update process is complete, users can click the Email Errors to Lucity option to create an email message with the error and configuration information attached. Be assured that no password information is stored in the configuration information sent to Lucity.
4) Click the Finish >>| button when the entire Update process is complete to save the configuration information and exit Client Maintenance.
Note: If you click the Finish >>| button before clicking Update, the system will skip all database processing. This is not recommended.
5) The rest of the Server/Database installation will be completed.

125
CLIENT MAINTENANCE
Client Maintenance is an administrative tool used to manage database and client information related to the installation. It is an integral part of the installation and maintenance processes because it ensures proper connectivity and licensing.
The tool:
Launches database processes to ensure that Lucity database(s) matches the current version of the software.
Creates DSNs and DSN configuration files that provide connectivity with Lucity Desktop and other add-on tools.
Creates/verifies login credentials on database servers (SQL Server and Oracle) to permit connections to Lucity applications.
Manages product licensing to ensure that all purchased applications are available to the user.
Manages connection information pertaining to the location of the Lucity database(s).
Before running Client Maintenance, SQL Server and Oracle users must have their Lucity databases installed for all clients they intend to activate. More information >> (see "New Server Installation" on page 88)
Client Maintenance as a Stand-Alone Tool
Lucity automatically launches Client Maintenance during a server installation/upgrade; however, Client Maintenance is also accessible as a Lucity Admin tool for maintaining the current installation.
Administrators can launch the tool from the Start menu: Programs > Lucity > Admin Tools > Client Maintenance, or from the Lucity Administration Tool.
An administrator might run Client Maintenance outside of an install/upgrade for any of the following reasons:
License Updates - If a user purchases or removes an existing product, Lucity gives the client a new license file. Running Client Maintenance is necessary to update the product information indicated in the license file.
Lucity Server or Database migration - When databases are moved from their original location, an administrator must run Client Maintenance. (Additional actions may also be required in such cases.)
Change Database Login Credentials - If a user wishes to change login credentials for the Lucity database, the credentials should be changed in Client Maintenance. The tool will then update the database platform (e.g., SQL Server Management) and the Lucity configuration at the same time.

126
LOGIN SCREEN
When launching Client Maintenance, users must provide credentials to show they have permission to make administrative changes to the database. On the login screen, the user must supply the locations of the Lucity Config folder and the agency's license file, as well as some database system administrator credentials.
How To Log into Client Maintenance
1) When the installer launches Client Maintenance or a user launches it as a stand-alone product, the following window appears:
2) In the Config Folder field, specify the path to the Lucity Config folder.
3) In the License File field, specify the path to the provided license file.
4) Enter the the Admin DB Login ID and the Admin DB Password. If multiple SQL Server/Oracle installations exist, with different credentials for each, enter the credentials for one of the installations. The system will prompt for the others later.
5) Check the Use Windows NT Integrated Security checkbox if you wish to connect to the database servers via Windows Authentication and the database servers have already been properly configured.
6) Click Next. The utility begins updating the Lucity configuration information.

127
REMAP LICENSES TO CLIENTS
During multi-client installations, if the Client Maintenance tool is unable to determine which licenses are associated with which clients, the following screen will appear immediately after login:
This screen allows users to associate existing client installations to the appropriate license in the agency's License file.
How to Map Licenses to Clients
1) To determine which license should be associated with the currently installed client, highlight a License in the list in the middle of the screen. The License Information grid on the right will indicate which products will be enabled by the selected license.
2) To associate a client with a license, select a Client from the first list and a License from the second list.
3) Click the Associate button.
Note: Any clients not associated with a license will be removed from the configuration. (The associated database will not be removed; however
but it will be inaccessible via Lucity.)

128
Note: Licenses are designated either as Production (PRD) or Non-Production (NPR).
4) Once all installed clients have been associated with the appropriate licenses, click Next >.
INSTALLED LICENSES TAB
The Installed Licenses tab lists all of an agency's installed clients. Highlight a Client on the left to display the corresponding License Information on the right-hand side of the screen, along with tabs for each of that client's databases.

129
Installed Clients Lists all clients installed using a license from the license file. Select a client in this list to display related configuration information in the section on the right.
Uninstall Removes the configuration for the selected client. The license that was used for that client reappears on the Available Licenses tab.
Default Client Indicates which client various Lucity applications will open by default.
License Information tab Displays details about the licenses tied to the selected client, including the number of seats available for each product contained within the license file.
Database Information tab (on page 130)
Provides configuration information about the database. The information on this tab must be filled out correctly to connect to the database. It will also vary depending on the type of database used.
< Back Abandons configuration changes and returns the user to the Login screen.
Next > Confirms the configuration and launches the Database Update process.
Export Menu - This menu enables users to export the current configuration information, which can be useful when resolving an issue with Lucity Support. The user may: 1) export the information, 2) export it and email it to Lucity Support, or 3) export and email it to Support along with the Client Maintenance logs.
Note: The exported configuration information will not contain any password information.

130
DATABASE INFORMATION TAB
The Database Information tab, which contains configuration information about the Lucity database, is found on the Installed Licenses tab.
The following information must be filled out correctly on the Database Information tab in order to connect to the database. The information will vary will vary depending on the type of database used.
Application Information Identifies the version of Lucity being installed.
Database Information Specifies the location of the database. Only the items listed below can be modified. The other items are listed for convenience.
Database Name Identifies the name of the database to which to connect. This will most likely be Lucity.
Instance Name* Identifies the name of the SQL Server or Oracle Server instance. Host Name and Port are also required. These fields apply only to SQL Server or Oracle databases.

131
Desktop Gateway Login Information
Governs how sensitive configuration information is stored and sent across the network. Learn more >> (see "Database Connection Encryption Options" on page 141, http://help.lucity.com/webhelp/v170/install/index.htm#25355.htm)
Active Directory Group for
Gateway **
Specifies the active directory group to be used for the Gateway connection. If there is no login for this group on the database Instance, the system creates one and grants the necessary permissions. All Lucity users must log into Windows using a Windows account that is part of this group. (This field appears only when the Integrated Security for Desktop Gateway option is set to True.)
Centrally Manage
Desktop Gateway **
Indicates whether the unencrypted Gateway connection information should be stored in the Config folder of the Lucity share so that it can be accessed by all Lucity Desktop users. If this field is set to False, the Gateway information must be manually set up on either the workstation or in the Config folder to allow Desktop users to connect to the database. Note that this is a global setting that affects all clients installed in a multi-client environment.
Integrated Security for
Desktop Gateway **
Indicates whether the Gateway Login should use integrated security (i.e., the Windows login of the current user). When enabled, the Gateway uses Windows security settings to encrypt the data that it sends to SQL Server. This fields defaults to True for SQL Server databases and False for Oracle databases, because Oracle requires the user's IT department to perform additional steps to set up integrated security.
If the Centrally Manage Desktop Gateway field is set to True, Lucity recommends using integrated security because the connection information is stored in an unencrypted file.
General Login Information Specifies the Login IDs/Passwords that various parts of the Lucity program should use to access the database.
.NET Login ID * Indicates the Login ID to use when applications that were developed using Microsoft .NET attempt to connect to the database . This login information is retrieved via the Gateway Login account.
.NET Login Password * Indicates the Login Password to use when applications that were developed using Microsoft .NET attempt to connect to the database . This login information is retrieved via the Gateway Login account.
Legacy Login Indicates the Login ID to use when applications that were developed prior to Microsoft .NET attempt to connect to the database.
Legacy Login Password Indicates the Login Password to use when applications that were developed prior to Microsoft .NET attempt to connect to the database.
Options Control other settings that are specific to the client.
Send Data Statistics to Lucity
Indicates whether or not an agency wants its data statistics sent to Lucity.

132
Technical Information Provides technical data about the state of the database. This information is read-only and provided for the the administrator's convenience.
Technical Information - Custom Objects
Lists the custom objects in each database; that is, those that are not part of Lucity's standard database. These items also appear in the Custom Objects report used to prepare for the Database Unification process.
Web Gateway Login Information
Specifies the login/password that Lucity Web uses to access the database.
Gateway Login ID * Identifies the Login ID used to connect to the Lucity database. If the Integrated Security for Desktop Gateway option is set to False, both the Lucity Web and Lucity Desktop applications will use this account.
Gateway Login Password
*
Indicates the Login Password to use to connect to the Lucity database. If the Integrated Security for Desktop Gateway option is set to False, both the Lucity Web and Lucity Desktop applications will use this account.
* These fields only appear on the User tab.
* More information about Desktop Gateway settings >> (see "Database Connection Encryption Options" on page 141, http://help.lucity.com/webhelp/v170/install/index.htm#25355.htm)

133
AVAILABLE LICENSES TAB
The Available Licenses tab displays all unused licenses, allowing users to view license specifications and install licenses. Select a license on the left to view relevant details on the right. Licenses can also be installed from this screen.
How To Install a License
1) After Client Maintenance loads click the Available Licenses tab at the top of the screen.

134
2) On the left is a list of licenses that are available (stored in LicensesCodes.xml), but not currently installed. Select a license on the left to view its properties in the window on the right.

135
Note: Licenses marked PRD are for Production use. Licenses marked NPR are meant to establish Test or Development environments.
3) To install a license, highlight it in the window on the left and click the Install button. The following window appears:

136
4) Provide a user-friendly name for the license and click Ok. (For example, you could use the name of the agency or department that will use this license).
5) In the form that appears, enter connection information for the database.
o Database Information - Specifies the location of the database(s).

137
Database Name - Enter the actual name of the database to connect to.
Database Platform - The system automatically completes this field based on the selected license file. If the platform is incorrect, contact Lucity Support.
Instance Name - Enter the name of the SQL Server or Oracle Server instance.
o Desktop Gateway Login Information. Settings that control how login information is passed to the database. More information about Desktop Gateway settings >> (see "Database Connection Encryption Options" on page 141, http://help.lucity.com/webhelp/v170/install/index.htm#25355.htm)
o General Login Information - Indicate the login credentials the Lucity programs should use to connect to the database.
.NET Login ID - Enter the Login ID that any Lucity application developed with Microsoft.NET should use to connect to the database. This login information is retrieved via the Gateway Login account.
.NET Login Password - Enter the Login Password that any Lucity application developed with Microsoft.NET should use to connect to the database. This login information is retrieved via the Gateway Login account.
Note: The .NET credentials are persisted to the Lucity database.
Legacy Login - Enter the Login ID that any Lucity application not using .NET (older) should use to connect to the database.
Legacy Login Password - Enter the Login Password that any Lucity application not using .NET (older) should use to connect to the database.
Note: The Legacy credentials are persisted to GBALogin.mdb in the central CONFIG directory.
o Web Gateway Login Information - Required for all clients, regardless of whether they use the Lucity Web applications. Client Maintenance uses the information provided to generate a new SQL Server or Oracle account and assign permissions for it. Changing the data in these fields (e.g., entering a new password) will update the information in SQL Server. Clients who use the any of Lucity web applications, however, must also go to each of their virtual directories and make such changes there (or re-install the Web apps).
Gateway Login ID - Enter the Login ID required to connect to the GBAUser database to retrieve connection information for the Lucity databases. If the Integrated Security for Desktop Gateway option is set to False, both Lucity Web and Lucity Desktop applications will use this account.
Gateway Login Password - Enter the Login Password required to connect to the GBAUser database to retrieve connection information for the Lucity databases. If the Integrated Security for Desktop Gateway option is set to False, both Lucity Web and Lucity Desktop applications will use this account.
Note: The Gateway Login Password should be at least 8 characters in length.
6) When all fields have been completed, click Next >.
7) Click the Installed Licenses tab at the top of the tool.

138
8) You should see your newly installed client in the list.
DATABASE UPDATE
The Database Update screen shows a list of all the databases that are configured to work with Lucity clients. Select a database in the list to view information about the database on the right.

139
< Back Returns to the previous screen.
Update Runs the Database Update, which examines each client's database to ensure that it is on the latest version and service pack.
Stop Stops an update that is currently in progress. Note that this action does not stall the process on the current database; instead, it keeps the process from continuing to the next database.
Finish >>| Closes Client Maintenance and saves all configuration settings.
Email Errors to Lucity Emails any error messages that occurred during a Database Update directly to Lucity Support.
How to run a database update
The Database Update process is used to evaluate each database and perform any updates necessary to ensure that the software is current.
Note: This process is critical. Please read the Database Update screen carefully.
1) Review the information displayed. As a database is selected in the table, related information is displayed in the box on the right.
o If the information appears to be correct, click Update, and the Database Update process will begin.

140
o If the information is incorrect, click the < Back button. The program will return to the Client Configuration screen, where the user may modify the setup.
2) If your database has not been backed up within the last 8 hours you will receive the following prompt. If you have not backed up your database you should do so now.
o Click Yes when you are ready to proceed with the update.
3) As each database is processed, several status screens appear. You'll also notice that the navigation buttons are disabled, and the Stop button is enabled. Clicking Stop does not terminate processing of the current database; rather, it prevents any additional database processing after the current database is complete.
The Database Status changes to OK when a database is processed without error. If an error does occur:
o an error message dialog appears,
o the error is recorded in the Error Message column of the grid, and
o an error log file is generated.
When the Database Update process is complete, users can click the Email Errors to Lucity option to create an email message with the error and configuration information attached. Be assured that no password information is stored in the configuration information sent to Lucity.
4) Click the Finish >>| button when the entire Update process is complete to save the configuration information and exit Client Maintenance.
Note: If you click the Finish >>| button before clicking Update, the system will skip all database processing. This is not recommended.
5) The rest of the Server/Database installation will be completed.

141
DATABASE CONNECTION ENCRYPTION OPTIONS
When Lucity programs connect to a SQL Server or Oracle database, they have to send login credentials. Because these credentials are usually sent out over a network, there is a possibility they could be intercepted.
Lucity provides several different options for managing and securing configuration information.
Managing Database Connection Encryption
The connection encryption can be managed using:
A centrally managed desktop gateway - Enables an administrator to make changes in a single location and automatically download those changes to each workstation. (This is the default setting.)
Manual configuration - Requires an administrator to visit each machine to make changes to the database connection configuration. This option can be more secure than using a centrally managed desktop gateway.
Database Connection Encryption
Once an agency has decided how to manage encryption, it can choose one of three methods for encrypting the connection credentials:
1) Integrated security - Uses Windows authentication (through an active directory group) to encrypt and send connection credentials to the database.
2) Unencrypted credentials - Give users access to a very limited set of stored procedures, rather than the entire database.
3) Encrypted credentials - Requires an agency to set up encryption manually. (This is the most secure method.)
Management + Encryption Options
The following matrix outlines each of the database types and the options for managing the deployment of these configurations:
Centrally Managed Manual Configuration

142
Integrated Security X X
Unencrypted Configuration X X
Encrypted Configuration X
Defaults
SQL Server - Centrally Managed, Integrated Security
Oracle - Centrally Managed, Unencrypted Configuration
How to set up centrally managed integrated security
1) While installing the client or reviewing the settings, look at the GBAUser database settings.

143
2) Make sure the Centrally Managed Desktop Gateway setting is set to True.
3) Make sure the Integrated Security for Desktop Gateway setting is set to True.
4) In the Active Directory Group for Gateway setting, enter an Active Directory group or click ... for a list of groups.
5) Provide the Web Gateway login credentials in the Gateway Login ID and Gateway Login Password fields. (This is used to generate the Gateway account; it is NOT saved in the Config folder.)

144
How to set up centrally managed unencrypted security
1) While Installing the client or reviewing the settings, look at the GBAUser database settings.
2) Make sure the Centrally Managed Desktop Gateway setting is set to True.
3) Make sure the Integrated Security for Desktop Gateway setting is set to False.
4) Enter the Web Gateway login credentials in the Gateway Login ID and Gateway Login Password fields. (This information is used to generate the Gateway account, which is then saved (unencrypted) in the Config folder.)

145
How to set up manually encrypted security
1) While Installing the client or reviewing the settings, look at the GBAUser database settings.
2) Make sure the Centrally Managed Desktop Gateway setting is set to False.
3) Make sure the Integrated Security for Desktop Gateway setting is set to False.
4) Enter the Web Gateway login credentials in the Gateway Login ID and Gateway Login Password fields. (This information is used to generate the Gateway account; it is NOT saved to the Config folder.)
5) Configure each desktop manually using the Encryption tool provided. Learn more >> (see "Encryption Tool" on page 146)

146
ENCRYPTION TOOL
The Encryption tool is installed in the bin directory (\Lucity\bin\Lucity.EncryptConfigurations.exe) of any machine on which the Admin Tools were installed during the Lucity Desktop installation. The Encryption tool is not deployed to all workstations by default. To use the tool on other machines, Lucity recommends that an administrator:
copy the executable file locally to each workstation's bin folder;
use the program to configure and encrypt the connection strings; and
delete the program from the workstation when you are done using it.
The primary purpose of the Encryption tool is to enable administrators to change the encrypted passwords in the configuration files of the Lucity web applications. To use it there, copy the Lucity.EncryptConfigurations.exe and Lucity.EncryptConfigurations.exe.Config files to the root of the web application folder (the same folder that holds the connections.config file). Then run the tool from that folder.
When running Lucity.EncryptConfigurations.exe for a Lucity web application, the contents of the Lucity.EncryptConfigurations.exe.config file should be:
<?xml version="1.0"?> <configuration > <connectionStrings configSource="connections.config" /> </configuration>
How To Use the Tool

147
1) Click Add New to add a connection string for a new client. (Each client will have only one connection string.)
o Indicate the Database Platform (SQL Server or Oracle), the Connection String, Instance, and Database Name.
o Choose whether to use Login/Password or Integrated Security.
2) Click Edit Selected to edit a Connection String for an existing client.
o The Instance and Database Name are now editable.
o Choose whether to use Login/Password or Integrated Security.
3) Click Delete to remove a Connection String from an existing client.
4) Click Test to validate the selected Connection String.
5) Save any changes, electing to Save using no encryption or to Save using Machine Encryption.

148

149
DESKTOP
The Lucity Desktop install/upgrade can occur multiple times at any workstation. Installation instructions may vary slightly depending on the type of database an agency uses (SQL Server or Oracle). Lucity recommends that users close all Windows applications before running the Lucity software setup.
General Requirements
General hardware and software requirements (http://zendesk.lucity.com/techspecs/lucitysoftwarespecs2017.pdf)
The Server Installation (see "Server/Database" on page 87) must be completed before the Desktop Installation.
How To Install Desktop
1) Open the Lucity install media and run Setup.exe. The following screen appears:

150

151
2) Select the Desktop option on the menu. The following window appears:
3) The installer checks for installation and application prerequisites. If a required item is not found, the system will automatically install it.
Note: A reboot may be required before the installation can continue. After the system has restarted, run the installer again.

152
4) When this process is complete, the following window appears:

153
5) Read the Welcome screen. Click to continue. The following window appears:
6) Choose the type of install method you prefer Unless instructed otherwise by your Lucity implementer or a Lucity Support representative, always use the Typical method.
o Typical* - Recommended for most users. Installs Lucity Desktop, Lucity Administration Tool, Client Maintenance, Lucity Security, and other admin tools.
o Complete* - Recommended for most users. Installs Lucity Desktop, Lucity Administration Tool, Client Maintenance, Lucity Security, and other admin tools.
o Custom - Lets the user customize the installation. Recommended for advanced users only.

154
* These 2 options install the same features.
If you choose Custom, he following screen appears:

155
Select which extensions to install. (Click on an extension for its description.)
7) Click to continue. The following window appears:
8) Using the button, select the path where your shared configuration files are located. (Typically, this is a directory located on a network share.)

156
9) Click to continue. The following window appears:
More Information about Lucity's Data Collection Policy >> (https://lucity.zendesk.com/hc/en-us/articles/204056430)
10) Click to continue. The installation process begins. The action may take a few minutes. A status bar shows the system's progress.

157
11) When the installation is complete, the following screen appears. Click Finish.
MANAGED DESKTOP INSTALLS
This document outlines the recommended process for distributing Lucity Desktop in a managed environment. The instructions assume the administrator has a working knowledge of the agency’s preferred distribution method (Group Policy Software Installation, Systems Management Server, etc.); therefore, Lucity does not provide specifics about those environments.
Three steps are required in order to push out the Lucity Desktop installation:
a) Configure a customization .ini file.
b) Retrieve the latest odbc.ini from your shared configuration folder.
c) Apply a transform.

158
Step 1 - Create Customization .ini File
The .ini file should be named LucityCustom.ini and contain a single section name of [Custom] followed by two or more values (example below):
[Custom] LUCITY_CONFIGDIR=\\myserver\apps\Lucity\config\ LUCITY_DBTYPE=SQL Server

159
LUCITY_CONFIGDIR must be a UNC path during a managed install, primarily because installations are often pushed out while a system is booting (prior to a user logging on and mapping drives). Note: This is a required parameter.
LUCITY_DBTYPE simply lets the installer know what database platform the agency uses for Lucity. Valid values are SQL Server and Oracle. Note: This is a required parameter.
LUCITY_ORADRVRNAME is an optional value for Oracle customers and should only be used under specific circumstances. In most cases, the administrator does NOT need to specify this value. Oracle allows its client to be "multi-homed"; that is, several clients can be independently installed on the same host. Multi-homing also extends to Oracle ODBC drivers. By default, the installers use the first Oracle ODBC Driver found in the registry when creating Oracle DSNs. If only one Oracle ODBC driver installed, this is not an issue. However, if multiple Oracle ODBC drivers are present, and the driver you wish to use is listed alphabetically after other Oracle ODBC drivers on the system, that driver will not be chosen. To specify an explicit Oracle ODBC driver name, add the following value to the LucityCustom.ini file: LUCITY_ORADRVRNAME=MyOracleODBCDriverName, where MyOracleODBCDriverName is the name listed in the ODBC Data Source Administrator utility for the driver you wish to use (e.g., Oracle in OraClient10g_home1). There is no need to place quotes around the driver name, even if it contains spaces. Please note that for this value to work properly, all clients must use identical Oracle ODBC Driver names.
Once you have created the LucityCustom.ini file, place it in the same network directory from which you will distribute the .msi.
Step 2 - Copy Latest ODBC.ini File from Config
After upgrading the server (that is, the shared configuration files) to the latest version, but before deploying the Lucity Desktop install, copy the ODBC.ini file from your Config directory to the same directory on your network from which you will distribute the .msi. Repeat this step each time that you upgrade to a new release or if you add additional databases between releases. The ODBC.ini file contains the information that the Lucity Desktop installer needs to generate DSNs.
Step 3 - Apply Transform to Base .msi
As part of the managed installation process, you will also need to apply a transform to the base .msi to indicate that this is a managed installation. This transform (LUCITY_MANAGED.mst) has already been created for you and is located in the installation media under the ...\MSI\Transforms\ directory.
Copy this file to the same directory on your network from which you will distribute the .msi(s). Finally, be sure to apply this transform at installation using the appropriate syntax/methodology for your deployment solution.

160
Notes
o As of version 2015r2, two prerequisites are required: .NET 4.5.2 and Windows Installer 3.1. When you run the Lucity Desktop install via setup.exe, these items are automatically installed if they are not found on the target system. However, if you run the installation directly from the .msi file, either interactively or as part of a managed implementation, these prerequisites are not installed if they are missing. Instead, the installer records the missing item in the Application Event Log as a terminating event, and the installer exits gracefully.
o Currently, the Lucity Desktop installer only supports per-machine installations.
o The default Lucity Desktop installation directory is %ProgramFiles%\Lucity. This location cannot be changed through the customization .ini file. Lucity does not recommend modifying this location; however, the value can be changed via a transform by adding the INSTALLDIR property to the Property table and setting it to the directory you would like to use (e.g., C:\Lucity\). Make sure to add the trailing backslash to the value you specify. Do not modify the supplied LUCITY_MANAGED.mst transform. You must create your own transform and apply it to the Lucity Desktop .msi during deployment (in addition to the LUCITY_MANAGED.mst transform).
o All managed installation testing to date has been performed using Software Installation Group Policy. However, other .msi deployment technologies should work equally well. If the steps outlined here do not work within your deployment solution, please contact your Lucity implementer. There are other methods that can be used to achieve the same results. (They are just not as flexible as the method outlined in this document.)
Useful Links
Windows Installer command-line options >> (http://msdn.microsoft.com/en-us/library/aa367988(v=vs.85).aspx)
Complete Windows Installer documentation >> (http://msdn.microsoft.com/en-us/library/cc185688(v=vs.85).aspx)
How to patch a software installation stored on a network server that is deployed using Windows Installer >> (http://support.microsoft.com/kb/226936/en-us )
How Group Policy Software Installation extension works >> (http://technet.microsoft.com/en-us/library/cc782152(v=ws.10).aspx)
LUCITY CREATE DSN UTILITY

161
Lucity's Create DSN utility (Lucity.CreateDSN.exe) is a tool designed to help users and administrators quickly fix connection problems between Lucity Desktop and Lucity Server.
WHEN TO USE THIS TOOL
The Create DSN utility is useful:
when users are having issues getting into Lucity Desktop;
after an agency moves its Lucity Server;
after an agency moves its Lucity databases to a new location; and
when trying to point Lucity Desktop to a different instance of Lucity Server.
Note: This utility must be run on every machine that needs to be updated after a server or database change. An administrator can perform this action manually on each computer OR in bulk, as part of a script. For more information about running the utility as a script, see the Advanced Functions (on page 162) section.
WHAT IT DOES
Lucity Desktop – When given the path to Lucity Server's Config folder, Lucity's Create DSN utility:
o updates Lucity Desktop’s LucityPtr.ini file on the local machine to point to the Lucity Server location;
o updates the Lucity Desktop registry settings on the local machine to point to the Lucity Server location; and
o updates the Lucity DSNs on the local machine to match the Lucity Server configuration.
Lucity Services – When given the path to Lucity Server's Config folder, Lucity's Create DSN utility:
o Updates Lucity Services’ LucityPtr.ini file on the local machine to point to the Lucity Server location;
o Updates the Lucity Services registry settings on the local machine to point to the Lucity Server location;
o Updates the Lucity DSNs on the local machine to match the Lucity Server configuration.

162
FINDING THE CREATE DSN UTILITY
The Create DSN utility is automatically included in every installation of Lucity Desktop and the Lucity Services.
It can be accessed through the Windows Start Menu at: All Programs > Lucity > Utilities > Lucity DSN Utility.
The executable file is stored in the \bin folder of the Lucity Desktop and Lucity Services installation: C:\Program Files\Lucity\bin\Lucity.CreateDSN.exe by default.
The tool may also be moved and run from other locations.
USING THE CREATE DNS UTILITY
1) Open the tool. The following window appears:
2) Enter the location of the Shared Folder. (This is the Config folder in the Lucity Server install. UNC Pathing is recommended.)
3) Click Ok. The tool runs and makes all necessary updates.
ADVANCED FUNCTIONS
The Create DSN utility has several advanced functions that can be accessed by running it through the Windows Run application. These functions enable administrators to run this utility as part of a script or a Startup routine.
1) To access a list of the advanced Create DSN functions, go to the Windows Start Menu and select Run.

163
2) Browse to the location of the Lucity.CreateDSN.exe file and and add /? at the end.
3) The following pop-up will appear, listing the advanced functions.
4) Use the displayed syntax to write a script to automatically run the Create DSN utility.
Note: When running the program via command line or script do not include spaces between /c and the path to the config directory.
Note: If there are spaces in the path to the exe or the Config Directory enclose the path using " ".

164
SERVICES
The Lucity Services install/upgrade should be performed only once at the server where services will reside. Do not install this program on more than one server.
Lucity recommends closing all Windows applications before installing Lucity Services.
Is It Necessary to Install the Lucity Services?
Yes. The Lucity Services carry out important background tasks for every element of the of the Lucitiy software suite.
Requirements and Prerequisites
General hardware and software requirements >> (http://zendesk.lucity.com/techspecs/lucitysoftwarespecs2017.pdf)
The Server install (see "Server/Database" on page 87) must be completed before the Services install.
Specific Requirements
.NET Framework 4.6.2 (Full)
How To Install Lucity Services
1) Open the Lucity install media and run Setup.exe. The following screen appears:

165
2) Select the Services option. The following pop-up appears:

166
3) Read the Notice screen carefully. Click to continue.
Note: Lucity Services require Microsoft's .NET Framework 4.6.2. If an agency does do not have these runtime dependencies installed, the install will prompt the administrator to install them and restart the installation. After restarting, the Services installation will automatically continue where the administrator left off.
4) The Welcome window appears. Read it carefully.

167
5) Click to continue. The Application and Config Directory Locations window appears:
6) In the Application Folder section, use the button to identify the path to the local folder in which to install the service executables and supporting files.
Note: These program files must be installed locally on the machine that will host the Lucity Services. Also, the services program files should not reside in the same folder as the Lucity Desktop install programs, nor should they reside in the shared configuration directory.
7) In the Configuration Folder section, use the button to identify the path to the folder that stores all shared configuration files. (This folder is usually on the network drive and contains the GBALogin.mdb and other configuration files.)

168
8) Click to continue. The Configure Service Credentials window appears:
9) Read the Configure Service Credentials screen carefully.
10) Enter your Username, Domain Name, and Password.
Note: If your server is not running in a domain environment, simply leave the Domain Name field blank.

169
11) Click to continue. The Start Installation window appears:
12) Click to continue. The installation process begins.
Note: If you receive the error depicted below during the installation, there is likely a problem with the credentials you specified in the install. Please rerun the installation and provide credentials that have: 1) local administrative privileges and 2) read/write/execute access to the application and configuration directories specified.

170
13) When the installation is complete, theEmail Setup window appears, which is important for users that use Lucity's Email-to-Request Generator.
14) Click Run to configure the Email-to-Request service for your first client. Note: This process can be run at a later time.
More information about configuring the Email-to-Request service >> (http://help.lucity.com/webhelp/v170/services/index.htm#30111.htm)
15) After clicking Run and completing the setup, or after clicking Skip the following window appears:

171
16) Click Finish.
LUCITY CREATE DSN UTILITY
Lucity's Create DSN utility (Lucity.CreateDSN.exe) is a tool designed to help users and administrators quickly fix connection problems between Lucity Desktop and Lucity Server.
WHEN TO USE THIS TOOL
The Create DSN utility is useful:
when users are having issues getting into Lucity Desktop;
after an agency moves its Lucity Server;
after an agency moves its Lucity databases to a new location; and
when trying to point Lucity Desktop to a different instance of Lucity Server.
Note: This utility must be run on every machine that needs to be updated after a server or database change. An administrator can perform this action manually on each computer OR in bulk, as part of a script. For more information about running the utility as a script, see the Advanced Functions (on page 162) section.
WHAT IT DOES
Lucity Desktop – When given the path to Lucity Server's Config folder, Lucity's Create DSN utility:
o updates Lucity Desktop’s LucityPtr.ini file on the local machine to point to the Lucity Server location;
o updates the Lucity Desktop registry settings on the local machine to point to the Lucity Server location; and
o updates the Lucity DSNs on the local machine to match the Lucity Server configuration.
Lucity Services – When given the path to Lucity Server's Config folder, Lucity's Create DSN utility:
o Updates Lucity Services’ LucityPtr.ini file on the local machine to point to the Lucity Server location;
o Updates the Lucity Services registry settings on the local machine to point to the Lucity Server location;

172
o Updates the Lucity DSNs on the local machine to match the Lucity Server configuration.
FINDING THE CREATE DSN UTILITY
The Create DSN utility is automatically included in every installation of Lucity Desktop and the Lucity Services.
It can be accessed through the Windows Start Menu at: All Programs > Lucity > Utilities > Lucity DSN Utility.
The executable file is stored in the \bin folder of the Lucity Desktop and Lucity Services installation: C:\Program Files\Lucity\bin\Lucity.CreateDSN.exe by default.
The tool may also be moved and run from other locations.
USING THE CREATE DNS UTILITY
1) Open the tool. The following window appears:
2) Enter the location of the Shared Folder. (This is the Config folder in the Lucity Server install. UNC Pathing is recommended.)
3) Click Ok. The tool runs and makes all necessary updates.

173
ADVANCED FUNCTIONS
The Create DSN utility has several advanced functions that can be accessed by running it through the Windows Run application. These functions enable administrators to run this utility as part of a script or a Startup routine.
1) To access a list of the advanced Create DSN functions, go to the Windows Start Menu and select Run.
2) Browse to the location of the Lucity.CreateDSN.exe file and and add /? at the end.
3) The following pop-up will appear, listing the advanced functions.
4) Use the displayed syntax to write a script to automatically run the Create DSN utility.
Note: When running the program via command line or script do not include spaces between /c and the path to the config directory.
Note: If there are spaces in the path to the exe or the Config Directory enclose the path using " ".

174
WEB
The Lucity Web installation must be performed at the server where the application will reside. Installation instructions may vary slightly depending on the type of database your agency uses (Oracle or SQL Server).
Lucity recommends closing all Windows applications before running the Lucity Web software setup.
Requirements and Prerequisites
List of general hardware and software requirements >> (http://zendesk.lucity.com/techspecs/lucitysoftwarespecs2017.pdf)
The Server installation (see "Server/Database" on page 87) must be completed before the Lucity Web installation.
Specific Requirements
.NET Framework 4.6.2 (full)
ASP.NET 4.5 should be installed and enabled in IIS
When using IIS 7 or higher, the following Role Services are required:
o IIS 6 Metabase Compatibility
o IIS 6 WMI Compatibility
o Windows Authentication
When using IIS 8 or higher, the WCF HTTP Activation feature must be installed. This feature can be installed through Server Manager and is located under .NET Framework 4.5 Features > WCF Services.
Oracle Users: Version/component 10gR2 (version 10.2.0.1) or higher are required.
Supported Browsers
Currently, the only fully supported browsers are Internet Explorer 10.0 and 11.0.
How To Install Lucity Web
1) Open the Lucity install media and run Setup.exe. The following screen appears:

175

176
2) Select the Web option from the menu. The following window appears:

177
3) Read the Welcome screen. Click to continue. The Database Connection Information dialog appears:
4) Select the Database Type that your agency uses.
5) Enter the appropriate Connection Information for that database type.
Note: The databases must already exist. The installation will not create databases for you.
o SQL Server Users: Enter the Instance Name and Database Name (Lucity). The latter must be the database that stores your Lucity information; change the name if your agency uses something other than Lucity.
o Oracle Users: Enter the Instance Name, Host Name, and Port.
6) Click to continue. The Existing Site dialog appears:
o Select an existing web site where the virtual directory for Lucity Web is located.

178
Note: This screen will appear only if more than one site is defined in IIS.
7) Click to continue. The Virtual Directory dialog appears:

179
o Lucity recommends using the default settings. The Physical Directory defaults to the root of the existing web site.

180
8) Click to continue. The SSL Option screen appears:
9) To use Lucity Web over SSL/TLS, check this option. An administrator must configure the site to support SSL/TLS by installing a valid certificate and creating an https binding if these items do not already exist.
Note: If you enable this option but do not perform the required SSL/TLS configuration steps in IIS, Lucity Web will not run properly. If you are using the Lucity Web GIS Map, you may also need to modify the configuration of the ClientAccessPolicy.xml file on ArcServer to properly allow access across schemes.

181
10) Click to continue. The Crystal Reports Enterprise dialog appears:
11) Check the Enable report offloading ..... box if you are using Crystal Reports Enterprise to run reports.
12) Click to continue. The Website Hostname dialog appears:
13) Enter your server's internal Hostname. (Do not add anything in this field but the Hostname.)

182
14) Click to continue. The Web Gateway User dialog appears:
15) Read the information on the screen, which states that the Username and Password you provide will be used to create a new database user. Lucity Web uses this account to query application configuration information. Because this user will be granted minimal database privileges and access to several Lucity stored procedures, consider these points:
o Lucity recommends agencies use the default Username provided.
o If you choose to enter a different Username, it cannot be one assigned to an administrator or any existing Lucity user. If you enter a Username that is disallowed, you'll be prompted to enter an alternative Username.
o If the Username you enter already exists, the installation will verify the password by attempting to connect to the database as this user.
o For new accounts, Lucity recommends a password of at least 8 characters.
Note: By default, SQL Server 2005 or higher enforces your local or domain password policy when evaluating passwords for database users. If you are using SQL Server 2005 or higher, please ensure that the password you choose meets your organization's password policy.

183
16) Click to continue. The Database Administrator Login dialog will appears:
17) DBA Credentials are required to create or update the specified user account. Depending on the type of database your agency employs (SQL Server or Oracle), enter the following:
o SQL Server Users: Provide system administrator credentials or some other database administrator account.
o Oracle Users: Provide the gba_admin account or another database administrator account.
Note: If the credentials entered aren't sufficient, an error message will notify you of the issues.

184
18) Click to continue. The Ready window appears:
Note: IIS will restart during the installation.
Note: It may take up to 1 minute to create the Virtual Directory, depending on the speed of the web server. Please wait while this process is completed.

185
More Information about Lucity's Data Collection Policy >> (https://lucity.zendesk.com/hc/en-us/articles/204056430)
19) Click to begin the installation. This process may take a few minutes. The following window will appear when the installation is complete:
20) Lucity Web requires the Lucity Web REST API to run.
21) Leave the Install Lucity Web REST API checkbox checked and click Finish to complete the Web install and begin installing the Lucity Web REST API (see "Web REST API" on page 261).
Note: Now that the software has been installed successfully, additional setup (http://help.lucity.com/webhelp/v170/web/index.htm#35014.htm) is required to fully utilize Lucity Web.
Note: This installation creates a Web Task Runner process that handles various background tasks for the application.

186
WEB - WORKSTATION INSTALLATION REQUIREMENTS
Microsoft Silverlight is required to use the Lucity Web application.
If Silverlight is not already installed on a workstation, the user will be prompted to install it the first time he or she opens the Web Map. The system automatically reroutes to the Microsoft download site, where one can install a free version of the software. Close and reopen the map window to begin using Silverlight.
Lucity Web users may occasionally see messages about upgrading Silverlight:
By default, Silverlight is configured to look for updates; however, users can customize their update settings by right-clicking on the map area and selecting the Silverlight pop-up menu. The following dialog appears:
This dialog allows users to customize some of the update preferences and the application storage preferences.
Note: Users can delete the application storage for Lucity Web; however, they should not disable application storage. For additional details see the following MSDN online article (http://msdn.microsoft.com/en-us/library/cc645084%28VS.95%29.aspx).
If desired, Silverlight can be deployed and managed via group policy (including the ability to modify the self-update feature). Learn more about group Silverlight management >> (http://download.microsoft.com/download/7/8/d/78da8ec9-8801-42e5-89e5-3809386f1316/Silverlight%20Deployment%20Guide.doc)

187
WEB SERVER/ARC SERVER CONFIGURATION
When deploying the Lucity Web Map, the web server that hosts Lucity Web must be able to talk to the web server that hosts ArcGIS Server. If both of these applications are on the same server, no further setup is required. However, when Lucity Web and Arc Server are hosted on separate servers (which is common), administrators must create either a ClientAccessPolicy.xml or a CrossDomainPolicy.xml. Silverlight will always first attempt to check for and download a ClientAccessPolicy.xml file. If it cannot find a client access policy, Silverlight will look for a CrossDomain.xml file.
Automatic Configuration
ArcGIS Server 10.1 and higher can configure this relationship automatically using the ArcGIS Web Adapter (http://resources.arcgis.com/en/help/main/10.1/index.html#//0154000005m8000000).
Manual Configuration
One or both of these XML files MUST be placed on the ArcGIS Server in the root folder in which ArcGIS is installed.
For example:
o ArcGIS Server is installed to C:\inetpub\wwwroot\ArcGIS\Manager - Place these files in C:\inetpub\wwwroot.
o ArcGIS Server is installed to C:\inetpub\gisroot\ArcGIS\Manager - Place these files in C:\inetpub\gisroot.
The presence of the ClientAccessPolicy.xml and CrossDomainPolicy.xml files opens a hole in the ArcGIS Server machine's security that allows Silverlight applications on other servers to communicate with ArcGIS Server. The type of policy an agency applies dictates which types of machines allowed to communicate with ArcGIS Server.
Policy examples are provided below. Feel free to copy, paste, and modify these examples.
ClientAccessPolicy.xml
Allows traffic from any domain/site

188
EXAMPLE COPYABLE CODE
<?xml version="1.0" encoding="utf-8"?>
<access-policy>
<cross-domain-access>
<policy>
<allow-from http-request-headers="*">
<domain uri="*"/>
</allow-from>
<grant-to>
<resource path="/" include-subpaths="true"/>
</grant-to>
</policy>
</cross-domain-access>
</access-policy>
Allows traffic from a specific site (http://www.mysite.com)

189
EXAMPLE COPYABLE CODE
<?xml version="1.0" encoding="utf-8"?>
<access-policy>
<cross-domain-access>
<policy>
<allow-from http-request-headers="*">
<domain uri="http://www.mysite.com"/>
</allow-from>
<grant-to>
<resource path="/" include-subpaths="true"/>
</grant-to>
</policy>
</cross-domain-access>
</access-policy>
Allows traffic from an intranet web server (Norway)

190
EXAMPLE COPYABLE CODE
<?xml version="1.0" encoding="utf-8"?>
<access-policy>
<cross-domain-access>
<policy>
<allow-from http-request-headers="*">
<domain uri="http://NORWAY"/>
</allow-from>
<grant-to>
<resource path="/" include-subpaths="true"/>
</grant-to>
</policy>
</cross-domain-access>
</access-policy>
CrossDomainPolicy.xml
Allows Adobe or Silverlight traffic from any web site (or web server) to access resources on the web site
EXAMPLE COPYABLE CODE
<?xml version="1.0"?>
<!DOCTYPE cross-domain-policy SYSTEM "http://www.macromedia.com/xml/dtds/cross-domain-policy.dtd">
<cross-domain-policy>
<allow-http-request-headers-from domain="*" headers="*"/>
</cross-domain-policy>

191
CITIZEN PORTAL
The Lucity Citizen Portal must be installed at the server on which the application will reside. Installation instructions will vary slightly depending on the type of database an agency uses (Oracle or SQL Server).
Lucity recommends closing all Windows applications before running the Lucity software setup.
Note: If the Citizen Portal will be used as part of a public web site, it must be installed on a server in the DMZ.
Requirements and Prerequisites
General hardware and software requirements >> (http://zendesk.lucity.com/techspecs/lucitysoftwarespecs2017.pdf)
The Lucity Server installation (see "Server/Database" on page 87) must be completed before installing the Citizen Portal.
Specific Requirements
.NET Framework 4.6.2 (Full)
ASP.NET 4.5 should be installed and enabled in IIS.
When using IIS 7 or higher, the following Role Services are required:
o IIS 6 Metabase Compatibility
o IIS 6 WMI Compatibility
Supported Browsers
Internet Explorer 7.0, 8.0, 9.0, 10.0, and 11.0.
Firefox 2 or higher
Although the application may function in other browsers, Lucity does not recommend them.
Note: Lucity Citizen Portal is supported in a web-farm configuration if the load balancer is configured to use sticky sessions. Please consult your load-balancing software for details on configuring sticky sessions.
How to Install Citizen Portal
1) Open the Lucity install media and run Setup.exe. The following screen appears:

192

193
2) Select the Citizen Portal option on the menu. The following window appears:

194
3) Read the Welcome screen. Click to continue. The Database Connection Information dialog appears:
4) In the Database Type field, select the type of database you are using (Oracle or SQL Server).
5) Enter the appropriate Connection Information for the database type. Note: These databases must already exist. The installation will create databases for you.
o SQL Server Users: Enter the Instance Name and Database Name (Lucity). The latter must be the database that stores your Lucity information; change the name if your agency uses something other than Lucity.
o Oracle Users: Enter the Instance Name, Host Name, and Port.
6) Click to continue. The Existing Site dialog appears:

195
Note: This screen appears only if more than one site is defined in IIS.
7) Select an existing web site where the virtual directory for the Citizen Portal is located.
8) Click to continue. The Virtual Directory dialog appears:

196
o Lucity recommends using the default settings. The Physical Directory defaults to the root of the existing web site.

197
9) Click to continue. The SSL Option dialog appears:
10) To use the Citizen Portal over SSL/TLS,, check the Use SSL/TLS option. Agency administrators are responsible for configuring the site to support SSL/TLS by installing a valid certificate and creating an https binding if these items do not already exist.
Note: If this option is enabled and an administrator does not complete the required SSL/TLS configuration steps in IIS, the Citizen Portal will not run properly.

198
11) Click to continue. The Web Gateway User dialog appears:
12) The dialog informs the reader that the Username and Password provided will be used to create a new database user. Citizen Portal will use this account to query application configuration information. The designated user will be granted minimal database privileges and access to several Lucity stored procedures.
Consider the following when creating a Username:
o Lucity recommends using the default Username provided.
o If you choose to use a different username, it should not be that of an administrative user or any existing Lucity user. If you enter a Username that is disallowed, you'll be prompted to enter an alternative Username.
Consider the following when creating a Password:
o If the Username entered already exists, the installation will verify the Password by attempting to connect to the database as this user.
o Lucity recommends a Password of at least eight characters for new accounts.
Note: By default, SQL Server 2005 or higher enforces an agency's local or domain password policy when evaluating passwords for database users. If you are using SQL Server 2005 or higher, please ensure that the password you choose meets your organization's password policy.

199
13) Click to continue. The Database Administrator Login dialog appears:
DBA credentials are required to create or update the specified user account. Enter the following information according to your database type:
o SQL Server Users: Provide system administrator credentials or those of some other database administrator.
o Oracle Users: Enter the gba_admin account or another database administrator account.
Note: If the credentials entered aren't sufficient, an error message will detail the possible problems.

200
14) Click to continue. The Ready dialog appears:
Note: IIS will be restarted during the installation.
Note: It may take up to one minute to create the virtual directory, depending on the speed of the web server. Please wait for this process to be completed.
More Information about Lucity's Data Collection Policy >> (https://lucity.zendesk.com/hc/en-us/articles/204056430)

201
15) Click to begin the installation. This process may take a few minutes. The following window appears when the installation is complete:
Note: Now that the software has been installed successfully, additional setup is required to fully utilize Lucity Citizen Portal. See the Lucity Administration Tool Help Guide > How To > Web Citizen Setup.
Note: This installation creates a Web Task Runner process that handles various background tasks for the application.

202
INSTALLATION TO A DMZ
Several of the Lucity Web products should be installed in a DMZ environment in most cases. When setting up these applications, keep in mind:
Part of installing any Lucity Web application includes providing the Instance Name for the SQL Server or Oracle host so that the application can connect to the database. This requirement may cause problems when Lucity applications are installed into a DMZ, because often a DMZ host does not have access to an internal DNS server and can't resolve the "names" of internal hosts. The best way to solve this problem is to modify the hosts file. The hosts file tells the server in the DMZ that Server Name = IP address. General information about hosts files >> (https://en.wikipedia.org/wiki/Hosts_%28file%29)
To maintain network security and allow the applications to access the data they require, Lucity suggests that administrators configure the database hosts to run over a static port, and then allow access to that port from the DMZ.
Host File Example
How To Modify The Hosts File
1) Find the hosts file on the server in the DMZ.
o The hosts file has no extension. It's located at: %SystemRoot%\system32\drivers\etc\.
2) Open the hosts file using a text editor.

203
3) Add a line for the SQL Server including the IP and host name. (The file contains editing instructions.) Do not include any information about the SQL instances, port number, etc..
o Example: 192.0.0.1 Athena #internal SQLServer
4) Save and Close the hosts file.
When installing a Lucity product, be sure to enter the Instance Name (Athena) in Step 3. The server will automatically translate it to the IP address (192.0.0.1).

204
GIS SERVER OBJECT EXTENSIONS FOR ARCSERVER 10.1
The installation of GIS Server Object Extension for ArcServer must be performed in ArcServer Manager.
Requirements
.NET Framework 4.6.2 (Full)
ArcGIS 10.1
ArcServer manager
Lucity 7.3 sp1 or above
When upgrading to ArcGIS 10.1, agencies that use the Lucity Webmap must manually install the Lucity SOE (Server Object Extension). In previous versions, the SOE was installed through the Setup.exe provided with the Lucity install media. Due to changes in ArcGIS 10.1, the SOE must be manually added through ArcServer Manager.
How To Install the Server Object Extension
1) Log into ArcServer Manager:

205
2) Click on Site at the top of the screen.
3) Select Extensions on the left of the screen

206
4) Select Add Extension. The file selection screen will pop up.

207
5) Click Browse and navigate to the Lucity SOE file within the install media. It is located in the install media at ..\MSI\Web\LucityGISSOE_ArcGIS10.1\.
6) Click Add. The SOE is now installed.

208
If your organization allows Lucity Desktop or Lucity Web to update the SDE geodatabase, make sure the Lucity Data Update SOE is activated on your update service.
The Lucity Metadata SOE is no longer used for the Lucity Webmap. It does not need to be enabled for any services.
How To Upgrade the Server Object Extension
1) Log into ArcServer Manager:

209
2) Click on Site at the top of the screen.
3) Select Extensions on the left of the screen

210
4) Find the Lucity.GIS.SOE.soe extension. Click the Edit button to the right of it (it looks like a pencil).

211
5) Click the Browse button and navigate to the Lucity SOE file within the install media. It is located in the install media at ..\MSI\Web\LucityGISSOE_ArcGIS10.1\.
6) Click Save. The SOE is now upgraded.
If your organization allows Lucity Desktop or Lucity Web to update the SDE geodatabase, make sure the Lucity Data Update SOE is activated on your update service.
Note: The Lucity Metadata SOE is no longer used for the Lucity Web Map. It does not need to be enabled for any services.
More information on configuring the Lucity Web Map >> (http://help.lucity.com/webhelp/v170/admin/index.htm#2456.htm)

212
REST API
The Lucity REST API must be installed at the server on which the application will reside. Installation instructions may vary slightly depending on the type of database an agency uses (Oracle or SQL Server).
Lucity recommends closing all Windows applications before running the Lucity software setup.
General Requirements
General hardware and software requirements (http://zendesk.lucity.com/techspecs/lucitysoftwarespecs2017.pdf)
The Server installation (see "Server/Database" on page 87) must be completed before the REST API is installed.
Specific Requirements
.NET Framework 4.6.2 (Full)
ASP.NET 4.5 should be installed and enabled in IIS.
When using Windows Server 2008 sp2, WCF Activation must be installed.
When using IIS 7 or higher, the following Role Services are required:
o IIS 6 Metabase Compatibility
o IIS 6 WMI Compatibility
When using IIS 8 or higher, the WCF HTTP Activation feature must be installed. This feature can be installed through Server Manager and is located under .NET Framework 4.5 Features > WCF Services.
Note: The Lucity REST API uses basic authentication. Lucity recommends that agencies deploy this application under TLS.
How to Install the Lucity REST API
1) Open the Lucity install media and run Setup.exe. The following screen appears:

213

214
2) Select the REST API option on the menu. The following window appears:

215
3) Read the Welcome screen. Click to continue. The Database Connection Information dialog appears:
4) Select the appropriate Database Type (Oracle or SQL Server).
5) Enter the database Connection Information based on the database type. The databases must already exist. The installation will not create them.
o SQL Server Users: Enter the Instance Name and Database Name (Lucity). The latter must be the database that stores your Lucity information; change the name if your agency uses something other than Lucity.
o Oracle Users: Enter the Instance Name, Host Name, and Port.

216
6) Click to continue. The Existing Site dialog appears:
Note: This screen appears only if more than one site is defined in IIS.
7) Select an existing web site where the virtual directory for the Lucity REST API is located.
8) Click to continue. The Virtual Directory dialog appears:

217
o Lucity recommends using the default settings. The Physical Directory defaults to the root of the existing web site.

218
9) Click to continue. The SSL Option dialog appears:
10) Check the Use SSL/TLS option to use the REST API over SSL/TLS. An administrator must configure the site to support SSL/TLS by installing a valid certificate and creating an https binding if these items do not already exist.
Note: If this option is enabled and an administrator does not complete the required SSL/TLS configuration process in IIS, the REST API will not run properly.

219
11) Click to continue. The Web Gateway User dialog appears:
12) The dialog informs the reader that the Username and Password provided will be used to create a new database user. The Lucity REST API will use this account to query application configuration information. The designated user will be granted minimal database privileges and access to several Lucity stored procedures.
Consider the following when creating a Username:
o Lucity recommends using the default Username provided.
o If you choose to use a different Username, it should not be that of an administrative user or any existing Lucity user. If you enter a Username that is disallowed, you'll be prompted to enter an alternative Username.
Consider the following when creating a Password:
o If the Username entered already exists, the installation will verify the Password by attempting to connect to the database as this user.
o Lucity recommends a password of at least eight characters for new accounts.
Note: By default, SQL Server 2005 or higher enforces an agency's local or domain password policy when evaluating passwords for database users. If you are using SQL Server 2005 or higher, please ensure that the password you choose meets your organization's password policy.

220
13) Click to continue. The Database Administrator Login dialog appears:
DBA credentials are required to create or update the specified user account. Enter the following information according to your database type:
o SQL Server Users: Provide system administrator credentials or those of some other database administrator.
o Oracle Users: Enter the gba_admin account or another database administrator account.
Note: If the credentials entered aren't sufficient, an error message will detail the possible problems.

221
14) Click to continue. The Ready dialog appears:
Note: IIS will be restarted during the installation.
Note: It may take up to one minute to create the virtual directory, depending on the speed of the web server. Please wait for this process to be completed.
More Information about Lucity's Data Collection Policy >> (https://lucity.zendesk.com/hc/en-us/articles/204056430)

222
15) Click to begin the installation. This process may take a few minutes. The following window appears when the installation is complete:
16) Click Finish to close the install.
Note: This installation creates a WebTaskRunner process that handles various background tasks for the application.

223
INSTALLATION TO A DMZ
Several of the Lucity Web products should be installed in a DMZ environment in most cases. When setting up these applications, keep in mind:
Part of installing any Lucity Web application includes providing the Instance Name for the SQL Server or Oracle host so that the application can connect to the database. This requirement may cause problems when Lucity applications are installed into a DMZ, because often a DMZ host does not have access to an internal DNS server and can't resolve the "names" of internal hosts. The best way to solve this problem is to modify the hosts file. The hosts file tells the server in the DMZ that Server Name = IP address. General information about hosts files >> (https://en.wikipedia.org/wiki/Hosts_%28file%29)
To maintain network security and allow the applications to access the data they require, Lucity suggests that administrators configure the database hosts to run over a static port, and then allow access to that port from the DMZ.
Host File Example
How To Modify The Hosts File
1) Find the hosts file on the server in the DMZ.
o The hosts file has no extension. It's located at: %SystemRoot%\system32\drivers\etc\.
2) Open the hosts file using a text editor.

224
3) Add a line for the SQL Server including the IP and host name. (The file contains editing instructions.) Do not include any information about the SQL instances, port number, etc..
o Example: 192.0.0.1 Athena #internal SQLServer
4) Save and Close the hosts file.
When installing a Lucity product, be sure to enter the Instance Name (Athena) in Step 3. The server will automatically translate it to the IP address (192.0.0.1).
CITIZEN PORTAL REST API
The Citizen Portal REST API must be installed at the server on which the application will reside. Installation instructions will vary slightly depending on the type of database an agency uses (Oracle or SQL Server).
Lucity recommends closing all Windows applications before running the Lucity software setup.
Requirements and Prerequisites
General hardware and software requirements >> (http://zendesk.lucity.com/techspecs/lucitysoftwarespecs2017.pdf)
The Server installation (see "Server/Database" on page 87) must be completed before installing the Citizen Portal REST API.
Specific Requirements
.NET Framework 4.6.2 (Full)
ASP.NET 4.5 should be installed and enabled in IIS.
When using Windows Server 2008 sp2, WCF Activation must be installed.
When using IIS 7 or higher, the following Role Services are required:
o IIS 6 Metabase Compatibility
o IIS 6 WMI Compatibility
When using IIS 8 or higher, the WCF HTTP Activation feature must be installed. This feature can be installed through Server Manager, and it is located under .NET Framework 4.5 Features > WCF Services.
How To Install the Citizen Portal REST API
1) Open the Lucity install media and run Setup.exe. The following screen appears:

225

226
2) Select the Citizen Portal REST API option on the menu. The following window appears:

227
3) Read the Welcome screen. Click to continue. The Database Connection Information dialog appears:
4) In the Database Type field, select the type of database you are using (Oracle or SQL Server).
5) Enter the appropriate Connection Information for the database type. Note: These databases must already exist. The installation will no create databases for you.
o SQL Server Users: Enter the Instance Name and Database Name (Lucity). The latter must be the database that stores your Lucity information; change the name if your agency uses something other than Lucity.
o Oracle Users: Enter the Instance Name, Host Name, and Port.

228
6) Click to continue. The Existing Site dialog appears:
Note: This screen appears only if more than one site is defined in IIS.
7) Select an existing web site where the virtual directory for the Citizen Portal is located.
8) Click to continue. The Virtual Directory dialog appears:

229
o Lucity recommends using the default settings. The Physical Directory defaults to the root of the existing web site.

230
9) Click to continue. The SSL Option dialog appears:
10) To use the Citizen Portal REST API over SSL/TLS, check the Use SSL/TLS option. Agency administrators are responsible for configuring the site to support SSL/TLS by installing a valid certificate and creating an https binding if these items do not already exist.
Note: If this option is enabled and an administrator does not complete the required SSL/TLS configuration steps in IIS, the Citizen Portal will not run properly.

231
11) Click to continue. The Web Gateway User dialog appears:
12) The dialog informs the reader that the Username and Password provided will be used to create a new database user. The Citizen Portal Rest API will use this account to query application configuration information. The designated user will be granted minimal database privileges and access to several Lucity stored procedures.
Consider the following when creating a Username:
o Lucity recommends using the default Username provided.
o If you choose to use a different username, it should not be that of an administrative user or any existing Lucity user. If you enter a Username that is disallowed, you'll be prompted to enter an alternative Username.
Consider the following when creating a Password:
o If the Username entered already exists, the installation will verify the Password by attempting to connect to the database as this user.
o Lucity recommends a Password of at least eight characters for new accounts.
Note: By default, SQL Server 2005 or higher enforces an agency's local or domain password policy when evaluating passwords for database users. If you are using SQL Server 2005 or higher, please ensure that the password you choose meets your organization's password policy.

232
13) Click to continue. The Database Administrator Login dialog appears:
DBA Credentials are required to create or update the specified user account. Depending on the type of database you are using (SQL Server or Oracle), enter the following:
o SQL Server Users: Provide sa credentials or some other DB admin.
o Oracle Users: Provide the gba_admin account or another DB admin account.
Note: If the credentials you enter aren't sufficient, an error message will appear informing you of the possible problems.

233
14) Click to continue. The Ready window will appear:
Note: IIS will be restarted during the installation.
Note: It may take up to one minute to create the virtual directory, depending on the speed of the web server. Please wait for this process to be completed
More Information about Lucity's Data Collection Policy >> (https://lucity.zendesk.com/hc/en-us/articles/204056430)

234
15) Click to begin the installation. This process may take a few minutes. The following window appears when the installation is complete:
Note: This installation creates a WebTaskRunner process that handles various background tasks for the application.

235
INSTALLATION TO A DMZ
Several of the Lucity Web products should be installed in a DMZ environment in most cases. When setting up these applications, keep in mind:
Part of installing any Lucity Web application includes providing the Instance Name for the SQL Server or Oracle host so that the application can connect to the database. This requirement may cause problems when Lucity applications are installed into a DMZ, because often a DMZ host does not have access to an internal DNS server and can't resolve the "names" of internal hosts. The best way to solve this problem is to modify the hosts file. The hosts file tells the server in the DMZ that Server Name = IP address. General information about hosts files >> (https://en.wikipedia.org/wiki/Hosts_%28file%29)
To maintain network security and allow the applications to access the data they require, Lucity suggests that administrators configure the database hosts to run over a static port, and then allow access to that port from the DMZ.
Host File Example
How To Modify The Hosts File
1) Find the hosts file on the server in the DMZ.
o The hosts file has no extension. It's located at: %SystemRoot%\system32\drivers\etc\.
2) Open the hosts file using a text editor.

236
3) Add a line for the SQL Server including the IP and host name. (The file contains editing instructions.) Do not include any information about the SQL instances, port number, etc..
o Example: 192.0.0.1 Athena #internal SQLServer
4) Save and Close the hosts file.
When installing a Lucity product, be sure to enter the Instance Name (Athena) in Step 3. The server will automatically translate it to the IP address (192.0.0.1).
MOBILE SERVER
Lucity Mobile Server must be installed at the server on which the application will reside. Installation instructions will vary slightly depending on the database the agency uses (Oracle or SQL Server).
Lucity recommends closing all Windows applications before running the Lucity software setup.
General Requirements
General hardware and software requirements >> (http://zendesk.lucity.com/techspecs/lucitysoftwarespecs2017.pdf)
The Server installation (see "Server/Database" on page 87) must be completed before the Mobile Server is installed.
Specific Requirements
.NET Framework 4.6.2 (full)
ASP.NET 4.5 should be installed and enabled in IIS.
When using Windows Server 2008 sp2, WCF Activation must be installed.
When using IIS 7 or higher, the following Role Services are required:
o IIS 6 Metabase Compatibility
o IIS 6 WMI Compatibility
When using IIS 8 or higher, the WCF HTTP Activation feature must be installed. This feature can be installed through Server Manager. It's located under .NET Framework 4.5 Features > WCF Services.
When using IIS 7.5 or higher, the Application Initialization Module must be installed.
o For IIS 7.5, download and install the Application Initialization Module for IIS 7.5 (http://www.iis.net/downloads/microsoft/application-initialization).
o For IIS 8 +, the Application Initialization Module can be installed through Server Manager. It is located under IIS > Web Server > Application Development.

237
Note: The Lucity Mobile Server is used in conjunction with the Lucity Mobile applications. Only licensed users of Lucity Mobile will be able to access the functionality within the Lucity Mobile Server.
Restrictions
Lucity Mobile's Offline Mode is not supported if the Lucity Mobile Server is installed on Windows Server 2008 (IIS7).
How to Install the Mobile Server
1) Open the Lucity install media and run Setup.exe. The following screen appears:

238
2) The installer automatically attempts to confirm that the Application Initialization Module is installed. If the module is present, the installer jumps to Step 3.
o If the module is not installed, one of the following messages appears, depending on the version of IIS installed:
o IIS 7
o IIS 8+
o If either of these messages appear, click OK to cancel the installation. Then, follow the directions for installing the Application Initialization Module described in the Specific Requirements section above.

239
3) Select the Lucity Mobile Server option on the menu. The following window appears:

240
4) Read the Welcome screen. Click to continue. The Database Connection Information dialog appears:
5) Select the appropriate Database Type (Oracle or SQL Server).
6) Enter the database Connection Information based on the database type. The databases must already exist. The installation will not create them.
o SQL Server Users: Enter the Instance Name and Database Name (Lucity). The latter must be the database that stores your Lucity information; change the name if your agency uses something other than Lucity.
o Oracle Users: Enter the Instance Name, Host Name, and Port.

241
7) Click to continue. The Existing Site dialog appears:
Note: This screen will appear only if more than one site is defined in IIS. If there is only one web site, this screen will not appear.
8) Select an existing web site where the virtual directory for Mobile is located.
9) Click to continue. The Virtual Directory dialog appears:

242
o Lucity recommends using the default settings. The Physical Directory defaults to the root of the existing web site.
10) Click to continue. The system checks whether Dynamic Content Compression is enabled on the server.
o If Dynamic Content Compression is not enabled, the following warning appears:
o This is not a required feature; however, enabling it will improve access speed for users' mobile devices. If the warning appears, click OK.

243
11) The SSL Option window appears:
12) Check the Use SSL/TLS option to use the Mobile Server over SSL/TLS. An administrator must configure the site to support SSL/TLS by installing a valid certificate and creating an https binding if these items do not already exist.
Note: If this option is enabled and an administrator does not complete the required SSL/TLS configuration process in IIS, the Mobile Server will not run properly.
Note: SSL/TLS is required if the mobile server will be used with the Lucity Mobile iOS app.

244
13) Click to continue. The Web Gateway User dialog appears:
14) The dialog informs the reader that the Username and Password provided will be used to create a new database user. Lucity Mobile Server will use this account to query application configuration information. The designated user will be granted minimal database privileges and access to several Lucity stored procedures.
Consider the following when creating a Username:
o Lucity recommends using the default Username provided.
o If you choose to use a different Username, it should not be that of an administrative user or any existing Lucity user. If you enter a Username that is disallowed, you'll be prompted to enter an alternative Username.
Consider the following when creating a Password:
o If the Username entered already exists, the installation will verify the Password by attempting to connect to the database as this user.
o Lucity recommends a password of at least eight characters for new accounts.
Note: By default, SQL Server 2005 or higher enforces an agency's local or domain password policy when evaluating passwords for database users. If you are using SQL Server 2005 or higher, please ensure that the password you choose meets your organization's password policy.

245
15) Click to continue. The Database Administrator Login dialog appears:
DBA credentials are required to create or update the specified user account. Enter the following information according to your database type:
o SQL Server Users: Provide system administrator credentials or those of some other database administrator.
o Oracle Users: Enter the gba_admin account or another database administrator account.
Note: If the credentials entered aren't sufficient, an error message will detail the possible problems.

246
16) Click to continue. The Ready window appears:
Note: IIS will be restarted during the installation.
Note: It may take up to one minute to create the virtual directory, depending on the speed of the web server. Please wait for this process to be completed.
More Information about Lucity's Data Collection Policy >> (https://lucity.zendesk.com/hc/en-us/articles/204056430)

247
17) Click to begin the installation. This process may take a few minutes. The following window appears when the installation is complete:
18) Leave the Install Lucity Identity Server checkbox checked and click Finish to complete the Lucity Mobile Server install and begin installing the Lucity Identity Server (see "Identity Server" on page 269).

248
INSTALLATION TO A DMZ
Several of the Lucity Web products should be installed in a DMZ environment in most cases. When setting up these applications, keep in mind:
Part of installing any Lucity Web application includes providing the Instance Name for the SQL Server or Oracle host so that the application can connect to the database. This requirement may cause problems when Lucity applications are installed into a DMZ, because often a DMZ host does not have access to an internal DNS server and can't resolve the "names" of internal hosts. The best way to solve this problem is to modify the hosts file. The hosts file tells the server in the DMZ that Server Name = IP address. General information about hosts files >> (https://en.wikipedia.org/wiki/Hosts_%28file%29)
To maintain network security and allow the applications to access the data they require, Lucity suggests that administrators configure the database hosts to run over a static port, and then allow access to that port from the DMZ.
Host File Example
How To Modify The Hosts File
1) Find the hosts file on the server in the DMZ.
o The hosts file has no extension. It's located at: %SystemRoot%\system32\drivers\etc\.
2) Open the hosts file using a text editor.

249
3) Add a line for the SQL Server including the IP and host name. (The file contains editing instructions.) Do not include any information about the SQL instances, port number, etc..
o Example: 192.0.0.1 Athena #internal SQLServer
4) Save and Close the hosts file.
When installing a Lucity product, be sure to enter the Instance Name (Athena) in Step 3. The server will automatically translate it to the IP address (192.0.0.1).
DOCUMENT SERVER
Lucity Document Server must be installed at the server on which the application will reside. Installation instructions will vary slightly depending on the type of database an agency uses (Oracle or SQL Server).
Lucity recommends closing all Windows applications before running the Lucity software setup.
Network Configuration Requirements
To support citizens or internal users uploading images to Lucity Citizen Portal, the Lucity Citizen Portal Server (in the DMZ) must be able to make http requests to the Lucity Document Server (not in the DMZ).
To support tablet users uploading and downloading documents, Lucity Mobile Server must be able to make http requests to the Lucity Document Server.
All clients who use Lucity Mobile Server or the Lucity Citizen Portal must install Lucity Web to support document upload/download.
General Requirements
General hardware and software requirements >> (http://zendesk.lucity.com/techspecs/lucitysoftwarespecs2017.pdf)
The Server installation (see "Server/Database" on page 87) must be completed before installing the Document Server.
Specific Requirements
.NET Framework 4.6.2 (Full)
ASP.NET 4.5 should be installed and enabled in IIS.
When using IIS 7 or higher, the following Role Services are required:
o IIS 6 Metabase Compatibility
o IIS 6 WMI Compatibility
How to Install Document Server
1) Open the Lucity install media and run Setup.exe. The following screen appears:

250

251
2) Select the Lucity Document Server option on the menu. The Welcome screen appears:

252
3) Read the Welcome screen. Click to continue. The Database Connection Information dialog appears:
4) In the Database Type field, select the type of database you are using (Oracle or SQL Server).
5) Enter the appropriate Connection Information for the database type. Note: These databases must already exist. The installation will create databases for you.
o SQL Server Users: Enter the Instance Name and Database Name (Lucity). The latter must be the database that stores your Lucity information; change the name if your agency uses something other than Lucity.
o Oracle Users: Enter the Instance Name, Host Name, and Port.

253
6) Click to continue. The Existing Site dialog appears:
Note: This screen will appear only if more than one site is defined in IIS. If there is only one web site, this screen will not appear.
7) Select an existing web site where the virtual directory for Documents is/will be located.
8) Click to continue. The Virtual Directory dialog appears:

254
o Lucity recommends using the default settings. The Physical Directory defaults to the root of the existing web site.
9) Click to continue. The Document Server User Information dialog appears:

255
10) Enter a Domain, Username, and Password. The document server will use this account to add or remove Documents and Custom Web Reports from the agency's document or web report repositories. The location of these repositories are specified in Lucity Web > Admin Portal > Settings > System Settings > Documents.

256
11) Click to continue. The SSL/TLS Option window appears:
12) To use the Document Server over SSL/TLS, check the Use SSL/TLS option. Agency administrators are responsible for configuring the site to support SSL/TLS by installing a valid certificate and creating an https binding if these items do not already exist.
Note: If this option is enabled and an administrator does not complete the required SSL/TLS configuration steps in IIS, the Document Server will not run properly.

257
13) Click to continue. The Website Hostname dialog appears:
14) Enter your server's internal Hostname. (Do not add anything in this field but the Hostname.)
15) Click to continue. The Web Gateway User Information dialog appears:

258
16) The dialog informs the reader that the Username and Password provided will be used to create a new database user. Citizen Portal will use this account to query application configuration information. The designated user will be granted minimal database privileges and access to several Lucity stored procedures.
Consider the following when creating a Username:
o Lucity recommends using the default Username provided.
o If you choose to use a different username, it should not be that of an administrative user or any existing Lucity user. If you enter a Username that is disallowed, you'll be prompted to enter an alternative Username.
Consider the following when creating a Password:
o If the Username entered already exists, the installation will verify the Password by attempting to connect to the database as this user.
o Lucity recommends a Password of at least eight characters for new accounts.
Note: By default, SQL Server 2005 or higher enforces an agency's local or domain password policy when evaluating passwords for database users. If you are using SQL Server 2005 or higher, please ensure that the password you choose meets your organization's password policy.
17) Click to continue. The Database Administrator Login dialog will appear:
DBA credentials are required to create or update the specified user account. Enter the following information according to your database type:
o SQL Server Users: Provide system administrator credentials or those of some other database administrator.
o Oracle Users: Enter the gba_admin account or another database administrator account.
Note: If the credentials entered aren't sufficient, an error message will detail the possible problems.

259
18) Click to continue. The Ready dialog appears:
19)
Note: IIS will be restarted during the installation.
Note: It may take up to one minute to create the virtual directory, depending on the speed of the web server. Please wait for this process to be completed.
More Information about Lucity's Data Collection Policy >> (https://lucity.zendesk.com/hc/en-us/articles/204056430)

260
20) Click to begin the installation. This process may take a few minutes. The following window appears when the installation is complete:

261
WEB REST API
Lucity Web uses the Lucity Web REST API to perform certain necessary functions. Preferably, the Web REST API is installed on the same host as Lucity Web; however, it can be installed elsewhere. Installation instructions vary slightly depending on the type of database an agency uses (Oracle or SQL Server).
Lucity recommends closing all Windows applications before running the Lucity software setup.
General Requirements
General hardware and software requirements (http://zendesk.lucity.com/techspecs/lucitysoftwarespecs2017.pdf)
The Server installation (see "Server/Database" on page 87) must be completed before the Web REST API is installed.
Specific Requirements
.NET Framework 4.6.2 (Full)
ASP.NET 4.5 should be installed and enabled in IIS.
When using Windows Server 2008 sp2, WCF Activation must be installed.
When using IIS 7 or higher, the following Role Services are required:
o IIS 6 Metabase Compatibility
o IIS 6 WMI Compatibility
When using IIS 8 or higher, the WCF HTTP Activation feature must be installed. This feature can be installed through Server Manager and is located under .NET Framework 4.5 Features > WCF Services.
Note: The Lucity Web REST API uses basic authentication. Lucity recommends that agencies deploy this application under SSL/TLS.
How To Install the Web REST API
Note: If you are installing the API as part of the Lucity Web install, skip ahead to Step 3.
1) Open the Lucity install media and run Setup.exe. The following screen appears:

262

263
2) Select the Web REST API option on the menu. The following window appears:
3) Read the Welcome screen. Click to continue. The Database Connection Information dialog appears:
4) Select the appropriate Database Type (Oracle or SQL Server).
5) Enter the database Connection Information based on the database type. Note that the databases must already exist; the installation will not create them.
o SQL Server Users: Enter the Instance Name and Database Name ("Lucity"). The latter must be the database that stores your Lucity information. Change the name if your agency uses something other than "Lucity."
o Oracle Users: Enter the Instance Name, Host Name, and Port.

264
6) Click to continue. The Existing Site dialog appears:
Note: This screen appears only if more than one site is defined in IIS.
7) Select an existing web site where the virtual directory for the Lucity Web REST API is located.
8) Click to continue. The Virtual Directory dialog appears:
o Lucity recommends using the default settings. The Physical Directory defaults to the root of the existing web site.

265
9) Click to continue. The SSL Option dialog appears:
10) Check the Use SSL/TLS option to use the Web REST API over SSL/TLS. An administrator must configure the site to support SSL/TLS by installing a valid certificate and creating an https binding if these items do not already exist.
Note: If this option is enabled and an administrator does not complete the required SSL/TLS configuration process in IIS, the Web REST API will not run properly.
11) Click to continue. The Website Hostname dialog appears:
12) Enter your server's internal Hostname. (Do not add anything in this field but the Hostname.)

266
13) Click to continue. The Web Gateway User dialog appears:
14) The dialog informs the reader that the Username and Password provided will be used to create a new database user. The Lucity Web REST API will use this account to query application configuration information. The designated user will be granted minimal database privileges and access to several Lucity stored procedures.
Consider the following when creating a Username:
o Lucity recommends using the default Username provided.
o If you choose to use a different Username, it should not be that of an administrative user or any existing Lucity user. If you enter a Username that is prohibited, you'll be prompted to enter an alternative Username.
Consider the following when creating a Password:
o If the Username entered already exists, the installation will verify the Password by attempting to connect to the database as this user.
o Lucity recommends a password of at least eight characters for new accounts.
Note: By default, SQL Server 2005 or higher enforces an agency's local or domain password policy when evaluating passwords for database users. If you are using SQL Server 2005 or higher, please ensure that the password you choose meets your organization's password policy.

267
15) Click to continue. The Database Administrator Login dialog appears:
DBA credentials are required to create or update the specified user account. Enter the following information according to your database type:
o SQL Server Users: Provide system administrator credentials or those of some other database administrator.
o Oracle Users: Enter the gba_admin account or another database administrator account.
Note: If the credentials entered aren't sufficient, an error message will detail the possible problems.
16) Click to continue. The Ready dialog appears:
Note: IIS will be restarted during the installation.
Note: It may take up to one minute to create the virtual directory, depending on the speed of the web server. Please wait for this process to be completed.

268
More Information about Lucity's Data Collection Policy >> (https://lucity.zendesk.com/hc/en-us/articles/204056430)
17) Click to begin the installation. This process may take a few minutes. The following window appears when the installation is complete:
18) Lucity requires the Lucity Identity Server in order to run. It is recommended to install in on the same server as the Lucity Web REST API.
19) Leave the Install Lucity Identity Server checkbox checked and click Finish to complete the Lucity Web REST API install and begin installing the Lucity Identity Server (see "Identity Server" on page 269).

269
IDENTITY SERVER
Lucity applications use the Lucity Identity Server to identify, authenticate, and track Lucity user logins—processes that are required for various Lucity applications to work. A copy of the Lucity Identity Server program should be installed alongside Lucity Web and Lucity Mobile Server. Installation instructions may vary slightly depending on the type of database an agency uses (Oracle or SQL Server).
Lucity recommends closing all Windows applications before running the Lucity software setup.
General Requirements
General hardware and software requirements (http://zendesk.lucity.com/techspecs/lucitysoftwarespecs2017.pdf)
The Server installation (see "Server/Database" on page 87) must be completed before the Identity Server is installed.
Specific Requirements
.NET Framework 4.6.2 (Full)
ASP.NET 4.5 should be installed and enabled in IIS.
When using IIS 7 or higher, the following Role Services are required:
o IIS 6 Metabase Compatibility
o IIS 6 WMI Compatibility
Note: The Lucity Identity Server uses basic authentication. Lucity recommends that agencies deploy this application under TLS.
How To Install Identity Server
Note: If you are installing the Lucity Identity Server as part of the Lucity Web REST API installation process, skip ahead to Step 3.
1) Open the Lucity install media and run Setup.exe. The following screen appears:

270

271
Note: If you do not launch the Identity Server install from the Setup.exe, you must launch it using the LucityIdentityServer.exe.
2) Select the Identity Server option on the menu. The following window appears:
3) Read the Welcome screen. Click to continue. The Database Connection Information dialog appears:
4) Select the appropriate Database Type (Oracle or SQL Server).
5) Enter the database Connection Information based on the database type. Note that the databases must already exist; the installation process will not create them.
o SQL Server Users: Enter the Instance Name and Database Name ("Lucity"). The latter must be the database that stores your Lucity information. Change the name if your agency uses something other than "Lucity."
o Oracle Users: Enter the Instance Name, Host Name, and Port.

272
6) Click to continue. The Existing Site dialog appears:
Note: This screen appears only if more than one site is defined in IIS.
7) Select an existing web site where the virtual directory for the Lucity Identity Server is located.
8) Click to continue. The Virtual Directory dialog appears:
o Lucity recommends using the default settings. The Physical Directory defaults to the root of the existing web site.

273
9) Click to continue. The SSL Option dialog appears:
10) Check the Use SSL/TLS option to use the Identity Server over SSL/TLS. An administrator must configure the site to support SSL/TLS by installing a valid certificate and creating an https binding if these items do not already exist.
Note: If this option is enabled and an administrator does not complete the required SSL/TLS configuration process in IIS, the Identity Server will not run properly.
11) Click to continue. The Identity Server Type dialog appears:
12) Select the application this instance of Identity Server will service.

274
13) Click to continue. The Website Hostname dialog appears:
14) Enter your server's internal Hostname. (Do not add anything in this field but the Hostname.)
15) Click to continue. The Web Gateway User dialog appears:
16) The dialog informs the reader that the Username and Password provided will be used to create a new database user. The Lucity Identity Server will use this account to query application configuration information. The designated user will be granted minimal database privileges and access to several Lucity stored procedures.
Consider the following when creating a Username:
o Lucity recommends using the default Username provided.
o If you choose to use a different Username, it should not be that of an administrative user or any existing Lucity user. If you enter a Username that is prohibited, you'll be prompted to enter an alternative Username.

275
Consider the following when creating a Password:
o If the Username entered already exists, the installation will verify the Password by attempting to connect to the database as this user.
o Lucity recommends a password of at least eight characters for new accounts.
Note: By default, SQL Server 2005 or higher enforces an agency's local or domain password policy when evaluating passwords for database users. If you are using SQL Server 2005 or higher, please ensure that the password you choose meets your organization's password policy.
17) Click to continue. The Database Administrator Login dialog appears:
DBA credentials are required to create or update the specified user account. Enter the following information according to your database type:
o SQL Server Users: Provide system administrator credentials or those of some other database administrator.
o Oracle Users: Enter the gba_admin account or another database administrator account.
Note: If the credentials entered aren't sufficient, an error message will detail the possible problems.

276
18) Click to continue. The Ready dialog appears:
Note: IIS will be restarted during the installation.
Note: It may take up to one minute to create the virtual directory, depending on the speed of the web server. Please wait for this process to be completed.
More Information about Lucity's Data Collection Policy >> (https://lucity.zendesk.com/hc/en-us/articles/204056430)
19) Click to begin the installation. This process may take a few minutes. The following window appears when the installation is complete:
20) Click Finish to complete the Lucity Identity Server install.

277
POST-INSTALLATION CHECKLIST
Recommended Steps for the 2017 Release
Some user's computers may cache their pre-upgrade dashboards causing them not to display. Visit the Support Center (https://lucity.zendesk.com/hc/en-us/articles/213192323) or more information and directions on how to fix this problem.
If you are upgrading from Lucity 2015r2, review and resolve any remaining individual user override permissions. These can be found by opening the security application and opening the Permissions dialog (Security>>Permissions Setup). If a user tab is present in this form, there are user override permissions that must be manually fixed. These overrides are ineffective. These permission settings are ignored by Lucity. It is critical that these are resolved. If the only tab on this form is the Groups tab, no action is needed.
Lucity 2016+ supports offline use of the mobile applications for both Android and iOS. By default only the Android cache will be generated. To disable the Android cache generation or to enable the iOS cache generation, review the mobile system settings.
We recommend adding the following file extensions to the Document blacklist in system settings. We will try and make this change for you, but will only update the list if you have no modifications from the stock Lucity blacklist settings:
o php,ps1,cmd,inf,inx,isu,job,lnk,msp,pif,sct,vbs
If you are upgrading from 2016 or earlier, you must create the following location and move any custom sign library images into it.
o If you use Lucity Web and have custom sign images you will need to create a shared file directory where you would like to keep your custom sign images. This can be within your document hive.
o In the System > Settings > Documents tab enter the UNC path to this directory.
o Copy any custom (non-stock) sign library images configured for the Lucity Web application into the directory for your custom sign library.

278
Recommended Steps for Every Lucity Release
Lucity recommends that administrators:
Lucity 2017 will be the final release that supports the Lucity GIS SOE. Verify that you are using the "feature services" method. If you are not, make plans to configure this prior to any future upgrades:
Lucity 2017 will be the final release for the older style Lucity TV imports. All TV imports must be done with the new Lucity.ImportAndUpdate.exe tool starting with Lucity 2017r2. If you are still using the older TV import tools, messages will start appearing warning you that you need to contact Lucity to make sure your workflows will work properly in future releases:
Run the Validation tool (found in the Geodatabase Configuration tool, located on the Lucity toolbar in ArcCatalog). The Validation tool checks the geodatabase configuration for any fields that have been deprecated. Learn more. (http://help.lucity.com/webhelp/latest/gis/index.htm#21885.htm)
Review the Release Notes (see "2016r2 Release Notes" on page 20) to learn about new features.

2
2015R2 RELEASE NOTES • 56
2016 RELEASE NOTES • 36
2016R2 RELEASE NOTES • 278
2016R2 RELEASE NOTES • 20
2017 RELEASE NOTES • 3
A
ADMINISTRATION TOOL • 23
ADMINISTRATION TOOLS • 4
ADVANCED FUNCTIONS • 161, 171
ADVANCED FUNCTIONS • 162, 173
AVAILABLE LICENSES TAB • 133
C
CITIZEN PORTAL • 191
CITIZEN PORTAL REST API • 224
CLIENT MAINTENANCE • 98, 115
CLIENT MAINTENANCE • 125
CLIENT MAINTENANCE - NEW INSTALL •
97, 114
CLIENT MAINTENANCE - NEW INSTALL •
98
CLIENT MAINTENANCE - SERVER UPGRADE
• 115
D
DATABASE CONNECTION ENCRYPTION
OPTIONS • 103, 121, 131, 132, 137
DATABASE CONNECTION ENCRYPTION
OPTIONS • 141
DATABASE INFORMATION TAB • 129
DATABASE INFORMATION TAB • 130
DATABASE UPDATE • 138
DESKTOP • 25, 50, 149
DOCUMENT SERVER • 249
E
ENCRYPTION TOOL • 145
ENCRYPTION TOOL • 146
F
FINDING THE CREATE DSN UTILITY • 162,
172
G
GIS • 5, 26, 50, 64
GIS SERVER OBJECT EXTENSIONS FOR
ARCSERVER 10.1 • 204
H
HISTORICAL RELEASE NOTES • 19
I
IDENTITY SERVER • 247, 268
IDENTITY SERVER • 269
IMPORT AND UPDATE • 6, 28, 51, 67
INSTALL • 28, 52
INSTALLATION INSTRUCTIONS • 85
INSTALLATION INSTRUCTIONS • 86
INSTALLATION TO A DMZ • 202, 223, 235,
248
INSTALLED LICENSES TAB • 128
L
LOGIN SCREEN • 126
LUCITY CREATE DSN UTILITY • 160, 171
INDEX

280
M
MANAGED DESKTOP INSTALLS • 157
MOBILE SERVER • 8, 236
MODULE ENHANCEMENTS • 8, 20, 37, 57
N
NEW MODULES AVAILABLE FOR EDITING
IN LUCITY WEB AND MOBILE WITH
2016R2 • 35
NEW MODULES AVAILABLE FOR EDITING
IN LUCITY WEB AND MOBILE WITH 2017
• 19
NEW SERVER INSTALLATION • 87, 125
NEW SERVER INSTALLATION • 88
P
POST-INSTALLATION CHECKLIST • 86
POST-INSTALLATION CHECKLIST • 277
PRE-INSTALLATION CHECKLIST • 83
R
REMAP LICENSES TO CLIENTS • 127
REST API • 13, 29, 52, 67, 212
S
SECURITY • 14, 29, 52, 67
SERVER UPGRADE FOR EXISTING
INSTALLATIONS • 106
SERVER/DATABASE • 149, 164, 174, 191, 212,
224, 236, 249, 261, 269
SERVER/DATABASE • 87
SERVICES • 14, 53, 68, 164
SYSTEM SETTINGS • 15, 30
U
USING THE CREATE DNS UTILITY • 162, 172
W
WEB • 16, 33, 53, 69, 174
WEB - WORKSTATION INSTALLATION
REQUIREMENTS • 186
WEB HELP SUBTOPIC TEMPLATE • 48, 55, 63,
75
WEB REST API • 185
WEB REST API • 261
WEB SERVER/ARC SERVER
CONFIGURATION • 187
WELCOME • 2
WHAT IT DOES • 161, 171
WHEN TO USE THIS TOOL • 161, 171