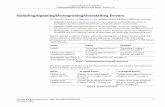Usb Install Manual
-
Upload
guestff72fb0 -
Category
Documents
-
view
893 -
download
7
description
Transcript of Usb Install Manual

USBドライバ
インストールマニュアル
「Microsoft® Windows®」、「Windows Vista®」、「Microsoft® Internet Explorer®」は、米国Microsoft Corporationの米国
およびその他の国における登録商標です。
「Intel® Pentium®」は、Intel Corporationの米国ならびにその他の国における登録商標です。
その他、製品名等の固有名詞は、各社の商標または登録商標です。
インストールマニュアル説明内では、®マーク、™マークは明記しておりません。
Copyright © 2009 Hitachi Consumer Electronics Co.,Ltd. All Rights Reserved.
本書の著作権およびソフトウェアに関する権利は、全て日立コンシューマエレクトロニクス株式会社に帰属し
ます。
本書の内容に関しては、将来予告なしに変更することがあります。
本書の一部または全部を無断で複写することは禁止されています。また、個人としてご利用になるほかは、
著作権法上、弊社に無断では使用できませんのでご注意ください。
本書および本ソフトウェア使用により生じた損害、逸失利益または第三者からのいかなる請求につきまして
も、弊社では一切その責任をおえませんので、あらかじめご了承ください。
本書内で使用されている表示画面は、実際に表示される画面と異なる場合があります。

2
目 次
■ はじめに ・・・・・・・・・・・・・・・・・・・・・・・・・・・・・・・・・・・・・・・ 3
■ USBドライバのダウンロード・・・・・・・・・・・・・・・・・・・・・・・・・・ 4
■ USBドライバのインストール ・・・・・・・・・・・・・・・・・・・・・・・・・ 5
■ パソコンとの接続・・・・・・・・・・・・・・・・・・・・・・・・・・・・・・・・・ 7
■ 接続状態の確認 ・・・・・・・・・・・・・・・・・・・・・・・・・・・・・・・・・ 8
■ USBドライバの再インストール・・・・・・・・・・・・・・・・・・・・・・・ 10
■ コマンドリファレンス ・・・・・・・・・・・・・・・・・・・・・・・・・・・・・・ 12
■ よくあるご質問 ・・・・・・・・・・・・・・・・・・・・・・・・・・・・・・・・・ 14

3
■ はじめに
本書は、Mobile Hi-Vision CAM Wooo とパソコンを携帯電話に同梱の USB ケーブル(試供品)、USB ケーブル
WIN(0201HVA)(別売)または USB 充電ケーブル 01(0201HAA)(別売)(以下 USB ケーブルと略記します)を使用し
て接続し、インターネット通信を行うための Mobile Hi-Vision CAM Wooo USB ドライバ(以下 USB ドライバと略記
します)のインストール方法を説明しています。
また、USB ドライバのインストールにより、Mobile Hi-Vision CAM Wooo CD-ROM(携帯電話に同梱の
CD-ROM)に収録されている「LISMO Port」、「パケットカウンター」、「パケット通信最適化ツール」もご利用いた
だけます。
■ 動作環境
OS Microsoft Windows XP/Vista 32 ビット版の各日本語版
※Windows 98/Me/2000 ではご使用いただけません。
CPU Intel Pentium II プロセッサ 300MHz以上、または同等の性能を有する互換 CPU
ハードディスク 10MB 以上の空き容量
メモリ 128MB 以上を推奨
USB ポート USB1.1 以上
携帯電話 Mobile Hi-Vision CAM Wooo
※全ての環境での動作を保証するものではありません。
■ インストールをはじめる前に
「USB ドライバ」のインストールには、次のものが必要です。
● 携帯電話に同梱の Mobile Hi-Vision CAM Wooo CD-ROM※1
● Mobile Hi-Vision CAM Wooo(携帯電話)
● 携帯電話に同梱の USB ケーブル(試供品)、USB ケーブル WIN(0201HVA)(別売)または USB 充電ケーブ
ル 01(0201HAA)(別売)
※1 CD-ROM からインストールする場合に必要です。
●インストールが完了するまで Mobile Hi-Vision CAM Wooo をパソコンと接続しないでください。
※インストール完了前に接続すると、Mobile Hi-Vision CAM Wooo がパソコンに正しく認識されません。
インストール完了前に接続された場合には、「USB ドライバの再インストール」を行ってください。
●Administrator(管理者)権限のあるユーザーアカウント(利用者資格)でログインしてください。
※ユーザーアカウントは、次の手順で確認できます。
●Windows XP の場合:
[スタート]-[コントロールパネル]-[ユーザーアカウント]-[ユーザーアカウント]
●Windows Vista の場合:
[スタート]-[コントロールパネル]-[ユーザーアカウントと家族のための安全設定]-[ユーザーアカ
ウント]
詳しくは Windows のヘルプをご参照ください。

4
■ USBドライバのダウンロード
USB ドライバファイルのダウンロードには、同梱の Mobile Hi-Vision CAM Wooo CD-ROM からダウンロードする
方法と、日立 携帯電話ホームページからダウンロードする方法があります。
1. Mobile Hi-Vision CAM Wooo CD-ROM のトップメニュー画面から[データ通信ツール]をクリックし、データ
通信ツール<一括インストール>画面を開きます。
2. データ通信ツール<一括インストール>画面ページ下側の[各ソフトの個別インストールはこちら]をクリッ
クし、データ通信ツール画面を開きます。
3. データ通信ツール画面の■USB ドライバ部の[インストール]をクリックし、USB ドライバ画面の[インスト
ール開始]をクリックします。
4. ファイルのダウンロード-セキュリティの警告画面で[保存]をクリックします。
※[実行]をクリックすると、直接インストールが開始されます。⇒USB ドライバのインストール(P.6)
5. 名前を付けて保存画面で、保存するフォルダーを選択し、[保存]をクリックします。ダウンロード完了画
面が表示されれば終了です。
※ダウンロード先はデスクトップなど、分かりやすい場所を指定してください。
1. Mobile Hi-Vision CAM Wooo USB ドライバダウンロード画面を開きます。
URL http://k-tai.hitachi.jp/download/
2. Mobile Hi-Vision CAM Wooo USB ドライバ をクリックします。
Mobile Hi-Vision CAM Wooo USB ドライバのドライバダウンロード画面で該当するプログラムファイルを
クリックします。
3. ファイルのダウンロード-セキュリティの警告画面で[保存]をクリックします。
※[実行]をクリックすると、直接インストールが開始されます。⇒USB ドライバのインストール(P.6)
4. 名前を付けて保存画面で、保存するフォルダーを選択し、[保存]をクリックします。ダウンロード完了画
面が表示されれば終了です。
※ダウンロード先はデスクトップなど、分かりやすい場所を指定してください。
Mobile Hi-Vision CAM Wooo CD-ROM からダウンロードする
日立 携帯電話ホームページからダウンロードする

5
■ USBドライバのインストール
※説明内の画面は Windows XP パソコンのものです。OS のバージョンやお使いのパソコンによって画面や名
称が異なる場合があります。また、Windows Vista 専用の説明については、Windows Vista の画面を掲載し
ています。
1. ダ ウ ン ロ ー ド し た 「 MobileHi-VisionCAMWooo
USBDriver.exe」をダブルクリックして、USB ドライ
バのインストールを開始します。
警告画面が表示された場合の対応について
●Windows XP SP2 以上でセキュリティの警告が
表示された場合は[実行]をクリックしてくださ
い。
●Windows XP の場合
2.
●Windows Vista でユーザーアカウント制御画面
が表示された場合は、[続行]をクリックしてく
ださい。
●Windows Vista の場合
●インストールが完了するまで Mobile Hi-Vision CAM Wooo をパソコンと接続しないでください。
●Administrator(管理者)権限のあるユーザーアカウント(利用者資格)でログインしてください。
●起動中のアプリケーションは全て終了してください。
2
2

6
USBドライバのインストール
3. Mobile Hi-Vision CAM Wooo USB ドライバのイン
ストール開始画面が表示します。
注意事項を確認し、[次へ]をクリックします。
4. Mobile Hi-Vision CAM Wooo USB ドライバの使
用許諾契約画面が表示されます。契約内容をお
読み頂き、同意される場合は[使用許諾契約の
全条項に同意します]にチェックを入れ、[インス
トール]をクリックします。
インストール処理中の画面が表示され、インスト
ールが行われます。
5. 右記の画面が表示されると、インストールは終
了です。[OK]をクリックしてください。
※インストールを中止すると、USB ドライバのイ
ンストールが失敗しますのでご注意ください。
※お使いの機種によってはインストール終了ま
で時間がかかる場合があります。
※インストールが正常に終了後は、ダウンロード
した「MobileHi-VisionCAMWoooUSB
Driver.exe」ファイルは削除してください。
3
4
5

7
■ パソコンとの接続
「USB ドライバ」のインストール完了後に、以下の手順に従って、Mobile Hi-Vision CAM Wooo とパソコンを USB
ケーブルで接続します。
1. USB ケーブルをパソコンの USB ポートに接続し
ます。
2. Mobile Hi-Vision CAM Wooo の電源を入れ、待
受画面にします。
3. Mobile Hi-Vision CAM Wooo の外部接続端子と
USB ケーブルを接続します。
全ての接続が完了すると、パソコンが自動的に
Mobile Hi-Vision CAM Wooo を認識します。
●インストールが完了していない状態で、Mobile Hi-Vision CAM Wooo をパソコンと接続しないでください。
●Mobile Hi-Vision CAM Wooo とパソコンを接続したときに、Mobile Hi-Vision CAM Wooo のディスプレイに
「データ転送モード選択画面」が表示された場合は、「データ転送モード」または「高速転送モード」を選択
してください。
●USB ハブや延長ケーブルは使用しないでください。
●パソコンの USB ポート搭載位置が不明な場合は、パソコンの取扱説明書を参照ください。

8
■ 接続状態の確認
パソコンが USB ドライバおよび Mobile Hi-Vision CAM Wooo を正常に認識しているかを確認します。
データ転送モード、高速転送モードそれぞれについて確認を行ってください。
※説明内の画面はWindows XPパソコンのものです。OSのバージョンやお使いのパソコンによって画面や名称
が異なる場合があります。また、Windows Vista 専用の説明については、Windows Vista の画面を掲載してい
ます。
1. ■パソコンとの接続(P.7)の手順に従って、パソ
コンと Mobile Hi-Vision CAM Wooo を接続しま
す。
2. コントロールパネルからシステムのプロパティを
開きます。
●Windows XP でシステムのプロパティを開く
[スタート]-[コントロールパネル]-[パフォー
マンスとメンテナンス]-[システム]をクリックし
ます。
●Windows Vista でシステムのプロパティを開く
[スタート]-[コントロールパネル]-[システム
とメンテナンス] -[システム]をクリックしま
す。
3. システムのプロパティ画面からデバイスマネー
ジャを開きます。
●Windows XP でデバイスマネージャを開く
[ハードウェア]タブにある[デバイスマネージ
ャ]をクリックします。
●Windows Vista でデバイスマネージャを開く
[デバイスマネージャ]をクリックします。
2-1
2-2
3

9
接続状態の確認
●Windows Vista の場合、ユーザーアカウント制
御画面が表示されることがあります。[続行]を
クリックしてください。
4. デバイスマネージャ画面で、USB (Universal
Serial Bus)コントローラをダブルクリックし、「au
Mobile Hi-Vision CAM Wooo」が表示されている
ことを確認します。
ポート(COM と LPT)をダブルクリックし、「_au
Mobile Hi-Vision CAM Wooo Serial Port」が表示
されていることを確認します。
モデムをダブルクリックし、「au Mobile Hi-Vision
CAM Wooo」が表示されていることを確認しま
す。
表示されている場合は、パソコンが Mobile
Hi-Vision CAM Wooo を認識しています。
4. デバイスマネージャ画面で、USB (Universal
Serial Bus)コントローラをダブルクリックし、「au
Mobile Hi-Vision CAM Wooo High Speed」が表示
されていることを確認します。
ポート(COM と LPT)をダブルクリックし、「_au
Mobile Hi-Vision CAM Wooo High Speed Serial
Port」が表示されていることを確認します。
表示されている場合は、パソコンが Mobile
Hi-Vision CAM Wooo を認識しています。
4
データ転送モードの場合
高速転送モードの場合
●デバイスマネージャで表示されない場合や“?”マ
ークが表示される場合には、USB ドライバの再イ
ンストールを行ってください。
●デバイスマネージャのツールバー[表示]をクリック
し、[デバイス(種類別)]を選択してください。
●COMの番号表示はパソコンの環境によって異なり
ます。
4
4
4
4

10
■ USBドライバの再インストール
「USB ドライバ」が正常にインストールできない場合や、USB ドライバおよび Mobile Hi-Vision CAM Wooo が正
常に認識されない場合には、USB ドライバの再インストール(一度削除してから再度インストール)を行ってくだ
さい。
※説明内の画面はWindows XPパソコンのものです。OSのバージョンやお使いのパソコンによって画面や名称
が異なる場合があります。また、Windows Vista 専用の説明については、Windows Vista の画面を掲載してい
ます。
1. コントロールパネルから「プログラムの追加と削
除」を開きます。
●Windows XP で開く
[スタート]-[コントロールパネル]-[プログラ
ムの追加と削除]をクリックします。
●Windows Vista で開く
[スタート]-[コントロールパネル]-[プログラ
ム]の中にある[プログラムのアンインストー
ル]をクリックします。
2. プログラム一覧から[au Mobile Hi-Vision CAM
Wooo Software]を選択し[削除]をクリックしま
す。
●Windows Vista の場合
プログラム一覧から[au Mobile Hi-Vision CAM
Wooo Software]を右クリックし、[アンインスト
ール]をクリックします。また、ユーザーアカウ
ント制御画面が表示された際は、[続行]をクリ
ックしてください。
●Windows Vista の場合
●USB ドライバの削除作業の途中で、パソコンの再起動が行われます。編集中のファイルや他のアプリ
ケーションはあらかじめデータを保存し、終了しておいてください。
●Mobile Hi-Vision CAM Wooo から USB ケーブルを外してください。
1
2

11
USBドライバの再インストール
3. USB ドライバのアンインストール確認画面が表
示されますので、[はい]をクリックします。
4. パソコンの再起動を促す画面が表示されます。
起動中のアプリケーションを全て終了させ、
Mobile Hi-Vision CAM Wooo から USB ケーブル
が外れていることを確認し、[はい]をクリックし
ます。
パソコンが再起動されます。
5. パソコンの再起動後、USB ドライバのインストー
ル作業(P.5)を実行してください。
●Mobile Hi-Vision CAM Wooo CD-ROM からインストールプログラムをダウンロードした場合、パソコンの
再起動後に Mobile Hi-Vision CAM Wooo CD-ROM のメニュー画面は表示されません。
メニュー画面を表示させるには、CD-ROM ドライブから Mobile Hi-Vision CAM Wooo CD-ROM を一度取り
出し、再度 Mobile Hi-Vision CAM Wooo CD-ROM をセットしてください。
3
4

12
■ コマンドリファレンス
■ATコマンド一覧
AT コマンドは、“AT”に続いて“コマンド”と“パラメータ”を入力し、最後にエンター(Enter)キーを押すとコマンド
が実行されます。パラメータ値を省略した場合は“OK”を返します。
なお、コマンドの入力は、大文字・小文字ともに可能です。
コマンド コマンド名称 書式 解説
/ 再実行 A/<CR> 直前の AT コマンドをもう一度実行します。
D ダイヤル ATD[ダイヤルナンバー]
<CR>
ダイヤル発信します。
En コマンドエコー ATEn<CR> パソコンに対してコマンドキャラクタをエコーバックするかど
うかを設定します。
n=0:コマンドエコーしない
n=1:コマンドエコーする(デフォルト値)
In アイデンティフィ
ケーション
ATIn<CR> パラメータに従って要求内容をパソコンに通知します。
n=0:OK を返す
n=1:製品名(Mobile Hi-Vision CAM Wooo)
n=2:対象移動機(CDMA 1x WIN)
n=3:製造メーカー名(HITACHI)
n=4:OK を返す
n=5:OK を返す
n=6:電話番号表示
n=7:OK を返す
Qn リザルトコードの
制御
ATQn<CR> リザルトコードをパソコンへ返すかどうかを設定します。
n=0:リザルトコード送出あり(デフォルト値)
n=1:リザルトコード送出なし
Vn リザルトコードの
選択
ATVn<CR> パソコンへのリザルトコードを数字(短い形式)で返すか文
字(長い形式)で返すかを設定します。
n=0:数字
n=1:文字(デフォルト値)
&Cn DCD 信号の制
御
AT&Cn<CR>
ご注意:デフォルト値で
ご使用ください。
DCD(受信キャリア検出)信号の動作を制御します。DCD信
号とは、相手からのキャリアを受信しているかどうかをパソ
コンへ知らせる信号です。
n=0:常に DCD を ON
n=1:パケット通信がアクティブのときのみ ON(デフォルト
値)
&Dn DTR 信号の制
御
AT&Dn<CR>
ご注意:デフォルト値で
ご使用ください。
DTR(データ端末レディ)信号の動作を制御します。
n=0:常に DTR を無視する
n=1:オンライン状態で DTR 信号が ON から OFF になるとオ
ンラインコマンド状態へ移行する
n=2:オンライン状態で DTR 信号が ON から OFF になると
回線を切断し、オフラインコマンド状態へ移行する(デフォ
ルト値)
&F 工場出荷時設
定への初期化
AT&F<CR> 各種コマンドのパラメータ値や S レジスタの内容を工場出
荷時に戻します。

13
コマンドリファレンス
■Sレジスタ一覧
S レジスタは、通信用端末として使用するための各種設定を行います。
S レジスタの設定方法:“AT”に続いて“Sn=X”を入力します。(n:レジスタ番号、X:設定値) (例)ATS0=2
S レジスタの参照方法:“AT”に続いて“Sn?”を入力すると設定値が表示されます。
(n:レジスタ番号) (例)ATS0?
レジスタ 内容 単位 初期値 設定範囲
S0 自動着信回数 回 0 0~255
S3 CR キャラクタコードの設定 - 13 13 のみ
S4 LF キャラクタコードの設定 - 10 10 のみ
S5 BS キャラクタコードの設定 - 8 8 のみ
■リザルトコード一覧
本製品がモデムとして動作する場合、パソコンなどからの AT コマンドに応答し、リザルトコードの形でパソコン
に信号を送り、回線での動作状態を通知します。
使用できるリザルトコードには2つの形式があります。文字形式で長く詳しい応答と、数字形式で短い応答です。
文字形式のコードは<CR><LF>で始まり、<CR><LF>で終了します。数字形式には先行するシーケンスはなく、
<CR>で終了します。
数字 文字 説明
0 OK コマンドライン実行確認のため、このリザルトコードを送ります。
1 CONNECT オンラインモード状態に遷移した場合、このリザルトコードを送ります。
3 NO CARRIER オフラインモード状態に遷移した場合、このリザルトコードを送ります。
4 ERROR コマンドライン構文エラー、実行不可能およびコマンドが存在しない場合、
またパラメータ許可範囲外の場合に、このリザルトコードを送ります。
29 DELAYED 通信が規制中の場合、このリザルトコードを送ります。

14
■ よくあるご質問
Q Windows 98/Me/2000 および Mac で使用できるドライバはありますか?
A 本 USB ドライバは、Windows XP/Vista 32 ビット版専用です。Windows 98/Me/2000 および Mac 用の
USB ドライバは提供しておりません。
Q Mobile Hi-Vision CAM Wooo 以外の携帯電話では使用できますか?
A 本 USB ドライバは、「Mobile Hi-Vision CAM Wooo」専用です。他の携帯電話ではご使用いただけま
せん。
Q どのケーブルを使用できますか?
A 携帯電話に同梱の USB ケーブル(試供品)、au より発売されている USB ケーブル WIN(0201HVA)
および USB 充電ケーブル 01(0201HAA)が使用可能です。
Q USB ドライバのインストールに失敗しました。また、デバイスマネージャ画面の「au Mobile Hi-Vision
CAM Wooo」および「_au Mobile Hi-Vision CAM Wooo Serial Port」(高速転送モードの場合は「au
Mobile Hi-Vision CAM Wooo High Speed」および「_au Mobile Hi-Vision CAM Wooo High Speed Serial
Port」)の前に“?”マークまたは“!”マークが付いています。どうすればよろしいでしょうか?
A インストールした USB ドライバを削除し、再度 USB ドライバのインストールを行ってください。
詳しくは、■USB ドライバの再インストール(P.10)をご覧ください。
※デバイスマネージャの確認については、■接続状態の確認(P.8)をご覧ください。
Q デバイスマネージャ画面に「_au Mobile Hi-Vision CAM Wooo Serial Port」および「au Mobile Hi-Vision
CAM Wooo」(高速転送モードの場合は「_au Mobile Hi-Vision CAM Wooo High Speed Serial Port」お
よび「au Mobile Hi-Vision CAM Wooo High Speed」)が表示されません。
A デバイスマネージャのツールバー[表示]をクリックし、[デバイス(種類別)]を選択してください。
※デバイスマネージャの確認については、■接続状態の確認(P.8)をご覧ください。
Q パソコンが Mobile Hi-Vision CAM Wooo を認識しません。
A USB 接続設定が「外部メモリ転送モード」に設定されている可能性があります。Mobile Hi-Vision
CAM Wooo で次の操作を行い、USB 接続設定を確認してください。
①メインメニュー表示→[機能]→[ユーザー補助]→[データ通信/USB]→[USB 設定]を押し、USB
接続設定画面を表示させます。
②「データ転送モード」または「高速転送モード」に設定してください。
Q インターネット接続方法は?
A au.NET または PacketWIN 対応のプロバイダを利用して、インターネット接続を行います。対応のプロ
バイダに関しての詳しい内容は http://www.au.kddi.com/data/provider/index.html をご覧ください。
Q USB ドライバのインストールに関するお問い合わせは?
A 下記の USB ドライバ専用サポート窓口へメールにてお問い合わせください。
株式会社カシオ日立モバイルコミュニケーションズ
USB ドライバ専用サポート窓口
E-mail: [email protected]
※氏名、E メールアドレス、ご使用のパソコン、パソコンの OS、au 電話機種、お問い合わせ内容
(行いたいこと、実際に行った操作、画面メッセージなど)を詳しく記述してください。