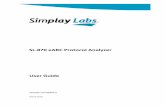LonScanner FX Protocol Analyzer User's Guide · LonScanner FX Protocol Analyzer User’s Guide ......
Transcript of LonScanner FX Protocol Analyzer User's Guide · LonScanner FX Protocol Analyzer User’s Guide ......

LonScanner™ FX Protocol Analyzer User’s Guide
078-0305-01B

Echelon, i.LON, LNS, LonMaker, LONMARK, LonTalk, LONWORKS, Neuron, NodeBuilder, and the Echelon logo are trademarks of Echelon Corporation registered in the United States and other countries. LonScanner is a trademark of the Echelon Corporation.
Other brand and product names are trademarks or registered trademarks of their respective holders.
Neuron Chips and other OEM Products were not designed for use in equipment or systems, which involve danger to human health or safety, or a risk of property damage and Echelon assumes no responsibility or liability for use of the Neuron Chips in such applications.
Parts manufactured by vendors other than Echelon and referenced in this document have been described for illustrative purposes only, and may not have been tested by Echelon. It is the responsibility of the customer to determine the suitability of these parts for each application.
ECHELON MAKES AND YOU RECEIVE NO WARRANTIES OR CONDITIONS, EXPRESS, IMPLIED, STATUTORY OR IN ANY COMMUNICATION WITH YOU, AND ECHELON SPECIFICALLY DISCLAIMS ANY IMPLIED WARRANTY OF MERCHANTABILITY OR FITNESS FOR A PARTICULAR PURPOSE.
No part of this publication may be reproduced, stored in a retrieval system, or transmitted, in any form or by any means, electronic, mechanical, photocopying, recording, or otherwise, without the prior written permission of Echelon Corporation.
Printed in the United States of America. Copyright © 1994, 2010 Echelon Corporation.
Echelon Corporation www.echelon.com

LonScanner FX Protocol Analyzer User’s Guide iii
Welcome The Echelon® LonScanner™ Protocol Analyzer is a software tool that you can use to monitor, analyze, and diagnose the behavior of LONWORKS® networks. The LonScanner Protocol Analyzer connects to IP-852 (ISO/IEC 14908-4) and native LONWORKS (ISO/IEC 14908-1) channels, collects packets from those channels, and stores information from the packets into log files. You can use the log files to inspect and interpret the collected packets.
You can monitor up to 10 channels at once with the protocol analyzer. You can view the logs created for each channel (called active logs) while the protocol analyzer is monitoring the channel and collecting packets, and you can take advantage of the filtering and statistical features that the tool provides to gather the information that you want. You can also view logs that you have saved to diagnose network problems that occurred when the log was created.
Audience This document assumes that the reader has a good understanding of the LONWORKS platform and of general analysis for network communications.
What’s New for LonScanner FX The LonScanner FX Protocol Analyzer is part of the LONWORKS 2.0 product family. The LonScanner FX Protocol Analyzer adds the following features to those provided by Release 3 of the LonScanner Protocol Analyzer:
• Runs on Microsoft® Windows® 7, Windows Vista®, and Windows Server 2008. The LonScanner FX Protocol Analyzer is designed for the 32-bit versions of Windows, but is compatible with the x64 Editions.
• Provides multiuser licensing options.
Related Documentation The following manuals are available from the Echelon Web site (www.echelon.com/docs) for products that are commonly used with the LonScanner Protocol Analyzer:
• i.LON SmartServer 2.0 User's Guide (078-0345-01E). This manual describes how to configure the i.LON SmartServer and use its applications to monitor and manage control networks.
• Introduction to the LONWORKS Platform (078-0183-01B). This manual provides an introduction to the ISO/IEC 14908-1 (ANSI/CEA-709.1 and EN14908) Control Network Protocol, and provides a high-level introduction to LONWORKS networks and the tools and components that are used for developing, installing, operating, and maintaining them.
• IP-852 Channel User's Guide (078-0312-01A). This manual provides information you will need when creating an IP-852 channel with an i.LON SmartServer, i.LON 100 Internet Server, i.LON 600 LONWORKS/IP Server, or an LNS Server. This includes instructions you can follow when

iv
configuring the IP-852 channel with the Echelon LONWORKS/IP Configuration Server, and guidelines to follow when using NAT, DNS, or DHCP on the IP-852 channel.
• LNS Programmer's Guide (078-0177-01F). This manual describes how to write LNS applications.
• LonMaker User's Guide (078-0333-01A). This manual describes how to use the LonMaker Integration Tool to design, commission, monitor and control, maintain, and manage a network.
• LONMARK® Application Layer Interoperability Guidelines. This manual describes design guidelines for developing applications for open interoperable LONWORKS devices, and is available from the LONMARK Web site, www.lonmark.org.
• LONWORKS PCC-10 PC Card User's Guide (078-0155-01B). This manual provides an overview of the PCC-10 card and software, including installation details and configuration options. For developers and end users of LONWORKS systems using the PCC-10 card.
• LONWORKS PCLTA-20 PCI LonTalk Adapter User's Guide (078-0179-01C). This manual provides detailed technical specifications on the electrical and mechanical interfaces and operating environment characteristics for the PCLTA-20 adapter.
• LONWORKS PCLTA-21 PCI Interface User's Guide (078-0271-01A). This manual describes the mechanical characteristics and the hardware and software driver installation for the Echelon PCLTA-21 Interface (Models 74501, 74502, 74503, 74504, and 74505).
• LONWORKS USB Network Interface User's Guide (078-0296-01B). This manual describes how to install and use Echelon's U10 and U20 USB Network Interface products. The USB Network Interfaces are miniature, high performance network interfaces that provide network connection between USB-enabled PCs and Free Topology (TP/FT-10) or C-Band Power Line (PL-20C or PL-20N) LONWORKS channels. The interfaces are provided through a v1.1 and v2.0 compliant USB connection.
• Mini FX User’s Guide (078-0398-01A). This manual describes how to use the Mini FX Evaluation Kit. You can use the Mini kit to develop a prototype or production control system that requires networking, or to evaluate the development of applications for such control networks using the LONWORKS platform.
• NodeBuilder® FX User’s Guide (078-0405-01A). This manual describes how to develop a LONWORKS device using the NodeBuilder tool.
• ShortStack FX User's Guide (078-0365-01B). This manual describes how to develop an application for a LONWORKS device using Echelon’s ShortStack® FX Micro Server. It describes the architecture of a ShortStack device and how to develop a ShortStack device.
All of the Echelon documentation is available in Adobe® PDF format. To view the PDF files, you must have a current version of the Adobe Reader®, which you can download from Adobe at: www.adobe.com/products/acrobat/readstep2.html.

LonScanner FX Protocol Analyzer User’s Guide v
Table of Contents Welcome.........................................................................................................iii Audience ........................................................................................................iii What’s New for LonScanner FX...................................................................iii Related Documentation ................................................................................iii
Chapter 1. Introduction to the LonScanner Protocol Analyzer........................ 1 Introduction.................................................................................................... 2 Software Requirements ................................................................................. 2 Installing the LonScanner Software............................................................. 2 Updating LonScanner 3................................................................................. 3 Activating the LonScanner Software............................................................ 3
Transferring a LonScanner Activation .................................................. 5 Viewing Activation Status ...................................................................... 7
Using the LonScanner Protocol Analyzer..................................................... 7 Monitoring a Network Channel.............................................................. 8 Opening an Existing Packet Log ............................................................ 9 Log Files Overview ..................................................................................9 Using the LonScanner Window ............................................................ 11
LonScanner Menus ......................................................................... 11 LonScanner Toolbar........................................................................ 12 LonScanner Status Bar .................................................................. 13
Using LonScanner with LNS Turbo Edition .............................................. 13 Chapter 2. Logging Data.................................................................................. 15
Configuring the LonScanner Protocol Analyzer ........................................ 16 Setting Logging Preferences ................................................................. 16 Filtering Packets ...................................................................................17
Configuring the Global and Device Filters.................................... 18 Importing Filter Settings from a Channel .................................... 21 Saving Filter Settings for Later Use ............................................. 21
Setting the Capture and Monitor Modes ............................................. 22 Viewing Channel Statistics and Trend Graphs ......................................... 22
Viewing General Statistics ................................................................... 23 Viewing Bandwidth Utilization by Packet Type ................................. 24 Viewing Bandwidth Utilization History .............................................. 24 Viewing Error Rate History.................................................................. 25 Setting Statistics Options ..................................................................... 26
Using Names ................................................................................................ 29 Importing Names...................................................................................30
Importing Names from an LNS Database..................................... 30 Importing Names from a Local Names File .................................. 34 Importing Names from a Channel ................................................. 35
Creating and Customizing Names ....................................................... 36 Creating Group Names................................................................... 36 Creating Device Names .................................................................. 37 Creating Message Code Names...................................................... 38 Creating Domain Names ................................................................ 39
Managing Names Files.......................................................................... 41 Chapter 3. Analyzing Packet Log Details ....................................................... 43
Searching For Packet Log Entries ..............................................................44 Searching By String .............................................................................. 44

vi
Searching By Log Number.................................................................... 45 Bookmarking Packet Log Entries ............................................................... 45 Formatting the Packet Log.......................................................................... 47
Selecting Data Fields ............................................................................ 47 Formatting Data Field Columns .......................................................... 48 Color-Coding the Packet Log ................................................................ 49
Printing Log Files ........................................................................................ 50 Exporting Log Files...................................................................................... 51
Chapter 4. Example Logs................................................................................. 53 Example Packet Logs...................................................................................54
Sample 1: Channel without Assigned Names...................................... 54 Sample 2: Channel with Names Imported from an LNS Database ... 55
Appendix A. Network Interfaces ..................................................................... 59 Network Interfaces Overview...................................................................... 60
PCC-10 and PCLTA-20/21 .................................................................... 61 Appendix B. LonScanner FX Software License Agreement ........................... 63

LonScanner FX Protocol Analyzer User’s Guide 1
1
Introduction to the LonScanner Protocol Analyzer
This chapter introduces the LonScanner Protocol Analyzer. It describes how to install and activate the LonScanner software, and how to get started with the protocol analyzer.

2 Introduction to the LonScanner Protocol Analyzer
Introduction The LonScanner FX Protocol Analyzer is a software tool that you can use to monitor, analyze, and diagnose the behavior of LONWORKS networks. The LonScanner FX Protocol Analyzer connects to IP-852 (ISO/IEC 14908-4) and native ISO/IEC 14908-1 channels, collects packets from those channels, and stores information from the packets into log files. You can use the log files to inspect and interpret the collected packets.
You can monitor up to 10 channels at once with the protocol analyzer. You can view the logs created for each channel (called active logs) while the protocol analyzer is monitoring the channel and collecting packets, and you can take advantage of the filtering and statistical features that the tool provides to gather the information that you want. You can also view logs that you have saved to diagnose network problems that occurred when the log was created.
This manual refers to both IP-852 (ISO/IEC 14908-4) and LONWORKS/IP channels as IP-852 channels. This manual refers to native ISO/IEC 14908-1 channels, such as TP/FT-10 and PL-20 channels, as LONWORKS channels.
Software Requirements To install and use the LonScanner software, your computer must meet the following minimum requirements:
• Intel® Pentium® III 800 MHz processor
• 128 MB RAM
• 32-bit version of Windows 7, Windows Vista, or Windows Server 2008
• 10 MB of available hard-disk space
• 1024x768 screen resolution
Installing the LonScanner Software To install the LonScanner software:
1. Start the installation program for the LonScanner FX Protocol Analyzer by performing one of the following steps:
a. Insert the Echelon LonScanner FX Protocol Analyzer CD into a CD-ROM or DVD-ROM drive. If the installation does not automatically start after a few seconds, start the program manually. You can start the installation by clicking the Windows Start button, clicking Run, browsing to the setup application, and then clicking Open. The main LonScanner installation window opens.
b. Double-click the LonScannerFX.exe file that you downloaded from the Echelon Web site.
2. Click Install Products to continue. The Install Products window opens.

LonScanner FX Protocol Analyzer User’s Guide 3
3. Click LonScanner FX Protocol Analyzer to continue. The Welcome window opens.
4. Click Next to continue. The License Agreement window opens.
5. Read the terms of the LonScanner FX Protocol Analyzer software license agreement. If you agree to the terms of the license agreement, click I Accept the Terms in the License Agreement. The User window opens.
Note: The LonScanner software license is included in this document as Appendix B, LonScanner FX Protocol Analyzer Software License Agreement, on page 63.
6. Enter your user name, organization and product serial number. Click Next to continue.
7. If the LONWORKS path has not been set for your computer, a dialog opens to prompt you to choose this path. You can change this setting as long as you have not previously installed any other Echelon or LONMARK software. Click OK to select the path.
8. On the next dialog, click Install to begin the installation. When the installation has completed, a completion dialog appears.
You can also install the Adobe Reader or the NodeBuilder® Resource Editor software from the Install Products dialog (see step 2). Drivers for the i.LON SmartServer, i.LON 100 Internet Server, i.LON 600 LONWORKS/IP Server, and the U10 and U20 USB Network Interfaces are included with the main LonScanner software installation.
You can use the NodeBuilder Resource Editor to browse the network variable types available on your computer when configuring device names with the protocol analyzer, as described in Chapter 2, Logging Data, on page 15.
Updating LonScanner 3 You can install the LonScanner FX software over an existing LonScanner 3 installation by following the procedure described in Installing the LonScanner Software on page 2. If you activated the LonScanner 3 software, the LonScanner FX software will automatically be activated. If you used the LonScanner 3 LNS Turbo Edition, an LNS Turbo Server is still required to use the LonScanner FX software. If you had the LonScanner 3 Professional Edition, an LNS Turbo Server is not required, but can be used. If you had the LonScanner 3 Demo Edition, you will have a LonScanner FX Demo Edition.
Activating the LonScanner Software After a successful installation, the protocol analyzer runs in demonstration mode until you activate it. When operating in demonstration mode, the LonScanner License Activation dialog (shown in Figure 1 on page 4) appears each time you start the protocol analyzer.

4 Introduction to the LonScanner Protocol Analyzer
Figure 1. LonScanner License Activation Dialog
To continue running in demonstration mode, click Continue Eval. When operating in demonstration mode, the protocol analyzer does not display every captured packet and displays only the first 20 packets of a saved or imported log file. After you activate the product, you will have access to all LonScanner features.
If you choose to operate in demonstration mode, the LonScanner License Activation dialog appears every time you open the protocol analyzer. You can also access the LonScanner License Activation dialog and activate the LonScanner software while running in demonstration mode by selecting Help → Activate Product → Activate.
To activate the protocol analyzer from the LonScanner License Activation dialog, select a product version from the list:
• Select Prepaid Professional Edition, Single User if you purchased a Model 33110-401 LonScanner FX Professional Edition with prepaid key. You must supply the serial number supplied with your prepaid edition for either of the prepaid editions.
• Select Prepaid Professional Edition, 5-Pack if you purchased a Model 33110-403 LonScanner FX Professional Edition with five prepaid keys. You must supply the serial number supplied with your prepaid edition for either of the prepaid editions. Repeat the activation process on up to five primary computers and up to five secondary computers.

LonScanner FX Protocol Analyzer User’s Guide 5
• Select Professional Edition Activation Key, Single User if you do not have a prepaid key, and you are ordering a single activation key. You can use this option to activate a LonScanner FX Demo Edition or to add an additional user for a LonScanner FX Professional Edition.
• Select Professional Edition Activation Key, 5-Pack if you do not have a prepaid key, and you are ordering a 5-pack with five activation keys. You must repeat the activation process on up to five primary computers and up to five secondary computers. You can use this option to either activate a LonScanner FX Demo Edition on up to five computers or to add up to five additional users for a LonScanner FX Professional Edition.
After you select a product version, click Copy Order Form to Clipboard. Paste the order form that is copied to an e-mail message or text editor document, fill in the blanks on the form, and then e-mail or fax the request to Echelon, using the e-mail address or fax number on the form. Echelon will process the request and send you an activation key.
After you receive the activation key, enter it in the Activation Key field, and click Activate to activate the software.
Transferring a LonScanner Activation You can transfer your LonScanner activation to another computer. This process deactivates the protocol analyzer on your original computer, and then activates it on the new computer.
To transfer activation, perform the following steps:
1. Select Help → Activate Product → Transfer Activation. The Transfer Activation Wizard opens, as shown in Figure 2 on page 6.

6 Introduction to the LonScanner Protocol Analyzer
Figure 2. LonScanner Transfer Activation Wizard
2. Click Next to continue. The main window opens, as shown in Figure 3.
Figure 3. LonScanner Transfer Activation Wizard Main Window
3. From the main window, you must perform all three steps:

LonScanner FX Protocol Analyzer User’s Guide 7
a. Step one must be performed on the target computer to which you want to transfer the activation.
b. Step two must be performed on the computer that currently contains the activation that you want to transfer. The LonScanner software on this computer will no longer be activated after the transfer is complete, and will run in demonstration mode.
c. Step three must be performed on the target computer to which you want to transfer the activation. This step completes the transfer.
See the LonScanner online help for more information about these steps.
Viewing Activation Status You can access information about your LonScanner software at any time by selecting Help → About LonScanner Protocol Analyzer to open the About Echelon LonScanner Protocol Analyzer dialog. This dialog displays the version number and activation key of your LonScanner software. You can access additional activation information by selecting Help → Activate Product → Display Activation Status to open the Activation Status dialog.
Using the LonScanner Protocol Analyzer After you install the LonScanner software, you can begin monitoring IP-852 and LONWORKS channels with the protocol analyzer and analyzing the data that it collects.
To start the protocol analyzer, select Programs → Echelon LonScanner Protocol Analyzer → LonScanner Protocol Analyzer from the Windows Start menu. If you have not yet activated the software, the LonScanner License Activation dialog opens, as shown in Figure 1 on page 4. If the product is activated (or you click Continue Eval from the dialog), the Start-Up dialog opens, as shown in Figure 4.
Figure 4. Start-Up Dialog
From the Start-Up dialog, you have two options to choose from:
• Monitor a LonWorks Network Interface. Select this option to monitor an IP-852 or LONWORKS channel through a local or remote LONWORKS

8 Introduction to the LonScanner Protocol Analyzer
network interface. For more information, see Monitoring a Network Channel.
• Open an Existing Packet Log. Select this option to view a packet log saved from a previous monitoring session. For more information, see Opening an Existing Packet Log on page 9.
Monitoring a Network Channel To monitor an IP-852 or LONWORKS channel, perform the following steps:
1. Select Monitor a LonWorks Network Interface on the Start-Up dialog shown in Figure 4, and then select the network interface that you plan to use from the Interface dropdown list box. This list box displays the available network interfaces for your computer.
To add a new network interface, click Add to open the LONWORKS
Interfaces application (from the Windows Control Panel). If you are using an i.LON SmartServer, i.LON 100 Internet Server or an i.LON 600 LONWORKS/IP Server as your network interface, you must configure it with the LONWORKS Interfaces application before you can use it with the protocol analyzer.
From the LONWORKS Interfaces application, you can add a remote network interface (RNI), an IP-852 network interface, or a USB network interface:
• To add an RNI, click Add to open the Add Network Interface Wizard. On the first page of the wizard, enter a name for the network interface, and click Next. On the second page, select LonScanner as the Interface Type. Click Finish to add the network interface and close the wizard.
• To add an IP-852 network interface, click Add to open the Network Interface Add dialog. Enter a name for the network interface in the Name field, select (or enter) an IP address in the IP Address dropdown list box, enter the IP port in the IP Port field, select the appropriate channel timing type, and enter the authentication key (if the device uses authentication) in the MD5 Authentication Key field. Click OK to add the network interface and close the dialog.
• To add a USB network interface, plug an Echelon U10 or U20 network interface into to an available USB port on your computer. The LONWORKS Interfaces application should show the network interface automatically. Select the Show detached interfaces checkbox to show previously configured USB network interfaces that are not currently connected to your computer.
See the LONWORKS Interfaces application’s online help for more information. No additional configuration is required to use an Echelon U10 or U20 USB Network Interface. For additional information about an i.LON

LonScanner FX Protocol Analyzer User’s Guide 9
SmartServer, i.LON 600 LONWORKS/IP Server, PCC-10, or PCLTA-20/21 network interface see Appendix A, Network Interfaces, on page 59.
2. Click OK to begin monitoring the selected channel. The main LonScanner window opens. A log entry is added to the Packet Log tab for each packet that the protocol analyzer receives from the channel. For an overview of the Packet Log tab and the rest of the main LonScanner window, see Log Files Overview on page 9.
3. To save the log file for later use, select File → Save Log As to open the Save As dialog. After you save the log file, you can re-open the log file at any time, as described in Opening an Existing Packet Log.
4. To monitor additional channels, select File → New Connection, or click New from the LonScanner toolbar. You can monitor up to 10 channels at the same time.
See Chapter 2, Logging Data, on page 15, for a description of how to use the protocol analyzer to perform additional tasks, such as filtering incoming data or controlling the packet log.
Opening an Existing Packet Log To open a packet log saved from a previous LonScanner or LonManager Protocol Analyzer session, select Open an Existing Packet Log on the Start-Up dialog shown in Figure 4 on page 7, and enter the log that you want to open in the File Name field, or click the browse button to open the Open dialog. LonScanner log files have the .lsl extension, and LonManager log files have the .pal extension.
After you select a file, click OK to open the main LonScanner window. The log that you selected is displayed in the Packet Log tab. For an overview of the Packet Log tab and the rest of the main LonScanner window, see the Log Files Overview section.
You can open additional packet logs after you start the protocol analyzer by selecting File → Open Log or by clicking Open from the LonScanner toolbar.
Log Files Overview When you begin monitoring a channel or open a saved log file with the protocol analyzer, the main LonScanner window opens, as shown in Figure 5 on page 10.

10 Introduction to the LonScanner Protocol Analyzer
Figure 5. Main LonScanner Window
The main window includes the following three main areas:
• The Packet Log tab comprises the majority of the main LonScanner window. The Packet Log tab contains a series of log entries, one for each packet that the protocol analyzer collects from the channel. The log entries are listed sequentially by timestamp. See the online help for descriptions of the data fields listed for each packet.
While you are actively monitoring a channel, you can also select the General Statistics, Packet Types, Bandwidth Utilization History, and Error Rate History tabs at the bottom of the window to view statistics collected from the channel during your log session. For more information on these tabs, and for information about how you can configure the protocol analyzer’s behavior during an active log session, see Chapter 2, Logging Data, on page 15.
• The Packet Detail pane to the right of the Packet Log tab lists detailed information about the packet that is currently selected (if any) in the Packet Log. Click a packet in the Packet Log to select it and view its details in the Packet Detail pane. See the online help for descriptions of the data fields listed for each packet in the Packet Detail pane.
• The menus and toolbar at the top of the window allow you to determine how the protocol analyzer collects data from the channel and to organize and analyze the data after it has been collected. For an overview of the features provided by each menu, see Using the LonScanner Window on page 11.

LonScanner FX Protocol Analyzer User’s Guide 11
Using the LonScanner Window This section provides a brief introduction to the features that you can access using the main LonScanner window. These features are described in more detail in later chapters, and in the LonScanner online help.
LonScanner Menus Table 1 lists the LonScanner menus, and describes the functionality that is provided by each menu. For detailed descriptions of each menu option, see Chapters 2 and 3 of this document, and the LonScanner online help.
Table 1. LonScanner Menus
Menu Description
File Use the File menu to open new connections to local and remote channels, and to open pre-existing log files. You can also use the File menu to print and export log files, and to set the general logging preferences that affect how the protocol analyzer creates and manages log files.
Edit Use the Edit menu to search through log files, and to bookmark specified log entries as being of interest.
View Use the View menu to format how the data in the Packet Log is displayed (including selecting which data fields are displayed in the Packet Log for each log entry, how each data field is formatted, and what color and font is used to display each log entry). You can also use the View menu to hide or display the LonScanner toolbar, status bar, and Packet Detail pane.
Names Use the Names menu to import or edit device and network variable names for the channel that you are monitoring.
Filter Use the Filter menu to create and activate LonScanner filters, which you can use to select which packets the protocol analyzer stores into a log file, and which ones it does not store.
Network When you are actively monitoring a channel with the protocol analyzer, you can use the Network menu to enable and disable capture mode and monitor mode, and to clear all data from the currently selected log.
Statistics When you are actively monitoring a channel with the protocol analyzer, you can use the Statistics menu to configure how the protocol analyzer gathers and displays network statistics.
Window Use the Window menu to arrange the log files and windows that are currently open.

12 Introduction to the LonScanner Protocol Analyzer
Menu Description
Help Use the Help menu to access information about the version and activation status of the LonScanner software, and to access the LonScanner online help. You can also access the LonScanner Transfer Activation Wizard from this menu.
LonScanner Toolbar The LonScanner toolbar provides quick access to commonly used menu options. The LonScanner toolbar is shown in Figure 6.
Figure 6. LonScanner Toolbar
You can click a button on the toolbar to use the feature provided by that button. Table 2 describes the buttons.
Table 2. LonScanner Toolbar Buttons
Button Description
Opens a new connection to a channel and starts a new Packet Log.
Opens an existing log file.
Saves the log file currently displayed in the Packet Log tab.
Enables or disables the recording of packets into the current log file when LonScanner is actively monitoring a channel.
Enables or disables automatic scrolling of the Packet Log tab to the most recently collected packets when you are actively monitoring a channel and recording packets into a log file.
Enables or disables automatic refreshing of the Packet Log tab when you are actively monitoring a channel and recording packets into a log file. When disabled, you must manually refresh the Packet Log by clicking the Refresh button, or by selecting View → Refresh Display, to see the most recently collected packets in the Packet Log tab.
Adjusts the column widths of the Packet Log tab.
Refreshes the information shown in the Packet Log and Statistics tabs when you are actively monitoring a channel and recording packets into a log file.

LonScanner FX Protocol Analyzer User’s Guide 13
Clears all data from the log file currently shown in the Packet Log tab.
Starts the LNS Names Import Wizard, which you can use to import device and network variable names from an LNS database.
Finds an occurrence of a string in the Packet Log tab.
Finds the next occurrence of a string in the Packet Log tab.
Creates a bookmark. You can use bookmarks to mark certain log entries as being of interest.
Scrolls the Packet Log tab to the next bookmarked packet.
Scrolls the Packet Log tab to the previous bookmarked packet.
Prints the log file currently displayed in the Packet Log tab.
LonScanner Status Bar The Status Bar is at the bottom of the LonScanner Protocol Analyzer window. It provides the following information:
• A status message that provides a brief description of the currently selected menu items and buttons.
• The total number of packets recorded into log file.
• The number of packets that have been filtered.
• The logging state of the currently selected active log.
• Whether or not network interface sharing is enabled or disabled.
Using LonScanner with LNS Turbo Edition If you plan to use LonScanner FX Professional Edition with LONWORKS channels, you do not need an LNS Turbo Edition Server. However, when used with the protocol analyzer, an LNS Turbo Edition Server provides several additional features, including importing device and network variable names, network interface sharing, and monitoring of IP-852 channels.
With an LNS Turbo Edition Server, you can import device and network variable names from an LNS network database into the current LonScanner active log. See Chapter 2, Logging Data, on page 15, for more information.
With LNS Turbo Edition Server installed, the protocol analyzer and the LonMaker Integration Tool (or any custom LNS application) can share a network

14 Introduction to the LonScanner Protocol Analyzer
interface (that is, each tool can use the network interface at the same time). Network interface sharing applies to PCC-10, PCLTA-20/21, i.LON SmartServer, i.LON 100 Internet Server, i.LON 600 LONWORKS/IP Server, and U10/U20 USB Network Interfaces.
You can also run the protocol analyzer and the LonMaker tool (or any custom LNS application) at the same time with the same network interface on a computer with an LNS 3 Server if you use an i.LON SmartServer, i.LON 100 Internet Server, or an i.LON 600 LONWORKS/IP Server as the network interface. In addition, you can import device and network variable names from your LNS database if you have an LNS 3 Server.
If you have an LNS Turbo Edition Server installed, you can use the protocol analyzer to monitor IP-852 channels, as well as LONWORKS channels. If you attempt to monitor an IP-852 channel without an LNS Turbo Edition Server installed, the LonScanner Protocol Analyzer issues an error message (“Failed to open channel via OpenLDV”).
The IP-852 interface operates differently from LONWORKS channels. The layer 2 interface of every device on a LONWORKS channel receives every packet on the channel. But, Echelon’s IP-852 devices and routers do not automatically forward packets to every other device and router on the channel. Instead, they selectively forward packets directly to the intended destination devices and routers on the channel. As a result, the protocol analyzer does not receive packets that are sent on an IP-852 channel from one device or router to another if the source or destination device is not the computer running the protocol analyzer.
Figure 7 demonstrates this behavior. In the figure, the protocol analyzer is monitoring an IP-852 channel that contains two devices (named “IP-852 Device 1” and “IP-852 Device 2”). The protocol analyzer receives only those packets sent between the IP-852 devices and the LonScanner computer (the network paths displayed in green). The protocol analyzer does not receive packets sent between IP Device 1 and IP Device 2 (the network path displayed in red).
LonScannerComputer
IP-852 Device 2IP-852 Device 1
IP-852 Channel
Figure 7. Using LonScanner to Monitor an IP-852 Channel

LonScanner FX Protocol Analyzer User’s Guide 15
2
Logging Data
This chapter describes how you can log packets with the protocol analyzer, and how you can view statistics related to those packets. The first part of this chapter describes how you can configure the behavior of the protocol analyzer while it monitors a channel and collects packets, including topics such as setting logging preferences, using the Capture and Auto-Scroll features, and filtering packets.
The second part of this chapter describes how to access statistics that are available when you monitor a channel with the protocol analyzer, including data related to bandwidth utilization, the types of packets traveling on the network, and other network statistics.
This chapter also describes how you can use names to identify the devices and network variables on the channel that you are monitoring.

16 Logging Data
Configuring the LonScanner Protocol Analyzer You can configure the behavior of the protocol analyzer while it monitors a channel, including:
• Setting logging preferences to control how the protocol analyzer collects and record packets from a channel.
• Filtering packets to select which packet types are written to the log file.
• Setting the capture and monitor modes to determine whether the packets collected from the channel are written to the log file, and whether the protocol analyzer automatically refreshes the Packet Log display as data is added to the log.
Setting Logging Preferences You can use the LonScanner Preferences dialog to determine how the protocol analyzer collects and displays data during a monitoring session. To set logging preferences, perform the following steps:
1. Select File → Preferences to open the Preferences dialog, as shown in Figure 8.
Figure 8. LonScanner Preferences Dialog
2. Specify your preferences. See the online help for descriptions of the fields in this dialog.
3. Click OK to save your changes.

LonScanner FX Protocol Analyzer User’s Guide 17
Filtering Packets You can use filters to select the types of packets that are written to the log file. You can use two types of filters:
• A global filter that applies to all packets
• A device filter that applies to packets sent to and from specific devices on the network
When the protocol analyzer receives a packet from the channel, it uses the global and device filter to determine if the packet passes the filter requirements, as described in Figure 9.
Does the packet pass the globalfilter requirements?
Have any devices been definedin the device filter?
Does the packet pass the devicefilter requirements?
Yes
Yes
Yes
No
No
No
The packet does notpass the filterrequirements.
The packet passes thefilter requirements.
Start
Figure 9. Filtering Packets
Important: Each time you modify the filter settings for a channel, the protocol analyzer automatically saves those settings. Thus, every time you connect to a channel, the protocol analyzer uses the last set of filter settings defined for the channel.

18 Logging Data
You can also filter packets with a custom filter file. To create and use a custom filter file, modify the LsCustomFilter.cpp file in the LonScanner Example Custom Filter directory.
Configuring the Global and Device Filters To configure either the device filter or the global filter, perform the following steps:
1. Select Filter → Edit Filters to open the Device Filter dialog, as shown in Figure 10.
Figure 10. Device Filter Dialog
2. To include all devices in the filter, skip to step 5. To filter packets addressed to or from a specific device, click New. The Select Device to Add dialog opens, which lists all of the devices that are defined in the current names file. Select a device to add to the filter, and click Add. For more information on names files, see Using Names on page 29.
After you select a device to filter, you return to the Device Filter dialog and the newly added device is listed in the Device list.
3. If you added a device to the filter in the previous step, all packets addressed to or from the device pass the device filter by default. You can refine the filter by specifying which packets pass the device filter: all packets or network variable packets addressed to the device, or all packets or network variable packets sent by the device. To refine the filter, edit the filter configuration for the device by selecting

LonScanner FX Protocol Analyzer User’s Guide 19
it in the Device Filters list, and then click one of the buttons at the bottom of the Device Filter dialog:
• New opens the Select Device to Add dialog, as described in step 2.
• Delete removes the selected device from the device filter.
• Sel Input opens the Input Mode dialog. You can use this dialog to specify whether or not packets sent to the selected device should pass the device filter requirements.
• Sel Output opens the Output Mode dialog. You can use this dialog to specify whether or not packets sent from the selected device should pass the device filter requirements.
• Sel NVs opens the Select Network Variables dialog. You can use this dialog to determine which network variable update messages sent to and from the selected device should pass the device filter requirements. You must define the network variable types in the current names file before adding them to the device filter. For more information on names files, see Using Names on page 29.
• Sel Msg Codes opens the Select Message Codes dialog. You can use this dialog to determine which message codes sent to and from the selected device should pass the device filter. You must define the message codes in the current names file before adding them to the device filter. For more information on names files, see Using Names on page 29.
See the online help for more information about each of these buttons and dialogs. You can bypass these steps if you do not want to filter packets based on their source or destination device.
4. To include other devices in the filter, repeat steps 2 and 3 until the filter includes all of the devices. Filter settings that you define for each device apply only to that device, and not to the other devices in the filter.
5. To define a global filter, click Global Filter to open the Global Filter dialog, as shown in Figure 11 on page 20. If you do not want to define a global filter, skip to step 10.

20 Logging Data
Figure 11. Global Filter Dialog
6. Under Mode, select Capture packets that pass the global and device filters to write packets that pass the requirements of the global and device filters into the Packet Log. Select Discard packets that pass the global and device filters to write packets that do not pass the requirements into the Packet Log.
7. Select the Both source and destination must pass the device filter checkbox to verify that each packet meets the filter settings for both the source device and the destination device. This setting allows you to filter traffic between a specified pair of devices.
8. Under Good Packets, Bad Packets, and Address Mode, select which packet types should pass the global filter by selecting or clearing the appropriate checkboxes. You can select all packet types by clicking Select All, and clear all packet types by clicking Clear All. See the online help for information about each of the packets types listed on the Global Filter dialog.

LonScanner FX Protocol Analyzer User’s Guide 21
9. Click OK to save your changes and return to the Device Filter dialog.
10. Click OK on the Device Filter dialog. The protocol analyzer uses the updated filter configuration to filter all incoming packets.
You can edit the configuration of the filter file again later by selecting Filter → Edit Filters, and repeating steps 2 through 10.
You can select Filter → Set to Defaults at any time to revert the filter to the default filter settings.
Importing Filter Settings from a Channel The protocol analyzer automatically saves the filter settings that you define for a channel each time they are modified. When you modify the filter settings for a channel, the protocol analyzer uses those settings the next time you connect to the channel.
You can import the filter settings for a given channel into another channel. For example, if you use multiple network interfaces to monitor a channel or group of channels, and want them all to use the same filter settings, you can import the filter settings from one network interface to the others.
To import filter settings:
1. Select Filter → Import From Channel. A dialog box opens to remind you that this action overwrites any filter settings defined for the channel.
2. Click Yes to continue. A dialog box opens from which you can select the network interface that you use to connect to the channel which contains the filter settings that you want to import.
3. Select the network interface from the Interface dropdown list box, or click Add to add a new network interface, and then click OK.
A dialog box opens to inform you that the filter settings have been imported. Click OK to close the dialog box. The protocol analyzer uses the imported filter settings.
Saving Filter Settings for Later Use You can save the global and device filter settings you create into a filter file so that you can return to those settings later, without having to reconfigure the filter and undo any subsequent changes later. To save the current global and device filter settings into a filter file, select Filter → Save Copy.
After you save a filter file, you can create or import new filter settings as described in the previous sections, and then restore the saved filter settings at any point. To restore your saved filter settings, select Filter → Import From Filter File, and open your saved filter file. The protocol analyzer uses the filter settings defined in the saved filter file. These settings overwrite any previously defined filter settings for the channel.
You can save any number of filter files, and import them at any time.

22 Logging Data
Setting the Capture and Monitor Modes You can use the Capture and Monitor modes to control whether the packets collected from the channel are written to the log file, whether the Packet Log tab is refreshed as packets are received, and whether the Packet Log tab is automatically scrolled to display incoming packets.
To record packets collected from the network into the current log file, click the Capture button on the LonScanner toolbar or select Network → Capture Mode.
To automatically update the Packet Log tab as packets are collected from the channel, click the Monitor button on the LonScanner toolbar or select Network → Monitor Mode. When monitoring is disabled, you must manually refresh the Packet Log tab whenever you want to see the most recently collected packets by clicking the Refresh button on the LonScanner toolbar or by selecting View → Refresh Display.
You can check the status bar to determine whether Capture mode and Monitor mode are enabled. For more information on the status bar, see Using the LonScanner Window on page 11.
To automatically scroll the Packet Log tab to the most recently collected packets, click the Auto-Scroll button on the LonScanner toolbar or select View → Auto-Scroll.
Viewing Channel Statistics and Trend Graphs You can view channel statistics and trend graphs while you are monitoring a channel to assess overall channel health at a specific point in time, or over a longer period of time. To view channel statistics or trend graphs, click the tabs at the bottom of the main LonScanner window:
• General Statistics. Select the General Statistics tab to view channel statistics, such as the total packets received during the log session, the average packet size received, and the number of packets received per second. The General Statistics tab also displays maximum and cumulative statistics, such as the maximum and average bandwidth utilization percentage and the maximum and average error rate during the session.
• Packet Types. Select the Packet Types tab to view a breakdown of the packet types collected from the monitored channel. For each packet type, the total number of packets of that type that has been collected from the monitored channel is listed, as well as the percentage of the total packet count for each type.
• BWU History. Select the BWU History tab to view a trend graph displaying the bandwidth utilization (by percentage) over time for the monitored channel.
• Err Rate History. Select the Err Rate History tab to view a trend graph displaying the percentage of invalid packets received from the monitored channel over time.
These tabs are not available if you are viewing a saved packet log.

LonScanner FX Protocol Analyzer User’s Guide 23
Note: The data displayed on the statistics tabs is calculated based on the packets that pass the global and device filters and are written to the current log file. Packets that are discarded because they do not meet the current filter requirements are not used in the statistics calculations.
Viewing General Statistics Select the General Statistics tab to view a variety of network statistics, including the total number of packets collected during the current session, the average packet size, and the number of packets received per second. You can also view maximum and cumulative information, such as the maximum and average bandwidth utilization percentage and the maximum and average error rate during the session. See the online help for descriptions of the data fields displayed on the General Statistics tab.
Figure 12 shows the General Statistics tab with example data.
Figure 12. General Statistics Tab
You can control the rate at which the statistics on the display are updated by setting the general update interval with the statistics options dialogs. See Setting Statistics Options on page 26 for more information.

24 Logging Data
Viewing Bandwidth Utilization by Packet Type Select the Packet Types tab to view a breakdown of the packet types collected from the monitored channel. The packet types are grouped as good (valid) and bad (invalid) packets. For each packet type, the total number of collected packets of that type is listed. The percentage of the total packet count for each type is also listed. See the online help for descriptions of the packet types listed on the Packet Types tab.
Figure 13 shows the Packet Types tab with example data.
Figure 13. Packet Types Tab
In the figure, all the packets received during the current session have been valid packets. The protocol analyzer adjusts the packet count and percentage figures as additional packets are received from the channel. You can control the rate at which the statistics on the display are updated by setting the general update interval with the statistics options tabs. See Setting Statistics Options on page 26 for more information.
Viewing Bandwidth Utilization History Select the BWU History tab to view a trend graph that displays the bandwidth utilization (by percentage) of the monitored channel. A well-designed network will not have any peaks in bandwidth utilization that are over 80%.

LonScanner FX Protocol Analyzer User’s Guide 25
Figure 14 shows a bandwidth utilization trend graph with example data.
Figure 14. Bandwidth Utilization History Tab
The BWU History tab includes two timestamps: the timestamp for the oldest and the newest update points on the trend graph. You can set the rate at which this display is updated, as well as the number of points that are displayed on the chart, with the statistics options dialogs. See Setting Statistics Options on page 26 for more information.
Viewing Error Rate History Select the Err Rate History tab to view a trend graph that displays the percentage of invalid packets received from the monitored channel. A well-designed network will not have any peaks in error rate over 4%.
Figure 15 on page 26 shows the Error Rate History tab with example data.

26 Logging Data
Figure 15. Error Rate History Tab
The Err Rate History tab includes two timestamps: the timestamp for the oldest and the newest update points on the trend graph. You can set the rate at which this display is updated, as well as the number of points that are displayed on the chart, with the statistics options tabs. See Setting Statistics Options for more information.
Setting Statistics Options You can configure the statistics options to control how the protocol analyzer collects data from the network and how that data is displayed. To set the statistics options, perform the following steps:
1. Select Statistics → Statistics Options to open the Statistics Options dialog, as shown in Figure 16 on page 27. The General tab displays.

LonScanner FX Protocol Analyzer User’s Guide 27
Figure 16. General Tab
2. Configure the settings on the General tab. These settings determine the interval at which the statistics display is updated, and the format that is used to display the statistics. See the online help for descriptions of these fields.
3. Select the Bandwidth Graph tab, as shown in Figure 17.
Figure 17. Bandwidth Graph Tab
4. Configure the settings on the Bandwidth Graph tab. These settings determine the number of historical points that are displayed on the

28 Logging Data
Bandwidth Utilization chart, whether logarithmic scaling should be used for the chart, and the colors that are used to display the chart. See the online help for descriptions of these fields.
5. Select the Error Graph tab, as shown in Figure 18.
Figure 18. Error Graph Dialog
6. Configure the settings on the Error Graph tab. These settings determine the number of historical points that are displayed on the Error Rate History chart, whether logarithmic scaling should be used for the chart, and the colors that are used to display the chart. See the online help for descriptions of these fields.
7. Click OK to save your changes and close the dialog. Or, click Apply to save your changes and continue editing the statistics options settings. You can click Defaults at any time to return the settings to their default values.
8. To choose the channel type that you are monitoring, select Statistics → Channel Type. The Channel Type dialog opens, as shown in Figure 19 on page 29.

LonScanner FX Protocol Analyzer User’s Guide 29
Figure 19. Channel Type Dialog
9. Select the channel type and bandwidth utilization options for the channel that you are monitoring and click OK. These settings are important for calculating bandwidth utilization because the available bandwidth is determined by the channel type.
When you begin monitoring a channel, the protocol analyzer attempts to determine the channel type automatically. If the protocol analyzer cannot determine the channel type, the Channel Type dialog opens to remind you to select the correct channel type.
Using Names You can assign names to devices, network variables, domains, groups, and message codes on the channel that you are monitoring. The domain and group assignments associated with a network are used to determine to which devices a given packet should be sent, and to identify to which part of the network a device belongs. For more information about domains, groups, and the rest of the ISO/IEC 14908-1 control networking protocol, see the Introduction to the LONWORKS Platform.

30 Logging Data
Names are not included in the packets sent over the network, nor are they saved in log files. However, you can use names to identify the devices that are sending or receiving messages on the channel that you are monitoring, to identify the network variables that are being updated by these messages, or to identify the domains and groups that exist on your network.
When you start a LonScanner session, you can import names from an LNS database or from another channel. You can also manually add and customize names. You can import and modify names at any time, for example, when you are actively monitoring a channel or when you are viewing a saved log file.
When you import or create a set of names for a channel, the protocol analyzer saves those names in a channel names file. These names are used each time you open a connection to that channel, even after you have stopped and re-started the protocol analyzer. The channel names file is updated and saved automatically each time you modify the names that apply to a channel.
You can also save the names into a local names file on your computer after you import or create a set of names to use. You can import the names saved in the file and use them at any time, for example, if you are using multiple network interfaces to monitor the same network. You could define one names file that contains all the names for the network, and then import the names from that file whenever you start a LonScanner session with any of the network interfaces on that network. You can also copy the local names file to another computer with the protocol analyzer, and then import the names file on the second computer.
Importing Names This section describes how to import names from an LNS database, a local names file, or a channel names file.
Importing Names from an LNS Database You can import the names that are stored an LNS database for your network. The network database must be stored on the same computer as the protocol analyzer, and you must have an LNS Turbo Edition Server or an LNS 3 Server installed on the computer.
To import names from an LNS database, perform the following steps:
1. Select Names → Import from LNS Database to open the LNS Names Import Wizard, as shown in Figure 20 on page 31.

LonScanner FX Protocol Analyzer User’s Guide 31
Figure 20. LNS Names Import Wizard – Page One
2. Select the LNS database that contains the names that you want to import from the LNS Database Name dropdown list box, and click Next. The second page of the wizard displays, as shown in Figure 21 on page 32.

32 Logging Data
Figure 21. LNS Names Import Wizard – Page Two
3. Select the subsystem (or subsystems) that contains the names that you want to import from the Available Subsystems list. Alternatively, you can click Select All to select all subsystems, or click Select Subtree to select all subsystems within the currently selected subsystem. Click Next to continue. The third page of the wizard displays, as shown in Figure 22 on page 33.

LonScanner FX Protocol Analyzer User’s Guide 33
Figure 22. LNS Names Import Wizard – Page Three
4. As the names are imported, it is possible that the names stored in the LNS database could conflict with names that you have previously imported or assigned. These conflicts can occur under the following circumstances:
Two domains have the same ID.
Two devices or router sides in the same domain have the same Neuron® ID.
Two devices or router sides in the same domain have the same subnet/node address.
Two network variables belonging to the same device have the same index.
Two network variables belonging to the same device have the same direction and selector.
Select Use LNS Database Name or Use Original Name to automatically use the name from the LNS database or from the current names file when a conflict occurs. Select Prompt for Each Conflict to be prompted each time a conflict is detected, allowing you to decide on a case-by-case basis.
Click Next. The fourth page of the wizard displays, as shown in Figure 23 on page 34.

34 Logging Data
Figure 23. LNS Names Import Wizard – Page Four
5. Select a format for device and network variable names. Examples for each option are shown on the dialog.
6. Click Next. The LonScanner software imports the names from the LNS database. When it finishes the import, a completion dialog appears. Click Finish to exit the wizard. You can also click Save from the completion dialog to save the imported names into an .RTF file.
7. You can now use the imported names. You can also use the Names menu to add new names, or to customize the ones that you imported. See Creating and Customizing Names on page 36 for more information.
Importing Names from a Local Names File You can import names from a local names file on your computer. Names files contain predefined sets of names. You can create a names file by importing names from an LNS database or from a network channel, and then saving them to a file. You can also create a names file manually. See Managing Names Files on page 41 for information about how to save names files.
A names file can be useful if you are using multiple network interfaces to monitor the same network. You could define one names file containing all the names for the network, and then import the names from that file whenever you start a LonScanner session with any of the network interfaces on that network.
To import names from a names file, perform the following steps:

LonScanner FX Protocol Analyzer User’s Guide 35
1. Select Names → Import from Names File. A dialog opens to remind you that names that you are currently using will be overwritten.
2. Click Yes to continue. The Windows Open dialog opens.
3. Browse for the names file that you want to use, and click Open to import the names.
4. You can now use the imported names. You can also use the Names menu to add new network object names or to customize the ones you imported. See Creating and Customizing Names on page 36 for more information.
Importing Names from a Channel The protocol analyzer saves the names created for a channel as the default names for that channel in a channel names file. The channel names file is updated automatically each time a name is added to or removed from a channel. The names defined in the channel names file are used each time you open a connection to that channel, even after you have stopped and re-started the protocol analyzer.
You can import names from one channel to another, if you want multiple channels to use the same set of names. When you import these names into a channel, the protocol analyzer clears all the names currently being used for that channel from memory.
To import names from a channel names file, perform the following steps:
1. Select Names → Import from Channel. A dialog opens to remind you that the names that you are currently using will be overwritten.
2. Click Yes to continue. The Select a Channel dialog opens, as shown in Figure 24.
Figure 24. Select a Channel
3. Select the network interface that you are using to connect to the channel from which you want to import the names, and click OK to import the names.
You can now use the imported names. You can also use the Names menu to save the imported names file for later use, or to add new network object names and customize the ones that you imported. For more information on this, see Creating and Customizing Names on page 36 for more information.

36 Logging Data
Creating and Customizing Names You can use the Names menu to create your own names, or to customize the names that you already created.
Creating Group Names You can create or change an ISO/IEC 14908-1 group name with the protocol analyzer. To create a group name, perform the following steps:
1. Select Names → Edit Groups to open the Select Group dialog, as shown in Figure 25.
Figure 25. Select Group Dialog
2. Select a domain from the Domains list. The groups that have been assigned names in that domain (if any) are listed in the Groups list. To create new group name, click New. The New Group dialog opens, as shown in Figure 26.
Figure 26. New Group Dialog
3. Select the domain that contains the group from the Domain dropdown list box.

LonScanner FX Protocol Analyzer User’s Guide 37
4. Enter the group ID for the group in the Group Number field, and enter the name for the group in the Group Name field.
5. Click OK to close the New Group dialog and return to the Select Group dialog.
6. The new group name is listed in the Groups list. You can edit the group name by selecting it and clicking Edit. You can delete the group name by selecting it and clicking Delete.
7. Click OK to close the dialog.
Creating Device Names You can create or change a device name based on ISO/IEC 14908-1 subnet and node IDs. To create or edit a device name, perform the following steps:
1. Select Names → Edit Devices to open the Select Device dialog, as shown in Figure 27.
Figure 27. Select Device Dialog
2. Select a domain from the Domains list. The devices that have been assigned names in that domain are listed in the Devices list. To add a new device name, click New. The New Device Data dialog opens, as shown in Figure 28 on page 38.

38 Logging Data
Figure 28. New Device Data Dialog
3. Enter the device’s name in the Device Name field, and then fill in the rest of the fields in the New Device Data dialog. See the online help for information about these fields.
4. Click OK to close the New Device Data dialog and return to the Select Device dialog. The new device name is listed in the Devices list. You can edit the device name by selecting it and clicking Edit. You can delete the device name by selecting it and clicking Delete.
5. Click OK to close the dialog.
Creating Message Code Names You can create or change an ISO/IEC 14908-1 message code name, and you can optionally specify formatting for a message. To create message code names, perform the following steps:
1. Select Names → Edit Message Codes to open the Edit Message Codes dialog, as shown in Figure 29 on page 39.

LonScanner FX Protocol Analyzer User’s Guide 39
Figure 29. Edit Message Codes Dialog
2. The Edit Message Codes dialog lists all currently defined message code names. To create a new message code name, click New. The New Message Code dialog opens, as shown in Figure 30.
Figure 30. New Message Code Dialog
3. Enter the name of the message code, and the message code to which the new name should apply. See the online help for more information on these settings.
4. Click OK to close the New Message Code dialog and return to the Edit Message Codes dialog. The new message code name is listed in the dialog. You can edit the message code name by selecting it and clicking Edit. You can delete the message code by selecting it and clicking Delete.
5. Click OK to close the dialog.
Creating Domain Names You can create or change an ISO/IEC 14908-1 domain name with the protocol analyzer. To create domain names, perform the following steps:
1. Select Names → Edit Domains to open the Select Domain dialog, as shown in Figure 31 on page 40.

40 Logging Data
Figure 31. Select Domain Dialog
2. The Select Domain dialog lists the domain names that are currently defined in your network. To create a new domain name, click New. The New Domain dialog opens, as shown in Figure 32.
Figure 32. Edit Domain Dialog
3. Enter a name for the domain in the Domain Name field, and set the domain ID and length for the domain. See the online help for more information about these fields.
4. Click OK to close the New Domain dialog and return to the Select Domain dialog. The new domain name is listed in the dialog. You can edit the domain name by selecting it and clicking Edit. You can delete the domain name by selecting it and clicking Delete.
5. Click OK to close the dialog.

LonScanner FX Protocol Analyzer User’s Guide 41
Managing Names Files You can save names that you have created, edited, or imported for later use by saving them into a names file. When you create, edit, or import names, the protocol analyzer starts using those names immediately. You can save the names to a names file to prevent changing them in future LonScanner sessions or to share them with other channels. You can also backup the names file for safekeeping, and you can copy the names file to another computer that has the LonScanner software installed so that you can interpret names within a packet log on the second computer.
To manually save the names into a names file, select Names → Save Copy to open the Save File dialog, from which you can select the file name and directory for the names file. After you save the names file, you can back it up, copy it to another computer, or import it for use in future LonScanner sessions, as described in Importing Names from a Local Names File on page 30.


LonScanner FX Protocol Analyzer User’s Guide 43
3
Analyzing Packet Log Details
This chapter describes how to organize and analyze the data stored in your log files, including how to search a log file for a specific packet, how to bookmark certain packets as being of interest, and how to format the data in the Packet Log tab for display. It also describes how to print and export log files.
You can use the features described in this chapter when viewing a saved log file, or when viewing an active log file.

44 Analyzing Packet Log Details
Searching For Packet Log Entries You can quickly search a packet log to find a specific packet, even if your log file contains log entries for hundreds or even thousands of packets. You can search a log file for a string or for a specific packet number.
Searching By String You can search any of the fields listed in the Packet Log tab for a specific string by performing the following steps:
1. Select Edit → Find to open the Find String dialog, as shown in Figure 33.
Figure 33. Find String Dialog
2. Enter the string you want to find in the Find String field.
3. Select the data fields that you want to search by selecting the appropriate checkboxes in the Fields area. For example, select the Data checkbox to search the data field of every packet in the log.
Click one of the Direction buttons to determine whether you want to search upwards or downwards through the log. The search starts from the currently selected log entry.
See the online help for descriptions of the fields in the dialog.
4. Click Find Next to find the next occurrence of the string in the log file. Then, you can use the Edit → Find Next and Edit → Find Prev commands to find additional occurrences of the same string with the same search conditions, without having to use the Find String dialog.
You can highlight each log entry containing the string in the Packet Log by clicking Highlight All. You can clear the highlights by clicking Clear Highlights. For an active log, you can turn off autoscrolling so that you can see the highlighted log entry (or entries) that matches your find request.

LonScanner FX Protocol Analyzer User’s Guide 45
The LonScanner toolbar also includes buttons you can use to find a string, and to move to the next occurrence of a string once you have begun a search. For more information on the LonScanner toolbar, see LonScanner Toolbar on page 12.
Searching By Log Number You can find a particular log entry by searching for its log packet number or its arrival sequence number. The log packet number is the number currently assigned to the packet in the log. If you are using a circular log, this number could change as log entries are added to and removed from the log. The arrival sequence number is a unique number assigned to the packet when the protocol analyzer collects it from the channel, and it does not change.
To search for a log entry by its log packet or arrival sequence number, perform the following steps:
1. Select Edit → Go To to open the Go to Packet dialog, as shown in Figure 34.
Figure 34. Go to Packet Dialog
2. Select Log Packet Number to search for a packet by its log packet number. Select Arrival Sequence Number to search for a packet by the sequence number assigned to the packet when the protocol analyzer received it.
3. Enter the packet or sequence number in the Number field, and click OK. The Packet Log tab scrolls to the specified packet. For an active log, you can turn off autoscrolling so that you can see the highlighted log entry.
Bookmarking Packet Log Entries You can use bookmarks to mark specific log entries as being of interest, so that they are easier to find in the log. When you bookmark a log entry, that log entry is highlighted in the Packet Log tab, so that it stands out. After you create a set of bookmarks, you can scroll through the log from one bookmarked packet to the next bookmarked packet.

46 Analyzing Packet Log Details
To use bookmarks, perform the following steps:
1. Right-click the log entry in the Packet Log tab and click Toggle Bookmark from the shortcut menu, or select Edit → Toggle Bookmark, to open the Add Bookmark dialog, as shown in Figure 35. For an active log, you can turn off autoscrolling so that you can see the selected log entry.
Figure 35. Add Bookmark Dialog
2. Optional: Enter a name for the bookmark in the Name field. You can also optionally enter any descriptive text that you want to associate with the bookmark in the Description text area. By default, the Description area contains the message data associated with the log entry.
3. Click OK to save the bookmark and return the Packet Log tab. The packet appears highlighted in the Packet Log tab.
To scroll from bookmark to bookmark, use the Edit → Next Bookmark and Edit → Prev Bookmark commands. The LonScanner toolbar also includes buttons you can use to scroll from bookmark to bookmark. For more information on the LonScanner toolbar, see LonScanner Toolbar on page 12.
To view all your bookmarks or delete any of your bookmarks, perform the following steps:

LonScanner FX Protocol Analyzer User’s Guide 47
1. Select Edit → Bookmarks to open the Bookmarks dialog, as shown in Figure 36.
Figure 36. Bookmarks Dialog
2. The bookmarks are listed at the top of the dialog, sequentially by packet number. Click a bookmark in the list to select that bookmark, and then click Go To to scroll the Packet Log to that log entry. Or, click Delete to remove the log entry from the log. To remove all packets at once, click Delete All.
Formatting the Packet Log There are several ways to format the data that is displayed in the Packet Log tab. You can select the fields to be displayed in the Packet Log, and you can change the formatting for a field. You can also change the color that is used to highlight bookmarked packets.
Selecting Data Fields You can select the fields that are displayed in the Packet Log by performing the following steps:
1. Select View → Select Columns to open the Select Columns dialog, as shown in Figure 37 on page 48.

48 Analyzing Packet Log Details
Figure 37. Select Columns Dialog
2. The fields that are currently displayed in the Packet Log are listed in the Visible Fields list. See the online help for descriptions of these fields. To change the column position of a field in the log, select the field and click Move Up or Move Down to move the field. The top field is displayed on the left side of the Packet Log, and the bottom field is displayed on the right side of the Packet Log.
To remove a field from the Visible Fields list, select it and click Remove>>. The field will move to the Hidden Fields list. To add a hidden field to the Visible Fields list, select it and click <<Add.
Select the Apply to All New Windows checkbox to apply your changes to all log files that you open during the current LonScanner session. The default is for all data fields to be displayed.
3. Click OK to save your changes and close the dialog.
Formatting Data Field Columns You can change the formatting used to display the fields in the Packet Log tab by performing the following steps:
1. Select View → Format Columns to open the Format Columns dialog, as shown in Figure 38 on page 49.

LonScanner FX Protocol Analyzer User’s Guide 49
Figure 38. Format Columns Dialog
2. The dialog defaults to the Packet Number tab, which you can use to format the Packet Number field. You can select the other tabs to format the other data fields in the Packet Log window.
Fill in the fields on each tab, and then click OK to save your changes and close the dialog. Or, click Apply to save your changes and continue formatting data fields. See the online help for more information about how to use each tab.
3. To change the font used to display the fields in the Packet Log tab, select View → Fonts. A Windows Font dialog opens. Select the font to use, and click OK to save your changes.
Color-Coding the Packet Log You can color-code certain log entries to make them stand out, including bookmarked packets and messages that belong to certain transactions. For an acknowledged message, a transaction includes the original message, all acknowledgements from all receiving devices, all retries, and any challenge and response messages. For a request/response message, a transaction includes the request message, all response messages from all receiving devices, all retries, and any challenge messages involved. When transaction color-coding is enabled, all packets within the same transaction are colored the same color, so that it is easier to find log entries for the packets involved in a particular transaction.
To use color-coding, perform the following steps:
1. Select View → Colors to open the Colors dialog, as shown in Figure 39 on page 50.

50 Analyzing Packet Log Details
Figure 39. Colors Dialog
2. To enable transaction color-coding, select the Color Code Transactions checkbox. When you enable this feature, the log entries for all the packets involved a single transaction have the same color. Click the Transaction Color 1, Transaction Color 2, and Transaction Color 3 buttons to select the three transaction colors. The LonScanner tool uses transaction colors 1, 2, and 3 in a rotation as new transactions begin. To disable transaction color-coding, clear the Color Code Transactions checkbox.
3. To change the cell text or header text color in the Packet Log tab, click the Cell Text Color or Header Text Color button in the Packet Window box.
4. To change the bookmark or highlight color, click the Bookmark Color or Highlight Color button in the Bookmark and Highlight area. The highlight color is the color for packets highlighted by the Find String dialog.
5. To restore the default colors, click Defaults.
6. Click OK to save your settings and close the dialog.
Printing Log Files To print a log file, perform the following steps:
1. Select File → Print to open the Print Selection dialog, as shown in Figure 40 on page 51.

LonScanner FX Protocol Analyzer User’s Guide 51
Figure 40. Print Selection Dialog
2. Select the packets that you want to print and click OK. The Windows Print dialog appears, from which you can select a printer and print the selected log entries.
You can also print any of the statistics tabs described in Viewing Channel Statistics and Trend Graphs on page 22. To print one of the statistics tabs, select the tab that you want to print, and select File → Print to open the Windows Print dialog.
Exporting Log Files You can export the contents of a log file to a text or XML file. You can use the XML file format to export packets to other applications.
To export a log file, perform the following steps:
1. Select File → Export to open the Packet Log Export dialog, as shown in Figure 41.
Figure 41. Packet Log Export Dialog
2. Select the packets to be exported in the What to Export area.
3. Use the options in the Format area to determine whether the selected log entries will be exported into a text file or an XML file. If you select a text file,

52 Analyzing Packet Log Details
each log entry is written to the output file as a single line of plain ASCII text, followed by an end-of-line terminator. If you are exporting a text file, choose what character will be used to separate the fields of a single log entry from the Delimiter options.
Enter the name of the file to contain the exported log in the Output file field. By default, the file is created in the LONWORKS LonScanner directory. To select a different directory, click Browse.
4. Click OK to export the selected log entries.

LonScanner FX Protocol Analyzer User’s Guide 53
4
Example Logs
This chapter describes the example log files that are included with the LonScanner software.

54 Example Logs
Example Packet Logs Two example logs are included with the LonScanner software. One of the example log files is taken from a channel without any names defined. The second example log file is taken from a channel that has imported a set of names from an LNS database.
Sample 1: Channel without Assigned Names The first example log file is shown in Figure 42. There are no names defined for this log file. This example shows how you can use a log file to find the log entry for a request message, find the log entry for the response to the request, and finally, how you can find the acknowledgement for the response.
Figure 42. Example Log File One – Packet 12 Selected
In Figure 42, packet 12 is selected in the Packet Log. In this example, the formats for the Num and the Time fields have been changed from their defaults. Based on the data fields in the Packet Log, packet 12 is from a device with subnet/node address 1/1 (Source field) that sent a Network Variable Fetch request message to a device with subnet/node address 1/2 (Destination field). From the information in the Packet Detail pane, you can determine that the request message code is 0x73. For a complete list of network diagnostic messages, see the ISO/IEC 14908-1 Control Network Protocol Specification.
A network variable fetch retrieves the value of a network variable from a device by its index in the device. Thus, a fetch can be used to poll the value of a network

LonScanner FX Protocol Analyzer User’s Guide 55
variable. In this example, the network variable index is 6. At packet 13, device 1/2 responds to device 1/1. The success response code is 0x33, and the returned data is “0 0” in raw format.
Figure 43. Example Log File One – Packet 16 Selected
In Figure 43, packet 16 is selected in the Packet Log. At packet number 16, device 1/1 sends an acknowledgement to device 1/2. The Data field for packet 16 shows “NVO_848=51201,” which means that the network variable is an output network variable with selector number 848. A selector is the number used by the Neuron firmware to associate a network variable update message with a network variable on the device. In this example, the network variable type is SNVT_switch and the data sent is “C8 01” (hex) which is “200 1” in raw format. 51201 is the decimal display for 0xC801. Packet number 17 is the acknowledgment.
Sample 2: Channel with Names Imported from an LNS Database
The second example log file is shown in Figure 44 on page 56. The names shown in this log file have been imported from an LNS database. This example shows how you can search a log for responses to a message sent using the acknowledged messaging service.

56 Example Logs
Figure 44. Example Log File Two – Packet 13 Selected
In Figure 44, packet 13 is selected in the Packet Log. At packet number 13, device DI-1 is sending out a group acknowledged network variable update message (group number 0). The message data (Data field) is “100.0 1”, which is a SNVT_switch structure. At packets 14 and 15, device DO-1 and LNS Network Interface send acknowledgments back to device DI-1. These packets represent a fan-out connection from device DI-1 to device DO-1 and an LNS Network Interface.
At packet number 18, device DI-1 is sending a repeated network variable update message to device DO-1. The retry count is 3 by default, and packets 19 to 21 are the retry messages. Because this message was sent using the repeated messaging service, no response is expected from the target device DO-1.

LonScanner FX Protocol Analyzer User’s Guide 57
Figure 45. Example Log File Two – Packet 24 Selected
At packet number 22, device DI-1 is sending out an acknowledged network variable update message to device AO-1, but device AO-1 fails to respond. Packets 23 through 25 are retry messages (see Figure 45). The alternate path attribute is set on the last two attempts, packet number 24 and 25, of an acknowledged transaction. This concept also applies to a request/response transaction. If a host monitoring application fails to get an update, check the log file to verify whether the target device fails to respond to a network variable fetch message.


LonScanner FX Protocol Analyzer User’s Guide 59
A
Network Interfaces
This appendix lists the Echelon network interfaces that you can use with the protocol analyzer, and describes any special considerations for using each type of network interface.

60 Network Interfaces
Network Interfaces Overview You can use any of the following Echelon network interfaces with the LonScanner FX Protocol Analyzer:
U10 USB Network Interface and U20 USB Network Interface —LONWORKS network interfaces for any computer with a USB interface, which includes most desktop, laptop, and embedded computers. These network interfaces are ideal for use in applications that require a computer to monitor, manage, or diagnose a network. The interfaces feature support for TP/FT-10 channels (the U10) or PL-20 channels (the U20), and provide simple plug-and-play installation. See the LonWorks USB Network Interface User's Guide (078-0296-01B) for more information about the USB network interfaces.
PCLTA-20/SMX PCI Network Interface and PCLTA-21 PCI Network Interface — LONWORKS network interfaces for desktop and embedded personal computers equipped with a 3V (PCLTA-21) or 5V (both PCLTA-20 and PCLTA-21) 32-bit PCI interface. These network interfaces are ideal for use in applications that require a desktop or embedded computer to monitor, manage, or diagnose a network. There are four versions of the PCLTA-21 card that include an onboard transceiver (TP/FT-10, TP/XF-78, TP/XF-1250, or TP-RS485), and one version of the PCLTA-20 card that accepts a standard modular transceiver (SMX) which can be used with any media type for which an SMX transceiver exists. Before using either a PCLTA-20 or a PCLTA-21 with the protocol analyzer, you must configure it to operate as a layer-2 network interface. For instructions, see PCC-10 and PCLTA-20/21 on page 61.
PCC-10 PC Card — LONWORKS network interface for any computer equipped with a type II PC card (formerly PCMCIA) interface, which includes most laptop computers. Includes an integral TP/FT-10 transceiver for use with TP/FT-10 channels. Other transceiver types can be connected to the PCC-10 through external transceiver pods. Before using a PCC-10 with the protocol analyzer, you must configure it to operate as a layer-2 network interface. For instructions, see PCC-10 and PCLTA-20/21 on page 61.
i.LON SmartServer — Controller, Web server, and LONWORKS remote network interface (RNI) that can be accessed through an Ethernet or dial-up IP connection, with optional IP-852 routing support. This network interface is ideal for use in applications requiring remote access via a LAN or the Internet and allows you to remotely monitor a network with the LonScanner tool. The LonScanner tool can either be used with the remote network interface (RNI) capability of the i.LON products, or with an IP-852 channel created using the optional IP-852 routing of the i.LON products. LonScanner IP-852 support requires an LNS Turbo Server. The LonScanner tool is also compatible with the original i.LON SmartServer and all versions of the i.LON 100 Internet Servers. See the i.LON SmartServer 2.0 User's Guide (078-0345-01E) for more information about the i.LON SmartServer, including how to configure it as an RNI or an IP-852 router. If you are using an earlier version of the i.LON product, see the user’s guide for the version that you are using.

LonScanner FX Protocol Analyzer User’s Guide 61
See the IP-852 Channel User's Guide (078-0312-01A) for more information about creating an IP-852 channel with an i.LON server or an LNS server.
i.LON 600 LONWORKS/IP Server —IP-852 router and a LONWORKS remote network interface (RNI) that can be accessed through an Ethernet or dial-up IP connection. You can use the IP-852 router to connect a LONWORKS channel to an IP-852 backbone. The LonScanner tool can either be used with an IP-852 channel created using the IP-852 routing of the i.LON 600, or with the remote network interface (RNI) capability of the i.LON 600. LonScanner IP-852 support requires an LNS Turbo Server. This router is ideal for use in large networks requiring an IP backbone. See the i.LON 600 LonWorks/IP Server User's Guide (078-0272-01) for more information about the i.LON 600 router, including how to configure it as an RNI or an IP-852 router. See the IP-852 Channel User's Guide (078-0312-01A) for more information about creating an IP-852 channel with an i.LON 600 or an LNS server.
See the Echelon Web site at www.echelon.com for more information about these network interfaces.
PCC-10 and PCLTA-20/21 You can use a PCC-10, PCLTA-20, or PCLTA-21 with the protocol analyzer. Before using one of these cards, you must configure the card to operate as a layer-2 network interface with the LONWORKS Plug ‘n Play application, by performing the following steps:
1. Open the Windows Control Panel, and double-click the LONWORKS Plug ‘n Play icon to open the LonWorks Plug ‘n Play dialog, as shown in Figure 46.
Figure 46. LONWORKS Plug ‘n Play Application

62 Network Interfaces
2. Select the network interface that you want to configure in the Device Selected dropdown list box.
3. For the NI Application dropdown list box:
a. If you are using a PCC-10, select PCC10VNI.
b. If you are using a PCLTA-20 or a PCLTA-21, select PCL10VNI.
4. Click OK to save your changes and close the dialog. You can now use your PCC-10, PCLTA-20 or PCLTA-21 with the protocol analyzer.
See one of the following manuals for additional information:
• LonWorks PCC-10 PC Card User's Guide (078-0155-01B)
• LonWorks PCLTA-20 PCI LonTalk Adapter User's Guide (078-0179-01C)
• LonWorks PCLTA-21 PCI Interface User's Guide (078-0271-01A)

LonScanner FX Protocol Analyzer User’s Guide 63
B
LonScanner FX Protocol Analyzer Software License Agreement
To successfully install the LonScanner FX Protocol Analyzer software, you must agree to the terms of the software license agreement. This appendix shows the agreement.

64 LonScanner FX Protocol Analyzer Software License Agreement
LONSCANNER™ FX PROTOCOL ANALYZER NOTICE This is a legal agreement between you and Echelon Corporation (“Echelon”). YOU MUST READ AND AGREE TO THE TERMS OF THIS SOFTWARE LICENSE AGREEMENT BEFORE ANY LICENSED SOFTWARE CAN BE DOWNLOADED OR INSTALLED OR USED. BY CLICKING ON THE “I AGREE” OR “I ACCEPT” BUTTON OF THIS SOFTWARE LICENSE AGREEMENT, OR DOWNLOADING LICENSED SOFTWARE, OR INSTALLING LICENSED SOFTWARE, OR USING LICENSED SOFTWARE, YOU ARE AGREEING TO BE BOUND BY THE TERMS AND CONDITIONS OF THIS SOFTWARE LICENSE AGREEMENT. IF YOU DO NOT AGREE WITH THE TERMS AND CONDITIONS OF THIS SOFTWARE LICENSE AGREEMENT, THEN YOU SHOULD EXIT THIS PAGE AND DO NOT DOWNLOAD OR INSTALL OR USE ANY LICENSED SOFTWARE. BY DOING SO YOU FOREGO ANY IMPLIED OR STATED RIGHTS TO DOWNLOAD OR INSTALL OR USE LICENSED SOFTWARE. LonScanner Software License Agreement In consideration of Your agreement to the terms of this Agreement, Echelon grants You a limited, non-exclusive, non-transferable license to use up to two (2) Activated copies of the Licensed Software and Documentation for each Activation Key that You purchase according to the terms set forth below. If the Licensed Software is being provided to You as an update or upgrade to software which You have previously licensed, then You agree the Licensed Software may be used and transferred only as part of a single product package and may not be separated for use on more than two (2) computers per Activation Key as expressly provided below. DEFINITIONS For purposes of this Agreement, the following terms shall have the following meanings: • “Documentation” means the documentation included with the Licensed Software.
• “Licensed Software” means all computer software and associated media, printed materials,
and online or electronic documentation that accompany the LonScanner product; including, without limitation, any and all executable files, add-ons, stencils, templates, filters, tutorials, help files and other files, that accompany such software or are in the accompanying documentation. The Licensed Software also includes any software updates, add-on components, stencils, templates, shapes, SmartShapes symbols, Web services and/or supplements that Echelon may provide to You or make available to You, or that You obtain from the use of features or functionality of the Licensed Software, after the date you obtain your initial copy of the Licensed Software (whether by delivery of a CD, permitting downloading from the Internet or a dedicated Web site, or otherwise) to the extent that such items are not accompanied by a separate license agreement or terms of use.
• “Demonstration Mode” refers to a restricted mode of the Licensed Software where it will operate without full functionality as described in the Documentation, including but not limited to partial display of incoming packets.
• “Activation Key” refers to a software key provided by Echelon that activates a copy of the Licensed Software on a particular computer such that the Licensed Software is no longer in Demonstration Mode. An Activation Key may be purchased for a single computer, or may be purchased in packs for multiple computers.
• “Activate(d)” refers to the process of entering an Activation Key into the Licensed Software such that the Licensed Software is no longer running in Demonstration Mode.

LonScanner FX Protocol Analyzer User’s Guide 65
• “You(r)” means Licensee, i.e. the company, entity or individual who has rightfully acquired the Licensed Software.
LICENSE You may: (a) install and use the Licensed Software on any number of computers in Demonstration
Mode;
(b) Activate the Licensed Software on any number of primary computers (the “Primary Computer”), provided that you have purchased and installed an Activation Key from Echelon for each Activated Primary Computer;
(c) Activate a second copy of the Licensed Software on one (1) additional computer (the “Additional Computer”) for each Primary Computer, for the exclusive use of the individual who is the primary user of the Licensed Software installed on the Primary Computer, provided that the Licensed Software may only be used on one of the two computers at a time, and provided that such installation and use otherwise comply with all the terms and conditions of this Agreement;
(d) physically transfer an Activation Key from one computer to another, provided that the Licensed Software is no longer Activated on the computer on which it was previously used and the Licensed Software is Activated on only one Primary Computer and one Additional Computer per purchased Activation Key at a time;
(e) copy the Licensed Software as necessary for the uses expressly permitted above; and
(f) transfer Your rights under this Agreement to an end user of the Licensed Software; provided that (i) You require the transferee to execute two copies of the Software License Transfer Agreement included with the Licensed Software, (ii) You retain one (1) signed original thereof and furnish Echelon with a copy of same upon request, and (iii) the Licensed Software is Activated on only one Primary Computer and one Additional Computer per purchased Activation Key at a time. This right of transfer is exercisable on a one-time-only basis, and Your transferee shall have no right whatsoever to further transfer any rights to the Licensed Software.
You may not, and shall not permit others to:
(a) Activate more than one Primary Computer and one Additional Computer at a time for each Activation Key that You purchase;
(b) Activate the Licensed Software on a Primary Computer without purchasing an Activation Key;
(c) Activate the Licensed Software on an Additional Computer without purchasing an Activation Key for the associated Primary Computer;copy the Licensed Software (except as expressly permitted above), or copy the Documentation;
(d) modify, translate, reverse engineer, decompile, disassemble or otherwise attempt (i) to defeat, avoid, bypass, remove, deactivate, or otherwise circumvent any software protection mechanisms in the Licensed Software, including without limitation any such mechanism used to restrict or control the functionality of the Licensed Software, or (ii) to derive the source code or the underlying ideas, algorithms, structure or organization from the software from the Licensed Software (except to the extent that such activities may not be prohibited under applicable law); or

66 LonScanner FX Protocol Analyzer Software License Agreement
(e) except for the limited rights granted above, distribute, rent, loan, lease, transfer or grant any rights in the Licensed Software or modifications thereof or accompanying documentation in any form to any person without the prior written consent of Echelon.
This license is not a sale. Title, copyrights and all other rights to the Licensed Software, Activation Key, Documentation, and any copy made by You remain with Echelon. TERMINATION This license will continue in effect until terminated. Unauthorized copying of the Licensed Software, Activation Key, or the Documentation, or failure to comply with the terms and conditions contained herein, will result in automatic termination of this license and will make available to Echelon other legal remedies. This Agreement will terminate automatically without notice, (i) upon the institution by or against You of insolvency, receivership or bankruptcy proceedings or any other proceedings for the settlement of Your debts, (ii) upon You making an assignment for the benefit of creditors, or (iii) in the event of Your dissolution or insolvency. Upon termination of this license for any reason You shall destroy all copies of the Licensed Software, and shall certify to Echelon in writing that all such copies are destroyed. TRADEMARKS You may make appropriate and truthful reference to Echelon, Echelon products and technology in Your company and product literature; provided that You properly attribute Echelon’s trademarks and do not use the name of Echelon or any Echelon trademark in Your name or product name. No license is granted, express or implied, under any Echelon trademarks, trade names, trade dress, or service marks. LIMITED WARRANTY AND DISCLAIMER Echelon warrants that, for a period of ninety (90) days from the date of delivery or transmission to You, the Licensed Software under normal use will perform substantially in accordance with the Licensed Software specifications contained in the documentation accompanying the Licensed Software. Echelon’s entire liability and Your exclusive remedy under this warranty will be, at Echelon’s option, to use reasonable commercial efforts to attempt to correct or work around errors, to replace the Licensed Software with functionally equivalent Licensed Software, or to terminate this Agreement and accept return of the Licensed Software and refund Your purchase price less a reasonable amount for use. EXCEPT FOR THE ABOVE EXPRESS LIMITED WARRANTIES AND CONDITIONS GIVEN BY ECHELON ABOVE, ECHELON AND ITS SUPPLIERS MAKE AND YOU RECEIVE NO OTHER WARRANTIES OR CONDITIONS, EXPRESS, IMPLIED, STATUTORY OR OTHERWISE OR IN ANY COMMUNICATION WITH YOU, AND ECHELON AND ITS SUPPLIERS SPECIFICALLY DISCLAIM ANY IMPLIED WARRANTY OF MERCHANTABILITY, SATISFACTORY QUALITY, FITNESS FOR A PARTICULAR PURPOSE OR NONINFRINGEMENT AND THEIR EQUIVALENTS. Echelon does not warrant that the operation of the Licensed Software will be uninterrupted or error free or that the Licensed Software will meet Your specific requirements. SOME STATES OR OTHER JURISDICTIONS DO NOT ALLOW THE EXCLUSION OF IMPLIED WARRANTIES, SO THE ABOVE EXCLUSIONS MAY NOT APPLY TO YOU. YOU MAY ALSO HAVE OTHER RIGHTS THAT VARY FROM STATE TO STATE AND JURISDICTION TO JURISDICTION. LIMITATION OF LIABILITY IN NO EVENT WILL ECHELON OR ITS SUPPLIERS BE LIABLE FOR LOSS OF OR CORRUPTION TO DATA, LOST PROFITS OR LOSS OF CONTRACTS, COST OF PROCUREMENT OF SUBSTITUTE PRODUCTS OR OTHER SPECIAL, INCIDENTAL, PUNITIVE, CONSEQUENTIAL OR INDIRECT

LonScanner FX Protocol Analyzer User’s Guide 67
DAMAGES, LOSSES, COSTS OR EXPENSES OF ANY KIND ARISING FROM THE SUPPLY OR USE OF THE LICENSED SOFTWARE OR ACCOMPANYING DOCUMENTATION, HOWEVER CAUSED AND ON ANY THEORY OF LIABILITY (INCLUDING WITHOUT LIMITATION NEGLIGENCE). THIS LIMITATION WILL APPLY EVEN IF ECHELON OR AN AUTHORIZED DISTRIBUTOR HAS BEEN ADVISED OF THE POSSIBILITY OF SUCH DAMAGES AND NOTWITHSTANDING THE FAILURE OF ESSENTIAL PURPOSE OF ANY LIMITED REMEDY. EXCEPT TO THE EXTENT THAT LIABILITY MAY NOT BY LAW BE LIMITED OR EXCLUDED, IN NO EVENT SHALL ECHELON’S OR ITS SUPPLIERS’ LIABILITY EXCEED THE AMOUNTS PAID FOR THE LICENSED SOFTWARE. YOU ACKNOWLEDGE THAT THE AMOUNTS PAID BY YOU FOR THE LICENSED SOFTWARE REFLECT THIS REASONABLE ALLOCATION OF RISK. SOME STATES OR OTHER JURISDICTIONS DO NOT ALLOW THE EXCLUSION OR LIMITATION OF LIABILITY FOR INCIDENTAL OR CONSEQUENTIAL DAMAGES, SO THE ABOVE LIMITATIONS AND EXCLUSIONS MAY NOT APPLY TO YOU. SAFE OPERATION YOU ASSUME RESPONSIBILITY FOR, AND HEREBY AGREE TO USE YOUR BEST EFFORTS IN, DESIGNING, MANUFACTURING, COMMISSIONING, AND RECOVERING LONWORKS® DEVICES HEREUNDER TO PROVIDE FOR SAFE OPERATION THEREOF, INCLUDING, BUT NOT LIMITED TO, COMPLIANCE OR QUALIFICATION WITH RESPECT TO ALL SAFETY LAWS, REGULATIONS AND AGENCY APPROVALS, AS APPLICABLE. THE LICENSED SOFTWARE, SMART TRANSCEIVER, NEURON® CHIP, LONTALK® PROTOCOL, NEURON CHIP FIRMWARE AND THE LONWORKS NETWORK INTERFACES ARE NOT DESIGNED OR INTENDED FOR USE AS COMPONENTS IN EQUIPMENT INTENDED FOR SURGICAL IMPLANT INTO THE BODY, OR OTHER APPLICATIONS INTENDED TO SUPPORT OR SUSTAIN LIFE, FOR USE IN FLIGHT CONTROL OR ENGINE CONTROL EQUIPMENT WITHIN AN AIRCRAFT, OR FOR ANY OTHER APPLICATION IN WHICH THE FAILURE THEREOF COULD CREATE A SITUATION IN WHICH PERSONAL INJURY OR DEATH MAY OCCUR, AND YOU SHALL HAVE NO RIGHTS HEREUNDER FOR ANY SUCH APPLICATIONS. LANGUAGE The parties hereto confirm that it is their wish that this Agreement, as well as other documents relating hereto, have been and shall be written in the English language only. Any translations are provided for convenience only, and the English language version shall control. Les parties aux présentes confirment leur volonté que cette convention de même que tous les documents y compris tout avis qui s'y rattache, soient rédigés en langue anglaise. COMPLIANCE WITH EXPORT CONTROL LAWS You agree to comply with all applicable export and reexport control laws and regulations, including the Export Administration Regulations ("EAR") maintained by the United States Department of Commerce. Specifically, you covenant that You shall not—directly or indirectly—sell, export, reexport, transfer, divert, or otherwise dispose of any software, source code, or technology (including products derived from or based on such technology) received from Echelon under this Agreement to any country (or national thereof) subject to antiterrorism controls or U.S. embargo, or to any other person, entity, or destination prohibited by the laws or regulations of the United States, without obtaining prior authorization from the competent government authorities as required by those laws and regulations. You agree to indemnify, to the fullest extent permitted by law, Echelon from and against any fines or penalties that may arise as a result of your breach of this provision. This export control clause shall survive termination or cancellation of this Agreement.

68 LonScanner FX Protocol Analyzer Software License Agreement
GENERAL This Agreement shall not be governed by the 1980 U.N. Convention on Contracts for the International Sale of Goods; rather, this Agreement shall be governed by the laws of the State of California, including its Uniform Commercial Code, without reference to conflicts of laws principles. This Agreement is the entire agreement between You and Echelon and supersedes any other communications or advertising with respect to the Licensed Software and accompanying documentation. If any provision of this Agreement is held invalid or unenforceable, such provision shall be revised to the extent necessary to cure the invalidity or unenforceability, and the remainder of the Agreement shall continue in full force and effect. If You are acquiring the Licensed Software on behalf of any part of the U.S. Government, the following provisions apply. The Licensed Software and accompanying documentation are deemed to be “commercial computer software” and “commercial computer software documentation”, respectively, pursuant to DFAR Section 227.7202 and FAR 12.212(b), as applicable. Any use, modification, reproduction, release, performance, display or disclosure of the Licensed Software and/or the accompanying documentation by the U.S. Government or any of its agencies shall be governed solely by the terms of this Agreement and shall be prohibited except to the extent expressly permitted by the terms of this Agreement. Any technical data provided that is not covered by the above provisions is deemed to be “technical data-commercial items” pursuant to DFAR Section 227.7015(a). Any use, modification, reproduction, release, performance, display or disclosure of such technical data shall be governed by the terms of DFAR Section 227.7015(b). Echelon, LON, LonTalk, LonWorks, and Neuron are U.S. registered trademarks of Echelon Corporation. LonScanner is a trademark of Echelon Corporation.

www.echelon.com