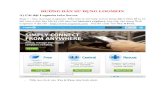LogMeIn Ignition UserGuide Android
-
Upload
philosopher7 -
Category
Documents
-
view
174 -
download
3
Transcript of LogMeIn Ignition UserGuide Android

LogMeIn Ignition for Android User Guide

Contents
About LogMeIn Ignition..................................................................................................................3Getting Started with LogMeIn Ignition........................................................................................................................3
How to Create a LogMeIn Account for Use with Ignition.........................................................................................4How to Add Computers to your LogMeIn Account...................................................................................................4How to Install LogMeIn Ignition on Your Mobile Device..........................................................................................4How to Start LogMeIn Ignition...............................................................................................................................4Ignition Example: Control your Work Computer from your Mobile Device...............................................................5
Accessing Computers.....................................................................................................................6About the Computer List............................................................................................................................................6How to Access a Host Computer.................................................................................................................................6
About Authenticating to LogMeIn Host Computers..................................................................................................7How to Log out of a Host Computer............................................................................................................................8
How to Set the Default Exit Mode from Remote Control..........................................................................................8Navigating During Remote Control ................................................................................................9
How to Move the Mouse During Remote Control........................................................................................................9How to Click, Scroll, and Drag on the Host Computer.................................................................................................9How to Zoom in and Zoom out.................................................................................................................................10
Using the Keyboard.......................................................................................................................11How to Access the Onscreen Keyboard......................................................................................................................11How to Use Ctrl-Alt-Delete and Common Key Combinations......................................................................................12
Working with Multiple Monitors...................................................................................................13How to Switch Between Monitors.............................................................................................................................13
Tips for Improving Your Experience..............................................................................................14How to Change Display Color Quality........................................................................................................................14How to Change Display Resolution...........................................................................................................................14How to Set Network Speed.......................................................................................................................................15How to Leave Feedback............................................................................................................................................15
Security........................................................................................................................................16About Security and LogMeIn Ignition........................................................................................................................16
How to Manage Saved Login Details.....................................................................................................................16How to Protect Information During Remote Control...............................................................................................17
LogMeIn Security Tips...............................................................................................................................................17Legal Notice..................................................................................................................................19
LogMeIn Ignition for Android User Guideii

About LogMeIn IgnitionLogMeIn Ignition is the fastest way to connect to your LogMeIn Pro² and Free computers.
Make your mobile device an extension of your home or work computer, whether PC or Mac. Open a photo you lefton your home desktop. Use a program that only runs on your work computer. Help a friend troubleshoot his orher computer. All from the palm of your hand.
Getting Started with LogMeIn Ignition
It's easy to get started with LogMeIn Ignition.
1. Create a LogMeIn account.2. Add computers to your account.3. Install LogMeIn Ignition to your mobile device.4. Start LogMeIn Ignition and tap the computer you want to access.
That's all there is to it.
Compared to other available remote access solutions, LogMeIn is easy to set up. When you use LogMeIn Ignitionto access your LogMeIn computers, there is almost no extra set-up required: no firewall settings to be updated,no router configurations to be made, no ports to be opened or re-routed, and no need for static IP addresses.
3Copyright © 2010 LogMeIn, Inc.

How to Create a LogMeIn Account for Use with IgnitionYou must have a LogMeIn account to take advantage of LogMeIn Ignition.
Follow these steps to create a LogMeIn account. Once you have created your account, you will be able to addcomputers to the account.
1. Go to the Create an account page at https://secure.logmein.com/products/createaccount.aspx.
2. On the Create an account page, select the LogMeIn service you want to use and click Continue.The New User form is displayed.
3. Complete the New User form and click Continue.Your account is created. The My Computers page is displayed.
Now that you have an account, you must install LogMeIn host software (Pro² or Free) on the computers you wantto control remotely.
How to Add Computers to your LogMeIn AccountYou must install LogMeIn host software on each computer you want to be able to access remotely.
When you install LogMeIn host software on a computer, you are also adding that computer to your LogMeIn account.
Important: You must be using a PC or Mac when adding computers to your account. You do not need yourmobile device for this procedure. You will use your mobile device to access the added computers.
• To install LogMeIn Pro² or LogMeIn Free, go to the computer that you want to be able to access remotely andlog in to your account at www.LogMeIn.com.
a) Click Add Computer on the My Computers page.b) Follow all on-screen instructions.
• LogMeIn Central subscribers can deploy host software to remote computers. See the LogMeIn Central User Guidefor details.
How to Install LogMeIn Ignition on Your Mobile DeviceInstall LogMeIn Ignition on any Android device running version 1.6 or higher of the Android software.
You can install LogMeIn Ignition directly to your Android device from the Android Market.
1. On your Android device, tap Market.
2. Search for LogMeIn Ignition.
3. Tap LogMeIn Ignition and BUY NOW.
4. Follow all on-screen instructions.
Once your purchase is approved, you will be able to get started.
How to Start LogMeIn Ignition
1. On the Applications Screen, tap the LogMeIn icon.
LogMeIn Ignition for Android User Guide4

The Log In screen is displayed.
2. On the Log In screen, type your LogMeIn username and password.
3. To save your LogMeIn username and password, select Remember login.The next time you start Ignition you will go directly to your computer list without typing your username andpassword.
4. Tap Log Me In to log in to your account.The computer list is displayed.
You can now make a connection to any computer listed as Online.
See Accessing Computers on page 6.
Ignition Example: Control your Work Computer from your Mobile DeviceYou want to use your phone to access your work computer while on vacation.
• Create a LogMeIn account and install LogMeIn host software (LogMeIn Pro² or LogMeIn Free) on your workcomputer.
• Install LogMeIn Ignition on your phone.• Use LogMeIn Ignition to access your work computer from your phone.
5Copyright © 2010 LogMeIn, Inc.

Accessing Computers
About the Computer ListLogMeIn Ignition lists all computers in your account that are running LogMeIn Pro² or Free.
Computers are arranged in alpha-numeric order according to Group and then according to computer name.
Computers will be shown as Online or Offline.
Any host computer that meets the following conditions will be Online and accessible:
• The host must be turned on• The host must not be in Sleep mode or Hibernation mode• The host must be connected to the Internet• The LogMeIn service must be running
Note: If you have multiple LogMeIn profiles, press Menu on your Android device and tap Profile to see alist of available profiles. Tap the profile you want to activate or tap Back to return to the computers list.
How to Access a Host ComputerYou can access any online computer on your computers list.
1. On the Computers list, tap the computer you want to access.
2. Authenticate yourself to the host in one of two ways, depending on how the host computer is set up:
LogMeIn Ignition for Android User Guide6

• Option 1: Type your Windows or Mac username or password• Option 2: Type your Computer Access Code
3. To save the user name and password you use to authenticate to the host, select the Remember host login option.This saves you from tapping your username and password the next time you connect to the same computer.
4. Tap Log In.You will be connected to the host computer.
About Authenticating to LogMeIn Host ComputersWhenever you connect to a host computer running LogMeIn, you must authenticate yourself to the host computer.
Computers Requiring Authentication
You must enter a Windows or Mac user name and password to access a host computer that is configured to requireauthentication. Most computers on a corporate network require you to authenticate: for example, upon start-upyou must press Ctrl-Alt-Delete on a Windows computer and then enter your user name and password.
Computers Not Requiring Authentication
You must enter a Computer Access Code to access a host computer that is not configured to require authentication.For example, your home computer may not be configured to require authentication (when you start your computer,you go straight to Windows without entering a user name and password).
Important: Do not lose your Computer Access Code. It can be changed from the host itself, but cannot beretrieved!
7Copyright © 2010 LogMeIn, Inc.

How to Log out of a Host Computer
1. During a remote session, tap the Back button.
2. Select one of the following options to end your remote session:
• To quit Ignition, tap Close LogMeIn Ignition.• To return to the list of hosts, tap Return to Computer list.• Select Always use this choice to remember your choice.
How to Set the Default Exit Mode from Remote ControlTell LogMeIn Ignition what to do when you exit remote control.
1. During a remote session, tap the Gear (Settings) icon.
2. Tap Exit Mode and select one of the following options:
• Tap Always ask to display exit mode options when you quit remote control.• To always return to the list of hosts, tap Return to Computer List.• To always quit Ignition, tap Close LogMeIn Ignition.
LogMeIn Ignition for Android User Guide8

Navigating During Remote Control
How to Move the Mouse During Remote ControlYou have two options for moving the pointer on the host computer's screen: Screen moves and Mouse moves.Screen Moves is the default setting.
You can only change this setting during an active remote session.
1. On the main remote control screen, tap the Gear (Settings) icon.
The Settings page is displayed.
2. Tap Scroll Mode to choose how you want the mouse to move on the host computer:
• Choose Screen moves if you want the remote desktop to move "underneath" the pointer, which remainsstationary in the center of the touchscreen.
• Choose Mouse moves if you want the pointer to move as you drag, similar to a laptop touchpad.
3. To save your settings, tap Back.
How to Click, Scroll, and Drag on the Host ComputerYou can reproduce a range of mouse-click actions.
• A single tap acts as a single mouse click.• Tap the Mouse icon to switch the behavior of a single click between left click and right click.
• A double tap acts as a double click.• A single tap and hold allows you to grab and drag.• A two-finger tap acts as a right click.
Note: This feature is only available for Android devices with firmware version 2.0 or later.
• A two-finger drag reproduces the mouse wheel scrolling action.
Note: This feature is only available for Android devices with firmware version 2.0 or later.
9Copyright © 2010 LogMeIn, Inc.

How to Zoom in and Zoom outWhen viewing a host computer's desktop, you can zoom in and out in several ways.
• Pinch your fingers together or apart.
Note: This feature is only available for Android devices with firmware version 2.0 or later.
• Tap the Magnifying Glass (zoom) icon to zoom to wherever the mouse is pointing.• Tap the Zoom Slider icon to display a slide on the left side of the screen. Use the slide to zoom in or out to
wherever the mouse is pointing.
LogMeIn Ignition for Android User Guide10

Using the Keyboard
How to Access the Onscreen KeyboardUse the onscreen keyboard to enter text, commands, and other information directly to the host computer.
• On the main remote control screen, tap the Keyboard icon.
The onscreen keyboard is displayed.• Tap the screen where you want to begin typing.• The lower keyboard is the standard keyboard for your device.
• Tap ABC and 123 to switch between letters and numbers.• While using numbers, tap ALT to switch between special characters (including punctuation marks) and
numbers.• Tap and hold the ABC or 123 button and select Input method to access international keyboards. Refer to
device documentation for further information regarding international keyboards.
• The upper keyboard is unique to LogMeIn Ignition.
11Copyright © 2010 LogMeIn, Inc.

Ctrl and Alt are both "sticky" and will remain "on" when tapped to allow you to enter key combinations andshortcuts.
•
• The Win key acts as the Windows logo key. Use it to open the Windows Start menu. It is "sticky" to allowfor key combinations and shortcuts.
• The Menu key acts as the Application key. Use it to open context menus in Windows applications. It is "sticky"to allow for key combinations and shortcuts.
• The Extra keys icon brings up various special keys.
Swipe left and right to access available special keys.
Function keys: F1 - F12
Special keys: Esc (Escape), Caps (Caps lock), PrtScr (Print Screen), Ins (Insert), Del (Delete), Scroll (ScrollLock), Home, End, Pause, PgUp (Page Up), PgDn (Page Down)
Direction keys: Tab and arrows (up, down, left, right)
• To turn off the keyboard, tap X.
How to Use Ctrl-Alt-Delete and Common Key CombinationsUse the Key Combinations icon to access common key combinations.
• On the main remote control screen (not the onscreen keyboard), tap the Key Combinations icon.
• Tap the key combination you want use.
a) For Windows: Ctrl-Alt-Del, Alt-Tab
b) For Mac: Cmd-Tab, Cmd-'
The combination is sent to the host computer.
LogMeIn Ignition for Android User Guide12

Working with Multiple Monitors
How to Switch Between Monitors
You can only change this setting during an active remote session.
To show all monitors simultaneously, follow this procedure:
1. On the main remote control screen, tap the Gear (Settings) icon.
The Settings page is displayed.
2. Tap Monitor.A list of available monitors is displayed.
3. Tap All Monitors to show all monitors simultaneously.
4. To save your settings, tap Back.
13Copyright © 2010 LogMeIn, Inc.

Tips for Improving Your ExperienceChange display properties and network speed to maximize response times or simply to make it easier to view andnavigate the remote screen.
How to Change Display Color QualityAdjust the color quality of the remote screen to optimize performance by changing the amount of informationtransferred during remote control.
You can only change this setting during an active remote session.
Adjust color settings to change the look of the screen during remote control. The change does not impact the hostcomputer itself.
1. On the main remote control screen, tap the Gear (Settings) icon.
The Settings page is displayed.
2. Tap Color Quality.
• To improve performance, tap Grayscale or Low Quality.• For better image quality, tap Medium Quality or High quality.• We recommend using Auto.
3. To save your settings, tap Back.
This setting will be remembered and applied the next time you connect to the same computer.
How to Change Display ResolutionChange the display resolution of the host computer to improve your remote control experience.
You can only change this setting during an active remote session.
1. On the main remote control screen, tap the Gear (Settings) icon.
The Settings page is displayed.
2. Tap Resolution.The list of available screen resolution settings is displayed.
3. Tap the preferred screen resolution.
4. To save your settings, tap Back.
LogMeIn Ignition for Android User Guide14

The new setting will be in effect. Anyone sitting at the host will immediately experience the resolution change.When you end the remote control session, the host computer's screen resolution will return to its previous state.
This setting will be remembered and applied the next time you connect to the same computer.
How to Set Network SpeedYou can select your network connection type to maximize remote control performance.
You can only change this setting during an active remote session.
1. On the main remote control screen, tap the Gear (Settings) icon.
The Settings page is displayed.
2. Tap Network Speed.
• Select Slow to optimize your connection on lower speed connections.• Select Fast to fully exploit high bandwidth connections.• Select Auto to allow LogMeIn to set this connection automatically according to the kind of connection it
detects.
3. To save your settings, tap Back.
How to Leave FeedbackPlease send us feedback to help improve LogMeIn Ignition for Android.
1. On the Computer List screen, press Menu on your Android device.
2. Tap Feedback to enter your comments in an email.
15Copyright © 2010 LogMeIn, Inc.

Security
About Security and LogMeIn IgnitionLogMeIn Ignition provides secure access to your LogMeIn computers.
LogMeIn Ignition utilizes all of the advanced security measures that LogMeIn users have come to know and trust.
• All data and applications remain on the computers you are accessing via LogMeIn Ignition.• Even if your device running LogMeIn Ignition is lost or stolen, LogMeIn Ignition can only be used by entering a
valid LogMeIn account name and password.• If someone finds your lost device and somehow manages to open LogMeIn Ignition and authenticate to the
LogMeIn gateway, all host computers will still be protected by LogMeIn's standard security protocols.• See LogMeIn Security - An In Depth Look for additional information concerning LogMeIn's security architecture.
How to Manage Saved Login DetailsFollow this procedure to delete saved usernames and passwords.
1. On the Computers list, press Menu on your Android device.
2. Tap Settings at the bottom of the screen.
The Manage Login Details screen is displayed.
3. Tap an option:
• To clear your saved LogMeIn username (email) and password from the LogMeIn Ignition log in screen, tapDelete LogMeIn Login.
LogMeIn Ignition for Android User Guide16

• To clear all saved username and password combinations used to access computers on your Computers list,tap Delete All Logins.
The selected item(s) will be cleared from your device.
4. Tap Done to return to the Computers list.
Example: Deleting Login Information
The Situation
• You are running LogMeIn Pro² on your work computer.• When you log in to your work computer, you must authenticate to Windows using your
Windows username and password.• To save time, you select the Remember login option when you first access your work computer
via Ignition.
The Problem
• Your network administrator forces you to change your Windows password every 30 days.• The password remembered by Ignition will no longer be valid once you have changed the
password you use to access your work computer.
The Solution
• Follow the instructions above and tap Delete All Logins to clear your old Windows passwordfrom Ignition.
• The next time you access your work computer, you will need to enter your new password.
How to Protect Information During Remote ControlBlank the host display and/or lock the host keyboard to protect your information during remote control.
You can only change this setting during an active remote session.
1. On the main remote control screen, tap the Gear (Settings) icon.
The Settings page is displayed.
2. Change Blank Screen to On.The host computer's monitor will be blank during the remote session. Anyone sitting at the remote locationwill see a blank screen. Your actions remain unobserved.
3. Change Lock Keyboard to On.The host computer's keyboard will be locked during the remote session. Anyone sitting at the remote locationwill be unable to use the host keyboard.
4. To save your settings, tap Back.
If you do not want to be notified each time you use Screen Blanking or Lock Keyboard, change the Screen Blankingand Keyboard Lock options to Off in the Notifications section.
LogMeIn Security TipsFollow these guidelines to achieve maximum security while using LogMeIn services.
17Copyright © 2010 LogMeIn, Inc.

See the LogMeIn Pro² User Guide or LogMeIn Free User Guide for details.
• Activate host security to lock the host computer when your connection times out or when remote control disconnects.• Apply a Personal Password.• Use IP Address Lockout and/or IP Filtering.• Use advanced features, such as emailed one-time passwords, to add extra account-level security (available under
Account > Security while logged in to your account).
Note: Emailed one-time passwords should not be used with LogMeIn Ignition if you are viewing the emailon the same device you are using to log in to your account.
LogMeIn Ignition for Android User Guide18

Legal Notice
PUBLISHED BY
LogMeIn, Inc.500 Unicorn Park DriveWoburn, MA 01801
Copyright © 2010 by LogMeIn, Inc.
All rights reserved. No part of the contents of this document may be reproduced or transmitted in any form or byany means without the written permission of the publisher.
LogMeIn®, (LogMeIn® Backup™, LogMeIn® Central™, LogMeIn® Free®, LogMeIn® Pro®, LogMeIn® Pro²™,LogMeIn® IT Reach™, LogMeIn® Rescue®, LogMeIn® Ignition™, LogMeIn® Hamachi™, LogMeIn® Hamachi²™),LogMeIn Express, LogMeIn® Rescue+Mobile™, RemotelyAnywhere™ and Network Console™ are either registeredtrademarks or trademarks of LogMeIn, Inc. in the United States and/or other countries.
This publication may contain the trademarks and service marks of third parties and such trademarks and servicemarks that are the property of their respective owners. These marks may be registered and/or used in the U.S. andcountries around the world.
THE SPECIFICATIONS AND INFORMATION REGARDING THE PRODUCTS AND SERVICES IN THIS MANUAL ARE SUBJECTTO CHANGE WITHOUT NOTICE. ALL STATEMENTS, INFORMATION, AND RECOMMENDATIONS IN THIS MANUAL AREBELIEVED TO BE ACCURATE BUT ARE PRESENTED WITHOUT WARRANTY OF ANY KIND, EXPRESS OR IMPLIED. USERSMUST TAKE FULL RESPONSIBILITY FOR THEIR APPLICATION OF ANY PRODUCTS AND SERVICES. THE LICENSE ANDLIMITED WARRANTY FOR THE ACCOMPANYING PRODUCT AND SERVICES ARE SET FORTH IN THE LOGMEIN TERMSAND CONDITIONS AND ARE INCORPORATED HEREIN BY THIS REFERENCE.
19Copyright © 2010 LogMeIn, Inc.

Index
A
access a remote computer 6account
create an 4Alt-Tab 12authenticate 6authentication 7
B
blank screenduring remote control 17
block input during remote control 17
C
Clear saved passwords 16Cmd-Tab 12computer access code 7Ctrl-Alt-Del 12
D
display color 14display multiple monitors 13double-click 9drag 9
E
Esc key 11
F
feedback 15function keys 11
G
grab items 9
H
host computerlog out 8
I
installLogMeIn remote access software 4
installing LogMeIn Ignition 4Introduction 3
K
key combinations 11, 12keyboard
function keys 11international 11lock host during remote control 17special characters 11
L
log in informationsaving 4, 6
log in to a host computer 6log out of a host computer 8LogMeIn account 4
add computers to 4
M
monitorsworking with multiple 13
mouse clicks 9Mouse icon 9mouse movement 9mouse moves (option) 9mouse wheel 9
N
network speed 15notifications
screen blanking 17
O
offline computers 6online computers 6
P
passwordclear saved 16LogMeIn account 4remember password 4, 6Windows or Mac 7
profile 6
LogMeIn Ignition for Android User Guide20
Index

R
remote sessionend 8
right-click 9
S
screen moves (option) 9screen resolution 14scrolling wheel 9security 16
LogMeIn account security tips 18during remote control 17host authentication 7protecting passwords 16
shortcutshow to enter shortcuts using key combinations 11
single-click 9special keys 11
speedchange display color to improve 14change Network Speed to improve 15
switch active LogMeIn profile 6switch between monitors 13
T
typing 11
W
wheel 9Windows
password 7
Z
zoom in and out 10
21
Index
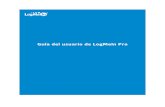







![LogMeIn Free UserGuide[1]](https://static.fdocuments.net/doc/165x107/5572024c4979599169a34ba8/logmein-free-userguide1.jpg)