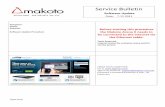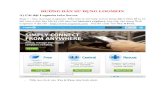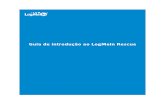Logmein Userguide
-
Upload
samton38fr -
Category
Documents
-
view
127 -
download
0
Transcript of Logmein Userguide

5/14/2018 Logmein Userguide - slidepdf.com
http://slidepdf.com/reader/full/logmein-userguide 1/83
Console d'assistance LogMeIn Rescue

5/14/2018 Logmein Userguide - slidepdf.com
http://slidepdf.com/reader/full/logmein-userguide 2/83
Sommaire
À propos de LogMeIn Rescue..........................................................................................................5
À propos de la console d'assistance LogMeIn Rescue.................................................................................................5À propos du centre d'administration LogMeIn Rescue................................................................................................5À propos de LogMeIn Rescue+Mobile........................................................................................................................6À propos de la sécurité et de LogMeIn Rescue...........................................................................................................6À propos de Rescue en environnement multilingue....................................................................................................7
Définir la langue de la console d'assistance...........................................................................................................8À propos des réglages de langue côté client..........................................................................................................8
Prise en main de la console d'assistance........................................................................................9Configuration requise pour LogMeIn Rescue..............................................................................................................9
Configuration requise sur l'ordinateur du technicien.............................................................................................9Configuration requise sur les appareils client........................................................................................................9Configuration requise sur l'appareil mobile client..................................................................................................9
Lancer la console d'assistance dans un navigateur....................................................................................................9
App Console d'assistance de bureau.........................................................................................................................10Installer l'app de bureau......................................................................................................................................10Lancer l'app de bureau........................................................................................................................................10Configurer la connexion en un clic à l'app de bureau...........................................................................................10
À propos des autorisations de la console d'assistance...............................................................................................11
Configuration de la console d'assistance.......................................................................................12Modifier la couleur de la console d'assistance..........................................................................................................12Création d'alertes sonores........................................................................................................................................12Définition de messages de confirmation de fin de session et de déconnexion...........................................................12Configurer Rescue pour démarrer les sessions automatiquement.............................................................................13Activation de la correction orthographique...............................................................................................................13
Gestion du statut du technicien.....................................................................................................14
Connexion aux clients...................................................................................................................15Démarrer une session à l'aide d'un outil de messagerie...........................................................................................15Démarrer une session par email..............................................................................................................................15À propos de la méthode de connexion par formulaire de canal.................................................................................17À propos de la méthode de connexion Calling Card..................................................................................................17À propos de la méthode de connexion par SMS........................................................................................................18
Connexion par SMS, étape 1 : le technicien active la session.................................................................................19Connexion par SMS, étape 2 : le client installe et exécute l'applet.........................................................................19Connexion par SMS, étape 3 : le technicien sélectionne la session........................................................................19
Connexion aux ordinateurs sur le réseau local..............................................................................21Se connecter à un ordinateur du réseau local...........................................................................................................21
Utilisation des ordinateurs sans surveillance................................................................................22
À propos de l'accès sans surveillance.......................................................................................................................22Demander l'accès sans surveillance à l'ordinateur d'un client..................................................................................22Démarrer une session sans surveillance...................................................................................................................23Gérer les ordinateurs accessibles sans surveillance..................................................................................................23
Comprendre l'expérience utilisateur.............................................................................................25Expérience utilisateur : applet Rescue......................................................................................................................25Expérience utilisateur : Instant Chat ........................................................................................................................26
Lancer l'applet Rescue pendant une session Instant Chat......................................................................................27Expérience utilisateur : Calling Card.........................................................................................................................27
Console d'assistance LogMeIn Rescue2

5/14/2018 Logmein Userguide - slidepdf.com
http://slidepdf.com/reader/full/logmein-userguide 3/83
Expérience utilisateur : Mobile Applet......................................................................................................................29
Gestion des sessions....................................................................................................................30À propos de la barre d'outils de session...................................................................................................................30Utilisation des onglets de file d'attente pour trouver des sessions.............................................................................31Utilisation de la liste des sessions pour afficher les sessions....................................................................................32Comment modifier les champs de la Liste de sessions..............................................................................................32
Basculer entre plusieurs sessions actives.................................................................................................................33Placer une session en attente...................................................................................................................................34Transférer une session.............................................................................................................................................34
Communiquer avec les clients......................................................................................................36À propos du volet de messagerie de la console d'assistance....................................................................................36À propos des réponses et URL prédéfinies................................................................................................................38
Envoyer une réponse prédéfinie...........................................................................................................................38Envoyer une URL prédéfinie.................................................................................................................................38Ajouter une réponse ou une URL prédéfinie.........................................................................................................39Exporter des réponses et URL prédéfinies............................................................................................................39Importer des réponses et URL prédéfinies............................................................................................................39
Envoyer un fichier au client.....................................................................................................................................40Comment envoyer une enquête client......................................................................................................................40
Partager votre écran avec les clients............................................................................................41Partager son écran avec un client.............................................................................................................................41À propos des commandes disponibles pour le client pendant le partage d'écran de technicien................................41
Collaborer avec d'autres techniciens............................................................................................43À propos de la collaboration de techniciens.............................................................................................................43Inviter d'autres techniciens à collaborer...................................................................................................................43Rejoindre une session de collaboration...................................................................................................................44À propos des options du technicien principal pendant la collaboration....................................................................44À propos des options du technicien collaborateur....................................................................................................46
Contrôler le PC ou Mac d'un client................................................................................................48Contrôler à distance le PC ou le Mac d'un client.......................................................................................................48Afficher le bureau d'un client sans prise de contrôle................................................................................................48
À propos des droits d'utilisateur du client pendant le contrôle à distance................................................................49Redémarrer l'applet Rescue en tant que service système Windows ou démon Mac..............................................49
Afficher l'ordinateur du client en mode plein écran.................................................................................................50Afficher une session de contrôle à distance dans une deuxième fenêtre (détacher) .................................................50Modifier la taille de l'écran pendant le contrôle à distance.......................................................................................51Modifier le nombre de couleurs de l'écran du client.................................................................................................51Agrandir une section de l'écran du client.................................................................................................................52Ouvrir le Gestionnaire des tâches Windows sur l'ordinateur du client (Ctrl-Alt-Suppr).............................................52Copier-coller entre les périphériques (synchronisation du Presse-papiers)..............................................................53Utilisation du clavier local ou distant (synchronisation des claviers).........................................................................53Dessiner sur l 'écran du client...................................................................................................................................53Utiliser le pointeur laser..........................................................................................................................................54Enregistrer une session...........................................................................................................................................54Faire une capture d'écran pendant le contrôle à distance........................................................................................55
Utilisation du Gestionnaire de fichiers..........................................................................................56Gérer les fichiers sur le périphérique d'un client......................................................................................................56Parcourir et trier les fichiers à l'aide du Gestionnaire de fichiers.............................................................................56Transférer des fichiers entre ordinateurs à l'aide du Gestionnaire de fichiers...........................................................57Modifier des fichiers à l'aide du Gestionnaire de fichiers.........................................................................................58Sélectionner des fichiers à l'aide du Gestionnaire de fichiers...................................................................................59
Utilisation des informations système............................................................................................60À propos des informations système – Tableau de bord............................................................................................60
3
Sommaire

5/14/2018 Logmein Userguide - slidepdf.com
http://slidepdf.com/reader/full/logmein-userguide 4/83
À propos des informations système – Processus......................................................................................................60À propos des informations système – Services..........................................................................................................61À propos des informations système – Applications...................................................................................................61À propos des informations système – Utilisateur interactif........................................................................................61À propos des informations système – Pilotes............................................................................................................61À propos des informations système – Démarrage.....................................................................................................61
À propos des informations système–
Afficheur d'événements..................................................................................62Redémarrer le périphérique d'un client........................................................................................63Utilisation des scripts...................................................................................................................64
Créer et modifier un script ......................................................................................................................................64Déployer un script...................................................................................................................................................64
Déployer Rescue Calling Card.......................................................................................................66Déployer Calling Card sur l'ordinateur d'un client....................................................................................................66
Documentation des sessions.........................................................................................................67Afficher l'historique d'une session (journal et notes)................................................................................................67Prendre des notes pendant une session...................................................................................................................67
Surveillance de techniciens..........................................................................................................68Surveiller le bureau d'un technicien........................................................................................................................68
Rejoindre une session de technicien surveillé..........................................................................................................69Utilisation des appareils mobiles..................................................................................................70Fonctionnalités de la console d'administration par plate-forme mobile....................................................................70Raccourcis clavier pour smartphones........................................................................................................................71Fonctionnalités avancées pour Windows Mobile.......................................................................................................72
Établir une connexion à un périphérique Windows Mobile par ActiveSync............................................................72Fonctionnalités avancées pour BlackBerry................................................................................................................72
Spécifier les autorisations sur un périphérique BlackBerry...................................................................................72Déploiement sans fil de l'applet vers les smartphones BlackBerry........................................................................73Comment désinstaller l'applet d'un BlackBerry.....................................................................................................73À propos des réglages de connexion avancés du BlackBerry................................................................................74
Fonctionnalités avancées pour iOS...........................................................................................................................74Connexion à un iPhone, iPad ou iPod touch.........................................................................................................74
Transférer en mode push des paramètres de configuration vers un iPhone, iPad ou iPod touch...........................75Fonctionnalités avancées pour Android....................................................................................................................76
Démarrer avec Rescue+Mobile pour Android.......................................................................................................76Démarrer une session par code sur un appareil Android......................................................................................77Gérer les fichiers sur le périphérique Android d'un client.....................................................................................77Modifier les réglages Wi-Fi et APN sur l'appareil Android d'un client...................................................................78Afficher les informations système Android...........................................................................................................79
Mentions légales..........................................................................................................................81
Console d'assistance LogMeIn Rescue4

5/14/2018 Logmein Userguide - slidepdf.com
http://slidepdf.com/reader/full/logmein-userguide 5/83
À propos de LogMeIn RescueLogMeIn Rescue sert à fournir une assistance à distance instantanée aux clients et employés. Grâce à Rescue, vous
pouvez, en quelques secondes, prendre le contrôle d'un PC, d'un Mac ou d'un smartphone distant via Internet,sans avoir à installer de logiciel au préalable.
• Améliorer la résolution dès le premier appel. Les fonctions de gestion de sessions multiples, Instant Chat,collaboration de techniciens et davantage aident à diminuer le nombre d'escalades vers l'assistance de niveau2 et à résoudre davantage de problèmes dès le premier appel.
• Diminuez le temps de traitement moyen. Des outils avancés de diagnostic, de collaboration et de génération derapports accélèrent l'identification et la résolution des problèmes.
• Diminuez les retours si coûteux. Des outils de diagnostic, les historiques d'appareils et la configuration à distancedes appareils aident les techniciens à résoudre davantage de problèmes à distance et ainsi de diminuer lesretours inutiles.
Pour s'inscrire à une offre d'essai gratuite, aller sur https://secure.logmeinrescue.com/HelpDesk/CreateTrial.aspx .
Pour s'abonner, aller surhttps://secure.logmeinrescue.com/Purchase/Plans.aspx
.
À propos de la console d'assistance LogMeIn RescueLes techniciens fournissent une assistance à l'aide de la console d'assistance LogMeIn Rescue.
Les techniciens peuvent choisir de lancer la console d'assistance dans un navigateur compatible, ou sous formed'application de bureau.
Fonctionnalités clés :
• Connexion directe à l'ordinateur du client à l'aide d'un code ou d'un lien envoyé par email
• Affichage du bureau et contrôle à distance, avec tableau blanc
• Historique et notes de session détaillés
• Interface de messagerie avec réponses prédéfinies, envoi d'URL et transfert de fichiers
• Diagnostics système détaillés, redémarrage et reconnexion inclus
À propos du centre d'administration LogMeIn RescueLes administrateurs utilisent le centre d'administration LogMeIn Rescue pour configurer LogMeIn Rescue en fonctiondes besoins de la société d'assistance ; d'un seul technicien d'assistance à des équipes de techniciens avec diversesresponsabilités et compétences.
Cette interface en ligne intuitive est utilisée par les administrateurs pour créer et affecter des autorisations destinéesà d'autres administrateurs, techniciens ou groupes. Les administrateurs peuvent également créer des canauxd'assistance, qui sont des liens sur Internet qui relient automatiquement les clients aux techniciens.
Le centre d'administration permet aux administrateurs :
• De créer des groupes de techniciens et affecter des autorisations aux groupes
• D'affecter des canaux d'assistance à des groupes de techniciens particuliers
• D'activer et d'afficher les rapports de performance des techniciens
• D'activer et d'afficher les rapports de niveaux de satisfaction des clients
5Copyright© 2011 LogMeIn, Inc.

5/14/2018 Logmein Userguide - slidepdf.com
http://slidepdf.com/reader/full/logmein-userguide 6/83
• Et davantage. Consultez le Manuel d'utilisation du centre d'administration LogMeIn Rescue pour plus de détails.
À propos de LogMeIn Rescue+Mobile
Avec LogMeIn Rescue+Mobile, les techniciens d'assistance à distance peuvent se connecter rapidement pourdépanner les smartphones les plus utilisés, comme s'ils les tenaient dans le creux de la main. Le produit prenden charge les appareils BlackBerry®, Windows Mobile®, Symbian®, Apple iOS et Android.
Le module Rescue+Mobile peut vous aider à diminuer vos coûts, gagner du temps, augmenter le taux de résolutiondès le premier appel et montrer aux utilisateurs comment utiliser leur Smartphone ou leur tablette.
Rescue fournit la simulation de nombreux modèles de Smartphones courants. Le technicien peut manipuler l'écran,utiliser le clavier et contrôler le smartphone comme s'il l'avait dans sa main.
Avantages
• Contrôle à distance des principales plates-formes de Smartphones
• Technologie d’assistance éprouvée
• Diminution des coûts d'assistance• Augmentation de la satisfaction client
• Adoption plus rapide de nouveaux services
• Augmentation du taux de résolution dès le premier appel et diminution des retours de type « aucun problèmetrouvé »
• La capacité à résoudre les problèmes complexes pour vos clients les plus précieux
• Moins de files d'attente pour de l'assistance dans vos magasins de détail
Voir Utilisation des appareils mobiles à la page 70.
À propos de la sécurité et de LogMeIn Rescue• Il n’est pas nécessaire d’ouvrir un port supplémentaire sur votre pare-feu d’entreprise ou personnel : l’ensemble
de la communication entre le technicien et l'ordinateur du client est basé sur le protocole Web standard (HTTP).
• Une connexion chiffrée est établie entre le technicien et le client, avec des protocoles Internet éprouvés (SSL256 bits).
• Les sessions d'assistance sont initiées par le client : un technicien ne peut pas examiner l'appareil d'un clientsans y être invité par le client.
• Une fois la session d’assistance terminée, tous les droits d’accès au périphérique du client sont révoqués.
• Il est possible de transférer des sessions vers un groupe de techniciens particulier. Par exemple, les demandesd'assistance provenant de membres de la direction ayant accès à des informations sensibles peuvent êtresystématiquement transférées à des agents d'assistance particuliers.
•Les sessions peuvent être enregistrées afin de conserver une trace des actions du technicien.
• Un hachage MD5 est calculé et enregistré pour chaque transfert de fichier. La génération d ’un hachage MD5permet de vérifier si un fichier envoyé vers le périphérique d’un client a été modifié.
• Aucun composant n'est installé de façon permanente sur l'ordinateur du client. Une petite applet est téléchargéeau démarrage de la session, puis supprimée lorsqu'elle prend fin. La seule exception est l'application RescueCalling Card.
Pour plus de détails, voir le Livre blanc sur l'architecture de LogMeIn Rescue .
Console d'assistance LogMeIn Rescue6

5/14/2018 Logmein Userguide - slidepdf.com
http://slidepdf.com/reader/full/logmein-userguide 7/83
À propos de Rescue en environnement multilingue
Le site Internet de LogMeIn Rescue, la console d'assistance, le centre d'administration, Calling Card, les manuelsd'utilisation, l'applet Mobile BlackBerry et le formulaire de saisie de code PIN de www.LogMeIn123.com sont
disponibles dans les langues suivantes :
it – Italiende – Allemand
ja – Japonaisen – Anglais
nl – Néerlandaises – Espagnol
pt-br – Portugais (Brésilien)fr – Français
Remarque: La console d'assistance est également disponible en chinois (Taiwan zh-TW).
L'interface de l'applet Rescue, de l'applet Mobile pour Windows Mobile et Symbian, de Calling Card et d'InstantChat sont disponibles dans les langues suivantes :
ko – Coréenar – Arabe
nl – Néerlandaisbg – Bulgare
no – Norvégiencz - Tchèque
pl – Polonaisda – Danois
pt – Portugaisde – Allemand
pt-BR – Portugais (Brésilien)el – Grec
ro – Roumainen – Anglais
ru – Russees – Espagnol
sk - Slovaquefi – Finnois
sv – Suédoisfr – Français
th – Thaïhe – Hébreu
tr – Turchr - Croate
zh – Chinoishu – Hongrois
zh-TW – Chinois (Taiwan)it – Italien
ja – Japonais
Astuce: Pour résoudre les problèmes de disposition du clavier durant le contrôle à distance, voir Utilisationdu clavier local ou distant (synchronisation des claviers) à la page 53.
Astuce: Pour Instant Chat en mode auto-hébergé, vous pouvez ajouter et supprimer des langues en fonctionde vos besoins. Voir Personnaliser les fichiers de langue d'Instant Chat dans le Guide de personnalisation etd'intégration de LogMeIn Rescue.
7Copyright© 2011 LogMeIn, Inc.

5/14/2018 Logmein Userguide - slidepdf.com
http://slidepdf.com/reader/full/logmein-userguide 8/83
Définir la langue de la console d'assistanceLa version navigateur de la console d'assistance utilise la langue active sur la page de connexion Rescue, dans lecentre d'administration ou sur la page Mon compte au moment du lancement de la console d'assistance. L'app debureau utilise la langue sélectionnée à l'installation.
Par exemple, si la page de connexion Rescue est affichée en espagnol lorsque vous lancez la console d'assistance,celle-ci s'ouvre en espagnol.
• Pour modifier la langue utilisée dans la console dans le navigateur :
a) Quittez la console d'assistance.
b) Modifiez la langue active sur la page de connexion ou sur la page Mon compte.
c) Relancez la console d'assistance dans votre navigateur.
• Pour changer la langue utilisée par l'app de bureau, désinstallez et réinstallez-la. Veillez à choisir la languedésirée durant l'installation.
Astuce: Si vous n'êtes pas intimidé par l'invite de commande Windows, vous pouvez utiliser lescommandes suivantes pour modifier la langue utilisée par l'app de bureau :LMIRTechConsole.exe
/language=en|nl|it|fr|es|de|pt-br|ja|zh-tw. Par exemple, pour utiliser l'allemand :LMIRTechConsole.exe /language=de
À propos des réglages de langue côté clientL'applet LogMeIn Rescue, Instant Chat et Calling Card utilisent la langue active sur l'ordinateur du client.
Si l'applet n'est pas disponible dans la langue du client, la version anglaise est utilisée.
Le volet Instant Chat est doté d'un sélecteur de langue, ce qui n'est pas le cas de l'applet et de Calling Card.
De même, l'applet Mobile détecte automatiquement la langue utilisée sur le Smartphone cible et utilise cette mêmelangue. Si l'applet n'est pas disponible dans la langue du client, la version anglaise est utilisée.
Astuce: Sous Windows, les paramètres de langue se règlent dans Panneau de configuration > Paramètresrégionaux et linguistiques > onglet Langue .
Exemple
Imaginons que vous êtes un technicien basé en Angleterre qui utilise Rescue en anglais. Vousétablissez le contact avec un client en Allemagne. Votre client utilise la version allemande deWindows, mais il a réglé ses paramètres régionaux et linguistiques sur Turc. Il verra doncl'applet en turc.
Console d'assistance LogMeIn Rescue8

5/14/2018 Logmein Userguide - slidepdf.com
http://slidepdf.com/reader/full/logmein-userguide 9/83
Prise en main de la console d'assistance
Configuration requise pour LogMeIn Rescue
Configuration requise sur l'ordinateur du technicienTout ordinateur qui exécute la console d'assistance LogMeIn Rescue doit répondre à la configuration suivante :
• Microsoft Windows 7, XP, Vista, Server 2003, Server 2008 (dont les versions 64 bits de chaque système) ; Windows2000
• Une connexion à Internet opérationnelle (vitesse minimum recommandée 128 Kbits/s ou Numéris ou plus rapide,en cas de contrôle ou d’affichage à distance)
• Jusqu'à 20 Mo de mémoire, plus 20 Mo par session de contrôle à distance
• Jusqu'à 30 Mo d'espace disque plus 20 Mo pour toutes les simulations de smartphonesAutres exigences pour la console d'assistance dans le navigateur :
• Internet Explorer 6, 7, 8, 9, avec prise en charge du chiffrement sur 128 ou 256 bits
• Firefox 3.6 ou ultérieur
Configuration requise sur les appareils clientLes techniciens qui utilisent LogMeIn Rescue peuvent assister à distance les ordinateurs qui répondent à laconfiguration suivante :
• Microsoft Windows 7, XP, Vista, Server 2003, Server 2008 (dont les versions 64 bits de chaque système) ; Windows98, ME et 2000
•
Apple Macintosh OS X 10.4 (Tiger), 10.5 (Leopard), 10.6 (Snow Leopard) et 10.7 (Lion)• Pour des performances optimales, le client doit disposer d'une connexion Internet à haut débit (T1, modem câble,
Numéris ou DSL) ; les connexions RTC à 28K sont également prises en charge
• 20 Mo, plus 20 Mo supplémentaires pour chaque session de contrôle à distance (la collaboration de technicienspeut entraîner plusieurs sessions de contrôle à distance sur l'appareil du client)
Configuration requise sur l'appareil mobile client
Tous les appareils exécutant une plate-forme prise en charge peuvent être assistés par des techniciens dotés dumodule mobile pour LogMeIn Rescue. Afficher la liste à jour des plates-formes prises en charge .
Des simulations complètes de téléphones sont disponibles pour de nombreux modèles courants. Afficher la liste à jour des périphériques pouvant faire l ’ objet d ’ une simulation.
Lancer la console d'assistance dans un navigateurLa première fois qu'un technicien se connecte sur LogMeInRescue.com depuis un ordinateur donné, il est invité àtélécharger et à installer une petite application client.
Un programme d'installation MSI client de console d’assistance est également disponible au cas où le téléchargementet l'installation automatiques ne fonctionnent pas.
9Copyright© 2011 LogMeIn, Inc.

5/14/2018 Logmein Userguide - slidepdf.com
http://slidepdf.com/reader/full/logmein-userguide 10/83
https://secure.logmeinrescue.com/TechConsole/LogMeInRescueTechConsole.msi
Les techniciens peuvent également exécuter la console d'assistance en tant qu'application de bureau. Voir AppConsole d'assistance de bureau à la page 10.
App Console d'assistance de bureauLes techniciens peuvent choisir de lancer la console d'assistance dans un navigateur compatible, ou sous formed'application de bureau.
L'app de bureau offre le même ensemble de fonctionnalités que la version web. La seule différence est qu'il s'agitd'une application autonome, qui peut donc être lancée en un seul clic, sans passer par un navigateur.
Installer l'app de bureau
• Option 1. Cliquez sur ce lien pour télécharger et installer l'app de bureau :https://secure.logmeinrescue.com/TechConsole/DesktopApp/Download.aspx
• Option 2. Connectez-vous à votre compte sur LogMeInRescue.com et ouvrez la page Mon compte. Cliquez surle lien pour télécharger l'app de bureau.
Lancer l'app de bureau
• Lancez l'application en passant par le menu Démarrer de Windows, un raccourci sur le bureau, ou tout autreméthode de votre choix.Vous serez invité à vous connecter à votre compte Rescue. Utilisez le même nom d'utilisation et mot de passeque sur LogMeInRescue.com.
Configurer la connexion en un clic à l'app de bureau
Rescue peut mémoriser votre nom d'utilisateur et mot de passe lors de la connexion à l'app de bureau.
Console d'assistance LogMeIn Rescue10

5/14/2018 Logmein Userguide - slidepdf.com
http://slidepdf.com/reader/full/logmein-userguide 11/83
À propos des autorisations de la console d'assistanceLes fonctionnalités et actions précises à votre disposition dans la console d'assistance de LogMeIn Rescue dépendentdes autorisations accordées par votre administrateur Rescue ainsi que par le client lors d'une session d'assistance.
Consultez votre administrateur Rescue en cas de problèmes liés aux autorisations.
11Copyright© 2011 LogMeIn, Inc.

5/14/2018 Logmein Userguide - slidepdf.com
http://slidepdf.com/reader/full/logmein-userguide 12/83
Configuration de la console d'assistance
Modifier la couleur de la console d'assistance
• Aller dans Options > Jeu de couleurs pour choisir l'habillage sombre par défaut ou l'habillage clair.Les fonctionnalités sont identiques quel que soit le jeu de couleurs utilisé.
Création d'alertes sonoresLa console d'assistance peut émettre des sons lorsque certains événements surviennent.
Les alertes sont des sonneries et des bips standard et ne peuvent pas être personnalisées.
1. Dans le menu Options de la console d'assistance, sélectionnez Configurer les alertes sonores.La fenêtre Alertes sonores est affichée.
2. Vous pouvez définir les options suivantes :
• Activer un son lorsque la console d'assistance est réduite et qu'une nouvelle session est ajoutée à une filed'attente privée ou d'un canal
• Activer un son lorsque la console d'assistance est ouverte et qu'une nouvelle session est ajoutée à une filed'attente privée ou d'un canal
• Activer un son lorsqu'un client se déconnecte intentionnellement
• Activer un son lorsque la connexion réseau est momentanément interrompue
• Activer un son lorsque le client refuse d'accorder une autorisation
• Activer un son lorsque l'état d'une session bascule sur Urgent
• Activer un son lorsque un nouveau message instantané arrive alors que la console d'assistance est en moderéduit ou n'est pas au premier plan
• Activer un son lorsqu'un nouveau message instantané arrive alors que la zone de discussion n'est pas aupremier plan
• Activer un son lorsque le client envoie un fichier
Une alerte retentit lorsque chaque événement sélectionné survient.
3. Cliquez sur OK pour appliquer les paramètres.
Définition de messages de confirmation de fin de session et de déconnexionLa console d'assistance peut vous demander une confirmation à chaque fermeture de session avec un client oudéconnexion de la console d'assistance.
1. Dans la console d'assistance, sélectionnez Options.Le menu Options s'affiche.
2. Vous pouvez définir les options suivantes :
Console d'assistance LogMeIn Rescue12

5/14/2018 Logmein Userguide - slidepdf.com
http://slidepdf.com/reader/full/logmein-userguide 13/83
Sélectionnez Confirmation de fin de session si vous souhaitez confirmer la fermeture de chaque sessionavec un client
•
• Sélectionnez Confirmation à la fermeture de la console si vous souhaitez confirmer chaque fermeture oudéconnexion de la console d'assistance
Configurer Rescue pour démarrer les sessions automatiquementVous pouvez configurer toutes les sessions à code PIN ou à connexion par lien d'accès pour qu'elles basculentdirectement de l'état Connexion à l'état Actif sans avoir à sélectionner Démarrer dans la barre d'outils de session.
• Sélectionnez Options > Démarrage automatique de sessions privées entrantes .
Astuce: Si cette option est désactivée, votre administrateur Rescue devra définir le comportement par défautdans le centre d'administration ( Centre d'administration > Paramètres > Console d'assistance > Démarrageautomatique des sessions privées ).
Activation de la correction orthographiqueActivez la correction orthographique pour vérifier l'orthographe du texte que vous entrez dans le volet de messagerieinstantanée de Rescue.
• Pour activer le dictionnaire d'une langue donnée, sélectionnez Outils > Vérification de l'orthographe >Télécharger le dictionnaire [langue] .Le dictionnaire orthographique actif est indiqué par une coche à côté du nom de la langue.
Sélectionnez Désactiver pour désactiver le correcteur orthographique.
13Copyright© 2011 LogMeIn, Inc.

5/14/2018 Logmein Userguide - slidepdf.com
http://slidepdf.com/reader/full/logmein-userguide 14/83
Gestion du statut du technicien
Le statut est indiqué dans l'historique et illustré par une icône en regard du nom du technicien dans la zone d'état
de la console dans la partie supérieure gauche de la console d'assistance.
En ligne
Un technicien en ligne peut accepter toute session autorisée pour son groupe de techniciens.
Non disponible
Le technicien peut régler son statut sur Absent en cliquant sur l'icône En ligne. L'icône Absent clignote pendantque le statut du technicien est réglé sur Absent. Cliquez sur l'icône Absent clignotant pour rebasculer en mode Enligne.
Les sessions ne peuvent pas être transférées vers un technicien Absent, mais un technicien Absent peut voir toutesles sessions dans sa file d'attente et choisir de nouvelles sessions.
Les administrateurs peuvent décider de faire passer automatiquement le statut des techniciens sur Absent aprèsune certaine période d’inactivité du système.
Occupé
Un technicien ne peut pas régler son statut sur Occupé. Il s’agit d’un paramètre automatique défini par votreadministrateur Rescue. Les administrateurs peuvent décider de faire passer automatiquement le statut destechniciens sur Occupé lorsque ces derniers atteignent un nombre défini de sessions actives.
Les sessions ne peuvent pas être transférées vers un technicien occupé, mais un technicien dont le statut est Occupépeut voir toutes les sessions dans sa file d'attente et choisir de nouvelles sessions.
Console d'assistance LogMeIn Rescue14

5/14/2018 Logmein Userguide - slidepdf.com
http://slidepdf.com/reader/full/logmein-userguide 15/83
Connexion aux clientsLogMeIn Rescue dispose des méthodes de connexion Privée ou Canal.
Une connexion Privée est établie lorsque le technicien initie une session à distance avec un client (la connexionest établie du technicien vers le client). Code PIN, lien et SMS sont des méthodes de connexion privée.
Une connexion par Canal est établie lorsqu'un client initie le contact avec un technicien via un lien ou formulairede canal ou à l'aide de Rescue Calling Card (la connexion est établie du client vers le technicien).
Démarrer une session à l'aide d'un outil de messagerieSuivez cette procédure pour vous connecter à un client à l'aide d'un lien envoyé au client par messagerie instantanée(ou outil équivalent).
Le groupe de techniciens de l'agent doit être autorisé à démarrer les sessions privées.
Le groupe de techniciens de l'agent doit être autorisé à utiliser la méthode de connexion par lien.
1. Cliquez sur Nouvelle session sur la barre d'outils de session.La fenêtre Créer une session est affichée.
2. Tapez le nom ou l'identifiant du client dans le champ Nom.Ce nom servira à identifier la session dans l'onglet des sessions actives et dans la liste de sessions.
3. Sélectionnez l’onglet Lien.
4. Cliquez sur Copier le lien dans le Presse-papiers.Le lien est copié dans votre Presse-papiers.
5. Collez le lien dans votre outil de messagerie, et envoyez-le à votre client.
6. Demandez à votre client d'ouvrir le message et de cliquer sur le lien ou de le coller dans son navigateur.
Une boîte de dialogue invite alors le client à télécharger l'applet Rescue.7. Dites au client de cliquer sur Exécuter pour télécharger l'applet.
Le téléchargement prend entre 15 et 30 secondes.
Remarque: La procédure de téléchargement peut varier en fonction du système d'exploitation et dunavigateur du client.
8. Une fois le téléchargement terminé, dites au client de cliquer sur Exécuter pour exécuter l'applet.Une fois l'applet installée, le statut du client passe de Connexion à En attente.
9. Sélectionnez la session dans la liste de sessions et cliquez sur Démarrer.Le statut du client bascule sur Actif.
Vous pouvez désormais utiliser la console d'assistance pour assister le client à distance.
Démarrer une session par emailSuivez cette procédure pour vous connecter à un client à l'aide d'un lien envoyé par email.
Le groupe de techniciens de l'agent doit être autorisé à démarrer les sessions privées.
15Copyright© 2011 LogMeIn, Inc.

5/14/2018 Logmein Userguide - slidepdf.com
http://slidepdf.com/reader/full/logmein-userguide 16/83
Le groupe de techniciens de l'agent doit être autorisé à utiliser la méthode de connexion par e-mail.
1. Cliquez sur Nouvelle session sur la barre d'outils de session.La fenêtre Créer une session est affichée.
2. Tapez le nom ou l'identifiant du client dans le champ Nom.Ce nom servira à identifier la session dans l'onglet des sessions actives et dans la liste de sessions.
3. Sélectionnez l’onglet Email.4. Choisissez la manière dont vous souhaitez envoyer l'email au client :
• Pour utiliser votre client et compte de messagerie existants, sélectionnez Envoyer l'email via mon client demessagerie par défaut sur ce PC.
• Pour autoriser Rescue à envoyer l'email, sélectionnez Envoyer un email de ma part via les serveurs LogMeInRescue, puis entrez une adresse email dans le champ À.
• En outre, les techniciens qui disposent du module mobile peuvent sélectionner Ce message est pour unappareil mobile si le client utilise un Smartphone. (Si vous connaissez la plate-forme du client, vous pouvezchoisir de définir manuellement la Plate-forme du périphérique dans la liste déroulante de la fenêtre Créerune session. La détection manuelle peut s'avérer nécessaire lorsque les paramètres du navigateur localinhibent la détection automatique.)
5. Cliquez sur Envoyer un lien.L'email est créé (et envoyé lorsque vous choisissez d'envoyer l'email via le système Rescue).
6. Demandez à votre client d'ouvrir le message et de cliquer sur le lien ou de le coller dans son navigateur.Une boîte de dialogue invite alors le client à télécharger l'applet Rescue.
7. Dites au client de cliquer sur Exécuter pour télécharger l'applet.Le téléchargement prend entre 15 et 30 secondes.
Remarque: La procédure de téléchargement peut varier en fonction du système d'exploitation et dunavigateur du client.
8. Une fois le téléchargement terminé, dites au client de cliquer sur Exécuter pour exécuter l'applet.Une fois l'applet installée, le statut du client passe de Connexion à En attente.
9. Sélectionnez la session dans la liste de sessions et cliquez sur Démarrer.Le statut du client bascule sur Actif.
Vous pouvez désormais utiliser la console d'assistance pour assister le client à distance.
Exemple d'email contenant un lien de connexion
Le texte par défaut de l’email de connexion par lien d'accès est défini dans l'onglet Paramètresdu centre d’administration.
De : Nom du technicien, votre organisationDate : Lundi 31 décembre 2010, 15:36À : Nom du client
Objet : Lien de connexion par e-mail
Veuillez cliquer sur le lien ci-dessous pour demander uneassistance en directsession :
https://secure.logmeinrescue.com/Customer/Code.aspx?i=2&Code=618689
Cordialement,L’équipe d’assistance
Console d'assistance LogMeIn Rescue16

5/14/2018 Logmein Userguide - slidepdf.com
http://slidepdf.com/reader/full/logmein-userguide 17/83
À propos de la méthode de connexion par formulaire de canalLe formulaire de canal est utile si offrez une assistance par le Web à vos clients.
Cette méthode vous permet d'héberger un lien sur votre site Web/Intranet ainsi qu'un questionnaire à remplir par
vos clients.
Présentation de la procédure : Formulaire de canal
• Dans le centre d'administration, l'administrateur Rescue affecte un ou plusieurs des dix canaux disponibles à ungroupe de techniciens
• Un administrateur Rescue crée le formulaire Web personnalisé et définit les champs personnalisés
• L'administrateur Rescue met le formulaire de canal à disposition sur un site Internet ou Intranet
• Un client ouvre le formulaire de canal, saisit les informations demandées et envoie le formulaire
• La session d'assistance est affectée à la file d'attente de canal du ou des groupes de techniciens associés au canal
• Tout technicien en ligne qui appartient à un groupe de techniciens affecté peut activer la session d'assistance
Avantages de la méthode par formulaire de canal• Qualifiez vos utilisateurs selon des critères personnalisables : codes d'erreur, ID, type de problème
• Récupération d'informations de contact des utilisateurs, comme leurs numéros de téléphone et adresses email
• S’intègre dans des fonctions en ligne telles que l’authentification des utilisateurs ou la qualification automatiquede leurs demandes via un élément de code HTML simple
• Permet d'assurer un meilleur suivi des utilisateurs et des problèmes dans la base de données Rescue
Éléments à prendre en compte :
• Les clients peuvent tenter de se connecter 24 heures sur 24, donc les administrateurs Rescue doivent utiliser lesparamètres 'Aucun technicien disponible' pour traiter les connexions en dehors des heures ouvrables
• Quand des clients initient des demandes de session, les administrateurs Rescue doivent utiliser la redirectiondynamique des canaux et des équipes pour contrôler le trafic aux heures de pointe
• Le recours à un développeur Web ou un concepteur graphique peut être nécessaire pour la personnalisation etl'intégration
À propos de la méthode de connexion Calling CardCalling Card de LogMeIn Rescue permet les connexions privées et via un canal.
Lorsque vos clients ont besoin d'assistance, il cliquent tout simplement sur l'icône Calling Card pour ouvrir l'appletCalling Card personnalisée aux couleurs de votre société.
Contrairement aux autres méthodes de connexion, Calling Card doit être installée sur la machine du client avantde pouvoir être utilisée. Cette application est représentée par un raccourci sur le bureau ou une icône de lancementrapide. Il suffit à l'utilisateur de cliquer pour lancer l'applet Calling Card installée au préalable.
L'applet Calling Card peut être téléchargée en tant que programme d'installation MSI depuis votre site Web oudéployée en mode silencieux par les techniciens pendant la première session Rescue avec le client, à l'aide de laconsole d'assistance.
L'interface de Calling Card est personnalisable, y compris les textes, les logos, les images et les combinaisons decouleurs. Pour en savoir plus sur les options de personnalisation avancées de Calling Card, voir le Guide de personnalisation et d'intégration.
17Copyright© 2011 LogMeIn, Inc.

5/14/2018 Logmein Userguide - slidepdf.com
http://slidepdf.com/reader/full/logmein-userguide 18/83
Important: Calling Card n'est pas disponible si le client utilise un Mac.
Présentation de la procédure : Calling Card
• Un administrateur Rescue crée les programmes d'installation de Calling Card pour les canaux dans le centred'administration
• Un administrateur Rescue autorise les groupes de techniciens à déployer Calling Card
• Un administrateur Rescue associe les programmes d'installation de Calling Card à des groupes de techniciens
• Facultatif : les administrateurs Rescue peuvent personnaliser l'interface de Calling Card
• Les clients téléchargent l'application Calling Card, ou les techniciens déploient l'application via la consoled'assistance
• Un client ouvre l'applet Calling Card et se connecte à votre société à l'aide d'un code fourni par un technicienparticulier ou via le canal associé à l'applet Calling Card.
• La session d'assistance est affectée au technicien qui a fourni le code ou à la file d'attente de canal du ou desgroupes de techniciens associés au canal
• Le technicien particulier ou tout technicien en ligne qui appartient à ce groupe de techniciens peut activer lasession d'assistance
Avantages de la connexion via Calling Card
• Une fois installée, l'applet Calling Call permet une connexion aisée, en un clic, sans téléchargement
• La personnalisation vous permet de promouvoir votre société jusqu’au bureau du client
• La disposition peut être modifiée dynamiquement, par exemple pour afficher une offre spéciale ou autre messagemarketing
• Chaque Calling Card est liée à un canal
Éléments à prendre en compte :
• Les clients peuvent tenter de se connecter 24 heures sur 24, donc les administrateurs Rescue doivent utiliser lesparamètres 'Aucun technicien disponible' pour traiter les connexions en dehors des heures ouvrables
• Quand des clients initient des demandes de session, les administrateurs Rescue doivent utiliser la redirection
dynamique des canaux et des équipes pour contrôler le trafic aux heures de pointe• Le recours à un développeur Web ou un concepteur graphique peut être nécessaire pour la personnalisation et
l'intégration
À propos de la méthode de connexion par SMSLes techniciens qui disposent d'un abonnement actif au module Rescue+Mobile peuvent se connecter à l'appareilmobile d'un client par le biais d'un SMS.
Présentation de la procédure : Connexion par SMS
La procédure est la même sur toutes les plates-formes, mais elle peut varier un peu. Nous vous conseillons defaire quelques essais avant de lancer des sessions en direct.
• Le technicien entre le numéro de téléphone du client dans le formulaire Créer une session et envoie un SMS quicomporte un lien et un code PIN à 6 chiffres
• Le client ouvre le SMS et clique sur le lien pour installer l'applet Mobile
• Le technicien active la session d'assistance à partir de sa file d'attente privée
Console d'assistance LogMeIn Rescue18

5/14/2018 Logmein Userguide - slidepdf.com
http://slidepdf.com/reader/full/logmein-userguide 19/83
Connexion par SMS, étape 1 : le technicien active la session
Le groupe de techniciens de l'agent doit être autorisé à démarrer les sessions privées.
Le groupe de techniciens de l'agent doit être autorisé à utiliser la méthode de connexion par SMS.
1. Cliquez sur Nouvelle session dans la barre d'outils de session en haut de la console d'assistance.La boîte de dialogue Créer une session apparaît.
2. Dans la boîte de dialogue Créer une session, entrez le nom et le numéro de téléphone de votre client.
3. Cliquez sur Envoyer un SMS.
Rescue détecte automatiquement la plate-forme du smartphone du client et installe la version adaptée del'applet Mobile. Si vous connaissez la plate-forme du client, vous pouvez choisir de définir manuellement laPlate-forme du périphérique dans la liste déroulante de la fenêtre Créer une session. La détection manuellepeut s'avérer nécessaire lorsque les paramètres du navigateur local inhibent la détection automatique.
Une boîte de dialogue de confirmation s'affiche détaillant le numéro de téléphone et le code PIN envoyés auclient par SMS.
Connexion par SMS, étape 2 : le client installe et exécute l'applet
1. Le client ouvre le message SMS.Si votre client ne reçoit pas le SMS, demandez-lui d'ouvrir son navigateur et d'aller sur http://RescueMobile.com.
2. Dans le SMS, votre client clique sur le lien http://RescueMobile.com. Si l'applet Mobile n'est pas installée surl'appareil du client, le processus de téléchargement démarre.
3. Demandez à votre client d'approuver l'installation. L'applet Mobile se lance une fois l'installation terminée.
Remarque: Sur certains périphériques, le client peut être invité à saisir un code PIN que vous avezgénéré dans la console d'administration.
4. Une fois que l'applet a démarré, le client doit attendre que le technicien sélectionne la session.
Connexion par SMS, étape 3 : le technicien sélectionne la session
Une fois que le client a installé et lancé l'applet, la session apparaît dans la file d'attente de la console d'assistanceavec la mention En attente.
1. Sélectionnez la session dans la file d'attente et cliquez sur Démarrer (Start).La session devient active.
2. Dans l'onglet Ecran client, cliquez sur Lancer une session de contrôle à distance.Une simulation de l'appareil du client s'affiche, si disponible. Dans le cas contraire, la simulation génériques'affiche.
Remarque: Aucune simulation n'est disponible pour iPhone. Seuls le Chat et l'onglet Configuration dupériphérique sont disponibles.
3. Vous pouvez communiquer par chat avec le client et contrôler l'appareil à distance.
• Utilisez le clavier de votre ordinateur comme d'habitude
• Utilisez votre souris pour contrôler le pavé numérique de l'appareil mobile
19Copyright© 2011 LogMeIn, Inc.

5/14/2018 Logmein Userguide - slidepdf.com
http://slidepdf.com/reader/full/logmein-userguide 20/83
Astuce: Vous ne pouvez pas interagir avec un écran tactile à l'aide de votre souris. Utilisez les touchesfléchées du clavier pour naviguer un écran tactile. Appuyez sur Entrée pour sélectionner un élément.
• Utilisez l'onglet Info système pour accéder à un éventail d'informations sur l'appareil du client qui peuventvous aider à évaluer l'état du système et identifier des problèmes
•
Ouvrez le Gestionnaire de fichiers pour accéder à une interface de partage de fichiers à deux volets trèspratique
4. Cliquez sur Terminer dans la barre d'outils de session pour clore la session.
Console d'assistance LogMeIn Rescue20

5/14/2018 Logmein Userguide - slidepdf.com
http://slidepdf.com/reader/full/logmein-userguide 21/83
Connexion aux ordinateurs sur le réseau local
Se connecter à un ordinateur du réseau localAccédez aux ordinateurs de votre réseau local et fournissez une assistance sans interaction avec l'utilisateur final.
Le groupe de techniciens de l'agent doit disposer de l'autorisation Connexion sur réseau local.
1. Dans la barre de session, cliquez sur l'icône Ordinateurs.
La liste des Ordinateurs est affichée.
2. Dans la liste des Ordinateurs, cliquez sur l'onglet Connexion sur réseau local pour afficher la liste des ordinateursaccessibles.
3. filtrez les ordinateurs par nom ou adresse IP.
Astuce: Vous pouvez rechercher et vous connecter à tout instant. Inutile d'attendre le chargement de laliste complète d'ordinateurs.
4. Sélectionnez l'ordinateur auquel vous souhaitez accéder, puis cliquez sur Connexion.
Important: Si vous ne disposez pas des droits d'administrateur, vous êtes invité à saisir les identifiantsde connexion de l'ordinateur auquel vous essayez d'accéder.
Dans la console d'assistance, la session est affichée avec la mention Connexion. L'applet est lancée surl'ordinateur distant et la session démarre.
Le client n'est pas obligé d'accorder l'accès à l'ordinateur, et vous pouvez donc le gérer sans interagir avecl'utilisateur.
21Copyright© 2011 LogMeIn, Inc.

5/14/2018 Logmein Userguide - slidepdf.com
http://slidepdf.com/reader/full/logmein-userguide 22/83
Utilisation des ordinateurs sans surveillance
À propos de l'accès sans surveillanceL'accès sans surveillance permet à un technicien de se connecter à un ordinateur distant en l'absence de l'utilisateur.
Les techniciens ne sont pas toujours en mesure de résoudre un problème en une seule session Rescue. La tâchepeut être trop longue, ou le client peut avoir besoin de son ordinateur. Le technicien et le client peuvent s'accorderpour une deuxième session, mais il est plus pratique pour le technicien de poursuivre le travail ultérieurement, àun horaire qui convient à tout le monde, même lorsque le client n'est pas présent.
Demander l'accès sans surveillance à l'ordinateur d'un clientL'accès sans surveillance permet à un technicien de se connecter à un ordinateur distant en l'absence de l'utilisateur.
Configuration requise :
• Le groupe de techniciens de l'agent doit être autorisé à utiliser l'accès sans surveillance
• Les demandes d'accès sans surveillance ne peuvent pas être envoyées lors des sessions de types suivants : InstantChat en mode messagerie seule, applet Mobile, Mac
1. Pendant une session active, cliquez sur l'onglet Accès sans surveillance.
2. Sous Identifiants exigés, vous pouvez disposer des options suivantes (selon les réglages d'authentificationsélectionnés dans le centre d'administration) :
DescriptionOptionLe technicien est obligé de saisir des identifiants d'administrateur valablesau lancement de chaque session sans surveillance
Lors de la connexion
Utiliser les identifiants saisis par le client lors de la configuration de l'accèssans surveillance.
Lors de la configuration
3. Définissez la durée de la période d'accès sans surveillance sous forme de jours, d'une plage de dates, d'unepériode indéfinie, et pour une plage horaire quotidienne.
Remarque: Lorsque le PC du client se trouve dans un autre fuseau horaire, vous pouvez régler lesparamètres d'accès sans surveillance en fonction de l'heure locale (du technicien) ou de l'heure du client.
Important: La durée de l'accès sans surveillance est limitée à deux semaines lorsque vous vousauthentifiez à l'aide des identifiants des clients.
4. Cliquez sur Demander un accès sans surveillance pour envoyer la demande au client.
Le client doit approuver la demande.
• Lorsque le technicien est invité à saisir un identifiant administrateur au démarrage de chaque session sanssurveillance, le client clique simplement sur OK pour approuver la demande
Console d'assistance LogMeIn Rescue22

5/14/2018 Logmein Userguide - slidepdf.com
http://slidepdf.com/reader/full/logmein-userguide 23/83
• Lorsque le technicien est autorisé à utiliser les identifiants du client, ce dernier est invité à saisir son nomd'utilisateur et mot de passe Windows
Une fois que l'accès sans surveillance est actif, la session peut être fermée.
Démarrer une session sans surveillanceL'accès sans surveillance permet à un technicien de se connecter à un ordinateur distant en l'absence de l'utilisateur.
Configuration requise :
• Le groupe de techniciens de l'agent doit être autorisé à utiliser l'accès sans surveillance
• Le PC du client doit être allumé et ne doit pas être en veille pour que le technicien puisse lancer une session sanssurveillance
1. Dans la barre de session, cliquez sur l'icône Ordinateurs.
La liste des Ordinateurs est affichée.
2. Sélectionnez un ordinateur dans la liste.
3. Cliquez sur Connexion.
4. Vous devez saisir des identifiants d'administrateur valables, à moins que vous utilisiez les identifiants saisispar le client lors de la configuration de l'accès sans surveillance.
Vous pouvez désormais utiliser la console d'assistance pour assister le client à distance.
Gérer les ordinateurs accessibles sans surveillanceUtilisez la boîte de dialogue Ordinateurs accessibles sans surveillance pour gérer les ordinateurs que vous pouvezcontrôler.
1. Dans la barre de session, cliquez sur l'icône Ordinateurs.
La liste des Ordinateurs est affichée.
2. Dans la liste des Ordinateurs, cliquez sur l'onglet Sans surveillance accessibles pour afficher la liste desordinateurs auxquels vous pouvez accéder sans surveillance.
3. Gérez vos ordinateurs accessibles :
•Tapez dans la zone Filtrer pour rechercher un ordinateur par nom
• Utilisez la zone Afficher pour filtrer les ordinateurs par état
• Sélectionnez un ordinateur et cliquez sur Supprimer pour désactiver l'accès sans surveillance
Remarque: Supprimer est inactif lorsque d'autres techniciens peuvent accéder à l'ordinateursélectionné.
4. Cliquez sur Fermer.
23Copyright© 2011 LogMeIn, Inc.

5/14/2018 Logmein Userguide - slidepdf.com
http://slidepdf.com/reader/full/logmein-userguide 24/83
Les modifications sont enregistrées.
Console d'assistance LogMeIn Rescue24

5/14/2018 Logmein Userguide - slidepdf.com
http://slidepdf.com/reader/full/logmein-userguide 25/83
Comprendre l'expérience utilisateurLes clients font l'expérience de l'assistance à distance Rescue par le biais d'un des outils suivants.
• Applet Rescue• Instant Chat
• Rescue Calling Card
• Rescue+Mobile Applet
Nous avons également créé un Guide de connexion détaillé pour LogMeIn Rescue illustré que vous pouvez fourniraux clients qui ont besoin d'assistance durant le processus de connexion.
Expérience utilisateur : applet RescueLe client est invité à installer ce petit fichier exécutable sur son ordinateur lorsqu'un technicien initie une session
normale.
Illustration 1: Interface standard de l'applet Rescue
Utilisations de l'applet par le client :
• Dialoguer avec le ou les techniciens
• Afficher un journal détaillé de la session
•
Autoriser ou refuser l'autorisation au technicien d'effectuer certaines actions• Envoyer des fichiers individuels à un technicien
• Modifier la taille de la police de l'affichage
• Révoquer les droits d'accès du technicien, comme le contrôle à distance ou la gestion de fichiers, en cliquant surle grand X dans le coin supérieur gauche
• Mettre fin à une session en cliquant sur le petit X dans le coin supérieur droit
Remarque: Au terme de la session, l'applet se supprime automatiquement.
25Copyright© 2011 LogMeIn, Inc.

5/14/2018 Logmein Userguide - slidepdf.com
http://slidepdf.com/reader/full/logmein-userguide 26/83
Expérience utilisateur : Instant ChatInstant Chat permet au technicien d'assistance de dialoguer par messagerie avec le client, sans obliger celui-ci àtélécharger un logiciel.
Illustration 2: Interface standard d'Instant Chat
Avec Instant Chat, vous ne perdez aucune fonctionnalité. Au contraire, vous obtenez le choix d'utiliser ou nonl'applet Rescue.
Astuce: Pour ouvrir une session à distance ou dépanner le périphérique du client, demandez au client detélécharger l'applet Rescue.
Console d'assistance LogMeIn Rescue26

5/14/2018 Logmein Userguide - slidepdf.com
http://slidepdf.com/reader/full/logmein-userguide 27/83
Utilisations de l'interface d'Instant Chat par le client en mode messagerie seule :
• Dialoguer avec le ou les techniciens
• Afficher un journal détaillé de la session
• Autoriser ou refuser au technicien le droit d'effectuer certaines actions (installer l'applet, lancer le contrôle àdistance)
•
Mettre fin à une session en cliquant sur le gros X dans le coin supérieur gauche• Modifier la langue de l'interface à l'aide du sélecteur de langue
• Modifier la taille de la police de l'affichage
Pour plus de détails sur l'installation et la configuration d'Instant Chat, voir le Guide de personnalisation et d'intégrationde LogMeIn Rescue.
Lancer l'applet Rescue pendant une session Instant ChatPendant une session Instant Chat, la boîte de dialogue Mode messagerie seule indique au technicien que les outilsavancés de Rescue ne peuvent être activés que si le client a lancé l'applet Rescue.
1. Dans la boîte de dialogue Mode messagerie seule, cliquez sur Inviter à télécharger.Le client reçoit un message qui lui demande de télécharger l'applet Rescue en cliquant sur un lien dans la zone
de messagerie.2. Le client clique sur le lien et installe l'applet.
L'interface d'Instant Chat se comporte désormais comme l'applet Rescue complète.
Une fois que l'applet est lancée, le technicien peut lancer le contrôle à distance et effectuer toutes les tâchesnormalement disponibles avec l'applet Rescue.
Expérience utilisateur : Calling CardIl est utile de comprendre l'expérience de l'utilisateur pendant une session Calling Card.
Avant le lancement de la session, le client peut choisir une méthode de connexion dans le menu Connexion (codePIN ou canal). Il peut également modifier les réglages de Proxy en cliquant sur le menu Paramètres.
27Copyright© 2011 LogMeIn, Inc.

5/14/2018 Logmein Userguide - slidepdf.com
http://slidepdf.com/reader/full/logmein-userguide 28/83
Illustration 3: Interface standard de Rescue Calling Card, avant la connexion
Utilisations de Calling Card par le client pendant une session :
• Dialoguer avec le ou les techniciens
• Afficher un journal détaillé de la session
• Autoriser ou refuser l'autorisation au technicien d'effectuer certaines actions
• Envoyer des fichiers individuels à un technicien (ou au technicien principal lors d'une session de collaboration)
• Modifier la taille de la police de l'affichage
• Mettre fin au contrôle à distance en cliquant sur le gros X dans le coin supérieur gauche
• Mettre fin à une session en cliquant sur le petit X dans le coin supérieur droit
• Afficher un fichier d'aide sommaire
Console d'assistance LogMeIn Rescue28

5/14/2018 Logmein Userguide - slidepdf.com
http://slidepdf.com/reader/full/logmein-userguide 29/83
Illustration 4: Interface standard de Rescue Calling Card, pendant la session
Expérience utilisateur : Mobile AppletOptions d'un client qui utilise un Smartphone pendant une session
• Chat
• Afficher un journal détaillé de la session
• Autoriser ou refuser l'autorisation au technicien d'effectuer certaines actions
• Envoyer des fichiers individuels à un technicien
• Annuler un transfert de fichier
• Terminer le contrôle à distance
• Terminer le partage d'écran
• Mettre fin à une session
Remarque: L'utilisateur iPhone peut converser par chat ou refuser le fichier de configuration d'email envoyépar le technicien lors d'une session Instant Chat.
29Copyright© 2011 LogMeIn, Inc.

5/14/2018 Logmein Userguide - slidepdf.com
http://slidepdf.com/reader/full/logmein-userguide 30/83
Gestion des sessions
À propos de la barre d'outils de sessionUtilisez la barre d'outils de session pour agir sur les sessions dans la liste des sessions.
Nouvelle session
Utilisez le bouton Nouvelle session pour lancer une nouvelle session privée.
Cette option n'est disponible que si le groupe de techniciens de l'agent est autorisé à
lancer des sessions.Accès sans surveillance
Cliquez sur Ordinateurs pour afficher une liste d'ordinateurs dans l'onglet Sanssurveillance accessibles sur lesquels l'accès sans surveillance a été activé. Voir Utilisationdes ordinateurs sans surveillance à la page 22.
Seuls les ordinateurs auxquels vous avez accès sont affichés.
Accès sans surveillance
sur réseau local
Cliquez sur Ordinateurs pour afficher une liste d'ordinateurs dans l'onglet Connexionsur réseau local qui sont accessibles sur votre réseau local.
Vous devez disposer des identifiants pour vous connecter à un ordinateur de votreréseau.
Démarrer
Cliquez pour Démarrer pour activer la session sélectionnée.
Si le bouton Démarrer est inactif, vous avez peut-être atteint le nombre maximum desessions actives autorisé par votre administrateur.
Voir Configurer Rescue pour démarrer les sessions automatiquement à la page 13.
Fin
Console d'assistance LogMeIn Rescue30

5/14/2018 Logmein Userguide - slidepdf.com
http://slidepdf.com/reader/full/logmein-userguide 31/83
Cliquez sur Terminer pour mettre fin à la session sélectionnée. La connexion au clientest alors fermée.
En attente
Cliquez sur En attente pour placer une session en attente.
Transférer
Sélectionnez une session dans la file d'attente et cliquez sur Transférer pour transférerune session vers un technicien disponible.
Cette option n'est disponible que si le groupe de techniciens de l'agent est autorisé àtransférer des sessions.
Partage d'écran
Cliquez sur le bouton Partager l'écran pour initier le partage d'écran avec un client.
Cette option n'est disponible que si le groupe de techniciens de l'agent est autorisé àutiliser la fonction de partage d'écran.
Inviter un technicien(collaborer)
Cliquez sur Inviter un technicien pour lancer une collaboration de techniciens.
Cette option n'est disponible que si le groupe de techniciens de l'agent est autorisé àenvoyer des invitations à collaborer.
Utilisation des onglets de file d'attente pour trouver des sessions
Utilisez les onglets de file d'attente pour trouver des sessions accessibles.
Sélectionnez une file d'attente pour modifier les sessions affichées dans la liste des sessions.
Sélectionnez la file d'attente Toutes pour afficher toutes les sessions de toutes lesfiles d'attente.
Tous
Sélectionnez la file d'attente Privée pour afficher les sessions privées, quel quesoit leur statut.
File d'attente privée
31Copyright© 2011 LogMeIn, Inc.

5/14/2018 Logmein Userguide - slidepdf.com
http://slidepdf.com/reader/full/logmein-userguide 32/83
Sélectionnez la file d'attente de canal pour afficher les sessions de canal, quel quesoit leur statut.
File d'attente de canal
Sélectionnez la file d'attente des sessions actives pour n'afficher que les sessionsdont le statut est Actif.
Sessions actives
Les administrateurs peuvent utiliser la file d'attente Surveillé pour afficher les
techniciens en cours de surveillance. Cet onglet n'est pas visible par les techniciens.
Surveillé
Utilisation de la liste des sessions pour afficher les sessionsLa Liste de sessions (aussi souvent simplement appelée "file d'attente") affiche toutes les sessions de la file d'attentesélectionnée.
•Pour agir sur une session de la liste, sélectionnez la session et cliquez sur la commande pertinente
• Pour copier diverses informations de session afin de les utiliser dans un autre programme, faites un clic droitsur la session et sélectionnez Copier dans le presse-papiers.
• Vous pouvez personnaliser les colonnes de la Liste de sessions en faisant un clic droit sur une colonne et en lessélectionnant dans le menu qui s'affiche.
• Vous pouvez modifier tout champ personnalisé (tel que défini dans le Centre d'administration) d'une sessionactive directement depuis la Liste de sessions.
Couleurs, sons et effets d'animation
Des couleurs, des sons et des effets visuels différents sont utilisés pour mettre en valeur différentes phases d'unesession :
•
Les sessions en cours de connexion sont affichées en gris.• Les nouvelles sessions s'affichent en bleu pendant quelques secondes.
• Les sessions en attente ou actives s'affichent en noir.
• Les sessions urgentes clignotent en orange
Si la console d'assistance est réduite lors de l'ajout d'une session à une file d'attente, la fenêtre réduite clignotedans la barre des tâches.
Astuce: Les délais d'affichage des différentes alertes sont définis dans le centre d'administration.
Comment modifier les champs de la Liste de sessionsVous pouvez modifier tout champ personnalisé (tel que défini dans le Centre d'administration) d'une session activedirectement depuis la Liste de sessions.
Le groupe de techniciens de l'agent doit avoir l'autorisation d'utiliser la fonction de Modification contextuelle dela file d'attente.
1. Pour toute session active, survolez un champ avec le pointeur de la souris.Tout champ qui devient jaune est modifiable. Le champ tout entier doit être visible. Faites défiler la page pourafficher le champ en entier avant de tenter de le modifier.
Console d'assistance LogMeIn Rescue32

5/14/2018 Logmein Userguide - slidepdf.com
http://slidepdf.com/reader/full/logmein-userguide 33/83
2. Cliquez sur le champ.Le champ devient modifiable.
3. Entrez vos modifications.
4. Quittez le champ.La nouvelle valeur est affichée dans le champ Nom, le titre du volet de Chat et le titre de l'onglet Session.
Basculer entre plusieurs sessions activesUtilisez les onglets de sessions actives pour naviguer entre un maximum de dix sessions simultanées.
• Cliquez sur la session de votre choix.Vous pouvez assister le client à l'aide des onglets et de l'espace de travail de la console d'assistance.
33Copyright© 2011 LogMeIn, Inc.

5/14/2018 Logmein Userguide - slidepdf.com
http://slidepdf.com/reader/full/logmein-userguide 34/83
Avertissement: Pour les sessions privées, le nom indiqué sur l'onglet de session est le nom que vousentrez dans la boîte de dialogue Créer une session. Si vous n'entrez pas de nom ou d'identifiant lors dela création d'une session, l'onglet de cette session affiche « Client ».
• Autres options pour changer de session :
• Cliquez sur le volet de messagerie de la session désirée• Cliquez sur la session désirée dans la liste des sessions
Remarque: L'heure affichée sur l'onglet de session active correspond au temps écoulé pour le statut actuelde la session.
Astuce: Vous pouvez gérer jusqu'à 10 sessions actives à la fois. Puisque les sessions en attente ne sont pasconsidérées comme actives, la mise en attente vous offre plus de souplesse pour gérer les sessions.
Placer une session en attente
Le groupe de techniciens de l'agent doit être autorisé à placer les sessions en attente.
Les sessions en attente n'expirent jamais.
1. Dans la liste des sessions, sélectionnez la session que vous souhaitez placer en attente.
2. Cliquez sur le bouton En attente.
La session reste dans la liste des sessions, dotée du statut En attente.
Astuce: La minuterie de la session affiche la durée de l’attente ainsi que la durée totale de la session.
Toute session à distance active est fermée lorsque vous placez un client en attente.
Pour restaurer la session, sélectionnez-la et cliquez sur Démarrer.
Remarque: Vous pouvez gérer jusqu'à 10 sessions actives à la fois. Puisque les sessions en attente ne sontpas considérées comme actives, la mise en attente vous offre plus de souplesse pour gérer les sessions.
Transférer une sessionLe groupe de techniciens de l'agent doit être autorisé à transférer les sessions.
1. Sélectionnez une session dans la liste des sessions et cliquez sur Transférer.La fenêtre Transfert de session s'affiche.
2. Dans le champ Entrer un commentaire, vous pouvez saisir des informations utiles au technicien à qui voustransférez la session.
3. Utilisez la zone Rechercher pour vous aider à choisir le technicien auquel vous souhaitez transférer la session.
Console d'assistance LogMeIn Rescue34

5/14/2018 Logmein Userguide - slidepdf.com
http://slidepdf.com/reader/full/logmein-userguide 35/83
Vous pouvez choisir n'importe quel membre de l’organisation dont le nom s'affiche en gras.
4. Sélectionnez le technicien à qui vous souhaitez transférer la session.
5. Cliquez sur OK.La session apparaît dans la liste des sessions du technicien sélectionné en tant que session entrante et en tantque session sortante dans la vôtre.
Astuce: Pour annuler le transfert, cliquez sur Démarrer lorsque la session est Sortante.
6. Le technicien destinataire sélectionne la session et clique sur Démarrer pour l'activer.La session est supprimée de votre liste de sessions.
Le transfert est terminé.
35Copyright© 2011 LogMeIn, Inc.

5/14/2018 Logmein Userguide - slidepdf.com
http://slidepdf.com/reader/full/logmein-userguide 36/83
Communiquer avec les clients
À propos du volet de messagerie de la console d'assistanceUtilisez le volet de messagerie pour dialoguer avec les clients durant les sessions actives.
À moins que vous soyez en mode Collaboration, les sessions de messagerie sont limitées à deux participants : letechnicien et le client.
Le volet de messagerie est composé des éléments suivants.
Cliquez sur l'onglet de la session de votre choix. Cliquez sur une flèche bas pour réduire une
session. Cliquez sur un X rouge pour fermer une session. Cliquez sur une flèche droite pourrétablir une session réduite.
Commandes desession
Cliquez sur le bouton Partager l'écran pour initier le partage d'écran avec un client.
Bouton Partagerl'écran
Cliquez sur l'icône Inviter un technicien pour collaborer avec d'autres techniciens.
Bouton Inviter untechnicien
Cette option est disponible si le groupe de techniciens de l'agent est autorisé à utiliser lafonction de collaboration, et qu'au moins un autre technicien est en ligne et disponible.
Cette option n'est disponible que si le groupe de techniciens de l'agent est autorisé à utiliserla fonction d'activation/désactivation du chat.
Boutons Chatactivé/Désactivé
Console d'assistance LogMeIn Rescue36

5/14/2018 Logmein Userguide - slidepdf.com
http://slidepdf.com/reader/full/logmein-userguide 37/83
La zone du journal affiche la conversation ainsi que d'autres activités, comme les changementsde statut et les messages de connexion.
Zone du journal
Utilisez la zone de saisie pour taper les messages et relire le texte avant de l'envoyer au client.Si vous ne voyez pas la zone de saisie, le chat est peut-être désactivé pour votre compte(consultez votre administrateur pour plus de détails).
Zone de saisie
37Copyright© 2011 LogMeIn, Inc.

5/14/2018 Logmein Userguide - slidepdf.com
http://slidepdf.com/reader/full/logmein-userguide 38/83
Cliquez sur le bouton Envoyer un fichier pour envoyer un fichier à la fois au client. Cette optionn'est pas disponible dans Instant Chat en mode messagerie seule.
Bouton Envoyerun fichier
Ce bouton vous permet d'envoyer une URL au client. Saisissez l'URL dans le champ de saisie,puis envoyez-la au client en cliquant sur le bouton Envoyer une d'URL. Pour les sessions
Bouton Envoyer
une URL
basées sur l'applet, le site Web s'ouvre alors automatiquement sur la machine du client. Pourun chat instantané en mode Chat-seulement, le client doit cliquer sur un lien. Voir À propos des réponses et URL prédéfinies à la page 38.
Permet de sélectionner des messages et URL fréquemment utilisés dans une liste. Voir Àpropos des réponses et URL prédéfinies à la page 38.
Réponsesprédéfinies
À propos des réponses et URL prédéfiniesUne réponse ou URL prédéfinie est une chaîne de texte ou une URL que le technicien peut envoyer au client.
Les réponses et URL prédéfinies vous font gagner du temps.
Les adresses FTP peuvent également être envoyées avec la fonction Envoyer une URL.
Envoyer une réponse prédéfinieVous pouvez envoyer une réponse prédéfinie à un client à tout instant pendant une session active.
1. Dans le volet de messagerie, cliquez sur le bouton Réponse prédéfinie.
Un menu affiche toutes les réponses prédéfinies disponibles.
2. Sélectionnez la réponse prédéfinie que vous souhaitez envoyer au client.Le texte correspondant s'affiche dans la zone de message.
3. Facultatif : modifiez le texte.
4. Appuyez sur Entrée ou cliquez sur le bouton Envoyer.La réponse est envoyée au client.
Envoyer une URL prédéfinieVous pouvez envoyer une URL prédéfinie à un client à tout instant pendant une session active.
Le groupe de techniciens de l'agent doit être autorisé à envoyer les URL.
1. Dans le volet de messagerie, cliquez sur le bouton Envoyer une URL.
Un menu affiche toutes les URL prédéfinies disponibles.
2. Sélectionnez l'URL prédéfinie que vous souhaitez envoyer au client.Le texte correspondant s'affiche dans la zone de message.
3. Facultatif : modifiez le texte.
Console d'assistance LogMeIn Rescue38

5/14/2018 Logmein Userguide - slidepdf.com
http://slidepdf.com/reader/full/logmein-userguide 39/83
4. Appuyez sur Entrée ou cliquez sur le bouton Envoyer.L'URL est chargée dans le navigateur par défaut du client.
Ajouter une réponse ou une URL prédéfinie
1. Dans le menu Outils, sélectionnez Gestion des réponses prédéfinies.L'onglet Gestion des réponses prédéfinies s'affiche dans la console d'assistance.
2. Dans l'onglet Réponses prédéfinies ou URL prédéfinies, cliquez sur Ajouter.Le formulaire Ajouter une réponse prédéfinie s’affiche.
3. Donnez un Nom (court) à la réponse ou l'URL.
4. Tapez le texte de la réponse ou de l'URL dans la zone Contenu.Vous ne pouvez saisir que du contenu textuel. Il n'y a pas de formatage possible.
Remarque: Vous pouvez également entrer une adresse FTP.
5. Cliquez sur Enregistrer.
Vous pouvez envoyer les réponses et URL prédéfinies depuis le volet de messagerie.
Exporter des réponses et URL prédéfiniesUn administrateur ou technicien peut créer un ensemble de réponses et URL prédéfinies, puis les exporter dansun fichier XML. D'autres techniciens pourront ensuite importer les réponses et URL dans leur console d'assistance.
1. Créez un ensemble de réponses et URL prédéfinies.
2. Dans le menu Outils, sélectionnez Gestion des réponses prédéfinies.L'onglet Gestion des réponses prédéfinies s'affiche dans la console d'assistance.
3. Dans l'onglet Gestion des réponses prédéfinies, cliquez sur l'onglet Importation/exportation.
4. Cliquez sur Exporter.La boîte de dialogue Enregistrer sous est affichée et replies.xml est inséré dans le champ Nom de fichier.
5. Choisissez l'emplacement où vous souhaitez enregistrer le fichier replies.xml.Sélectionnez un emplacement accessible par d'autres membres de votre organisation.
6. Cliquez sur EnregistrerVos réponses et URL sont enregistrées dans un fichier XML.
Importer des réponses et URL prédéfiniesUn administrateur ou technicien peut créer un ensemble de réponses prédéfinies et les exporter au format XML.Suivez cette procédure pou importer le fichier de réponses XML dans votre console d'assistance.
Un administrateur ou technicien doit avoir créé et exporté un fichier XML contenant les URL et réponses prédéfinies.
1. Dans le menu Outils, sélectionnez Gestion des réponses prédéfinies.
L'onglet Gestion des réponses prédéfinies s'affiche dans la console d'assistance.2. Dans l'onglet Gestion des réponses prédéfinies, cliquez sur l'onglet Importation/exportation.
3. Cliquez sur Importer.La boîte de dialogue Ouvrir s'affiche.
4. Naviguez jusqu'au fichier XML, et cliquez sur Ouvrir.Les réponses sont ajoutées à votre liste de réponses prédéfinies.
Vous pouvez envoyer ces réponses prédéfinies importées via le volet de messagerie.
39Copyright© 2011 LogMeIn, Inc.

5/14/2018 Logmein Userguide - slidepdf.com
http://slidepdf.com/reader/full/logmein-userguide 40/83
Envoyer un fichier au clientSuivez cette procédure pour envoyer un fichier à un client via LogMeIn Rescue.
Le client doit exécuter l'applet Rescue ou Calling Card. Cette option n'est pas disponible dans Instant Chat en mode
messagerie seule.Le groupe de techniciens de l'agent doit être autorisé à envoyer les fichiers.
Vous ne pouvez envoyer qu'un seul fichier à la fois.
1. Dans le volet de messagerie, cliquez sur le bouton Envoyer un fichier.
La boîte de dialogue Ouvrir s'affiche.
2. Sélectionnez le fichier que vous souhaitez envoyer au client, puis cliquez sur Ouvrir.Le client est invité à enregistrer le fichier.
3. Demandez au client de choisir un emplacement, puis de cliquer sur Enregistrer.Le fichier est enregistré dans l'emplacement choisi par le client.
Un hachage MD5 est généré et communiqué au technicien et au client dans le journal.
Comment envoyer une enquête client
Un administrateur Rescue doit activer l'enquête client au niveau du groupe de techniciens ou du canal pour quecette fonction soit disponible.
• Déploiement automatique en fin de session
• Pour toutes les sessions basées sur l'applet, l'enquête client s'ouvre automatiquement dans une fenêtre du
navigateur en fin de session.• Pour les sessions de chat instantané en mode Chat-seulement, le client est invité à ouvrir l'enquête quand
le technicien ferme la session.
Exemple de message : "0:00 AM [Nom du technicien] souhaite vous soumettre une brève enquête client.Ouvrir l'enquête client"
Le client doit cliquer sur le lien pour ouvrir l'enquête.
• Envoi manuel pendant la session
• À tout moment d'une session active, cliquez à droite sur une session dans la liste de sessions et sélectionnezEnvoyer l'enquête client. Pour les sessions basées sur l'applet, l'enquête client s'ouvre automatiquementdans une fenêtre du navigateur. Pour les sessions de chat instantané en mode Chat-seulement, le client
est invité à ouvrir l'enquête.
Console d'assistance LogMeIn Rescue40

5/14/2018 Logmein Userguide - slidepdf.com
http://slidepdf.com/reader/full/logmein-userguide 41/83
Partager votre écran avec les clients
Partager son écran avec un clientVous pouvez-donner un accès à votre bureau (affichage seulement) à un client en un seul clic.
Configuration requise :
• Le client doit exécuter l'applet Rescue ou Calling Card
• Le partage d'écran de technicien ne fonctionne pas pendant l'utilisation d'Instant Chat, tant que le client n'a pastéléchargé l'applet Rescue
• Le client doit utiliser un système d'exploitation Windows pris en charge (le partage d'écran n'est pas actuellementcompatible avec le Mac)
• Autoriser le partage d'écran avec les clients doit être activé au niveau du groupe de techniciens dans le centre
d'administration
1. Pendant une session active, cliquez sur le bouton Partage d'écran du volet de messagerie ou sur la barred'outils de session.
Le client voit s'afficher votre bureau dans une nouvelle fenêtre.
Important: Si le bureau du client est affiché sur votre écran, le client voit un « effet miroir » dérangeantpendant le partage d'écran de technicien. Pour éviter cette confusion, ne partagez pas votre bureaupendant le contrôle à distance.
2. Pour arrêter le partage d'écran du technicien et poursuivre la session d'assistance, cliquez à nouveau sur lebouton Partage d'écran.
Le client peut également fermer le partage d'écran du technicien en fermant la fenêtre de partage d'écran. Lasession reste active.
Astuce: Vous pouvez également partager votre écran avec un client lorsque vous participez à une sessionde collaboration en tant que technicien collaborateur.
À propos des commandes disponibles pour le client pendant le partage d'écran de technicienLes techniciens doivent savoir que le client a accès aux commandes suivantes lors du partage d'écran de technicien.
Le client clique sur Plein écran pour ouvrir le bureau du technicien afin qu'il occupela totalité de l'écran du client.
Plein écran
41Copyright© 2011 LogMeIn, Inc.

5/14/2018 Logmein Userguide - slidepdf.com
http://slidepdf.com/reader/full/logmein-userguide 42/83
Le client clique sur Options pour modifier les réglages de couleur et les optionsd'affichage.
Options
Lorsque le technicien utilise plusieurs moniteurs, le client peut cliquer sur le boutonMoniteurs pour basculer entre les moniteurs disponibles.
Plusieurs moniteurs
Le client clique sur l'option zoom pour obtenir un affichage plus ou moins détaillé
du bureau du technicien.
Zoom
Le client clique sur la loupe pour activer une boîte qu'il peut déplacer sur le bureaudu technicien afin d'agrandir la zone correspondante.
Loupe
Le client clique sur Fin pour arrêter le partage d'écran. Le bouton Fin n'est accessiblepar le client qu'en mode Plein écran.
Fin du partage d'écran
Console d'assistance LogMeIn Rescue42

5/14/2018 Logmein Userguide - slidepdf.com
http://slidepdf.com/reader/full/logmein-userguide 43/83
Collaborer avec d'autres techniciens
À propos de la collaboration de techniciensGrâce à la collaboration de techniciens, les techniciens peuvent améliorer la résolution de problèmes en invitantd'autres experts à participer à une session d'assistance.
Plusieurs techniciens peuvent utiliser la collaboration de techniciens pour aider un même client.
La collaboration de techniciens n'est pas conçue pour servir d'outil de réunion. Pour obtenir des performancesoptimales, limitez la participation à quatre ou cinq techniciens. Les performances dépendent de la vitesse et de lapuissance du périphérique du client.
Inviter d'autres techniciens à collaborerVous pouvez inviter d'autres techniciens de votre organisation qui sont disponibles et en ligne à participer à unesession active.
Configuration requise :
• Le client doit utiliser l'applet Rescue, Calling Card ou l'applet Mobile pour Windows Mobile ou Symbian
• Le client doit exécuter un système d'exploitation Windows pris en charge (la collaboration n'est pas actuellementcompatible avec le Mac)
• La session doit être active
• Envoyer des invitations à collaborer doit être activé au niveau du groupe de techniciens dans le centred'administration
1. Dans la liste de sessions, sélectionnez la session Active à laquelle vous souhaitez inviter un autre technicien.
2. Dans la barre de session, cliquez sur le bouton Inviter un technicien.
La boîte de dialogue Inviter un technicien s'affiche.
3. Dans la boîte de dialogue Inviter un technicien, sélectionnez le technicien que vous souhaitez inviter.
4. Dans la section Définir les autorisations, sélectionnez les autorisations que vous souhaitez accorder au techniciencollaborateur.
Remarque: Toutes les autorisations d'un groupe de techniciens sont appliquées pendant une session
de collaboration, sauf spécification contraire par le technicien principal au moment de l'invitation oudurant la session.
5. Dans la zone Commentaire, tapez un message à destination du technicien collaborateur.
6. Cliquez sur OK.Une invitation à collaborer est envoyée au technicien sélectionné.
Le technicien collaborateur voit l'invitation dans sa liste de sessions.
43Copyright© 2011 LogMeIn, Inc.

5/14/2018 Logmein Userguide - slidepdf.com
http://slidepdf.com/reader/full/logmein-userguide 44/83
Rejoindre une session de collaborationLes techniciens ne peuvent rejoindre les sessions de collaboration que par invitation.
Cette procédure part du principe que vous avez été invité par un technicien principal à rejoindre une session de
collaboration.Les administrateurs peuvent s'inviter eux-même à l'aide de la fonction de Surveillance de techniciens. VoirSurveillance de techniciens à la page 68.
1. Une session apparaît dans votre liste de sessions, dont l'état est Invitation. Sélectionnez la session.
2. Dans la barre d'outils de session, cliquez sur Démarrer pour accepter l'invitation et rejoindre la session.
La session est dotée de la mention Collaboration dans la liste de sessions.
3. Vous pouvez désormais participer à la session.Vous conservez toutes les autorisations qui s'appliquent à votre groupe de techniciens, sauf en cas de limitation
par le technicien principal. Voir À propos des options du technicien collaborateur à la page 46.4. Pour quitter la session, cliquez sur le X rouge dans le volet de collaboration (en haut du volet de messagerie).Cela ne met pas fin à la session ; le technicien principal reste actif.
À propos des options du technicien principal pendant la collaborationLors d'une session de collaboration, le technicien principal peut effectuer les actions suivantes :
Transférer l'état durôle principal
Annuler un transfert
Supprimer untechniciencollaborateur d'unesession
Console d'assistance LogMeIn Rescue44

5/14/2018 Logmein Userguide - slidepdf.com
http://slidepdf.com/reader/full/logmein-userguide 45/83
Cliquez sur le nom d'un technicien collaborateur pour modifier les autorisations.Modifier lesautorisations
Cette fonctionnalité n'est disponible que si elle est activée au niveau du groupe detechniciens dans le centre d'administration.
Partager son écranavec le client
Inviter des technicienssupplémentaires
Cette fonctionnalité n'est disponible que si elle est activée au niveau du groupe detechniciens dans le centre d'administration.
Activer / désactiver lechat
Le client ne voit pas les communications. Le chat collaboratif est disponible même lorsquele chat avec le client est désactivé au niveau du groupe de techniciens.
Chat privés avec lestechnicienscollaborateurs
45Copyright© 2011 LogMeIn, Inc.

5/14/2018 Logmein Userguide - slidepdf.com
http://slidepdf.com/reader/full/logmein-userguide 46/83
La session est mise en attente pour tous les participants.Mettre la session enattente
Cette fonctionnalité n'est disponible que si elle est activée au niveau du groupe detechniciens dans le centre d'administration.
La session prend fin pour tous les participants.Fermer la session
À propos des options du technicien collaborateurLors d'une session de collaboration, le technicien collaborateur peut effectuer les actions suivantes :
Une fois que le rôle principal est accepté, le technicien dispose de tous les droitsd'un technicien principal.
Accepter une invitation pourassumer le rôle de technicienprincipal
Le client ne voit pas les communications. Le chat collaboratif est disponible mêmelorsque le chat avec le client est désactivé au niveau du groupe de techniciens.
Chat privés avec lestechniciens collaborateurs
La session ne prend pas fin. D'autres peuvent continuer à assister le client.Quitter la session decollaboration
D'autres peuvent continuer à assister le client.Mettre une session en attente,mais seulement pour lui-même
Le client ne voit pas les communications. Le chat collaboratif est disponible mêmelorsque le chat avec le client est désactivé au niveau du groupe de techniciens.
Console d'assistance LogMeIn Rescue46

5/14/2018 Logmein Userguide - slidepdf.com
http://slidepdf.com/reader/full/logmein-userguide 47/83
Cette fonctionnalité n'est disponible que si elle est activée au niveau du groupede techniciens dans le centre d'administration.
Transférer la session
Cette fonctionnalité n'est disponible que si elle est activée au niveau du groupede techniciens dans le centre d'administration.
Partage d'écran
Restriction: Un technicien collaborateur ne peut pas recevoir de fichiers envoyés par un client à l'aide del'option Envoyer un fichier de l'applet.
47Copyright© 2011 LogMeIn, Inc.

5/14/2018 Logmein Userguide - slidepdf.com
http://slidepdf.com/reader/full/logmein-userguide 48/83
Contrôler le PC ou Mac d'un client
Contrôler à distance le PC ou le Mac d'un clientUtilisez le contrôle à distance pour contrôler le périphérique d'un client.
Configuration requise :
• Le groupe de techniciens du technicien doit être autorisé à démarrer les sessions de contrôle à distance
• Dans Instant Chat, le contrôle à distance ne peut être lancé que lorsque le client a téléchargé l'applet Rescue
• La session doit être active
1. Dans l'onglet Bureau du client de la console d'assistance, cliquez sur Lancer une session de contrôle à distance.Le client est invité à accepter ou refuser votre demande de prise de contrôle de son ordinateur.
2. Demandez au client d'accepter la demande.Le contrôle à distance démarre.
3. Utilisez la barre d'outils de contrôle à distance pour contrôler la session distante.Tous les autres onglets de l'espace de travail restent accessibles.
4. Pour mettre fin au contrôle à distance, cliquez sur le X rouge dans la barre d'outils de contrôle à distance.Le contrôle à distance se termine, mais la session reste active.
Avertissement: Le transfert ou la mise en attente de la session met fin au contrôle à distance.
Afficher le bureau d'un client sans prise de contrôleUtilisez l'affichage du bureau pour voir le bureau du client, sans prendre le contrôle de son périphérique.
Configuration requise :
• Le groupe de techniciens de l'agent doit être autorisé à lancer l'affichage du bureau.
• Dans Instant Chat, l'affichage du bureau ne peut être lancé que lorsque le client a téléchargé l'applet Rescue
• La session doit être active
1. Dans l'onglet Bureau du client de la console d'assistance, cliquez sur Lancer une session d'affichage du bureau.Le client est invité à accepter ou refuser votre demande d'affichage de son bureau.
2. Demandez au client d'accepter la demande.L'affichage du bureau démarre.
3. Utilisez la barre d'outils de contrôle à distance pour contrôler la session d'affichage.Pendant l'affichage du bureau, certaines fonctionnalités sont désactivées. Tous les autres onglets de l'espacede travail restent accessibles.
4. Pour mettre fin à l'affichage du bureau, cliquez sur le X rouge dans la barre d'outils de contrôle à distance.L'affichage du bureau se termine, mais la session reste active.
Console d'assistance LogMeIn Rescue48

5/14/2018 Logmein Userguide - slidepdf.com
http://slidepdf.com/reader/full/logmein-userguide 49/83
À propos des droits d'utilisateur du client pendant le contrôle à distanceLorsque vous accédez à l'ordinateur d'un client, vous héritez des droits d'utilisateur du client. Dès lors, vous pouvezêtre confronté à des situations d'assistance dans lesquels l'utilisateur de l'ordinateur distant n'a pas les droits dontvous avez besoin pour entièrement prendre en charge sa machine.
Pour contourner ce problème, vous pouvez lancer l'applet Rescue en tant que service système local Windows ouen tant que démon Mac OS X.
Le tableau suivant indique dans quels cas cette fonction est utile.
Autorisations du clientSystème d'exploitation del'utilisateur
Administrateur, avec contrôle des comptes utilisateur (UAC) activéWindows 7, Vista, Server 2008
Non-administrateurWindows 7, Vista, Server 2008
Administrateur, mais vous voulez changer d'utilisateur sans perdre la sessionen cours
Basé sur Windows NT
Non-administrateurBasé sur Windows NT
Administrateur, mais vous voulez changer d'utilisateur sans perdre la sessionen cours.
Mac OS X
Non-administrateurMac OS X
Redémarrer l'applet Rescue en tant que service système Windows ou démon MacPour vous connecter sous une autre identité sous Windows ou Mac, vous devez redémarrer l'applet en tant queservice système Windows ou démon Mac.
Une session active doit être en cours avec un client qui ne dispose pas des droits d'administrateur sur l'hôte. Vous
devez pouvoir entrer les identifiants d'administrateur.
1. Dans l'espace de travail de la console d'assistance, sélectionnez l'onglet Bureau du client (l'onglet qui sert àlancer le contrôle à distance et l'affichage du bureau).
2. Dans les champs Nom d'utilisateur et Mot de passe, entrez les identifiants d'administrateur pour le périphériquedistant.
Astuce: S’il faut entrer le nom de domaine dans le champ Nom de l'utilisateur, les formats acceptéssont nomd'utilisateur@domaine et domaine\nomd'utilisateur.
3. Cliquez sur Redémarrer l'applet en tant que service Windows (ou démon Mac OS X).Le journal de la messagerie indique que l'applet client a démarré en tant que service Windows (ou démon Mac
OS X) et a été reconnecté.4. Lancez le contrôle à distance.
5. Déconnectez l'utilisateur actuel ou basculez entre les utilisateurs sans perdre votre connexion à la machine.
Astuce: Pour activer la boîte de dialogue de connexion pendant une session de contrôle à distance, utilisezle raccourci clavier Ctrl-Alt-Insert ou cliquez sur le bouton Ctrl-Alt-Suppr de la barre d'outils de de contrôle à distance .
49Copyright© 2011 LogMeIn, Inc.

5/14/2018 Logmein Userguide - slidepdf.com
http://slidepdf.com/reader/full/logmein-userguide 50/83
Remarque: Rescue s'assure que le technicien est déconnecté à la fin de toute session pendant laquelle untechnicien redémarre l'applet en tant que service système Windows. Le client devra se reconnecter à soncompte d'origine aux droits limités à la fin de la session d’assistance, afin d'éviter tout risque de sécuritépotentiel.
Afficher l'ordinateur du client en mode plein écranEn mode plein écran, l'écran du client occupe l'ensemble de l'écran du technicien. Le mode plein écran vous offreune expérience plus immersive.
• Sur la barre d'outils de contrôle à distance, cliquez sur le bouton Plein écran.
L'interface de LogMeIn est réduite et l'affichage de l 'ordinateur hôte remplit votre écran. Seule la barre d'outils
de contrôle à distance reste visible.• Pour quitter le mode plein écran, cliquez à nouveau sur le bouton Plein écran.
Astuce: Pour garder la barre d'outils visible, cliquez sur l'icône Punaise dans la version plein écran de labarre d'outils de contrôle à distance.
Afficher une session de contrôle à distance dans une deuxième fenêtre (détacher)En détachant une session de contrôle à distance, vous pouvez afficher l'ordinateur du client dans une deuxièmefenêtre, distincte de l'espace de travail principal de la console d'assistance.
• Dans la barre d'outils de contrôle à distance, cliquez sur le bouton Détacher à côté de l'onglet Bureau du client.
L'écran du client est détaché de la console d'assistance et affiché dans une nouvelle fenêtre. Vous pouvez alorsdéplacer cette fenêtre vers un deuxième écran.
• Vous pouvez également détacher la session en faisant glisser l'onglet Bureau du client.
Console d'assistance LogMeIn Rescue50

5/14/2018 Logmein Userguide - slidepdf.com
http://slidepdf.com/reader/full/logmein-userguide 51/83
• Pour réintégrer la session dans la console d'assistance, cliquez sur le bouton Ancrer en regard de l'ongletBureau du client, ou dans la fenêtre détachée elle-même.
• Pour toujours lancer les sessions de contrôle à distance dans une fenêtre distincte, sélectionnez Options >Lancer les fenêtres de session détachables .
Modifier la taille de l'écran pendant le contrôle à distanceAffichez l'écran du client de la manière qui vous convient.
1. Sur la barre d'outils de contrôle à distance, cliquez sur le bouton Paramètres d'affichage.2. Sélectionnez le paramètre de votre choix.
• Taille réelle – Sélectionnez Taille réelle pour afficher l'écran hôte exactement comme le voit l'utilisateurcôté hôte. Vous pouvez alors devoir faire défiler l'écran pour le voir en entier.
• Ajuster à la fenêtre – Sélectionnez Ajuster à la fenêtre pour ajuster l'affichage hôte entier sur l'écran client,sans qu'il soit nécessaire de recourir au défilement.
• Adapter à la fenêtre – En mode plein écran, utilisez cette option pour étirer l'affichage hôte pour remplirl'écran client, même si la résolution de l'écran hôte est inférieure à la vôtre.
Votre choix est appliqué immédiatement.
Astuce: Pour modifier la résolution d'écran réelle de l'hôte, modifiez les propriétés du bureau (Windows)
ou les Préférences système (Mac) de l'hôte.
Modifier le nombre de couleurs de l'écran du clientSélectionnez un réglage plus faible pour optimiser la quantité d'informations transférées pendant le contrôle àdistance ou un réglage plus élevé pour améliorer la qualité de l'image.
51Copyright© 2011 LogMeIn, Inc.

5/14/2018 Logmein Userguide - slidepdf.com
http://slidepdf.com/reader/full/logmein-userguide 52/83
1. Sur la barre d'outils de contrôle à distance, cliquez sur le bouton Paramètres d'affichage.Les options de qualité de couleur s'affichent.
2. Sélectionnez le paramètre de votre choix.
Astuce: Sélectionnez Régler automatiquement les paramètres de couleur pour autoriser LogMeIn àdétecter le réglage optimal.
• Très faible – (niveaux de gris) conseillé pour les connexions à bas débit, comme les modems RTC
• Faible – Ce réglage offre d'excellentes performances et une qualité de couleur acceptable
• Moyen – Ce réglage offre un bon équilibre entre performances et qualité des couleurs
• Élevé – Ce réglage offre une reproduction fidèle des couleurs, au prix des performances
• Auto – Sélectionnez Auto pour laisser à LogMeIn Rescue le soin de détecter le réglage optimal
Votre choix est appliqué immédiatement.
Agrandir une section de l'écran du clientLa fonction Loupe ouvre une boîte que vous déplacez sur l'écran du client pour afficher une petite zone en hauterésolution sans réglage spécifique de la résolution.
La Loupe est disponible lorsque la résolution d'écran est inférieure à 100%.
1. Sur la barre d'outils de contrôle à distance, cliquez sur le bouton Loupe.La Loupe est activée.
2. Faites glisser la boîte.La zone contenue dans la boîte est affichée en haute résolution.
3. Cliquez à nouveau sur le bouton Loupe pour désactiver la Loupe.
Ouvrir le Gestionnaire des tâches Windows sur l'ordinateur du client (Ctrl-Alt-Suppr)Pendant une session à distance, la combinaison de touches Ctrl-Alt-Suppr tapée sur l'ordinateur du technicienn'est prise en compte que par le client.
Cette fonction n'est pas disponible durant l'affichage du bureau.
• Sur la barre d'outils de contrôle à distance, cliquez sur le bouton Gestionnaire des tâches.
Console d'assistance LogMeIn Rescue52

5/14/2018 Logmein Userguide - slidepdf.com
http://slidepdf.com/reader/full/logmein-userguide 53/83
Le Gestionnaire des tâches Windows s'affiche sur l'ordinateur du client.
Copier-coller entre les périphériques (synchronisation du Presse-papiers)
Utilisez la synchronisation du Presse-papiers pour gagner du temps et éviter les erreurs en copiant et collant desinformations entre appareils pendant le contrôle à distance.
Cette fonction n'est pas disponible durant l'affichage du bureau.
Remarque: La synchronisation du Presse-papiers ne fonctionne pas lorsque le client utilise un smartphoneBlackBerry. Si le client utilise un smartphone sous Symbian, le technicien peut copier de son PC vers lesmartphone, mais pas l'inverse.
• Sur la barre d'outils de contrôle à distance, sélectionnez Synchronisation du Presse-papiers activée.Tout ce qui est copié sur un périphérique peut être collé sur l'autre.
• Pour activer la synchronisation du Presse-papiers pour toutes les sessions, sélectionnez Options > Synchronisationdu Presse-papiers activée.
Utilisation du clavier local ou distant (synchronisation des claviers)Utilisez la synchronisation des claviers pour que le texte que vous tapez corresponde à la disposition du claviersélectionné.
Cette fonction n'est pas disponible durant l'affichage du bureau.
1. Sur la barre d'outils de contrôle à distance, cliquez sur Synchronisation des claviers.
2. Sélectionnez Local ou Distant en fonction du clavier que vous souhaitez utiliser.
Dessiner sur l'écran du clientUtilisez le tableau blanc pour activer un outil crayon qui permet de dessiner à main levée sur l'écran de l'ordinateurdu client.
1. Sur la barre d'outils de contrôle à distance, cliquez sur l'icône Tableau blanc et sélectionnez Tableau blancactivé.L'outil crayon est activé.
Remarque: Vous ne pouvez pas contrôler l'hôte pendant que le tableau blanc est activé.
2. Dessinez sur l'écran hôte.L'outil crayon dessine un trait rouge sur l'écran du client. Les dessins sont affichés dans la console d'assistanceet sur l'ordinateur du client.
3. Pour effacer les dessins, cliquez sur le bouton Tableau blanc et sélectionnez Effacer les dessins ou Tableaublanc désactivé.
53Copyright© 2011 LogMeIn, Inc.

5/14/2018 Logmein Userguide - slidepdf.com
http://slidepdf.com/reader/full/logmein-userguide 54/83
Utiliser le pointeur laserLe pointeur laser est un petit point rouge que l'utilisateur côté client déplace sur l'écran d'hôte pour indiquer deséléments à l'utilisateur côté hôte.
1. Sur la barre d'outils de contrôle à distance, cliquez sur le bouton Pointeur laser et sélectionnez Pointeur laseractivé.
Pour l'utilisateur côté hôte, le pointeur laser apparaît sous forme d'un simple point rouge.
Remarque: Vous ne pouvez pas contrôler l'hôte pendant que le pointeur laser est activé.
2. Pour quitter, cliquez à nouveau sur le bouton Pointeur laser et sélectionnez Pointeur laser désactivé.
Enregistrer une sessionSuivez cette procédure pour enregistrer toutes les activités à l'écran durant une session de contrôle à distance oud'affichage du bureau.
Le groupe de techniciens de l'agent doit être autorisé à enregistrer les sessions.
1. Durant le contrôle à distance ou l'affichage du bureau, cliquez sur l'icône Enregistrement d'écran sur la barre
d'outils de contrôle à distance.
2. Sélectionnez Démarrer l'enregistrement d'écran.Si ce n'a pas été déjà fait, vous êtes invité à sélectionner un dossier de stockage des enregistrements d'écran.
3. L'enregistrement démarre. Toute l'activité sur l'écran du client est enregistrée.
4. Pour arrêter l'enregistrement, cliquez à nouveau sur le bouton Enregistrement d'écran et sélectionnez Arrêterl'enregistrement d'écran.L'enregistrement d'écran s'arrête. La session ne prend pas fin.
L'enregistrement est enregistré dans le dossier spécifié.
Remarque: Le format de fichier des enregistrements est défini dans l'onglet Paramètres du centred'administration de LogMeIn Rescue. Si les fichiers sont enregistrés au format propriétaire .rcrec de LogMeIn,vous pouvez les convertir au format .avi avec l'outil LogMeIn Rescue AVI Converter, disponible sur la pagedes ressources LogMeIn Rescue sur https://secure.logmeinrescue.com/HelpDesk/SupportResources.aspx .
Console d'assistance LogMeIn Rescue54

5/14/2018 Logmein Userguide - slidepdf.com
http://slidepdf.com/reader/full/logmein-userguide 55/83
Faire une capture d'écran pendant le contrôle à distanceCréer une capture d'écran du bureau du client. Vous ne pouvez capturer que l'ensemble de l'affichage du client.Vous ne pouvez pas sélectionner une zone particulière à capturer.
• Cliquez sur l'icône de capture d'écran de la barre d'outils de contrôle à distance.
Vous êtes alors invité à nommer le fichier, à choisir un type de fichier (bmp, jpg, png) et un emplacement pourl'enregistrer.
55Copyright© 2011 LogMeIn, Inc.

5/14/2018 Logmein Userguide - slidepdf.com
http://slidepdf.com/reader/full/logmein-userguide 56/83
Utilisation du Gestionnaire de fichiers
Gérer les fichiers sur le périphérique d'un clientUtilisez le Gestionnaire de fichiers pour transférer les fichiers de manière simple et sécurisée entre votre ordinateuret le périphérique du client.
Configuration requise :
• Le groupe de techniciens de l'agent doit être autorisé à lancer le Gestionnaire de fichiers.
• Dans Instant Chat, le Gestionnaire de fichiers ne peut être lancé que lorsque le client a téléchargé l'applet Rescue
• La session doit être active
1. Dans l'onglet Gestionnaire de fichiers de la console d'assistance, cliquez sur Lancer une session Gestionnaire
de fichiers.Le client est invité à accepter ou refuser votre demande de prise de contrôle de son ordinateur.
2. Demandez au client d'accepter la demande.La session Gestionnaire de fichiers démarre.
3. Utilisez la barre d'outils du Gestionnaire de fichiers pour interagir avec les fichiers et dossiers du client.Tous les autres onglets de l'espace de travail restent accessibles.
4. Pour arrêter une session Gestionnaire de fichiers, cliquez sur le X rouge sur la barre d'outils du Gestionnairede fichiers.La session Gestionnaire de fichiers se ferme, mais la session reste active.
Avertissement: Le transfert ou la mise en attente de la session met fin à la session du Gestionnaire defichiers.
Parcourir et trier les fichiers à l'aide du Gestionnaire de fichiersLes options de navigation et de tri sont accessibles par un menu déroulant dans la barre d'outils du Gestionnairede fichiers. Des raccourcis clavier sont disponibles pour chaque élément.
Remarque: Les fichiers de l'ordinateur hôte sont affichés dans la fenêtre droite et ceux de l'ordinateur clientdans la fenêtre gauche. Utilisez la touche Tabulation pour passer d'une fenêtre à l'autre.
DescriptionRaccourciOption
Actualise les dossiers sur les deux ordinateurs, client ethôte.
F5Actualiser
Remonte au dossier parent.Retour arrièreHaut
Affiche les lecteurs racine disponibles sur l'ordinateursélectionné.
Ctrl+Retour arrièreListe des lecteurs
Console d'assistance LogMeIn Rescue56

5/14/2018 Logmein Userguide - slidepdf.com
http://slidepdf.com/reader/full/logmein-userguide 57/83
DescriptionRaccourciOption
Cliquez pour choisir le lecteur à afficher dans le voletgauche de la fenêtre du Gestionnaire de fichiers.
Alt+F1Sélectionner le lecteurgauche
Cliquez pour choisir le lecteur à afficher dans le volet droitde la fenêtre du Gestionnaire de fichiers.
Alt+F2Sélectionner le lecteurdroit
Choisissez cette action pour ouvrir une fenêtre de saisie dunom du dossier ou du répertoire à afficher.
Ctrl+GAtteindre le dossier...
Trie le contenu des répertoires par nom de fichier.Ctrl+1Trier par nom
Trie le contenu des répertoires par type de fichier.Ctrl+2Trier par type
Trie le contenu des répertoires par taille de fichier.Ctrl+3Trier par taille
Trie le contenu des répertoires par date de dernièremodification des fichiers.
Ctrl+4Trier par date
Sélectionne une combinaison des options suivantes :Afficher les dossiers pour tous les utilisateurs, Afficher les
fichiers cachés, et/ou Afficher les fichiers système.
Afficher...
Astuce: Cliquez pour basculer entre les disques durs locaux ou distants dans les volets droite et gauche dela fenêtre du Gestionnaire de fichiers (avec les raccourcis Alt+1 et Alt+2).
Transférer des fichiers entre ordinateurs à l'aide du Gestionnaire de fichiersLe transfert de fichiers entre ordinateurs est très simple : il suffit de sélectionner les fichiers pour les faire glisservers le dossier approprié. Sinon, utilisez les options appropriées sur la barre d'outils du gestionnaire de fichiers.
DescriptionRaccourciIcôneOptionCopiez le fichier ou dossier sélectionné del'emplacement actuel vers le nouvel
Ctrl+CCopier
emplacement sélectionné. Le fichier oudossier copié est désormais présent dans lesdeux emplacements.
Coupez un fichier ou un dossier de sonemplacement actuel, et déplacez-le vers le
Ctrl+XDéplacer
57Copyright© 2011 LogMeIn, Inc.

5/14/2018 Logmein Userguide - slidepdf.com
http://slidepdf.com/reader/full/logmein-userguide 58/83
DescriptionRaccourciIcôneOption
nouvel emplacement. Le fichier ou dossierdéplacé n'est présent que dans le nouvelemplacement.
Met à jour les dossiers sélectionnés sur leclient et l'hôte afin de synchroniser leur
Ctrl+SSynchroniser
contenu. Les fichiers et dossiers qui n'existentque sur l'un des deux ordinateurs sontsimplement copiés. Si les versions desfichiers dans les deux dossiers sontdifférentes sur le client et l'hôte, la versionla plus récente est copiée.
Les dossiers doivent être ouverts, passimplement sélectionnés.
Les fichiers et dossiers qui n'existent pasdans le dossier de destination sont copiés
Ctrl+RDupliquer
normalement. Les fichiers déjà présents dansle dossier de destination sont transférés àpartir du dossier source. Si le dossier dedestination contient un fichier ou un dossierqui n'existe pas dans le dossier source,celui-ci est supprimé .
Cette fonction est particulièrement utilelorsque vous souhaitez répercuter la mise àjour du dossier source sur le dossier dedestination.
Modifier des fichiers à l'aide du Gestionnaire de fichiersLes options d'édition sont disponibles dans la barre d'outils du Gestionnaire de fichiers ou en faisant un clic droitsur un fichier. Des raccourcis clavier sont disponibles pour chaque option.
DescriptionRaccourciIcôneOption
Crée un dossier à l'emplacement sélectionnéCtrl+NCréer un dossier
Renomme un fichier ou un dossiersélectionné
F2Renommer
Supprime un fichier ou un dossiersélectionné
Touche SupprimerSupprimer
Console d'assistance LogMeIn Rescue58

5/14/2018 Logmein Userguide - slidepdf.com
http://slidepdf.com/reader/full/logmein-userguide 59/83
Sélectionner des fichiers à l'aide du Gestionnaire de fichiersLes options de sélection de fichiers sont disponibles dans la barre d'outils du Gestionnaire de fichiers. Des raccourcisclavier sont disponibles pour chaque option.
DescriptionRaccourciIcôneOption
Ouvre une boîte de dialogue qui permet desélectionner plusieurs fichiers à la fois
+ (pavé numérique)Sélectionner desfichiers
Ouvre une boîte de dialogue qui permet dedésélectionner les fichiers sélectionnés
- (pavé numérique)Désélectionner desfichiers
Sélectionne tous les fichiers dansl'emplacement actuel
Ctrl+ASélectionner tout
Désélectionne toutes les sélections dansl'emplacement actuel
Ctrl+- (pavénumérique)
Aucune sélection
Modifie la sélection en inversant la sélectionen cours (les éléments sélectionnés sont* (pavé numérique)Inverser la sélection
désélectionnés et les éléments nonsélectionnés sont sélectionnés)
59Copyright© 2011 LogMeIn, Inc.

5/14/2018 Logmein Userguide - slidepdf.com
http://slidepdf.com/reader/full/logmein-userguide 60/83
Utilisation des informations système
Vous pouvez analyser différents aspects de l'ordinateur d'un client depuis l'onglet Info système mais vous ne pouvez
apporter aucune modification.
L'onglet Info système comprend huit onglets.
À propos des informations système – Tableau de bordLe Tableau de bord des infos système permet d'obtenir un affichage détaillé du statut actuel de l'ordinateur duclient.
Durant une session active, cliquez sur Demande d'informations pour récupérer des données du périphérique duclient.
Les informations suivantes (affichage seulement) sont disponibles.Fournit des informations sur le système d’exploitation du client, le BIOS, ledernier démarrage de l'ordinateur et l’identité de l’utilisateur connecté.
Informations système
Donne des informations sur le fabricant, le type et la vitesse du processeur del’ordinateur hôte.
Informations sur le processeur
Fournit des informations complètes sur la taille et l’utilisation de la mémoirede l'hôte.
Informations relatives à lamémoire
Indique l’espace disque utilisé et l’espace disque disponible sur chaque lecteurde l’ordinateur du client.
Lecteurs de disque
Indique les noms des cinq processus utilisant le plus le processeur, leur
utilisation de ce dernier en pourcentage, ainsi que leur utilisation de lamémoire.
Processus (les 5 principaux)
Indique les cinq événements les plus récents du journal d’événements desapplications et du journal d’événements système ayant un statut autre que
Evénements (les 5 principaux)
« Informations ». Il s’agit des informations que vous pouvez voir à partir del'option Outils d’administration/Observateur d’événements de Windows.
Donne une liste des cinq dernières tâches planifiées exécutées. Cesinformations sont celles que l’on peut obtenir avec la fonction Tâches planifiéesde Windows.
Tâches planifiées (5 dernières)
À propos des informations système – ProcessusInfo système > Processus fournit des informations sur les processus en cours d'exécution, semblables à cellesfournies par le Gestionnaire de tâches > Processus de Windows.
Durant une session active, cliquez sur Demande d'informations sur les processus pour récupérer des données dupériphérique du client.
Console d'assistance LogMeIn Rescue60

5/14/2018 Logmein Userguide - slidepdf.com
http://slidepdf.com/reader/full/logmein-userguide 61/83
À propos des informations système – ServicesInfo système > Services fournit des informations sur les services enregistrés, semblables à celles fournies parOutils d'administration > Services de Windows.
Durant une session active, cliquez sur Demande d'informations sur les services pour récupérer des données dupériphérique du client.
À propos des informations système – ApplicationsInfo système > Applications fournit des informations sur les programmes installés, semblables à celles fourniespar Panneau de configuration > Ajout/Suppression de programmes de Windows.
Durant une session active, cliquez sur Demande d'informations sur les applications pour récupérer des donnéesdu périphérique du client.
À propos des informations système – Utilisateur interactif Info système > Utilisateur interactif fournit des informations sur le compte utilisé par le client pour se connecterà son périphérique.
Il s'agit des informations relatives à l’utilisateur, au groupe auquel il appartient, ainsi qu'aux droits dont il dispose.
Durant une session active, cliquez sur Demande d'informations sur l'utilisateur interactif pour récupérer desdonnées du périphérique du client.
À propos des informations système – PilotesInfo système > Pilotes fournit des informations sur les pilotes installés, semblables à celles fournies par Panneaude configuration > Système > Matériel > Gestionnaire de périphériques de Windows.
Durant une session active, cliquez sur Demande d'informations sur les pilotes pour récupérer des données dupériphérique du client.
À propos des informations système – DémarrageInfo système > Démarrage fournit la liste des programmes et des services démarrés automatiquement lors du
démarrage de l'ordinateur.C'est le cas des applications et des processus exécutés à partir des entrées du registre et de ceux exécutés car ilsse trouvent dans un dossier de démarrage défini (C:\Documents and Settings\All Users\MenuDémarrer\Programmes\Démarrage).
Durant une session active, cliquez sur Demande d'informations de démarrage pour récupérer des données dupériphérique du client.
61Copyright© 2011 LogMeIn, Inc.

5/14/2018 Logmein Userguide - slidepdf.com
http://slidepdf.com/reader/full/logmein-userguide 62/83
À propos des informations système – Afficheur d'événementsInfo système > Afficheur d'événements affiche les journaux d'événements, tels que l’Observateur d’événementsdans Windows (Panneau de configuration > Outils d'administration > Observateur d'événements).
Les événements récents relatifs aux applications, à la sécurité et au système sont affichés dans une interface àonglets. Ils peuvent être triés en fonction du nom, de la date, de la source, de l’événement, de l’utilisateur et del’ordinateur.
Durant une session active, cliquez sur Demande d'informations de l'afficheur d'événements pour récupérer desdonnées du périphérique du client.
Console d'assistance LogMeIn Rescue62

5/14/2018 Logmein Userguide - slidepdf.com
http://slidepdf.com/reader/full/logmein-userguide 63/83
Redémarrer le périphérique d'un client
Cliquez sur l'onglet Redémarrage pour accéder aux options de redémarrage de l'appareil client pendant une
session de contrôle à distance.
Remarque: Cette fonctionnalité n'est disponible que si elle est activée au niveau du groupe de techniciensdans le centre d'administration.
DescriptionOption de redémarrage
Toutes les applications de l’ordinateur du client sontfermées dans l’ordre, puis l'appareil redémarre. Le client
Redémarrage et reconnexion habituels
doit alors saisir les mots de passe matériels ou autrespour que la session d'assistance reprenne. Durant ceprocessus, le statut de la session est indiqué commeétant en Redémarrage.
Utilisez cette option pour redémarrer l'ordinateur enmode sans échec avec accès au réseau. Le mode sans
Redémarrage sans échec et reconnexion
échec permet un chargement spécial de Windows encas de problème critique du système qui interfère avecle fonctionnement normal de Windows.
Les programmes et autres processus sont interrompusde force, et les données non enregistrées risquent d'être
Redémarrage et reconnexion d’urgence
perdues. Cependant, Windows s'éteindra normalementet enregistrera sur le disque toutes les opérations defichiers en cours.
Avertissement: Cette option doit être utilisée avecprudence. Le client doit alors saisir les mots depasse matériels ou autres pour que la sessiond'assistance reprenne.
Afin de vous autoriser à redémarrer l'ordinateur quandle client n'est pas devant son ordinateur, le client peut
Demande de données d’identification Windows
être invité à saisir ses identifiants de connexion. Lacommunication de ces informations est sécurisée : ellessont conservées sur l'ordinateur du client sous formechiffrée et ne peuvent pas être consultées ou affichées.
Restriction: Si l’ordinateur du client a un mot depasse BIOS configuré ou est doté d’un système
de sécurité matériel, le mode de redémarragesans surveillance ne fonctionnera pas.
63Copyright© 2011 LogMeIn, Inc.

5/14/2018 Logmein Userguide - slidepdf.com
http://slidepdf.com/reader/full/logmein-userguide 64/83
Utilisation des scripts
Créer et modifier un scriptUn nombre illimité de scripts et de fichiers de ressources peuvent être spécifiés dans la console d'assistance.LogMeIn Rescue transfère et exécute le script dans le dossier temporaire Rescue sur l'ordinateur hôte.
Déploiement de scripts doit être activé au niveau du groupe de techniciens dans le centre d'administration
1. Dans la zone de statut de la console, sélectionnez Outils > Gestion des scripts .La page Gestion des scripts s'affiche.
2. Cliquez sur Ajouter.
3. Attribuez un nom au nouveau script dans le champ Nom du script.
4. En regard du champ Fichier de script, cliquez sur Parcourir pour trouver le script prédéfini.Le fichier de script doit se trouver sur votre ordinateur.
5. Utilisez le champ Fichier ressource pour joindre tout autre fichier nécessaire à l’exécution ou à la prise encharge du script.
Un fichier ressource est tout fichier que vous devez envoyer au client par le biais du script. Par exemple, si lescript envoie un fichier ZIP au client, le fichier ZIP est le fichier ressource.
Le fichier ressource doit se trouver sur votre ordinateur.
6. Sélectionnez le ou les systèmes d'exploitation sur lesquels le script sera exécuté.
7. Cliquez sur Enregistrer.Les scripts sont affichés dans la section Scripts définis et sont disponibles pour déploiement dans l'onglet Scriptspendant une session active.
Cliquez sur Importer ou Exporter pour importer/exporter les définitions de scripts à partir depuis/vers un fichierXML.
Cliquez sur les flèches haut et bas à gauche d'un script numéroté pour modifier l'ordre d’exécution des scripts.
Astuce: Des scripts exemple sont disponibles dans le référentiel de scripts de la Communauté LogMeIn.
Déployer un scriptSuivez cette procédure pour déployer un script pendant une session active.
Déploiement de scripts doit être activé au niveau du groupe de techniciens dans le centre d'administration
1. Sélectionnez l’onglet Scripts.Une liste des scripts disponibles s'affiche.
2. Cliquez sur Déployer en regard du script que vous souhaitez déployer.Le script est déployé.
Console d'assistance LogMeIn Rescue64

5/14/2018 Logmein Userguide - slidepdf.com
http://slidepdf.com/reader/full/logmein-userguide 65/83
En outre, les techniciens qui appartiennent à un groupe doté de l'autorisation Exécuter les scripts intégrés dansle centre d'administration peuvent lancer le script intégré manuellement en cliquant sur le bouton Exécuter lescript dans l'onglet Redémarrage de la console d'assistance.
Illustration 5: Option Exécuter le script dans l'onglet Redémarrage
65Copyright© 2011 LogMeIn, Inc.

5/14/2018 Logmein Userguide - slidepdf.com
http://slidepdf.com/reader/full/logmein-userguide 66/83
Déployer Rescue Calling Card
Déployer Calling Card sur l'ordinateur d'un clientInstaller Calling Card sur le PC du client depuis la console d'assistance.
Configuration requise :
• Le groupe de techniciens de l'agent doit être autorisé à déployer Calling Card.
• Un administrateur Rescue doit avoir appliqué une Calling Card au groupe de techniciens de l'agent.
• La session doit être active
• Calling Card ne peut pas être déployée sur un Mac
1. Cliquez sur l'onglet Calling Card.
2. Vous pouvez sélectionner les options suivantes :
• Sélectionnez Lancer Calling Card juste après l'installation si vous souhaitez exécuter l'application CallingCard une fois qu'elle a été installée avec succès sur l'ordinateur du client
• Sélectionnez Lancer Calling Card chaque fois que le périphérique distant est démarré pour que l'applicationCalling Card se lance à chaque fois que le périphérique distant est démarré
Astuce: Le client peut effacer ce réglage dans l'onglet Paramètres > Général de Calling Card.
3. Cliquez sur Installer Calling Card.Le programme d'installation de Calling Card est déployé, puis exécuté. Le client peut être invité à vous autoriserà déployer le programme d'installation. Si c'est le cas, demandez au client d'accepter le déploiement.
Une fois l'installation terminée, le client peut initier des sessions par le biais de Calling Card.
Console d'assistance LogMeIn Rescue66

5/14/2018 Logmein Userguide - slidepdf.com
http://slidepdf.com/reader/full/logmein-userguide 67/83
Documentation des sessions
Voir également :
• Enregistrer une session à la page 54
• Faire une capture d'écran pendant le contrôle à distance à la page 55
• Comment envoyer une enquête client à la page 40
Afficher l'historique d'une session (journal et notes)Utilisez l'onglet Historique pour afficher le journal et les notes des sessions effectuées avec le périphérique de lasession en cours.
Cliquez sur l'onglet Ajout/Modification de notes pour ouvrir l'Editeur de Notes. Les notes de la session
en cours ne peuvent être que textuelles. Cliquez sur Enregistrer lorsque vous avez terminé.Vos notes sont disponibles dans l'onglet Historique lorsque vous lancez une nouvelle session avec le même client.
1. Pendant une session active, cliquez sur l'onglet Historique et notes.
L'onglet Historique a deux sous-onglets : Historique et Ajouter/modifier des notes. Le sous-onglet Historiqueaffiche la liste des sessions antérieures avec le périphérique de la session en cours.
2. Cliquez sur Afficher dans la colonne Fichier journal pour afficher le fichier journal d’une session.
3. Cliquez sur Afficher dans la colonne Notes pour afficher les notes rédigées au cours de la session.
4. Cliquez sur Précédent dans le sous-onglet Historique pour revenir à la liste.
Prendre des notes pendant une sessionVous pouvez prendre des notes pendant une session et les enregistrer avec le journal de la session dans l'historiquede la session.
1. Pendant une session active, cliquez sur l'onglet Historique et notes.
L'onglet Historique a deux sous-onglets : Historique et Ajouter/modifier des notes.
2. Cliquez sur l'onglet Ajouter/modifier des notes.
3. Tapez votre note dans l'onglet Ajouter/modifier des notes.
4. Cliquez sur Enregistrer pour enregistrer votre note.
Tout autre technicien pourra voir la note dans l'onglet Historique lors de la session suivante avec le mêmepériphérique.
67Copyright© 2011 LogMeIn, Inc.

5/14/2018 Logmein Userguide - slidepdf.com
http://slidepdf.com/reader/full/logmein-userguide 68/83
Surveillance de techniciens
Surveiller le bureau d'un technicienLes administrateurs peuvent afficher le bureau de techniciens de leur organisation depuis la console d'assistancede LogMeIn Rescue.
Configuration requise :
• Un administrateur principal ou administrateur doté d'une licence d'administrateur et de technicien peut utilisercette fonctionnalité.
• L'administrateur et le technicien surveillé doivent exécuter une version de la console d'assistance pour laquellela Surveillance de techniciens est activée
• Un administrateur principal peut surveiller tous les techniciens d'une organisation
• Un administrateur peut surveiller tout technicien qui appartient à un groupe de techniciens pour lequel il possèdeles droits d'administration
1. Dans la barre de session de la console d'assistance, cliquez sur le bouton Surveillance.
La boîte de dialogue Surveiller un technicien s'affiche.
2. Dans la boîte de dialogue Surveiller un technicien, sélectionnez le technicien de votre choix.Facultatif : pour les organisations importantes, utilisez le champ Filtre pour trouver les techniciens.
3. Cliquez sur OK.Une connexion est effectuée avec l'ordinateur du technicien et un nouvel onglet de session s'affiche dans laconsole d'assistance, nommée d'après le technicien.
4. Vous devez vous authentifier sur l'ordinateur du technicien. Dans l'onglet de session nommé d'après le technicien,sélectionnez une méthode d'authentification.
• Sélectionnez Utiliser les identifiants actuels pour envoyer les identifiants Windows que vous avez utiliséspour ouvrir votre session Windows actuelle. Vous devez être un administrateur Windows ou disposer dedroits d'utilisateur sur la machine cible.
• Sélectionnez Ajouter un nom d'utilisateur et mot de passe pour utiliser une autre combinaison dotée dedroits d'utilisateur valables sur l'ordinateur cible.
Astuce: S’il faut entrer le nom de domaine dans le champ Nom de l'utilisateur, les formats acceptéssont nomd'utilisateur@domaine et domaine\nomd'utilisateur.
•
Sélectionnez Demander l'autorisation pour demander l'autorisation au technicien de surveiller son bureau.5. Cliquez sur Lancer la surveillance.
Le bureau du technicien s'affiche dans l'onglet de session correspondant de votre console d'assistance.
Remarque: Le technicien est notifié si l'option Notifier le technicien lors de la surveillance du bureauest sélectionnée dans l'onglet Paramètres généraux du centre d'administration de LogMeIn Rescue.
Console d'assistance LogMeIn Rescue68

5/14/2018 Logmein Userguide - slidepdf.com
http://slidepdf.com/reader/full/logmein-userguide 69/83
Rejoindre une session de technicien surveilléAvec la console d'assistance, les administrateurs peuvent s'inviter à rejoindre une session de technicien surveilléen tant que technicien collaborateur.
Cette procédure part du principe que vous surveillez déjà un technicien.
1. Dans la console d'assistance, sélectionnez l'onglet de session correspondant au technicien surveillé.L'onglet Session a deux sous-onglets : Bureau et Sessions actives.
2. Sélectionnez le sous-onglet Sessions actives.La liste des sessions du technicien s'affiche.
3. Sélectionnez la session que vous souhaitez rejoindre.
4. Cliquez sur Rejoindre la session.Vous rejoignez la session en tant que technicien collaborateur. Voir À propos des options du techniciencollaborateur à la page 46.
69Copyright© 2011 LogMeIn, Inc.

5/14/2018 Logmein Userguide - slidepdf.com
http://slidepdf.com/reader/full/logmein-userguide 70/83
Utilisation des appareils mobiles
Fonctionnalités de la console d'administration par plate-forme mobileLors du contrôle d'un appareil mobile, la plupart des fonctionnalités de Rescue fonctionnent de la même manièreque lors du contrôle d'un ordinateur. Toutefois, les caractéristiques et fonctionnalités particulières diffèrent selonles plates-formes mobiles.
AndroidiOS (iPhone, iPad,iPod touch)
BlackBerrySymbianWindowsMobile
Seulement avecl'applet déjàdéployée
NonOui (le tableaublanc et lepointeur laser
ne sont pasdisponibles)
OuiOuiContrôle àdistance
OuiNonOuiOuiOuiOngletGestionnaire defichiers
OuiNonOuiOuiOuiOnglet Infosystème
Oui (voirFonctionnalités
Oui (voirFonctionnalités
NonOui (prise encharge de la
Oui(configuration
OngletConfigurationdu périphérique avancées pour
Android à la page
76)
avancées pour iOS àla page 74)
configuration deMail For
Exchange)
de l'e-mail etd'ActiveSync)
NonNonNonOui(Redémarrage
Oui(Redémarrage
OngletRedémarrage
et reconnexionstandard)
et reconnexionstandard)
NonNonNonOui (envoi dufichierd'installation)
NonOnglet Scripts
NonNonNonNonNonOnglet CallingCard
OuiNonOuiOuiOuiOngletHistorique etnotes
NonNonNonOuiOuiFonctionCollaboration detechniciens
NonNonNonNonNonPartage d'écrande technicien
Console d'assistance LogMeIn Rescue70

5/14/2018 Logmein Userguide - slidepdf.com
http://slidepdf.com/reader/full/logmein-userguide 71/83
AndroidiOS (iPhone, iPad,iPod touch)
BlackBerrySymbianWindowsMobile
OuiNonOuiOuiOuiCapture d'écran
NonNonNonOuiOuiSimulationgénérique
OuiNonOuiOuiOuiRaccourcisclavier
Remarque: Les techniciens disposant d'une licence du module Rescue+Mobile peuvent diffuser des réglagesde configuration en mode « push » vers un appareil iOS 2.0+ lors d'une session Instant Chat en modemessagerie seule.
Raccourcis clavier pour smartphones
Ces raccourcis clavier sont utiles lors d'une session à distance pour un périphérique non simulé.
Raccourcis clavier Android
Réglages > Sans fil et réseauxF2
Réglages > À propos du téléphoneF3
Réglages > Carte SD et confidentialité > RéinitialiserF6
Android MarketF7
Raccourcis clavier BlackBerry
Touche EnvoyerF1
Touche MenuF2
Boule de commandeF3
Touche Échap.F4
Touche FinF5
OptionsF6
Raccourcis clavier Windows Mobile
Sélection du menu gaucheF1Sélection du menu droitF2
Écran d'accueil / DémarrerF4/Windows
RetourÉchap.
Touches de navigation du téléphoneTouches fléchées
Bouton de navigation centralEntrée
71Copyright© 2011 LogMeIn, Inc.

5/14/2018 Logmein Userguide - slidepdf.com
http://slidepdf.com/reader/full/logmein-userguide 72/83
Raccourcis clavier Symbian
Sélection du menu gaucheF1
Sélection du menu droitF2
Bouton de navigation centralF3
Bouton ApplicationF4
RetourÉchap.
Touches de navigation du téléphoneTouches fléchées
Touche Entrée / sélectionnerEntrée
Fonctionnalités avancées pour Windows Mobile
Établir une connexion à un périphérique Windows Mobile par ActiveSyncSuivez cette procédure pour initier une session par code PIN sur un périphérique connecté à un PC qui exécuteActiveSync.
1. Demandez au client de connecter son smartphone à son PC à l'aide d'un câble USB.ActiveSync doit automatiquement détecter le périphérique et lancer la synchronisation.
2. Une fois la synchronisation terminée, demandez au client d'ouvrir Internet Explorer sur son smartphone etd'aller sur http://RescueMobile.com.
3. Demandez au client d'accepter le contrat de licence de l'utilisateur final.Le client est alors invité à télécharger et installer un fichier .cab.
4. Demandez au client de sélectionner Oui pour lancer le téléchargement du fichier .cab.L'applet est téléchargée.
5. Le message de code PIN apparaît une fois l'applet téléchargée. Demandez au client d'entrer le code PIN quevous avez généré dans la console d'administration dans le champ Code PIN et de cliquer sur OK.La session apparaît alors dans votre console d'administration et la fenêtre de messagerie s'affiche sur lepériphérique du client.
Vous pouvez désormais contrôler le périphérique.
Fonctionnalités avancées pour BlackBerry
Spécifier les autorisations sur un périphérique BlackBerryDans certains cas, l'applet Mobile ne fonctionne qu'une fois que le client accorde les autorisations nécessaires àl'applet. Demandez à votre client de suivre ces instructions.
Remarque: Certains clients risquent de ne pas pouvoir modifier ces réglages si leur BlackBerry est soumisà une gestion centralisée.
1. Dans les options de l'appareil, cliquez sur Options avancées > Applications .
Console d'assistance LogMeIn Rescue72

5/14/2018 Logmein Userguide - slidepdf.com
http://slidepdf.com/reader/full/logmein-userguide 73/83
2. Sélectionnez l'application LogMeIn Rescue.
3. Appuyez sur la touche Menu et sélectionnez Edit Permissions (Modifier les autorisations).
4. Réglez les autorisations suivantes sur Allow (Autoriser) :
• Connections > Carrier Internet, Company Network, Wi-Fi (Connexions > Internet opérateur, Réseaud'entreprise, Wi-Fi)
• Interactions > Interprocess Communication, Device Settings Modification, Module Management, KeystrokeInjection, Screen Capturing, Security Timer Reset (Interactions > Communications interprocessus, Modificationdes réglages de l'appareil, Gestion des modules, Injection de touches, Capture d'écran, Réinitialisation dela minuterie de sécurité)
• User Data > Files, Key Store (Données utilisateur > Fichiers, Stockage des clés)
Astuce: Si le client rencontre des problèmes d'autorisation, il peut accéder aux réglages d'autorisationspendant le téléchargement de l'applet en sélectionnant Set application permissions (Définir les autorisationsd'application) avant de lancer le téléchargement. En général, Rescue définit automatiquement les autorisationsrequises. Cette fonctionnalité ne doit donc être utilisée qu'en cas de problème.
Déploiement sans fil de l'applet vers les smartphones BlackBerry
Pour en savoir plus, consultez l'article How do I wirelessly deploy the BlackBerry Rescue Applet over BES? (Comment déployer l'applet Rescue pour BlackBerry sans fil via BES) dans la base de connaissances.
Comment désinstaller l'applet d'un BlackBerryVos clients peuvent suivre cette procédure pour désinstaller l'applet Mobile d'un périphérique BlackBerry.
1. Depuis l'accueil du BlackBerry, ouvrez l'écran Options.
2. Sélectionnez Options avancées > Applications > LogMeIn Rescue > Supprimer > Confirmer la suppressionUn redémarrage peut être nécessaire.
73Copyright© 2011 LogMeIn, Inc.

5/14/2018 Logmein Userguide - slidepdf.com
http://slidepdf.com/reader/full/logmein-userguide 74/83
À propos des réglages de connexion avancés du BlackBerryVos clients BlackBerry ont accès à des réglages de connexion avancés à partir de l'écran de saisie du code PIN.Cette option est utile pour dépanner les problèmes de connexion avec BES, Wi-Fi et APN (si un réglage APN estdisponible sur le réseau).
Pour chaque type de connexion, les options suivantes peuvent être définies :
L'applet n'essaie pas d'utiliser cette connexionDésactivé
L'applet essaie d'utiliser cette connexionActivé
L'applet essaie d'abord d'utiliser cette connexion (une seule option peut être régléesur Forcé à la fois)
Forcé
Pour APN, le client peut entrer les réglages APN du fournisseur d'accès pour une connexion Internet TCP directe.
Fonctionnalités avancées pour iOSLes techniciens disposant d'une licence du module Rescue+Mobile peuvent diffuser des réglages de configurationen mode « push » vers un appareil iOS 2.0+ lors d'une session Instant Chat en mode messagerie seule.
Connexion à un iPhone, iPad ou iPod touch
Le groupe de techniciens de l'agent doit être autorisé à démarrer les sessions privées.
Vous devez avoir un abonnement mobile valable pour profiter de cette fonctionnalité.
1. Cliquez sur Nouvelle session sur la barre d'outils de session.La fenêtre Créer une session est affichée.
2. Tapez le nom ou l'identifiant du client dans le champ Nom.
Ce nom servira à identifier la session dans l'onglet des sessions actives et dans la liste de sessions.3. Sélectionnez une option de connexion :
• Utilisez l'onglet E-mail pour envoyer un e-mail à un appareil iOS avec votre propre client de messagerieou le serveur Rescue
• Utilisez l'onglet SMS pour vous connecter à un iPhone par un message SMS
• Utilisez l'onglet Code PIN pour générer un code PIN à 6 chiffres que l'utilisateur iOS devra saisir surwww.LogMeIn123.com
Console d'assistance LogMeIn Rescue74

5/14/2018 Logmein Userguide - slidepdf.com
http://slidepdf.com/reader/full/logmein-userguide 75/83
4. Selon la méthode de connexion choisie, le client clique sur le lien dans l'e-mail ou dans le SMS, ou saisit lecode PIN sur www.LogMeIn123.com.Rescue détecte automatiquement la plate-forme iPhone et lance Instant Chat. L'état du client passe de Connexionà En attente.
5. Pour activer la session, sélectionnez-la dans la liste de sessions et cliquez sur Démarrer.L'état du client passe à Actif.
Vous pouvez utiliser la console d'assistance pour dialoguer par chat avec le client, et pour envoyer des paramètresde configuration en push.
Transférer en mode push des paramètres de configuration vers un iPhone, iPad ou iPod touchLes techniciens disposant d'une licence du module Rescue+Mobile peuvent diffuser des réglages de configurationen mode « push » vers un appareil iOS 2.0+ lors d'une session Instant Chat en mode messagerie seule.
1. Connectez-vous à l'appareil iOS par email, SMS ou code PIN.Configuration du périphérique est alors le seul onglet disponible dans la console d'assistance.
2. Dans l'onglet Configuration de l'appareil, cliquez sur un sous-onglet et modifiez les réglages. Les champs enrouge sont obligatoires.
DescriptionOption
Configuration d'un compte d'e-mail. Entrez une adresse email valable et cliquezsur Récupérer les réglages propres au domaine pour extraire les réglages dusystème de distribution sans fil (SDS), si disponible.
E-mail (IMAP/POP)
Configuration d'un compte Exchange ActiveSync.ActiveSync Exchange
Diffusion de nouveaux réglages d'APN vers un appareilAPN
Diffusion de nouveaux réglages Wi-Fi vers un appareilWiFi
Installation d'un raccourci sur l'appareil mobile qui se connecte directement àvotre service d'assistance, base de connaissances ou portail de messagerie surInternet.
WebClips
Diffusion d'autorisations vers des appareils iOS appartenant à l'entreprise,permettant de restreindre l'accès à certaines applications.
Autorisations
Diffusion de l'activation du code de verrouillage sur les appareils qui accèdent àdes données d'entreprise (comme l'e-mail).
Code d'accès
Remarque: Pour en savoir plus sur les réglages d'iPhone, consultez le Guide de déploiement en entreprise d'iPhone OS d'Apple.
3. Cliquez sur Envoyer les paramètres.Le client reçoit un message indiquant que vous souhaitez configurer les réglages de son appareil.
4. Demandez au client de toucher le lien Allow Configuration (Autoriser la configuration) dans Instant Chat.Le client est invité à installer un profil.
5. Demandez au client de toucher Install (Installer) lorsqu'il est invité à installer le profil.La session repasse en état Reconnexion dans la console d'assistance jusqu'à ce que l'installation soit terminéeet que le navigateur (avec Instant Chat) soit actif.
6. Si le client voit le message Impossible de vérifier l'authenticité de [fichier deconfiguration], demandez-lui de toucher Installer maintenant.
75Copyright© 2011 LogMeIn, Inc.

5/14/2018 Logmein Userguide - slidepdf.com
http://slidepdf.com/reader/full/logmein-userguide 76/83
Astuce: configurez une réponse prédéfinie pour accompagner le client pendant le processus d'installationdu profil.
La session prend fin lorsque le client quitte Instant Chat (lorsqu'Instant Chat n'est plus actif dans le navigateur) oulorsque le technicien met fin à la session dans la console d'assistance.
Astuce: Pour supprimer un profil, dites à votre client d'aller dans Réglages > Général > Profils et de toucherSupprimer en regard du profil concerné.
Fonctionnalités avancées pour Android
Démarrer avec Rescue+Mobile pour Android
Avant de vous connecter à un appareil Android, vérifiez que les conditions suivantes sont réunies.
Configuration requise pour le technicien – Licence de module Rescue+Mobile
Le technicien doit disposer d'une licence valable pour le module Rescue+Mobile activée dans l'onglet Organisationdu centre d'administration.
Condition requise chez le client – App Rescue+Mobile pour Android
L'applet Rescue Mobile doit être installée sur l'appareil Android du client.
Allez sur Market et recherchez Rescue+Mobile for Android.Option de téléchargement 1 : directement depuisAndroid Market
Sur un appareil Android, ces liens dirigent l'utilisateur vers
Android Market.
Option de téléchargement 2 : via un lien vers Android
Market
• oty.com
• rescuemobile.com
Pour d'autres options de déploiement, veuillez contacter [email protected].
En résumé
1. Vérifiez que les conditions ci-dessus sont réunies.
2. Lancez la console d'assistance et connectez-vous à un appareil Android.
3. Une fois connecté, vous avez accès aux options suivantes :
•Chat
• Gestion de fichiers
• Affichage des informations système
• Modification des réglages Wi-Fi et APN
• Affichage de l'historique de session
• Prise de notes
Console d'assistance LogMeIn Rescue76

5/14/2018 Logmein Userguide - slidepdf.com
http://slidepdf.com/reader/full/logmein-userguide 77/83
Démarrer une session par code sur un appareil Android
Suivez cette procédure pour vous connecter à un client à l'aide d'un code PIN.
Remarque: Votre groupe de techniciens doit être autorisé à démarrer les sessions privées.
1. Cliquez sur Nouvelle session sur la barre d'outils de session.La fenêtre Créer une session est affichée.
2. Tapez le nom ou l'identifiant du client dans le champ Nom.
Ce nom servira à identifier la session dans l'onglet des sessions actives et dans la liste de sessions.
3. Sélectionnez l'onglet Code PIN.
4. Cliquez sur Créer un code PIN.
Rescue génère un code PIN à 6 chiffres et l'affiche dans la fenêtre Créer une session et dans le journal de lasession.
5. Demandez au client de lancer l'applet LogMeIn Rescue sur son appareil Android.
6. Le client saisit le code PIN et touche OK.
Une fois l'applet lancée, l'état du client passe de Connexion à En attente . Le client voit son état passer à Enattente du technicien.
Astuce: Si le client signale le message d'erreur suivant, vous devez confirmer que la licence de votremodule Mobile est valable et activée dans le centre d'administration : Le technicien n’est
pas configuré pour prendre en charge ce type de périphérique.
7. Cliquez sur Fermer pour fermer la fenêtre Créer une session.
8. Sélectionnez la session dans la liste de sessions et cliquez sur Démarrer.
9. Le statut du client bascule sur Actif .
Le client voit son état basculer sur Vous êtes en contact avec Technicien.
Vous pouvez désormais utiliser la console d'assistance pour assister le client à distance.
Gérer les fichiers sur le périphérique Android d'un client
Utilisez le Gestionnaire de fichiers pour transférer les fichiers de manière simple et sécurisée entre votre ordinateur
et le périphérique du client.
Remarque: Votre groupe de techniciens doit être autorisé à lancer le Gestionnaire de fichiers, et la sessiondoit être Active.
1. Dans l'onglet Gestionnaire de fichiers de la console d'assistance, cliquez sur Lancer une session Gestionnairede fichiers.Le client est invité à accepter ou refuser votre demande de prise de contrôle de son appareil.
2. Demandez au client d'accepter la demande.
77Copyright© 2011 LogMeIn, Inc.

5/14/2018 Logmein Userguide - slidepdf.com
http://slidepdf.com/reader/full/logmein-userguide 78/83
La session Gestionnaire de fichiers démarre.
3. Utilisez la barre d'outils du Gestionnaire de fichiers pour interagir avec les fichiers et dossiers du client.Tous les autres onglets de l'espace de travail restent accessibles.
4. Pour arrêter une session Gestionnaire de fichiers, cliquez sur le X rouge sur la barre d'outils du Gestionnairede fichiers.La session Gestionnaire de fichiers se ferme, mais la session reste active.
Remarque: Le Gestionnaire de fichiers vous permet de déplacer et supprimer des fichiers sur la cartemémoire SD de l'appareil Android, mais pas dans sa mémoire interne. Vous ne pouvez que copier desfichiers depuis la mémoire de l'appareil vers votre lecteur local.
Modifier les réglages Wi-Fi et APN sur l'appareil Android d'un client
Utilisez l'onglet Configuration de l'appareil pour modifier la méthode de connexion sur l'appareil d'un client.
1. Sur l'onglet Configuration de l'appareil de la console d'assistance, sélectionnez l'un des onglets :
• Pour valider les réglages du réseau sans fil sur l'appareil, cliquez sur l'onglet Wi-Fi
• Pour vérifier les réglages Internet mobile de votre opérateur de téléphone mobile, cliquez sur l'onglet APN
2. Cliquez sur Demander les paramètres pour afficher les réglages de l'appareil du client.
Important: Le Wi-Fi doit être activé pour demander ou diffuser les paramètres.
Les réglages sont affichés.
3. Modifiez-les au besoin.
Onglet Wi-Fi
Sélectionné lorsque le Wi-Fi est activé sur l'appareil.Compatible Bluetooth
Liste des réseaux sans-fil disponibles. Sélectionnez un réseau dans laliste pour afficher des détails.
Liste des réseaux
Le nom du réseau sans fil.Nom du réseau
Le type de chiffrement utilisé par le réseau sans fil.Type de chiffrement
Le mot de passe pour se connecter au réseau sans fil.Mot de passe
Fréquence en MHz du réseau sans fil.Fréquence
Sélectionné lorsque l'appareil est connecté au réseau sans fil concerné.Connecté
Selon que l'appareil est à portée ou non du réseau sans fil.Réseau à portée
Sélectionné lorsque les réglages réseau sont envoyées vers l'appareil duclient.
Configuré
Le type de réseau de l'opérateur. Généralement Internet, mms oupar défaut.
TYPE
Onglet APN
Le nom public du réseau Internet mobile, MMS ou WAP de l'opérateur.Modifiable.
NOM
Le nom court du réseau de l'opérateur. Modifiable.NOMAPN
Console d'assistance LogMeIn Rescue78

5/14/2018 Logmein Userguide - slidepdf.com
http://slidepdf.com/reader/full/logmein-userguide 79/83
L'adresse IP du serveur proxy de l'opérateur auquel l'appareil se connecte.PROXY
Le port utilisé par l'appareil du client pour communiquer avec le serveurproxy.
PORT
Le nom d'utilisateur et mot de passe pour accéder au serveur proxy del'opérateur.
NOMUTILISATEUR /MOTDEPASSE
L'adresse IP du serveur WP de l'opérateur.SERVEUR
L'URL du serveur MMS de l'opérateurMMSC
L'adresse IP et le port du serveur MMS de l'opérateur.MMSPROXY
L'indicatif mobile du pays du réseau de l'opérateur.MCC
Le code de réseau mobile du réseau de l'opérateur.MNC
4. Cliquez sur Envoyer les paramètres pour enregistrer les réglages sur l'appareil du client.
Afficher les informations système Android
Vous pouvez analyser différents aspects de l'ordinateur d'un client depuis l'onglet Info système mais vous ne pouvezapporter aucune modification.
Informations système Android – Tableau de bordInfo système > Tableau de bord permet d'obtenir un affichage détaillé de l'état actuel de l'appareil du client.
Durant une session active, cliquez sur Demande d'informations pour récupérer des données du périphérique duclient.
Les informations suivantes (affichage seulement) sont disponibles.
Fournit des informations sur le système d’exploitation, le modèle et lataille de l'écran de l'appareil du client.
Informations système
Fournit des détails sur la mémoire utilisée et disponible sur l'appareil.Informations relatives à la mémoireAffiche les informations d'abonné du client.Informations sur sur la radio et la ligne
Fournit des informations sur l'état de la batterie, comme l'autonomiedisponible ou la température.
Informations batterie
Indique l’espace disque utilisé et l’espace disque disponible sur chaquelecteur de l’ordinateur du client.
Stockage
Informations système Android – ProcessusInfo système > Processus fournit des information sur les processus en cours d'exécution.
Durant une session active, cliquez sur Demande d'informations sur les processus pour récupérer des données du
périphérique du client.
Informations système Android – ServicesInfo système > Services fournit des information sur les services enregistrés.
Durant une session active, cliquez sur Demande d'informations sur les services pour récupérer des données dupériphérique du client.
Informations système Android – ApplicationsInfo système > Applications fournit des information sur les programmes installés.
79Copyright© 2011 LogMeIn, Inc.

5/14/2018 Logmein Userguide - slidepdf.com
http://slidepdf.com/reader/full/logmein-userguide 80/83
Durant une session active, cliquez sur Demande d'informations sur les applications pour récupérer des donnéesdu périphérique du client.
Informations système Android – LogcatSystem Info > Logcat fournit un observateur d'événements.
Les événements récents relatifs aux applications, à la sécurité et au système sont affichés dans une interface àonglets. Ils peuvent être triés en fonction du nom, de la date, de la source, de l’événement, de l’utilisateur et del’ordinateur.
Lors d'une session active, cliquez sur Demande de Logcat pour récupérer des données de l'appareil du client.
Console d'assistance LogMeIn Rescue80

5/14/2018 Logmein Userguide - slidepdf.com
http://slidepdf.com/reader/full/logmein-userguide 81/83
Mentions légales
PUBLIÉ PAR
LogMeIn, Inc.500 Unicorn Park DriveWoburn, MA 01801
Copyright © 2011 LogMeIn, Inc.
Tous droits réservés. La reproduction ou la transmission du contenu de ce document, sous quelque forme ou parquelque moyen que ce soit, est interdite sans autorisation écrite préalable de l'éditeur.
LogMeIn®, (LogMeIn Backup®, LogMeIn® Central™, LogMeIn Free®, LogMeIn Pro®, LogMeIn Rescue®, LogMeIn®
Ignition™, LogMeIn Hamachi®), LogMeIn® Rescue+Mobile™, RemotelyAnywhere™, Network Console™ et toutautre logiciel ou service associé sont des marques commerciales ou déposées de LogMeIn, Inc. aux États-Uniset/ou dans d'autres pays.
Cette publication peut mentionner des marques commerciales et des marques de service de tierces parties et detelles marques commerciales ou marques de service sont la propriété de leurs détenteurs respectifs. Ces marquespeuvent être déposées et/ou utilisées aux États-Unis et dans d'autres pays. BlackBerry®, RIM®, Research InMotion®, SureType® et les marques, noms et logos associés appartiennent à Research In Motion Limited et sontdéposées et/ou utilisées aux États-Unis et dans d'autres pays.
LES SPÉCIFICATIONS ET INFORMATIONS CONCERNANT LES PRODUITS ET LES SERVICES DANS CE MANUEL SONT SUJETTES À MODIFICATION SANS PRÉAVIS. TOUTES LES DÉCLARATIONS, INFORMATIONS ET RECOMMANDATIONSDE CE MANUEL SONT CONSIDÉRÉES COMME EXACTES MAIS SONT EXPOSÉES SANS GARANTIE D'AUCUNE SORTE,EXPRESSE OU TACITE. LES UTILISATEURS PRENNENT L'ENTIÈRE RESPONSABILITÉ DE L'APPLICATION DE TOUT PRODUIT ET SERVICE. LA LICENCE ET LA GARANTIE LIMITÉE POUR LES PRODUITS ET SERVICES D ’ACCOMPAGNEMENT SONT DÉFINIES DANS LE DOCUMENT LOGMEIN CONDITIONS GÉNÉRALES ET SONT INCLUSES CI-APRÈS PAR CETTE RÉFÉRENCE.
81Copyright© 2011 LogMeIn, Inc.

5/14/2018 Logmein Userguide - slidepdf.com
http://slidepdf.com/reader/full/logmein-userguide 82/83
L'index
A
accéder aux ordinateurs du réseau 21accès sans surveillance
à propos 22demande 22démarrer une session 23gérer les ordinateurs 23
ActiveSync 72affichage du bureau 48afficher la taille pendant le contrôle à distance 51agrandir l'écran pendant le contrôle à distance 52alertes sonores 12ancrer la fenêtre de contrôle à distance 50Android 70
Applet Rescuel'expérience utilisateur 25langues prises en charge 7
autorisations 44, 46à propos des autorisations de techniciens 11
avertissementscodes couleur et avertissements de sessions 32
B
basculer entre les sessions 33BlackBerry 70, 72
autorisations d'applications 72déploiement sans fil 73
désinstaller l'applet 73paramètres de connexion 74
C
Calling Carddéployer chez le client 66l'expérience utilisateur 27
capture d'écranpendant le contrôle à distance 55
Centre d'administrationprésentation 5
chatà propos du volet de chat 36
collaboration 44, 46à propos 43connexion à une session 44inviter des collaborateurs 43
collaborer avec d'autres techniciens 43commandes de session 30configuration
réglages « push » pour iPhone, iPad ou iPod touch 75configuration requise 9
confirmations
à la fermeture d'une session 12à la fermeture de la console d'assistance 12
connexionà un iPhone ou iPod touch 74à un ordinateur sans surveillance 23par email 15par SMS 18par un outil de messagerie 15via Calling Card 17via un canal 17
connexion aux clients 15Console d'assistance
présentation 5contrôle à distance 48
contrôle à distanceldroits d'utilisateur 49copie de fichiers d'un ordinateur à l'autre 57copier/coller entre ordinateurs 53couleur
codes couleur et avertissements de sessions 32interface de la console d'assistance 12qualité pendant le contrôle à distance 51
ctrl+alt+suppr 52
D
démarrer les sessions automatiquement 13Démon Mac OS X 49
déplacement de fichiers d'un ordinateur à l'autre 57dessiner pendant le contrôle à distance 53détacher 50détacher la fenêtre de contrôle à distance 50
E
édition en ligne de la file d'attente 32enregistrement de sessions 54envoyer un fichier à un client 40envoyer une enquête client 40expérience client 25
Ffichiers
copie 57déplacement 57duplication 57synchronisation 57
file d'attenteà propos 31
Console d'assistance LogMeIn Rescue82
L'index

5/14/2018 Logmein Userguide - slidepdf.com
http://slidepdf.com/reader/full/logmein-userguide 83/83
G
gestion de fichiers 56gestionnaire de fichiers 56Gestionnaire de fichiers
ouvrir un fichier pour le modifier 58sélectionner des fichiers 59
trier les fichiers 56Gestionnaire des tâches 52gestionnaire des tâches Windows 52
I
Instant Chatl'expérience utilisateur 26lancer l'applet depuis Instant Chat 27
L
langues
définir la langue de la console d'assistance 8prises en charge 7réglages côté client 8
M
méthode de connexion par emailinstructions détaillées 15
méthode de connexion par outil de messagerieinstructions détaillées 15
méthode de connexion par SMSinstructions détaillées 19
mettre en attente 34mettre une session en attente 34
mobilefonctionnalités par plate-forme de Smartphone 70raccourcis clavier 71
module mobileprésentation 6
O
ordinateurs en réseauaccès 21
P
partage d'écranoptions du client 41
partager votre écran avec les clientsinstructions détaillées 41
personnalisationalertes sonores 12colonnes de la liste de sessions 32contenu des champs personnalisés 32
plein écran 50pointeur laser 54
R
redémarrage 63réponses prédéfinies 38résolution 50
S
s'abonner 5scripts 64
déployer 64modifier et créer 64
sécurité
présentation 6Service système Windows 49session
connexion 69historique 67journaux 67notes 67
surveillance de techniciensinstructions détaillées 68
Symbian 70synchronisation du Presse-papiers 53synchroniser le Presse-papiers 53
T
tableau blanc 53taille d'écran 51transférer une session 34
U
URL et réponses prédéfinies 38exporter 39importer 39
URL prédéfinies 38ajouter 39
WWindows Mobile 70
83
L'index










![LogMeIn Free UserGuide[1]](https://static.fdocuments.net/doc/165x107/5572024c4979599169a34ba8/logmein-free-userguide1.jpg)